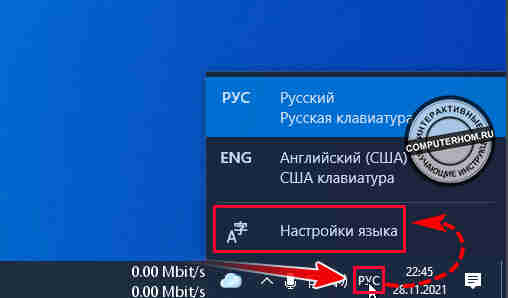Как менять раскладку клавиатуры на Виндовс на блокировочном экране
Для осуществления поставленной задачи пользователю потребуется выполнить несколько простых действий согласно алгоритму:
- Открыть меню «Пуск», нажав по крайнему значку в правой нижней части монитора.
- Перейти в панель управления компьютером, прописав в поисковой строке соответствующее название приложения.
- В представленном списке нажать на параметр «Язык» левой кнопочкой манипулятора. Для простоты и удобства поиска рекомендуется выставлять отображение в виде мелких значков, чтобы видеть максимально возможное количество разделов на экране.
- В графе разделов с левой части появившегося окна найти «Изменение форматов даты времени и чисел» и кликнуть по нему ЛКМ для открытия.
- После осуществления предыдущего действия на экране монитора должно отобразиться ещё одно окошко, в котором пользователю необходимо тапнуть по строчке «Дополнительно».
- В очередном появившемся окне кликнуть по разделу «Копировать параметры…».
- Теперь запустится основное меню замены комбинации на блокировочном экране. Здесь пользователю потребуется поставить галочки напротив двух строк, расположенных внизу окна и нажать ОК. Перезагружать компьютер не обязательно.
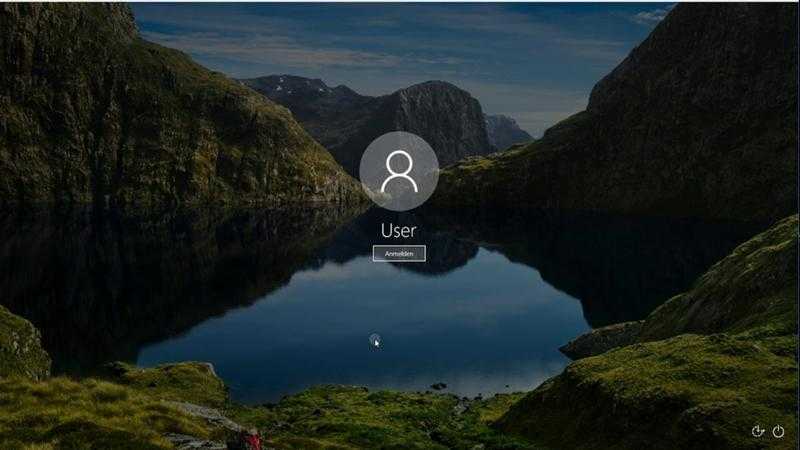
Блокировочный экран Windows 10
Важно! На операционной системе Windows 7 поставленная задача выполняется аналогичным образом. Различия могут быть лишь в расположение вкладок панели управления
Программный способ
Если горячие клавиши не подходят, можно поменять способ ввода с помощью языковой панели, которая встроена в систему по умолчанию. Она находится на нижней панели рабочего поля.
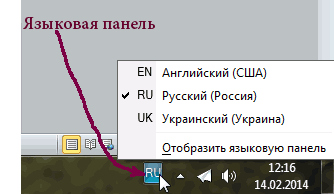
При нажатии на нее, появляется список, в котором сложно выбрать желаемый вариант ввода текста. Замена выбранного варианта производится по той же схеме.
Установить язык на панели проще, когда необходимо добавить язык из большого списка предложенных вариантов.
Рассматриваемая панелька, позволяющая поставить русский язык, может быть вынесена на рабочий стол, чтобы восстановить на компьютере языковую панель на первоначальное место, необходимо нажать на кнопку сворачивания, располагающуюся в верху окна.
Настройка языка через панель управления
Включить английский язык не сложно, так как он является стандартным для всех устройств. Но может потребоваться:
- установить белорусский язык;
- убрать китайский язык;
- добавить украинский язык.
- Для этого следует перейти в панель устройств, находящуюся в меню «Пуск».
- Выбрать «Часы, метод ввода и регионы».
- Затем зайти в раздел «Метод ввода и региональные стандарты».
- Теперь переходим непосредственно в настройки клавиатуры.
- Кликаем на кнопку «Добавить» и открывается окно с предложенными вариантами языка.
- В предложенном списке выбираем необходимые варианты ввода текста и нажимаем на кнопку «ОК».
Если коротко, то, чтобы поменять язык на клавиатуре, нужно:
- Нажать кнопку Пуск и выбрать пункт Панель управления.
- В разделе «Часы, язык и регион» выбрать пункт «Изменить клавиатуры или другие средства ввода».
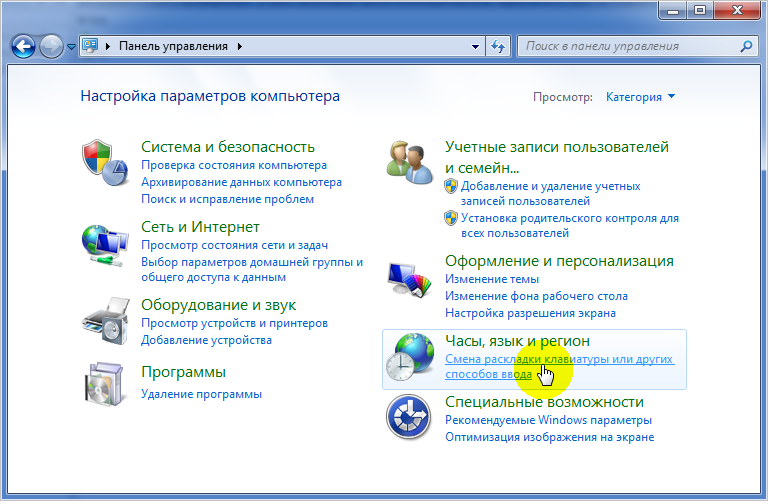
Выбрать Изменить клавиатуры.
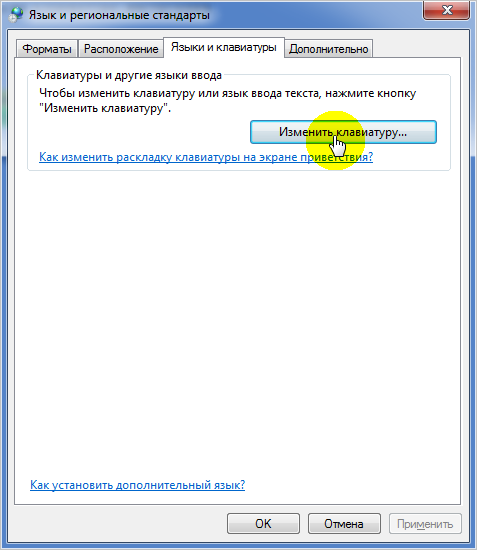
Выбрать язык из раскрывающегося списка.
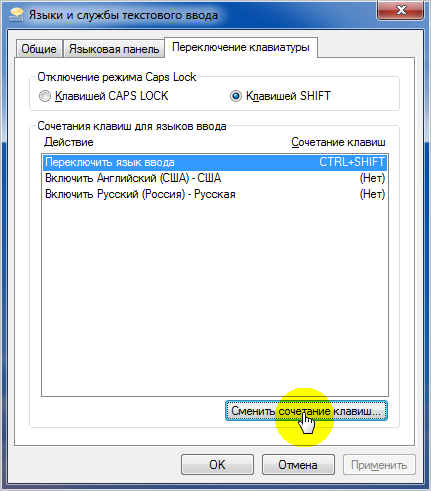
Для смены языковых вариаций можно устанавливать специальные программы, которые доступны на просторах интернета. Они работают по принципу описанной выше панели и позволяют быстро сменить метод ввода, а некоторые могут изменять его автоматически.
Windows позволяет менять настройки системы на свое усмотрение. Интерфейс устроен понятно и доступно, а при наличии представленной инструкции и видео с поставленной задачей будет справиться еще проще.
Автоматическое переключение
Если переключать характеристики языковых параметров с помощью горячих клавиш неудобно, можно активировать способ автоматического распознавания языковых значений. Для этого используют сторонние приложения, например – Punto Switcher. Преимущества программы:
- смена раскладки без нажатия дополнительных кнопок;
- исправление некоторых ошибок (например, утилита может убрать или поставить заглавные буквы, устранить опечатки, удалить ненужные пробелы);
- настройка дополнительных комбинаций кнопок;
- для некоторых программ можно установить исключения (значит, что при работе с ними сторонний сервис не будет активироваться);
- создание отдельного места для хранения текущих данных.
Программа взаимодействует с «десяткой», «семеркой» и «восьмеркой». Использовать софт несложно, утилита подойдет начинающим пользователям. Необходимо скачать приложение, распаковать архив и запустить файл установки.
Переключение языка позволяет сэкономить время пользователя при работе с текстовыми документами. Для смены функционала используют определенные сочетания кнопок на клавиатуре персонального устройства (стационарного или портативного) или сторонние сервисы.
Шаг 7: Проблемы с клавишами переключения языка и их решение
1. Клавиши переключения не работают
Если вы нажимаете клавиши переключения языка, но ничего не происходит, то вероятно у вас неправильно настроен языковой бар. Проверьте, что в настройках языковой панели выбраны нужные опции и все языки, которые вы используете, добавлены в список.
2. Задержка при переключении языка
Если при нажатии на клавиши переключения языка возникает задержка в несколько секунд, то это может быть связано с установкой утилит третьих производителей. Попробуйте временно отключить все утилиты для клавиатуры и перезагрузить компьютер. Если проблема исчезнет, то вам нужно найти и удалить причину задержки.
3. Изменение раскладки при наборе текста
Если раскладка клавиатуры меняется автоматически в процессе набора текста, то это может быть связано с неправильной настройкой языковой панели. Проверьте настройки и убедитесь, что вы выбрали правильные опции и отключили все ненужные языки.
4. Клавиши переключения не работают в определенных приложениях
В некоторых приложениях клавиши переключения языка могут не работать. Это связано с тем, что некоторые приложения могут иметь свои собственные настройки языковой панели. Проверьте настройки языка в приложении и настройки языковой панели в ОС.
5. Клавиша Alt+Shift не работает
Если клавиша Alt+Shift не работает, то попробуйте использовать клавишу Ctrl+Shift вместо нее. Если проблема не устраняется, то проверьте настройки языковой панели и убедитесь, что клавиши переключения выбраны правильно.
Автоматическое переключение клавиатуры с программой Punto Switcher
Если при наборе текста вам часто приходится переключаться между русским и английским, то вам может помочь специальная программа. Punto Switcher – умная утилита, которая способна определить, на каком языке вы хотели написать слово, даже если вы не переключили раскладку. К примеру, вы пишете заметку о работе операционной системы, набираете на русском «Цштвщцы» и программа может перевести этот набор символов как «Windows». Для использования вам нужно:
- Скачать и установить Punto switcher на ноутбук или стационарный компьютер.
- Запустить приложение. Если его не включить, то поменять раскладку программа не сможет.
- Выставить в настройках необходимые пункты и сохранить.
- Свернуть (не закрывать) приложение.
Метод 2. Бесплатная утилита AutoHotkey
При помощи маленькой утилиты AutoHotkey, имеющей открытый исходный код и лицензию GPL, вы можете переключать язык ввода нажатием какой угодно клавиши. Я изначально остановился на Caps Lock.
Во-первых, она удобно расположена для быстрого нажатия вслепую. Во-вторых, данную клавишу я не использую вообще, а потому лично для меня она относится к разряду бесполезных, наряду с Scroll Lock, Pause Break, Home.
официального сайта
Создадим макрос для смены раскладки клавиатуры при нажатии Caps Lock. Он будет выглядеть следующим образом:
SendMode Input
SetWorkingDir %A_ScriptDir%
CapsLock::Send, {Alt Down}{Shift Down}{Shift Up}{Alt Up}
Откройте любой текстовый редактор, например штатный Блокнот, скопируйте и вставьте туда данный код и сохраните файл с именем capslock_language_change.ahk
Теперь ассоциируем данный файл с AutoHotkey. Нажимаем на нем правой клавишей мыши – Открыть с помощью – AutoHotkey. Обязательно отметить галочкой пункт «Всегда использовать это приложение для открытия .ahk файлов».
На данном этапе уже можно нажать Caps Lock и убедиться, что языковая раскладка клавиатуры меняется. Согласитесь, очень удобно.
Напоследок следует сделать так, чтобы созданный нами скрипт запускался автоматически при каждом старте Windows. Для этого созданный нами файл переносим в папку C:\Пользователи\ИмяПользователя\AppData\Roaming\Microsoft\Windows\Start Menu\Programs\Startup
На этом дело сделано. Теперь при нажатии Caps Lock у вас всегда будет меняться язык ввода с русского на английский и наоборот (если иные языки не заданы вами в настройках ОС).
Shift + Caps Lock
Язык интерфейса
Внимательные читатели на одном из первых скринов должны были заметить необычную вещь.
Вы видите, что пока что у нас нет пакета, но он доступен. Так скорее же скачаем его (через Параметры)!
Нам пока что не нужны речь и рукописный ввод… Иногда скачивание идёт долго, можете на это полюбоваться уже из того окна, откуда идёт дальнейшая настройка.
Осталась одна маленькая деталь. Но пока идёт скачивание посмотрим на скрин: там написано, что все сайты будут отображаться в первую очередь на языке системы. Это что-то новое. Сейчас мы и это тоже испробуем! Для смены интерфейса осталось выйти из системы и вернуться.
Windows 10 смена сочетания клавиш переключения языка
Включение сочетания клавиш для экрана приветствия при входе в windows 10
1. На своем рабочем столе наведите курсор мыши на панель задач windows и в правой части панели задач нажмите на значок с переключения языка. В открывшемся меню нажимаем на пункт «Настройки языка».
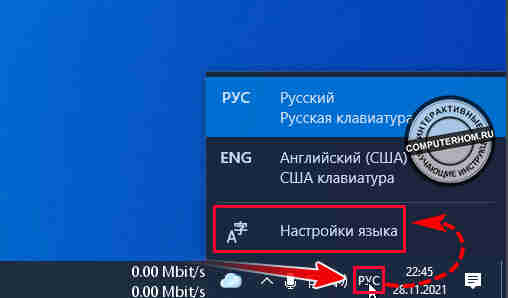
2. Когда, вы нажмете на пункт «Настройки языка», у вас откроется окошко параметры.
После того как вы раскроете окно на весь экран в меню «Сопутствующие параметры» нажимаем на ссылку «Административные языковые параметры».
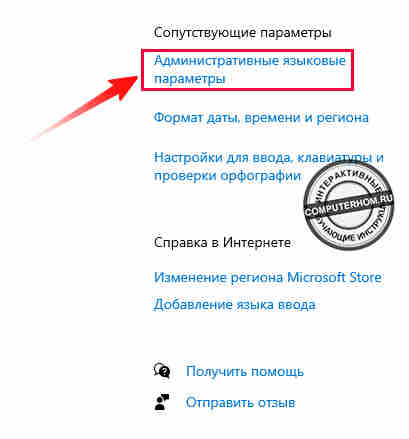
2.1 В следующем шаге, у вас откроется окошко «Регион», в этом окошке нажимаем на вкладку «Дополнительно». После всех действий нажимаем на кнопку «Копировать параметры…».
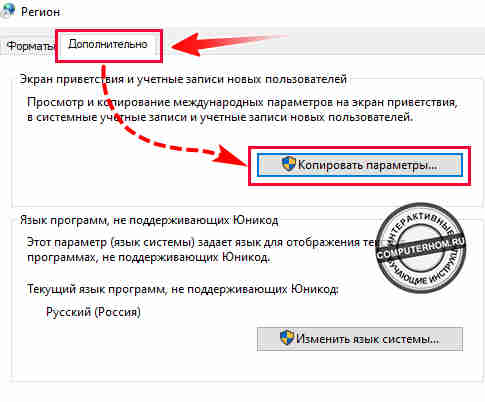
2.2 Когда вы нажмете на кнопку «Копировать параметры», у вас откроется еще одно окошко, в котором вам нужно поставить галочку в пункт «Экран приветствия и системный учетные записи» и нажимаем на кнопку «ОК».
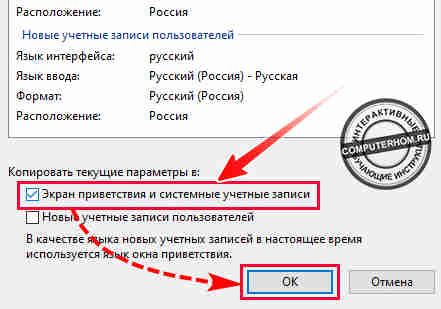
2.3 В окне «Регион» также нажимаем на кнопку «OK».
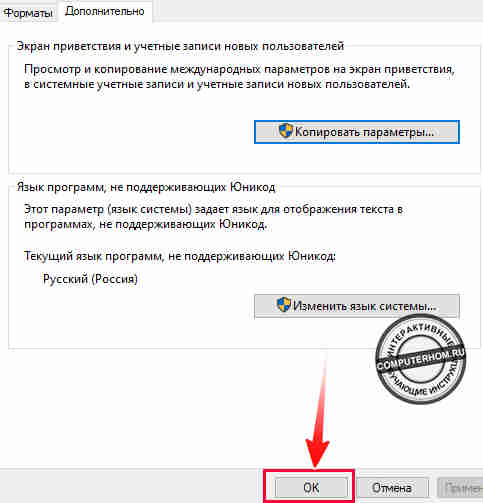
Переходим в настройки сочетание клавиш windows 10
3. Итак, приступим к смене переключения сочетания клавиш.
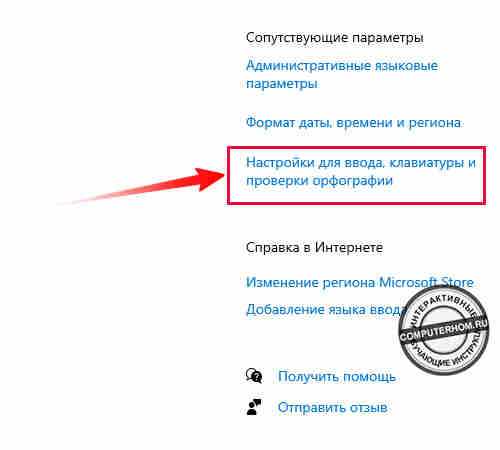
3.1 Далее у вас откроется окошко с настройками «Ввода», в этих настройках прокручиваем страничку в самый низ и находим меню «Дополнительные параметры клавиатуры». В этом меню нам нужно перейти по строчке «Дополнительные параметры клавиатуры».
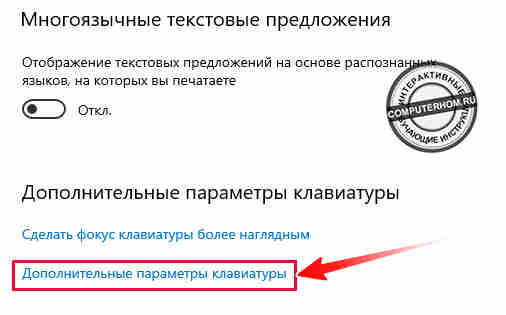
4. В следующем шаге откроется меню параметры клавиатуры, где вам нужно нажать на ссылку «Сочетание клавиш для языкового ввода».
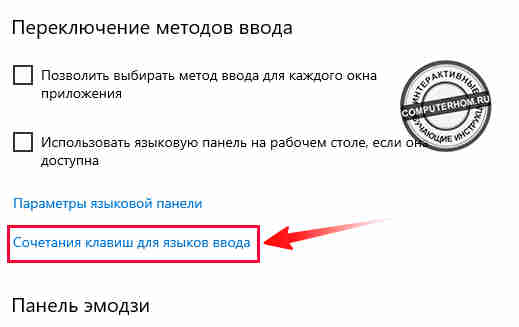
Настраиваем клавиши переключения
5. После всех выполненных действий откроется окошко «Язык и службы текстового ввода». В этом окошке вам нужно выполнить следующие действие:
- Нажимаем на вкладку «Переключение клавиатуры»
- Затем выбираем строчку «Переключить язык ввода» и нажимаем на кнопку «Сменить сочетание клавиш…».
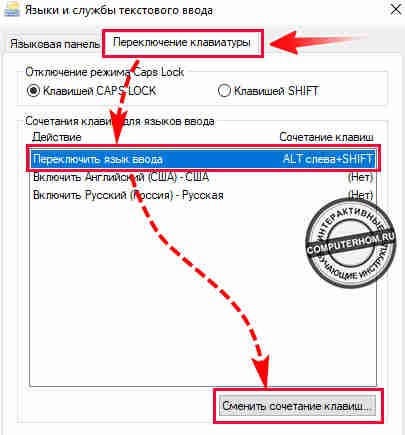
5.1 В следующем шаге, у вас откроется окошко, в котором, вы сможете изменить сочетание клавиш клавиатуры. Итак, в левой части меню «Смена языка ввода» ставим галочку в тот пункт переключения раскладки который вам больше нравится и нажимаем на кнопку «OK».
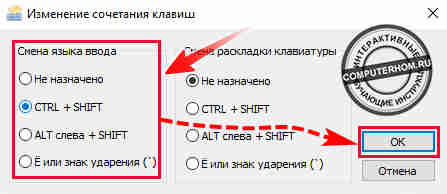
5.2 После того, как вы поменяли переключения сочетания клавиш клавиатуры, нам нужно нажать на кнопки «Применить» и «OK». На этом настройка смена переключения клавиатуры завершена и вы сможете переключать клавиатуру по новой раскладке.
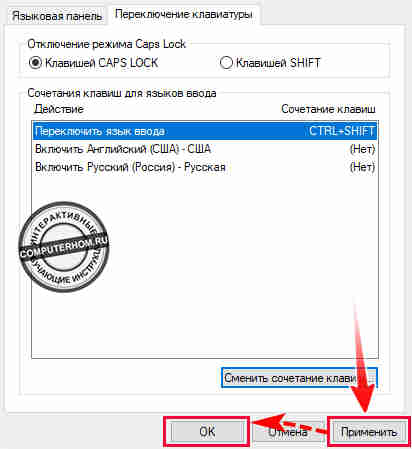
Дополнительные клавиши переключения языка ввода
6. Также вы можете назначить свои клавиши переключения языка для каждого языка. Чтобы поменять назначения клавиш для английского языка, выполняем следующие действие:
Выбираем строчку «Включить Английский (США)» и нажимаем на кнопку «Сменить сочетание клавиш…».
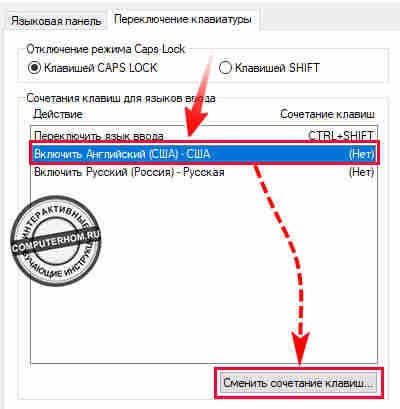
6.1 Далее у вас откроется окошко для настройки сочетания клавиш. Ставим галочку напротив строки «Использовать сочетания клавиш», после чего ы сможете выбрать сочетания клавиш. Я выбрал переключения английского языка клавишами «Ctrl + 1», вы можете назначить более удобные клавиши для вас. После назначения клавиш нажимаем на кнопку «OK».
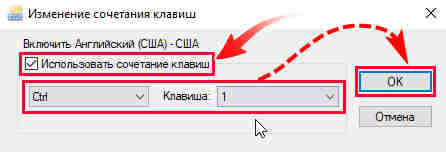
7. Чтобы поменять назначения клавиш для русского языка, выполняем следующие действие:
Выбираем строчку «Включить Русский (Россия) — русская» и нажимаем на кнопку «Сменить сочетание клавиш…».
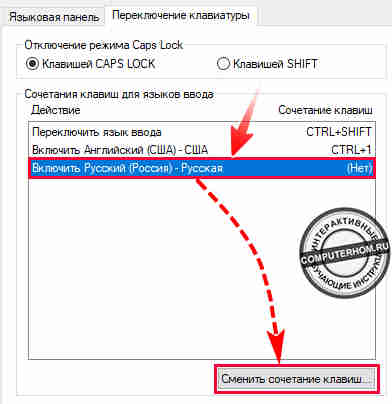
7.1 Далее откроется окошко, где вы сможете назначить клавиши для переключения языкового ввода. Устанавливаем галочку напротив строки «Использовать сочетание клавиш». После чего назначаем более удобные клавиши для переключения русского языка и нажимаем на кнопку «OK».

8. После того как вы назначили свои клавиши для переключения русского и английского языка, нажимаем на кнопки «Применить» и OK.
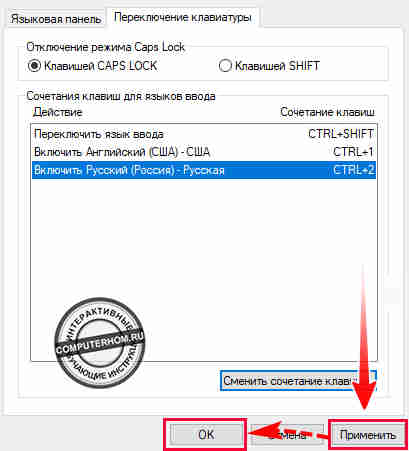
Вот и все… Теперь вы знаете, как в windows 10 поменять сочетание клавиш. На этом я буду заканчивать инструкцию, всем пока удачи! До новых встреч на сайте computerhom.ru.
Что делать, если клавиши переназначились произвольно
Данная проблема может возникнуть , если произошло вирусное заражение ПК. Многие вирусы изменяют принцип работы операционной системы Виндовс, заставляют папки и файлы самопроизвольно открываться, закрываться, автоматически перезагружают или выключают компьютер.
В сложившейся ситуации компьютер нужно будет почистить от вирусного программного обеспечения посредством использования утилит или антивируса. Для большей эффективности лучше чистить ПК от вирусного ПО с помощью лицензионного антивируса. После деинсталляции вирусов нужно будет скачать одну из представленных выше программ и переназначить клавиши самостоятельно.
Другая причина – внутренний сбой ОС Windows 10. В данном случае поможет переустановка операционной системы. Также можно настроить её. Это стопроцентный вариант, с помощью которого можно справиться с подобной проблемой. Однако к такому способу рекомендуется прибегать в последнюю очередь, когда ни один метод не дал положительного результата.
Можно также переназначить кнопки самостоятельно. С такой настройкой можно справиться несколькими способами. Основные из них уже были рассмотрены в предыдущих разделах статьи. Однако, если после переназначения кнопки всё равно сбиваются, то нужно переустанавливать Windows.
Еще один способ решить проблему – обновить драйвера на подключенные к ПК USB устройства.
Важно! Перед обновлением драйверов пользователю понадобится зайти в диспетчер устройств и посмотреть, какие элементы нуждаются в проведении подобной процедуры. Рядом с ними обычно находится восклицательный знак
Окно установки ОС Виндовс 10
6. Как настроить параметры проверки правописания в магазинных приложениях
Иногда настройки проверки орфографии бывают назойливыми, а способы их изменения — неочевидными. Поскольку приложения из магазина, орфография найдется в Параметрах.
Windows 11Windows 8 (для истории:)
В Windows 8 по запросу правописание эти настройки не находились, а в Windows 10 и 11 результат есть. Но это не значит, что его стали проверять. Кстати, а вы знаете ?
Положа руку на сердце, у меня настройка языковых параметров в Windows потребовала больше телодвижений, нежели в предыдущих ОС. Возиться пришлось с 2, 3 и 5, а еще об одном аспекте я расскажу в ближайших записях.
Результаты голосования утеряны в связи с прекращением работы веб-сервиса опросов.
Как менять?
Можно немедленно начать печатать, если знаете правильную раскладку. Раскладка клавиатуры в Windows 10 меняется двумя путями:
- Сочетание клавиш Win + Пробел.
- Комбинация Shift + Alt (левые).
Смена сочетания клавиш производится из того же меню, что показано выше на скрине. Однако перебросит нас… в старую добрую Панель управления. Для этого щёлкнем ссылку под надписью Сопутствующие параметры.
Немедленно переходим в Дополнительные параметры и щелкаем нужную нам ссылку в нижней части окна.
Собственно, это все. Остаётся жалеть, что изменить переключение языка нельзя на совершенно произвольные клавиши.
Мы видим варианты из все тех же ALT, SHIFT и так далее.
Обратите внимание на правую часть окна. Что ещё за раскладка? А раскладка только в русском одна и та же
Во всех прочих случаях отличия могут быть существенным. Как посмотреть? Читайте дальше!
Отключение ненужных клавиш
Есть клавиши, которыми вы не пользуетесь? Отключите их, чтобы не мешали. Это возможно с помощью другой утилиты SharpKeys, которая, как и упомянутая выше, не требует установки. Скачать данную программу можно с её страницы на github.
Чтобы выключить неиспользуемые кнопки, следуйте данной инструкции:
- После запуска программы, нажмите внизу внизу «Add».
- Перед вами предстанут два списка: слева те клавиши, которые нужно переназначить, а справа — те, на которые мы их будем менять. В левом списке выберите ненужную клавишу, допустим, «Function: F1». В правом нажмите строку «Turn Key Off».
- Подтвердите решение кнопкой «ОК».
- Нажмите на кнопку «Write to registry», и подождите, пока не появится уведомление об успешном внесении изменений в реестр.
- Перезайдите в систему, или перезагрузите компьютер, для внесения изменений.
Как изменить клавиши для смены языка в Windows 10
С помощью изменения последовательности клавиш вы можете изменять составные клавиши для быстрого перехода между языками ввода и раскладки клавиатуры. Для лучшего понимания в этом тексте показано, как изменить последовательность клавиш на компьютере под управлением Windows 10.
В этой статье вы узнаете то, как изменить клавиши для смены языка в Windows 10 самым простым способом. Также, рекомендуем посмотреть видео-руководство, которое, показывает быстрый способ. Если у вас возникнут какие-то вопросы по этой теме, то можете писать их в форму комментариев на нашем сайте.
Видео-руководство по изменению последовательности клавиш в Windows 10:
Шаг 1: Откройте панель управления.
Шаг 2: Нажмите «Часы», «Язык» и «Регион».
Шаг 3: Выберите язык.
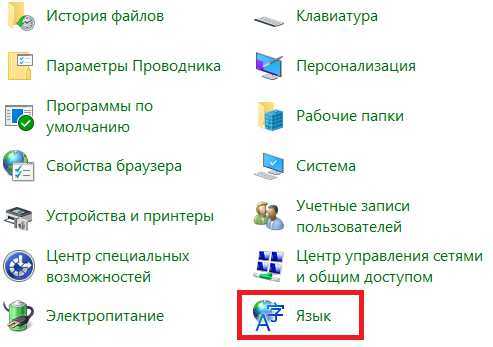
Шаг 4. Откройте дополнительные параметры.
Шаг 5: Нажмите «Изменить клавиши языковой панели».
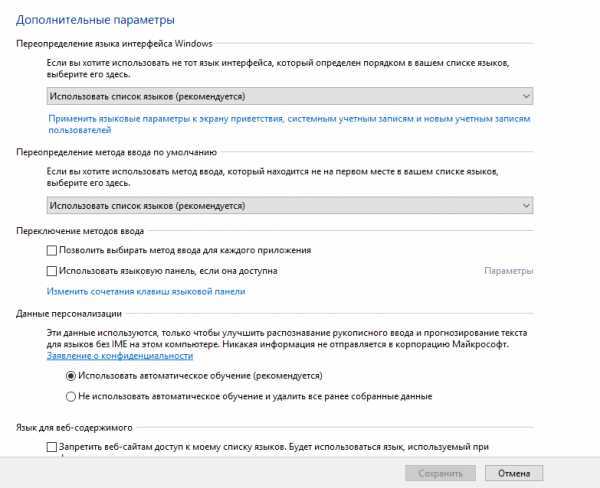
Шаг 6: Нажмите «Сменить последовательность клавиш».
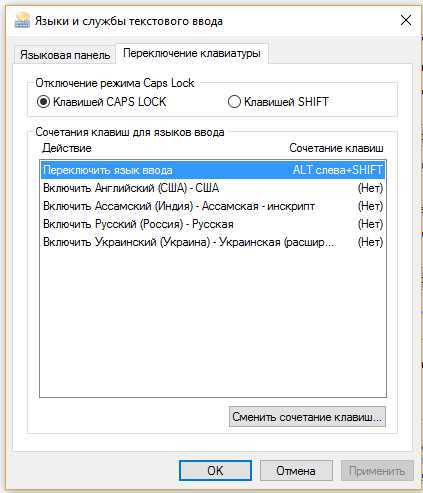
Шаг 7. Выберите новую последовательность клавиш из «Не назначено», «Ctrl + Shift», «Левый Alt + Shift» и «Grave Accent», чтобы переключить язык ввода и раскладку клавиатуры, а затем нажмите «ОК».
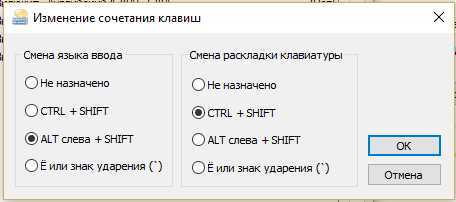
Шаг 8: Нажмите OK, чтобы внести изменения в силу.
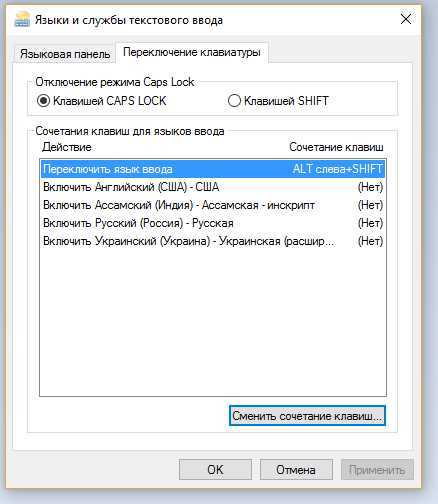
Как изменить клавиши для смены языка в Windows 8 и 8.1
Если вы многоязычный человек, вы, вероятно, переключаетесь между несколькими языками ввода в рабочий день. К счастью, есть несколько способов сделать это, намного быстрее, чем другие. В этом уроке я расскажу о них подробно, чтобы вы могли выбрать метод, который лучше всего подходит для вас.
Как изменить клавиши для смены языка с помощью панели Charm
Кстати, рекомендуем почитать статью о том, как добавить нового пользователя в Windows 10 и более ранних версиях операционной системы.
Один из способов перехода между разными языками для ввода с клавиатуры заключается в использовании заклинания «Настройки». Если вы не знаете, как использовать заклинания, прочитайте это руководство: Каковы заклинания и как их использовать.
Нажмите или коснитесь его. Внизу вы найдете опцию Keyboard с надписью на три буквы (код для активного языка ввода).
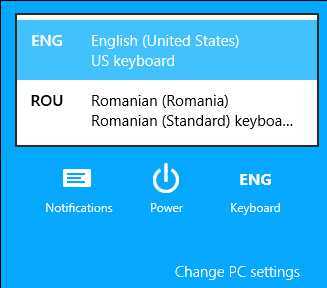
Нажмите или коснитесь его, и в Windows отобразится меню ввода языка клавиатуры. Выберите новый язык, который вы хотите использовать, из списка доступных параметров.
Если язык, который вы хотите использовать, не указан, значит, он не установлен. Чтобы узнать, как это сделать, прочитайте это руководство: Как добавить или удалить языки ввода клавиатуры в Windows 8 и 8.1.
Как изменить клавиши для смены языка через панель задач на рабочем столе
Находясь на рабочем столе, вы также можете использовать индикатор ввода, найденный на панели задач, чтобы выбрать нужный язык.
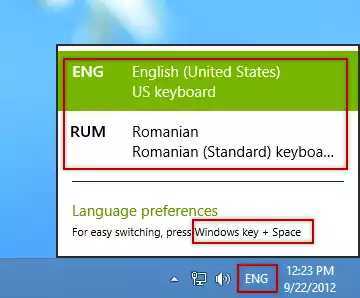
Нажмите или коснитесь его, и отобразится меню языка.
Как переключаться между языками ввода с помощью сочетаний клавиш
Самый быстрый способ переключения между языками ввода — использовать клавиатуру. Он работает из любой точки Windows 8 и Windows 8.1. Используйте клавиши Windows + Space для отображения меню языка. Затем нажмите те же клавиши, пока не выберете желаемый язык.
Клавиатура по умолчанию, используемая в Windows 7 — Left Alt + Shift, позволяет напрямую переключать языки без отображения языкового меню. При использовании экрана «Пуск» или современных приложений вы не увидите никаких подсказок, которые вы только что изменили. На рабочем столе вам отображается новый язык на индикаторе ввода на панели задач.
Как изменить ярлык клавиатуры
Чтобы изменить сочетание клавиш, используемых для перехода между языками ввода, откройте панель «Язык», расположенную в «Панель управления -> Часы, язык и регион -> Язык».
Нажмите здесь или нажмите ссылку «Дополнительные настройки» слева.
Это приведет вас к панели «Расширенные настройки языка». Он должен выглядеть так, как показано на скриншоте ниже.
Нажмите или коснитесь ссылки «Сменить языковые барьеры» в разделе «Переключение методов ввода».
Откроется новое окно с именем «Текстовые службы и языки ввода». Это место, где вы можете изменить сочетание клавиш для смены языков для ввода на вашем устройстве. Нажмите или коснитесь «Изменить последовательность клавиш».
Выберите комбинацию клавиш, которую вы хотите использовать в качестве ярлыка, и нажмите или коснитесь OK.
Выводы
Как вы можете видеть, менять язык ввода с клавиатуры не сложно. Поэкспериментируйте со всеми методами и сочетаниями клавиш, а затем выберите тот, который лучше всего подходит для вас.
Стандартные комбинации
Для упрощения процесса переключения раскладок все операционные системы от Microsoft имеют так называемые горячие клавиши – комбинации, нажатие которых меняет язык ввода.
По умолчанию, в системе Windows 10 установлено такое изменение при помощи Shift + Alt или Win + пробел.
Ещё один вариант – клик левой кнопкой мыши по указателю языка (обычно расположен в правой нижней части экрана) и выбор нужного.
Но, если пользователю удобнее пользоваться другими клавишами типа Shift + Ctrl или даже знаком ударения (буква Ё в русской раскладке), сочетание можно назначить на его усмотрение.
Способов для этого немного, и их выполнение займёт не более 2–3 минут.
Шаг 6: Использование быстрого переключения языка
Когда вы настроите несколько языков в Windows 10, вы можете быстро переключаться между ними нажатием определенных клавиш. Это удобно, когда вам нужно быстро изменить язык ввода, не тратя время на поиск настройки в меню Windows 10.
Шаг 6.1: Настройка быстрого переключения языка
Перед тем, как начать использовать быстрое переключение языка, вы должны убедиться, что эта функция настроена на вашем компьютере. Для этого следуйте этим шагам:
- Выберите «Параметры» в меню «Пуск».
- Перейдите в раздел «Время и язык».
- Нажмите на «Размер текста, приложений и других элементов» и установите значение на 100% или более.
- Перейдите к разделу «Регион и язык», затем щелкните на языке, который вы хотите использовать.
- Нажмите на «Опции» и выберите «Добавление методов ввода».
- Установите флажок напротив «Быстрое переключение клавишами».
Шаг 6.2: Использование быстрого переключения языка
После того, как вы настроили быстрое переключение языка на своем компьютере, вы можете начать его использовать. Вот некоторые команды быстрого переключения языка для каждого языка:
- Английский — Win + Space
- Русский — Win + Shift + Space
- Французский — Ctrl + Shift
- Испанский — Alt + Shift
Нажимая эти сочетания клавиш, вы быстро переключаетесь между установленными языками ввода и можете продолжать свою работу без прерываний.
Настраиваем горячие клавиши с помощью сторонней утилиты
Компания Microsoft практически лишила пользователей своей ОС возможности гибко настраивать горячие клавиши под себя, но зато об этом позаботились сторонние разработчики. Программ для добавления и назначения собственных сочетаний горячих клавиш множество. Одним из наиболее популярных бесплатных приложений является утилита «Mkey», которая кроме изменения стандартных комбинаций клавиш позволяет настраивать и дополнительные клавиши, имеющиеся на мультимедийных клавиатурах. Разберем настройку горячих клавиш в Windows 10 на ее примере.
Нажимаем кнопку для скачивания утилиты «Mkey»
- Скачается архив. После его распаковки и инсталляции программы (на сайте разработчика можно посмотреть видеоинструкцию по установке) запускаем ее.
- Первым делом нам нужно нажать кнопку «Добавить» в левом нижнем углу окна.
Добавляем новую настройку
- В появившемся окне необходимо нажать клавишу или сочетание клавиш (можно использовать клавиши-модификаторы «Ctrl», «Shift», «Alt» и «Windows»), на которые мы хотим назначить действие.
Нажимаем клавишу или комбинацию, для которой собираемся задать действие
- Для примера попробуем назначить свою комбинацию клавиш для запуска «Диспетчера задач». Нажимаем нужные клавиши, например, сочетание «Windows» слева + «F2». Теперь вводим название для новой настройки в программе «MKey» и нажимаем кнопку «ОК».
Вводим название для клавиши или комбинации
- В левой части окна программы появится новая настройка. Далее нас интересует средняя колонка с настройками. Выбираем в ней категорию действий, например, «Запуск программ» и указываем, что при нажатии данной комбинации клавиш нам нужно запустить «Диспетчер задач». Для сохранения настроек нажимаем кнопку с дискетой в правом нижнем углу.
Настраиваем запуск «Диспетчера задач» и сохраняем настройку
- Проверяем работу новой комбинации клавиш. Теперь кроме стандартной комбинации для вызова «Диспетчера задач» — «Ctrl» + «Shift» + «Esc» нам доступна еще одна. В разделе «Запуск программ» также можно назначать на выбранную комбинацию клавиш открытие любого указанного вручную приложения или файла, а также стандартных приложений Windows: «Командной строки», «Редактора реестра» и т.д., некоторых апплетов «Панели управления» и др.
- Утилита «Mkey» имеет широкие возможности по настройке самых разных горячих клавиш. Например, в разделе «Мультимедиа» можно назначать клавиши для управления громкостью звука и воспроизведением аудио и видео во всех популярных плеерах.
Здесь можно настроить горячие клавиши для медиаплееров
Программа умеет также эмулировать нажатие клавиш. Эти настройки можно задать в разделе «Клавиатура», «Клавиши», где можно включить опцию «Эмулировать нажатие» и указать клавишу или комбинацию для эмуляции
Обратите внимание, что комбинации клавиш с клавишей-модификатором «Windows» эмулировать возможности нет.
Настраиваем эмуляцию нужных клавиш
- При подключении соответствующего плагина (это можно сделать на вкладке «Настройки») «Mkey» позволяет назначать действия не только на клавиши клавиатуры, но и на кнопки мышки, причем использовать их в сочетании с модификаторами на клавиатуре.
- Возможностей у этой небольшой утилиты так много, что рассказать обо всех в рамках этой статьи не удастся. Вы можете ознакомиться с дополнительными функциями программы, нажав кнопку со знаком вопроса в правом нижнем углу окна.
- Если потребуется удалить сделанную настройку, выберите ее название в списке слева и нажмите кнопку «Удалить».
Удаляем выбранную настройку
- Кнопка «Настроить» на панели внизу позволяет переименовать настройку или изменить комбинацию клавиш.
Как вы могли убедиться, несмотря на то что штатных средств для переназначения горячих клавиш в Windows 10 явно недостаточно, на помощь могут прийти сторонние утилиты. Однако даже они не позволят вам переопределить все комбинации клавиш, поскольку некоторые настройки заблокированы разработчиками ОС.
Загрузка …
Загрузка …
Post Views: 32 947
Как добавить раскладку и дополнительный язык в раскладку
Windows не ограничивает пользователя в количестве возможных раскладок, их можно добавлять и удалять как угодно.
- Чтобы добавить раскладку, щёлкаем на языковую панель и выбираем «Настройки языка».
Щелкаем по языковой панели и выбираем - В открывшемся окне параметров кликаем по «Добавьте язык».
В открывшемся окне параметров выбираем «Добавить язык» - Внимательно выбираем раскладку, нажимаем «Далее».
Внимательно выбираем язык расскладки и нажимаем «Далее» - Снимаем галочку с «Назначить языком интерфейса Windows» (или оставляем, если вы хотите чтобы язык операционной системы перешёл на выбранный язык) и щёлкаем «Установить».
Выбираем языковые компоненты и нажимаем «Установить» - После того как пакеты скачаются, они будут установлены и доступны наряду с предыдущими раскладками.
Все добавленые языки будут отображаться списком сразу же после установки
Также в языковую раскладку можно добавить ещё одну «клавиатуру». При этом переключение между языками будет происходить через комбинацию клавиш Ctrl+Shift слева.
- Щёлкаем на установленный языковой пакет, выбираем «Параметры».
Выбираем раскладку и нажимаем «Параметры» - Нажимаем «Добавить клавиатуру» и выбираем язык из списка, добавление проходит мгновенно.
Нажимаем «Добавить клавиатуру» и выбираем язык из списка