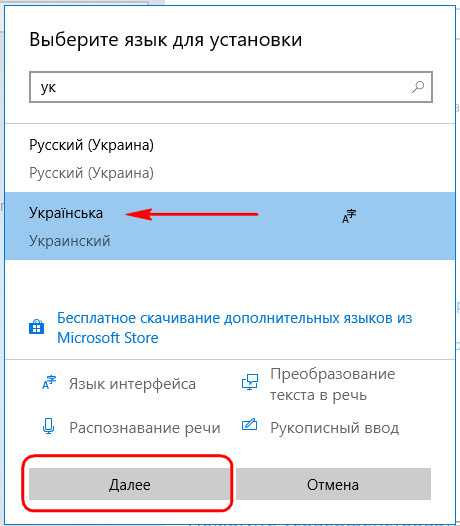Как добавлять раскладки клавиатуры и менять системный язык в Windows 10 April 2018 Update
Обновление April 2021 Update продолжило традицию планомерного внедрения в Windows 10 новых возможностей, но также и упразднило некоторые, по мнению Microsoft, отжившие своё функции. В число таковых попали домашняя группа и языковые настройки, что ранее обитали в панели управления. Теперь в среде «Десятки» осталось лишь одно место, где можно добавлять новые раскладки клавиатуры, загружать новые языковые пакеты и назначать их главными в системе – приложение «Параметры».
Впрочем, и в нём самом после последнего масштабного апдейта кое-что в организации настроек языков поменялось. Как теперь в среде Windows 10 менять системные языки и добавлять новые раскладки?
Программное изменение сочетаний
Совет! Есть способы установить для смены языка сочетания клавиш, которых нет в стандартном списке Windows 10. Для этого может быть использована специальная программа – например, Mkey.
Ею часто пользуются владельцы клавиатур с дополнительными клавишами, устанавливая сочетания для запуска отдельных программ и даже для ускорения работы в текстовых и графических редакторах.
Программа распространяется бесплатно и обладает интуитивно понятным интерфейсом.
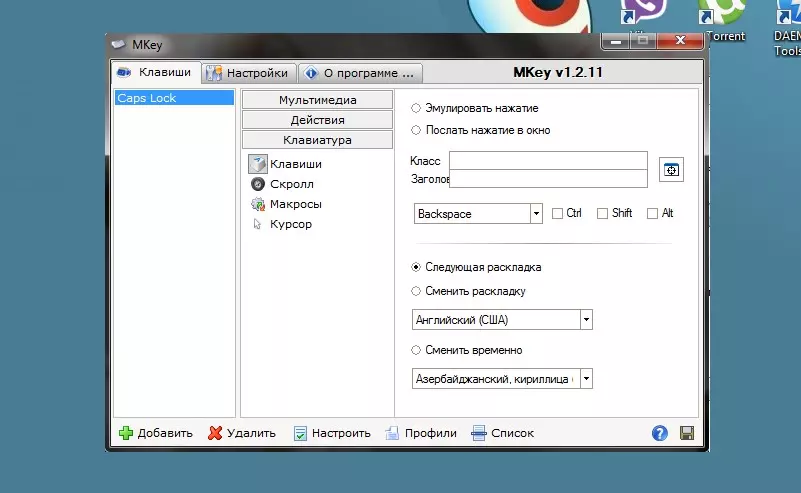
Смена клавиш через Mkey
Mkey помогает настроить «горячие клавиши» и для программы, и для всей системы. Например, с её помощью можно выбрать смену раскладки при нажатии «Caps Lock».
Также рекомендуем прочитать:
- Как поменять язык в Стиме на русского или английский: Пара способов
- Как использовать переводчик Гугл онлайн — Лучшие советы
Пошаговая инструкция, как в ОС Windows 10 можно изменить язык по умолчанию
Язык по умолчанию в системе Windows 10 выбирается при установке системы. Если установлена русская версия, по умолчанию будет русский. Сменить его бывает нужно по разным причинам: для удобства или после покупки другого устройства. Система дает возможность изменить его в любое время – как настройки ввода текста с клавиатуры, так и в интерфейсе компьютера или ноутбука.
Как изменить язык ввода по умолчанию в Windows 10
Алгоритм смены языка в операционной системе изменился с момента последнего обновления: в Windows 7 настройки раскладки были совсем другими. Но в этой ОС изменять параметры клавиатуры немного сложнее, потому в этом стоит разобраться. Все настройки меняются на компьютере, никакие дополнительные программы не понадобятся.
Переопределение метода ввода
Для изменения во время ввода потребуется сменить раскладку. Некоторым пользователям неудобно переключать его стандартными методами, поэтому изменение клавиш для переключения устранит проблему. Для этого потребуется:
Зайти в «Параметры» через меню «Пуск», кликнуть на «Время и язык».
В окне нажать на вкладку «Ввод» и кликнуть на раздел «Дополнительные параметры клавиатуры» в самом низу страницы.
Нажать на ссылку «Сочетание клавиш для языков ввода».
В окне развернуть вторую вкладку для переключения клавиатуры.
- Сменить сочетание клавиш, выбрав в окне из нескольких вариантов.
- Подтвердить выбор. Перезагрузка не потребуется, настройка сразу же вступит в силу.
Установить новое сочетание клавиш на ноутбуке или компьютере пользователь может с удобством для себя: предлагается выбрать между сочетаниями «Ctrl+Shift», «Alt+Shift» или знаком ударения. Каждый пользователь меняет раскладку клавиатуры так, как ему удобно.
Сделать русский или английский основным можно в том же разделе – «Дополнительные параметры клавиатуры», в списке сверху. Переопределение метода меняет местами раскладки и делает одну из них основной. Расположенное ниже «Переключение методов ввода» добавляет две функции: отслеживание ввода в каждом приложении и смена автоматически, а также языковую панель на Рабочем столе.
Редактирование поддерживаемого языка
Предпочтительный находится первым в списке. Система поддерживает ввод двух и более раскладок с простым переключением. Иногда требуется добавить еще одну на устройство. Поставить дополнительную можно в том же разделе настроек:
В разделе «Время и язык» открыть нужную вкладку.
Ниже нажать на плюс и добавить любой из списка.
Откроется окно, в котором нужно будет отключить некоторые компоненты.
Каждый компонент занимает место на диске, поэтому устанавливать рекомендуют только необходимые. Можно отредактировать интерфейс, поставить распознавание речи, а также установить письмо от руки.
Установка займет не больше минуты. Поменять обратно или убрать можно в этом же разделе. Если устанавливали пакет для интерфейса, потребуется компьютер перезагрузить.
Смена языка на экране входа
На экране входа бывает непросто переключить раскладку для пароля. Настроить его при загрузке компьютера тоже можно. Это делается в несколько шагов:
Открыть «Язык», кликнуть по настройкам клавиатуры.
- Понадобится первый раздел и выпадающее меню: там выбрать нужный (например, русский или английский).
- Нажать на стрелочку в левом верхнем углу и тапнуть на «Сопутствующие параметры» внизу.
- Найти «Административные языковые параметры» и кликнуть на «Регион».
- Выбрать вторую вкладку – «Дополнительно» и копировать составляющие.
Откроется окно, в котором выбирают элементы в нижней части. Первый для экрана приветствия нужно отметить галочкой и нажать «ОК».
Второй параметр предназначен для других пользователей; если с этой учетной записи выставлен английский на экране приветствия, он будет и у остальных пользователей.
После подтверждения действий и перезагрузки компьютера изменения вступят в силу: при блокировке экрана будет отображаться выставленный язык по умолчанию.
Изменить его или установить новый, а также редактировать раскладку клавиатуры, можно в установках системы. Пользователи ОС отмечают, что настройки сильно изменились по сравнению с Windows 7 и 8, на 10 версии приходится открывать больше вкладок. Поэтому найти эти настройки с первого раза бывает непросто.
Программа Punto Switcher
Из вышесказанного очевидно, что при наборе текстов с вкраплениями слов другого языка пользователю приходится периодически изменять язык ввода. Если текст достаточно объёмистый, то на это уйдёт значительное время даже при выборе удобных пользователю сочетаний клавиш клавиатуры.
Существуют программы, позволяющие автоматизировать этот процесс. Установленная на моём компьютере программа Punto Switcher была использована при написании настоящей статьи, в процессе которого у меня была активной русская раскладка клавиатуры.
При наборе, например, Ctrl + Shift, программа производила автоматический переход на английский. Программа имеет собственную индикацию текущего языка ввода, показанную ниже в красной рамке. Она распространяет его на системную раскладку клавиатуры.
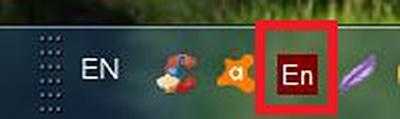
Для эффективного использования программы необходима её правильная настройка. Главное окно «Общие» настроек программы Punto Switcher представлено ниже.

Здесь стоит обратить внимание на две возможности, подчёркнутые красной чертой. Это – возможность запуска программы одновременно с системой и возможность ручного вмешательства в тех редких случаях, когда программа не смогла правильно распознать язык набора текста и переключиться
В некоторых весьма редких случаях программа, наоборот, может произвести неправильную конвертацию языка. Отменить её можно использованием логичной клавиши Break, как это показано на следующем меню настроек – «Горячие клавиши».
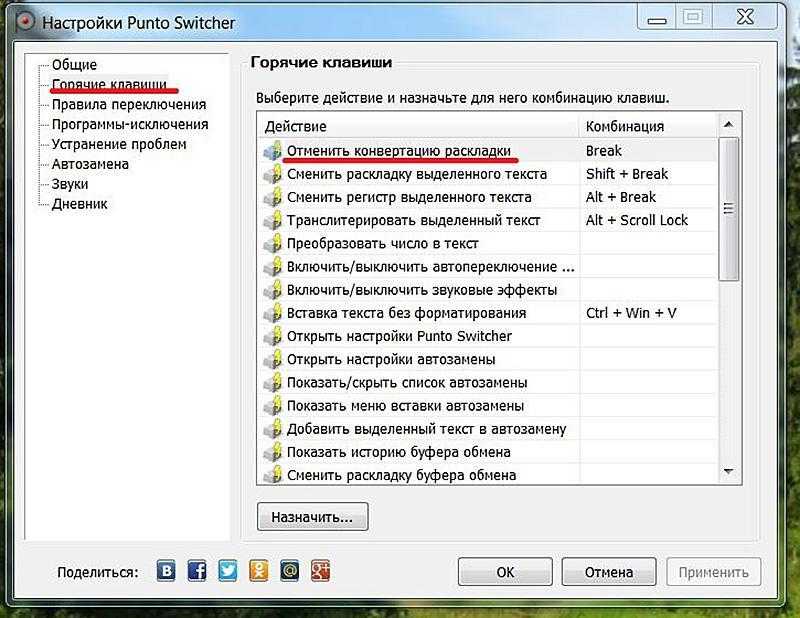
(В скобках с сожалением отмечу, что я довольно долго использовал программу, не зная об этой возможности, и исправлял ошибочную конвертацию вручную.)
Ещё одно полезное меню настроек программы Punto Switcher – «Автозамена». Поясним два активных пункта этого меню.
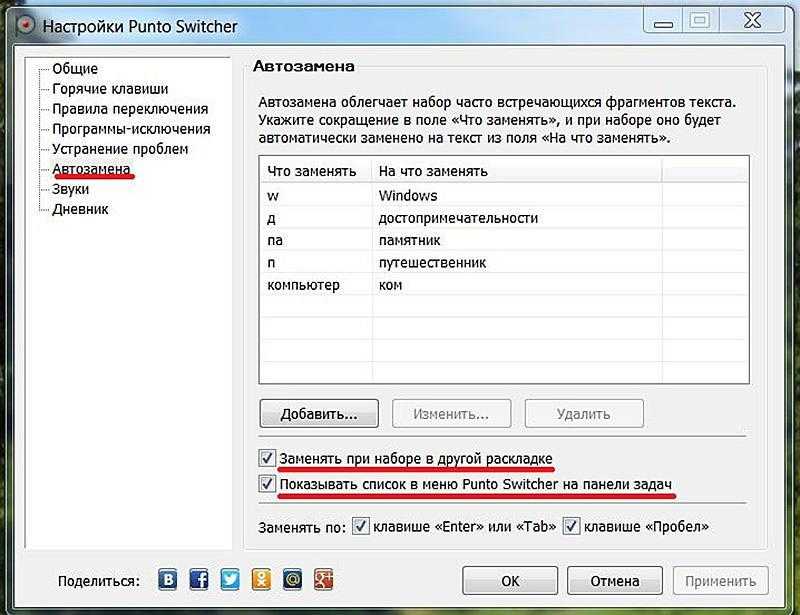
Пункт «Заменять при наборе в другой раскладке» означает, что, например, автоматический набор слова Windows произойдёт не только после его первой буквы, но и после набора русской буквы «ц» (которая автоматически будет конвертирована в латинскую букву w).
Активный следующий пункт означает, что список автозамены можно будет видеть непосредственно на панели задач, щёлкнув на индикаторе языка ввода программы Punto Switcher.
Post Views: 5 053
2. Обновлённые языковые настройки
К настройкам языка мы и ранее могли получить доступ в приложении «Параметры».
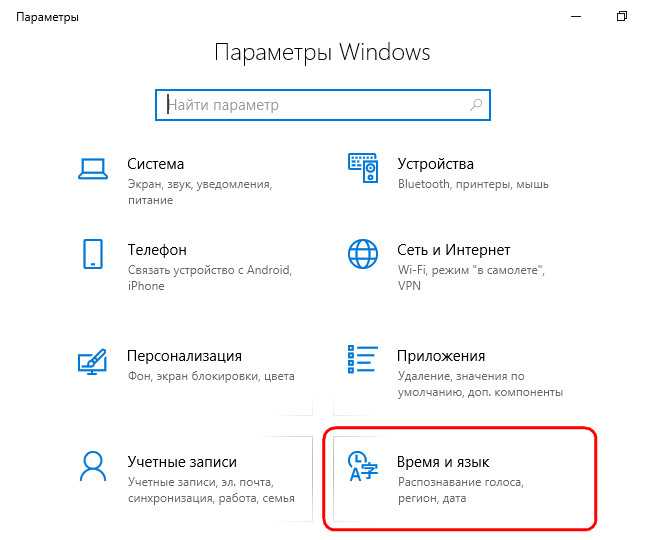
Однако сделано это было в духе затянувшегося преобразования классических настроек в современный их формат: часть опций находилась в UWP-приложении «Параметры», часть оставалась доступной только в панели управления. Теперь же из последней языковые настройки удалены, а в «Параметрах» реализованы все недостающие ранее опции – переопределение и переключение методов ввода, отсылка к административным языковым параметрам. Мы больше не сможем настраивать языки и раскладки универсальным для всех версий Windows образом в панели управления, компания Microsoft нам оставила только вариант с приложением «Параметры».
Что делать, если я не могу удалить раскладку клавиатуры в Windows 11?
1. Используйте настройки
Нажмите Windows+ I, чтобы запустить приложение «Настройки», и выберите «Время и язык» на вкладках в области навигации слева.
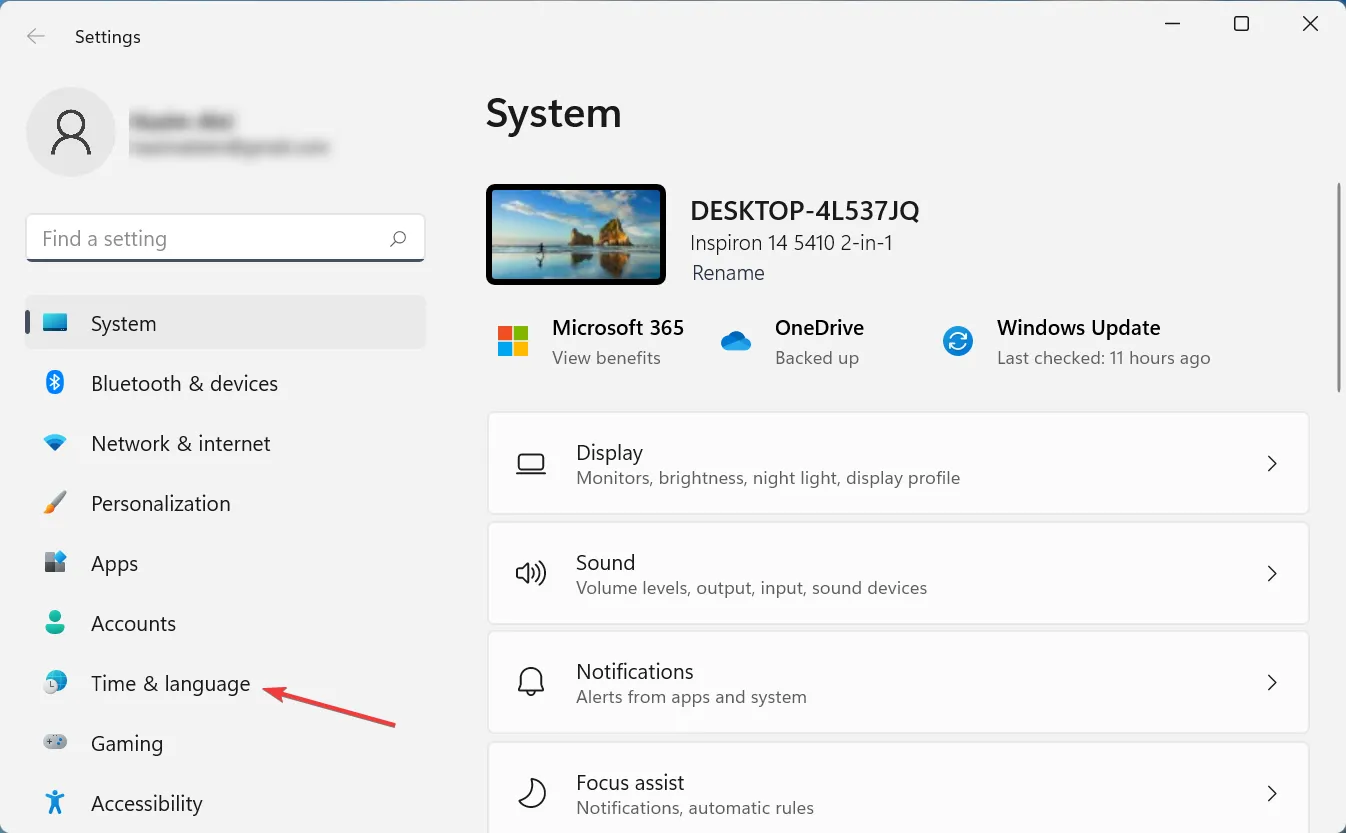
Нажмите «Язык и регион» справа.
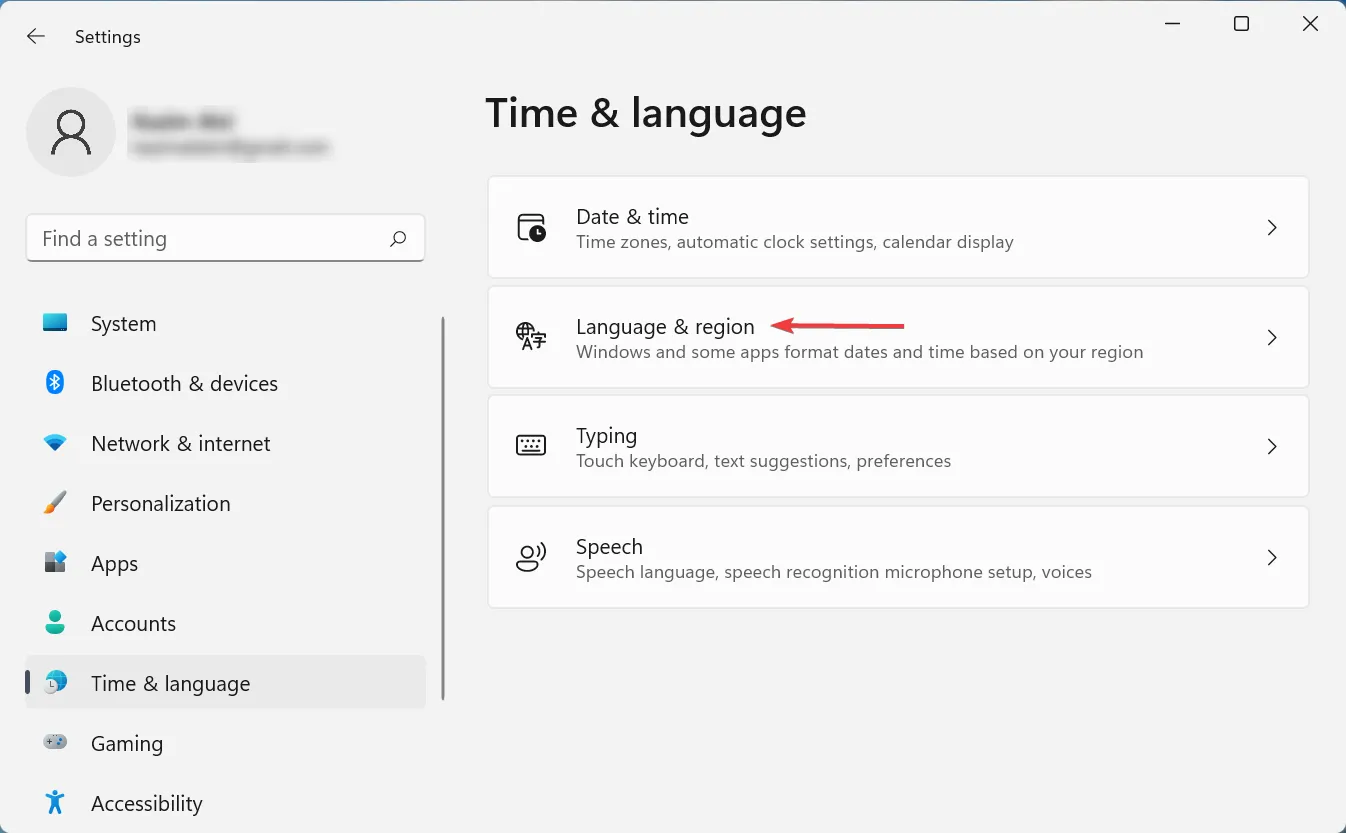
Теперь щелкните многоточие рядом с языком, на котором отображается раскладка, которую вы хотите удалить, и выберите «Параметры языка».
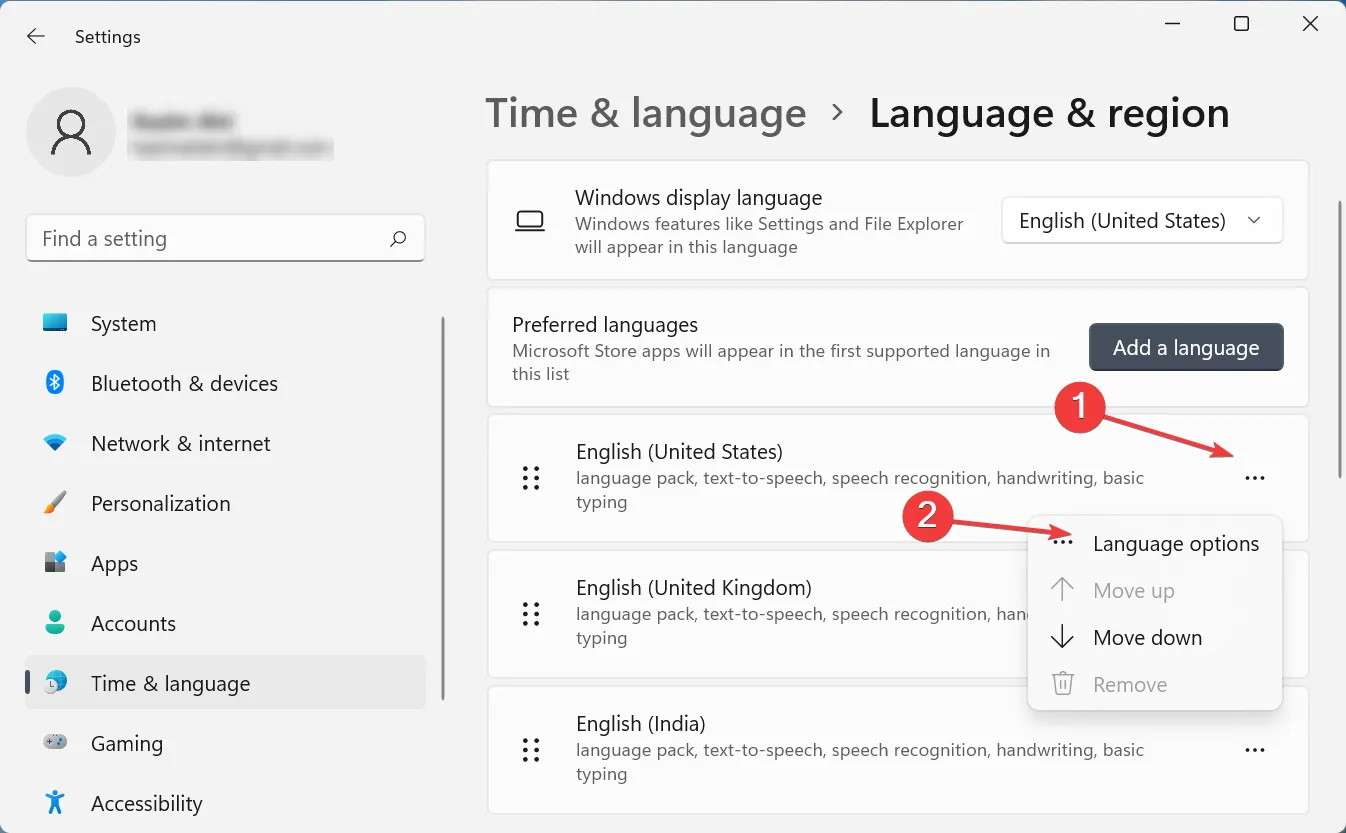
Нажмите кнопку «Добавить клавиатуру» рядом с «Установленные клавиатуры».
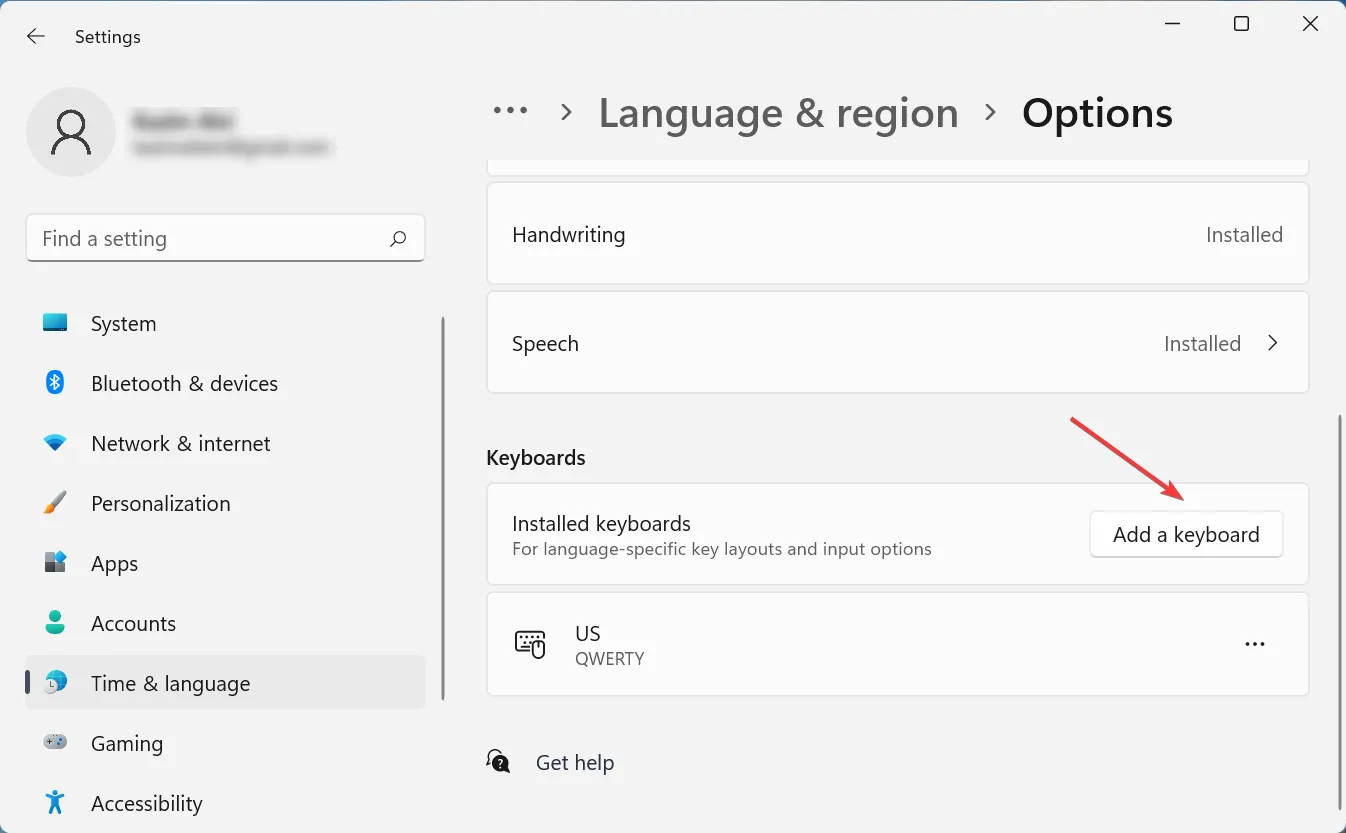
Выберите тот самый макет из списка, который у вас возникли проблемы с удалением.
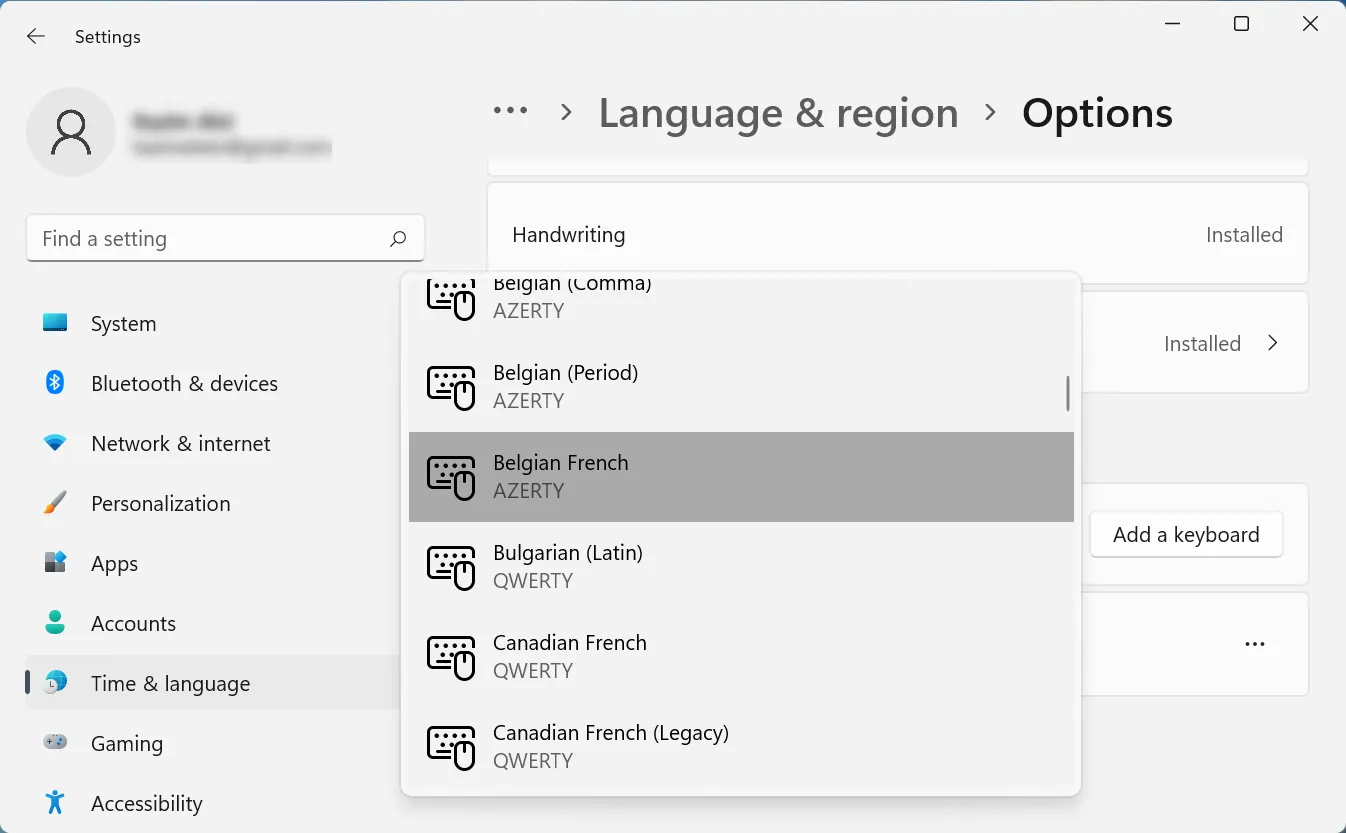
- После этого закройте приложение «Настройки» и перезагрузите компьютер.
- Теперь снова перейдите в «Параметры языка».
- Щелкните многоточие рядом с макетом, который вы пытались удалить, и выберите «Удалить» во всплывающем меню.
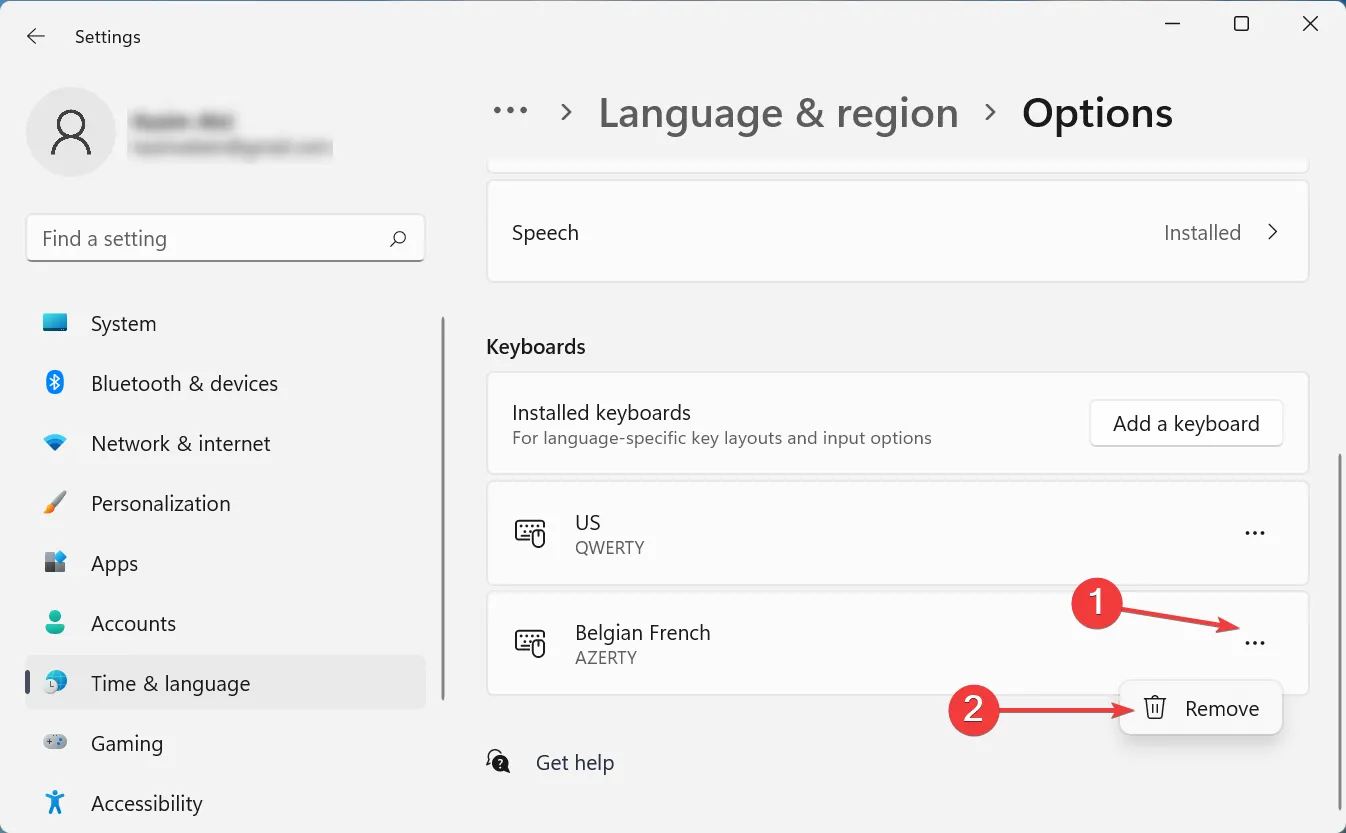
Снова перезагрузите компьютер, чтобы изменения вступили в силу.
Как только компьютер включится, макет будет удален. Этот метод очень эффективен, если вы не можете удалить раскладку клавиатуры в Windows 11 на Dell, Lenovo или HP.
Идея здесь состоит в том, чтобы добавить макет, который продолжает появляться, а затем вручную удалить его. Аналогичные проблемы возникали и в предыдущей итерации, то есть в Windows 10. Если этот метод не работает, перейдите к следующему.
2. Используйте Windows PowerShell
Нажмите Windows+ S, чтобы запустить меню поиска, введите «Терминал» в текстовое поле вверху, щелкните правой кнопкой мыши соответствующий результат поиска и выберите «Запуск от имени администратора» в контекстном меню.
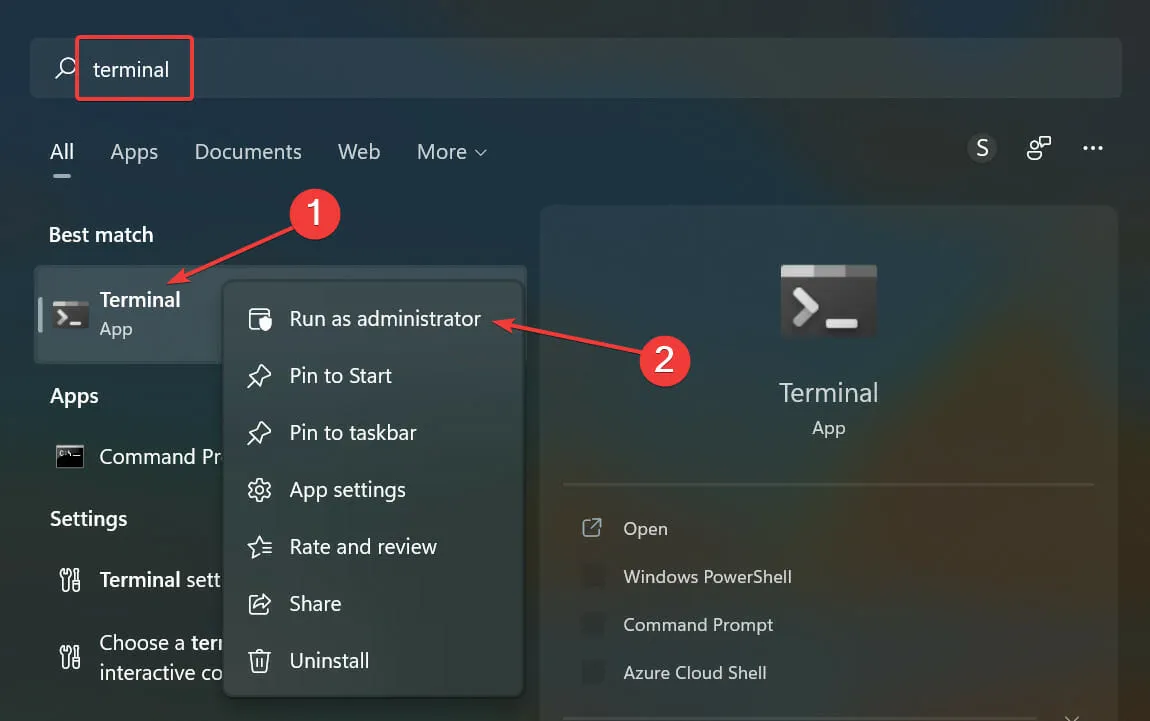
Нажмите «Да» в появившемся окне UAC (Контроль учетных записей).
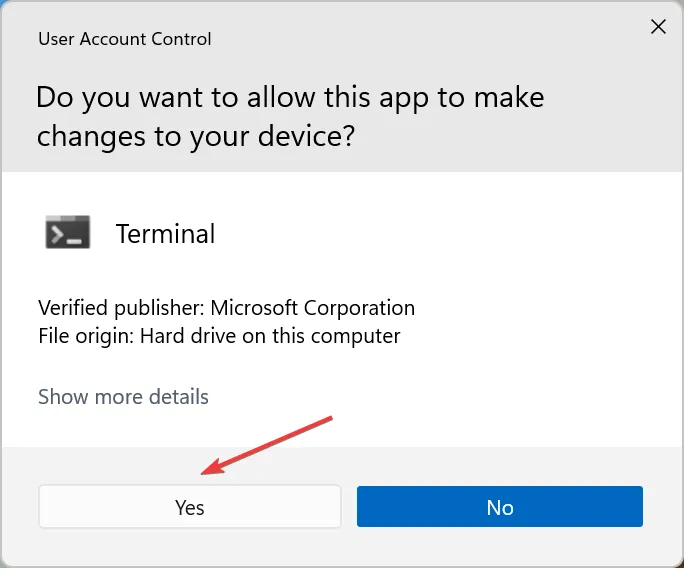
Теперь вставьте следующую команду и нажмите Enter, чтобы вывести список всех раскладок клавиатуры, добавленных в систему:Get-WinUserLanguageList
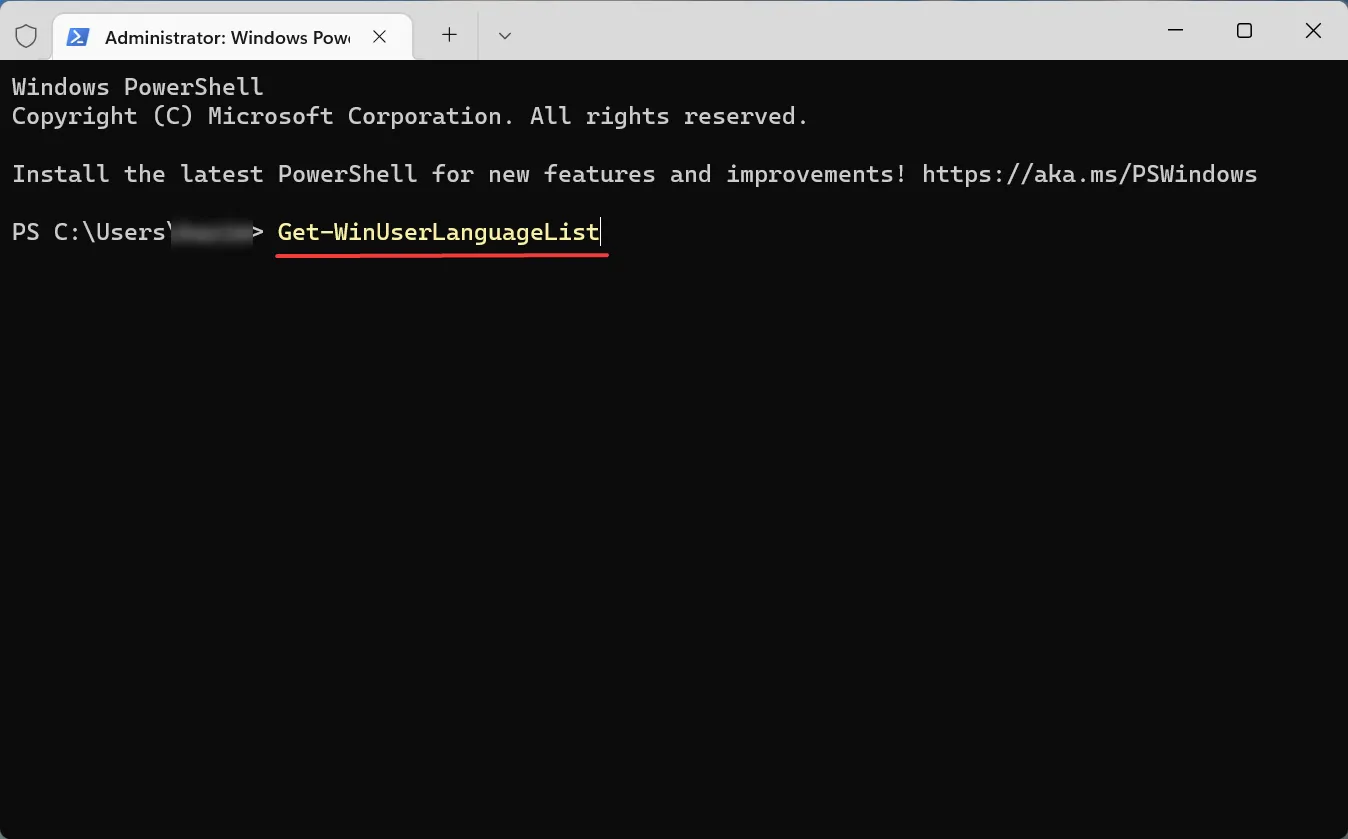
Запишите значение, указанное рядом с LanguageTag для макета, который вы хотите удалить.
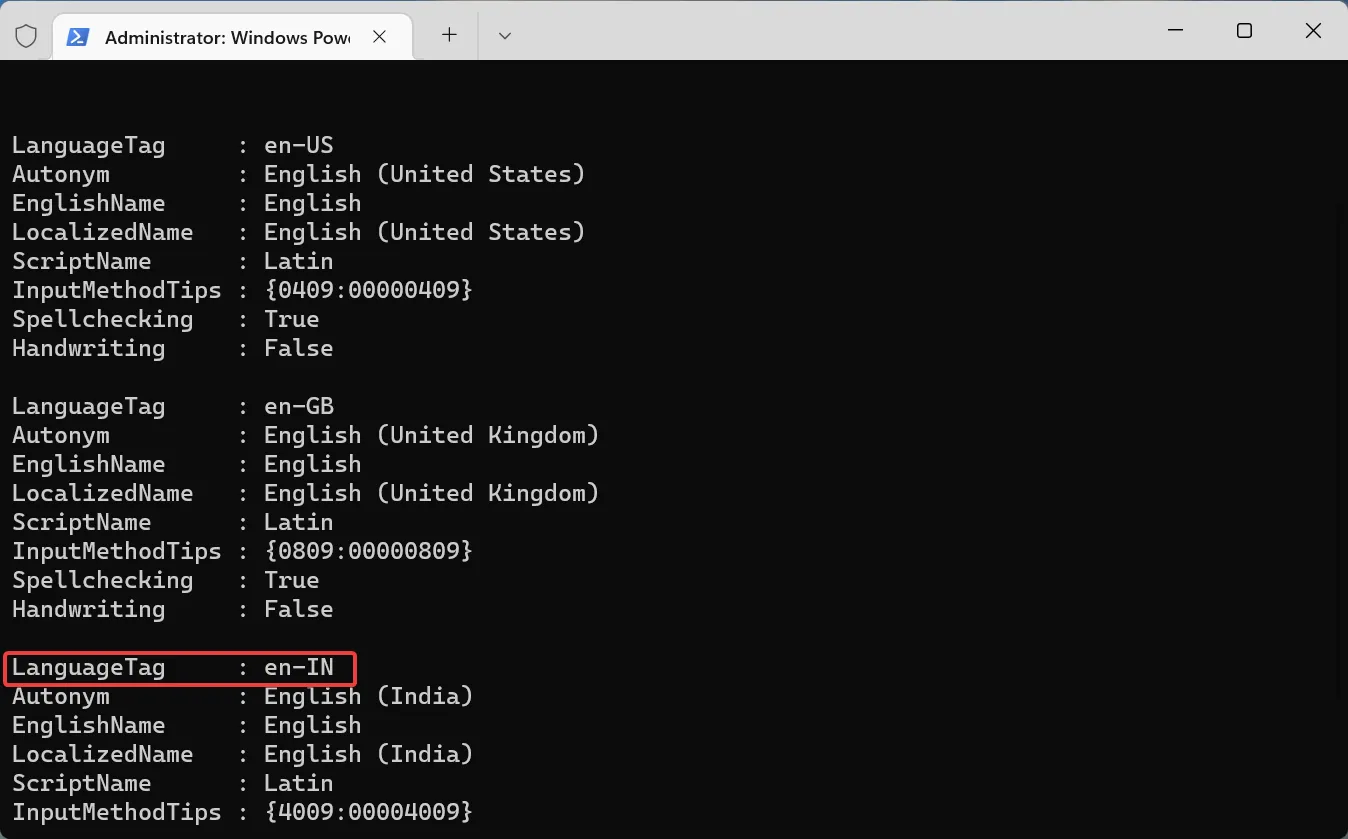
- Затем выполните следующие четыре команды по одной, заменив <LanguageTag> во второй команде на ту, которую вы отметили ранее:
- Например, если вы хотите удалить макет с LanguageTag как en-IN, четыре команды станут следующими:
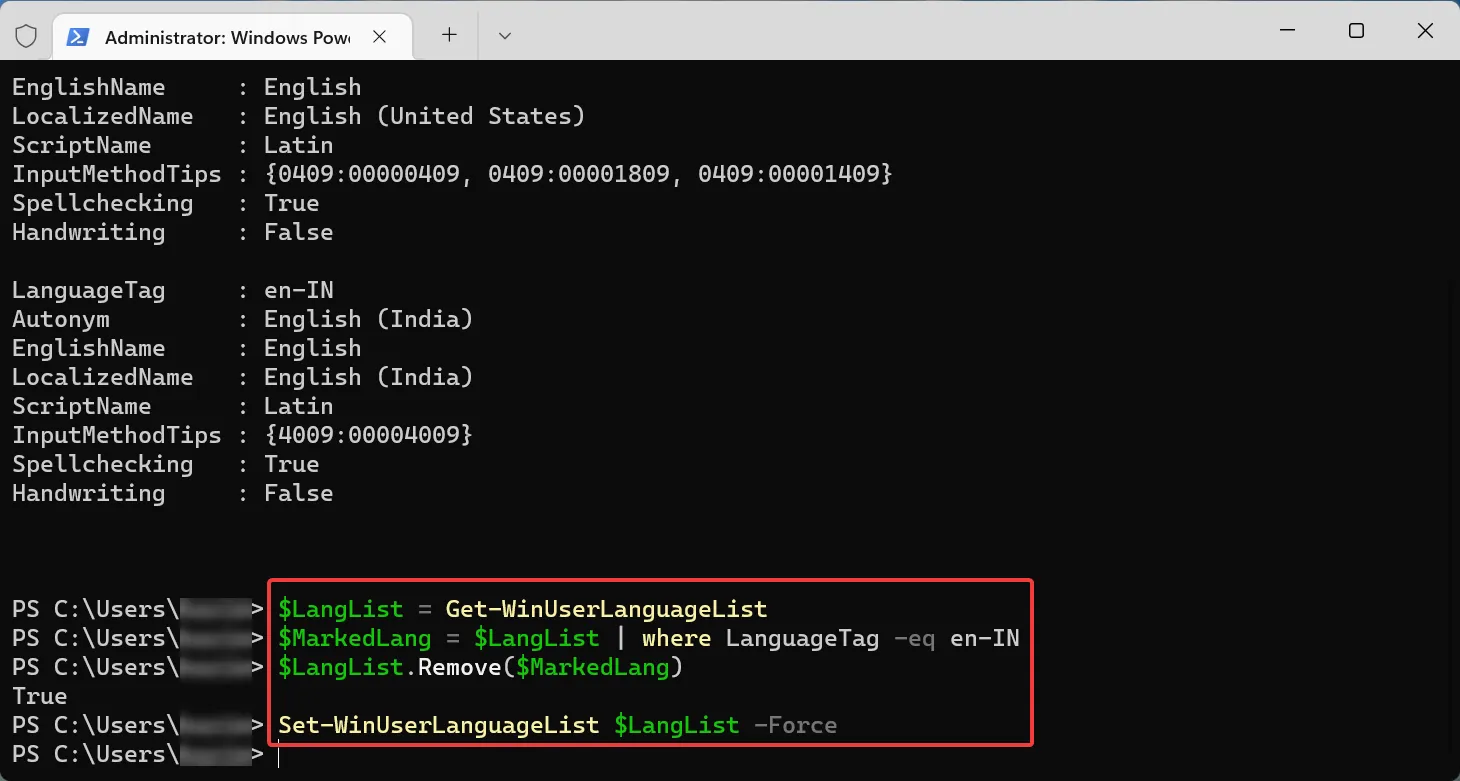
После этого перезагрузите компьютер, чтобы изменения вступили в силу.
Для тех из вас, кто предпочитает запускать приложения командной строки, этот метод должен помочь, если вы не можете удалить раскладку клавиатуры в Windows 11.
3. Изменить реестр
Нажмите Windows+ R, чтобы открыть диалоговое окно «Выполнить команду», введите regedit в текстовое поле и либо нажмите «ОК», либо нажмите Enter, чтобы запустить редактор реестра.
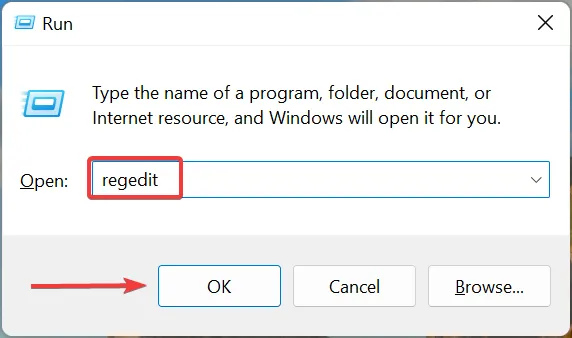
Нажмите «Да» в появившемся окне UAC.
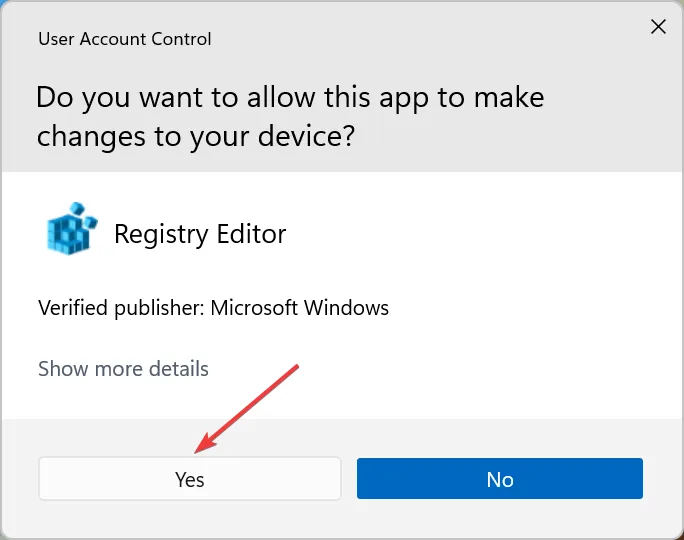
Теперь вставьте следующий путь в адресную строку вверху и нажмите Enter. Кроме того, вы можете перейти к нему, используя панель слева.Computer\HKEY_USERS.DEFAULT\Keyboard Layout\Preload
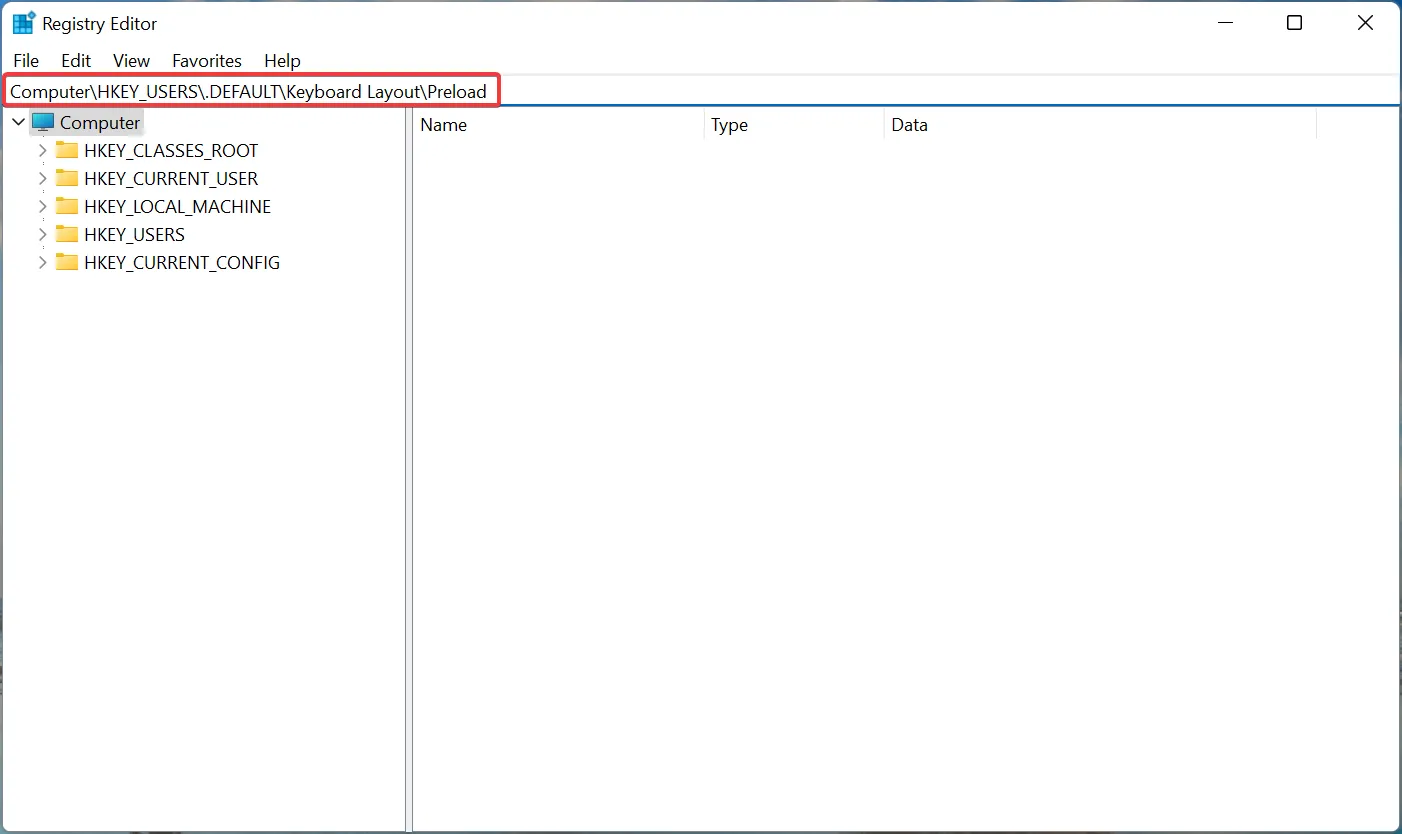
- Теперь вы найдете список записей справа, каждая из которых обозначает определенную раскладку клавиатуры, добавленную на ПК. Посетите официальный веб-сайт Microsoft для идентификатора клавиатуры, чтобы узнать, какой из них вы хотите удалить.
- Как только вы сможете определить макет, который нужно удалить, щелкните его правой кнопкой мыши и выберите «Удалить» в контекстном меню.
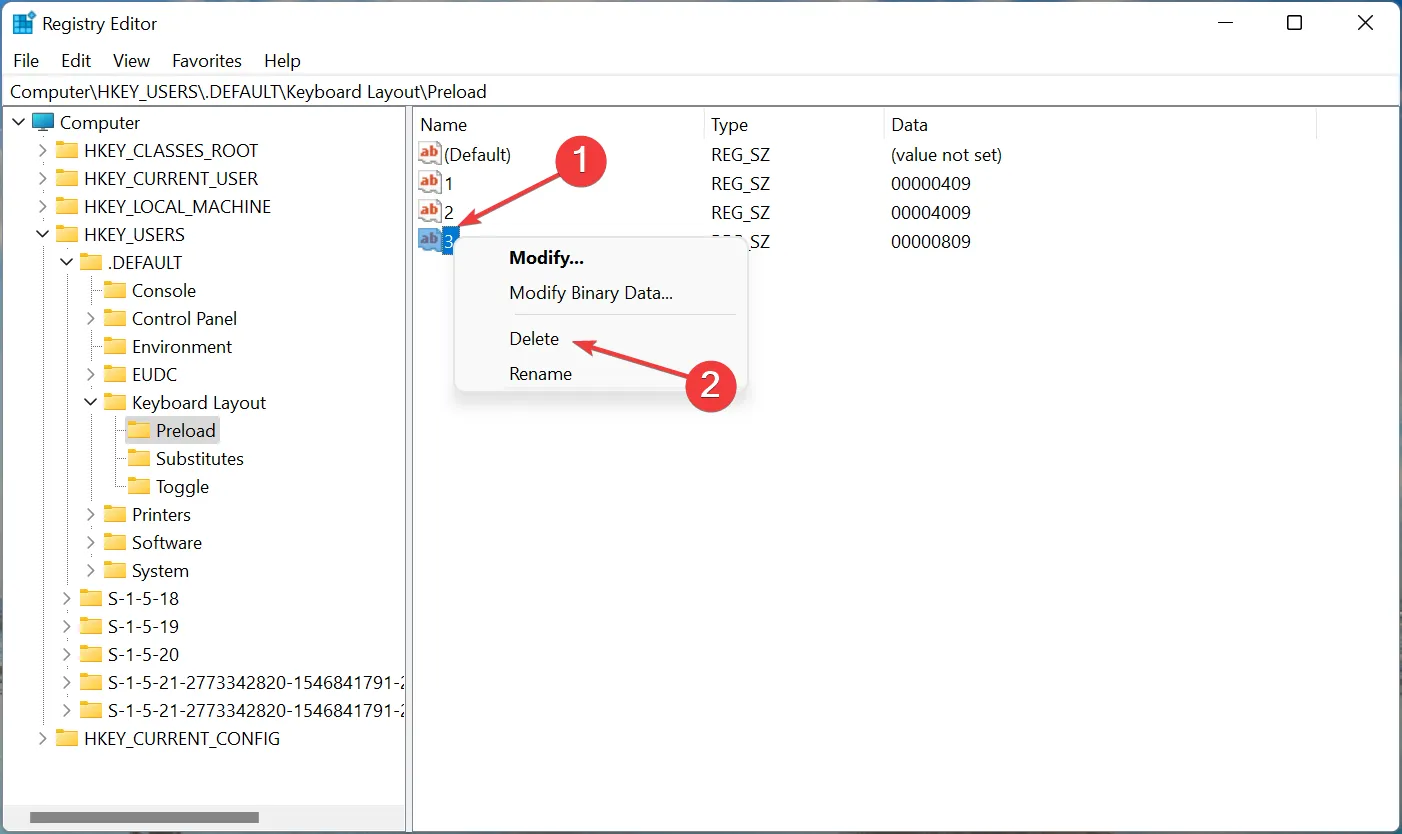
Нажмите «Да» в появившемся окне подтверждения.
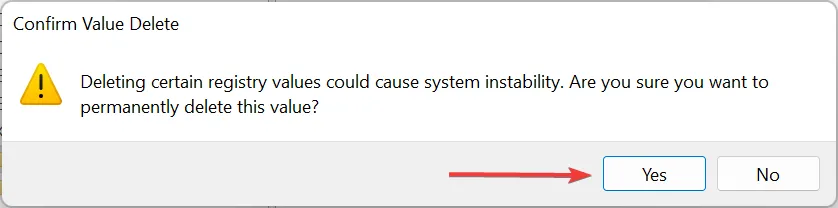
Перезагрузите компьютер, чтобы изменения вступили в силу.
Вот и все! Теперь вы успешно удалили раскладку клавиатуры с помощью реестра в Windows 11. Процесс довольно прост, но обязательно правильно определите раскладку клавиатуры и не вносите никаких других изменений в реестр, кроме перечисленных здесь.
Как изменить раскладку клавиатуры в Windows 11?
Изменить раскладку клавиатуры довольно просто в Windows 11 и даже в предыдущих версиях ОС. Чтобы изменить раскладку клавиатуры для того же языка, нажмите Ctrl+ Shift а затем нажмите Shift клавишу, чтобы выбрать другую.
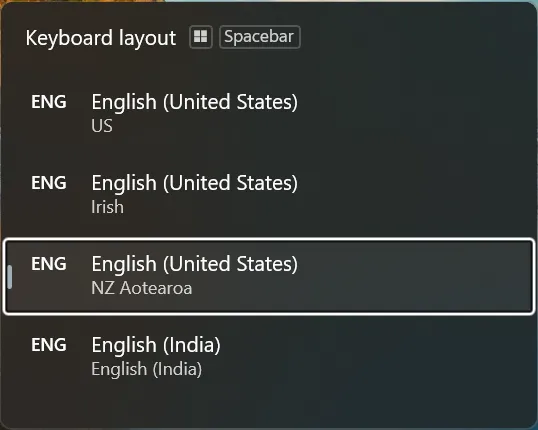
Если вы хотите выбрать другой язык, нажмите Windows+ Space Bar а затем нажмите Space Bar, чтобы просмотреть перечисленные записи и выбрать один.
Это все, что касается концепции, а также наиболее эффективные решения, если вы не можете удалить раскладку клавиатуры в Windows 11. Кроме того, эти методы также помогут удалить раскладку клавиатуры в Windows 10.
Если у вас есть какие-либо другие вопросы или вы знаете метод, который не указан здесь, оставьте комментарий в разделе ниже.
6 языковых настроек Windows, которые могут поставить вас в тупик
В панели управления Windows 8 сильнее всего изменились пути к настройкам переключения языка ввода и языковой панели. И это сразу же сбило с толку немало людей! Сегодняшняя запись призвана избавить их от болевых ощущений.
Доступ ко всем языковым параметрам можно получить, щелкнув «Настройки языка» на языковой панели, или поискав в панели управления язык. Дальше в левой панели ссылка «Дополнительные параметры» откроет вам путь в светлое будущее.
Увеличить рисунок
Ниже я покажу некоторые языковые настройки, которые могут не устроить вас в Windows «из коробки».
Список настроек
1. Как изменить сочетание клавиш для переключения языка ввода
Стандартный способ переключения – Alt + Shift, но многие предпочитают Ctrl + Shift. И при попытке изменить сочетание клавиш в Windows эти люди впадают в ступор.
В языковых настройках нажмите «Дополнительные параметры», затем в разделе «Переключение методов ввода» нажмите «Изменить сочетания клавиш языковой панели».
Увеличить рисунок
2. Как настроить запоминание раскладки клавиатуры для каждого приложения
В Windows 8 внезапно изменилась многолетняя традиция запоминания текущей раскладки для каждого приложения. Теперь, переключив язык ввода, вы изменяете его для всех открытых приложений. К счастью, вернуться к старому поведению несложно.
Вас спасет волшебная настройка «Позволить выбирать метод ввода для каждого приложения».
Увеличить рисунок
3. Как задать предпочитаемый язык ввода для новых окон
В русской Windows вы запустили командную строку, начали вводить команду и обнаружили, что набираете ее на русском языке. Вы в курсе, что теперь в Windows две настройки предпочитаемого языка ввода.
Первая приветствует вас в главном окне языковых параметров. Выделите желаемый язык и нажимайте «Вверх», перемещая его в начало списка.
Увеличить рисунок
У меня все равно получались смешанные результаты, поэтому я решил вопрос кардинально в дополнительных параметрах.
Увеличить рисунок
4. Как отобразить или скрыть языковую панель
Начиная с Windows 8, вместо языковой панели отображается новый индикатор переключения языка (на рисунке слева), а сама панель (на рисунке справа) — отключена.
Чтобы полностью отключить любое отображение языка ввода в области уведомлений, нужно проделать не вполне очевидную операцию — включить языковую панель и сделать ее скрытой!
В дополнительных параметрах установите флажок «Использовать языковую панель, если она доступна», нажмите «Параметры» и вуаля!
Увеличить рисунок
Думаю, теперь уже несложно догадаться, как перейти от использования нового индикатора к языковой панели.
Это же классика :). Если вы предпочитаете современные способы, картинка вам поможет их найти:
Увеличить рисунок
6. Как настроить параметры проверки правописания в современных приложениях
Иногда настройки проверки орфографии бывают назойливыми, а способы их изменения — неочевидными. Поскольку приложения современные, орфография найдется в новых параметрах ПК.
Несмотря на заголовок элемента панели управления, правописание в панели управления не находится. Наверное, потому что оно и не проверяется ![]() Кстати, а вы знаете разницу между проверкой орфографии и правописания?
Кстати, а вы знаете разницу между проверкой орфографии и правописания?
Положа руку на сердце, у меня настройка языковых параметров в Windows потребовала больше телодвижений, нежели в предыдущих ОС. Возиться пришлось с 2, 3 и 5, а еще об одном аспекте я расскажу в ближайших записях.
И это при том, что раскладку я уже давно переключаю правой клавишей Shift, на которую повешен скрипт Autoit.
Результаты голосования утеряны в связи с прекращением работы веб-сервиса опросов.
Смена клавиш на экране входа
Действия по изменению клавиш, отвечающих за язык ввода, не помогают при введении пароля после загрузки окна приветствия.
Для того чтобы решить эту проблему, на окне дополнительных языковых параметров (рис.2) выбирается первый пункт, выделенный синим цветом.
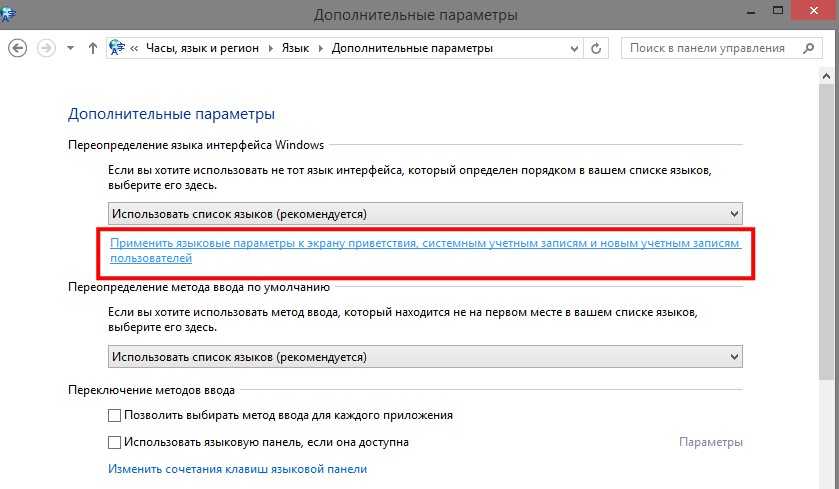
Выбор пункта применения параметров языка к окну приветствия
В следующем окне потребуется выбрать кнопку «Копировать параметры». Хотя для её нажатия нужны права администратора.
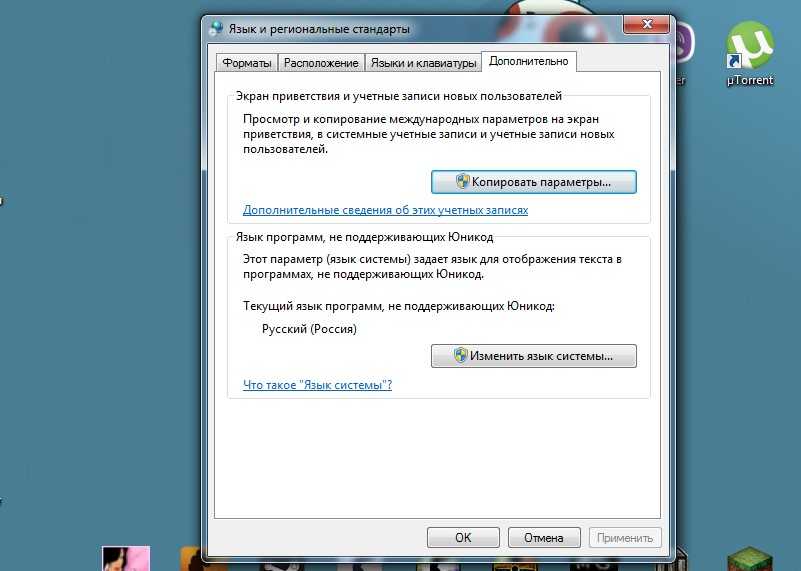
Копирование параметров для экрана приветствия
Теперь при входе в систему для ввода пароль будет установлена автоматическая раскладка клавиатуры, совпадающая с выбранной по умолчанию.
А переключение на другой язык можно осуществить установленным сочетанием клавиш.
Как удалить язык из языковой панели Windows 10 через параметры системы
По умолчанию на компьютере установлены английский и русский. К ним можно добавлять другие варианты или удалять их. Есть множество разных способов избавиться от ненужного пункта в раскладке. Для этого надо изучить различные настройки компьютера. Самый простой вариант — открыть «Параметры системы».
При желании можно подключать и отключать любые языки
Пользователю придётся внимательно прочитать, как удалить язык из языковой панели Windows 10 с помощью раздела «Параметры системы». Это можно сделать легко и очень быстро.
В нижнем меню расположена языковая панель — рус /US, убрать Windows 10 или изменить настройки можно прямо через эту кнопку.
Как проходит удаление:
- На компьютере или ноутбуке открыть раздел «Параметры». Для этого можно нажать сочетание клавиш «Win + I».
- В «Параметрах» нужно найти «Время и язык», а внутри этой вкладки опцию «Настройки языка». Тот же самый раздел можно найти, кликнув на значок, расположенный в области уведомлений в нижнем меню экрана. Необходимо нажать на эту кнопку.
- Открыть вкладку «Предпочитаемые языки» и выбрать внутри неё раздел «Регион и язык». Там представлен список всех языков мира, любой из них можно добавлять на языковую панель или удалять.
- В этом списке надо выбрать ненужный вариант и нажать на «Удалить».
После этих действий ненужный вариант перестанет отображаться в языковой панели.
Обратите внимание! Это наиболее простой способ, который работает только в том случае, если в системе не возникло никаких ошибок. Если же есть затруднения, лучше использовать другие способы, например, отключить через панель управления или редактор реестра. Удаление через параметры системы происходит в несколько шагов
Удаление через параметры системы происходит в несколько шагов
Устанавливаем язык ввода по умолчанию в Windows 10
Последнее время компания Microsoft активно занимается работой над последней версией Windows, поэтому юзеры часто сталкиваются с изменениями в интерфейсе и функциональности. Инструкция ниже написана на примере сборки 1809, поэтому те, у кого еще не установлено это обновление могут столкнуться с неточностями в названиях меню или их расположением. Мы рекомендуем сначала произвести обновление, чтобы не возникло дальнейших трудностей.
Подробнее:Обновление Windows 10 до последней версииУстанавливаем обновления для Windows 10 вручную
Способ 1: Переопределение метода ввода
Сначала мы бы хотели поговорить о том, как самостоятельно изменить метод ввода по умолчанию, выбрав язык, находящийся не первым в списке. Делается это буквально за несколько минут:
На этом процедура настройки закончена. Таким образом вы можете выбрать абсолютно любой добавленный язык основным и больше не испытывать проблем при наборе текста.
Способ 2: Редактирование поддерживаемого языка
В Windows 10 пользователю доступно добавление нескольких поддерживаемых языков. Благодаря этому устанавливаемые приложения будут адаптироваться под эти параметры, автоматически выбирая подходящий перевод интерфейса. Основной предпочитаемый язык отображается первым в списке, поэтому и метод ввода по умолчанию выбирается в соответствии с ним. Поменяйте расположение языка, чтобы изменить метод ввода. Для этого следуйте такой инструкции:
- Откройте «Параметры» и перейдите в «Время и язык».
- Здесь в разделе «Регион и язык» вы можете добавить еще один предпочитаемый язык, щелкнув на соответствующую кнопку. Если добавление не требуется, пропустите этот шаг.
- Щелкните по строке с нужным языком и, воспользовавшись стрелкой вверх, переместите его в самый верх.
Иногда после настроек или еще до них у пользователей возникают проблемы с переключением раскладки. Такая неполадка случается достаточно часто, благо решить ее не так сложно. За помощью советуем обратиться к отдельной статье далее.
Такая же неприятность возникает и с языковой панелью — она просто пропадает. Причины этого могут быть разные, соответственно, решения тоже.
Если вы столкнулись с тем, что в некоторых приложениях все еще по умолчанию отображается не выбранный вами язык, рекомендуем убрать галочку с пункта «Позволить выбрать метод ввода для каждого окна приложения», упомянутого в первом способе. Больше никаких проблем с основным методом ввода возникнуть не должно.
Помогла ли Вам статья?
Добавление нового языка ввода в Windows 10
Как отмечалось выше, начало процедуры добавления нового языка ввода производится в тех же окнах, что и переопределение сочетания клавиш для его ввода. Только действия, которые необходимо в них выполнить, будут иными.
На первых двух скриншотах предыдущего подзаголовка они отмечены синим цветом. После их выполнения появляется окно, на котором нужно будет прокрутить большой список и выделить добавляемый язык, нажав «Добавить».
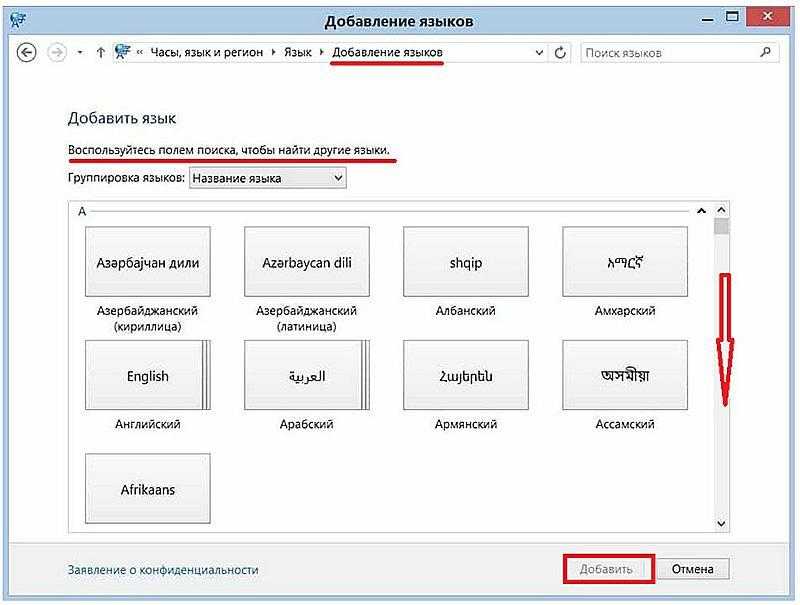
Очевидно, что после этого краткое название нового языка (например, DE для немецкого или IT для итальянского) добавится в выпадающий список индикатора ввода.
Исчезла языковая панель Windows, что делать?
Языковая панель используется для обозначения и смены текущей раскладки клавиатуры Windows 10 (и других версий), по умолчанию располагаясь в нижнем правом углу экрана на панели задач. Помимо этого, с помощью неё мы всегда можем перейти в раздел языковых настроек Windows для добавления, удаления или изменения существующих языков клавиатуры.
Поэтому не трудно представить, какие сложности поджидают пользователя, в случае исчезновения языковой панели. Как же исправить эту проблему?
Ниже я распишу несколько способов её решения, эффективность которых может варьироваться в зависимости от причины исчезновения языковой панели.
Как переключить язык клавиатуры через панель задач
Самый простой способ вернуть значок раскладки на его законное место заключается в том, чтобы задействовать настройки панели задач Windows. Для версий ОС Windows от XP до 10 актуальна одна и та же последовательность действий. Вам потребуется выполнить следующую команду:
- Кликните правой кнопкой мыши, наведя курсор на панель задач.
- В появившемся контекстном меню выберите «Свойства» (на Windows 10 «Параметры»)=>в открывшемся окне установите галочку (в Windows 10 переключатель) на «Закрепить языковую панель».
- Нажмите «Сохранить» (на Windows 10 этого не требуется, т.к. изменения настроек вступают в силу сразу же после назначения).
Этот метод действует, если по какой-либо причине в настройках панели задач деактивировалась опция «Закрепить языковую панель». Однако, может так случиться, что при открытии окна настроек вы обнаруживаете, что галочка/переключатель и без того уже установлен у данной опции, а значка панели всё равно нет.
В таком случае рекомендую всё равно провести указанные выше действия (убрать и снова поставить галочку). Если проблема не устранена, значит, причина исчезновения иконки раскладки в другом и вам требуется иное решение.
Переключение языка и восстановление значка на Рабочем столе через языковые настройки
Для этого способа вам понадобится войти в языковые настройки операционной системы. Сделать это можно через соответствующий раздел в панели управления.
Для Windows XP — 7:
- Команда Пуск=>Панель управления или введите intl.cpl в окне, появляющемся при нажатии клавиш Win+R.
- Язык и региональные стандарты=>Язык клавиатуры=>Изменить клавиатуру=>Языки и службы текстового ввода.
- Удалите, а затем вновь восстановите один из языков ввода. Для этого кликните по одному из них и нажмите «Удалить». После чего нажмите на кнопку «Добавить» и выберите из списка языков.
- Сохраните изменения.
Для Windows 8 — 10:
- Команда Пуск=>Параметры=>Время и язык=>Регион и язык.
- Проделайте те же самые действия с удалением и восстановлением одной из раскладок.
- После изменения языковых настроек значок смены раскладки вновь появится на панели задач.
Частой причиной исчезновения языковой панели является использование на компьютере ПО, не поддерживающего вашу стандартную раскладку клавиатуры.
Восстановление языковой панели Windows 10 через реестр
Если предыдущие методы не сработали, остаётся возвращение языковой панели через правку системного реестра операционной системы. Для этого:
- Одновременно нажмите клавиши Win и R.
- В появившемся окне введите regedit.
- Перед вами откроется окно с огромным количеством папок. В нём пройдите по адресу HKEY_CURRENT_USER-Software-Microsoft-Windows-CurrentVersion-Run.
- Создайте в правом окне редактора новый строковой параметр. Для этого выполните команду Создать=>Строковый параметр. Дайте ему любое имя.
- Отредактируйте параметр. Нажмите на нём правой кнопкой мыши и выберите пункт «Изменить». В поле значения введите ”ctfmon”=”CTFMON.EXE” (перекопируйте вместе с кавычками).
- Закройте редактор реестра и произведите перезагрузку компьютера для того, чтобы изменения вступили в силу.
Другие способы переключения языка в Windows
Некоторые пользователи, столкнувшись с проблемой исчезновения языковой панели, решают её другим способом. Для этого нужно установить программу, функционал которой способен заменить пропавший значок. Самой востребованной и популярной из них является PuntoSwitcher от Yandex, добавляющая на панель задач свой ярлык для переключения языковой раскладки (с английского «EN» на русский «РУС»).
К тому же, программа анализирует текст, набираемый пользователем, и способна распознать и среагировать на ситуации, когда вы начинаете печатать, забыв сменить язык клавиатуры. Программа автоматически изменяет раскладку на нужную.
Общие принципы
- «Третий уровень»
-
Это как бы дополнительный — добавочный ряд символов на клавишах: нажимаете назначенную для этого клавишу
вместе с какой-то алфавитно-цифровой и получаете специальный символ. Руки очень быстро «запоминают» такое сочетание.
Использовать не сложнее, чем оригинальный, разве что у того клавиши широкие на большинстве клавиатур…
Причем можно зажать и назначенную нами клавишу третьего уровня (в дальнейшем — ) и , получив тем
самым «четвертый уровень»… Но вряд ли это особо понадобится.Пример: длинное тире («—») вводится как .
- Compose Key
-
Тут принцип другой — нажимаете (и отпускаете) назначенную для этого клавишу, затем нажимаете последовательно несколько
(две–три обычно) алфавитно-цифровых клавиш, чтобы получить их «сочетание». Например, значок копирайта («») можно ввести
так: (а можно — ). Здесь я стрелочками подчеркиваю, что клавиши нажимаются
последовательно, а не одновременно. Кстати, сами стрелочки я ввожу посредством .Уточнение от 2021 года. Умолчательные сочетания клавиш могут различаться от дистрибутива к дистрибутиву и от версии
к версии. Сейчас у меня сочетание действительно выдает значок копирайта, но вот
— уже другой символ — «ǒ». Кроме того, стрелочку вправо я сейчас предпочитаю вводить через
третий уровень — , хотя вариант через Compose также рабочий.
Эти два способа совершенно друг другу не мешают. Лично я их использую оба, применяя Compose Key для тех символов, которые
отсутствуют в наборе «третьего уровня».
4. Добавление нового языка и перевод на него системного интерфейса
Добавление в Windows нового языка ранее не означало автоматическое применение его в качестве основного и, соответственно, перевод на него системного интерфейса. Но отныне любой добавляемый язык по умолчанию будет иметь приоритет перед языками, что уже имеются в «Десятке». Почему так? Жмём «Добавьте язык».
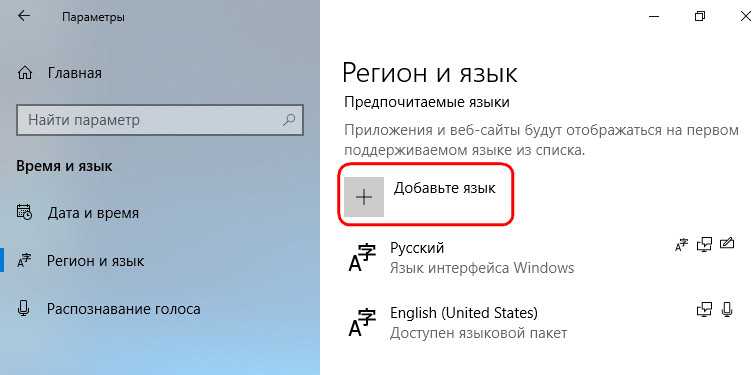
Выбираем нужный язык, в нашем тестовом случае это будет украинский. Нажимаем «Далее».
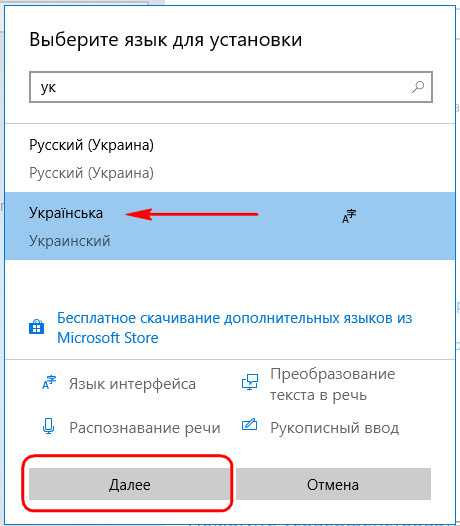
И вот здесь важный момент: в окне запуска установки языка галочка назначения его системным выставлена по умолчанию. Если языковой пакет скачивается не для перевода на него интерфейса Windows, а просто для добавления его в систему, чтобы на него можно было переключаться и что-то вводить (например, когда для текущего языка нет нужной раскладки), эту предустановленную галочку необходимо, соответственно, снять. По итогу кликаем «Установить».
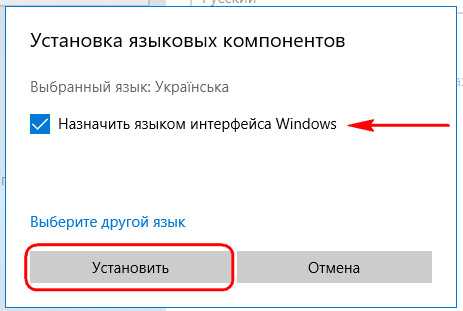
Минута-две при хорошем интернет-соединении, и пакет будет загружен. В нашем случае рассматривается добавление языка с переводом на него интерфейса Windows, и для полноты осуществления этой операции нужно ещё кое-что предпринять. Жмём ссылку административных языковых параметров.
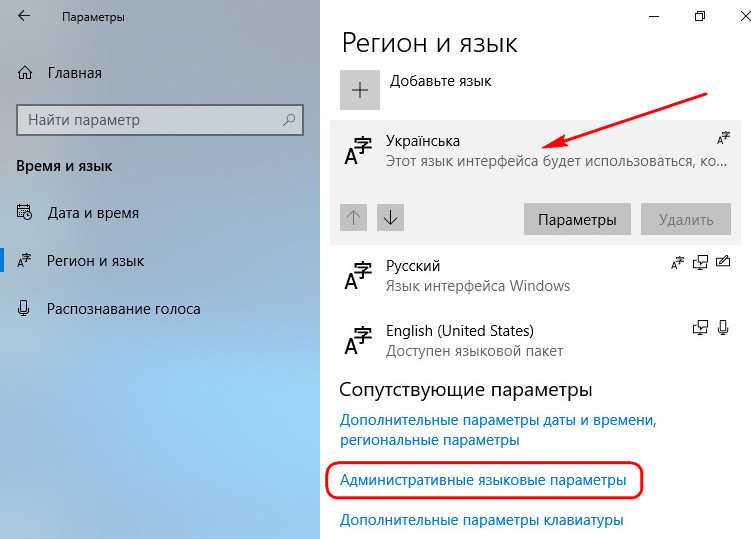
В их окошке кликаем кнопку в нижней части окна.
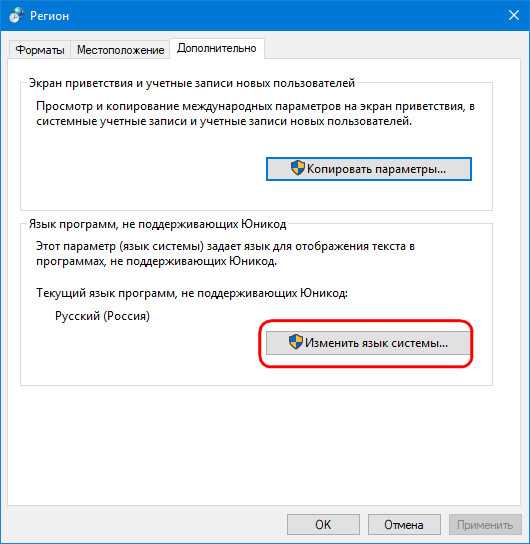
Из выпадающего перечня выбираем тот язык, что мы только что добавляли. Жмём «Ок». Это необходимо для совместимости некоторых сторонних десктопных программ, обычно старых.

Далее увидим системное сообщение, предлагающее нам осуществить перезагрузку. Но пока это делать рано. Нужно нажать кнопку отмены и вернуться к административным настройкам. Здесь теперь жмём кнопку в верхней части окна.
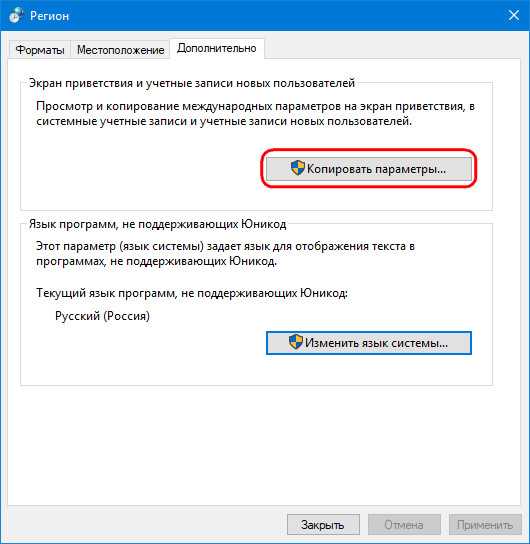
Внизу ставим две галочки, точно так, как на скриншоте ниже. И нажимаем «Ок». Это перевод надписей на экране блокировки.
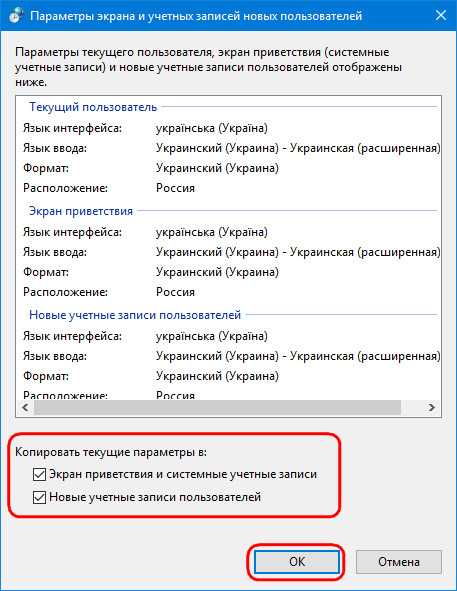
И только теперь перезагружаем устройство.
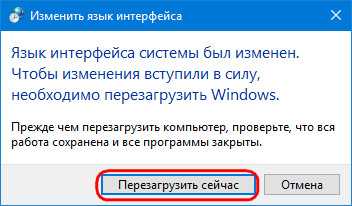
При следующем запуске Виндовс увидим системный интерфейс уже с новым языком.
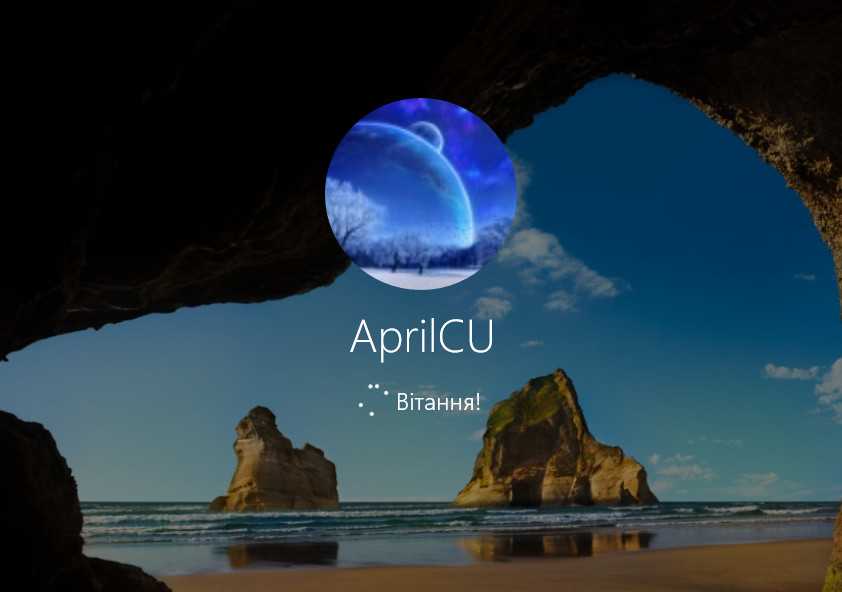
Основные настройки и функции
При использовании операционной системы Windows 10 стандартная раскладка клавиатуры предлагается пользователям сразу после установки системы.
Основная комбинация клавиш для переключения между режимами является левый «Alt»+»Shift». Это позволяет удобно переключаться между основными языками, которые были установлены на вашем компьютере.
Если необходимо использовать другой способ переключения раскладки, например, использовать комбинацию клавиш «Win»+»Space», вы можете настроить это в настройках языка.
Для отображения индикатора текущей раскладки клавиатуры в панели задач Windows 10 необходимо пройти в Настройки -> Система -> Задачи и уведомления -> Параметры панели задач.
Если вы забыли, какая раскладка используется в данный момент, можно проверить это по уведомлению на панели задач или с помощью специального сочетания клавиш «Shift»+»Alt». Это также позволяет быстро переключаться между раскладками.
Также в Windows 10 доступны расширенные настройки, которые позволяют настроить функциональные клавиши, горячие клавиши и другие параметры клавиатуры. Они настраиваются в разделе «Клавиатура» в «Параметрах» системы.
Если вы не удовлетворены стандартной раскладкой клавиатуры в Windows 10, вы всегда можете скачать и установить сторонние программы или дополнительные языковые пакеты с другими раскладками клавиатуры.