/Append-Image
Добавляет дополнительное изображение в WIM-файл. /Append-Image сравнивает новые файлы с ресурсами в существующем WIM-файле, заданном аргументом /ImageFile , и сохраняет только одну копию каждого уникального файла, чтобы каждый файл был записан только один раз. WIM-файл может иметь только один назначенный тип сжатия. Поэтому можно добавлять только файлы с тем же типом сжатия.
Этот параметр командной строки не применяется к файлам виртуальных жестких дисков (VHD).
Важно!
Убедитесь, что у вас достаточно места на диске для запуска параметра /Append-Image . Если во время добавления образа не удается освободить место на диске, возможно, вы повредите WIM-файл.
Синтаксис:
| Параметр | Описание |
|---|---|
| /WIMBoot | Используйте /WIMBoot, чтобы добавить образ с конфигурацией загрузки файла образа Windows (WIMBoot). Это относится только к Windows 8.1 изображениям, которые были записаны или экспортированы в виде WIMBoot-файла. Эта функция не поддерживается в Windows 10. |
| /ConfigFile | указывает расположение файла конфигурации, в котором перечислены исключения для команд захвата и сжатия изображений. Дополнительные сведения см. в статье Список конфигураций DISM и файлы WimScript.ini. |
| /Загрузочный | Помечает образ тома как загружаемый образ. Этот аргумент доступен только для образов среды предустановки Windows (WinPE). В WIM-файле можно пометить как загружаемый только один образ тома. |
| /CheckIntegrity | Обнаруживает и отслеживает повреждение WIM-файла при использовании с операциями записи, отключения, экспорта и фиксации. /CheckIntegrity останавливает операцию, если DISM обнаруживает, что WIM-файл поврежден при использовании с операциями применения и подключения. |
| /Проверяем подлинность | Проверяет наличие ошибок и дублирование файлов. |
| /NoRpFix | Отключает активность маркеров точек повторного анализа. Точка повторной обработки – это файл, содержащий ссылку на другой файл в файловой системе. Если параметр /NoRpFix не указан, точки повторного анализа, которые разрешаются в пути за пределами значения, указанного параметром /ImageFile, не будут записываться. |
Пример
Варианты решения
Итак, формат «ESD», он же «Electronic Software Download», — это определённым образом сжатый и зашифрованный образ операционной системы Windows, который кроме самой ОС, может содержать и наиболее важные компоненты, и файлы обновления
Именно поэтому рассматриваемая тема имеет достойную степень важности, так как столкнуться с подобной ситуацией может каждый пользователь. Несмотря на возможную кажущуюся сложность проведения процедуры конвертации в более привычный формат IOS, с которым умеют работать большинство штатного программного обеспечения, на самом деле всё достаточно просто
Способ 1
Существует множество видов программного обеспечения, которые распространяются на бесплатной основе, и среди данного большинства наибольшее применение имеют два варианта: первое — это «Dism++», второе — «Adguard Decrypt». «Dism ++» — это лучший вариант для начинающего пользователя или для тех, кто желает разобраться с ESD максимально быстро и без каких-либо сложных манипуляций, так как потребуется сделать лишь следующее:
- Скачать программу можно с официального сайта разработчиков «https://www.chuyu.me/en/index.html»;
- После скачивания запустите её, выбрав соответствующую вашей операционной системе разрядность;
- В открывшемся окне выберите раздел «Инструменты» (он находится в левой части окна) и перейдите в подпункт «Дополнительно»;
- Среди имеющихся вариантов выберите «ESD в IOS»;
- В окне «Мастер преобразования форматов» укажите путь, где находится файл в рассматриваемом формате «ESD»;
- Нажмите «Готово» и дождитесь завершения работы конвектора.
https://youtube.com/watch?v=NTWXogNWNsY
Способ 2
- Откройте файл «decrypt-ESD.cmd», который будет находится в распакованном архиве;
- Как видно, для работы используется привычная консоль командной строки, поэтому проблем с привыканием к интерфейсу возникнуть не должно;
- В консоль введите полный адрес местонахождения файла «ESD», если в пути содержатся пробелы, то дополнительно будет необходимо указать кавычки;
- Программа автоматически проведёт распознавание содержимого и представит список имеющихся редакций;
- На данном шаге будет доступно несколько опций, которые можно использовать:
- Использовать все имеющиеся редакции.
- Только одну.
- Диапазон.
- Произвольный выбор.
- Выбрать другую папку.
- В зависимости от содержимого имеющегося у вас образа выберите один из представленных сценариев.
- В следующем шаге обязательная процедура выбора повторится:
- Создание полноценного ISO-образа со стандартным install.wim.
- Создание полноценного ISO-образа со сжатым установщиком.
- Стандартный набор.
- Сжатый esd.
Остальные пункты возвращают пользователя на предыдущий шаг к информации о содержании образа или возвращают к выбору папки. На этом непосредственно пользовательское вмешательство окончено и весь основной процесс конвертации осуществляет сама программа. Следовательно, останется только дождаться завершение расшифровки.
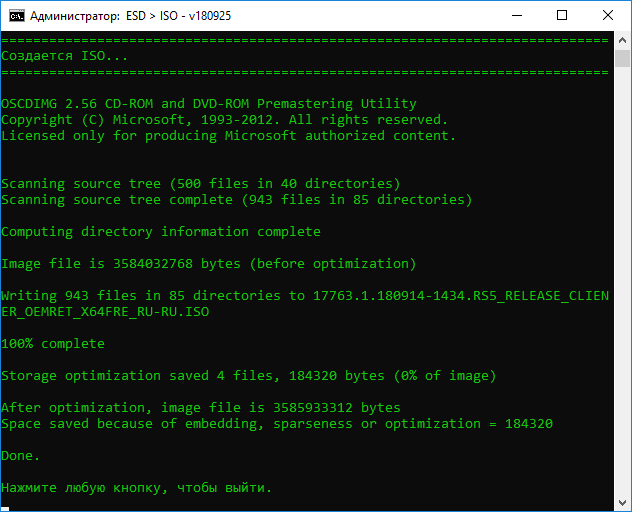
Использование командной строки
Чтобы преобразовать файл install.esd в файл install.wim в Windows 10 с помощью Командной строки, сделайте следующее:
- Нажмите клавишу Windows + E, чтобы открыть Проводник.
- Смонтируйте ISO-образ Windows 10.
- Затем перейдите на диск C:\, создайте папку Win10 и скопируйте в нее все файлы из ISO-образа Windows 10.
- После того как вы скопировали все файлы, перейдите в раздел Sources, найдите файл install.esd и сделайте копию этого файла.
- Теперь создайте еще одну папку на диске C:\ — назовите ее ESD.
- Вставьте файл install.esd в эту папку.
- Затем нажмите клавиши Windows + R, чтобы вызвать диалоговое окно Выполнить.
- В диалоговом окне Выполнить введите cmd, а затем нажмите CTRL + SHIFT + ENTER, чтобы открыть Командную строку в режиме администратора/повышенного уровня.
- В окне командной строки введите приведенную ниже команду и нажмите Enter.
Затем выполните следующую команду, чтобы перечислить все редакции Windows в вашем образе:
- Из полученного результата найдите номер индекса нужной вам редакции Windows 10 (мы выбрали индекс 1, поскольку используем редакцию Windows 10 Pro).
- Затем выполните приведенную ниже команду, чтобы извлечь указанный образ установки редакции Windows из файла esd и преобразовать его в формат файла WIM:
После завершения преобразования ESD вы можете скопировать новый файл образа WIM, затем перейти в исходную папку Win10, затем в Sources и заменить файл install.esd.
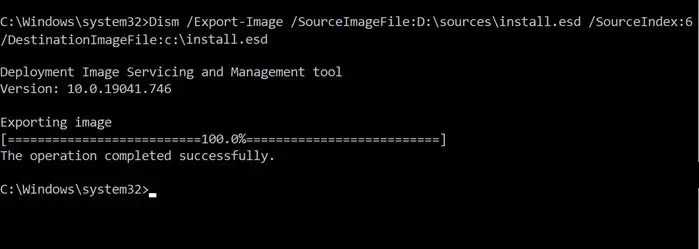
Утилита ESD Decrypter
Для конвертации ESD образа в ISO файл воспользуемся утилитой командной строки ESD Decrypter (ESD ToolKit), скачать которую можно на GitHub: https://github.com/gus33000/ESD-Decrypter/releases/. Утилита ESD Decrypter написана на PowerShell, так что вы легко можете ознакомиться с ее исходным кодом (для генерации ISO образа из WIM файла используется утилита cdimage.exe).
- Распакуйте архив 4.0.0.0.fbl_prerelease.gustavem.160815-0800.zip в произвольный каталог.
- Запустите файл ESDISO.bat с правами администратора.
- Мастер попросит вас указать путь к файлу CryptoKeys с ключами для расшифровки ESD образа и путь к каталогу, в который нужно поместить итоговый ISO файл (я не указывал эти параметры, выбрав оба раза N).
- Далее укажите путь к вашему ESD файлу и два раза нажмите Enter.
- Запустите процесс преобразования образа в ESD формате в ISO файл. В зависимости от производительности вашей системы, процесс займет от 20 до 30 минут.
- После окончания работы скрипта, проверьте что в каталоге с утилитой появился установочный ISO файл с образом Windows 10, который в можно записать на DVD или создать на его основе загрузочную USB флешку.
Конвертация ESD в ISO в Dism++
Dism++ — простая и бесплатная утилита на русском языке для работы с DISM (и не только) в графическом интерфейсе, предлагающая множество возможностей по настройке и оптимизации Windows. В том числе, позволяющая выполнить конвертацию ESD в ISO.
- Скачайте Dism++ с официального сайта https://www.chuyu.me/en/index.html и запустите утилиту в нужной разрядности (в соответствии с разрядностью установленной системы).
- В разделе «Инструменты» выберите «Дополнительно», а затем — «ESD в ISO» (также этот пункт можно найти в меню «Файл» программы).
- Укажите путь к файлу ESD и к будущему образу ISO. Нажмите кнопку «Готово».
- Дождитесь завершения конвертации образа.
Думаю, одного из способов окажется достаточно. Если же нет, то еще один хороший вариант — ESD Decrypter (ESD-Toolkit), доступная для загрузки github.com/gus33000/ESD-Decrypter/releases
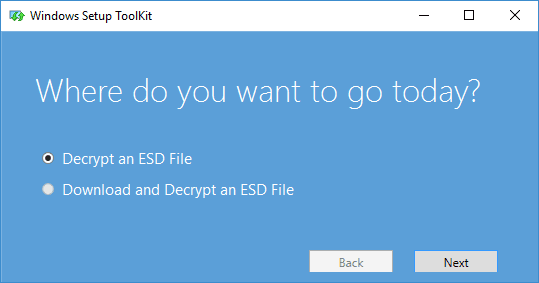
Форматы ESD и WIM
Но, прежде чем мы приступим к рассмотрению непосредственно способов конвертирования, несколько слов о самих форматах. Форматы ESD и WIM – это архивы хранения файлов Windows, необходимых для её развёртывания (при установке системы или при восстановлении её из бэкапа, созданного в этих форматах). Образ Windows в одном из этих форматов находится в её установочном ISO, это файл либо install.wim, либо install.esd в папке «sources». Образы ESD и WIM могут в своём «первозданном» виде распространяться в сети, например, при выбросе свежих инсайдерских сборок Windows 10. В формат WIM упаковываются системные бэкапы, созданные средством работы с образами DISM.
WIM – старший, более давний формат, это редактируемый формат архива с файлами системы для развёртывания.
ESD – более новый формат, он являет собой альтернативу WIM с более высокой степенью сжатия. Но это не редактируемый формат образа системы, для его редактирования специальными программами необходимо его преобразование в WIM, а после редактирования – обратная выгрузка в ESD. С ESD неудобно работать при редактировании системных образов, но его выгоды в плане компактности заметно ощутимы – он экономит до 30% места на диске.
И в отдельных случаях может стать решением проблемы – например, при создании флешки UEFI с файловой системой FAT32 или при использовании USB-носителя с малым объёмом.
***
Ну а теперь о конвертировании. Ниже рассмотрим три способа с использованием разных программ. Первая – утилита 78RePack – подойдёт для случаев, если вопрос стоит только в конвертировании образа из одного формата в другой. Две другие программы — DISM++ и NTLite – это редакторы дистрибутива Windows, и, соответственно, к ним можно прибегать при необходимости использования их основных возможностей.
Бэкап Windows в WIM-образ
Создание системного бэкапа путём захвата её текущего состояния в файл формата — это, по сути, создание собственной модифицированной сборки Windows с установленным софтом и заданными системными настройками. Только такая сборка будет с пользовательским профилем и драйверами на конкретное железо. В чём преимущества такого бэкапа?
Захват Windows в WIM-образ: – Не так быстро делается, как создаётся точка отката, но это в разы надёжнее средство восстановления системы; – Является более удобной альтернативой полноценной штатной функции бэкапа – архивации Windows; – Является полностью бесплатной возможностью на фоне реализации бэкап-функционала программами типа Acronis True Image.
Форматы ESD и WIM
Но, прежде чем мы приступим к рассмотрению непосредственно способов конвертирования, несколько слов о самих форматах. Форматы ESD и WIM – это архивы хранения файлов Windows, необходимых для её развёртывания (при установке системы или при восстановлении её из бэкапа, созданного в этих форматах) . Образ Windows в одном из этих форматов находится в её установочном ISO , это файл либо install.wim , либо install.esd в папке «sources» . Образы ESD и WIM могут в своём «первозданном» виде распространяться в сети, например, при выбросе свежих инсайдерских сборок Windows 10. В формат WIM упаковываются системные бэкапы, созданные средством работы с образами DISM.
WIM – старший, более давний формат, это редактируемый формат архива с файлами системы для развёртывания.
ESD – более новый формат, он являет собой альтернативу WIM с более высокой степенью сжатия. Но это не редактируемый формат образа системы, для его редактирования специальными программами необходимо его преобразование в WIM , а после редактирования – обратная выгрузка в ESD . С ESD неудобно работать при редактировании системных образов, но его выгоды в плане компактности заметно ощутимы – он экономит до 30% места на диске.
И в отдельных случаях может стать решением проблемы – например, при создании флешки UEFI с файловой системой FAT32 или при использовании USB -носителя с малым объёмом.
Ну а теперь о конвертировании. Ниже рассмотрим три способа с использованием разных программ. Первая – утилита 78RePack – подойдёт для случаев, если вопрос стоит только в конвертировании образа из одного формата в другой. Две другие программы — DISM++ и NTLite – это редакторы дистрибутива Windows, и, соответственно, к ним можно прибегать при необходимости использования их основных возможностей.
/Mount-Image
Подключает образ из файла FFU, WIM, VHD или VHDX к указанному каталогу, чтобы он был доступен для обслуживания.
При подключении образа обратите внимание на следующее:
- Каталог подключения должен быть создан, но пуст.
- Для всех типов изображений требуется индекс или значение имени. WIM может содержать больше, чем изображение. Для FFU и VHD используйте .
Синтаксис:
| Параметр | Описание |
|---|---|
| /Readonly | Задает подключенный образ с разрешениями только для чтения. Необязательный элемент. |
| /Оптимизировать | Сокращает время начального подключения. |
| /CheckIntegrity | Обнаруживает и отслеживает повреждение WIM-файла при использовании с операциями записи, отключения, экспорта и фиксации. /CheckIntegrity останавливает операцию, если DISM обнаруживает, что WIM-файл поврежден при использовании с операциями применения и подключения. |
Примеры:



























