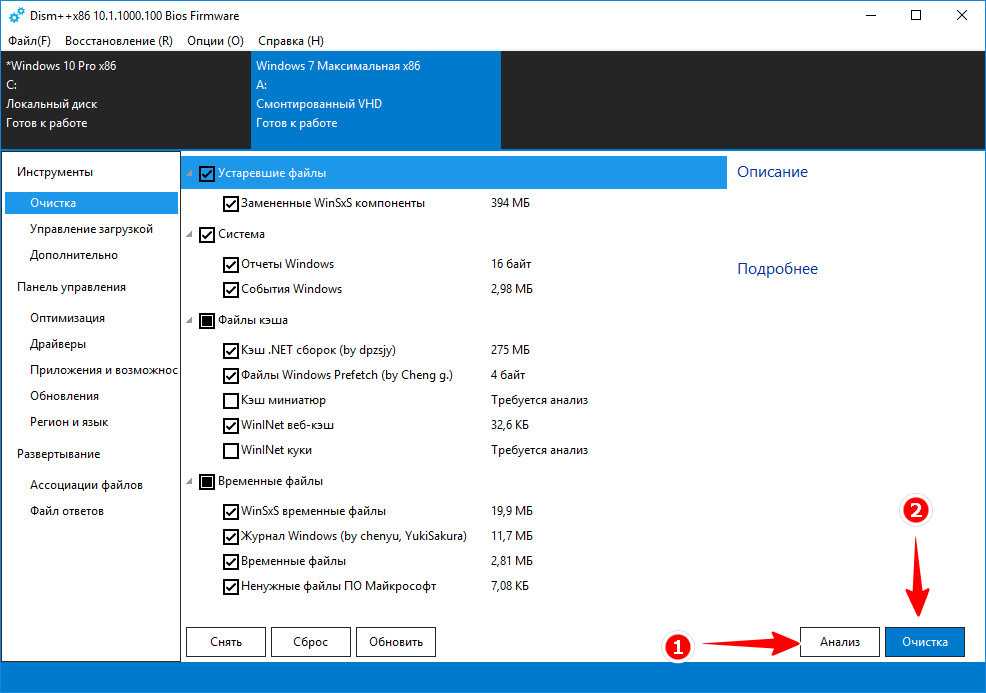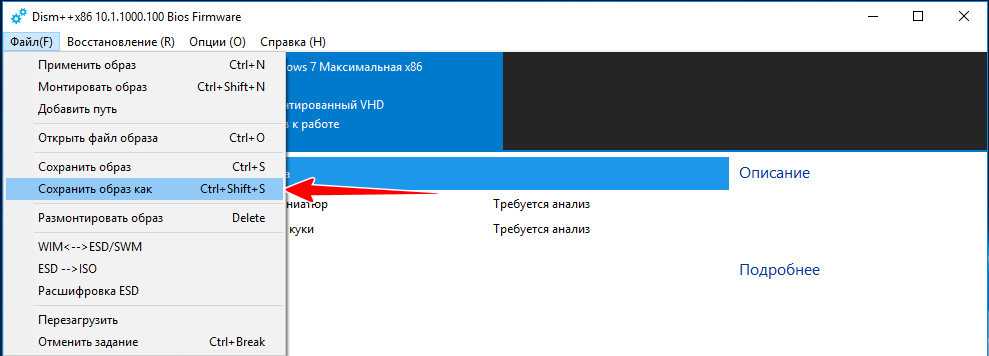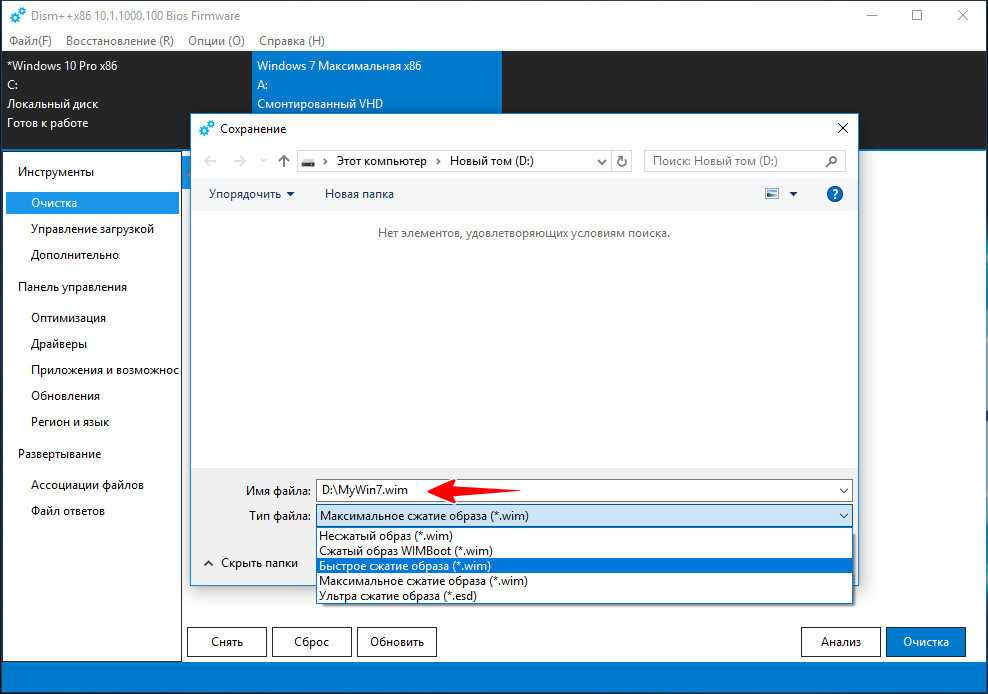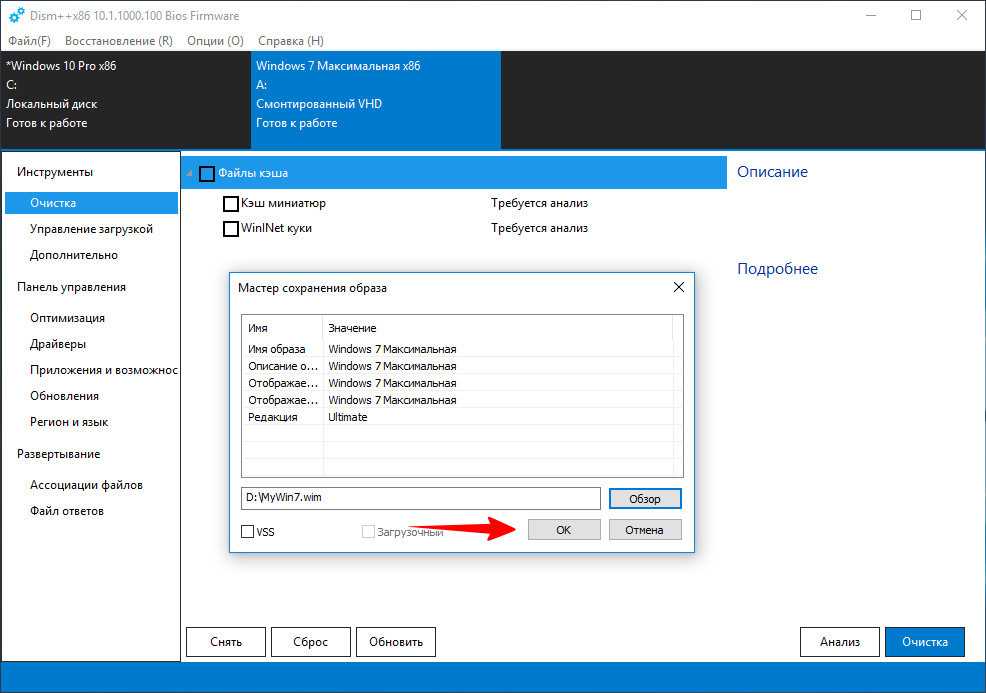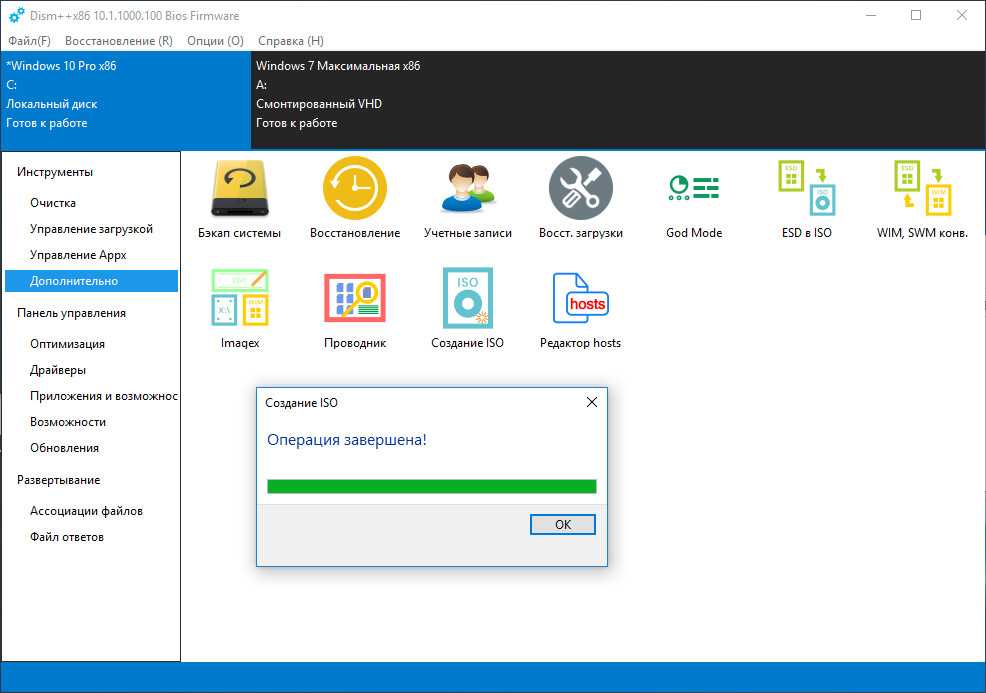Создание образа в формате ESD
Теперь надо подключить внешний диск, вставить подготовленную ранее загрузочную флешку, и загрузиться с нее. Когда появится окно установки Windows 10, надо нажать комбинацию клавиш «Shift+10».
Далее последовательно вводим команды (естественно, без кавычек):
- «Diskpart» (утилита, позволяющая работать с разделами жесткого диска),
- «lisvol» (просмотр разделов дисков, так, Windows 10 установлена в раздел C:, а подключенный USB-диск получил букву I:),
- «еxit» (выходим из утилиты. Мы узнали данные о разделах).
Теперь надо запустить процесс сохранения диска C:, где находится установленная ОС Windows 10, в файл-образ в формате ESD на подключенный USB-диск. Команда выглядит так:
Dism /Capture-Image /ImageFile:I:install.esd /CaptureDir:C: /Name:Windows
Поясним команду:
- Install.esd – имя создаваемого файла с образом системы,
- I: — диск, на котором будет создаваться этот файл В нашем случае это переносной диск I:),
- C: — диск, на котором установлена исходная ОС Windows 10.
Можно еще указать степень сжатия получаемого файла. В данной строке этот параметр не указан и будет использоваться значение «по умолчанию» — fast. Если нужен иной режим работы, то можно использовать другое значение. Следует помнить, что чем сильнее сжатие, тем больше времени надо на работу.
По завершении работы на съемном диске появится готовый файл с образом.
Теперь можно выключить тот компьютер, на котором была установлена ОС Windows 10, и который использовался для создания образа. Остальная работа будет производиться на втором компьютере.
Создание файла ответов
Напомним, что файл ответов построен на языке XML. Чтобы создать первоначальный файл ответов, необходимо установить Windows AIK и запустить оболочку под названием «Диспетчер системных образов». Эта оболочка позволяет создать файл ответов и управлять им, предоставляя при этом пользователю достаточно информативный, понятный и удобный в работе интерфейс. Чтобы начать создавать файл ответов, необходимо указать путь к VIM-образу системы. Для этого нужно распаковать ISO-образ системы в отдельную директорию. VIM-образ системы содержится в папке Sources распакованного ISO-образа. Еще раз отметим, что VIM-образ может содержать несколько вариантов операционной системы, поэтому для упрощения работы следует удалить файл Sources/ei.cfg, который содержит ссылки на доступные образы системы в файле VIM-образа.
После выбора образа системы необходимо создать свой первый файл ответов. Отметим, что для того, чтобы файл ответов работал в автоматическом режиме, его необходимо именовать не иначе как autounattend.xml и после создания помещать в корневую папку ISO-образа или в корневую директорию внешнего USB-накопителя. При этом накопитель должен быть установлен в компьютер в момент запуска инсталляционного диска. Сразу отметим, что иногда файл ответов не подгружается при установке. В таком случае рекомендуется поместить его в папку Sources в ISO-образе системы. По сравнению с созданием файла ответов для операционных систем Windows Vista и Windows 2003 Server R2 для новых систем Windows 2008 Server R2 и Windows 7 подгрузка файла ответов абсолютно прозрачна для конечного пользователя. В предыдущей версии с этим были серьезные проблемы (недочеты были исправлены с выходом SP1 для Windows Vista).
При установке операционной системы Windows XP использовался файл в текстовом формате, а в Windows Vista и Windows 7 для файла ответов применяется формат XML. Это позволяет лучше структурировать параметры, а также делает его более понятным при проверке подручными средствами без использования диспетчера образов системы.
Также стоит отметить, что поиск файла ответов в новой системе производится в следующем порядке:
- Просмотр ветви реестра HKLM\System\Setup!UnattendFile.
- Просмотр папки %WINDIR%\panther\unattend.
- Просмотр папки %WINDIR%\panther.
- Поиск в корне диска съемных устройств с возможностью чтения и перезаписи (например, съемные USB-накопители и дискеты).
- Поиск на устройствах с возможностью чтения, без возможности записи (например, оптические накопители).
- При проходе windowsPE и offlineServicing просматривается папка \sources дистрибутива Windows, во время остальных проходов осуществляется просмотр папки %WINDIR%\system32\sysprep.
- Производится поиск в %SYSTEMDRIVE%.
Стоит отметить, что после просмотра папки %WINDIR%\panther в нее будет кэширован найденный файл ответов (из других мест дислокации файла) после извлечения файлов установки на жесткий диск, поэтому Microsoft настоятельно рекомендует не перезаписывать файл ответов в этой папке. Необходимость кэширования данного файла вызвана циклом перезагрузок компьютера во время установки Windows, при которых файл должен оставаться доступным для системы.
Если для создания файла ответов в Windows XP применялся диспетчер установки, который последовательно проводил пользователя через основные параметры автоматизации установки, то в Windows 7 для этой цели служит входящий в состав WAIK диспетчер системных образов, имеющий более наглядный графический интерфейс и широкий функционал. В частности, пакет WSIM позволяет добавлять в файл ответов любой из поддерживаемых им параметров, количество которых значительно возросло в связи с тем, что новые операционные системы Microsoft используют модульную архитектуру. Это позволяет более тонко настраивать функциональные возможности и параметры устанавливаемой системы. Кроме того, WSIM проверяет синтаксис файла ответов — правильность указанных значений. Также в новом пакете WSIM очень удобно реализована справка: подробные сведения о каждом из параметров можно вызвать из контекстного меню в графическом интерфейсе WSIM.
Процесс установки новой операционной системы Windows 7, как и в Windows Vista, состоит из семи основных этапов, именуемых проходами. На каждом проходе производятся различные действия по установке и настройке операционной системы.
Скачивание утилиты Dism
Dism (Deployment Image Servicing and Management) – это утилита командной строки, входящая в состав операционных систем Windows 7 и выше, предназначенная для создания и управления образами системы.
Для скачивания утилиты Dism нужно выполнить следующие шаги:
- Перейдите на официальный веб-сайт Microsoft.
- На главной странице сайта найдите раздел с загрузками.
- В поисковой строке введите «Dism» или выберите категорию «Хранение».
- Найдите и выберите последнюю доступную версию утилиты Dism.
- Нажмите на кнопку «Скачать».
- Сохраните установочный файл на ваш компьютер.
После скачивания установочного файла утилиты Dism, вам потребуется его запустить и выполнить установку на вашем компьютере.
После установки утилиты Dism вы сможете использовать ее для создания и управления образами системы с помощью командной строки.
DISM command with RestoreHealth option
If there are problems with the system image, use DISM with the «RestoreHealth» option to automatically scan and repair common issues.
To repair Windows 10 image problems with DISM, use these steps:
- Open Start.
- Search for Command Prompt, right-click the top result, and select the Run as administrator option.
- Type the following command to repair the Windows 10 image and press Enter: DISM /Online /Cleanup-Image /RestoreHealth
Quick note: It’s a normal behavior if the command appears stuck. After a few moments, the process will be completed successfully.
(Image credit: Mauro Huculak)
Once you complete the steps, DISM will connect to the «Windows Update» servers to download and replace damaged files (as necessary).
Режим аудита (auditSystem и auditUser)
Если производится загрузка в режиме аудита, установка пройдет через две фазы — auditSystem
и auditUser
. Первый отработает до входа пользователя в систему (аудит системных параметров), второй — уже после него (аудит пользовательских параметров). Режим аудита позволяет добавить после установки системы дополнительные драйверы, приложения, запустить необходимые сценарии.
Войдя в режим аудита, существует возможность установить приложения и драйверы, импортировать параметры реестра, сконфигурировать любые параметры операционной системы в графическом интерфейсе, то есть сделать всё, что требуется для предварительной настройки системы. Затем с помощью утилиты sysprep, которая входит в пакет WAIK, образ обобщается — из него удаляются все сведения, относящиеся к конкретной аппаратной конфигурации, после чего компьютер выключается. Затем остается лишь загрузиться в Windows PE и захватить раздел диска в WIM-образ с помощью утилиты ImageX, входящей в WAIK.
Удобство режима аудита в том, что полученный образ можно настраивать в дальнейшем в автономном режиме (например, интегрировать дополнительные обновления и драйверы), а также конфигурировать его в процессе установки с помощью файла ответов (например, создавать учетные записи или задавать команды для выполнения).
Определение размера образа
Перед тем, как приступить к созданию образа системы с помощью Dism, необходимо определить размер образа. Размер образа определяется количеством данных, которые включены в образ.
Чтобы определить размер образа, можно использовать команду Dism /Get-WimInfo. Эта команда позволяет получить информацию о всех имеющихся образах в системе, а также их размере.
Прежде всего, откройте командную строку от имени администратора и выполните следующую команду:
Dism /Get-WimInfo /WimFile:путь_к_образу.wim
Здесь /WimFile:путь_к_образу.wim — путь к образу, размер которого необходимо определить. Укажите полный путь к образу, включая его имя и расширение.
После выполнения команды Dism выведет информацию о всех образах, которые находятся в указанном WIM-файле. Отсюда можно узнать размер каждого образа, который указан в качестве параметра Size.
Обратите внимание, что размер образа указывается в байтах. Если вам нужно получить размер в других единицах измерения (например, в гигабайтах), можно использовать математические операции или конвертеры размера файлов
Преимущества и недостатки своих сборок
Собственноручно созданная сборка экономит время и силы при установке ОС. В зависимости от умений пользователя, профессионализма зависит количество положительных и отрицательных моментов.
К достоинствам своих сборок относятся:
- уменьшенный размер образа и установленной системы;
- более высокая скорость работы за счет уменьшения или отключения дополнительных служб;
- простота использования, которая заключается в уже установленных базовых настройках, не требующих дополнительного вмешательства.
У собственных сборок также имеются недостатки:
созданный дистрибутив занимает больше места, чем оригинальная ОС; процесс установки занимает больше времени; нестабильная работа системы из-за присутствия драйвера или служба, которая сведет на нет усилия по установке; ошибки реестра – важного элемента в системе; неверные записи приведут к нестабильной работе Windows и критическим ошибкам. Если создавать модифицированную сборку Windows 10 самому, нужно знать, что лучше параллельно выполнить резервную копию системного раздела перед запуском софта
Если создавать модифицированную сборку Windows 10 самому, нужно знать, что лучше параллельно выполнить резервную копию системного раздела перед запуском софта.
Use an Installation Media to Restore System Files
Sometimes DISM is unable to repair your Windows installation with the files that are on your hard disk. In these cases, we can specify an installation source that can be used to repair your Windows files. Make sure that you have created a for this.
If you can still access Windows you can also download the Windows ISO file and mount it by double-clicking on the file. You can then refer to the ISO file instead of the USB drive.
With the ISO file or USB drive connected enter the following command to repair Windows:
# Replace the D:\ in the source path with the correct drive letter of your ISO file or USB Drive DISM /Online /Cleanup-Image /RestoreHealth /source:D:\Sources\Install.wim /LimitAccess
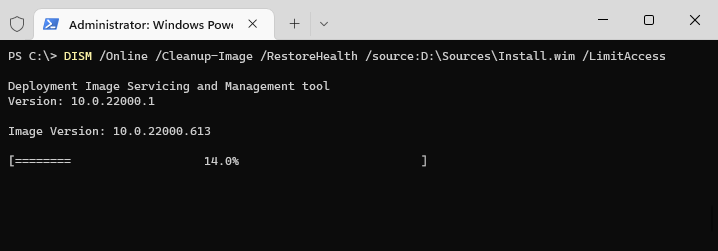
DISM Online Cleanup Image Restorehealth
Установка Windows с LiveDisk by Sergei Strelec
Как установить Windows с помощью Dism++ на компьютере с чистым жёстким диском? Или когда система не загружается. В этом случае, естественно, без загрузочного носителя не обойтись, но его можно создать единожды на перспективу смены дистрибутива в будущем и для возможности установки системы напрямую из файлов WIM/ESD . Более того, такой носитель ещё и будет аварийным инструментом на случай необходимости восстановления Windows. На флешку или оптический диск можем записать Live -диск с Dism++ на борту. И, соответственно, развёртывать образы WIM/ESD – хоть установочные, хоть бэкапные – с этого Live -диска.
Dism++ присутствует в составе Live -диска на базе WinPE от Сергея Стрельца. На этом Live -диске найдём и массу программ для разметки пространства на чистых жёстких дисках, в частности, таковые, что могут формировать структуру системных разделов Windows (включая загрузочный) для стилей разметки MBR и GPT – Bootice , DiskGenius , Diskpart . Скачать образ Live -диска можно на сайте Sergeistrelec.Ru.
Запускаем Dism++ на Live -диске.
И проделываем те же операции, что описаны выше для переустановки Windows или её установки второй системой – жмём меню «Файл», далее – «Применить образ». Заполняем форму применения образа. Если Windows ставится на чистый диск с созданной программами Bootice , DiskGenius или Diskpart структурой системных разделов, обязательно ставим галочку добавления записи о загрузке.
Если файл WIM/ESD нужно извлечь из ISO -образа, последний в среде Live -диска можно смонтировать с помощью контекстного меню. Выбираем пункт «Подключить образ к ImDisk».
Комплексный инструмент для оптимизации и очистки Windows 10 — Dism++
Программа является одним из наилучших средств для оптимизации работы операционной системы Windows. Одно из наиболее удачных достоинств данной утилиты это поддержка сжатия действующей системы. Соответственно пользователь может сам выбрать процент сжатия с помощью настроек. Также расширить функционал программы установив в настройках экспертный пользовательский режим.
Утилита отлично работает с системными службами и компонентами компьютера. Программа может удалить или остановить какой либо отдельный элемент в системе. Есть возможность создавать образы системы и их редактирования.
Возможности утилиты Dism++
- очистка системы от цифрового мусора (устаревшие, временные файлы, файлы кэша и т.д…)
- управление автозагрузкой
- управление модулями и службами, которые запускаются при старте системы
- удаления устаревших драйверов системы
- очистка папки обновления
- очистка старых копий Метро приложений
- удаление не нужных Метро приложений
Скачать утилиту можно с официального сайта разработчика по этой ссылочке. Плюс этой программы заключается в том, что она на русском языке. Не требует установки, соответственно запустить её можно с любого носителя. Распакуйте архив и запустите файл согласно вашей разрядности системы. Интерфейс чёткий и понятный.
В верхней части окна расположена панель управления программой/ Которая состоит из четырёх наименований:
- Файл
- Восстановление
- Опции
- Справка
При нажатии на который откроется выпадающее меню с перечнем функций. Ниже Вы увидите установленную версию Windows (у меня их три) и диск с надписью «Готов к работе».
С левой стороны расположены основные функции программы: «Инструменты» и «Панель управления». В разделе «Очистка», Dism++ отобразит все ненужные файлы которые в действительности засоряют и тормозят систему. Внизу расположены шесть кнопок. Одной из которых Вы можете удалить все выделенные элементы. А также отметить некоторые для дальнейшей очистки, обновить драйвер, провести сканирование, узнать подробности о выбранных файлах.
Пункт «Управление загрузкой» отвечает за изменение параметров автозагрузки служб. Которые в данный момент включены.
В разделе «Управление Appx» находится список приложений который можно удалить как по отдельности (отметив галочкой тот или другой), или весь список. Предварительно нажав кнопку «Выбрать все» и кнопку «Удалить».
В пункте «Дополнительно» расположено меню с полезными функциями для: «Бэкапа системы», «Восстановление», «Создание образов системы» и многое другое. Пользоваться этими настройками программы или нет решать Вам.
Пункт «Оптимизация», здесь расположены множество более тонких операций которые помогут Вам улучшить работу компьютера значительно снизить торможение системы.
В пункте «Драйверы» можно экспортировать, удалять или добавлять драйвера. В этом пункте будьте осторожны и внимательно смотрите от какого драйвера очищаете систему.
Пункт «Компоненты Windows» в данном разделе мало опытным пользователям я бы не советовал ничего менять. Потому что системные файлы вещь весьма серьёзная и проводить какие либо с ними действия может привести к некорректной работе системы. Если всё-таки вы решили отключить или удалить какие-то системные файлы, прежде всего я настоятельно рекомендую ознакомиться с их назначением. Для этого выберите одну из предложенных опций в нижней части окна. После чего нажмите «Применить».
WinToolkit 1.5
Скачиваем и запускаем программу WinToolkit 1.5.
Если на вашем компьютере не установлен NET Framework 3.5, то программа попросит его установить.
В главном окне программы жмём на кнопку Basic, а затем на ISO Maker.
В следующем окне программа просит нас открыть папку, в которую мы скопировали файлы дистрибутива Windows 10, в нашем случае D:10
Жмём на Browse.
Находим в открывшемся проводнике диск (D:) и на нём папку 10, выделяем её левой мышью и жмём Выбор папки.
В следующем окне нам нужно выбрать место сохранения будущего ISO-образа Windows 10.
Жмём на Browse.
Открывается окно проводника. Я сохраню ISO-образ Windows 10 на диске (D:). Образ так и назову Windows 10.
Сохранить.
Жмём на кнопку Create ISO
и начинается процесс создания собственного настроенного дистрибутива Windows 10.
ISO-образ готов.
«ОК»
ISO-образ Windows 10 получился размером 5 Гб.
Для чего нужен файловый формат .ESD?
Основная функция расширения имени файла .esd связана с электронным форматом загрузки программного обеспечения Electronic Software Download (ESD), внедренного корпорацией Microsoft в качестве нового стандартного формата для всех обновлений безопасности, а также плановых обновлений Microsoft Windows 8.1 и последующих операционных систем. ESD пришел на смену предыдущему формату образов Windows (Windows Imaging Format, WIM). Файл .esd (обычно это «install.esd«) представляет собой сжатый и зашифрованный установочный образ Microsoft Windows. В отличие от .wim, образ ESD нельзя напрямую смонтировать и изменить его содержимое. Благодаря сжатию данных образы ESD, как правило, требуют на 30% меньше дискового пространства и трафика, чем аналогичные образы в формате WIM. В Microsoft Windows 8.1 и последующих ОС образы ESD загружаются в папку «%SystemRoot%\Windows\SoftwareDistribution\Download\». С помощью отдельных утилит установочные образы .esd могут быть расшифрованы с извлечением содержащихся в них файлов WIM.
В области генетических исследований расширение .esd связано с типом и форматом файлов «Хроматограмма MegaBACE» (.esd) применительно к системам анализа ДНК MegaBACE (напр., MegaBACE 1000 Sequencing System), выпускаемым компанией Amersham Biosciences. Здесь файл .esd представляет собой хроматограмму цепочки ДНК, полученную с помощью прибора MegaBACE. Хроматограммы ДНК MegaBACE (.esd) могут быть открыты и импортированы несколькими различными программами построения и анализа цепочек ДНК, а также преобразованы в стандартный формат хроматограмм (Standard Chromatogram File, .scf).
Кроме того, расширение .esd обозначает тип файлов «Структурированный электронный документ DIRECTUM» (.esd). ESD — открытый файловый формат, разработанный компанией DIRECTUM в качестве стандартного контейнера для всех типов документов в рамках электронного документооборота на базе решений DIRECTUM. В этом случае файл .esd — типовой контейнер, содержащий подписанный электронной цифровой подписью документ вместе с сопровождающими его атрибутами и метаданными. Помимо полнофункциональной системы DIRECTUM, документы формата ESD можно открыть с помощью бесплатной утилиты DIRECTUM OverDoc.
Расширение .esd также относится к типу и формату файлов «Схема Easy Street Draw» (.esd) специализированного векторного редактора Easy Street Draw (ESD) компании A-T Solutions, Inc., предназначенного для облегчения составления схем ДТП и отчетов с мест преступлений сотрудниками правоохранительных органов. В данном контексте файл .esd представляет собой схему ДТП или места преступления, составленную с помощью программы ESD.
/аппенд-имаже
Добавляет дополнительный образ в WIM-файл. /Аппенд-имаже сравнивает новые файлы с ресурсами в существующем WIM-файле, указанном аргументом /имажефиле , и сохраняет только одну копию каждого уникального файла, чтобы каждый файл был захвачен только один раз. WIM-файл может иметь только один назначенный тип сжатия. Таким образом, можно добавлять только файлы с одинаковым типом сжатия.
Этот параметр командной строки не применяется к файлам виртуальных жестких дисков (VHD).
Важно!
Убедитесь, что на диске достаточно места для выполнения параметра /аппенд-имаже . Если во время добавления образа закончилось место на диске, файл WIM может быть поврежден.
Синтаксис:
| Параметр | Описание |
|---|---|
| /вимбут | используйте/вимбут, чтобы добавить образ в конфигурацию загрузки файла образа Windows (WIMBoot). это относится только к Windows 8.1ным изображениям, которые были записаны или экспортированы в файл WIMBoot. Эта функция не поддерживается в Windows 10. |
| /ConfigFile | Указывает расположение файла конфигурации, в котором перечислены исключения для команд Image Capture и сжимать. Дополнительные сведения см. в разделе список конфигурации DISM и файлы WimScript.ini. |
| /бутабле | Помечает образ тома как загружаемый образ. этот аргумент доступен только для образов среда предустановки Windows (WinPE). В WIM-файле можно пометить как загружаемый только один образ тома. |
| /чеккинтегрити | Обнаруживает и отслеживает повреждение WIM-файла при использовании с операциями записи, отключения, экспорта и фиксации. /Чеккинтегрити останавливает операцию, если DISM обнаруживает, что WIM-файл поврежден при использовании с операциями Apply и Mount. |
| /Verify | Проверяет наличие ошибок и дублирование файлов. |
| /норпфикс | Отключает активность маркеров точек повторного анализа. Точка повторной обработки – это файл, содержащий ссылку на другой файл в файловой системе. Если/Норпфикс не указан, точки повторного анализа, которые разрешаются в пути за пределами значения, заданного параметром/Имажефиле, не будут записываться. |
Пример
Запуск Dism++ в среде WinPE
При желании обе операции – и создание бэкапа, и откат к нему – можем запускать в среде восстановления Windows. Это режим работы Dism++ в среде предзагрузки системы, он может немножко ускорить процесс проведения операций за счёт того, что ресурс жёсткого диска не будет использоваться для выполнения иных задач, как это происходит в среде работающей Windows.
***
Как восстановиться из бэкапа, если система перестанет работать? О том, что Windows может подвергнуться критическому сбою и не будет загружаться, необходимо побеспокоиться заранее. В таком случае развернуть WIM-образ бэкапа можно будет с загрузочного носителя. В качестве такового можно использовать любой аварийный LiveDisk со средствами работы с WIM-образами на борту. А можно из WIM-бэкапа сделать традиционный процесс установки Windows. Что для какой ситуации лучше – выбирать вам.
Упаковка сборки в ISO-образ
Наконец, последний шаг – сохранить пользовательскую сборку в установке ISO-image с использованием того же Dism ++. Перед сохранением в образ желательно очистить сборку от временных файлов, это уменьшит размер раздачи. Смонтировать в оснастке управления дисками VHD-файл, запустите Dism ++, выберите «Очистить» на панели инструментов».
И сделайте анализ, а потом чистку.
Готово, вы можете сжать сборку в изображение.
Для этого в меню «Файл» выберите «Сохранить изображение как» и выберите место для сохранения неподвижного изображения с помощью «Обзор Wim или ESD-Изображение.
Обратите внимание на доступные режимы сжатия, чтобы создавать несжатые Wim займет как можно меньше времени и создаст ESD – прежде всего, но файл будет более компактным
Нажмите «ОК», чтобы начать процесс».
И последнее, что вам нужно сделать, это заменить Wim или ESD– исходный файл ISO-изображение собрано в Dism++.
Распаковать оригинал ISO-изображение в отдельной папке, найти в нем каталог источники и заменить его install.wim или install.esd файл, созданный вами в Dism++.
Если вы дали ему другое имя при сохранении, переименуйте его в установить… Теперь заходим в Dism ++ в разделе «Дополнительно», выбираем инструмент «Создать ISO», в первом поле открывшегося окна указываем папку с замененным Wim или ESD-file, во втором – папка для сохранения ISO-image, в третьем – метка изображения (любой текст).
По окончании процедуры вы станете владельцем своей сборки Windows.
Виртуальный диск с установленной Windows больше не нужен, заходим в оснастку Disk Management, отключаемся
а затем физически удалите его.
И последний шаг: открываем командой msconfig в утилите «Конфигурация системы» перейдите на вкладку «Загрузка» и удалите загрузочную запись, ранее установленную на VHD-дисковая система.
Источник изображения: www.white-windows.ru
/Commit-Image
Applies the changes that you have made to the mounted image. The image remains mounted until the /Unmount-Image option is used.
Syntax:
| Parameter | Description |
|---|---|
| /CheckIntegrity | Detects and tracks .wim file corruption when used with capture, unmount, export, and commit operations. /CheckIntegrity stops the operation if DISM detects that the .wim file is corrupted when used with apply and mount operations. |
| /Append | Adds the modified image to the existing .wim file instead of overwriting the original image. The /CheckIntegrity and /Append arguments do not apply to virtual hard disk (VHD) files. |
Example:
Использование DISM для управления компонентами текущей ОС Windows.
Команда DISM с параметром/Online выполняется по отношению к текущей операционной системе, а не к ее образу, что позволяет выполнять обслуживание системы удаляя, добавляя или изменяя ее компоненты. Под обслуживанием Windows понимается отслеживание и исправление состояния компонентов и программных пакетов, включая все файлы системы и реестр. Система обслуживания на основе компонент или CBS (C omponentB asedS ervicing) представляет собой набор сервисных программных средств и специализированных данных, частью которого является и утилитаDISM.EXE Начальные элементы системы обслуживания компонент были реализованы еще в Windows Vista. В каждом последующем выпуске ОС их возможности расширялись, что привело к некоторым серьезным отличиям как в самой CBS, так и в использовании утилиты DISM.EXE в разных версиях ОС Windows. Часть параметров, доступных в ОС Windows 10 неприменима в среде Windows 7, хотя компания Microsoft задним числом выпустила обновления, частично реализующие новые концепции системы обслуживания, появившиеся в Windows 8, 8.1, 10. Часть возможностей обслуживания, присутствовавших в Windows 8, отсутствуют, или претерпели существенные изменения в Windows 10. Добавлю, что обслуживание Windows – это сложная, еще не совсем оформленная система, многие особенности которой не документированы и многие концепции которой могут серьезно измениться в будущем.
Краткую подсказку по использованию режима /Online
для конкретной версии Windows можно получить по команде:
DISM /Online /?
Установка ОС Windows 10
Если вы уже инсталлировали эту версию ОС, то знакомы с процедурой. Отличий при использовании самостоятельного созданного дистрибутива нет. В крайнем случае, процесс установки продлится чуть дольше.
После завершения вы получится компьютер, на котором уже установлено все необходимое ПО. Единственное, что останется сделать, это установить драйвера устройств данного компьютера.
Такая сборка удобна, если надо перенести систему на другой компьютер. Если требуется установить ОС на несколько компьютеров, то данный дистрибутив можно использовать в качестве базовой конфигурации с интегрированным комплектом необходимого ПО.
Создание образа Windows с помощью мастера архивации
Если создаётся не просто образ системы, а образ диска C (система Windows с установленными драйверами «железа» ПК), требуется следующая предподготовка:
переустановка Windows «с нуля» с уже готовой установочной флешки или лицензионного DVD;
установка драйверов чипсета и встроенной периферии (сетевых адаптеров, видеокарты, тюнера, принтера, сканера, звуковой карты и других устройств, которыми вы пользуетесь);
установка (по желанию) полезных программ, например, Microsoft Office, WinRAR и т. д.
Никаких лишних приложений ставить не следует. Иначе получится образ ОС, которая подвисает из-за десятков или даже сотен установленных приложений, в результате чего теряется смысл создания образа. Такие сборки (например, ZverDVD для версии XP) действительно существуют, но это редкость.
Современные версии Windows, в частности, 8.1 и 10, уже содержат большинство драйверов. Так, сетевые адаптеры и звук интегрированы в «десятку», и ставить устаревшие драйверы не надо. Таким образом вы только нарушите работу модулей и устройств, о которых компания Microsoft уже позаботилась.
Мастер резервного копирования мало чем отличается в Windows 7/8/8.1/10.
Найдите в меню «Пуск» средство архивации Windows и запустите его. Мастер резервного копирования и восстановления позволяет создать образ диска Windows
Выберите создание образа системы. Средство «Создания образа системы» поможет скопировать системные и программные файлы в ISO-образ
Укажите диск или его раздел, где будет сохранён файл образа. Диск C может не подойти для сохранения архива Windows
Выберите диски, содержимое которых будет архивировано. Как минимум это скрытый (зарезервированный) раздел и системный диск C.
Для архивации диск C задан по умолчанию
Нажмите кнопку начала архивации.
Сохранение содержимого системных и программных папок диска C займёт от 20 до 40 минут. После этого у вас будет готовый образ ISO, который можно будет записать на внешний диск или флешку с помощью таких приложений, как Media Creation Tool, Rufus, WinSetupFromUSB, Universal USB Installer и т. д.
Как создать собственную сборку Windows 10 с помощью инструмента MSMG ToolKit
Для создания собственной модифицированной сборки Windows доступно два основных способа. Вы можете либо начать с нуля и изменять непосредственно ISO-образ Windows 10, либо вносить изменения в уже установленную систему Windows 10. Утилита MSMG ToolKit относится к первой категории, поскольку она позволяет изменять исходный образ, а не текущую систему.
Создание сборки Windows 10
Распакуйте архив 7z с программой (вам может понадобиться 7-Zip) и запустите скрипт. Программа отобразит пользовательское соглашение, которое нужно принять для продолжения работы. В документе сообщается, что автор программы не несет ответственности за возможный ущерб или другие проблемы. Приложение представляет собой скрипт командной строки.
После принятия соглашения MSGM Toolkit запустит несколько проверок, например, для определения версии операционной системы и для анализа всех доступных инструментов.
Затем откроется главный экран. В первую очередь, нужно выбрать источник или папку. Вы можете скопировать папку установочного образа Windows 10 или DVD-диска в подпапку DVD основной папки MSGM Toolkit.
Выберите пункт Select Source, Select Source from Source DVD Folder, индекс 1 + Enter.
После выбора источника вы можете начать процесс изменения сборки. Для этого потребуется три основные операции: (3, integrate) интеграция, (4, remove) удаление и (5, customize) настройка
Интеграция
Действие “Интеграция” позволяет добавлять языковые пакеты, драйвера, функции, обновления и отдельные возможности в образ Windows 10:
- Language Packs — данная опция позволяет добавить языковые пакеты в установочный диск Windows 10
- Drivers — данная опция позволяет добавить отдельные драйвера в установочный диск Windows 10, например, для устройств, которые не поддерживаются Windows 10 по умолчанию.
- Windows Features — данная опция позволяет добавить отдельные компоненты Windows (Microsoft Games, Microsoft .NET Framework 3.5, Windows Sidebar и т.д.). Опция позволяет восстановить функции, которые были ранее удалены.
- Updates — интеграция обновлений Windows, чтобы они устанавливались во время инсталляции Windows, а не после нее.
- Windows Custom Features — добавление дополнительных системных файлов, патча UxTheme или альтернативной среды восстановления Windows.
Удаление
Вы можете использовать операцию удаления (Remove), чтобы избавиться от ненужных компонентов Windows 10:
- Remove default Metro apps — опция выводит список всех приложений и позволяет удалять отдельные приложений Windows 10 за исключением Магазина приложений Windows, а также онлайн приложения.
- Remove Default Metro Apps Associations — позволяет удалять файловые ассоциации универсальных приложений Metro. Они не будут запускаться при открытии соответствующих файлов.
- Remove Windows Components — опция позволяет удалять отдельные компоненты Windows (Cortana, службы телеметрии, “Домашняя группа”, родительский контроль, Xbox и др.). Доступна функция расширенного удаления для того, чтобы избавиться от Microsoft Edge, Adobe Flash, Защитника Windows Defender и системы восстановления Windows.
- Remove Windows Components using Package List
Операция Customize позволяет импортировать и экспортировать приложения Metro в XML файлы.
После завершения
Когда вы закончите вносить изменения, нужно использовать отдельное меню Apply, чтобы применить изменения к выбранному источнику.
После этого вы можете использовать меню Target для создания нового установочного носителя, например, для создания собственного ISO-образа Windows 10, записать ISO-образ на USB-носитель или DVD-диск.
Рекомендуется проверить пользовательский установочный носитель Windows 10, например, на виртуальной машине, прежде чем устанавливать его в рабочую систему.
Заключение
MSMG Toolkit — это удобный инструмент для создания пользовательских установок Windows 10 из образа или исходной папки Windows.
Программа позволяет вносить изменения в установочный носитель, например, удалять ненужные приложения Windows, компоненты ОС или добавлять отдельные драйверы в образ Windows 10.
Дополнительное сжатие файла-образа
Данный раздел не обязателен к выполнению. Полученный на прошлом этапе файл «Install.esd» можно сжать еще больше, уменьшив его размер. Проверяем наличие файла на съемном диске.
Вводим команду:
DISM /Export-Image /SourceImageFile:I:install.esd /SourceIndex:1 /DestinationImageFile:I:install2.esd /Compress:recovery
Это командой мы создаем второй файл с именем «Install2.esd», который должен отличаться от исходного только размером. При этом используем новый тип сжатия — Compress:recovery.
После завершения операции на диске будут 2 файла, отличающиеся размером. Теперь можно удалить исходный файл с образом («Install.esd»), а новый переименовать из «Install2.esd» в «Install.esd».
В результате опять остается только один файл с прежним именем «Install.esd», но уменьшенного размера.