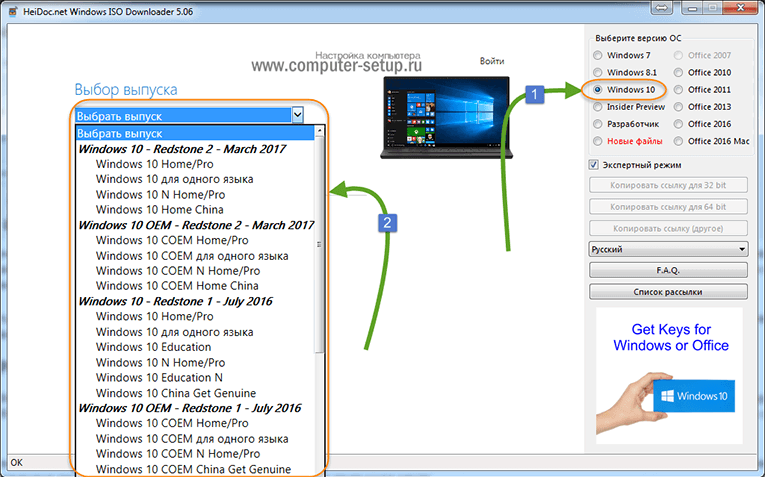Скачиваем оригинальный образ Виндовс 10 через Rufus
Большинство пользователей используют Rufus для создания загрузочных флешек, но то, что она позволяет скачивать с официального сайта ISO-образы Win 10 и 8.1 знают немногие. Инструкция по загрузке ⇒
- Скачиваем программу Rufus. Подойдет любая версия (портативная, не требующая установки или обычная). Обязательно соглашаемся на автоматическое обновление. Это поможет избежать проблем при запуске загрузки дистрибутива OS. Запускаем ее.
- Справой стороны основного окна программы находим вкладку “Выбрать”, раскрываем ее и жмем ссылку “Скачать”. Бывает что сразу ссылка не срабатывает. В этом случае перезапустите руфус. Если не заработало, то возможно ваш антивирус или файрволл блокируют доступ в интернет программе. Надо дать разрешение. Без этого загрузка будет не возможна. Из-за того, что скрипт загрузки операционки часто не срабатывает, этот способ меня не устраивает.
- Выберете требуемую Виндовс – 10 или 8.1.
- Далее устанавливаете релиз, издание, язык и архитектуру.
- Скачиваем образ ISO. Это можно сделать как при помощи программы, так и с помощью браузера, установив флажок. Если качаете руфусом, то нет возможности нажать на паузу, а браузер это может. Вот и все отличия.
В общем программа хороша. Она позволяет сразу скачать нужную версию операционной системы и сделать установочный накопитель. Дополнительный плюс – можно загружать более старые копии образов Виндовс, которые нужны для восстановления того же релиза на настольных ПК и ноутбуках.
Во время установки требуется ключ, что делать?
Тем, кто впервые устанавливает Windows 10, полноценно пользоваться системой не получится без лицензионного ключа. Ввести его предложат как во время, так и после завершения установки. Приобрести лицензионный ключ Вы можете в официальном магазине, либо вместе с устройством. Если же Вы переустанавливаете систему на ноутбуке или компьютере, на которой ранее уже стояла лицензионная система, то пропустите ввод ключа. Лицензионный ключ может быть привязан к учетной записи Microsoft, или прописан в BIOS ноутбука. В этом случае активация системы произойдет автоматически при первом подключении к сети интернет.
Универсальный способ скачать Windows 10 и другие программы Майкрософт
В арсенале Майкрософта имеется программа, которая закачает не только дистрибутив операционной системы, но и фирменный офисный пакет. Речь идет об утилите Microsoft Windows and Office ISO Download Tool. Она автоматически формирует URL-ссылки для скачиваемых ИСО-файлов.
Интерфейс программы достаточно прост: на правой панели выбираем желаемый дистрибутив, а в левой части нажимаем на кнопки, отвечающие за подбор параметров (домашняя или профессиональная версия, Вин 10 64 бит или 32 разрядной системы).
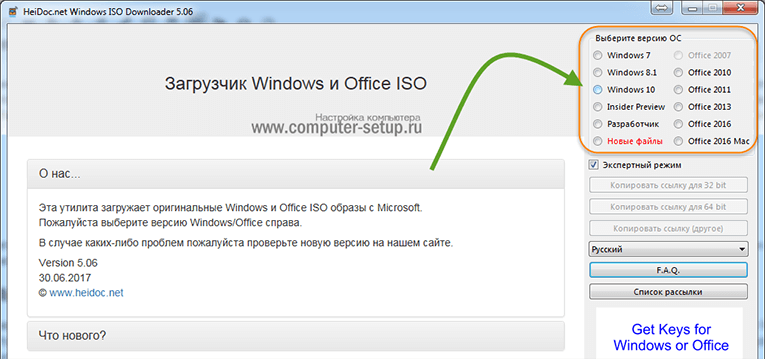
Использование данной утилиты существенно упрощает задачу, поскольку пользователю не нужно узнавать, откуда скачать установщик. Кроме того, прямые ссылки на оригинал-дистрибутивы постоянно меняются, а утилита проверяет их актуальность и обновляет текущий список рабочих ссылок. Что значительно упрощает жизнь рядовым пользователям.
На картинке ниже, программа HeiDocNet при загрузке Windows 10 с Microsoft, с выбором официальных сборок.
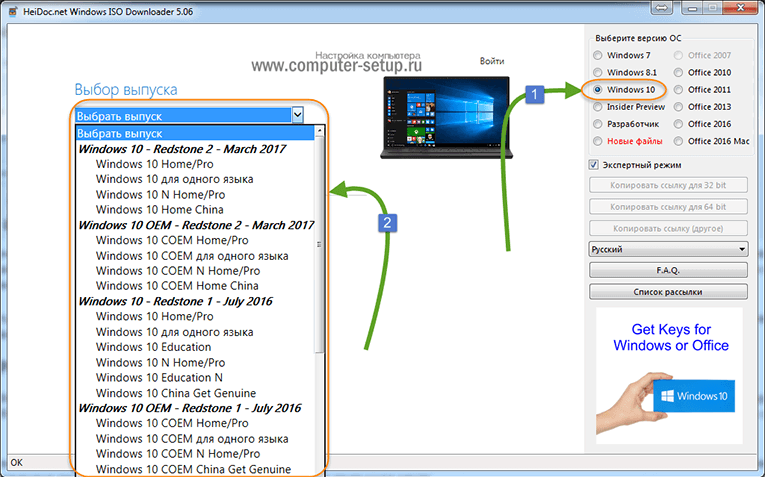
Способ обхода ограничений
Предложенный Microsoft способ обхода ограничений достаточно прост. Пользователю понадобится только встроенный в систему редактор реестра (regedit.exe), доступ в интернет и свободный внешний носитель.
Запустив программу Regedit, необходимо найти с ее помощью в системном реестре раздел HKEY_LOCAL_MACHINE\SYSTEM\Setup\MoSetup. Далее в нем следует создать новый параметр типа DWORD с названием AllowUpgradesWithUnsupportedTPMOrCPU и значением 1.
После этого нужно создать установочный носитель Windows 11 с помощью специального инструмента, доступного для загрузки на сайте Microsoft (Media Creation Tool). В качестве носителя можно использовать USB-флешку или DVD.
Затем необходимо перезапустить компьютер и загрузиться с установочного носителя. Теперь программа установки Windows 11 не будет проверять «железо» на соответствие минимальным требованиям в части версии модуля TPM и модели процессора.
Зачем интегрировали ИТ-системы ПФР и московских судов ИТ в госсекторе
Согласно информации, опубликованной на странице поддержки, решившие таким образом проигнорировать рекомендации Microsoft относительно минимальных требований, могут наравне с остальными выбрать один из трех вариантов установки Windows 11: «полное обновление», при котором сохраняются личные файлы, драйверы, приложения и настройки системы; «сохранять только данные» – аналогично предыдущему варианту за исключением не сохраняющихся приложений и настроек; «чистая установка» – установка Windows 11 «с нуля», без сохранения компонентов Windows 10 и пользовательских данных.
Microsoft предупреждает, что манипуляции с системным реестром рискованны и могут привести к полной неработоспособности системы.
Способ 1: Скрипт Fido
Для скачивания недоступного по тем или иным причинам дистрибутива ОС можно воспользоваться скриптом Fido, который позволяет загрузить дистрибутивы различных версий Windows с оригинальных серверов Microsoft. Может показаться, что способ наиболее сложный, но на самом деле это не так, плюс он безопасен и удобен.
Скачать скрипт Fido с официального сайта
- Скачайте скрипт, нажав на кнопку «Code» и выбрав пункт «Download ZIP».
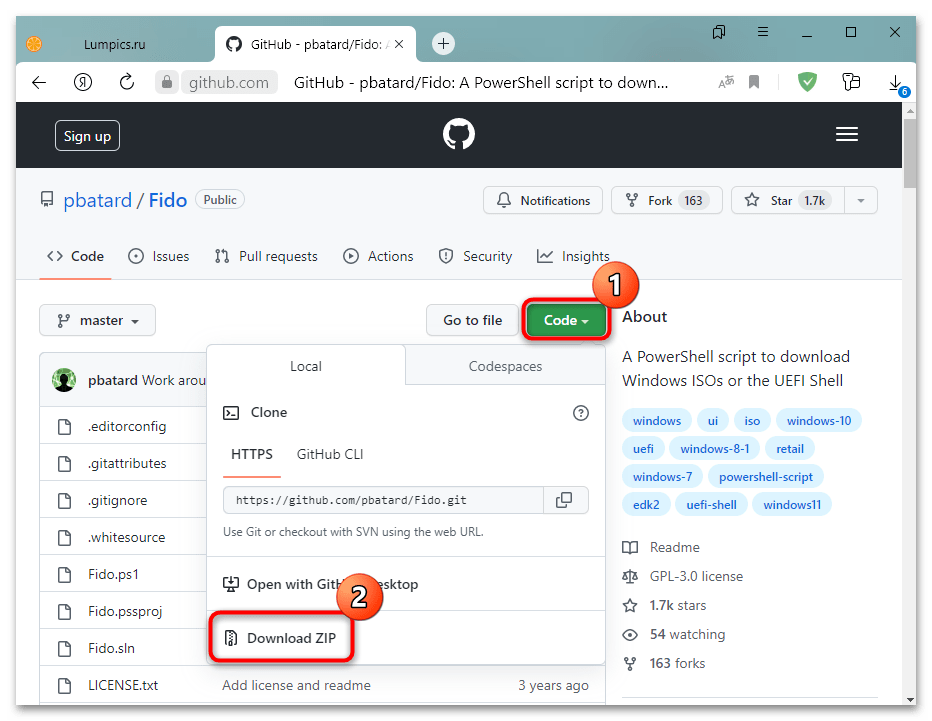
Распакуйте скачанный архив. Кликните правой кнопкой мыши по файлу сценария Windows PowerShell и выберите опцию «Выполнить с помощью PowerShell».
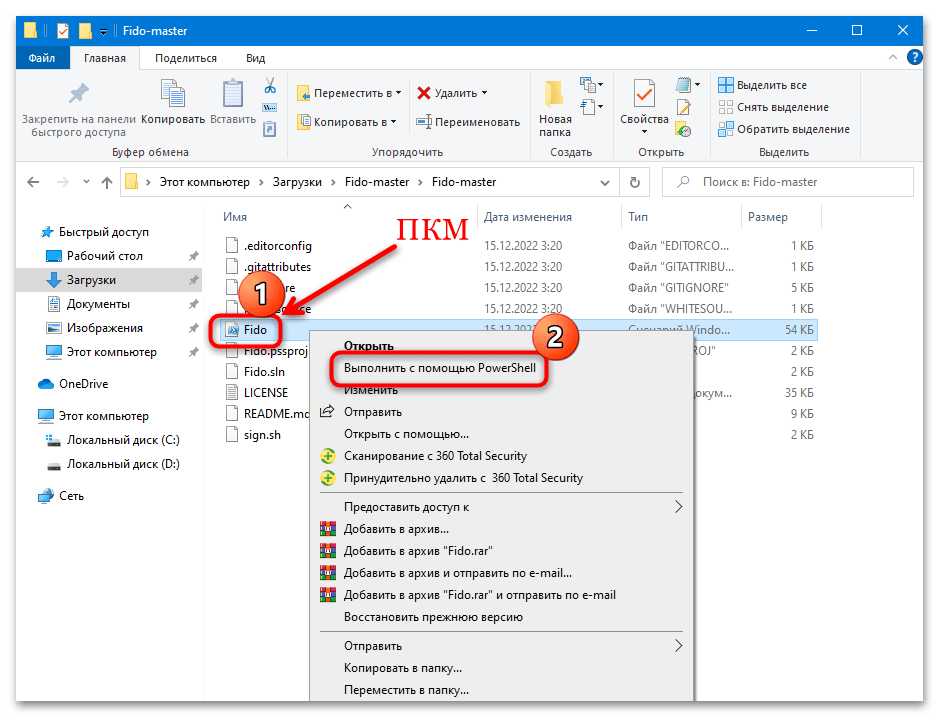
Запустится окно консоли, где надо подтвердить действие, нажав на клавишу «Y», затем на «Enter».
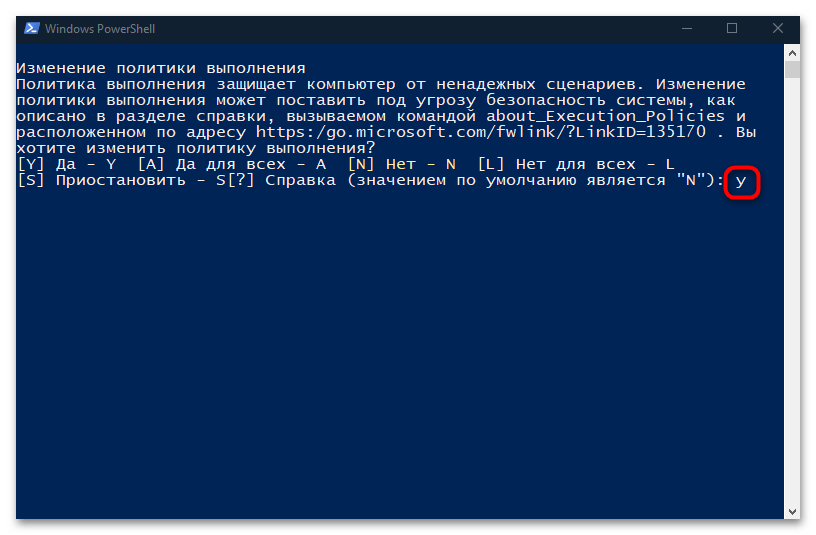
Появится небольшое окошко — из выпадающего меню выберите версию операционной системы. В нашем случае это Windows 10.
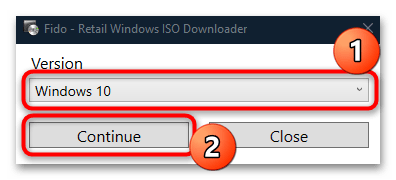
Затем укажите нужную сборку.
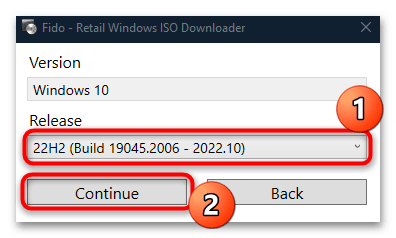
Определитесь с редакцией и нажмите на кнопку продолжения.
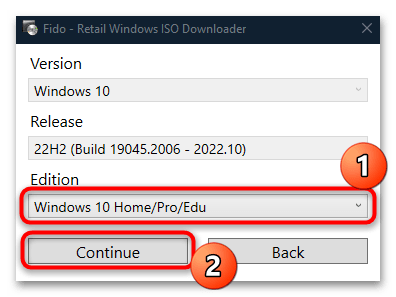
Следующим шагом выбирается язык («Russian»). Когда все параметры определены, нажмите на кнопку «Continue».
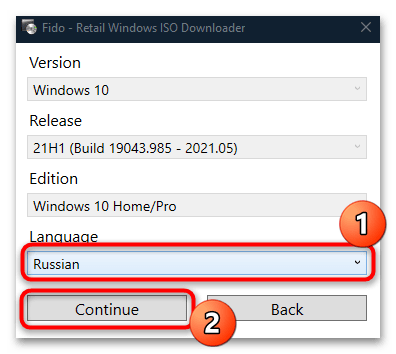
Откроется окно «Проводника», где понадобится указать путь сохранения. Сама загрузка файла с образом Windows 10 начнется через используемый браузер. Остается дождаться окончания загрузки и смонтировать образ, чтобы потом установить систему.
Как скачать Windows 10 с сайта Майкрософт напрямую без программ
Если зайти на указанную выше официальную страницу загрузки Windows 10 на сайте Майкрософт с компьютера, на котором установлена система, отличная от Windows (Linux или Mac), вы будете автоматически перенаправлены на страницу https://www.microsoft.com/ru-ru/software-download/windows10ISO/ с возможностью прямой загрузки ISO Windows 10 через браузер. Однако, если попробовать зайти из ОС Windows, вы эту страницу не увидите и будете перенаправлены к загрузке средства создания носителя для установки. Но это можно обойти, покажу на примере Google Chrome.
- Зайдите на страницу загрузки средства Media Creation Tool на сайте Майкрософт — https://www.microsoft.com/ru-ru/software-download/windows10, затем нажмите правой кнопкой мыши в любом месте страницы и выберите пункт меню «Просмотреть код» (или нажмите клавиши Ctrl+Shift+I).
- Нажмите по кнопке эмуляции мобильных устройств (отмечена стрелкой на скриншоте).
- Обновите страницу. Вы должны будете оказаться уже на новой странице, не для загрузки средства или обновления ОС, а позволяющей скачать образ ISO. Если не оказались, попробуйте в верхней строке (с информацией об эмуляции) выбрать какое-то устройство. Нажмите «Подтвердить» ниже выбора выпуска Windows 10.
- На следующем шаге нужно будет выбрать язык системы и также подтвердить его.
- Вы получите прямые ссылки на загрузку оригинальных ISO. Выберите, какую Windows 10 вы хотите скачать — 64-бит или 32-бит и дождитесь скачивания через браузер.
Готово, как видите, всё очень просто. Если этот способ оказался не совсем понятным, ниже — видео о загрузке Windows 10, где все шаги показаны наглядно.
Загрузка Windows 10 ISO x64 и x86 с помощью Media Creation Tool
Для того, чтобы загрузить Windows 10, можно использовать официальную утилиту Installation Media Creation Tool (Средство для создания накопителя). Она позволяет как загрузить оригинальный ISO, так и автоматически создать загрузочную флешку для установки системы на компьютер или ноутбук.
При загрузке образа с помощью данной утилиты вы получите последнюю версию Windows 10, на момент последнего обновления инструкции это версия October 2018 Update (версия 1809).
Шаги, для того, чтобы скачать Windows 10 официальным способом будут следующими:
- Зайдите на страницу https://www.microsoft.com/ru-ru/software-download/windows10 и нажмите кнопку «Скачать средство сейчас». После скачивания небольшой утилиты Media Creation Tool, запустите её.
- Согласитесь с лицензией Windows 10.
- В следующем окне выберите «Создать установочный носитель (USB-устройство флэш-памяти, DVD-диск или ISO-файл».
- Выберите, что вы хотите скачать ISO-файл Windows 10.
- Выберите язык системы, а также, какая версия Windows 10 вам нужна — 64-бит (x64) или 32-бит (x86). Загружаемый образ содержит сразу и профессиональную и домашнюю редакции, а также некоторые другие, выбор происходит при установке.
- Укажите, куда сохранить загрузочный ISO.
- Дождитесь завершения загрузки, которая может занять различное время, в зависимости от скорости вашего Интернета.
После скачивания ISO образа можно записать его на флешку или использовать другим образом.
Отличия версий windows 7 оригинальные образы
Подробная таблица отличий версий в виндовс 7 можно ознакомится тут.
Поговорим об отличиях в версиях Windows 7. Стоит начать с разрядностьей, существует два типа версий – это Windows 7 64 bit или x64 и Windows 7 32 bit или x86. В двух словах скажем так, 64bit версия Windows 7 поддерживает много ядерные процессоры, то есть если у вас больше одного ядер в процессоре, то имеет смысл ставить 64 битную или x64 версию виндовс 7, стоит заметить что при этом нужно и больше оперативной памяти, рекомендуется не меньше 3Gb ОЗУ, для оптимальной работы.
Теперь можем перейти непосредственно к версиям редакций Windows 7. Начнём с самой расширенной версии седьмой винды – Windows 7 Ultimste или по русски говоря Windows 7 Максимальная. Эта версия напичкана всем чем не жалко компании Microsoft, официальная лицензия Windows 7 максимальная полная версия будет стоить 400$. имеет как 32bit так и 64bit версии, имеет поддержку нескольких мониторов, Поддержка оперативоной памяти максимум 128Gb, у меня стоит 8Gb – думал что больше некуда, оказывается есть куда расти). Имеется поддержка доменов в центре восстановления Windows. Имеется Функция «Домашняя группа» (можно создать и присоединится к группе). Внешний интерфейс Windows Aero. В виндовс 7 максимальная можно быстро пере подключатся между пользователями. Поддержка Мультитач – это технология различающая до 10 одновременных прикосновений через сенсорный экран. Наличие Windows Media Center. Чтобы старые программы работали есть эмулятор Windows XP. Имеется поддержка нескольких процессоров. Также усилена безопасность тем, что работает система шифрования данных EFS.
Перейдём к Windows 7 Enterprise по русски говоря Windows 7 Корпоративная – официальная лицензия виндовс 7 для корпорации обойдётся аналогично как и максимальная. Эта версия мало чем отличается от максимальной. Разве что тем что дополнительные игры отключены по умолчанию, а так по сути одно и тоже.
Теперь поговорим о самой сладкой версии Windows 7 для обычного пользователя – геймера студента. Это Windows 7 Professional или по русски говоря Windows 7 Профессиональная. Стоить официальная лицензия Windows 7 pro полная версия будет 300$. Хотя отличает эту версию от максимальной всего лишь отсутствие AppLocker, BitLocker и BitLocker To Go, Branch Cache, DirectAccess, Мульти язычная пользовательская среда, Загрузка с VHD (файла-образа Microsoft Virtual PC). Те кто не знают и половины слов из перечисленного не замарачивайтесь, оно вам и не надо
Учитывая разницу в цене имеет смысл обратить внимание именно на эту версию седьмой винды
Теперь опустимся до Windows 7 Home Premium или для русских скажем Windows 7 Домашняя расширенная – Это хороший выбор для домохозяйки, школьника или любого другого кто юзает ютуб, сайты, смотрит фильмы, слушает музыку. По деньгам официальная лицензия Windows 7 домашняя расширенная обойдётся в 200$ полная версия. В ней поддерживается только 16Gb оперативной памяти (хватит с головой). Нет поддержки доменов, нет шифрования данных, отсутствует поддержка нескольких процессоров
В целом эта версия седьмой винды удовлетворит все потребности 99% нужд пользователей, если не обращать внимание на статусность версии
Windows 7 Home Basic по русски (Windows 7 Домашняя Базовая) версия только для развивающихся стран, как правило идёт в комплекте с ноутбуками. Стоит официальная лицензия windows 7 базовая – 80$. Даже по сравнению с расширенной, базовая сильно урезана, например она не увидит больше чем 8Gb оперативки. Отсутствует функция домашняя группа, интерфейс аеро, нет поддержки мультитач, даже нет виндовс медия центра.
Windows 7 Starter или (Начальная) выходит только в 32bit версии, поддержка не больше 2Gb оперативы. В целом пустая система, которая и бесплатно мало кому пригодится, распространяется в бедных странах установленная в слабые ноутбуки. Но чисто юридически если вы откроете например своё фото-отелье, и будете фотографировать на документы, то обрабатывая фотографии в начальной версии Windows 7, вам по идее компания microsoft ничего непредъявит и не оштрафует за пиратское использование windows 7 в комерческих целях.
Скачиваем образы Windows
На своей системе я попробовал скачать средство Media Creation Tool для Windows 10 с официального сайта и получил ошибку «404 — File or Directory not found». Но через браузер с VPN расширением средство Media Creation Tool скачалось, а затем корректно скачало свежий образ Windows 10 нужной редакции.
А вот если зайти на сайт Microsoft с системы Apple или Android, то ссылки на сайте отображаются, как и раньше. И чтобы скачать образ Windows с официального сайта мы заставим его думать, что зашли на сайт с системы Apple или Android, для чего нам нужно будет подменить идентификатор браузера. Но простая подмена идентификатора все равно не даст скачать образ Windows с российского ip-адреса, поэтому в браузер нужно установить и активировать VPN-расширение.
Способ подмены идентификатора будет отличаться в зависимости от того браузера, который вы используете. Как обычно, самый простой способ доступен пользователям Mozilla Firefox, которым нужно лишь установить расширение для изменения идентификации браузера, например, User-Agent Switch или Random User-Agent. Выбрать в нем браузер Safari и систему Apple, перейти на страницу загрузки, выбрать нужную редакцию Windows и скачать ее.
Для браузеров Google Chrome, Яндекс.Браузер и Opera Chromium действия будут чуть сложнее. Вам нужно перейти страницу загрузки, нажать сочетание клавиш Сtrl+Shift+I и открывшихся инструментах разработчика выбрать меню «три точки» (справа вверху), а затем в выпадающем меню перейти в «More tools» — «Network conditions».
В разделе «User agent» уберите галочку «Select automatically». В выпадающем списке выберите первый из списка, например Android (4.0.2) Browser – Galaxy Nexus и обновите страницу.
Теперь на сайте Microsoft появляются ссылки на прямое скачивание нужных образов Windows, если в браузере работает VPN-расширение.
В браузере Microsoft Edge на Chromium алгоритм действий будет похож, только в инструментах разработчиков нужно выбрать меню «три точки», затем в выпадающем меню перейти в «Дополнительные средства» — «Состояние сети».
Скачать оригинальный ISO образ Windows 10
Программа установки Windows 10
Средство для создания установочного носителя позволяет скачать оригинальный ISO образ. С его помощью можно как обновить операционную систему, так и создать загрузочную флешку или загрузить дистрибутив Windows 10.
С сайта Microsoft скачайте программу установки Windows 10. Она также известна как средство Media Creation Tool. Нажмите Скачать средство сейчас, а затем — Запустить. Для его запуска необходимы права администратора.
Программа установки Windows 10 предлагает обновить этот компьютер сейчас. Вам нужно выбрать Создать установочный носитель (USB-устройство флэш-памяти, DVD-диск или ISO-файл). Нас интересует официальный ISO образ.
Теперь выберите язык, архитектуру и выпуск или используйте рекомендованные параметры для Вашего компьютера. Можно в архитектуре выбрать отдельно сборку 32-разрядную (x86), 64-разрядную (x64) или сразу Оба варианта.
Отмечаем ISO-файл и выбираем путь сохранения файла. Далее, будет запущен процесс загрузки Windows 10. Вы можете спокойно продолжать пользоваться компьютером. Дождитесь завершения загрузки ISO-файла с серверов Microsoft.
Загрузить дистрибутив с сайта Microsoft
Важно! С телефона на официальном сайте Microsoft можно загрузить Windows 10. С компьютера на сайте нельзя выбрать версию и загрузить образ
Хорошо что средства разработчика в браузере позволяют показать сайту, что его открыли с мобильного устройства.
На сайте Microsoft откройте Инструменты разработчика браузера нажав Ctrl+Shift+I. В инструментах можно изменить устройство для просмотра содержимого. Вверху введите расширение экрана с мобильным соотношением, например, 1000×800 и обновите страницу.
Наверное, в Microsoft предполагают что Вам достаточно возможностей средства Media Creation Tool и Помощника по обновлению до Windows 10. Как бы ни было, возможность простой загрузки дистрибутива с сайта пользователям нужна.
Скачать официальный образ Windows 10
Сервис rg-adguard.net содержит дистрибутивы всех версий Windows 10. Можно выбрать и предыдущие операционные системы. Выбирайте продукт, версию, редакцию, язык и собственно доступный файл. Нажмите кнопку Скачать и дождитесь завершения загрузки дистрибутива.
Как скачать образ Windows 10 в Rufus
Непосредственно в программе Rufus нужно нажать Показать настройки приложения, и сменить значение пункта Проверка наличия обновлений на Ежедневно. Теперь можно Скачать нужную версию дистрибутива Windows 10.
Выберите версию, релиз, издание, язык и архитектуру образа системы. Теперь нажмите Скачать и установите отметку Скачать с помощью браузера, если же так будет проще. Вы просто не представляете насколько это полезная функция.
Программа Windows ISO Downloader
Сложно говорить о полезности приложения Windows ISO Downloader. Есть много способов, позволяющих скачать официальный образ Windows 10. В приложении найти и другие продукты Microsoft.
Выберите Windows 10 > Укажите выпуск > Выберите язык продукта. Теперь можно сразу скачать образ Windows 10 32 или 64 bit. Лучше скопировать ссылку для 64 bit и вставить её в адресную строку.
Так, во-первых, Вы убедитесь, что образ загружается непосредственно с сайта Microsoft. А во-вторых будете загружать официальный дистрибутив прямо в рабочем браузере. Это действительно надёжней, чем искать образ диска на сторонних ресурсах.
Заключение
Загрузить ISO образ (официальный дистрибутив) Windows 10 можно непосредственно и их сайта. Хотя по умолчанию Microsoft предлагают к загрузке средство для создания носителя. Ну или собственно помощник по обновлению до Windows 10. Но он уже не внушает доверия.
Чтобы, обновить до последней версии Windows 10 лучше выполнить чистую установку. Загружаете оригинальный образ диска. Используете программы для создания загрузочных накопителей и устанавливаете Windows 10
Хорошо что процесс установки сейчас простой.
Обратите внимание. Несколько месяцев назад даже с помощью инструментов разработчика нельзя было загрузить дистрибутив
Даже на мобильных устройствах были проблемы. Сейчас же восстановили возможность загрузки ISO-файла прямо с Вашего мобильного устройства.
Доступны три варианта установки или создания носителя Windows 11
Первый вариант
Помощник по установке Windows 11 (Windows 11 Installation Assistant) Этот помощник предназначен для тех, кто хочет обновить компьютер с Windows 10 до Windows 11.
После скачивания помощника по установке:
- Выберите Запустить. Чтобы запустить этот инструмент, необходимо быть администратором.
- После проверки совместимости оборудования вы увидите условия лицензионного соглашения. Нажмите Принять и Установить.
- Когда инструмент готов, нажмите кнопку Перезагрузить сейчас, чтобы завершить установку на компьютере.
- Установка Windows 11 может занять некоторое время, и ваш компьютер будет перезагружен несколько раз. Не выключайте компьютер во время обновления.
Второй вариант
Создание установочного носителя Windows 11 Если вы хотите переустановить или выполнить чистую установку Windows 11 на новом или старом компьютере, используйте этот параметр, чтобы скачать инструмент для создания загрузочного носителя на USB- или DVD-диске.
При этом варианте, скачиваетя оригинальный образ и сразу записывается на вашу флешку (или DVD-диск), делая её загрузочной для последующей установки системы на любой компьютер (ноутбук).
Третий вариант
Скачать образ диска Windows 11 (ISO) Этот параметр предназначен для пользователей, которые хотят создать загрузочный носитель (USB-устройство флэш-памяти или DVD-диск) или создать виртуальную машину (ISO-файл) для установки Windows 11. При этом скачивается ISO-файл с несколькими выпусками, который использует ключ продукта для разблокировки нужного выпуска.
Прежде чем скачать, убедитесь, что у вас есть:
- подключение к Интернету (за услуги поставщика может взиматься плата).
- достаточно места на компьютере, USB-устройстве или внешнем диске для скачивания ISO-файла.
- пустой DVD-диск емкостью не менее 8 ГБ (и устройство записи DVD) для создания загрузочного диска. Рекомендуем использовать чистый носитель, поскольку все его содержимое будет удалено во время установки.
- Если вы видите сообщение «Файл образа диска слишком большой» при попытке записи из ISO-файла на DVD, используйте двухслойный DVD-диск большей емкости.
Автоматическое обновление до Windows 11 без проверки совместимости с помощью Universal Media Creation Tool
Вы можете найти различные способы обхода минимальных системных требований Windows 11 для обновления для установки на несовместимый компьютер, например редактирование образа ISO или реестра. Также можно использовать чистую установку ОС с флешки, однако это не всегда удобно.
Я предлагаю использовать Universal Media Creation Tool — простой скрипт, изначально разработанный для возможности загрузки старых версий системы, но позволяющий также выполнить обновление до Windows 11 на неподдерживаемых компьютерах, минуя проверку наличия TPM 2.0, поколения процессора и других аппаратных характеристик. Способ обновления состоит из следующих шагов:
- Зайдите на официальную страницу скрипта Universal Media Creation Tool официальную страницу скрипта Universal Media Creation Tool и скачайте архив с файлами, нажав по стрелке рядом с кнопкой Code, а затем — кнопку Download ZIP.
- Распакуйте архив в удобное вам расположение.
- Запустите файл MediaCreationTool.bat из папки.
- После запуска файла вы можете получить уведомление фильтра SmartScreen, связанное с тем, что программа неизвестна системе. Нажмите «Подробнее», а затем — выполнить в любом случае.
- После запуска откроется командная строка и окно, в котором требуется выбрать версию системы, выбираем Windows 11.
- В следующем окне предлагается выбрать необходимое действие, в нашем случае — Auto Setup (автоматическая установка).
- После запуска автоматической установки сначала будут загружены необходимые файлы напрямую с сайта Майкрософт (что можно будет увидеть в окне командной строки), затем, после подтверждения в PowerShell запустится программа установки.
- Несмотря на то, что в программе установки будет указано, что выполняется загрузка Windows 10, по факту загружается обновление до Windows 11: суть в том, что для установки используется Media Creation Tool от предыдущей системы.
- Останется лишь дождаться завершения загрузки, «создания носителя» (по факту, никакой носитель не записывается и установки Windows 11 — всё это будет выполнено полностью автоматически, компьютер будет перезагружаться в процессе.
- После этапа «Работа с обновлениями» вы попадете на экран входа в Windows 11, а после входа будет выполнена подготовка к первому запуску.
В результате вы получите обновлённую до Windows 11 систему с возможностью отката обновления при необходимости, всё что потребуется с вашей стороны после 6-го шага — дождаться завершения процесса и не выключать компьютер. При «зависании» на каком-либо проценте, лучше не торопитесь что-либо предпринимать, подождите (даже если это займёт около часа). Читатели сообщают, что первые накопительные обновления на установленную таким образом систему успешно пришли.
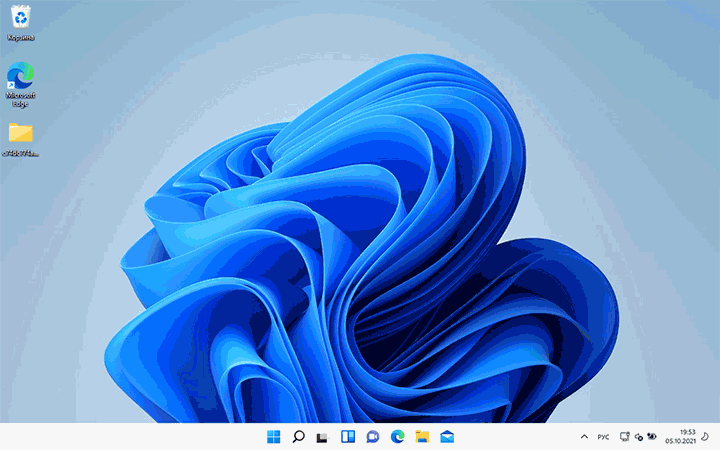
Microsoft Windows and Office ISO Download Tool
Уже после того, как способ скачать оригинальные образы Windows, описанный выше, был «открыт миру», появилась бесплатная программа, автоматизирующая этот процесс и не требующая от пользователя ввода скриптов в консоли браузера — Microsoft Windows and Office ISO Download Tool. На текущий момент времени (октябрь 2017), программа имеет русский язык интерфейса, хотя на скриншотах пока английская).
После запуска программы, вам достаточно выбрать, какая версия Windows вас интересует:
- Windows 7
- Windows 8.1
- Windows 10 и Windows 10 Insider Preview
После этого подождать короткое время, когда загрузится та же страница, что и в ручном способе, с загрузками нужных редакций выбранной ОС, после чего шаги будут выглядеть знакомым образом:
- Выбрать редакцию Windows
- Выбрать язык
- Скачать образ Windows 32-бит или 64-бит (для некоторых редакций доступна только 32-битная версия)
Все самые востребованные типичным пользователем образы — Windows 10 Pro и Home (объединены в один ISO) и Windows 7 Максимальная (Ultimate) здесь в наличии и доступны для скачивания, как, впрочем, и другие версии и редакции системы.
Также, используя кнопки программы справа (Copy Link), вы можете скопировать ссылки на выбранный образ в буфер обмена и использовать свои средства для его скачивания (а также убедиться, что загрузка происходит именно с сайта Microsoft).
Интересно, что в программе, помимо образов Windows, присутствуют образы Office 2007, 2010, 2013-2016, которые тоже могут быть востребованы.
Скачать Microsoft Windows and Office ISO Download Tool вы можете с официального сайта (на момент написания материала, программа чистая, но будьте внимательны и не забывайте про проверку загружаемых исполняемых файлов на VirusTotal).
Для запуска требуется .NET Framework 4.6.1 (если у вас Windows 10, то уже есть). Также на указанной странице присутствует версия программы «Legacy Version for .NET Framework 3.5» — загружайте ее для использования на более старых ОС с соответствующей версией .NET Framework.
Вот такие, на данный момент времени, наилучшие способы скачать оригинальные ISO с Windows. К сожалению, эти способы время от времени прикрывает сама Microsoft, так что на момент публикации он точно работает, а будет ли работать через полгода — не скажу. И, напомню, в этот раз прошу поделиться статьей, мне кажется, она важная.
Скачиваем Виндовс 10 при помощи TechBench by WZT
TechBench изначально был разделом на сайте Майкрософт и позволял быстро и удобно скачивать образы операционных систем. Потом проект решили вынести на отдельный сайт, который находиться по адресу https://tb.rg-adguard.net/public.php?lang=ru-RU. Этот вариант самый простой. Переходим на сайт проекта и выбираем необходимую ОС ⇒ После нажатия кнопки “Скачать”, в верхнем левом углу экрана у вас появиться прямая ссылка на загрузку выбранной вами версии Windows. Вам ее необходимо скопировать и вставить в адресную строку браузера и нажать кнопку ввод (Enter). Сразу начнется закачка OS.
Ошибки при работе Windows ISO Downloader
1. Ошибка «Не удается установить соединение»
Эта ошибка может возникать из-за проблем с сетевым подключением или блокировкой доступа к сайту Windows ISO Downloader.
Решение:
— Убедитесь, что у вас есть рабочее интернет-соединение.
— Проверьте, не блокируются ли сайты Windows ISO Downloader вашим антивирусом или брандмауэром. Если да, то добавьте сайт в список исключений.
— Временно отключите все VPN-подключения или прокси-серверы, которые могут повлиять на доступ к сайту.
— Попробуйте повторить попытку позднее, так как проблема может быть временной и связана с неполадками на сайте.
2. Ошибка «Неверная версия»
Эта ошибка может возникать, когда выбранная версия Windows ISO несовместима с вашим компьютером или установленной операционной системой.
Решение:
— Убедитесь, что выбранная вами версия Windows ISO соответствует вашему компьютеру и требованиям вашей операционной системы.
— Проверьте, поддерживает ли ваш компьютер выбранную версию Windows ISO. Обратитесь к документации компьютера или производителю для получения подробной информации.
— Попробуйте выбрать другую версию Windows ISO, которая будет совместима с вашим компьютером.
Способ 5: Прокси
Если сторонние методы вам не подходят, можете воспользоваться штатными возможностями операционной системы и активировать прокси-сервер в Windows 10. Такое соединение также является дополнительным звеном между ПК и интернетом, обеспечивая конфиденциальность пребывания в сети и скрывая реальный IP-адрес.
Чтобы активировать proxy на компьютере, нужно сначала получить доступный адрес сервера-посредника, а потом использовать его в системе через приложение «Параметры» или настройки сети. Наш автор разбирал способы включения прокси на компьютере под управлением Windows 10 в отдельном материале.
Подробнее: Настройка прокси-сервера на компьютере с Windows 10
Загрузка Windows 10 ISO (Официальные методы)
Через режим разработчика в браузере
Как я и писал выше, самым быстрым способом будет стянуть его с облака у меня на сайте, но для консерваторов, первый метод без использования официальной утилиты (Средство для создания накопителя — Installation Media Creation Tool). Что от вас требуется, во первых
Через Media Creation Tool
Так как на текущий момент установка Windows 10 Fall Creators Update является самой актуальной, то и покажу я скачивание именно ее. Если вы откроете поисковую выдачу и введете запрос, где скачать оригинальный образ windows 10, то первым делом вас отправят на сайт Microsoft, где вы сможете скачать утилиту .
Само средство для создания накопителя весит около 17 мегабайт и на момент написания статьи, скачивается с его использованием версия 1703 (Creators Update), но с последующими релизами Redstone, все будет меняться.
Сохраняем его в удобное вам место и запускаем утилиту. В результате чего у вас появится вот такой значок. Запустив Windows 10 Media Creation Tool у вас начнется подготовка к работе утилиты.
На следующем шаге, вам необходимо согласитьсяя с лицензионным соглашением. Можете даже выпендриться и прочитать его в кое-то веке. Были случаи, что Microsoft в самом низу давали конкурс, и люди удивившие это получали денежные призы.
Далее утилита просканирует ваш компьютер на предмет возможных действий, это может занять некоторое время.
На следующем шаге у вас будет два возможных действия:
- Обновить этот компьютер сейчас (обновление текущей системы, если доступно)
- Создать установочный накопитель для другого компьютера (загрузка ISO или создание загрузочной флешки), нам для того, чтобы скачать оригинальные образы windows 10 msdn, нужно выбрать его.
Как помните, нам нужно вытащить ISO, так что выбираем нижний пункт «Создать установочный носитель, DVD-диск, ISO.»
Далее от вас потребуется сделать выбор языка системы, выпуск и архитектура (разрядность Windows), я сейчас все реже встречаю компьютеры в которых оперативной памяти меньше 4 гб, поэтому советую загружать x64 версию, но если у вас нужна и 32-х битная система, то скачивайте дистрибутив десятки с обеими архитектурами.
Если у вас стоит галка «Использовать рекомендуемые параметры для этого компьютера», то у вас будет загружена Windows 10 с той же разрядностью, что и текущая ОС
Так как я очень часто произвожу установку на различные компьютеры своих друзей и коллег, то я предпочитаю иметь, образ Windows 10 как 32, так и 64 разрядности, поэтому я снимаю галку «Использовать рекомендуемые параметры для этого компьютера»
Вы можете увидеть предупреждение:
Убедитесь, что выпуск установочного носителя соответствует выпуску Windows на компьютере, на котором вы будите его использовать. Если это не так, потребуется ключ продукта для установки Windows.
Можно его смело игнорировать.
Указываем, что скачивать будем ISO-файл с виндоус 10.
Ранее до редакции Fall Creators Update, вы могли выбирать редакцию при загрузке, между Professional или Home, сейчас они обе будут в данном ISO.
Перед тем, как скачать оригинальный iso образ windows 10, нам нужно указать ему папку для сохранения, у меня это будет корень диска C:\
Все дожидаемся окончания загрузки, после чего уже можете использовать его для обновления до Fall Creators Update или же для создания загрузочных носителей.