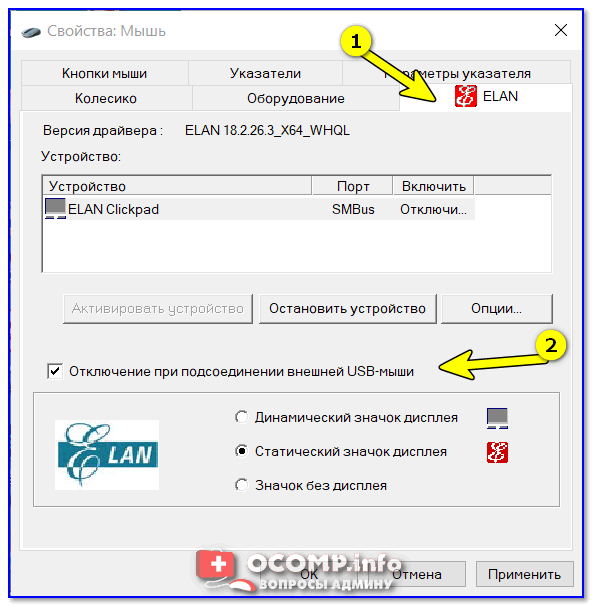Включение сенсорной панели с помощью горячей клавиши «Fn»
Обычно тачпад отключается не из-за ошибок, а из-за неправильных действий и небрежности пользователя. Помимо стандартных функциональных кнопок клавиатуры, на ноутбуках есть специальная клавиша «Fn», которая в комбинации позволяет управлять ноутом без использования других приспособлений: изменять уровень яркости экрана и звука, переводить ПК в режим сна, отключать его дисплей, ограничивать доступ к Интернету и отключать тачпад.
Обратите внимание! Последняя функция сделана для того, чтобы в некоторых ситуациях устройство манипулирования курсором просто не мешало владельцу ноутбука, и он не мог случайно нажать на него, пользуясь только клавишами
Активация с помощью функциональных клавиш на ноутбуках Asus
На всех ноутбуках функциональные клавиши, ответственные за отключение и включение тачпада, различаются, но практически всегда это комбинация с кнопкой «Fn». Популярные ноутбуки Asus обычно позволяют включить и выключить свой манипулятор при помощи сочетаний «Fn + F9» или «Fn + F7».
Включение на ноутбуках Acer
Acer также крайне популярны на рынке ноутбуков, но порой их владельцы не знают, как включить тачпад на виндовс 10 Эйсере. На самом деле, тут все так же просто и никаких танцев с бубном совершать не нужно. Активация происходит быстро, как и случайная деактивация — с помощью комбинации «Fn + F7».
Проверка драйверов и их переустановка
Какой комбинацией включить на Самсунге и на устройствах от других производителей
Вообще производители могут менять расположение функций в новых моделях, поэтому нужно просто смотреть на верхний ряд функциональных клавиш «F1», «F2»…, «F12». На них написано, какие функции с их помощью можно выполнить в сочетании с «Fn». Достаточно найти значок тачпада и нажать на эту кнопку, добавив к ней в сочетание «Fn».
Обратите внимание! Для ноутбуков Samsung оно обычно такое: «Fn + F5», а для Lenovo — «Fn + F8» или «Fn + F5». Сони же включает тачпад после нажатия «Fn + F1», а Dell — после «Fn + F5»
Не работает тачпад на ноутбуке [варианты решений]
В общем-то, не редкая ситуация для ноутбуков самых разных марок (чаще всего проблема встречается на устройствах HP, ASUS и Dell). Типичными причинами являются сбои в настройках ПО при подключении мышки, либо некорректно-работающие драйвера.
Что же, попробуем устранить.
Важно!
1) Для облегчения взаимодействия с ноутбуком вместо тачпада можно подключить (хотя бы на время) обычную USB-мышь.
Что делать с неработающим тачпадом
Перезагрузка, и пере-подключение тачпада
И так, первый совет банален — перезагрузите ноутбук (прим.: при перезагрузке происходит вновь инициализация всех устройств и ряд ошибок просто будет устранен на этапе загрузки ОС. ) .
Далее попробуйте включить тачпад — обычно, для этого требуется зажать кнопку Fn и нажать одну из функциональных клавиш:
- для ASUS : Fn+F9;
- для Lenovo : Fn+F5 или Fn+F8;
- для HP : чаще всего вместо сочетания нужно сделать двойной клик пальцем в левом верхнем углу тачпада ();
- для MSI : сочетание Fn+F3;
- для Samsung : Fn+F5 или Fn+F10.
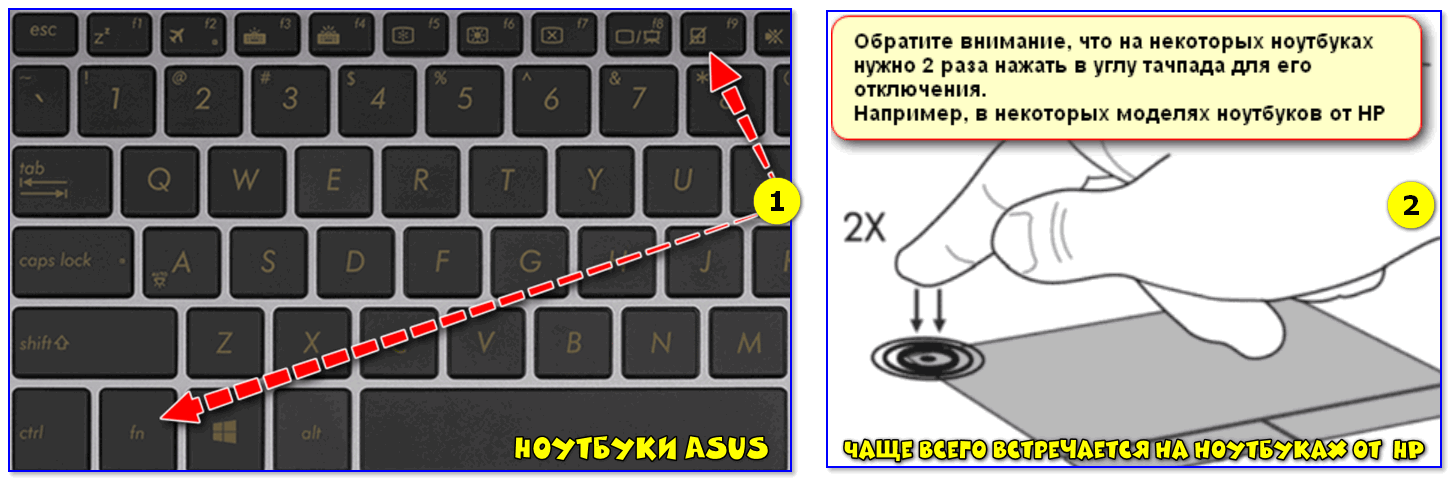
Варианты включения тачпада на ноутбуках разных марок (ASUS и HP)
Примечание : кстати, некоторые пользователи отмечают, что совместно с Fn на их ноутбуках нужно зажимать кнопку Ctrl! (сам не встречал такие модельки ноутбуков)
Настройки ОС Windows 10 и свойства мыши
Если у вас установлена ОС Windows 10 — обязательно откройте ее параметры (сочетание кнопок Win+i) и перепроверьте вкладку «Устройства/Сенсорная панель» .
В ней можно откл./вкл. тачпад, отрегулировать скорость курсора, задать режим работы параллельно с мышкой и пр.
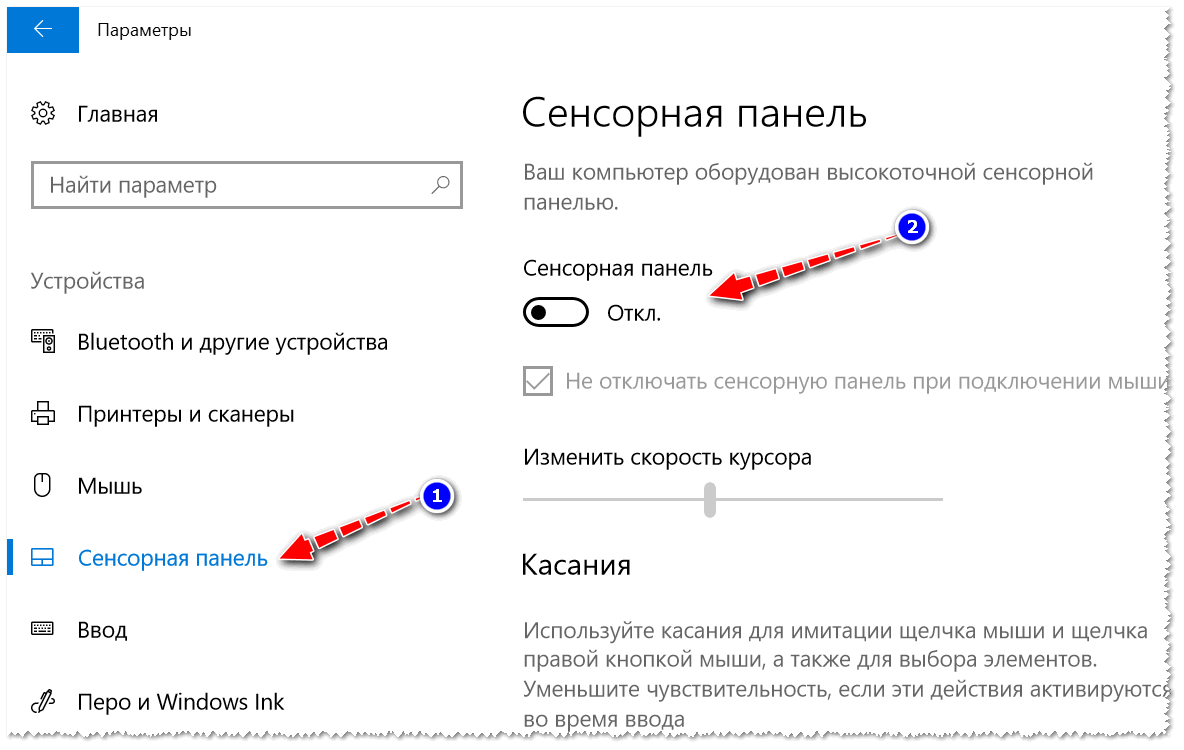
Раздел устройства / сенсорная панель / Windows 10
После, перейдите в панель управления Windows (не путать с параметрами!) и откройте раздел «Оборудование и звук/мышь» .
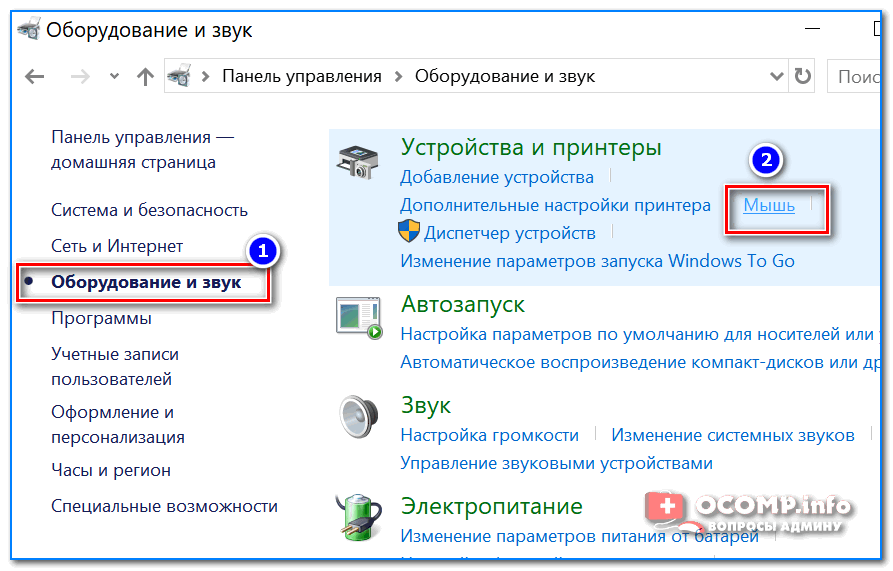
Панель управления — мышь
Если у вас установлен «родной» драйвер на тачпад — то в настройках мыши должна быть вкладка, отвечающая за его работу (если ее нет — см. следующий шаг статьи ).
Обычно, в ней есть опции для его вкл./откл., режим отображения значков и характер поведения при подключении к USB-порту мыши.
Совет: попробуйте нажать по кнопке «Включить тачпад» (если она активна), и снять галочку с откл. тачпада при подключении мыши.
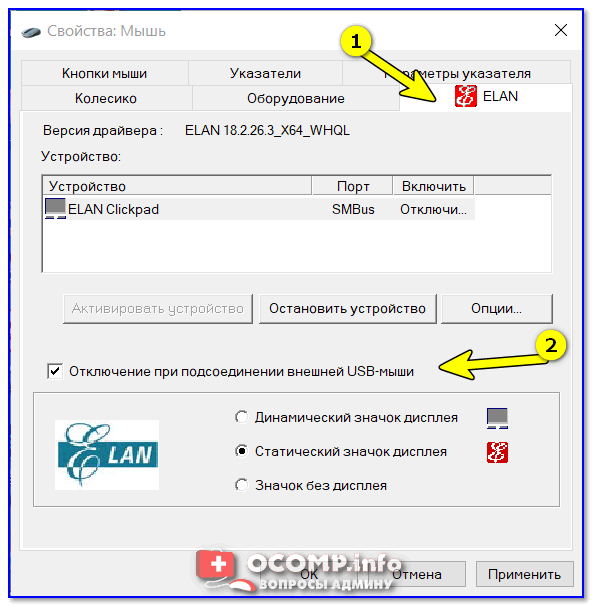
Отключение тачпада при подключении мыши
Отсутствие драйвера
Тачпад может не работать в виду отсутствия драйвера в системе (обычно, такое бывает после переустановки ОС, операций восстановления, обновлении драйверов и т.д.).
Несмотря на то, что новая ОС Windows 10 (обычно) всегда автоматически ставит «свои» драйвера при подключении любых устройств к системе — они не всегда корректно работают, да и к тому же у них нет панели управления в настройках мыши (которые я приводил чуть выше) .
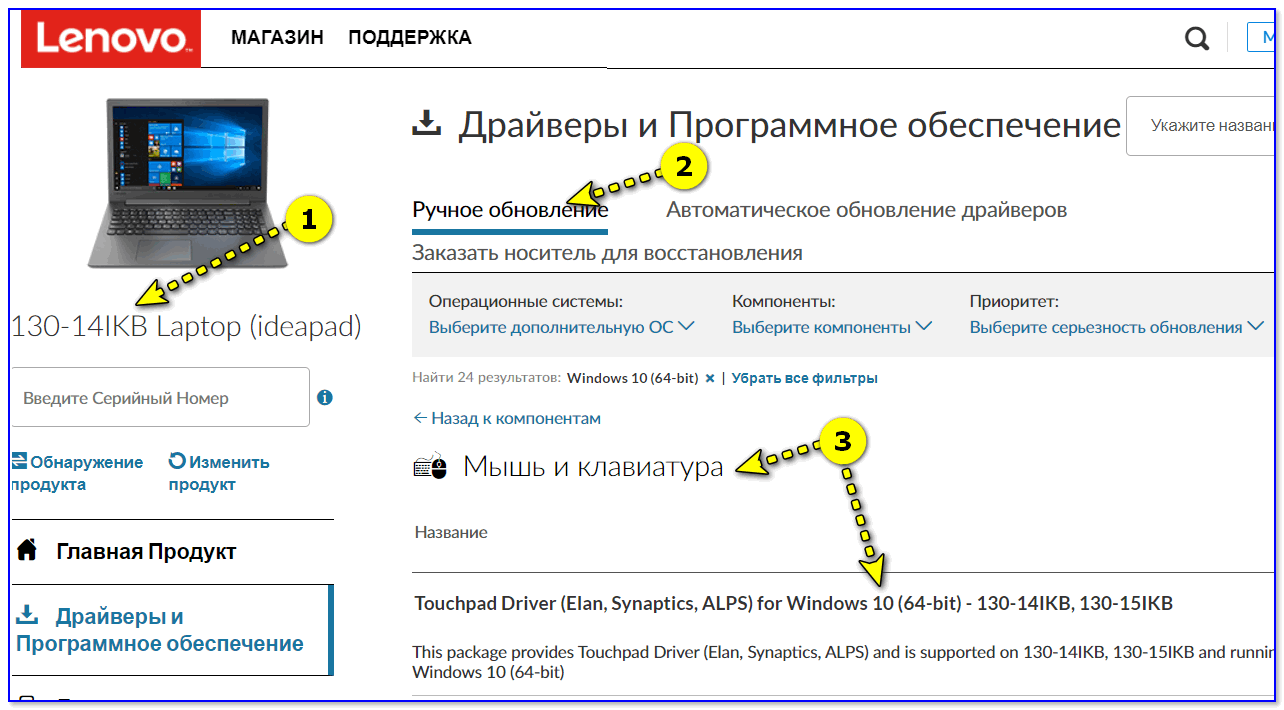
Кстати, просмотреть наличие драйверов на те или иные устройства можно в диспетчере устройств. Рядом с теми устройствами, для которых нет драйверов — будет гореть желтый воскл. знак. Скриншоты с примерами ниже.
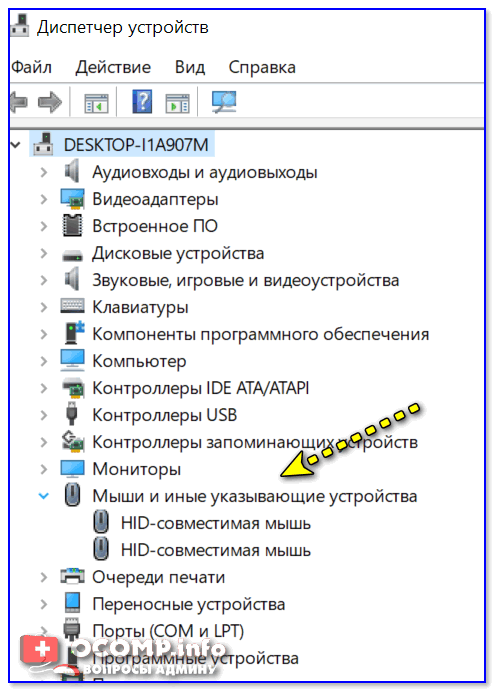
Мыши и иные указывающие устройства — диспетчер устройств
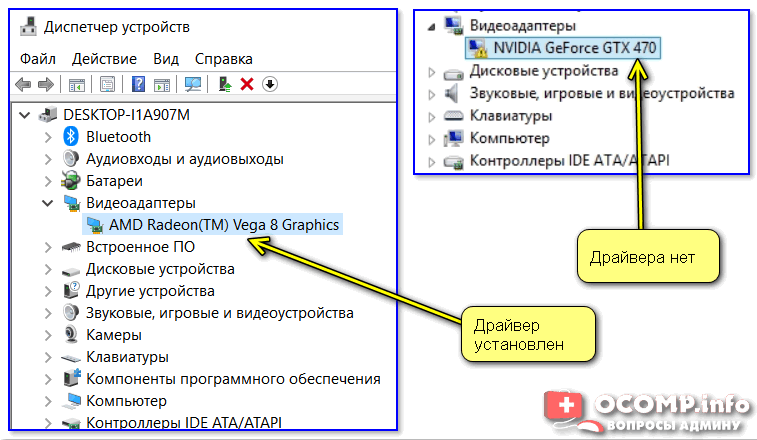
Драйвер на видеокарту установлен (слева), драйвера нет (справа)
Тачпад может быть отключен в BIOS/UEFI
В некоторых версиях BIOS/UEFI могут быть спец. настройки, позволяющие отключить тачпад (кстати, как раз-таки подобное стало встречаться в ноутбуках от ASUS и ACER).
Обычно, подобные опции находятся в разделе «Advanced» (расширенное).
В моем примере ниже (ноутбук ASUS) необходимо было перевести устройство Internal Pointing Device (это и есть тачпад) в режим Enabled (т.е. включено) . После сохранения настроек (клавиша F10) и перезагрузки ноутбука — тачпад начал работать!
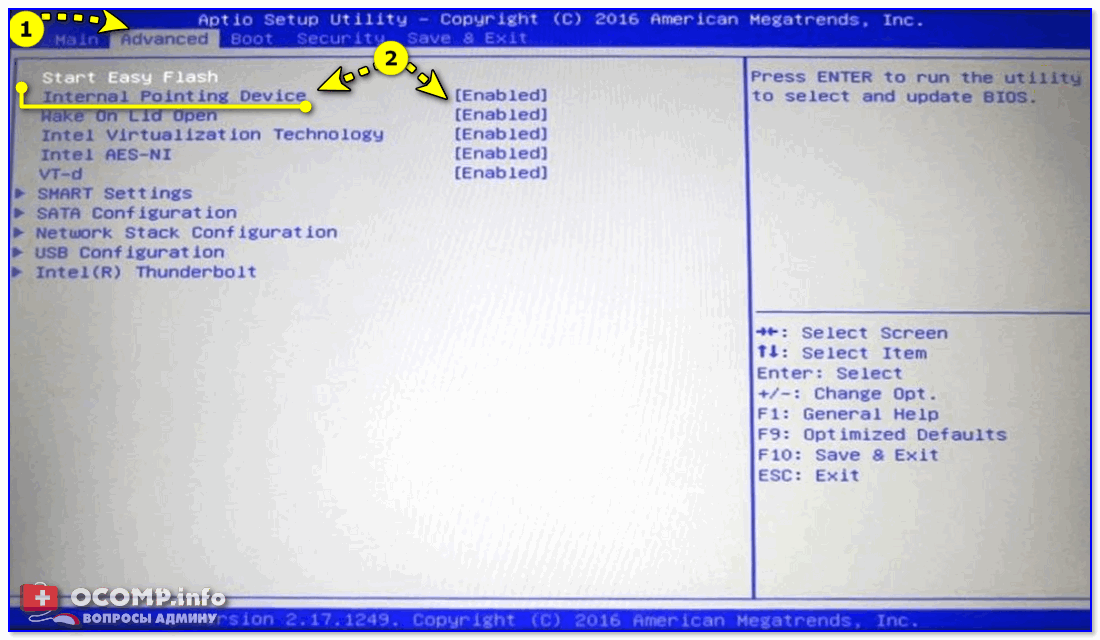
Internal Pointing Device — это тачпад (Enabled — значит, что включено!)
Разумеется, в зависимости от модели ноутбука и версии BIOS — ваше меню может несколько отличаться от моего примера. Как бы там ни было, просмотрите, нет ли у вас устройства с названием «. pointing. » (или «. Touchpad«).
Если сохранилась инструкция по эксплуатации — возможно, в ней есть расшифровка всех параметров вашей версии BIOS/UEFI.
Отключаем службу сенсорной клавиатуры
Эта рекомендация актуальна для устройств с сенсорным экраном.
В ряде случаев из-за некорректной работы службы сенсорной клавиатуры тачпад может быть недоступным — и поэтому стоит попробовать отключить ее (это, конечно, «костыль», но как временная мера — почему нет?!) .
Сделать это можно так:
- нажать Win+R;
- в появившееся окно «Выполнить» ввести msconfig и нажать Enter.
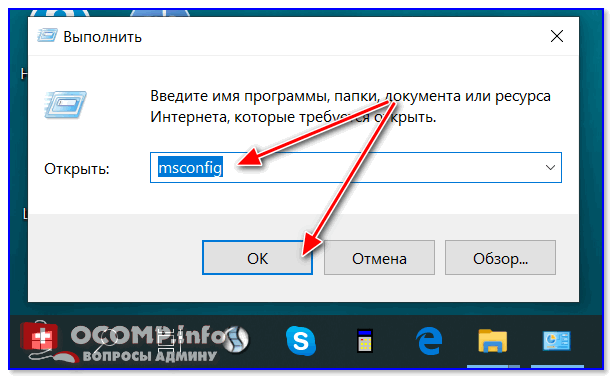
Далее перейти во вкладку «Services/Службы» , найти «Tablet PC Input Service» , снять с нее галочку и нажать OK. Разумеется, согласиться на перезагрузку ноутбука.
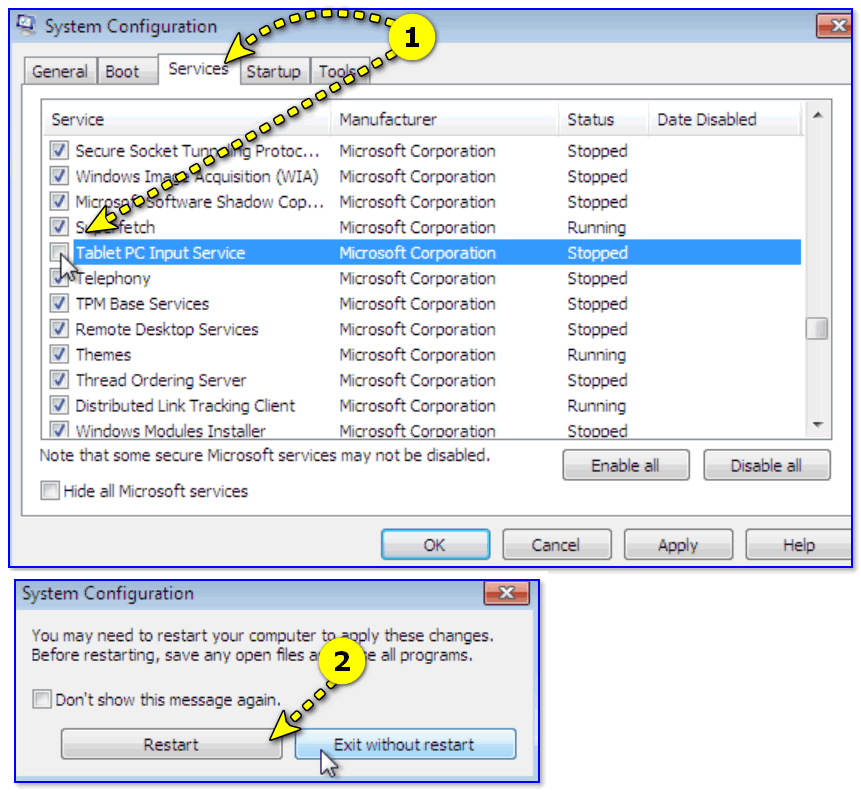
Tablet PC Input Service — снимаем галочку, сохраняем настройки и перезагружаем ПК
Обновление или откат драйвера тачпада на ноутбуке с Windows 10
Редко, но всему виной становятся драйверы. Они могут слететь из-за вирусов или вредоносных программ, а также в результате их устаревания или переустановки операционной системы. В общем случае необходимо обзавестись мышью, перейти в «Диспетчер устройств» через меню «Пуск» или любым удобным способом, а затем найти пункт «Мыши и указывающие устройства» и развернуть его.
Если около какого-нибудь девайса горит желтый треугольник, то это означает, что его драйвер установлен некорректно или же он просто устарел. Необходимо скачать последний драйвер тачпада с проверенного сайта и установить его в память. В некоторых случаях все будет работать сразу же без перезагрузки ПК.
Почему не работает тачпад на MacBook Pro при установке Windows 10?
Если у вас установлена операционная система Windows 10 на MacBook Pro и тачпад не работает, это может быть вызвано несколькими причинами:
1. Несовместимые драйверы: Windows 10 может не поддерживать некоторые драйверы, которые используются для работы тачпада на MacBook Pro. Попробуйте проверить наличие обновленных драйверов для тачпада на официальном веб-сайте Apple или в разделе обновлений ПО в системных настройках.
2. Необходимость вручную включить тачпад: после установки Windows 10 на MacBook Pro может потребоваться вручную включить тачпад. Попробуйте нажать комбинацию клавиш Fn + F6 или Fn + F7, чтобы увидеть, появится ли указатель мыши на экране.
3. Неисправность аппаратного оборудования: если все вышеперечисленные шаги не помогли, то причина неработающего тачпада может быть связана с неисправностью аппаратного оборудования. В этом случае рекомендуется обратиться к сервисному центру Apple для диагностики и ремонта.
Почему не работает тачпад на ноутбуке?
Причин подобной поломки может быть довольно много. Это может быть повреждение шлейфа, загрязнение панели, программные ошибки и даже воздействие вирусов на систему. Все зависит от того, как проявляет себя проблема и на что жалуется пользовать. Тачпад может вовсе не реагировать на касания, работать с задержками и рывками, а могут просто не отвечать быстрые жесты. В целом выделяют такие основные причины поломки.
| Проблема | Возможная причина неисправности |
| Сенсор не реагирует на прикосновения пользователя | Повреждение шлейфа
Сенсор отключен в системе |
| Работа сенсора нестабильная или рывками | Вмешательство вирусов
Грязь на сенсорной панели Отходит шлейф |
| Не работают жесты | Нет драйверов или не установлены фирменные утилиты производителя |
| Западают клавиши и периодически не работает панель | Грязь под панелью
Механические повреждение |
Жалобы могут возникать как в системе Windows 7, так и Windows 10, практически каждый пользователь ноутбука сталкивался с проблемами подобного характера. При этом не все знают, что делать, когда не работает клавиатура и тачпад, а самостоятельное вмешательство порой может еще больше навредить. Если не реагирует прокрутка или другие быстрые жесты, то проблему можно решить программным способом. Когда сенсор плохо работает или вообще не отвечает на прикосновения, но при этом не помогают настройки системы, то следует обратиться к профессионалам.
Ниже представлены самые распространенные причины того, почему не работает тачпад на ноутбуке и даны рекомендации, что в этих ситуациях следует сделать. Если у вас некорректно работает сенсорная панель, то попробуйте воспользоватся этими советами.
Исправляем неработающую функцию прокрутки на тачпаде в Windows 10

Согласитесь, что сложно представить ноутбук без тачпада. Он представляет из себя полноценный аналог обычной компьютерной мышки. Как и любая периферия, данный элемент изредка может выходить из строя. Причем проявляется это не всегда полной неработоспособностью устройства. Иногда отказывают лишь некоторые жесты. Из данной статьи вы как раз и узнаете о том, как исправить проблему с неработающей функцией прокрутки тачпада в Windows 10.
Методы решения проблемы со скроллингом тачпада
К сожалению, нет единого и универсального способа, который гарантированно восстановит работоспособность прокрутки. Все зависит от разных факторов и нюансов. Но мы выделили три основных метода, которые помогают в большинстве случаев. Причем среди них есть как программное решение, так и аппаратное. Приступим к их детальному описанию.
Способ 1: Официальный софт
После установки программного обеспечения вам необходимо сделать следующее:
- Нажмите на клавиатуре сочетание клавиш «Windows+R». На экране появится окно системной утилиты «Выполнить». В него необходимо вписать следующую команду:
Затем нажмите кнопку «OK» в этом же окне.
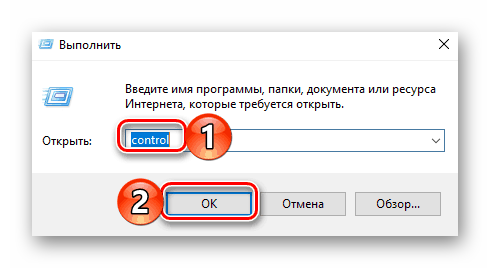
Таким образом откроется «Панель управления». При желании можно использовать любой другой метод ее запуска.

Остается лишь протестировать работоспособность прокрутки. В большинстве ситуаций такие действия помогают решить проблему. В противном случае попробуйте следующий метод.
Способ 2: Программное включение-отключение
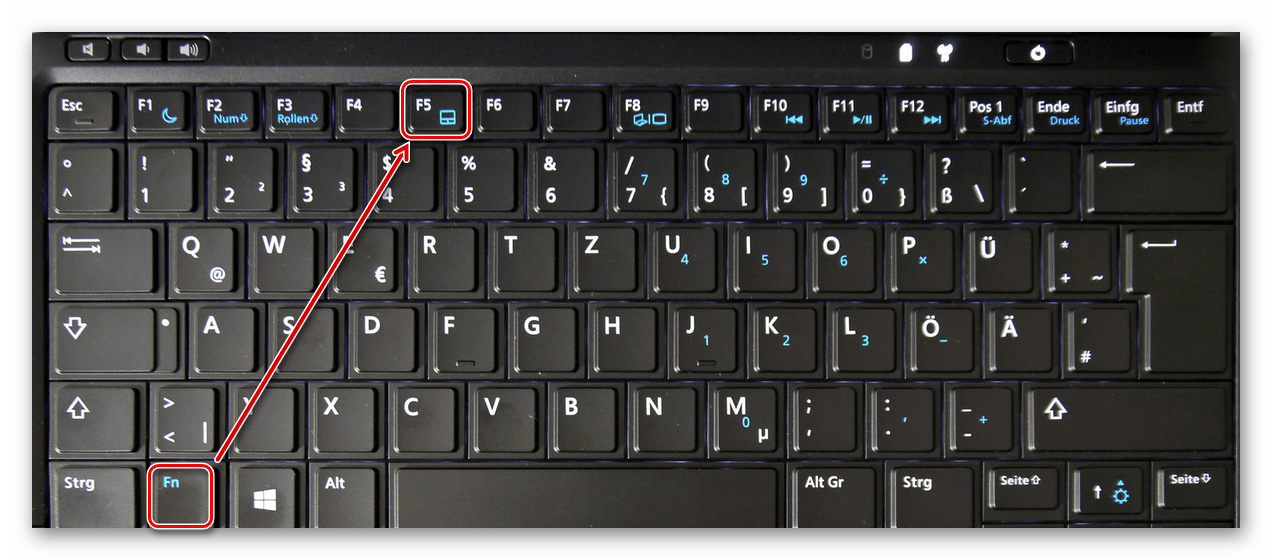
Кроме того, в некоторых случаях может помочь банальное удаление устройства с его последующей установкой. Делается это очень просто:
- Нажмите на меню «Пуск» правой кнопкой мышки, а затем выберите из появившегося контекстного меню пункт «Диспетчер устройств».
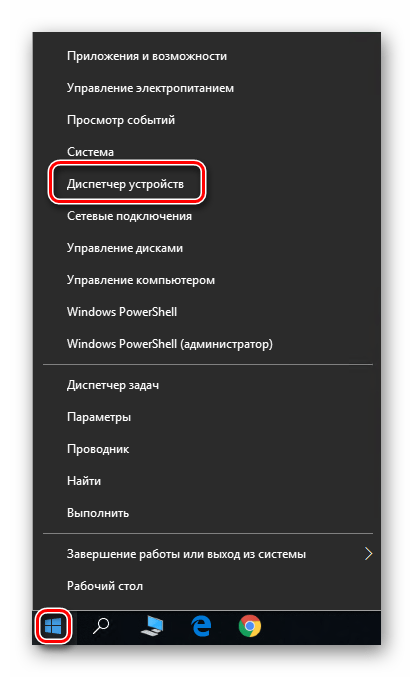
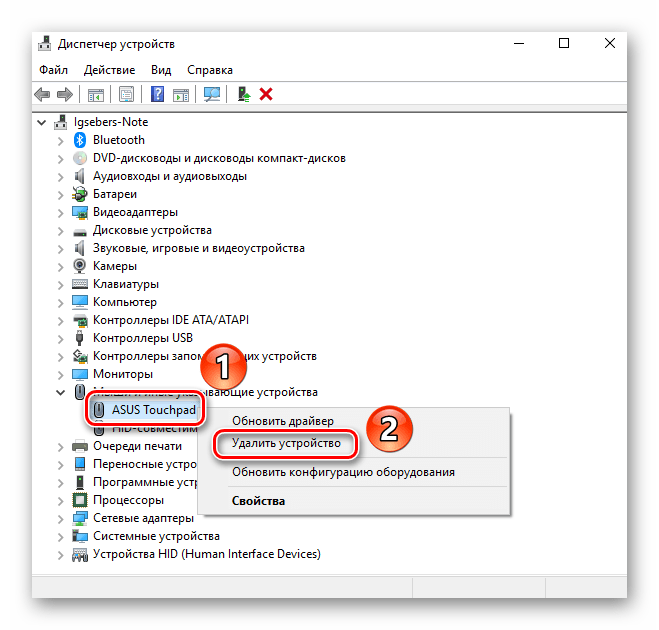
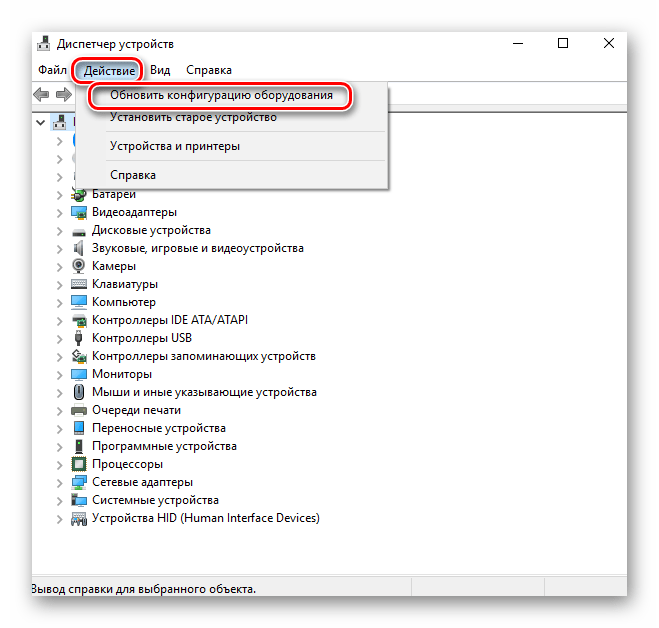
В результате тачпад будет повторно подключен к системе и Windows 10 снова инсталлирует необходимое ПО. Вполне вероятно, что функция прокрутки снова заработает.
Способ 3: Очистка контактов
Этот метод самый сложный из всех описываемых. В данном случае мы прибегнем к физическому отключению тачпада от материнской платы ноутбука. По разным причинам контакты на шлейфе могли окислиться или попросту отойти, отсюда и неисправность тачпада
Обратите внимание, что делать все нижеописанное нужно лишь в том случае, если другие способы совсем не помогли и есть подозрения на механическую поломку устройства
Отметим, что в примере ниже будет показан ноутбук ASUS. Если у вас устройство от другого производителя, процесс демонтажа может и будет отличаться. Ссылки на тематические руководства вы найдете ниже.
Так как нужно всего лишь почистить контакты тачпада, а не заменять его на другой, то разбирать ноутбук полностью не придется. Достаточно сделать следующее:
- Выключите ноутбук и отключите его от питания. Извлеките для удобства провод зарядного устройства из гнезда в корпусе.

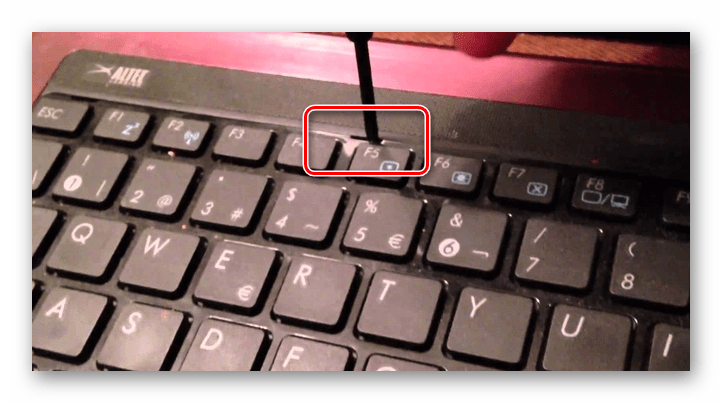


Как мы упоминали ранее, некоторые модели ноутбуков требуют куда большей разборки для доступа к разъемам тачпада. В качестве примера вы можете использовать наши статьи по демонтажу следующих марок: Packard Bell, Samsung, Lenovo и HP.
Как видите, существует достаточное количество способов, которые помогут решить проблему с функцией прокрутки тачпада на ноутбуке.
Мы рады, что смогли помочь Вам в решении проблемы.
Помимо этой статьи, на сайте еще 12339 инструкций. Добавьте сайт Lumpics.ru в закладки (CTRL+D) и мы точно еще пригодимся вам.
Опишите, что у вас не получилось. Наши специалисты постараются ответить максимально быстро.
Почему не работает тачпад на ноутбуке с Windows 10
Как уже было сказано, данный элемент управления является крайне популярным у владельцев ноутбуков. Дома еще можно подсоединить к устройству мышь, а вот в общественном транспорте или на улице это неудобно. Именно поэтому все и пользуются тачпадами, и именно из-за этого они могут быстро выходить из строя. На самом деле, физическая поломка тачпада, который полчаса назад хорошо работал и никакого негативного воздействия со стороны не испытывал — большая редкость. Чаще всего ноутбук с ОС виндовс 10 не видит тачпад из-за того, что он был отключен, или пользователь сам своими действиями удалил необходимые для его работы драйверы.
Комбинация для активации устройства
К сведению! Физически тачпад повредить очень легко, так как он представляет собой сенсорную панель, которая крайне чувствительна к ударам и царапинам, но подобная проблема практически всегда исключается, если ноутбук новый, а устройство управления курсором недавно работает без сбоев.
System Requirements
Classic Macbook Pro
- 13-inch — Mid 2009
- 15-inch — Mid 2009
- 17-inch — Mid 2009
- 13-inch — Mid 2010
- 15-inch — Mid 2010
- 17-inch — Mid 2010
- 13-inch — Early 2011
- 15-inch — Early 2011
- 17-inch — Early 2011
- 13-inch — Late 2011
- 15-inch — Late 2011
- 13-inch — Mid 2012
- 15-inch — Mid 2012
Macbook Pro Retina
- Mid 2012 — 15-inch
- Late 2012 — 13-inch
- Early 2013 — 13-inch
- Early 2013 — 15-inch
- Late 2013 — 13-inch
- Late 2013 — 15-inch
- Mid 2014 — 13-inch
- Mid 2014 — 15-inch
- Early 2015 — 13-inch
- Mid 2015 — 15-inch
- Late 2016 — 13-inch
- Late 2016 — 15-inch
- Mid 2017 — 13-inch
- Mid 2017 — 15-inch
- Mid 2018 — 13-inch
- Mid 2018 — 15-inch
- Mid 2019 — 13-inch
- Mid 2019 — 15-inch
- Late 2019 — 16-inch
- Mid 2020 — 13-inch
- 11-inch — Late 2010
- 13-inch — Late 2010
- 11-inch — Mid 2011
- 13-inch — Mid 2011
- 11-inch — Mid 2012
- 13-inch — Mid 2012
- 11-inch — Mid 2013
- 13-inch — Mid 2013
- 11-inch — Early 2014
- 13-inch — Early 2014
- 11-inch — Early 2015
- 13-inch — Early 2015
- 13-inch — Mid 2017
- 13-inch — Late 2018
- 13-inch — Mid 2019
- 13-inch — Early 2020
- 12-inch — Early 2015
- 12-inch — Early 2016
- 12-inch — Mid 2017
Supported operating systems: Microsoft Windows 7 (32-bit / 64-bit), Windows 8 / 8.1 (32-bit / 64-bit), and Windows 10 (64-bit).
Please note, our driver and control panel installer is meant only for the built-in trackpads of the Macbook models listed above.
To learn about an ExtraMagic (new solution for the wireless Magic Trackpad and Magic Trackpad 2), please click here
Активация сенсорной панели
За включение указательного устройства ввода отвечает клавиша Fn и одна из кнопок верхнего ряда клавиатуры (перечень клавиш с F1 до F12). Часто одну кнопку из этого списка обозначают маленьким тачпадом в качестве подсказки, чтобы не проверять каждую клавишу. Если же Вы нашли кнопку с миниатюрным значком сенсорной панели, то зажмите клавишу Fn, а затем нажмите на кнопку верхнего ряда. Соответственно, с помощью такой же нехитрой комбинации отключается функционал указательного устройства ввода.
 Впрочем, этот способ самый простой, но не всегда рабочий, так как не стоит забывать об особенностях той или иной модели ноутбука.
Впрочем, этот способ самый простой, но не всегда рабочий, так как не стоит забывать об особенностях той или иной модели ноутбука.
В некоторых случаях, Ваше устройство попросту не предусматривает набор комбинаций для активации координатного устройства ввода. В таких ситуациях необходимо обращаться к системным настройкам.
В «Пуске» жмем на раздел «Панель управления», затем выбираем пункт «Категория» — «Мелкие значки», открываем опцию «Мышь».
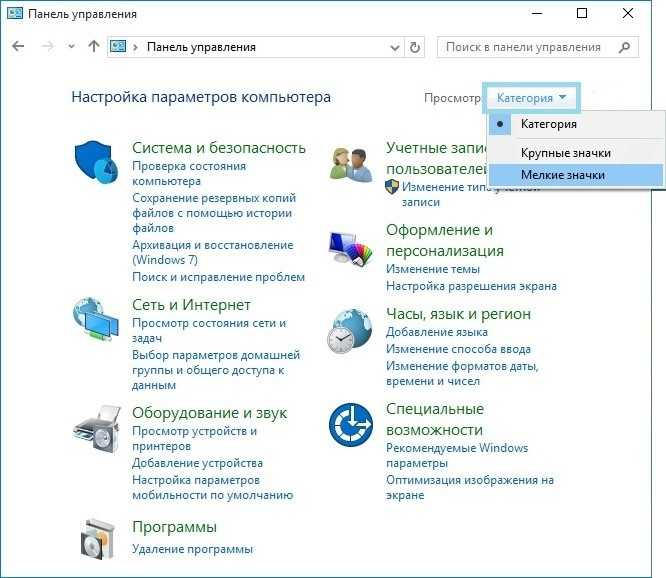 Появляется диалоговое окно, в котором нужно перейти на вкладку «ClicPad». Стоит отметить, что в большинстве случаев источник проблемы находится именно здесь.
Появляется диалоговое окно, в котором нужно перейти на вкладку «ClicPad». Стоит отметить, что в большинстве случаев источник проблемы находится именно здесь.
Среди самых популярных производителей тачпадов выделяют компании «Synaptics», «Alps Electric» и «Cirque»
В целом, не стоит акцентировать внимание на имени разработчика, так как настройки их продуктов мало чем отличаются друг от друга. Так вот, в окошке выберите кнопку «Включить» и уберите отметку напротив пункта «Отключать внутреннее указанное устройство при подключении внешнего указанного устройства USB»
Если же некоторые моменты Вам непонятны до конца и Вы попросту запутались в настройках, активируйте кнопку «Восстановить умолчания».
В этом же окошке Вы можете удивить кнопку «Параметры», которая после нажатия представит настройки тачпада. Обычно установлены оптимальные параметры, но если Вы заметите какие-то неточности, то всегда можете избавиться от сомнительных настроек с помощью кнопки «Восстановить умолчания». Вносить поправки в этих настройках по собственной инициативе, так как они могут отрицательно повлиять на работу сенсорной панели. Так что следует придерживаться заводских устройств.
Попробуйте эти советы
Необязательно пробовать их все; просто двигайтесь вниз по списку, пока не найдете тот, который вам подходит.
- Включите тачпад
- Включить прокрутку двумя пальцами
- Измените указатель мыши
- Обновите драйвер сенсорной панели
Совет 1. Включите сенсорную панель
Если сенсорная панель вообще не работает, возможно, она отключена. Вы можете подключить к компьютеру внешнюю мышь и выполнить следующие действия, чтобы включить сенсорную панель:
- На клавиатуре нажмите клавишу с логотипом Windows и R , чтобы открыть окно «Выполнить».
-
Введите control и нажмите Enter . для перехода в Панель управления.
-
В представлении Категория , нажмите Оборудование и звук .
-
В разделе Устройства и принтеры щелкните Мышь .
- Выберите последнюю вкладку. (Последняя вкладка обычно предназначена для настройки сенсорной панели, если у вас есть сенсорная панель. Ее название зависит от модели компьютера.) Затем вы можете установить флажок или нажать кнопку, чтобы включить сенсорную панель.
- Проверьте, решена ли проблема с сенсорной панелью. Если нет, переходите к совету 2 ниже.
Совет 2: включите прокрутку двумя пальцами
Тачпад может не реагировать на прокрутку это, если на вашем компьютере отключена функция прокрутки двумя пальцами. Чтобы включить прокрутку двумя пальцами, выполните следующие действия:
- На панели управления нажмите Оборудование и звук > Мышь .
- Щелкните вкладку Настройки устройства . (Примечание: вкладка «Настройки устройства» отображается только при установленном драйвере сенсорной панели.)
-
Разверните Жесты несколькими пальцами и выберите Двупалыми Прокрутка .
- Щелкните Применить .
- Проверьте, правильно ли работает тачпад. Если нет, попробуйте совет 3 ниже.
Совет 3: измените указатель мыши
Чтобы исправить неработающую прокрутку на сенсорной панели, вы также можете попробовать изменение указателя мыши. Это сработало для некоторых пользователей.
- На панели управления нажмите Оборудование и звук > Мышь .
-
В На вкладке Указатели в разделе Схема выберите другой указатель в раскрывающемся меню. Вы можете изменить указатель мыши на сплошной черный.
- Нажмите Применить .
- Проверьте, правильно ли работает сенсорная панель. Если нет, попробуйте совет 4 ниже.
Совет 4: обновите драйвер сенсорной панели
Отсутствующий или устаревший драйвер сенсорной панели также может помешать работе сенсорной панели. работает правильно. Есть два способа обновить драйвер сенсорной панели: вручную и автоматически . Обновите драйвер сенсорной панели вручную — вы можете обновить установите драйвер вручную, перейдя на веб-сайт производителя оборудования и выполнив поиск последней версии драйвера для своей сенсорной панели. Но если вы воспользуетесь этим подходом, обязательно выберите драйвер, совместимый с точным номером модели вашего оборудования и вашей версией Windows.
ИЛИ
Обновите драйвер сенсорной панели автоматически — Если у вас нет времени, терпения или компьютерных навыков для обновления драйвера вручную, вместо этого вы можете сделать это автоматически с помощью Driver Easy . Вам не нужно точно знать, на какой системе работает ваш компьютер, вам не нужно рисковать загрузкой и установкой неправильного драйвера, и вам не нужно беспокоиться об ошибке при установке. Driver Easy справится со всем этим.
- Загрузите и установите Driver Easy.
- Запустите Driver Easy и нажмите Сканировать сейчас . Затем Driver Easy просканирует ваш компьютер и обнаружит все проблемные драйверы.
- Нажмите Обновить рядом с любыми помеченными устройствами, чтобы автоматически загрузить правильную версию их драйверов, а затем вы можете установить их вручную. Или нажмите Обновить все , чтобы автоматически загрузить и установить их все. (Для этого требуется версия Pro — вам будет предложено выполнить обновление, когда вы нажмете Обновить все . Вы получаете полную поддержку и 30-дневную гарантию возврата денег. .)
- Перезагрузите компьютер и проверьте, правильно ли работает сенсорная панель. Если это не так, обратитесь в службу поддержки Driver Easy по адресу для получения дополнительной помощи.
Надеюсь, это поможет вам. Вы, как всегда, можете оставить комментарий ниже, чтобы поделиться своими результатами или любыми другими предложениями.
Методы решения проблемы в Windows 10
Универсального способа решения проблемы не существует. Восстановление работы скроллинга тачпада зависит от некоторых нюансов. Устройство может не работать полностью или лишь частично не выполнять команды. Рассмотрим 4 варианта устранения неполадки.
Настройка с помощью специальных клавиш
После переустановки операционки или по невнимательности пользователя touchpad может перестать работать. Скорей всего, функционал просто отключен в настройках. Для включения опции потребуется выполнить следующее:
- Включить компьютер.
- Войти в систему.
- Нажать комбинацию клавиш: «Fn + F (1-12)». Выбор определенной клавиши зависит от модели ноутбука. Обычно на кнопке «F» присутствует специальное изображение.
Отключение функции происходит нажатием тех же клавиш.
Проверка настроек ОС
Возможно, проблема кроется в самой операционной системе. Для проверки настроек пользователю нужно выполнить следующее:
- Открыть «Пуск».
- Нажать на значок шестеренки, зайти в «Параметры».
Выбрать пункт «Устройства».
Зайти в раздел «Мышь и сенсорная панель».
Выбрать «Дополнительные параметры мыши».
Кликнуть по вкладке «ELAN».
- Найти кнопку «Активировать устройство», которая должна отображаться в сером цвете. Если цвет не соответствует, включить ее.
- Снять маркер возле пункта «Отключить при присоединении мыши через USB».
После этого юзеру останется проверить, заработал ли скролл touchpad. Если устройство по-прежнему не работает, перейти к следующему способу.
Обновление драйвера
Переустановка или обновление драйверов зачастую помогает решить проблему программного характера. Установить программное обеспечение можно двумя способами: вручную или автоматически.
Автоматически
Обновить ПО таким способом можно через Диспетчер устройств. Для выполнения операции нужно следовать пунктам плана:
- Открыть меню «Пуск».
- Выбрать из списка «Диспетчер устройств».
Кликнуть по разделу «Мыши и иные указывающие устройства».
- Нажать на название тачпада.
- Выбрать из списка «Обновить».
После выполнения всех пунктов плана начнется автоматический поиск необходимых драйверов.
Вручную
Для ручной установки драйверов оборудования юзеру придется выполнить те же шаги, что и в предыдущем методе. Только вместо строки «Обновить» нужно выбрать пункт «Удалить».
После выполнить следующее:
Юзеру останется перезагрузить устройство, после чего touchpad должен заработать.
Настройка через BIOS
Некоторые производители гаджетов настройки тачпада помещают в базовую систему ввода-вывода. Настроить сенсорную панель через БИОС можно следующим образом:
Войти в БИОС, у разных моделей девайсов алгоритм действий может отличаться.
- Перейти во вкладку «Advanced».
- Найти «Internal Pointing Device», устройство ввода также может отличаться.
Установить значение «Enabled» («Включено»).
- Сохранить настройки.
- Выйти из BIOS.
Пользователю останется сделать перезагрузку системы, чтобы изменения вступили в силу.
Другие проблемы
При загрязнении панели на девайсе юзер может столкнуться с тем, что тачпад перестанет функционировать. В этом случае рекомендуется провести очистку с помощью ватного диска с мыльным раствором. После обработки технику протирают влажной салфеткой, оставляют высыхать естественным путем.
Возможна и такая ситуация, когда сенсорная панель не реагирует на команды после прикасаний грязными руками. Желательно перед использованием техники вымыть руки с мылом.
Прокрутка страницы с помощью скроллинга сенсорной панели может не срабатывать из-за вирусных атак. Если в операционку проникли вирусные ПО, это может повлечь серьезные проблемы с функционалом техники. Для обнаружения вредоносных программ пользователю стоит воспользоваться встроенными и установленными защитными средствами.
Механические поломки устройства требуют вмешательства специалистов. При возникновении аппаратных проблем технику доверяют специалистам сервисного центра.
При неработающей прокрутке на тачпаде в Windows 10 владелец гаджета способен самостоятельно устранить неполадку, воспользовавшись выше приведенной инструкцией. Исправный touchpad легко включается комбинацией клавиш после установки правильных настроек системы или обновления драйверов.
Использование сочетания клавиш
На большинстве ноутбуков для включения/отключения touchpad предусмотрена специальная комбинация клавиш. Только для разных марок она будет немного отличаться.
При использовании этого способа нужно одновременно нажать две клавиши на клавиатуре ноутбука: клавишу «Fn» и одну из функциональных клавиш в верхнем ряду (F1-F12).
Для разных марок и моделей портативных компьютеров эта комбинация немного отличается. Например, для ноутбуков Асус нужно использовать следующее сочетание: Fn + F9.
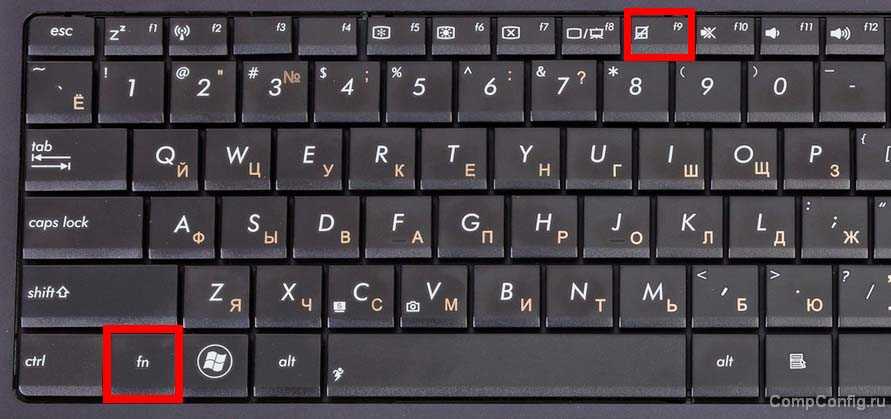 Включение тачпада на ноутбуке Асус
Включение тачпада на ноутбуке Асус
Вот список комбинаций клавиш для включения тачпада для распространенных марок ноутбуков:
- Asus – Fn + F9 или Fn + F7
- Acer – Fn + F7
- Lenovo – Fn + F8 и Fn + F5
- Dell – Fn + F5
- Sony – Fn + F1
- Toshiba – Fn + F5
- Samsung – Fn + F5
В этом списке нет марки HP, потому что на ноутбуках Hewlett-Packard включение тачпада осуществляется при помощи отдельной клавиши, специально выделенной для этой функции. Если такой клавиши нет, то, скорее всего, для выполнения этой задачи нужно сделать двойное нажатие (или долгое нажатие) в левом верхнем углу сенсорной панели.
Как подключить тачпад через панель управления на ноутбуке
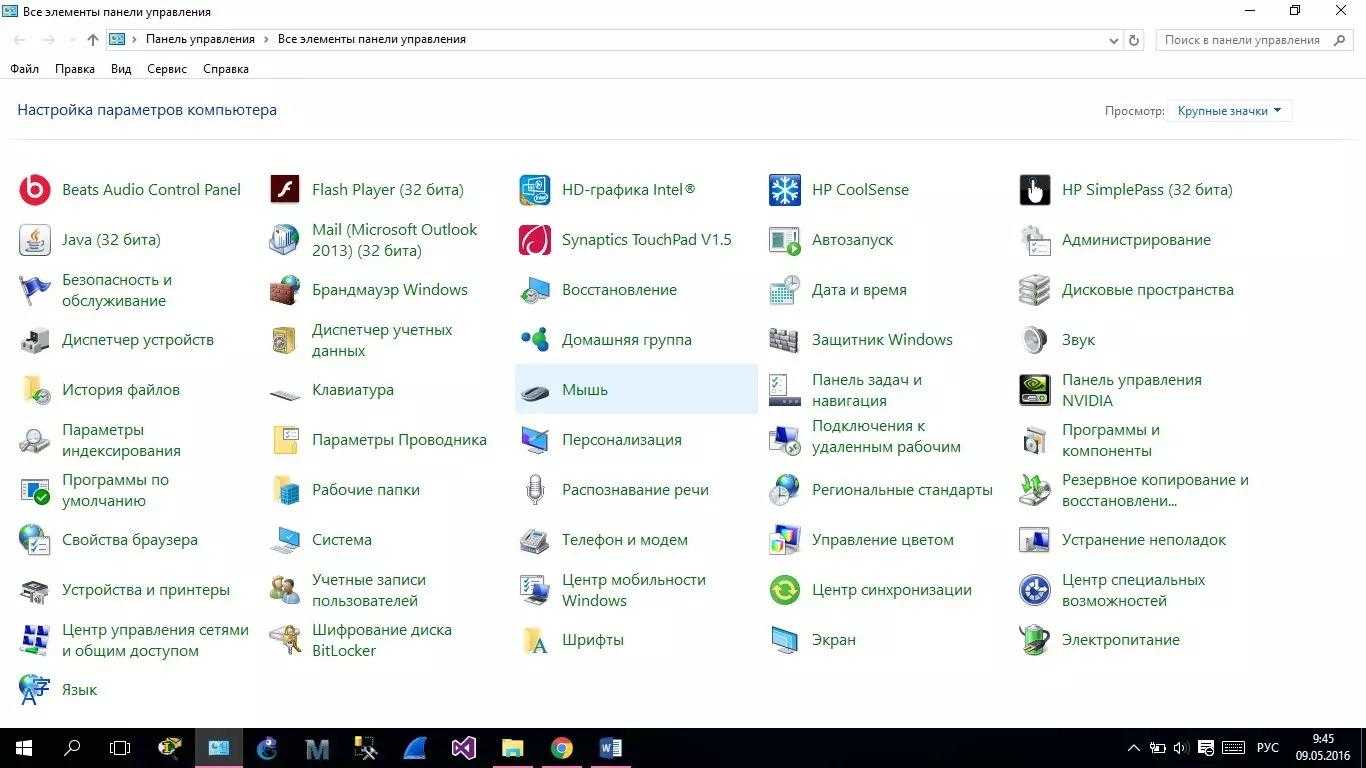
Панель управления на ноутбуке
В некоторых устройствах сенсорная панель может автоматически отключаться при подключении компьютерной мыши. Если возникают проблемы с этой функцией, Панель управления может помочь в их решении. Вот пошаговый алгоритм действий:
-
Найти кнопку «Пуск»:
Кнопка «Пуск» обычно располагается в левом нижнем углу рабочего стола. Нажмите на нее правой кнопкой мыши.
-
Открыть Панель управления:
В меню выберите «Панель управления».
-
Выбрать раздел «Оборудование и звук»:
В Панели управления выберите раздел «Оборудование и звук».
-
Найти подраздел «Мыши и иные устройства»:
В разделе «Оборудование и звук» найдите подраздел «Мыши и иные устройства» и щелкните по нему левой кнопкой мыши.
-
Переключиться на подраздел «Устройства и принтеры»:
В подразделе «Мыши и иные устройства» перейдите на вкладку «Устройства и принтеры».
-
Кликнуть по тачпаду (ClicPad, ELAN) или разделу параметров устройства:
Найдите свой тачпад, который может быть обозначен как ClicPad, ELAN, или по имени производителя. Кликните по нему левой кнопкой мыши.
-
Перейти на вкладку с параметрами устройства:
Возможно, вам нужно перейти на вкладку с параметрами устройства, если такая есть.
-
Кликнуть по строке активации и убрать галочку с пункта «Отключение при присоединении внешней мыши»:
На вкладке с параметрами устройства найдите строку активации, связанную с отключением тачпада при подключении внешней мыши, и снимите галочку с пункта «Отключение при присоединении внешней мыши».
Эти действия помогут восстановить работу тачпада, предотвращая его автоматическое отключение при использовании внешней мыши
Важно отметить, что эти опции могут немного различаться в зависимости от производителя ноутбука и используемой операционной системы
Не работает тачпад после установки Windows 10: как разобраться с проблемкой
Проблемка сия возникла после установки Windows 10 на Lenovo Yoga 2 Pro. Сама процедура инсталляции новой ОС прошла штатно, но потом обнаружилось, что тачпад ноута работать должным образом никак не желает. Ситуация отчасти упрощалась тем, что нормально функционировала сенсорная панель экрана, потому разобраться с неполадкой удалось сразу, притом без возврата к Win 8.1 и даже без подключения мыши.
К слову, если Win 10 вы ставите на ноут с обычным, т.е. несенсорным экраном, и тоже сталкиваетесь с проблемой не работающего тачпада, то тогда мышь в любом случае понадобится.
В общем, в этой заметке о том, что делать, если после установки на Windows 10 на ноутбук у него перестает работать тачпад. Инструкция не является исчерпывающей, однако описанные далее способы устранения проблемы были реализованы на практике с требуемым результатом, потому есть смысл начинать с них.
проверяем, включен ли тачпад
В Win 10 открываем «Параметры» (Пуск -> Параметры), далее — «Устройства» -> «Мышь и сенсорная панель«. Прокручиваем окно в самый низ и жмем «Дополнительные параметры мыши«.
В открывшемся окне переходим во вкладку (крайнюю справа) — она может называться «ELAN» или «Параметры устройства» и в списке устройств проверяем текущее состояние тачпада. Если он отключен, выделяем его в списке кликом и жмем кнопку «Включить«.
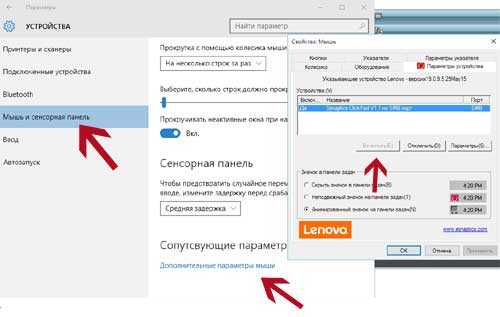
Кроме этого, также внимательно осматриваем ноутбук на предмет наличия функциональной кнопки включения/выключения тачпада. Отличает ее как правило перечеркнутое изображение тачпада (к примеру, на многих моделях Lenovo это кнопка F6, могут быть варианты вроде Fn + F5, Fn + F6 и т.д.). Если найдете эту кнопку, нажмите ее и перепроверь состояние тачпада, он мог быть просто отключен.
обновляем драйвера
Windows 10 вышла уже несколько месяцев назад, потому производители ноутобуков свои базы драйверов уже обновили. Но довольно часто случается и так, что новые «дрова» на ноуте автоматом не проапдейтились, потому обновлять их нужно вручную. В Win 10 сделать это можно как минимум двумя способами:
первый — жмем «Пуск» -> «Панель управления» -> «Диспетчер устройств», далее — «Мыши и иные указывающие устройства«, находим тачпад (называются они по-разному, но ошибиться у вас вряд ли получится), кликаем по нему правой кнопкой мыши и в меню выбираем «Обновить драйвер…» Примерно так:
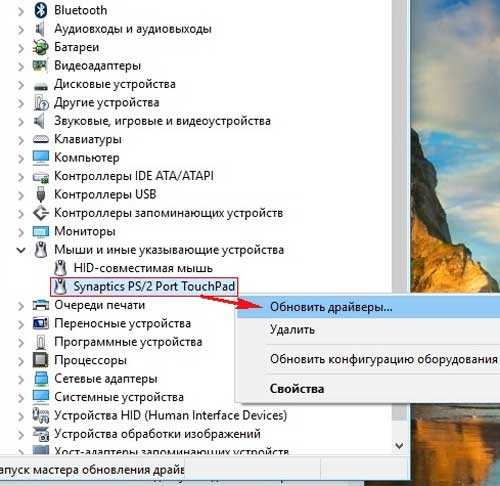
Ноут ваш сразу же «полезет» за новым драйвером в Интернет и, если найдет, то установит свежую версию автоматически. А если не найдет, тогда …
второй — … вам придется самому зайти на сайт производителя ноутбука и поискать нужный драйвер где-нибудь в разделе «Поддержка». Скорее всего, вы его найдете. В противном случае пишем в поисковой строке Google запрос примерно следующего содержания — Windows 10 драйвер тачпада — после чего, руководствуясь здравым смыслом (и желательно парой-тройкой положительных отзывов), отбираем сайт, откуда можно скачать нужные «дрова».
После скачивания файла с драйвером, пробуем его установить. Если по факту завершения процедуры обновления драйвера тачпад не заработал, тогда рекомендуется вручную удалить старый драйвер и потом снова установить новый. Для этого еще раз заходим в «Диспетчер устройств», находим там тачпад, кликаем по правой кнопкой мыши, в меню выбираем «Удалить», затем заново ставим новый драйвер (т.е. тот, который вы только что скачали) и, если понадобится, перезапускам ноутбук.