Использование программ для оптимизации компьютера
Часть предложенных действий можно выполнить с помощью сторонних приложений, предназначенных для оптимизации системы. В основном, это многофункциональные программы — комбайны, с поддержкой большого количества операций по оптимизации и очистке ПК.
Несмотря на удобство и универсальность, у этого способа есть недостатки, по сравнению с инструментами Windows. В результате очистки системы, возможно удаление части данных, которые необходимы для работы некоторых компонентов или приложений, потому что приложение-оптимизатор посчитало их ненужными.
Про программы, предназначенные для оптимизации операционной системы Windows, есть много статей на моем сайте.
Очистка системы от ненужных данных
Очистка и оптимизация Windows 7 поможет избавиться от ненужных данных, бесполезно занимающих место на диске. Временные файлы и другой цифровой мусор не нужен, эти данные лучше удалить с компьютера.
Очистка диска проходит следующим образом:
- Щелкните по меню «Пуск».
- В списке программ откройте папку «Стандартные», а затем «Служебные».
- Кликните по приложению «Очистка диска».
- В открывшемся окне выберите устройство. По умолчанию выбран системный диск.
- В окне «Очистка диска» уже отмечены некоторые опции для удаления различных типов файлов.
- Для очистки системных файлов нажмите на кнопку «Очистить системные файлы».
- После оценки места, которое можно освободить, вам предложат удалить некоторые данные.
- Удалите ненужную информация из системы, а затем перезагрузите компьютер.
Спорные методы оптимизации
В интернете многие рекомендуют спорное решение — отключение системных служб Windows. Отключение служб не окажет практически никакого влияния на быстродействие Windows.
На этом изображении вы видите пример из подобных рекомендаций, какие службы можно отключить в ОС Windows 7.
Отключение части этих служб может привести к проблемам в работе системы. Например, на компьютере возникли серьезные неполадки в работе Windows, а для решения проблемы нужно выполнить восстановление системы. Сделать это не получиться, потому что на устройстве отключена защита системы, не работают службы «Программный поставщик теневого копирования (Microsoft)» и «Теневое копирование тома».
Совет отключить службу «Дефрагментация диска» просто вреден. При дефрагментации выполняется оптимизация дискового пространства, оказывающая благотворное влияние на быстродействие системы.
Еще нужно учитывать, что многие службы отключены или не работают в обычном режиме работы Windows, потому что они запускаются вручную самим пользователем по мере надобности из параметров ОС, при выполнении различных операций.
Предлагают еще один неочевидный метод — дефрагментация реестра. Сама по себе эта процедура не нанесет вреда вашей системе. Реестр будет сжат, что предполагает более быстрое обращение к этим данным.
Вполне возможно, что этот совет был актуальным до времен Windows XP. На практике, после дефрагментации реестра ускорения работы системы не происходит, или вы его не заметите.
Причины, по которым нужно отключить автоматическое обслуживание
Отключение автоматического обслуживания Windows 10 может быть обосновано разными причинами:
1. Сохранение ресурсов компьютера: автоматическое обслуживание может потреблять значительные ресурсы компьютера, включая процессорное время, память и сетевой трафик. Если вы работаете на слабом компьютере или испытываете проблемы с производительностью, отключение автоматического обслуживания может помочь снизить нагрузку на систему и повысить ее производительность.
2. Управление сетевым трафиком: автоматическое обслуживание может использовать значительное количество сетевого трафика для загрузки и установки обновлений. Если у вас ограниченный интернет-трафик или медленное интернет-соединение, отключение автоматического обслуживания поможет сэкономить трафик и уменьшить нагрузку на сеть.
3. Контроль над обновлениями: автоматическое обслуживание может устанавливать обновления без вашего ведома, что может привести к несовместимости с установленными программами или вызвать непредвиденные проблемы с системой. Отключая автоматическое обслуживание, вы получаете возможность контролировать процесс обновления и устанавливать обновления в удобное для вас время.
4. Конфиденциальность данных: автоматическое обслуживание может быть связано с отправкой информации о вашем компьютере и использовании программ Майкрософт. Если вам важна конфиденциальность вашей информации, отключение автоматического обслуживания позволит уменьшить передачу данных в компанию Майкрософт.
5. Устранение проблем с обновлениями: в некоторых случаях обновления Windows могут приводить к проблемам на компьютере, например, конфликтам с драйверами или устанавливаемым программным обеспечением. Отключение автоматического обслуживания позволит вам избежать возможных проблем с обновлениями и установить их вручную после тщательной проверки.
«Планировщик заданий» в Windows: как включить или отключить
Наверное, каждый пользователь сталкивался с ситуацией, когда при включении компьютера приходится ждать загрузки фоновых программ и всех приложений, открывающихся вместе с системой. Недорогая техника может подвисать от большого количества одновременных процессов. Чтобы регулировать их, существует «Планировщик заданий» в Windows (он есть как в 10-й версии, так и в более ранних). Он позволяет:
- настроить автозапуск приложений (например, ICQ или других мессенджеров, антивируса) или отключить его;
- указать удобное время для исполнения ресурсозатратных задач (очистки диска, установки обновлений), чтобы они не мешали вашей работе;
- снять с запуска неактуальные процессы;
- указать, какие приложения можно отключить для экономии заряда батареи; или отправить письмо.

Настройка планировщика заданий в Windows.
Где находится «Планировщик заданий»
«Планировщик заданий» в Windows XP можно отыскать в разделе «Служебные программы». В восьмой версии утилиту переместили в «Панель управления». В «Виндовс-10» все уже выглядит иначе: ПО располагается в разделе «Управление компьютером» — там же, где находятся другие элементы администрирования. Фактически файлы данного приложения хранятся на системном диске С (Windows – System 32 — Taskschd.msc), и отсюда их тоже можно запускать.
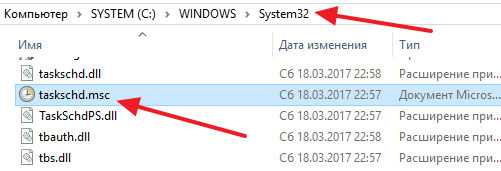
Как открыть «Планировщик заданий»
Теперь мы расскажем, как запустить «Планировщик заданий» разными способами.
Меню пуск
- В Windows ХР и 7 следуем пути: «Пуск» — «Все программы» — «Стандартные» — «Служебные».
- В Windows 10 – «Пуск» — «Средства администрирования»
- В Windows 8 через «Пуск» открыть приложение не выйдет.
Панель управления
Открываем планировщик заданий в Windows 10 и 8 следующим образом:
Разворачиваем строку поиска и пишем «Панель управления»
Открываем раздел и обращаем внимание на надпись «Просмотр» справа вверху. «Категории» нужно сменить на «Крупные значки»
Теперь мы видим ярлык «Администрирование» — при нажатии на него откроется список служб, среди которых будет и «Планировщик».
В Windows 7 и ХР, как мы помним, он вынесен в служебные программы.
Поле поиска
Самый легкий способ найти приложение – набрать его название в строке поиска Windows. Сразу, как только вы начнете записывать словосочетание, система автоматически найдет ПО, и его можно сразу же включить.
Окно «Выполнить»
- Нажимаем комбинацию Win+R.
- Появляется окно «Выполнить» с пустой строкой, куда мы вписываем «taskschd.msc» (игнорируем кавычки).
- Жмем «Интер» и ждем, пока откроется приложение.
Командная строка
- Снова вызываем окно «Выполнить» и вписываем «cmd» (без кавычек)
- Нажимаем Enter и ждем появления «Командной строки».
- Вписываем туда «C:/Windows/System32/taskschd.msc» и жмем ОК.
Можно также конкретизировать команду, добавив к ней без пробелов:
- /Create – для формирования новой задачи;
- /Delete – для снятия задачи;
- /Query – для просмотра созданных задач;
- /Change – для корректировки задачи.
Прямой запуск
Как уже упоминалось выше, «Планировщик заданий» можно запустить прямо из корневой папки, где хранятся все его файлы. Для этого достаточно перейти по пути: диск С — Windows – System 32 — Taskschd.msc и дважды кликнуть его.
Отключение «Планировщика заданий»
Иногда бывает так, что из-за неправильно настроенного «Планировщика» возникают какие-то проблемы в работе ОС, если вы не нашли, в чем именно причина, – можно отключить его совсем (данная функция не поддерживается некоторыми сборками Windows).
- Найдите ярлык «Этот компьютер». Если его нет в Desktop, нажмите «Проводник» (значок в виде желтой папки), и вы увидите его в списке слева.
- Кликните вспомогательной кнопкой мыши (она справа) и выберите «Управление» — «Планировщик заданий» — «Действие» — «Свойства».
- В таблице видно, что в настоящее время приложение функционирует. Нажмите «Стоп» и укажите тип запуска – «Отключено». Таким образом, при очередном включении компьютера эта служба работать не будет.
Перед тем, как отключить «Планировщик заданий» Windows 7, обратите внимание, что в данной версии от этого приложения зависит корректная работа системы. Единственное, что можно предпринять в таком случае: снять некоторые задачи, чтоб приложение их не выполняло
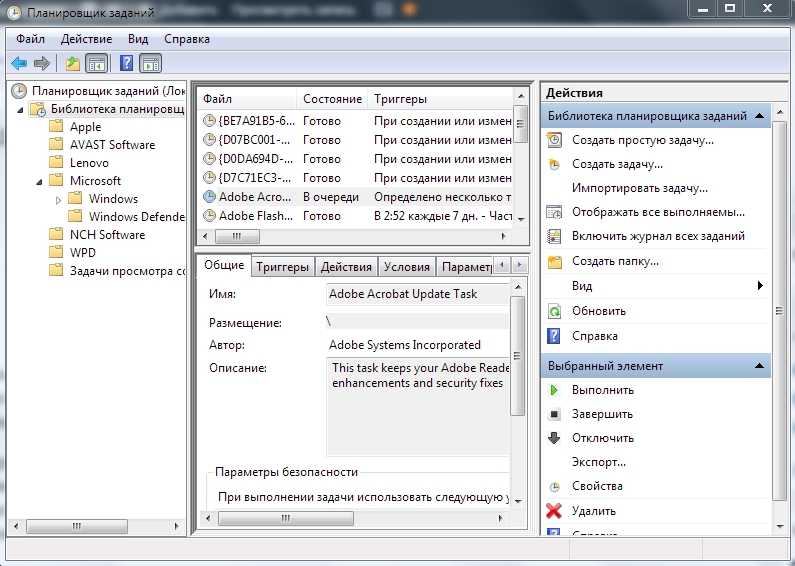
- Откройте «Панель управления» — «Администрирование» — «Планировщик заданий» — «Библиотека».
- Слева вы увидите тематические папки – открывая каждую, можно выбрать конкретную задачу, исполнение которой легко отменить, щелкнув по ней вспомогательной кнопкой мыши и нажав соответствующую кнопку.
Как отключить или удалить автоматическое обслуживание в Windows 10
В некоторых случаях автоматическое отключение обслуживания Требуется оборудование Windows 10. Есть много способов сделать это, и сегодня мы собираемся научить их самым простым и практичным.
Через панель управления
Без сомнения, один из самых простых способов избавиться от автоматического обслуживания — использовать панель управления. Благодаря панели управления Windows можно выполнять множество настроек, а также тех, которые связаны с обслуживанием оборудования. Прочтите следующее руководство, чтобы узнать, как это сделать.
- Этот метод довольно прост, первое, что нужно сделать, это перейти в «Панель управления», вы можете легко получить к нему доступ, нажав на кнопку «Пуск» и выполнив поиск с помощью параметров поиска.
- Как только вы найдете «Панель управления», щелкните по нему, чтобы получить доступ к параметрам конфигурации системы. Там вы должны искать раздел «Безопасность и обслуживание».
- Раздел «Безопасность и обслуживание» покажет вам все варианты обслуживания и ухода за вашим оборудованием. Вы должны найти вкладку «Обслуживание», как только найдете ее, и нажмите на нее.
- Раздел «Автоматическое обслуживание» должен отображаться внизу справа — это опция «Изменить параметры обслуживания» .
- Как видите, в этом месте есть час, в который будет выбран момент, когда начнется автоматическое обслуживание. Здесь нет возможности отключить обслуживание, по крайней мере, если есть работающий хак.
- Все, что тебе нужно сделать, это выберите время в который вы не используете не твой компьютер , таким образом автоматическое обслуживание работать не будет. Аналогичным образом, мы рекомендуем вам отключить поле «Разрешить плановое техническое обслуживание для повторной активации оборудования в запланированное время».
С другой стороны, после внесения соответствующих настроек было бы очень удобно заблокировать панель управления Windows 10 так что никто не вносит будущих изменений.
Через системный реестр
Если вам недостаточно описанного выше варианта, вы также можете активировать отключение техническое обслуживание en изменение журналов Regedit . Это довольно простой процесс, который можно сделать следующим образом.
- Вам нужно зайти в приложение «Выполнять», который вы можете найти через меню «Пуск» или нажав его с помощью вибрирующих клавиш «Windows + R».
- Когда вы открываете приложение, запускаете, набираете следующий «Regedit», таким образом вы войдете «Редактор реестра» , пространство, в котором могут быть изменены многие программные и системные факторы.
- На этот раз он перейдет в папку, точнее, в \ HKEY_LOCAL_MACHINE \ SOFTWARE \ Microsoft \ Windows NT \ CurrentVersion \ Schedule \ Maintenance.
- Оказавшись там, вы должны создать новый ключ, для этого щелкните правой кнопкой мыши содержимое папки, затем нажмите «Создать», затем нажмите «Значение DWORD (32 бита)» .
- Измените имя созданного значения на «MaintenanceDisabled» и дважды щелкните его, в разделе «Информация о значении» введите цифру «1», затем нажмите «Принять».
Для получения дополнительной информации обратите внимание, что Windows предлагает несколько вариантов организации, обслуживания и функциональности. Так обстоит дело с программирование автоматического выключения и включения ПК , которые могут быть полезны для защиты оборудования
Отключение визуальных эффектов
На производительной работе операционной системы сказываются различные специальные и визуальные эффекты. Часть этих функций можно выключить.
Отключаем визуальные эффекты:
- В окне панели управления выберите представление просмотра «Маленькие значки».
- Нажмите на значок «Система».
- В окне «Просмотр основных сведений о вашем компьютере» нажмите на ссылку «Дополнительные параметры системы».
- В окне «Свойства системы», во вкладке «Дополнительно», в разделе «Быстродействие» нажмите на кнопку «Параметры…».
- В окне «Параметры быстродействия» откроется вкладка «Визуальные эффекты» с настройками по умолчанию.
- Активируйте пункт «Обеспечить наилучшее быстродействие».
Внешний вид некоторых элементов Windows сильно изменится.
- Я рекомендую поставить галки в следующих опциях: «Анимация окон при свертывании и развертывании», «Отображать эскизы вместо значков», «Гладкое прокручивание списков», «Отображение теней, отбрасываемых окнами», «Сглаживание неровностей экранных шрифтов». В этом случае, система переключит параметры на «Особые эффекты».
- Параметры отображения поменяются на «Особые эффекты».
Если кого-то пугает излишне спартанский вид системы, измените тему, используемую на компьютере.
Проверка и отключение автоматического обновления
Автоматическое обновление операционной системы Windows 10 может быть полезным функционалом, но иногда пользователю может понадобиться отключить его. Например, если вы хотите контролировать установку обновлений вручную или если автоматическое обновление вызывает проблемы совместимости со сторонними программами.
Чтобы проверить статус автоматического обновления и, если необходимо, отключить его, выполните следующие шаги:
- Откройте меню «Пуск» и выберите «Настройки».
- В окне «Настройки» выберите пункт «Обновление и безопасность».
- На вкладке «Обновление и безопасность» выберите «Windows Update» в левом меню.
- Нажмите на кнопку «Расширенные параметры».
- В разделе «Автоматическое обновление» выберите один из следующих вариантов:
- Автоматически (рекомендуется) — Windows автоматически загружает и устанавливает обновления без вашего участия. Если вы хотите отключить автоматическое обновление, выберите другой вариант.
- Уведомить перед повторным запуском — Windows загружает и устанавливает обновления, но просит ваше разрешение перед перезагрузкой компьютера для их завершения.
- Уведомить перед загрузкой — Windows сообщает вам о наличии новых обновлений, но не загружает их автоматически. Вы можете выбирать, какие обновления устанавливать.
- Отключить автоматическое обновление — Windows не загружает и не устанавливает обновления автоматически. Вы сами должны следить за наличием и устанавливать обновления вручную.
После выбора нужного варианта сохраните изменения и закройте окно «Настройки». Теперь вы можете контролировать процесс установки обновлений операционной системы Windows 10 вручную, выбирая удобное время или определенные обновления, которые вы хотите установить.
Периодическое выключение ПК
Часть пользователей использует функции гибернации или сна на своих компьютерах, чтобы быстро переходить к незаконченным делам. Это экономит время, которое бесполезно тратится на загрузку операционной системы.
В тоже время данные сохраняются в оперативной памяти. В памяти ПК накапливаются ошибки, различные сбои процессов и служб. С течением времени, из-за этого замедляется работа компьютера.
Перезапуск Windows поможет устранить некоторые проблемы. Чтобы очистить память и завершить работу всего программного обеспечения, необходимо время от времени отключать компьютер от электрической сети.
Запуск обслуживания системы Windows 10 вручную
Если вам потребовалось выполнить обслуживание системы несмотря на то, что автоматически оно более не выполняется, вы можете сделать это следующим способом:
- Откройте панель управления (для этого можно использовать поиск на панели задач) и перейдите к пункту «Центр безопасности и обслуживания».
- Раскройте пункт «Обслуживание» и нажмите по пункту «Начать обслуживание».
Останется лишь дождаться завершения выполнения всех запланированных операций, которое может занять продолжительное время, но при этом можно продолжать работу с Windows 10.
Надеюсь, инструкция оказалась полезной. Если же остаются какие-то вопросы или, возможно, есть дополнительная информация, делитесь в комментариях.
Пошаговая инструкция по отключению автоматического обслуживания
Шаг 1: Откройте «Панель управления». Для этого нажмите на кнопку «Пуск» в левом нижнем углу экрана, затем выберите пункт «Панель управления».
Шаг 2: В окне «Панель управления» найдите и выберите опцию «Система и безопасность». Это может быть отдельный пункт или находиться в разделе «Администрирование».
Шаг 3: В разделе «Система и безопасность» найдите и выберите «Администрирование».
Шаг 4: В разделе «Администрирование» найдите и выберите «Планировщик задач».
Шаг 5: В левой части окна «Планировщик задач» найдите папку «Microsoft», затем перейдите в папку «Windows».
Шаг 6: В папке «Windows» найдите и выберите папку «TaskScheduler».
Шаг 7: Внутри папки «TaskScheduler» найдите и выберите папку «AutoMaintenance».
Шаг 8: Найдите файл «MaintenanceConfig.xml» и пкм нажмите по нему. В появившемся контекстном меню выберите пункт «Редактировать».
Шаг 9: В открывшемся редакторе XML найдите строку, содержащую значение «Enabled» и замените его на «False».
Шаг 10: Сохраните изменения, закройте редактор XML и выйдите из «Планировщика задач».
Шаг 11: Перезагрузите компьютер, чтобы изменения вступили в силу.
Теперь автоматическое обслуживание системы Windows будет отключено на вашем компьютере.
Секреты планировщика заданий: отключаем автоматическое обслуживание в Windows 10 / 8.1
Автоматическое обслуживание Windows (англ. «automatic (regular) maintenance») — это набор оптимизирующих мероприятий, направленных на поддержание высокой производительности операционной системы. В рамках ежедневного обслуживания по расписанию проверяются системные обновления, запускается встроенный антивирус и дефрагментатор дисков, создается резервная копия реестра, обновляется поисковый индекс, оптимизируется загрузка системы. Сегодня я расскажу, как в случае необходимости быстро отключить (включить) автоматическое обслуживание в Windows 10 / 8 (8.1), но в начале чуть подробней об Automatic Maintenance.
Планировщик заданий и автоматическое обслуживание Windows
Впервые появившись в Windows Vista, автоматическое обслуживание с каждым выпуском ОС обрастало все новыми заданиями в Планировщике, с помощью которого и осуществляется выполнение необходимых мероприятий. Ключевое отличие автообслуживания «висты» и «семерки» от Windows 8 и 10 — в особом внимании к энергопотреблению устройства. Дело в том, что «восьмерка», на фоне общемирового спада продаж стационарных ПК, создавалась в первую очередь для портативно-автономных ноутбуков и планшетов. Поэтому разработчик объединил все разрозненные задачи по обслуживанию «Окон» в единый пакет, который запускается только при условии работы девайса от сети. Второй важный момент — автоматическое обслуживание осуществляется в фоновом режиме в период бездействия Windows, и если вы сели за компьютер в это время, оно сиюсекундно прекратится и будет перенесено.
Из сказанного ясно, что в подавляющем большинстве случаев отключать Automatic Maintenance нецелесообразно, однако бывают и исключения, скажем, вы предпочитаете оптимизировать «операционку» самостоятельно, с помощью стороннего софта. Либо ваш «железный друг» стал зависать во время простоя, т.е. ошибку вызывает один из процессов автообслуживания системы. Выяснить и устранить причину бага поможет, например, Microsoft Diagnostics and Recovery Toolset (DaRT или «Набор средств диагностики и восстановления»), разложенный «по полочкам» здесь. А о том, как корректно отключить все мероприятия, пойдет речь ниже.
Отключаем автоматическое обслуживание в Windows 8.1
Чтобы остановить автообслуживание «Окон», воспользуемся функционалом Планировщика заданий. Посему через «горячую» комбинацию «Win + R» откройте командное окошко «Выполнить», впишите taskschd.msc и нажмите «ОК» → далее, раскройте слева дерево каталогов «Библиотека планировщика заданий» → «Microsoft» → «Windows» → «TaskScheduler» → перейдя в центральную область окна, кликните правой кнопкой мыши по задаче «Regular Maintance» → в контекстном меню остановитесь на «Отключить«.
Для включения автоматического обслуживания в Windows 8.1 проделайте вышеописанные манипуляции с Планировщиком, выбрав в контекстном меню задачи «Regular Maintance» пункт «Включить«.
Отключаем автоматическое обслуживание в Windows 10
В «десятке» эти мероприятия удалены из планировщика, дабы малоопытные пользователи не мешали обслуживанию ОС. Однако соответствующие настройки есть в системном реестре, чем мы и воспользуемся. Чтобы деактивировать автообслуживание Windows 10, откройте знакомое окно «Выполнить» и наберите regedit → «ОК» → в редакторе реестра разверните ветвь HKEY_LOCAL_MACHINE\SOFTWARE\Microsoft\Windows NT\CurrentVersion\Schedule\Maintenance → щелкните правой клавишей мыши по свободному месту в правой части окна и создайте «Параметр DWORD (32 бита)» с именем MaintenanceDisabled → дважды кликните по новорожденному параметру и установите значение равным «1» → закройте редактор и перезагрузите компьютер.
Почему и как отключить автоматическое обслуживание системы Windows
Автоматическое обслуживание в операционной системе Windows осуществляется для поддержки ее стабильной работы и оптимальной производительности. Однако, некоторым пользователям может потребоваться отключить эту функцию по разным причинам. В этом разделе мы рассмотрим, почему и как отключить автоматическое обслуживание в Windows.
Почему отключить автоматическое обслуживание?
Существует несколько причин, по которым пользователь может захотеть отключить автоматическое обслуживание системы Windows:
- Сокращение нагрузки на систему. Автоматическое обслуживание может требовать значительного количества ресурсов системы, особенно во время запланированных заданий, таких как сканирование диска или обновление системы. Если вы испытываете проблемы с производительностью компьютера или заметили, что система начинает тормозить во время выполнения автоматического обслуживания, отключение этой функции может помочь снизить нагрузку на систему.
- Сохранение энергии. Если вы работаете на ноутбуке и хотите продлить его автономность, отключение автоматического обслуживания может сэкономить некоторую энергию батареи.
- Персональный контроль. Отключение автоматического обслуживания позволяет вам иметь больший контроль над процессом обслуживания системы. Вы сможете выбирать, когда и какие задания выполнять, исходя из своих потребностей и предпочтений.
Как отключить автоматическое обслуживание?
Чтобы отключить автоматическое обслуживание в системе Windows, выполните следующие шаги:
- Откройте Панель управления. Нажмите на кнопку «Пуск» в нижнем левом углу экрана, затем выберите «Панель управления» из списка приложений.
- Перейдите в раздел «Администрирование». Нажмите на ссылку «Администрирование» в верхнем правом углу окна Панели управления.
- Откройте пункт «Планировщик заданий». Найдите и щелкните на значок «Планировщик заданий» в разделе «Администрирование».
- Отключите автоматическое обслуживание. В окне Планировщика заданий найдите и выберите папку «Microsoft», затем «Windows». В правой части окна найдите задание с именем «Основные обслуживание Windows» или «Automatic Maintenance». Щелкните правой кнопкой мыши на этом задании и выберите «Отключить».
- Подтвердите отключение. При появлении сообщения об отключении автоматического обслуживания нажмите «Да», чтобы подтвердить свое действие.
После выполнения этих шагов автоматическое обслуживание системы Windows будет отключено
Обратите внимание, что отключение этой функции может повлиять на работу и производительность системы, поэтому рекомендуется включать ее снова, если вам это понадобится или если вы заметите ухудшение работы системы без автоматического обслуживания
Изменение настроек в разделе «Электропитание»
Правильный режим электропитания Windows необходим для быстрой работы вашей системы, особенно если вы используете ноутбук. Однако мы рекомендуем каждому пользователю настроить предпочтительный для него план электропитания, чтобы убедиться, что его компьютер оптимизирован в соответствии с имеющимися потребностями. Windows 10, возможно, уже настроила схемы управления питанием таким образом, чтобы увеличить производительность вашей системы или сэкономить энергию. Стоит заметить, что настройки по умолчанию обычно далеки от нужного вам идеала, поэтому их и следует изменить.
Проблемы с автоматическим обслуживанием
Техническое обслуживание важно, но автоматическое обслуживание не всегда является лучшим инструментом для этой работы. Это связано с тем, как оно работает. После того как вы назначите время для обслуживания, ваш компьютер будет пытаться начать выполнение задачи в течение часа
Обслуживание начнется только в том случае, если вы не используете свой компьютер. Если обслуживание не будет успешно начато в течение часа, Windows отложит выполнение задачи на более поздний срок
После того как вы назначите время для обслуживания, ваш компьютер будет пытаться начать выполнение задачи в течение часа. Обслуживание начнется только в том случае, если вы не используете свой компьютер. Если обслуживание не будет успешно начато в течение часа, Windows отложит выполнение задачи на более поздний срок
Но что именно является более поздней датой? Согласно Microsoft, автоматическое обслуживание перезапустит задачу во время следующего периода ‘простоя’

Итак, давайте нарисуем картину. Ваше техническое обслуживание запланировано на 2 часа ночи каждый день, но ваш компьютер в это время выключен. В начале дня вы включаете компьютер и начинаете работать. Поскольку компьютер используется, техническое обслуживание не начинается
Но что происходит во время обеда? Когда вы отправляетесь в кафетерий, чтобы перекусить, ваша машина простаивает. Включится автоматическое обслуживание. Загрузка процессора резко возрастет, компоненты будут нагреваться, и – если у вас не компьютер высшего класса – Windows станет более вялой
Когда вы вернетесь за свой рабочий стол после обеда, обслуживание приостановится. Но вашему компьютеру нужно время, чтобы успокоиться – множество задач были неожиданно прерваны в одно и то же время. Это похоже на то, как если бы вы попытались сделать слишком много дел одновременно сразу после запуска
В худшем случае компьютер может даже выйти из строя, что может привести к потере работы
Решение заключается в том, чтобы предотвратить запуск автоматического обслуживания. Для этого его нужно отключить
Удаление ненужных программ из автозагрузки
Переходим к настройкам ОС, которые нам помогут выполнить оптимизацию ноутбука Windows 7 или стационарного ПК
Особое внимание нужно уделить автозапуску программ
Часть приложений после установки прописывает себя в автозагрузке. Это значит, что эти программы автоматически запускаются после старта операционной системы Windows. Это ПО расходует память компьютера и увеличивает время запуска ОС.
Программное обеспечение работает в фоновом режиме, зачастую бесполезно потребляя ресурсы компьютера. Многие приложения используются очень редко, но продолжают все время работать.
Некоторые приложения должны находиться в автозагрузке, например, антивирус. Другим программам там нечего делать, потому пользователь может их самостоятельно запустить только тогда, когда понадобиться.
Для настройки автозагрузки выполните следующие действия:
- Нажимайте на клавиши «Win» + «R»
- В диалоговое окно «Выполнить» введите команду: «msconfig».
- Нажмите на кнопку «ОК».
- В окне «Конфигурация системы» откройте вкладку «Автозагрузка».
- В колонке «Элемент автозагрузки» снимите флажки напротив названия тех приложений, фоновый запуск которых не нужен сразу после включения компьютера.
- Перезагрузите ПК для применения изменений.
Опытные пользователи могут воспользоваться более продвинутым вариантом: бесплатной программой AutoRuns, в которой отображены все процессы, запускаемые при загрузке операционной системы.
Уменьшить время загрузки Windows, можно при помощи задержки запуска некоторых программ из автозагрузки. Программы заработают в фоновом режиме через некоторое количество секунд или минут, поэтому они не будут тормозить загрузку ОС. В этом случае, приложения загружаются по очереди, не мешая запуску Windows.
Подобная функция отложенного запуска программ имеется в приложении Autoruns Organizer.
Autorun Organizer — менеджер автозагрузки
Как отключить автоматическое обслуживание в Windows 8?
Вы работаете в операционной системе Windows 8,то действительно не имеет никакого значения, если вы по-прежнему на Windows 8 или обновились до Windows 8.1,то вы,возможно, заметили,что система внезапно начинает запускать задания по обслуживанию системы.Хотя некоторые из этих задач,определены для выполнения только тогда,когда система находится в режиме ожидания и не используется,можно ещё заметить,что задачи выполняются независимо от того,какие у вас настройки.Так что, если вы играете в игры, смотрите фильмы в формате HD или выполняете другие задачи, которые требуют много вычислительной мощности и ресурсов системы,вы,возможно,заметили,что всё замедляться в течение этого времени.
Этого не случится,если вы используете high-end машину,очень может быть,что такая проблема может появиться на низких и средних- end системах.Другая вещь,которую стоит рассмотреть, что Windows 8 будет пробуждать компьютер для выполнения обычных задач обслуживания системы.
Профилактические работы
Автоматическое поддержание разработано для решения ряда вопросов, связанных с задачами эксплуатации,которые пользователи испытывали в предыдущих версиях Windows.
Цель — объединить все задачи связанные с эксплуатацией,такие как проверка Windows и программного обеспечения,обновления, дефрагментация диска или выполнение антивирусного сканирования, и, в том числе программы сторонних разработчиков, чтобы запускать их без влияния на производительность или энергоэффективность ПК.
Расписание автоматического запуска в Windows 8 настроено в 3 часа ночи или 2 часа ночи,и каждый день по умолчанию. Дневной лимит установлен в 1 час, что означает, что она будет работать не дольше, чем в этот день.Автоматический запуск также будет работать только если компьютер находится в режиме ожидания, и остановка задачи обслуживания, когда пользователь возвращается и начинает использовать ПК.Работа по техническому обслуживанию возобновляется,когда ПК находится в режиме ожидания снова с важным изменениями.Задачи помечены как критические и будут выполняться независимо от действий пользователя или загрузки.
Отключить задачи обслуживания
Для этого Вам нужно зайти в библиотеку планировщика заданий > Microsoft > Windows > TaskScheduler
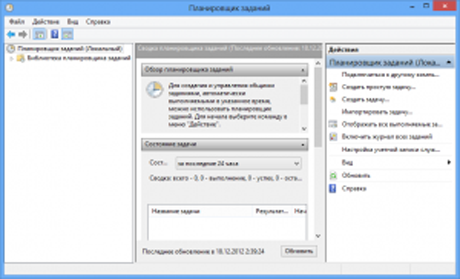
Кликнуть правой клавишей мыши по элементу Regular Maintenance и выбрать в выпадающем меню Отключить .
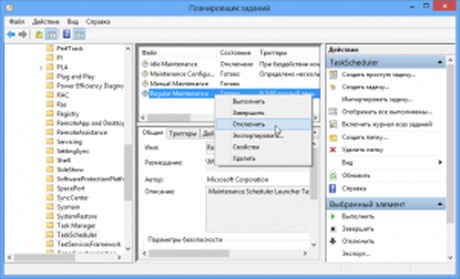
Отключение задач может решить эти проблемы за вас.Отключите задания, чтобы увидеть, если это действительно так. Если это не так и проблема осталась,она может быть вызвана чем-то другим,то вы, возможно, захотите рассмотреть включение задач снова.
- В интерфейс окна нажмите на ключ, чтобы открыть экран «Пуск » . Если вы уже там, пропустите этот шаг.
- Выберите тип Task Scheduler и кликните на расписание задач. Откроется окно планировщика задач Windows 8.
- Перейдите к следующей папке: библиотека планировщика заданий > Microsoft > Windows > TaskScheduler
- Содержание задач отображаются справа.
Щелкните правой кнопкой мыши на регулярное техническое обслуживание и из контекстного меню выберите Отключить. Это превращает эти задачи так,что они больше не запускаются.Вы можете выполнить ту же операцию на неработающей задаче обслуживания,хотя это не должно быть действительно необходимым.
Windows 8 больше не будет запускать эти задачи. Это сделано для вас,чтобы определить,будет ли это выгодно,чтобы определить производительность системы или нет.Если вы используете систему как обычно, это должно стать очевидным, является ли этот случай вашим или нет.
Как побочный эффект, вы можете отключить будильник,та как он включен в обслуживание для выполнения задачи. Если это вопрос о том,что вы замечаете,вы можете также изменить время обслуживания выполняется задач.
Можно изменить время и опцию пробуждения с помощью задачи. Вам нужно дважды щёлкнуть задачу в планировщике заданий, чтобы сделать так.
- Для переключения триггеров выберите «Редактировать». Здесь вы можете изменить время задачи когда она выполняется на ПК.
- После внесения изменений,нажмите кнопку «Enter».
- Уберите галочку с пункта «Разбудить компьютер для запуска этого задания»,для отключения этой функции.
голоса
Рейтинг статьи



























