Отключение Центра обновления Windows 10 (обновлено, так чтобы он не включался автоматически)
Как вы могли заметить, обычно центр обновления включается снова, параметры реестра и задания планировщика система также приводит в нужное ей состояние, таким образом, что обновления продолжают скачиваться. Однако, есть способы решить эту проблему, причем это тот редкий случай, когда я рекомендую использовать стороннее средство. Прежде всего, рекомендую попробовать программу, по которой у меня опубликована отдельная инструкция — Как отключить обновления Windows 10 в Windows Update Blocker.
UpdateDisabler — очень эффективный метод полностью отключить обновления
UpdateDisabler — простая утилита, которая позволяет очень просто и полностью отключить обновления Windows 10 и, возможно, на текущий момент времени — это одно из самых действенных решений.
При установке, UpdateDisabler создает и запускает службу, которая не дает Windows 10 снова начать загружать обновления, т.е. желаемый результат достигается не путем изменения параметров реестра или отключения службы «Центр обновления Windows 10», которые затем вновь изменяются самой системой, а постоянно следит за наличием заданий обновления и состоянием центра обновлений и, при необходимости, сразу отключает их.
Процесс отключения обновлений с помощью UpdateDisabler:
- Скачайте архив с сайта https://winaero.com/download.php?view.1932 и распакуйте на компьютер. Не рекомендую в качестве места хранения рабочий стол или папки документов, далее нам потребуется вводить путь к файлу программы.
- Запустите командную строку от имени администратора (для этого можно начать набирать «Командная строка» в поиске на панели задач, затем нажать правой кнопкой мыши по найденному результату и выбрать пункт «Запуск от имени администратора») и введите команду, состоящую из пути к файлу UpdaterDisabler.exe и параметра -install, как на примере ниже: C:\Windows\UpdaterDisabler\UpdaterDisabler.exe -install
- Служба отключения обновлений Windows 10 будет установлена и запущена, обновления скачиваться не будут (в том числе и вручную через параметры), также не будет выполняться и их поиск. Не удаляйте файл программы, оставьте его в том же расположении, откуда производилась установка.
- При необходимости снова включить обновления, используйте тот же метод, но в качестве параметра укажите -remove.
На данный момент времени утилита работает исправно, а операционная система не включает автоматические обновления снова.
Изменение параметров запуска службы Центр обновления Windows
Этот способ подходит не только для Windows 10 Профессиональная и Корпоративная, но и для домашней версии (если у вас Pro, рекомендую вариант с помощью редактора локальной групповой политики, который описан далее). Заключается он в отключении службы центра обновления. Однако, начиная с версии 1709 этот способ перестал работать в описываемом виде (служба включается со временем сама).
После отключения указанной службы, ОС не сможет автоматически загружать обновления и устанавливать их до тех пор, пока вы снова не включите ее. С недавних пор Центр обновления Windows 10 стал сам включаться, но это можно обойти и отключить его навсегда. Для отключения проделайте следующие шаги.
-
Нажмите клавиши Win+R (Win — клавиша с эмблемой ОС), введите services.msc в окно «Выполнить» и нажмите Enter. Откроется окно «Службы».
- Найдите в списке службу «Центр обновления Windows» (Windows Update), дважды кликните по ней.
- Нажмите «Остановить». Также установите в поле «Тип запуска» значение «Отключена», примените настройки.
- Если так и оставить, то через некоторое время Центр обновления снова включится. Чтобы этого не произошло, в этом же окне, после применения параметров, перейдите на вкладку «Вход в систему», выберите пункт «С учетной записью» и нажмите «Обзор».
- В следующем окне нажмите «Дополнительно», затем — «Поиск» и в списке выберите пользователя без прав администратора, например, встроенного пользователя Гость.
- В окне уберите пароль и подтверждение пароля для пользователя (у него нет пароля) и примените настройки.
Теперь автоматическое обновление системы происходить не будет: при необходимости, вы можете аналогичным образом вновь запустить службу Центра обновления и сменить пользователя, от которого производится запуск на «С системной учетной записью». Если что-то осталось не понятным, ниже — видео с этим способом.
Также на сайте доступна инструкция с дополнительными способами (хотя приведенного выше должно быть достаточно): Как отключить Центр обновления Windows 10.
Анализ «Windows Update Error 1058»
Обычно люди ссылаются на «Windows Update Error 1058» как на ошибку времени выполнения (ошибку). Разработчики тратят много времени и усилий на написание кода, чтобы убедиться, что Windows Update стабилен до продажи продукта. Тем не менее, возможно, что иногда ошибки, такие как ошибка 1058, не устранены, даже на этом этапе.
Некоторые пользователи могут столкнуться с сообщением «Windows Update Error 1058» при использовании Windows Update. Во время возникновения ошибки 1058 конечный пользователь может сообщить о проблеме в Microsoft Corporation. Команда программирования может использовать эту информацию для поиска и устранения проблемы (разработка обновления). Чтобы исправить такие ошибки 1058 ошибки, устанавливаемое обновление программного обеспечения будет выпущено от поставщика программного обеспечения.
Причины и способы устранения ошибки 127
Ошибка 127 при запуске службы Центра обновления Windows 10 может возникать по разным причинам:
1. Отключение службы Центра обновления: Если служба Центра обновления отключена, это может привести к ошибке 127. Чтобы исправить ситуацию, необходимо включить службу Центра обновления.
2. Неправильная конфигурация службы Центра обновления: Если конфигурация службы Центра обновления была изменена или повреждена, это может вызвать ошибку 127. Для исправления проблемы, необходимо проверить правильность настроек службы и восстановить ее конфигурацию по умолчанию.
3. Наличие вредоносного программного обеспечения: Некоторые вредоносные программы могут блокировать работу службы Центра обновления и вызывать ошибку 127. Проверьте компьютер на наличие вредоносных программ и удалите их с помощью антивирусного программного обеспечения.
4. Неправильно установленные обновления Windows: Если некоторые обновления Windows были неправильно установлены или повреждены, это также может вызвать ошибку 127. Чтобы исправить проблему, необходимо проверить и установить все доступные обновления.
5. Проблемы с реестром Windows: Повреждения или неправильные записи в реестре Windows могут привести к ошибке 127. Чтобы решить эту проблему, необходимо провести проверку и исправление ошибок реестра, используя специализированные программы.
При возникновении ошибки 127 при запуске службы Центра обновления Windows 10 можно попробовать следующие способы ее устранения:
1. Перезагрузите компьютер: Иногда простая перезагрузка компьютера может решить проблему с ошибкой 127.
2. Проверьте состояние службы Центра обновления: Убедитесь, что служба Центра обновления работает и находится в состоянии «Запущено». Если служба выключена, включите ее и перезагрузите компьютер.
3. Восстановите конфигурацию службы Центра обновления: Если служба Центра обновления была изменена или повреждена, восстановите ее конфигурацию до стандартной. Для этого выполните следующие шаги:
- Нажмите Win + R, чтобы открыть окно «Выполнить».
- Введите «services.msc» и нажмите Enter, чтобы открыть окно «Службы».
- Найдите службу «Центр обновления Windows», щелкните правой кнопкой мыши на нее и выберите «Свойства».
- На вкладке «Общие» убедитесь, что тип запуска установлен на «Автоматически». Если это не так, выберите «Автоматически» в раскрывающемся списке и нажмите «Применить».
- Перейдите на вкладку «Восстановление» и нажмите «Очистить все события», затем нажмите «ОК».
- Перезапустите компьютер и проверьте, исправилась ли ошибка 127.
4. Проверьте наличие вредоносного программного обеспечения: Произведите полное сканирование компьютера с помощью антивирусной программы, чтобы выявить и удалить вредоносное программное обеспечение. Обновите свою антивирусную программу до последней версии перед сканированием.
5. Установите доступные обновления Windows: Проверьте наличие и установите все доступные обновления Windows. Для этого откройте «Параметры» -> «Обновление и безопасность» -> «Windows Update» и нажмите «Проверить наличие обновлений». Если обновления найдены, установите их и перезагрузите компьютер.
6. Используйте специализированные программы для исправления ошибок реестра: Существуют программы, специализирующиеся на проверке и исправлении ошибок реестра Windows. Вы можете использовать такие программы для автоматического исправления возможных проблем с реестром.
Если ни один из перечисленных выше методов не помог в устранении ошибки 127, рекомендуется обратиться к специалистам или посетить форумы сообщества пользователей Windows, где можно получить более подробные советы и помощь в решении проблемы.
Причины и решения проблемы на локальном компьютере
Ошибка 127: Не удалось запустить службу центра обновления Windows 10 может возникать по разным причинам. В данном разделе мы рассмотрим некоторые из них и предложим решения для исправления проблемы.
1. Отключенная служба центра обновления Windows
Возможно, служба центра обновления Windows была отключена. Чтобы исправить эту проблему, следуйте инструкциям:
- Откройте меню «Пуск» и введите «services.msc».
- В списке служб найдите «Центр обновления Windows» и щелкните правой кнопкой мыши.
- В контекстном меню выберите «Свойства».
- На вкладке «Общие» убедитесь, что тип запуска установлен на «Автоматически».
- Если служба остановлена, нажмите кнопку «Запустить».
- Нажмите «ОК», чтобы сохранить изменения.
2. Поврежденные системные файлы
Если системные файлы операционной системы Windows повреждены, это может привести к ошибке 127. Для исправления этой проблемы можно воспользоваться инструментом проверки системных файлов:
- Откройте командную строку с правами администратора.
- Введите команду «sfc /scannow» и нажмите клавишу «Enter».
- Дождитесь завершения процесса сканирования и восстановления системных файлов.
- Перезагрузите компьютер и проверьте, исправилась ли проблема.
3. Вредоносное программное обеспечение
Наличие вредоносного программного обеспечения на компьютере может также стать причиной возникновения ошибки 127. Для удаления вредоносных программ рекомендуется выполнить следующие действия:
- Запустите антивирусную программу на вашем компьютере и выполните полное сканирование системы.
- Удалите все обнаруженные вредоносные программы и следуйте инструкциям антивирусной программы.
- После завершения удаления вредоносного программного обеспечения перезагрузите компьютер.
4. Недостаток свободного места на жестком диске
Если на жестком диске на вашем компьютере закончилось свободное место, это может привести к проблемам с запуском службы центра обновления Windows. Для решения этой проблемы:
- Откройте «Проводник» и перейдите в раздел с дисками компьютера.
- Удалите ненужные файлы и папки, освободив место на жестком диске.
- Советуется иметь не менее 10% свободного пространства на системном диске.
- После освобождения места перезагрузите компьютер и проверьте, устранена ли проблема.
5. Проблемы с сетевым подключением
Если у вас проблемы с сетевым подключением, это может вызвать ошибку 127. Чтобы исправить проблему, выполните следующие шаги:
- Проверьте подключение к Интернету и убедитесь, что оно работает стабильно и без проблем.
- Временно отключите антивирусную программу и брандмауэр, чтобы убедиться, что они не блокируют службу центра обновления Windows.
- Перезапустите роутер или модем.
- Проверьте наличие обновлений для сетевых драйверов и установите их, если они доступны.
6. Поврежденные файлы обновлений Windows
Если файлы обновлений Windows были повреждены, это может вызвать ошибку 127. Для исправления этой проблемы можно воспользоваться инструментом DISM:
- Откройте командную строку с правами администратора.
- Введите команду «DISM /Online /Cleanup-Image /RestoreHealth» и нажмите клавишу «Enter».
- Дождитесь завершения процесса восстановления поврежденных файлов.
- Перезагрузите компьютер и проверьте, исправилась ли проблема.
Если после выполнения всех вышеперечисленных решений проблема с ошибкой 127 все еще не была решена, рекомендуется обратиться к специалисту или службе поддержки Microsoft для получения дополнительной помощи.
Дополнительные способы решения проблемы
Если предыдущие простые варианты не помогли, можно попробовать следующие подходы:
- Если служба относится к какой-то сторонней программе, а отключение службы мешает её запуску, можно попробовать выполнить переустановку программы.
- Если вы меняли права доступа к папкам на компьютере, это также может привести к ошибке. Среди примеров — службы Autodesk. Если к папкам с файлами службы нет доступа для «Пользователи» и «Локальная служба», можно получить ошибку 1053.
- Если ошибка стала появляться после того, как вы изменили параметры запуска каких-либо системных служб Windows, попробуйте восстановить исходные параметры. Подробнее: Службы по умолчанию в Windows 10
- В случае, если неизвестна служба, вызывающая проблему, использовать чистую загрузку Windows, чтобы её определить, затем попробовать вариант с её отключением.
- Если проблема стала появляться недавно, использовать точки восстановления системы на дату, когда ошибки не было. Об этом в статьях: Точки восстановления системы Windows 11, Точки восстановления системы Windows 10.
- В некоторых случаях запуску служб (или получению сообщений об успешном запуске) может мешать повреждение системных файлов Windows. Попробуйте выполнить их восстановление: Восстановление целостности системных файлов Windows 11, Восстановление системных файлов Windows 10.
Как исправить ошибки центра обновления windows 10
1. Устранения неполадок центра обновления
Нажмите сочетание кнопок Win+i и выберите «Обновления и безопасность» > «Устранение неполадок» > справа «Дополнительные средства устранения неполадок«. В новом окне выберите «Центр обновления Windows» и запустите.
Запустите командную строку от имени администратора и вводите ниже команды по очереди, нажимая Enter после каждой.
3. Восстановить системные файлы с DISM
Будем исправлять с помощью командной строки и параметра DISM. Откройте командную строку от имени администратора.
В строке введите или скопируйте по порядку следующие команды:
4. Обновить при помощи MediaCreationTool
Перейдите на сайт Microsoft и скачайте специальную утилиту MediaCreationTool нажав на «Скачать средство сейчас«, после чего запустите её. В утилите нажмите «Обновить этот компьютер сейчас» и следуйте рекомендациям на экране.
5. Скачать патч KB. вручную
Вы можете скачать и установить отдельно патч с официального каталога обновлений Microsoft. Обратитесь ниже к руководству.
6. Остановка и запуск служб обновления
По одной из частых причин, что Windows не может обновиться или установить обновления, может быть блокировка служб другими программными процессами. Можно попробовать перезагрузить компьютер и освободить некоторые процессы. Если не помогло, то мы разберем способ с помощью команды BITS, остановим и перезапустим сервисы связанные с центром обновления windows. Откройте командную строку от имени администратора и введите по порядку следующие команды:
Остановка служб:
Запуск служб:
7. Очистить папку SoftwareDistribution
Проблема иногда заключается в папке SoftwareDistribution, где хранятся сами файлы обновления windows. Когда система скачивает обновления, то они хранятся именно в той папке. После удачной установке обновлений, WUAgent удаляет с этой папки все старое содержимое, но иногда эти процессы сбиваются и папка остается с разными файлами. Мы очистим вручную папку SoftwareDistribution, чтобы не было сбоев и ошибок при установке обновлений windows. Откройте командную строку от имени администратора и введите следующие команды:
Теперь перейдем в саму папку и удалим все содержимое в ней. Перейдите на компьютере по пути C:WindowsSoftwareDistribution и удалите все файлы в этой папке. Если по какой-то причине файлы не удаляются, то попробуйте перезагрузить комп, а лучше загрузиться в безопасном режиме и повторить выше действия заново. После удаления файлов, проблемы должны исчезнуть, но как мы помним мы остановили две службы Update и WUAgent теперь мы их запустим обратно. Откройте CMD и введите следующие команды:
8. Сбросить и восстановить папку catroot2
Catroot и catroot2 являются папками операционной системы Windows, которые необходимы для процесса обновления Windows. При запуске Центра обновления Windows папка catroot2 хранит подписи пакета обновления Windows и помогает в ее установке. Сброс и восстановление папки catroot2 решает многие ошибки при обновлении или установке обновлений Windows 10. Чтобы сбросить папку catroot2, запустите командную строку от имени администратора и введите следующие команды, нажимая enter после каждой:
Удалите теперь все содержимое папки catroot2 по пути C:WindowsSystem32catroot2
Примечание: Не удаляйте и не переименовывайте папку Catroot. Папка Catroot2 автоматически воссоздается Windows, но папка Catroot не воссоздается, если она переименована. Если вы обнаружите, что папка catroot или catroot2 отсутствует или не воссоздается, если вы случайно ее удалили, вы можете создать новую папку с этим именем в папке System32, перезагрузить компьютер и затем запустить Центр обновления Windows.
В этой статье приводится решение проблемы, из-за которой ошибка 1058 возникает при внезапной остановке службы.
Исходная версия продукта: Windows 10 — все выпуски Исходный номер КБ: 241584
Windows 10 — не отключается служба «Windows Update»: отказано в доступе
Ранее успешно отключал службу «Центр обновления Windows» (wuauserv) скриптами
Несколько месяцев назад обновился до сборки Windows 10 1803 и в какой-то момент обратил внимание, что скрипт отрабатывал, но служба все равно была в статусе «Запущена». Зайдя в свойства службы увидел, что кнопки «Запустить», «Остановить» и т.п
неактивны. Выпадающее меню «Тип запуска» тоже неактивно!
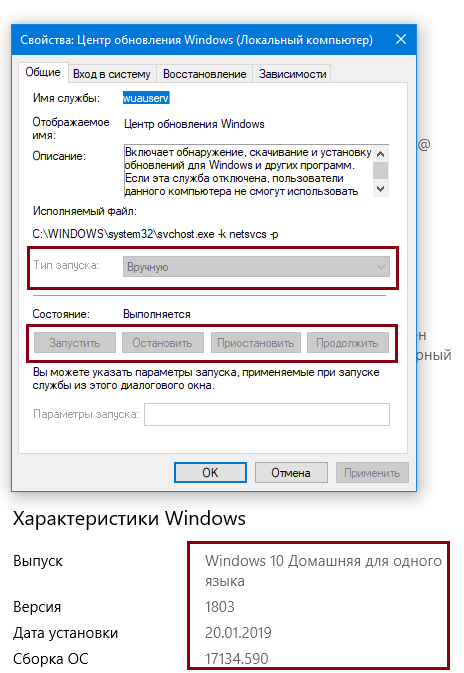
При попытке остановить службу в cmd или powershell я получал ошибку. В частности, в cmd ошибка:
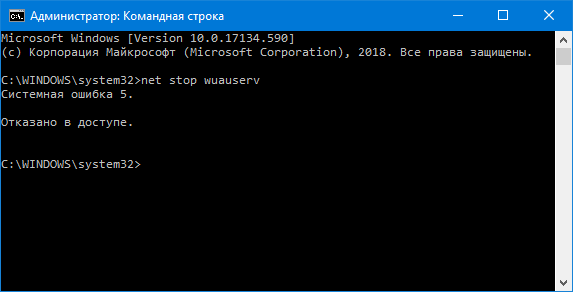
Трудно сказать, когда именно это случилось. Сначала я удалил недавно установленный мартовский Quality Update 2019-03 и перезагрузил компьютер, но доступ к управлению службой не появился. Тогда я решил, что Microsoft опять закручивает гайки и это нововведения Windows 10 1803.
Тем не менее, на моей виртуальной машине Windows 10 1803 Pro (10.0.17134.590 — 2019-02 Quality Update) — такой проблемы не оказалось: управление службой работало.
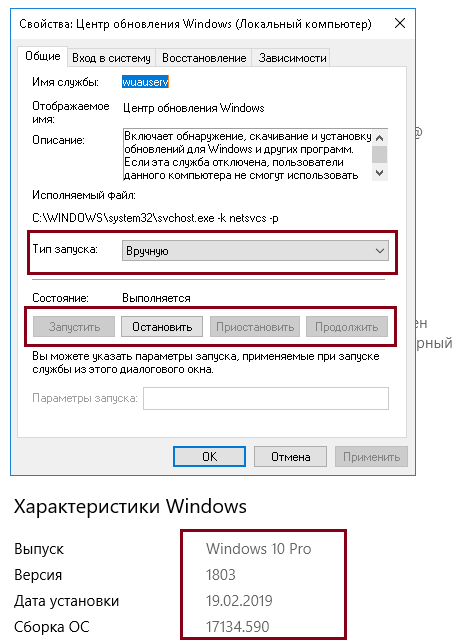
Судя по всему, дело не в April 2018 Update, но исправлять проблему надо. В поисках решения я полез в Google и нашел его на этом форуме (ссылка на пост с решением). На основе этих данных я выработал свой алгоритм действий:
1. На всякий случай делаем бекап текущих разрешений для службы wuauserv, для этого:
запускаем cmd от имени администратора и выполняем команду
2. Копируем результат выполнения команды в какой-нибудь тектовый файл.
В моем случае вывод такой:
3. Изменить права для службы даже с запущенной от имени администратора командной строкой у нас не получится. Будет выдано сообщение «отказано в доступе».
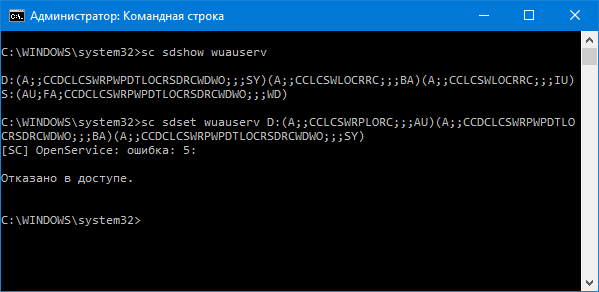
Нам нужно создать текстовый файл следующего содержания:
(права копировались с компьютера, где служба wuauserv функционировала нормально)
4. Сохраняем этот файл с расширением .cmd на локальный диск
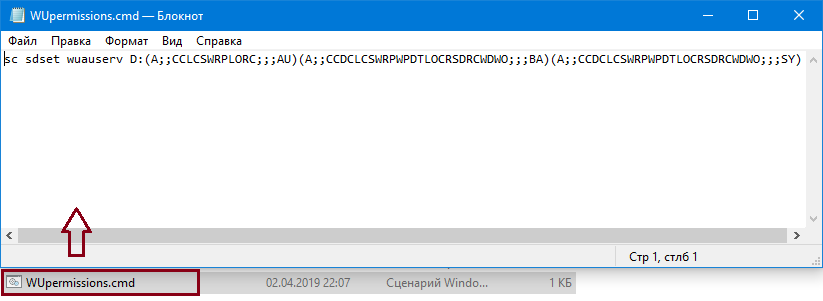
5. Для того, чтобы у нас хватило разрешений на смену прав для службы, командный файл нужно запустить от имени учетной записи СИСТЕМА. Сделать это можно через планировщик задач.
Открываем планировщик заданий (Win+R — taskschd.msc) и создаем простую задачу для запуска сохраненного ранее файла
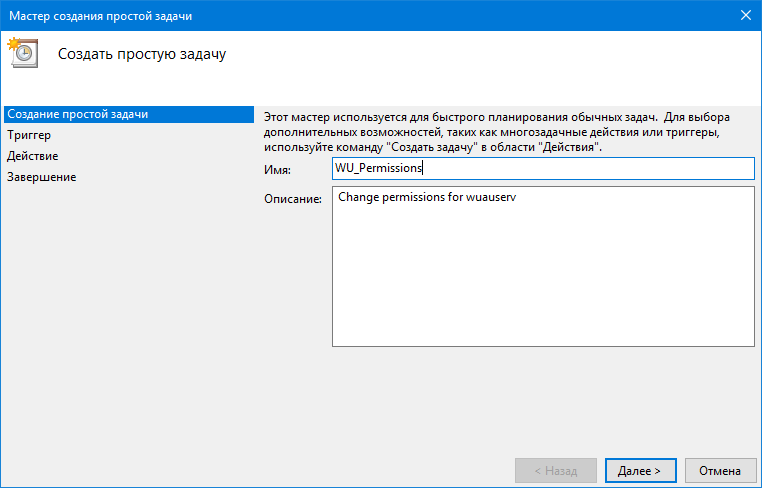
6. В качестве программы для запуска указываем наш пакетный файл. «Далее» — «Готово»
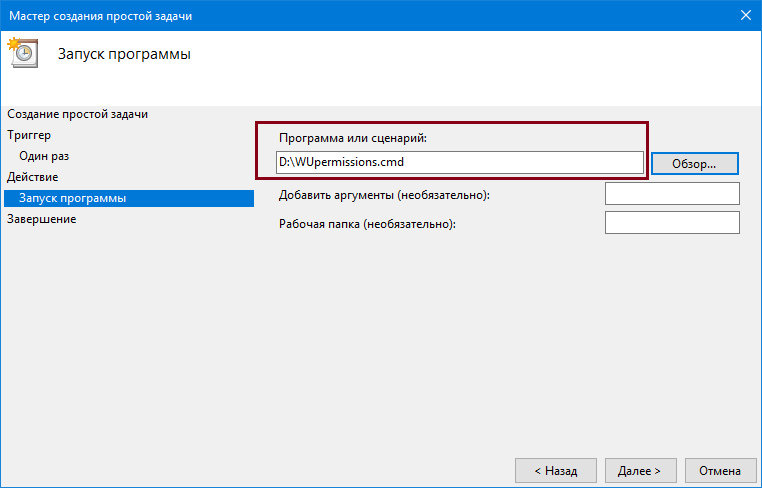
7. Входим в свойства созданного задания (ПКМ — Свойства) и меняем учетную запись, от имени которой происходит запуск задания, с текущего пользователя на «СИСТЕМА». Жмем «ОК».
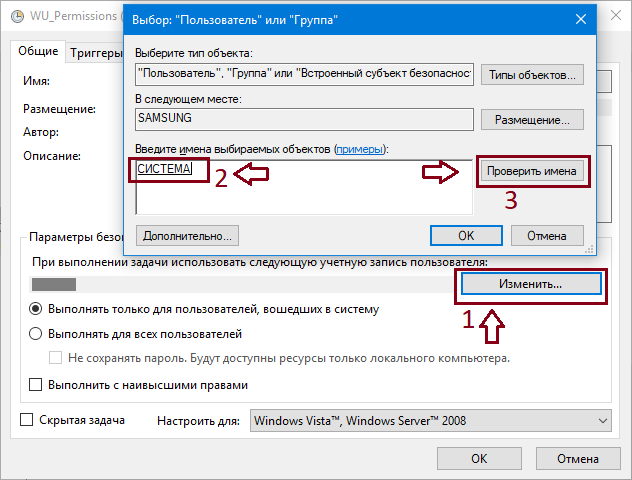
8. Ставим галочку «Выполнить с наивысшими правами» — ОК
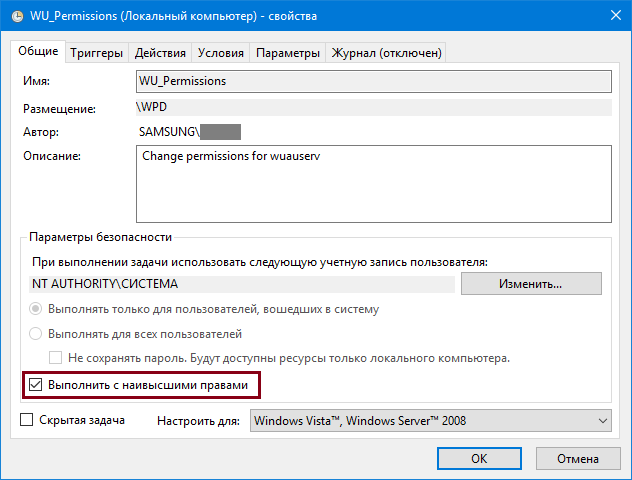
9. ПКМ на задании — «Выполнить»
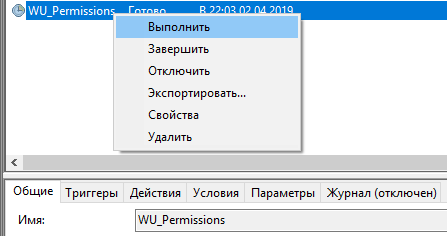
10. Ждем несколько секунд и проверяем службу «Центр обновления Windows». Profit!
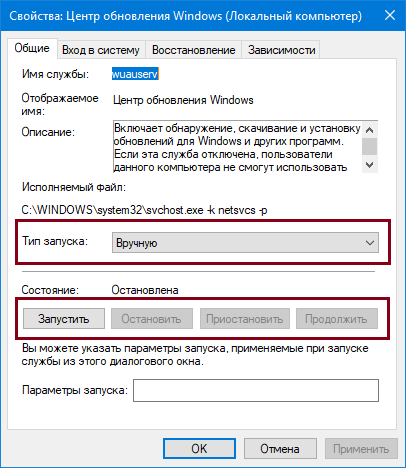
Примечание: Windows периодически самостоятельно запускает службу автоматического обновления wuauserv, а также может поменять разрешения, чтобы вновь запретить доступ учетной записи администратора к управлению службой, поэтому данное задание планировщика можно настроить на регулярный плановый запуск.
Совет: Метод также может использоваться и для других служб, доступ на управление которыми у вас отсутствует. Например, «Центр обеспечения безопасности» (wscsvc)
Источник
Есть ли новые обновления Windows?
Итак, давайте войдём в Центр Обновлений использую утилиту «Параметры». Для этого, нажмём на «пуск» правой клавишей и выберем «параметры».
Затем, в открывшемся окошке выберем «Обновления и безопасность».
В новом окошке, нам бросается надпись, что на моём ПК стоят последние обновления. Как видно из скриншота, проверка произошла вчера в 23:30. При желании, мы можем проверить наличие новых обновлений, нажав на соответствующую клавишу.
В этом окошке можно выбрать «Варианты обновления». Для этого, нажать на «Дополнительные параметры». Разумеется, это всё работает, если обновления включены. Но, если вам пока не удалось включить обновления, есть ещё методы.
Что делать, если компьютер (ноутбук) завис, и на экране системное сообщение с текстом о проблемах с настройками обновления Windows?
Способ № 1
Он же самый действенный среди известных вариантов.
Итак, для устранения неполадки необходимо:
- В проводнике пройти по пути — «C:\Windows\SoftwareDistribution\Download»;
- В данной папке отображены все скачанные файлы обновлений системы, которые необходимо просто выделить и удалить;
- Далее перезагрузите компьютер.
Дальнейшие шаги будут зависеть от выбранного сценария установки обновлений:
- Если у вас включено автоматическое обновление, то после перезагрузки компьютера системой будет произведена самостоятельная загрузка файлов обновлений и предложена их установка.
- Если обновление отключено (или выбрана ручная установка) то потребуется сделать следующее:
- Нажмите «Пуск» — «Панель управления» — «Система и безопасность».
- Далее выберите «Включение или отключение автоматического обновлений».
- В открывшемся окне в блоке «Важные обновления» вы увидите установленные параметры обновления.
Большинство пользователей на данном этапе предпочитают просто отключить все обновления и уставить «Не проверять наличия обновлений».
Среди профессиональных администраторов данный вопрос давно является дискуссионным и неоднозначным. В свою очередь мы советуем вам установить параметр «Искать обновления, но решение о загрузке и установке принимается мной», что позволит не допустить неудобных обновлений, но быть в курсе того, что предлагает система.
Вернитесь к разделу «Система и безопасность» и кликните по строке «Проверка обновлений».
В открывшемся окне обратите внимание на блок «Загрузка и установка обновлений для компьютера». В данном блоке можно выбрать, какие обновления необходимо установить, а какие можно оставить без внимания.. Соответственно, помечены они как «Важные» и «Необязательные»
Соответственно, помечены они как «Важные» и «Необязательные».
Все нужные для вас варианты пометьте галочкой и нажмите «ОК».
Вернитесь в предыдущий раздел и нажмите кнопку «Установить обновления».
Способ № 2
Второй вариант также предполагает работу с папкой «Download», только заключается не в удалении файлов, а в переименовании самой папки — для того чтобы сделать из неё подобие «невидимки» и не допустить установку обновлений.
Для его реализации сделайте следующее:
- Перезагрузите компьютер, нажимайте клавишу «F8» до появления раздела «Дополнительные варианты загрузки» и выберите «Устранение неполадок компьютера».
- Запустите командую строку и выполните команду —
«ren C:\Windows\SoftwareDistribution\Download Download.old», для переименования папки «Download» и перезагрузите компьютер.
В качестве альтернативного варианта (при наличии загрузочного образа операционной системы на каком-либо носителе) можно перейти в раздел «Восстановление системы», в качестве инструмента восстановления выбрать «Командная строка» и выполнить команду, упомянутую выше.
Центр обновлений Windows в настоящее время не может выполнить поиск обновлений, поскольку эта служба не запущена. Возможно, потребуется перезагрузить компьютер.
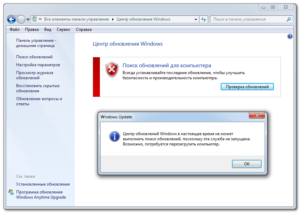
Решение №1
1. Нажмите кнопку “Пуск” в левом нижнем углу рабочего стола. В поле поиска задаем команду services.msc Жмем services.msc
2. В правой части открывшегося окна “Службы” находим службу “Центр обновления Windows“ и щелкаем по ней два раза левой кнопкой мыши (ЛКМ)
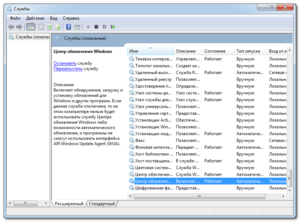
3. В открывшемся окне нажимаем кнопку “Остановить” и дожидаемся остановки работы службы.
4. На диске “С” открываем папку Windows. В папке Windows находим и переименовываем папку SoftwareDistribution, например в SoftwareDistribution 1
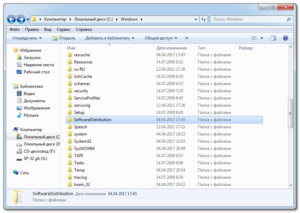
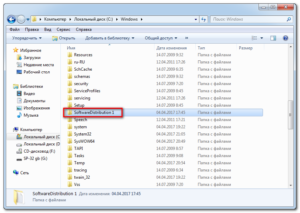
5. Снова заходим в “Службы”, находим службу “Центр обновления Windows“ и щелкаем по ней два раза левой кнопкой мыши (ЛКМ). В открывшемся окне нажимаем кнопку “Запустить” и дожидаемся запуска службы.
6. Проверяем, что рядом с переименованной папкой SoftwareDistribution 1, появилась новая папка SoftwareDistribution
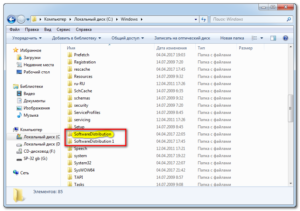
7. Перезагружаем компьютер и повторно пробуем проверить обновления Windows.
В моем случае данный способ не решил задачу. И при проверке обновлений Windows вновь вылезло окно с сообщением “Центр обновлений Windows в настоящее время не может выполнить поиск обновлений, поскольку эта служба не запущена. Возможно, потребуется перезагрузить компьютер.”
Решение №2
Создать bat-файл 1. Создаем Текстовый документ.txt 2. Вставляем в него команды:
<br /><br /><br />
net stop wuauserv<br /><br />
<br /><br /><br />
rmdir %windir%softwaredistribution /s /q<br /><br />
<br /><br /><br />
regsvr32 /s wuaueng.dll<br /><br />
<br /><br /><br />
regsvr32 /s wuaueng1.dll<br /><br />
<br /><br /><br />
regsvr32 /s atl.dll<br /><br />
<br /><br /><br />
regsvr32 /s wups.dll<br /><br />
<br /><br /><br />
regsvr32 /s wups2.dll<br /><br />
<br /><br /><br />
regsvr32 /s wuweb.dll<br /><br />
<br /><br /><br />
regsvr32 /s wucltui.dll<br /><br />
<br /><br /><br />
net start wuauserv
|
net stop wuauserv rmdir %windir%softwaredistribution s q regsvr32 s wuaueng.dll regsvr32 s wuaueng1.dll regsvr32 s atl.dll regsvr32 s wups.dll regsvr32 s wups2.dll regsvr32 s wuweb.dll regsvr32 s wucltui.dll net start wuauserv |
3
Переименовываем файл в 1.bat, обратите внимание, нужно изменить расширение файла с txt на bat, файл поменяет свой значок на окошко с шестеренкой
4. Запустить созданный bat-файл от имени Администратора. Появится черное окошко командной строки, и будут выполнены команды, указанные в bat-файле.
Что выполняют команды? Останавливают Службу “Центр обновления Windows 7”, регистрируют библиотеки, а после запускают Службу “Центр обновления Windows 7”.
И снова неудача. Данное решение не исправило ошибку. Что делать дальше? Подумал, а что если скачать и установить обновления вручную? Скачал и запустил установку пакета обновлений для Windows 7 SP1.
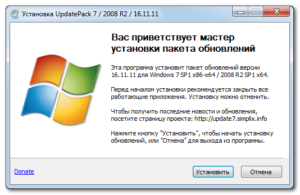
Но во время установки обновлений вылезла ошибка 0xc8000247
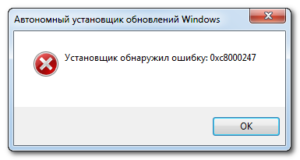
Полазил по форумам и вот что нашел. Эта проблема “Центр обновлений Windows в настоящее время не может выполнить поиск обновлений, поскольку эта служба не запущена. Возможно, потребуется перезагрузить компьютер.” может появиться после установки драйвера «Intel Matrix Storage Manager».
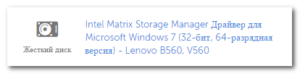
Этот драйвер, я скачал для ноутбука Lenovo B560 с оффсайта Lenovo. Удаляем его, если он установлен и перезагружаем систему.
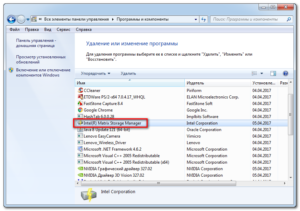
После перезагрузки ошибка “Центр обновлений Windows в настоящее время не может выполнить поиск обновлений, поскольку эта служба не запущена. Возможно, потребуется перезагрузить компьютер.” пропала. Заработал Поиск обновлений, но завершился он с новой ошибкой Код 8024001B.
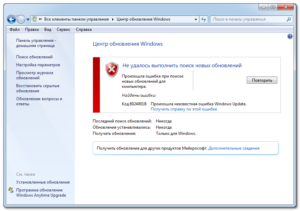
Снова перезагрузка, во время которой было установлено обновление Агент обновления Windows 7.6.7600.320
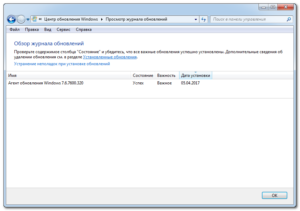
Далее начался бесконечный поиск обновлений. И тут пришла на помощь статья . Установил обновление для Windows 7 (KB3102810) и после перезагрузки ноутбука, через Центр обновления Windows, пришли и начали устанавливаться системные обновления.
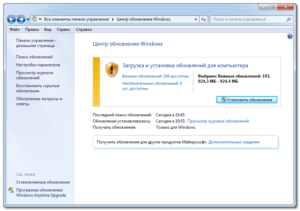
Вот такое получилось у меня решение этой проблемы “Центр обновлений Windows в настоящее время не может выполнить поиск обновлений, поскольку эта служба не запущена. Возможно, потребуется перезагрузить компьютер.”
Исправление ошибок центра обновления
Как мы упомянули выше, обновления могут перестать устанавливаться, если в вашей системе присутствуют сбои. Что в этом случае делать? Если вы давно установили систему, и раньше обновления отлично работали, достаточно сделать бэкап из образа системы, который вы создали после установки Windows.
Также, систему можно исправить с помощью диска восстановления. Но, если вы не догадались создать резервную копию Windows, тогда применим другие методы.
Итак, воспользуемся системной утилитой, которая специально создана Microsoft, чтобы устранять подобные проблемы.
Входим в «Панель управления» через строку поиска, введя слово «панель».
В панели управления выберем «Крупные значки», затем «Устранение неполадок».
В новом окошке справа под командой «Система и безопасность» кликнем по ссылочке «Устранение неполадок…».
Нажимаем «Далее» и наша система начнет искать неполадки, препятствующие нормальной загрузке обновлений.
Когда утилита просканирует систему, часть неполадок она исправит на автомате. Но, для исправления части из них, она спросит у нас, что нужно делать? Исправлять, или пропустить и продолжить поиск других проблем.
Когда программа просканирует систему, она выдаст данные, что ей удалось найти и исправить. Также, утилита покажет неисправности, исправить которые она не смогла. После этого нажимаем «Закрыть» и производим перезагрузку системы.
Когда перезагрузка завершится, нужно проверить через Центр обновлений, заработал он или нет и скачиваются ли новые обновления.

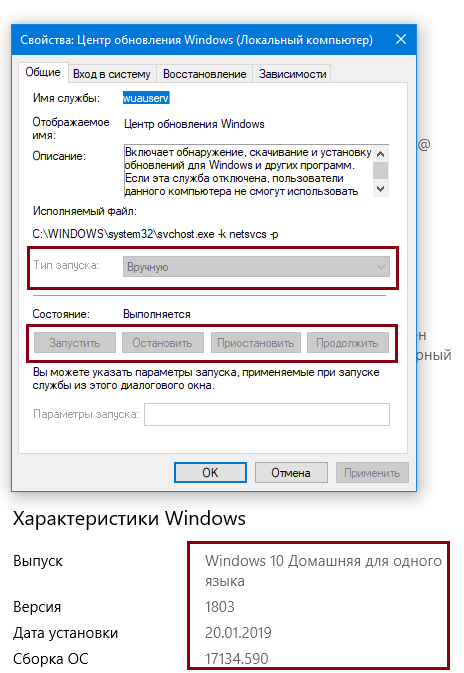




![[исправлено] 'что-то пошло не так. попробуйте повторно открыть настройки позже 'в центре обновления windows 10 - windows 2024](http://jsk-oren.ru/wp-content/uploads/5/0/d/50db6e18d4e8efb39bd503d481d4cfd9.png)










![[solved] одна из служб обновления не работает должным образом в центре обновления windows - ddok](http://jsk-oren.ru/wp-content/uploads/6/6/8/668c98292c9b95df5b4fbdabc5f16e6d.png)










