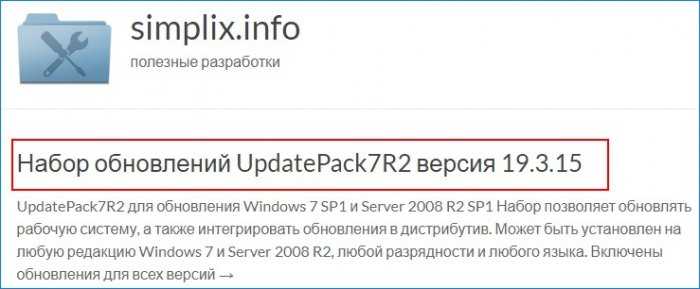Отключаем сервис-автомат
В настройках параметров обновления «Виндовс 7» есть три опции, отвечающие за характер этого процесса. Установка этих опций производится в окне «Центр обновления Windows» => «Настройки параметров»:
Рассматривая рисунок, нетрудно убедиться в том, что способ получения сервис-паков можно определить вручную в списке «Важные обновления». В одном случае скачивание и инсталляция будут производиться автоматически; в другом — пользователь загружает пакеты на свою машину, но оставляет за собой право не инсталлировать их немедленно; в третьем режиме все отдается на откуп самому юзеру. И наконец, четвертый вариант позволяет и вовсе отключить подсистему обновлений.
При такой настройке тут же возникает вопрос: а как же активировать процесс закачки, если решение о его необходимости принято?
Об обнародовании новых заплаток сообщит нам сама ОС все в том же интерфейсе окна «Центра обновления». Как мы уже договорились, Windows ничего не качает и не устанавливает, но сигнализирует нам сообщением на желтом фоне. Вот таким:
Тут же внизу появляется кнопка, щелкнув по которой, мы запускаем процесс корректировки всей системы. Если же ждать у моря погоды вы не привыкли, то наличие свежих сервис-паков можно проверить «ручками». Для этого все в том же «Центре» имеется подраздел поиска:
Как только поиск будет закончен, пользователь получит отчет обо всех поступивших на сайт Microsoft пакетах, оформленный в виде перечня. При выборе того или иного пункта этого списка система устанавливает соответствующую ему заплатку.
Как на Windows 7 установить все обновления при полном отсутствии интернета
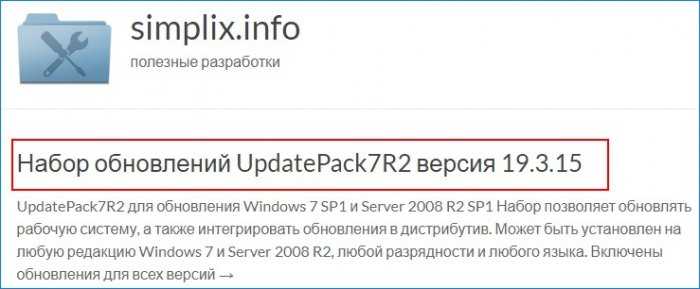
затем с помощью торрент-клиента скачиваем UpdatePack7R2-19.3.15.exe (703 Мб), содержащий в архивированном виде все обновления для Win 7.
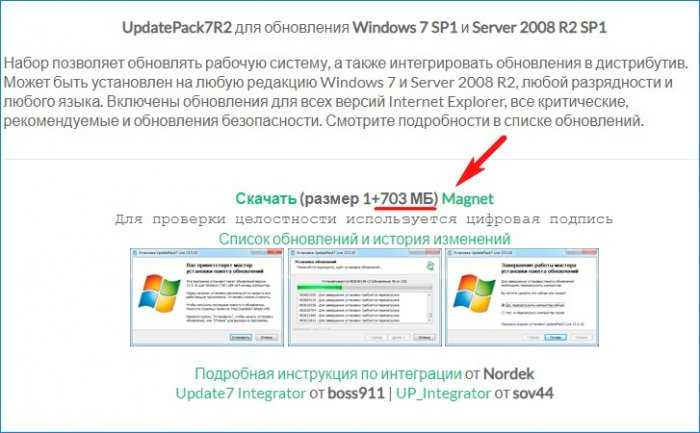
и запускаем на компьютере, на котором отсутствует интернет.
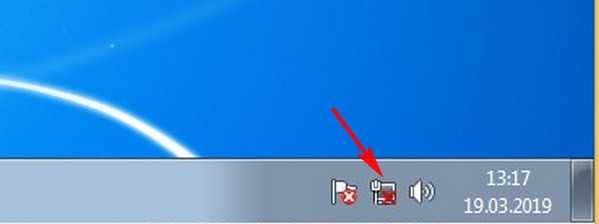
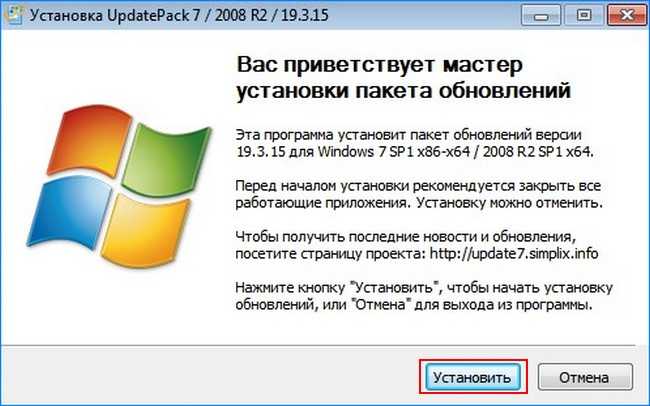
Начинается установка обновлений.

После завершения установки перезагружаемся.
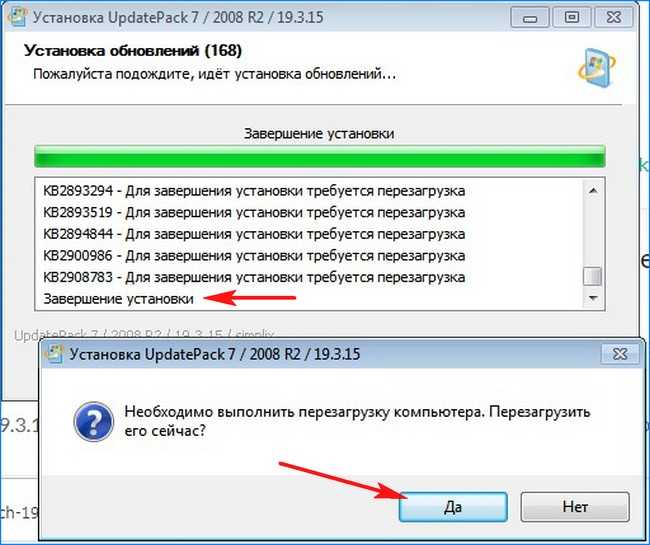

Перезагрузка и процесс установки обновлений продолжается.

Очистка диска (C:) от временных файлов.

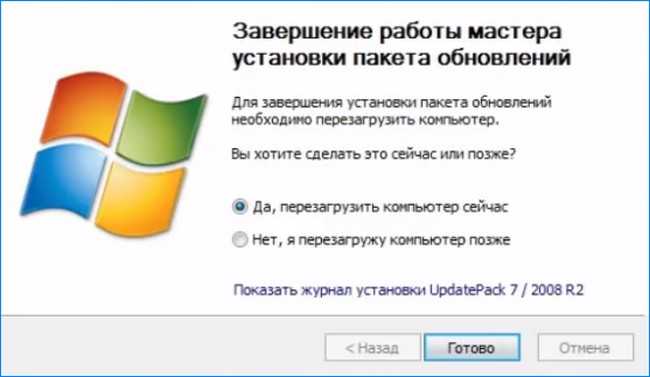
После перезагрузки открываем Центр обновлений Windows и видим, что все обновления установились.
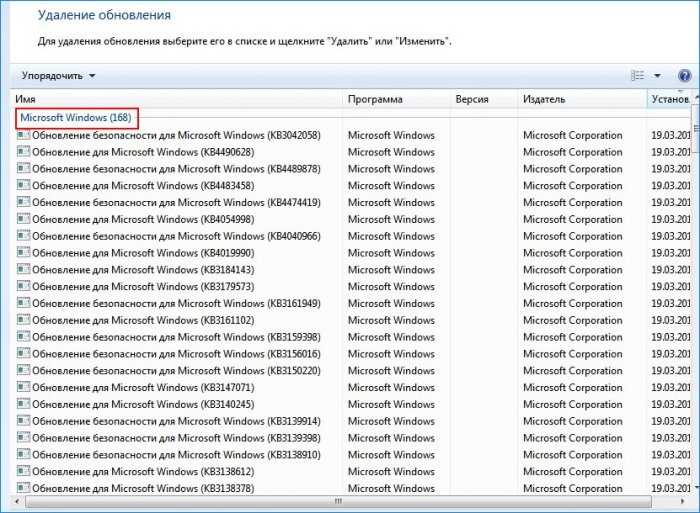
Для интереса запустим Поиск обновлений для нашего ПК.
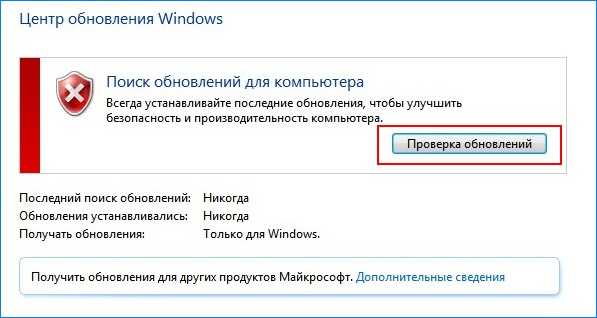
Найдено 10 важных обновлений.
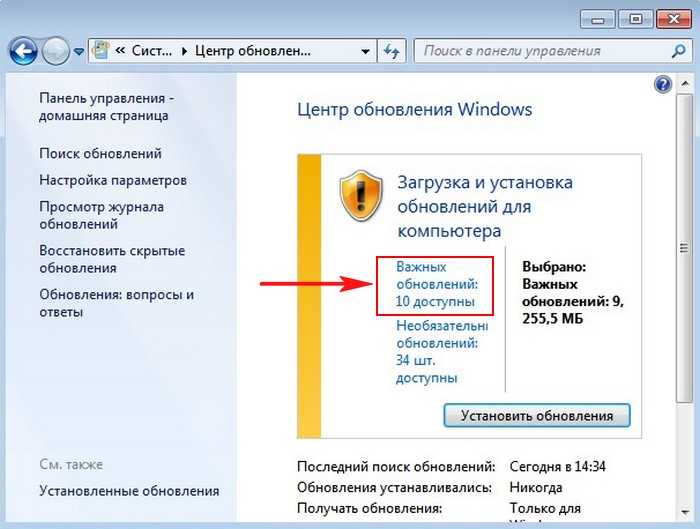
Можете заметить, что найдены отсутствующие в UpdatePack7R2 обновления, но отвечают они за проверку лицензионности винды, телеметрию (сбор пользовательских данных) и т.д, устанавливать их или нет, решайте сами.
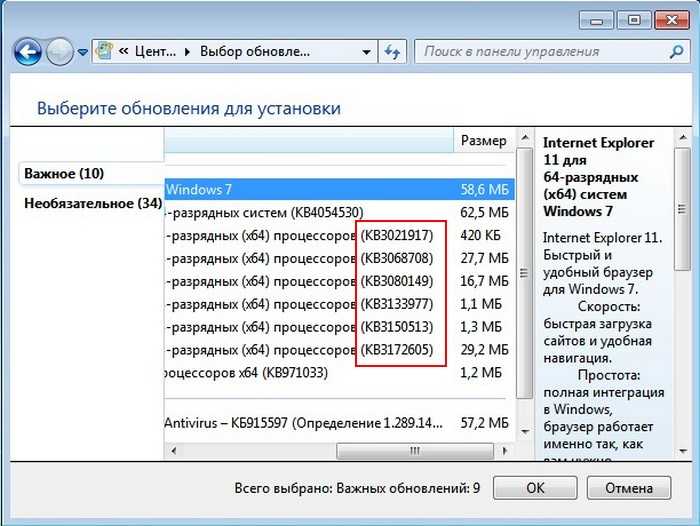
Статьи по этой теме:
Загрузка и установка выбранных обновлений
После того, как вы настроили автоматическое обновление Windows 7, система будет автоматически проверять наличие новых обновлений и загружать их на ваш компьютер. Однако, вы также можете самостоятельно проверить наличие обновлений и загрузить их.
Шаг 1: Открыть центр обновления Windows
Для начала загрузки и установки выбранных обновлений откройте Центр обновления Windows. Чтобы это сделать, щелкните на кнопку Пуск в левом нижнем углу экрана, затем выберите Панель управления. В окне Панели управления найдите и выберите Обновление и безопасность, а затем кликните на Центр обновления Windows.
Шаг 2: Проверить наличие обновлений
После открытия Центра обновления Windows, нажмите на кнопку Проверить наличие обновлений. Windows начнет проверку наличия новых обновлений для вашей операционной системы. Этот процесс может занять некоторое время, поэтому будьте терпеливы и дождитесь его завершения.
Подсказка: Если во время проверки наличия обновлений вы видите сообщение об ошибке или проблеме с подключением к Интернету, убедитесь, что ваше соединение с Интернетом работает корректно и повторите попытку проверки наличия обновлений.
Шаг 3: Выбрать и загрузить обновления
Когда проверка наличия обновлений будет завершена, вам будет предложено выбрать обновления, которые вы хотите загрузить и установить. Посмотрите список доступных обновлений и отметьте галочками те, которые вы хотите установить. Затем нажмите на кнопку Установить и следуйте инструкциям на экране для загрузки и установки выбранных обновлений.
Подсказка: Если вы не знаете, какие обновления выбрать, вы можете установить все доступные обновления, чтобы обеспечить полную безопасность и стабильность работы вашей операционной системы.
Когда все выбранные обновления будут загружены и установлены, вы получите уведомление о завершении процесса. После этого вам будет необходимо перезагрузить компьютер, чтобы изменения вступили в силу.
На этом этапе у вас должны быть загружены и установлены выбранные обновления Windows 7. Следуя этой инструкции, вы сможете обновить вашу операционную систему и поддерживать ее в актуальном и безопасном состоянии.
Как установить все обновления сразу на Windows 7
Windows 7 господствовала в качестве главной компьютерной операционной системы Microsoft в течение нескольких лет, пока ее не сменила Windows 8. Поскольку это так, когда пользователь Windows устанавливает Windows 7 на компьютер с нуля в наше время, ему предстоит кропотливая работа по загрузке и установке многолетних обновлений для Windows 7, при этом компьютер постоянно перезагружается.
За годы своего существования компания Microsoft выпустила сотни обновлений для Windows 7, почти все из которых чрезвычайно важны, поэтому любому пользователю, который устанавливает Windows 7 Service Pack 1 с нуля на компьютер, крайне важно загрузить и установить каждое из этих обновлений. К счастью, Microsoft понимает, насколько трудоемкой и утомительной задачей может быть загрузка всех доступных обновлений для свежей установки Windows 7, поэтому технологический гигант выпустил «Windows 7 SP1 Convenience Rollup»
Convenience Rollup позволяет пользователям Windows 7 с помощью загрузки и установки всего одного пакета обновлений установить все обновления, выпущенные для Windows 7 в период с февраля 2011 года по 16 число 16-го май, 2016. По сути, этот пакет обновления функционирует как Windows 7 Service Pack 2.
К сожалению, компания Microsoft не сделала Convenience Rollup доступным через Windows Update, что означает, что любому пользователю, установившему Windows 7 на компьютер, придется приложить усилия, чтобы загрузить и установить Convenience Rollup. Если пользователь не выбрал Convenience Rollup, единственной альтернативой для него является разрешение Windows Update загружать и устанавливать все доступные обновления по одному — удручающе медленный процесс.
Если вы хотите установить обновление Convenience Rollup, вам сначала нужно убедиться, что у вас установлен Windows 7 Service Pack 1, поскольку обновление можно установить только на компьютеры с Windows 7 Service Pack 1. После этого можно переходить к загрузке и установке пакета обновления Windows 7 Service Pack 1 Convenience Rollup.
Шаг 2: Загрузите и установите обновление «Servicing Stack» от апреля 2015 года
В апреле 2015 года компания Microsoft выпустила обновление «Servicing Stack» для операционной системы Windows 7. По причинам, пока не раскрытым Microsoft, вы должны загрузить и установить это обновление до того, как сможете установить Convenience Rollup.
- Нажмите здесь чтобы перейти на официальную страницу загрузки апрельского обновления 2015 Servicing Stack, и прокрутите страницу вниз Способ 2: Центр загрузки Microsoft.
- Если вы используете 32-разрядную версию Windows 7, нажмите на кнопку Загрузить пакет сейчас перед Все поддерживаемые версии Windows 7 на базе x86. Если вы используете 64-разрядную версию Windows 7, нажмите на кнопку Загрузить пакет сейчас перед Все поддерживаемые версии Windows 7 на базе x64.
- На следующей странице нажмите на кнопку «Скачать«ссылку, чтобы инициировать загрузку.
- Подождите, пока пакет обновления будет загружен.
- После успешной загрузки пакета обновления перейдите в место, куда он был загружен, дважды щелкните на загруженном файле, чтобы запустить его, и пройдите через мастер установки обновления.
Шаг 3: Скачайте и установите Convenience Rollup
- Нажмите здесь чтобы загрузить 32-битную версию Convenience Rollup, или здесь для загрузки 64-битной версии Convenience Rollup.
- Дождитесь загрузки пакета Convenience Rollup.
- После загрузки файла перейдите к месту, где вы сохранили файл, найдите его и дважды щелкните на нем для запуска.
- Пройдите через мастер установки Convenience Rollup на ваш компьютер, а вместе с ним и большинство обновлений, когда-либо выходивших для операционной системы Windows 7. Примечание: Иногда установка обновления может занять много времени.
Примечание: Как уже говорилось ранее, пакет обновления Windows 7 Service Pack 1 Convenience Rollup состоит только из обновлений для Windows 7, выпущенных в период с февраля 2011 года по 16 число th мая 2016 года. Компания Microsoft выпустила несколько обновлений для компьютеров с операционной системой Windows 7 после 16 th мая 2016 года, и вам придется вручную установить эти обновления через Windows Update после установки пакета Convenience Rollup. Компания Microsoft также обещала ежемесячно выпускать одно большое обновление для компьютеров с Windows 7 с исправлениями ошибок и улучшениями стабильности, а также несколько обновлений для решения проблем безопасности и установки патчей время от времени, поэтому будьте начеку и часто проверяйте наличие обновлений в Windows Update. Если у вас возникли проблемы при загрузке обновления, обратитесь к нашим специалистам Обновления Windows 7 не загружаются почта.
Скачивание драйвера посредством другого ПК
При потере установочного диска рекомендуется скачать ПО через другое устройство, для этого нужно знать данные о модели сетевого адаптера. Это доступное решение как обновить драйвера компьютера без интернета.
Скачав драйвер сетевой карты с устройства в разделе идентификации оборудования, как это сделано выше, можно установить его на компьютер с неработающим интернетом. Для этого нужна флешка, куда сначала следует передать его, а потом перевести на проблемный ПК.
Обратите внимание! Чтобы узнать точные данные можно использовать коробку от устройства или талон с гарантией, где указывается карта. Если этого нет, то нужно использовать программный способ
Рекомендуется попробовать включить сетевую карту, если не работает интернет. Для этого нужно выполнить такие шаги:
- Запустить «Диспетчер устройств» как в предыдущих инструкциях.
- Найти список с необходимым оборудованием сети.
- Нажать кнопкой на знак видеоадаптера.
Если адаптер работает, то появится слово «отключить». Если нет, то задействовать.
Настройка
Для этого откроем Центр Обновления Windows. Есть несколько способов открыть Центр Обновления
-
Нажмите клавишу Win+R и введите команду
- Пуск — Все программы — Центр Обновления Windows
- Пуск — Панель управления — Центр Обновления Windows
В этом окне выбираем пункт Настройка параметров. По умолчанию обновления настроены на автоматическую установку. В этом случае нет необходимости искать обновления в Интернете. Windows автоматически выполнит проверку наличия последних обновлений для компьютера и установит их. Если Вы хотите сами контролировать процесс обновления, то для этого выбираем пункт Не проверять наличие обновлений
Теперь для получения обновлений придется в ручную запускать поиск обновлений. Для этого в окне Центра обновлений Windows достаточно нажать кнопку Проверка обновлений. После поиска перед вами будет список обновлений, доступный на данный момент.
Примечание: Обновления подразделяются на важные, рекомендуемые, необязательные и основные:
- Важные обновления обеспечивают существенные преимущества в безопасности, конфиденциальности и надежности. Их следует устанавливать сразу же, как только они становятся доступны, и можно выполнять установку автоматически с помощью Центра обновления Windows.
- Рекомендуемые обновления могут устранять менее существенные проблемы или делать использование компьютера более удобным. Хотя эти обновления не предназначены для устранения существенных недостатков в работе компьютера или программного обеспечения Windows, их установка может привести к заметным улучшениям. Их можно устанавливать автоматически
- Необязательные обновления — это обновления, драйверы или новое программное обеспечение Майкрософт, делающее использование компьютера более удобным. Их можно устанавливать только вручную.
Перезагрузка после установки обновлений
После установки некоторых важных обновлений нужно перезагружать компьютер. К примеру, перед проверкой доступности обновлений может понадобиться установка обновления самой службы «Центра обновлений Windows». Такие обновления не могут устанавливаться, когда Windows работает, поэтому для завершения процесса обновления следует сохранить файлы, закрыть все открытые программы и перезагрузить компьютер. Если установить подобное обновление и заново открыть «Центр обновления Windows», то даже при нажатии на ссылку «Поиск обновлений» расположенную в левой области, мы все равно увидим следующее содержание диалога:
Также после установки подобных обновлений каждые 10 минут будет отображаться уведомление, указывающее на то, что необходимо перезагрузить компьютер для завершения установки обновлений.

Период ожидания перед выводом нового приглашения на перезагрузку по расписанию можно изменить при помощи выпадающего списка, а также с помощью твика реестра. Если этот параметр выключен или не задан, используется стандартный интервал 10 минут (в данном примере – 30 минут):
Windows Registry Editor Version 5.00 "RebootRelaunchTimeoutEnabled"=dword:00000001 "RebootRelaunchTimeout"=dword:0000001e
Следующий твик реестра позволяет задать для службы автоматического обновления период ожидания перед выполнением плановой перезагрузки. При указании значения для этого твика, плановая перезагрузка выполняется через указанное число минут после завершения установки. Если этот параметр отключен или не задан, используется стандартный интервал ожидания 15 минут.
Windows Registry Editor Version 5.00 "RebootWarningTimeout"=dword:00000019 "RebootWarningTimeoutEnabled"=dword:00000001
Также можно сделать так, что служба автоматического обновления не будет автоматически перезагружать компьютер во время установки по расписанию, если если вы вошли в систему. Вместо этого пользователю будет выведено уведомление о необходимости перезагрузки компьютера. Это можно сделать при помощи следующего твика реестра:
Windows Registry Editor Version 5.00 "NoAutoRebootWithLoggedOnUsers"=dword:00000002
При наличии обновлений, ожидающих установки, на кнопке завершения работы Windows появляется значок со щитом, что можно увидеть на следующем скриншоте.
Следующая настройка реестра позволяет указать, отображается ли параметр «Установить обновления и завершить работу» в диалоговом окне «Завершение работы Windows». Если применить данный твик, то параметр «Установить обновления и завершить работу» не будет появляться в диалоговом окне «Завершение работы Windows» при выборе в меню «Пуск» команды «Завершение работы», даже если имеются обновления, доступные для установки.
Windows Registry Editor Version 5.00 "NoAUShutdownOption"=dword:00000001
Обычно, если не применять предыдущий твик реестра, параметр «Установить обновления и завершить работу» выбирается по умолчанию в диалоговом окне «Завершение работы Windows» при выборе в меню «Пуск» команды «Завершение работы», когда имеются обновления, доступные для установки. Но при помощи следующего твика, в диалоговом окне «Завершение работы Windows» выбранного по умолчанию будет отображаться параметр, выбранный при последнем выключении («Гибернация», «Перезагрузка» и т. д.), вне зависимости от доступности параметра «Установить обновления и завершить работу» в списке.
Windows Registry Editor Version 5.00 "NoAUAsDefaultShutdownOption"=dword:00000001
Сразу после запуска компьютера, в том случае, если «Центр обновления Windows» не выполнял запуск установки по расписанию, пропущенная ранее установка по расписанию выполняется немедленно. Можно указать число минут после запуска компьютера для выполнения пропущенной ранее установки по расписанию. Это можно сделать при помощи следующего твика реестра (в данном случае установлено 15 минут):
Windows Registry Editor Version 5.00 "RescheduleWaitTimeEnabled"=dword:00000001 "RescheduleWaitTime"=dword:0000000f
Как скачать и установить обновления Windows вручную
Большинство устройств обычных пользователей Windows 7, Windows 8.1 и Windows 10 обновляются с помощью Центра обновления Windows. Это удобнее решение для установки патчей для операционной системы с минимальными усилиями. Однако, используя данный способ обновления, администраторы не имеют полного контроля над процессом установки обновлений и ограничены в выборе времени установки и в выборе конкретных обновлений для установки.
Некоторые администраторы предпочитают использовать сторонние решения для установки обновлений, например, Windows Update Minitool или Sledgehammer. Другие выбирают ручное скачивание и установку обновлений для максимального контроля.
Ручная установка предоставляет администраторам самые мощные возможности контроля над процессом обновления. Недостатком данного метода можно назвать необходимость постоянного отслеживания выпусков новых обновлений.
Конечно, ручная загрузка и установка обновлений Windows требует больше усилий, но для многих администраторов преимущества этого подхода перекрывают неудобства.
Преимущества и недостатки установки обновлений вручную
Преимущества
- Полный контроль над обновлениями
- Возможность отложить установку обновлений
- Возможность устанавливать только обновления безопасности в системах до Windows 10
Недостатки
- Нужно отслеживать информацию об обновлениях
- Предварительное исследование и установка обновлений занимают больше времени
Как установить обновления Windows вручную
Microsoft публикует большинство выпускаемых обновлений в Каталоге Центра обновления Майкрософт. Данный ресурс представляет собой огромный реестр обновлений Microsoft с системой поиска. Здесь вы можете найти все накопительные обновления для Windows, а также множество исправлений для других продуктов Windows.
При поиске нужно использовать идентификационный номер KB (идентификатор базы знаний, Knowledgebase ID), который обычно публикуется в официальных блогах, на нашем сайте и в сторонних инструментах для поиска обновлений.
Просто введите номер KB в поле поиска и нажмите Enter, чтобы запустить поиск. В результатах поиска как правило появляется несколько результатов, потому что одни и те же обновления обычно предлагаются для нескольких архитектур.
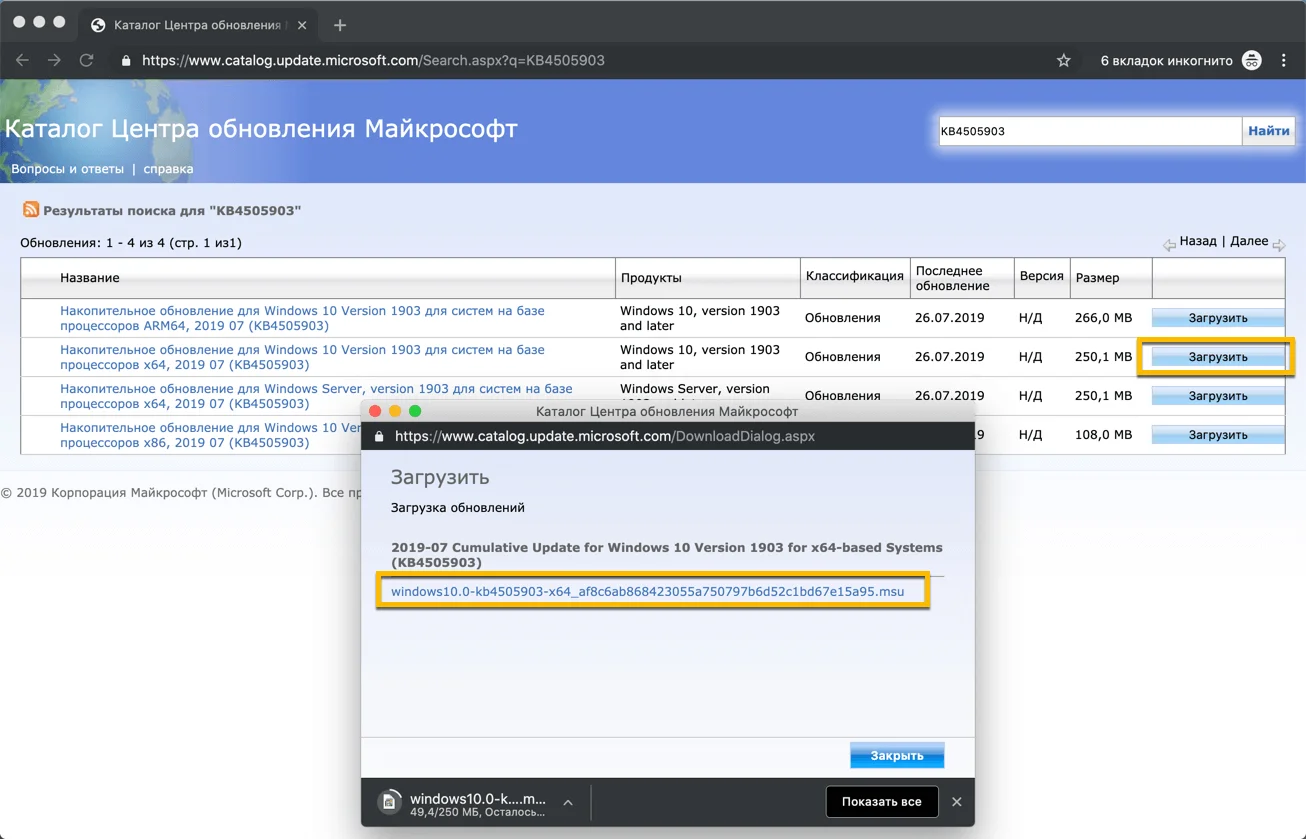
Нажмите кнопку «Загрузить» рядом с соответствующим обновлениям для скачивания пакета обновления. Один из плюсов использования каталога Центра обновления Майкрософт заключается в том, что вы можете скачивать обновления для других компьютеров. Центр обновления Windows блокирует установку обновлений, которые не предназначены для работы с оборудованием конкретного компьютера.
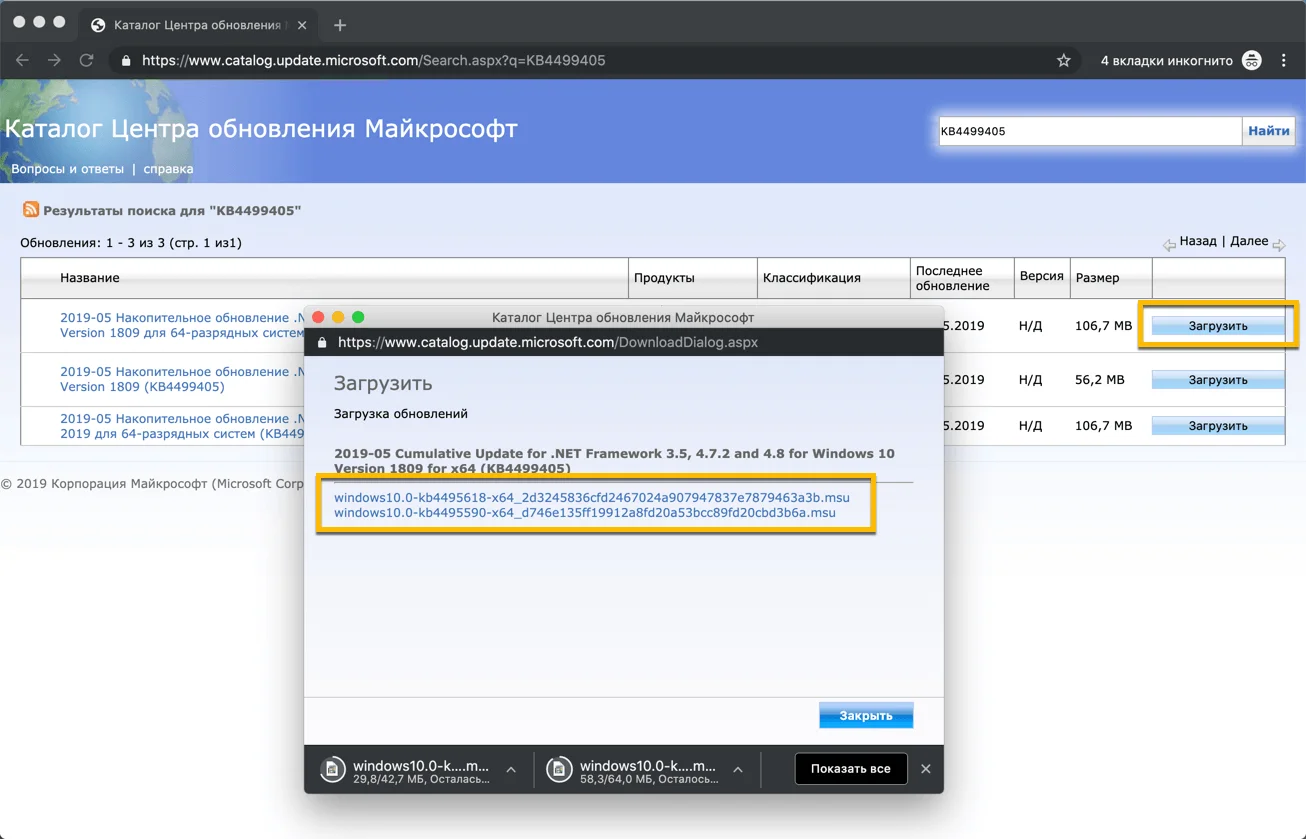
Затем откроется отдельное окно со всеми файлами определенного обновления. Вы можете скачать несколько файлов или один конкретный файл.
Используйте браузер для загрузки пакетов обновлений – щелкните правой кнопкой мыши по записи и выберите опцию сохранения объекта. Обычно обновления доступны в виде файлов MSU.
Вам останется только дважды кликнуть по файлу MSU, и установка будет запущена. Для завершения установки большинства обновлений потребуется перезагрузка компьютера.
Сведения об обновлении
Одна из проблем, с которой вы можете столкнуться при установке обновлений вручную, связана с зависимостями. Для установки некоторых обновлений в системе уже должны быть предварительно установлены необходимые компоненты.
Посмотреть список зависимостей можно во всплывающем информационном окне для отдельного обновления на сайте Каталога Центра обновления Майкрософт.
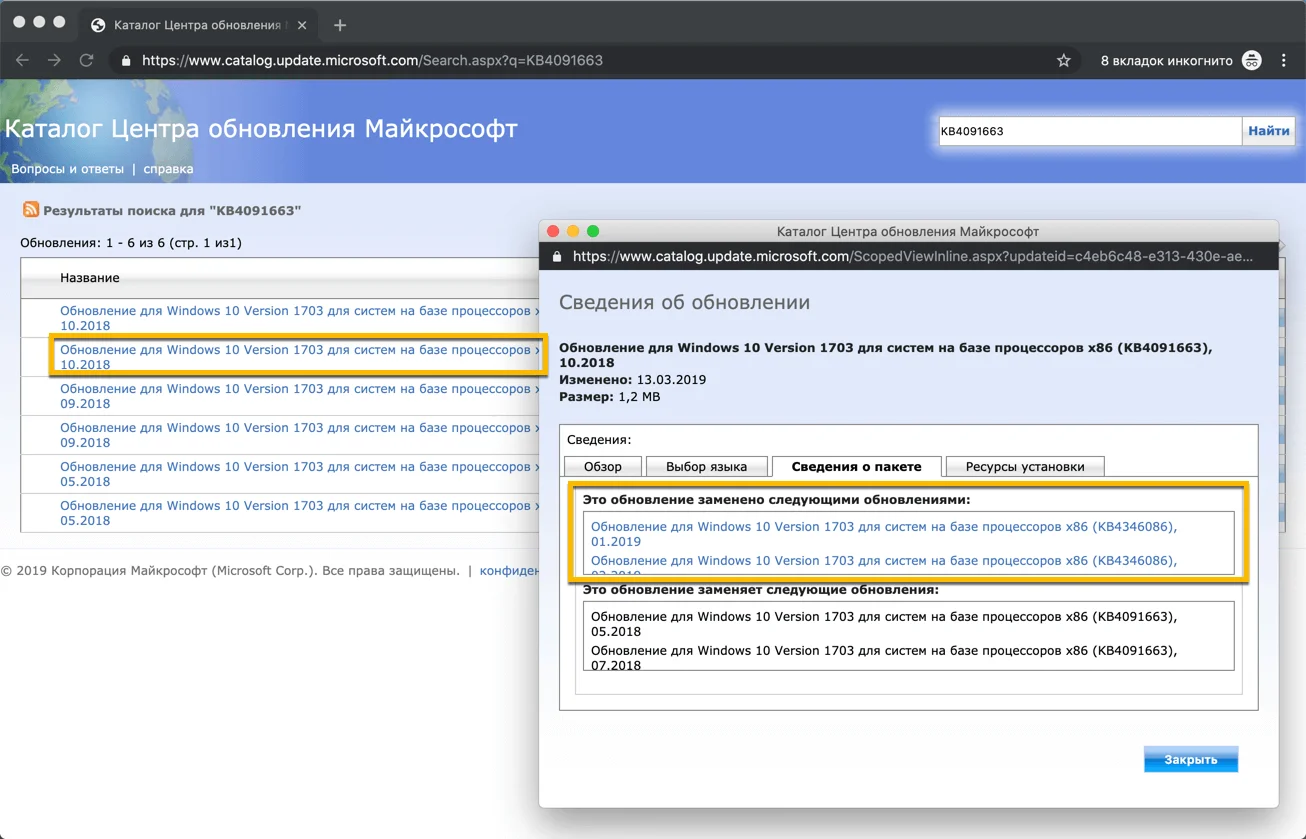
В этом окне содержатся URL-адреса службы технической поддержки и сведения о пакете. В сведениях о пакете приведен список обновлений, которые будут заменены текущим обновлением и список обновлений, которые заменят текущий пакет.
Ручная загрузка и установка обновлений предоставляет администраторам расширенный контроль над процессом обновления системы, но требует дополнительное время на поиск информации.
Способ второй – рекомендация от Microsoft по решению проблемы долгого поиска обновлений
- Откройте меню Пуск, введите в находящейся там строке поиска текст «Центр обновления Windows». Чуть выше появится одноимённый пункт – нажмите его.
- В окне центра обновлений Windows нажмите по надписи «Настройка параметров», которая находится в левой стороне окна.
- В блоке настроек под именем Важные обновления выберите в выпадающем меню пункт под именем «Не проверять наличие обновле…» и нажмите кнопку OK, что находится в нижней части данного окна.
- Далее перезагрузите компьютер.
- Перезагрузив ПК, вам необходимо скачать обновления в виде файлов с официального сайта Microsoft, разработчика Windows. После скачивания их необходимо запустить и произвести установку.
Варианты обновлений существуют как для x86 разрядной Windows, так и для x64. Скачивайте те, что соответствуют разрядности установленной у вас Windows 7. Если вы не знаете разрядность вашей системы, то статья «Как узнать версию (редакцию) и разрядность (битность) Windows 7» вам в этом поможет.
А вот и сами файлы:
- Для x64 (64 бита) варианта Windows 7: файл обновления KB3020369 и KB3172605
- Для x86 (32 бита) варианта Windows 7: файл обновления KB3020369 и KB3172605
Первым установите обновление с буквенно-цифровым индексом KB3020369, а после KB3172605.
Примечание: не волнуйтесь, если при установке какого-либо из приведённых обновлений выскочит ошибка, просто это значит, что конкретно оно было установлено ранее.
По окончании установки обновлений вновь перезагрузите компьютер.
- Теперь вам необходимо повторить первый шаг и второй шаг данного руководства, а далее необходимо включить загрузку и установку обновлений. Для этого в окне настройки параметров обновлений в блоке под именем Важные обновления необходимо выбрать в выпадающем меню пункт «Устанавливать обновления автоматически» и нажать OK, дабы сохранить настройку.
- Останется только подождать загрузки и установки обновлений. Если ранее система была только переустановлена, то ожидать необходимо достаточно долго – вплоть до суток.
Если же по прошествии времени так ничего и не изменилось и проблема с «вечным» поиском не исчезла, то переходите к следующему решению.
Шаг 2: Резервное копирование всех данных
Прежде чем обновлять операционную систему Windows 7, рекомендуется выполнить резервное копирование всех важных данных. Это позволит избежать потери информации в случае возникновения проблем во время обновления.
Для создания резервной копии сначала определите, какие данные являются важными для вас. Обычно это включает в себя документы, фотографии, видео, музыку и другие личные файлы.
Затем выберите способ создания резервной копии, который наиболее удобен для вас. Есть несколько способов резервного копирования данных: использование внешних жестких дисков, сетевого хранилища (NAS), облачных сервисов или специальных программ для резервного копирования. Каждый из этих методов имеет свои преимущества и недостатки, поэтому выбор зависит от ваших предпочтений и доступных ресурсов.
Не забывайте, что резервное копирование является процессом, который может занять некоторое время в зависимости от объема данных. Поэтому рекомендуется запланировать резервное копирование заранее и убедиться, что у вас есть достаточно времени и места для хранения резервной копии.
После того как резервное копирование завершено, у вас будет точная копия всех важных данных, которые можно использовать для восстановления после обновления операционной системы. Это поможет сохранить ваши файлы и избежать нежелательных последствий обновления.
Как обновить Windows 7 ( + оффлайн способ)
Приветствую вас, мои дорогие котятки!) В данной заметке мы будем обновлять нашу установленную операционную систему Windows 7, а так же я расскажу как это можно сделать оффлайн, т.е. на обновляемой машине не понадобится интернет… (что очень удобно тем, у кого 3G или похожие способы выхода в сеть)
Как обновить Виндовс 7 и зачем вообще эти обновления нужны? Ну во первых для жителей России обновления исправляют проблему с часовыми поясами — после установки обновок все отображается как надо и автоматический переход на летнее и зимнее время убирается согласно нашему законодательству… ну и куча всяких патчей, которые увеличивает стабильность системы, а порой и производительность.
Скажу честно — сперва я тоже как то скептически относился к обновлениям и был сторонником «работает и ладно»… в начало 2000х был интересный вирус, который использовал уязвимость операционной системы и вылезало окошечко с отсчетом до перезагрузки… которое в итоге лечилось установкой простого обновления — но многие не верили и по 10-15 раз переустанавливали Windows.
Как обновить Виндовс 7 через интернет
Что Windows 7, что более совершенные операционные системы от Майкрософт обновляются одинаково, поэтому нет смысла писать 100500 статей, а можно остановиться на одной (можете убедиться сами — у меня Windows 8.1 Pro, но у вас все будет тоже самое)… для начала открываем свойства Вашего компьютера, или находим параметр «Система» в панели управления компьютером.
В левом нижнем углу есть «Центр обновления Windows», который собственно и сканирует систему на наличие установленных исправлений и их наличие на сервере Microsoft…
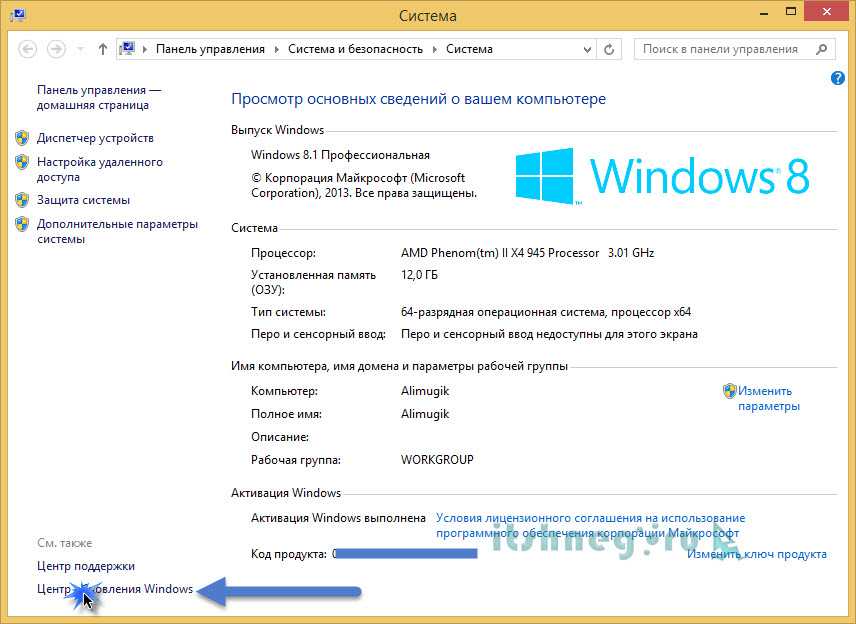
После того, как вы нажмете «Поиск обновлений» система подключится к серверу обновлений и посмотрит — а есть там чего-нить новенького, и если есть — напишет количество доступных исправлений
У меня к примеру накопилось одно важное обновление, и 27 необязательных (но я их тоже всегда ставлю)
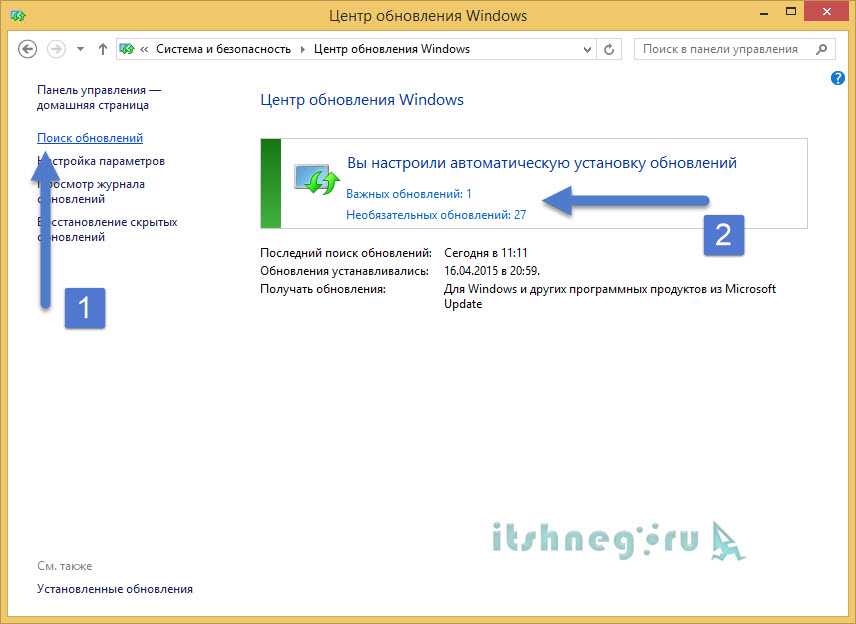
Можно кликнуть по наименованию и увидеть списки обновлений с подробным описанием каждого… более подробная информация есть на официальном сайте Microsoft, а порой можно встретить целые обсуждения на форумах — так что не стоит пренебрегать этим — и порой очень желательно проглядеть какие обновления будут установлены.
После того, как отметили нужное — жмем «Установить»…
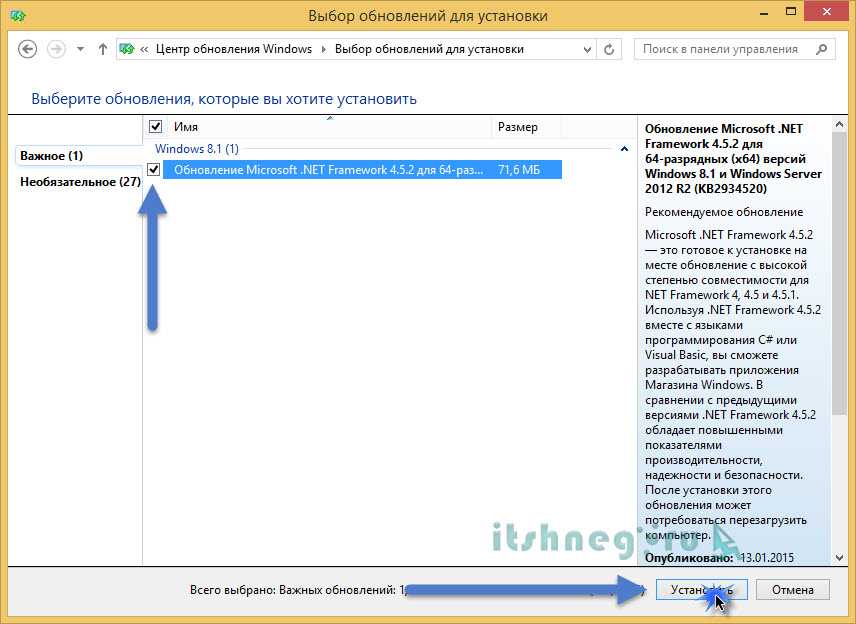
Если обновлений много — то вероятнее всего это займет достаточно много времени, возможно даже несколько часов… не пытайтесь выключить или перезагрузить компьютер во время обновления — это может быть очень плачевно, вплоть до «падения» системы… так что запаситесь терпением
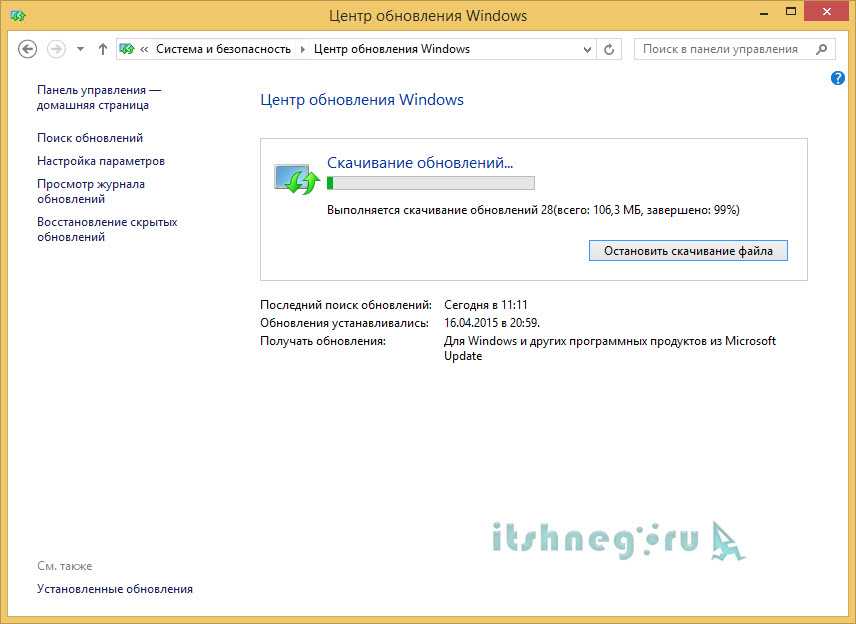
Во время обновления Виндовс 7 возможна пара перезагрузок компьютера, поэтому не пугайтесь — как говорит Малышева, — это норма!
Как обновить виндовс 7 оффлайн
Теперь самое интересное… к большому сожалению последний оригинальный образ Windows 7 был выложен очень и очень давно — поэтому там почти нет обновлений, и если вы часто переустанавливаете ОС или просто по долгу службы связаны с этим — то есть уже собранный сборник, который достаточно скачать один раз и устанавливать на сколько угодно компьютеров… а не закачивать каждый раз с интернета.

К сожалению тут нельзя выбрать список обновлений, которые требуется установить — установятся все доступные на данный момент… я так делаю когда переустанавливаю систему на клиентском ПК — потом сразу все обновления и никаких проблем…
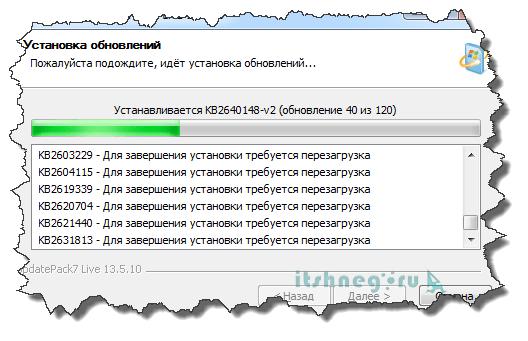
После установки потребуется перезагрузка… которая может занять очень много времени — все зависит от производительности компьютера, и, что очень хорошо, совершенно не зависит от скорости интернет соединения — оно вообще не требуется!
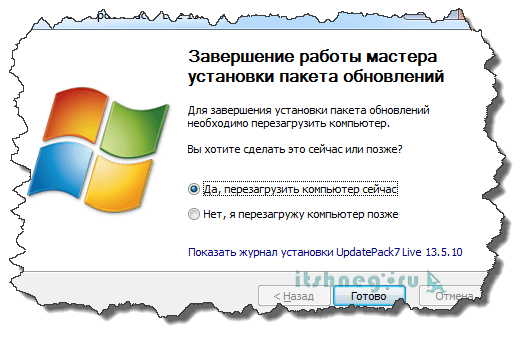
Ну вот я и рассказал Вам как обновить Виндовс 7… как видите все просто, и никаких трудностей или проблем это не вызывает. Всего доброго
Обновление до Windows-10
Прямого способа обновить операционную систему до последней версии уже нет, так как поддержка OS Windows-7 отключена. Пользователям старого программного обеспечения предполагается просто купить лицензию на Вин-10, скачать образ, записать его на DVD диск или флеш-накопитель и установить в стандартном режиме. Но, для лицензионных версий Windows 7 оставили вариант и бесплатного обновления системы. Для этого нужно следовать такой инструкции:
- Устанавливаем все доступные обновления для действующей ОС и проверяем совместимость оборудования с Windows-10.
- Выкачиваем последнюю версию программы Windows 10 Media Creation Tool с сайта разработчика.
- Запускаем программу на ПК, читаем, принимаем условия лицензионного соглашения компании Microsoft и выбираем пункт «Обновить этот компьютер сейчас».
- Дожидаемся полной загрузки пакета данных для обновления системы, проверки соответствия оборудованию и выгрузки требуемых дополнений.
- Уверяемся, что стоит отметка около надписи «Сохранить личные файлы и приложения», а после нажимаем «Установить».
В зависимости от характеристик комплектующих компьютера и скорости интернет соединения, процедура такого перехода на Windows 10 может занять от 2 до 10 часов. Когда работа программы будет завершена, рекомендуют нажать сочетания клавиш «Пуск+I», перейти в меню «Обновление и безопасность» и проверить активацию. Если есть беспокойство за сохранность личных данных в процессе перехода на новую версию операционной системы, то их можно сохранить в облачном хранилище или сделать резервную копию на съемном носителе.
Отказ от поддержки устаревшей ОС Windows-7 не указывает на то, что программным обеспечением больше нельзя пользоваться. Но, чтобы использовать все возможности компьютера и сети интернет нужно переходить на новые версии программного обеспечения. Обновить Windows-7, прямым путем не получится, но можно использовать вспомогательную утилиту от корпорации Microsoft или просто купить лицензию от Win-10.
Обновления Windows 7
А проблему получения обновлений Windows 7 легко решит пакет обновлений UpdatePack7R2 от simplix. Это средство представляет из себя регулярно обновляющийся пакет с обновлениями, из которых удалена телеметрия и прочие нежелательные обновления от Microsoft. На июнь 2021 года UpdatePack7R2 имеет версию 21.7.7, которая обозначает дату последнего выпуска.
UpdatePack7R2 можно как интегрировать в образ Windows 7, после установки которой вы получите уже обновленную актуальную систему, так и запустить отдельно, после установки Windows 7. Процесс первой установки на чистую систему довольно долог, а вот если скачивать и запускать UpdatePack7R2 регулярно, он быстро установит только отсутствующие обновления. На сегодняшний день пакет обновлений весит 791 МБ.
UpdatePack7R2 используется опытными пользователями годами и никаких нареканий пока не вызывал. И можно только поаплодировать simplix, которому в одиночку удается поддерживать в актуальном состоянии Windows 7 даже после окончания поддержки.
Windows 7 заметно отличается от Windows 10 способностью нормально работать на жестком диске в качестве системного накопителя, но даже бюджетный SSD заметно ускоряет и ее. Например, WD Blue (WDS250G2B0A) объемом 250 ГБ из Регарда.