Процедура установки
Алгоритмы действий после выбора конкретного пункта в окне ЦО Windows будут рассмотрены ниже.
Способ 1: алгоритм действий при автоматической загрузке
Прежде всего, рассмотрим порядок действий при выборе пункта «Загружать обновления»
. В этом случае их загрузка будет производиться автоматически, но вот установку потребуется выполнять вручную.
Способ 2: алгоритм действий при автоматическом поиске
Как мы помним, если в ЦО Windows установить параметр «Искать обновления…»
, то поиск апдейтов будет выполняться автоматически, а вот загрузку и установку потребуется выполнить вручную.
Способ 3: поиск вручную
Если в ЦО Windows при настройке параметров был выбран вариант «Не проверять наличие обновлений»
, то в этом случае поиск придется проводить тоже вручную.
Кстати, даже если у вас установлен один из трех режимов, в соответствии с которыми поиск производится периодически автоматически, можно активизировать процедуру поиска вручную. Таким образом, вам не придется ждать, пока наступит время поиска по графику, а запустить его немедленно. Для этого следует просто кликнуть в левой части окна ЦО Windows по надписи «Поиск обновлений»
.
Дальнейшие действия следует производить в соответствии с тем, какой из режимов выбран: автоматический, загрузка или поиск.
Способ 4: установка необязательных обновлений
Кроме важных, существуют необязательные обновления. Их отсутствие не влияет на работоспособность системы, но, установив некоторые, можно расширить определенные возможности. Чаще всего к данной группе относятся языковые пакеты. Все их устанавливать не рекомендуется, так как вполне достаточно того пакета, на языке которого вы работаете. Установка дополнительных пакетов не принесет никакой пользы, а только нагрузит систему. Поэтому, даже если у вас включено автообновление, необязательные апдейты не будут загружаться автоматически, а только вручную. В то же время, иногда можно встретить среди них и полезные для пользователя новинки. Давайте посмотрим, как установить их в Windows 7.
- Перейдите в окно ЦО Windows любым из тех способов, которые были описаны выше (инструмент «Выполнить»
или Панель управления
). Если в данном окне вы увидите сообщение о наличии необязательных обновлений, кликните по нему.
Откроется окно, в котором будет расположен перечень необязательных апдейтов. Поставьте галочки напротив тех элементов, которые желаете установить. Нажмите «OK»
.
После этого произойдет возврат в основное окно ЦО Windows. Кликните «Установить обновления»
.
Затем начнется процедура загрузки.
По её окончании снова нажмите на кнопку с тем же названием.
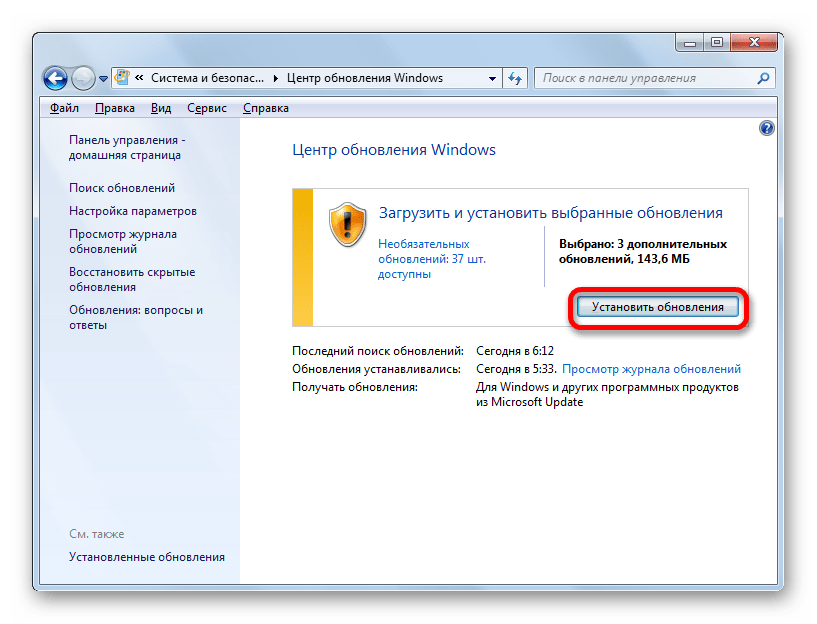
Далее происходит процедура установки.
После её завершения возможно потребуется перезагрузка компьютера. В этом случае, сохраните все данные в запущенных приложениях и закройте их. Далее нажмите на кнопку «Перезагрузить сейчас»
.
После проведения процедуры перезагрузки операционная система будет обновлена с учетом установленных элементов.
Как видим, в Windows 7 существует два варианта ручной установки обновлений: с предварительным поиском и с предварительной загрузкой. Кроме того, можно включить исключительно ручной поиск, но в этом случае для активации загрузки и установки, если будут обнаружены нужные апдейты, потребуется смена параметров. Отдельным способом загружаются необязательные обновления.
Некоторые пользователи ПК предпочитают самостоятельно решать, какие именно обновления устанавливать для своей операционной системы. В таком случае нужно попробовать настроить их установку самому.
Предварительная подготовка и диагностика системы
Перед установкой всех обновлений Windows 7 одним щелчком мыши необходимо выполнить несколько предварительных шагов для подготовки и диагностики системы.
1. Проверка наличия установленных обновлений: перед установкой новых обновлений рекомендуется проверить наличие уже установленных обновлений в системе. Для этого откройте меню «Пуск» и выберите «Панель управления». Затем перейдите в раздел «Система и безопасность» и выберите «Центр обновления». В открывшемся окне нажмите кнопку «Проверить наличие обновлений», чтобы система начала поиск новых обновлений.
2. Очистка временных файлов: перед установкой обновлений рекомендуется очистить временные файлы на компьютере, чтобы освободить место на жестком диске и улучшить производительность системы. Для этого откройте меню «Пуск» и выберите «Панель управления». Затем перейдите в раздел «Система и безопасность» и выберите «Очистка диска». В открывшемся окне выберите диск, на котором хранятся временные файлы, и нажмите кнопку «Очистить системные файлы». Затем выберите необходимые категории файлов для очистки (например, временные файлы, файлы журналов и т.д.) и нажмите кнопку «ОК» для удаления выбранных файлов.
3. Проверка наличия неисправностей жесткого диска: перед установкой обновлений рекомендуется проверить жесткий диск на наличие неисправностей с помощью специальных инструментов. Для этого откройте меню «Пуск» и в поле поиска введите «Диспетчер дисков». В открывшемся окне найдите свой жесткий диск и щелкните правой кнопкой мыши на его значке. В контекстном меню выберите «Свойства» и перейдите на вкладку «Сервис». Нажмите кнопку «Проверка» и дождитесь окончания проверки жесткого диска. Если система обнаружит какие-либо неисправности, рекомендуется выполнить ремонт или замену жесткого диска.
4. Создание точки восстановления: перед установкой всех обновлений рекомендуется создать точку восстановления системы. Точка восстановления позволяет вернуть систему к предыдущему рабочему состоянию в случае возникновения проблем после установки обновлений. Для создания точки восстановления откройте меню «Пуск» и в поле поиска введите «Восстановление системы». В открывшемся окне выберите «Создать точку восстановления» и нажмите кнопку «Создать». Укажите имя для точки восстановления и нажмите кнопку «Создать», чтобы завершить процесс.
5. Проверка наличия антивирусного программного обеспечения: перед установкой обновлений рекомендуется проверить наличие и актуальность антивирусного программного обеспечения на компьютере
Обновления Windows могут потребовать временного отключения антивирусной защиты, поэтому важно убедиться в наличии защиты от вредоносного ПО. Запустите антивирусную программу и обновите ее базы данных
Затем выполните полное сканирование системы на наличие вирусов и другого вредоносного ПО.
Предварительная подготовка и диагностика системы позволит установить все обновления Windows 7 одним щелчком мыши без каких-либо проблем и обеспечит более стабильную и безопасную работу компьютера.
Установка роли
Установка WSUS устанавливается как роль Windows Server. Для начала запускаем Диспетчер серверов:
В правой части открытого окна нажимаем Управление — Добавить роли и компоненты:
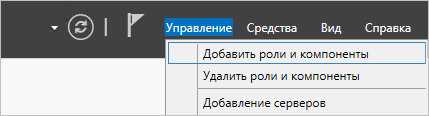
На странице приветствия просто нажимаем Далее (также можно установить галочку Пропускать эту страницу по умолчанию):

На следующей странице оставляем переключатель в положении Установка ролей или компонентов:
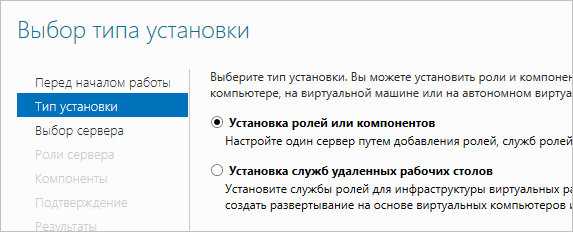
Далее выбираем сервер из списка, на который будем ставить WSUS:
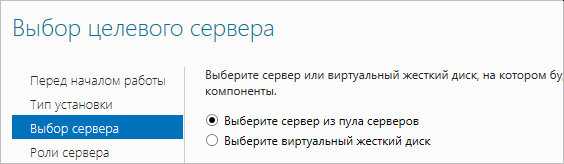
В окне «Выбор ролей сервера» ставим галочку Службы Windows Server Update Services — в открывшемся окне (если оно появится) нажимаем Добавить компоненты:
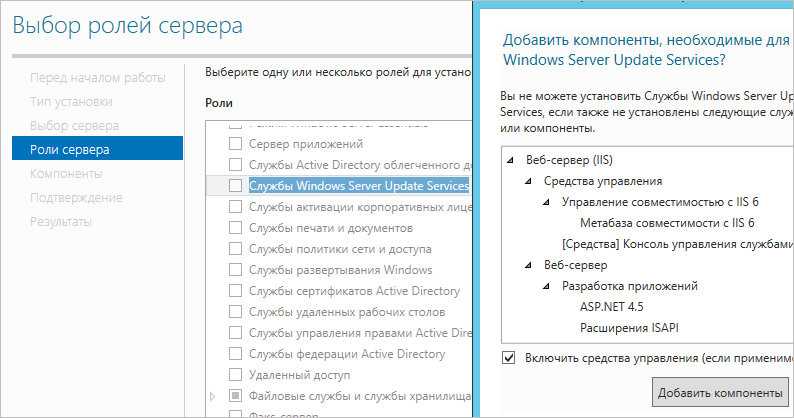
Среди компонентов оставляем все по умолчанию и нажимаем Далее:
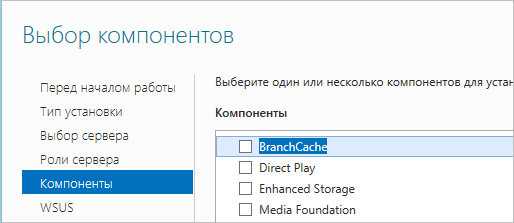
Мастер запустит предварительную настройку служб обновления — нажимаем Далее:
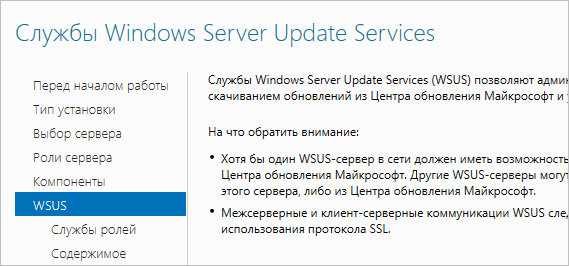
Среди ролей службы можно оставить галочки, выставленные по умолчанию:
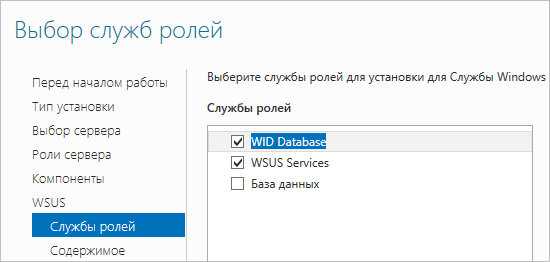
Прописываем путь, где WSUS будет хранить файлы обновлений:
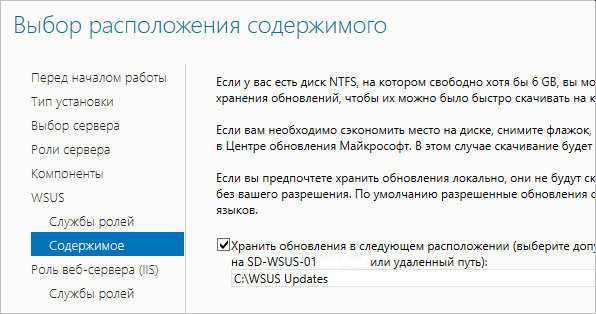
* в нашем примере был прописан путь C:\WSUS Updates. Обновления нужно хранить на разделе с достаточным объемом памяти.
Запустится настройка роли IIS — просто нажимаем Далее:
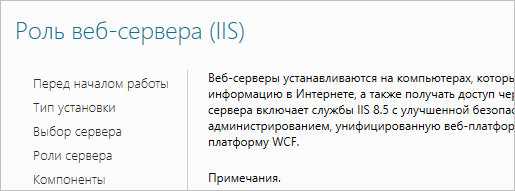
Среди служб ролей оставляем все галочки по умолчанию и нажимаем Далее:
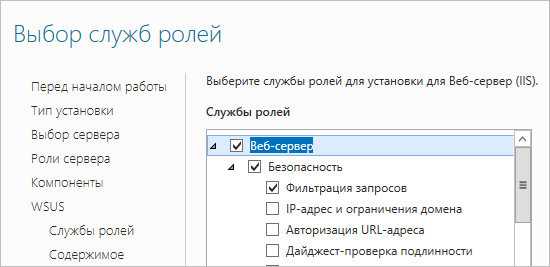
В последнем окне проверяем сводную информацию о всех компонентах, которые будут установлены на сервер и нажимаем Установить:

Процесс установки занимаем несколько минут. После завершения можно закрыть окно:

Установка роли WSUS завершена.
Как загрузить все обновления Windows 7 в автономном режиме?
Совет эксперта:
СПОНСОР
Некоторые проблемы с ПК трудно решить, особенно когда речь идет о поврежденных репозиториях или отсутствующих файлах Windows. Если у вас возникли проблемы с исправлением ошибки, возможно, ваша система частично сломана. Мы рекомендуем установить Restoro, инструмент, который просканирует вашу машину и определит, в чем проблема.кликните сюда скачать и начать ремонт.
Перед загрузкой всех обновлений Windows 7 в автономном режиме на свой компьютер выполните следующие предварительные проверки, чтобы подготовить компьютер:
- Во-первых, убедитесь, что вы подключаетесь к стабильному сетевому соединению.
- Закройте другие процессы загрузки на вашем ПК.
- Остановить перегрузку сети завершив задачи для ненужных программ.
- Отключите от компьютера ненужные устройства.
- Отключите службы антивирусного программного обеспечения временно.
- Наконец, подключите компьютер к стабильному источнику питания.
Ваш компьютер должен быть готов к загрузке и установке обновлений для Windows 7. Чтобы загрузить обновления, выполните следующие действия:
1. Установите пакет обновления 1 для Windows 7.
Перед загрузкой и установкой всех обновлений Windows 7 на вашем компьютере должен быть установлен пакет обновления 1 для Windows 7. Это позволит вам получить доступ к Windows 7 SP1 Convenience Rollup и загрузить все обновления.
2. Проверьте, используете ли вы 32-разрядную или 64-разрядную версию Windows 7.
- Щелкните левой кнопкой мыши на Начинать кнопку, щелкните правой кнопкой мыши Компьютер в меню и выберите Характеристики из раскрывающегося списка.
- Перейти к Тип системы поле и проверьте, указывает ли оно 32-битная или 64-битная Операционная система.
Проверка типа системы поможет определить, какой удобный накопительный пакет загрузить.
3. Загрузите и установите обновление стека обслуживания за апрель 2015 г.
- Перейти к Страница загрузки обновления стека обслуживания за апрель 2015 г. и прокрутите вниз до Способ 2: Центр загрузки Майкрософт.
- Нажмите на сначала Загрузите пакет сейчас ссылка, если вы используете 32-битная версия Windows 7.
- Выберите свторой Загрузить пакет сейчас ссылка, если вы используете 64-битная версия Windows 7.
- Нажмите Скачать на подсказке.
- Дважды щелкните загруженный файл и следуйте инструкциям на экране для установки.
Microsoft требует, чтобы пользователи установили обновление стека обслуживания за апрель 2015 г., прежде чем загружать удобный накопительный пакет.
4. Загрузите и установите удобный накопительный пакет
- Нажмите на ссылку для вашего Тип системы чтобы загрузить соответствующее обновление: 64-битная версия Скачать или 32-битная версия Скачать.
- Перейдите к загруженному файлу, дважды щелкните его, чтобы запустить, и следуйте указаниям мастера установки, чтобы установить Удобный накопитель.
Обратите внимание, что обновление может занять некоторое время, поэтому терпеливо ждите. Этот вариант является последним подходом к загрузке всех обновлений Windows 7 при автономной установке
Окончательно можно проверить как перейти с виндовс 7 на виндовс 10 на вашем ПК без проблем.
Кроме того, у нас есть подробное руководство о том, как обновляйте Windows 7 и загрузите Service Pack 2.
Не стесняйтесь использовать раздел комментариев, если у вас есть дополнительные вопросы или предложения.
Все еще есть проблемы? Исправьте их с помощью этого инструмента:
СПОНСОР
Если приведенные выше советы не помогли решить вашу проблему, на вашем ПК могут возникнуть более серьезные проблемы с Windows. Мы рекомендуем загрузка этого инструмента для ремонта ПК (оценка «Отлично» на TrustPilot.com), чтобы легко их решать. После установки просто нажмите кнопку Начать сканирование кнопку, а затем нажмите на Починить все.
Пакет обновлений Microsoft Convenience Rollup
Microsoft Convenience Rollup — это пакет обновлений для операционной системы Windows 7, выпущенный в 2016 году. Этот пакет содержит все обновления, выпущенные для Windows 7 с момента выхода SP1 по апрель 2016 года. Это позволяет установить все обновления сразу и снизить время, затрачиваемое на установку каждого обновления отдельно.
С помощью пакета обновлений Microsoft Convenience Rollup пользователи могут быстро и удобно установить все обновления для Windows 7. Этот пакет обновлений сокращает время, затрачиваемое на обновление системы, и предотвращает потерю времени на поиск и установку каждого отдельного обновления. Это особенно полезно после переустановки ОС или сброса на заводские настройки, когда нужно быстро установить все обновления, чтобы обеспечить безопасность и стабильность системы.
Использование пакета обновлений Microsoft Convenience Rollup просто. После скачивания пакета пользователь должен запустить его и последовательно следовать инструкциям на экране. Пакет обновлений автоматически установит все необходимые обновления и позволит пользователям сохранить время и силы, необходимые для установки каждого обновления отдельно.
Включение автообновления
Для включения автообновлений в Windows 7 разработчиками предусмотрен целый ряд способов. Остановимся на каждом из них подробно.
Способ 1: Панель управления
Наиболее известный вариант выполнить поставленную задачу в Windows 7 – это произвести ряд манипуляций в Центре управления обновлениями, путем перехода туда через Панель управления.
- Щелкаем по кнопке «Пуск» внизу экрана. В раскрывшемся меню переходим по позиции «Панель управления».
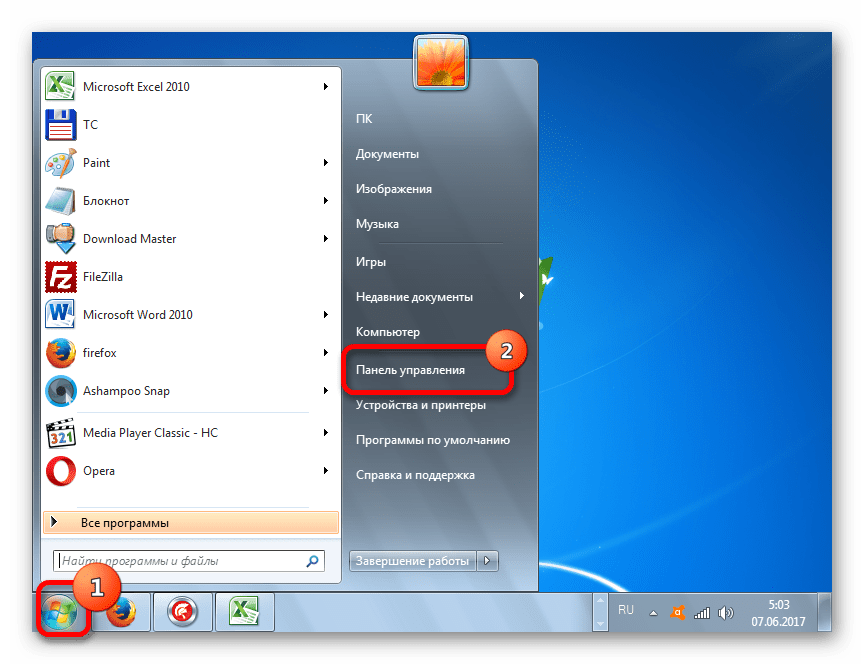
В открывшемся окне Панели управления переходим в самый первый раздел – «Система и безопасность».
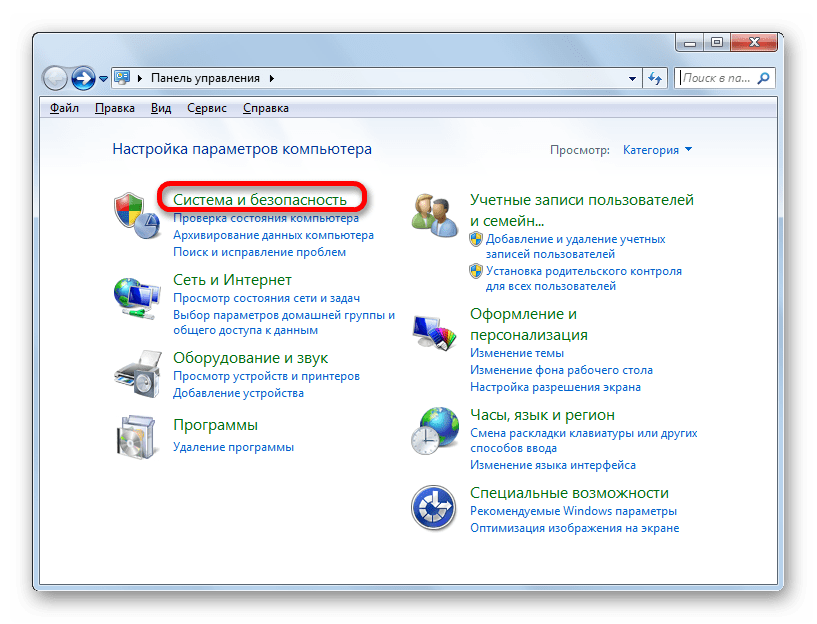
В новом окне щелкаем по наименованию раздела «Центр обновления Windows».
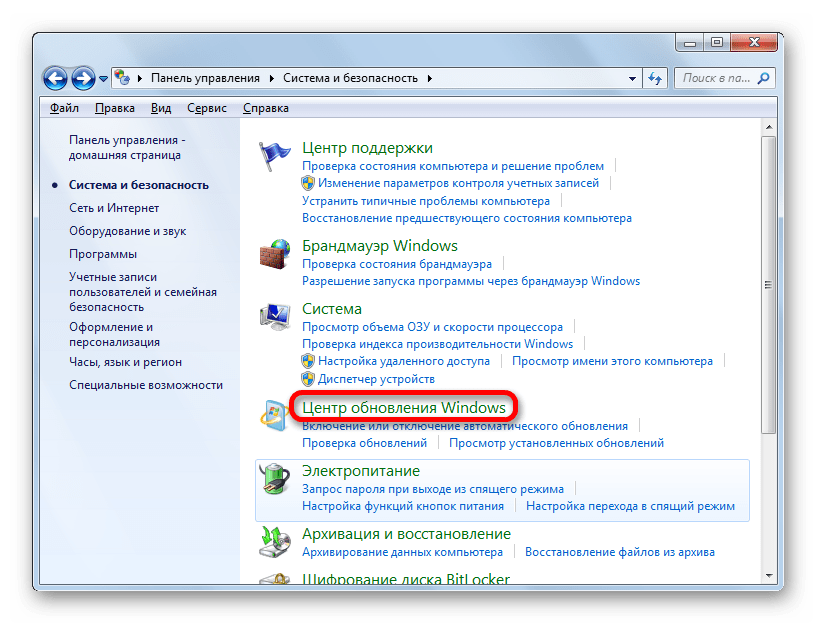
В открывшемся Центре управления с помощью меню, расположенного слева, перемещаемся по пункту «Настройка параметров».
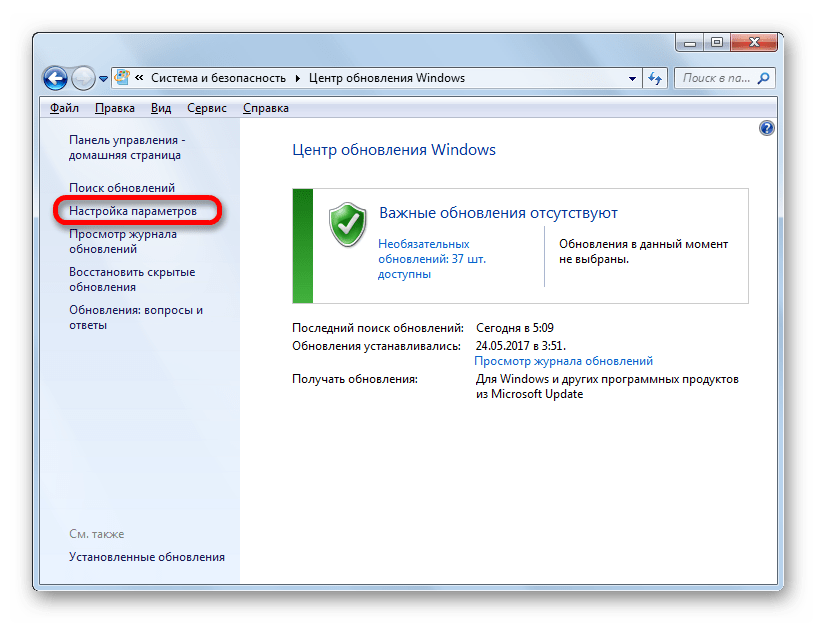
В открывшемся окне в блоке «Важные обновления» переставляем переключатель в позицию «Устанавливать обновления автоматически (рекомендуется)». Щелкаем «OK».
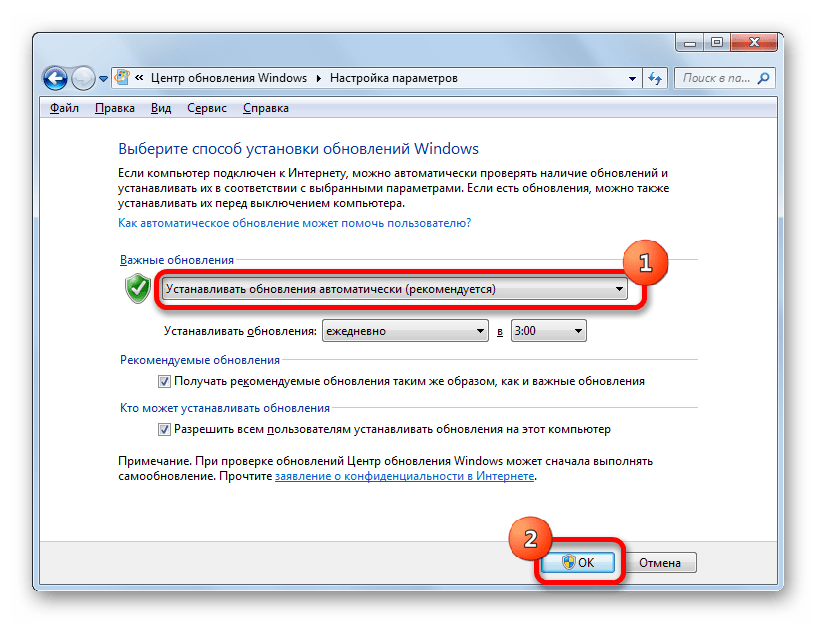
Теперь все обновления операционной системы будут происходить на компьютере в автоматическом режиме, и пользователю не нужно беспокоиться об актуальности ОС.
Способ 2: Окно «Выполнить»
Перейти к установке автообновления можно также через окно «Выполнить».
- Запускаем окно «Выполнить», набрав комбинацию клавиш Win+R. В поле открывшегося окошка вписываем командное выражение «wuapp» без кавычек. Щелкаем по «OK».
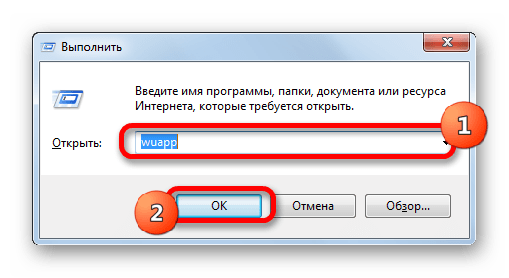
После этого открывается сразу Центр обновления Windows. Переходим в нем в раздел «Настройка параметров» и все дальнейшие действия по включению автообновления выполняем точно так же, как и при переходе через Панель управления, описанном выше.
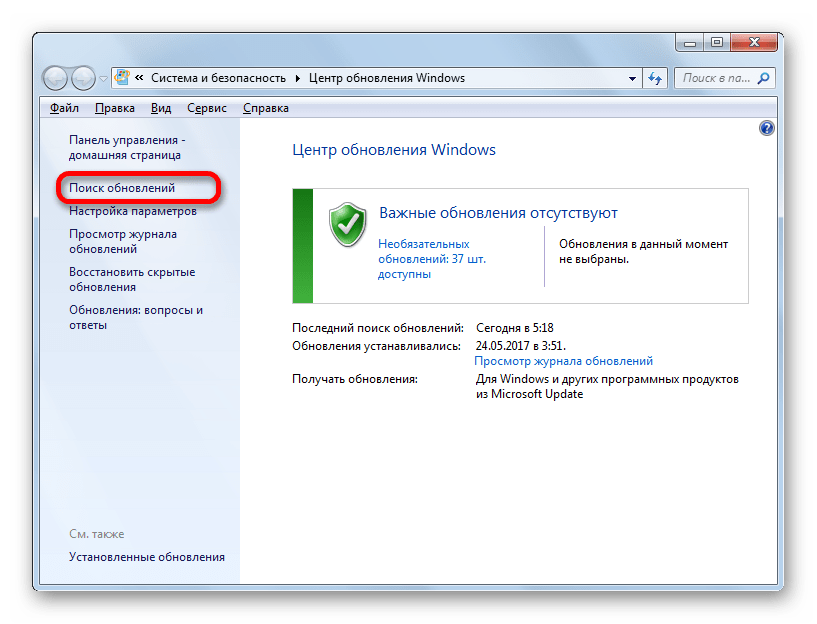
Как видим, использование окна «Выполнить» может значительно сократить время на выполнение задачи. Но данный вариант предполагает, что пользователь должен запомнить команду, а в случае с переходом через Панель управления действия все-таки интуитивно понятнее.
Способ 3: Диспетчер служб
Включить автообновление можно также через окно управления службами.
- Для того, чтобы перейти в Диспетчер служб, перемещаемся в уже знакомый нам раздел Панели управления «Система и безопасность». Там кликаем по варианту «Администрирование».
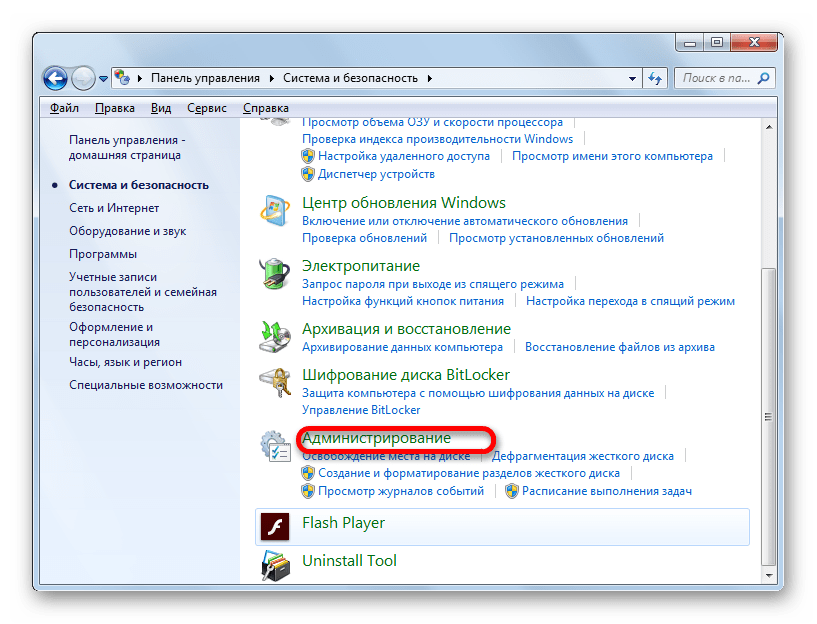
Открывается окно с перечнем различных инструментов. Выбираем пункт «Службы».
Также непосредственно в Диспетчер служб можно перейти и через окно «Выполнить». Вызываем его нажатием клавиш Win+R, а далее в поле вводим следующее командное выражение:
Кликаем «OK».
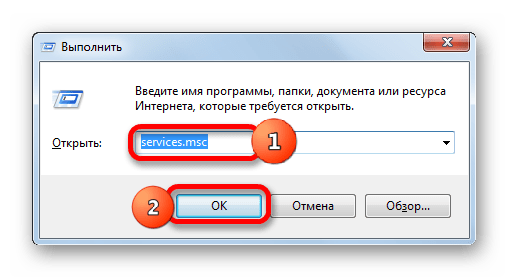
При любом из двух описанных вариантов действий (переход через Панель управления или окно «Выполнить») открывается Диспетчер служб. Ищем в перечне наименование «Центр обновления Windows» и отмечаем его. Если служба вообще не запущена, то следует её включить. Для этого щелкаем по наименованию «Запустить» в левой области окна.
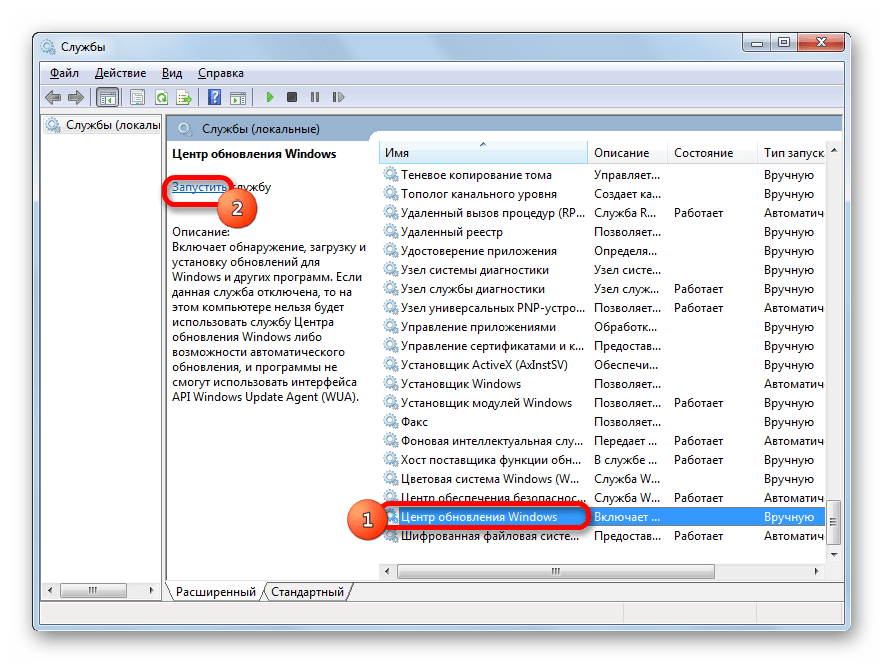
Если в левой части окна отображаются параметры «Остановить службу» и «Перезапустить службу», то это означает, что служба уже работает. В этом случае пропускаем предыдущий шаг и просто кликаем два раза по её названию левой кнопкой мыши.
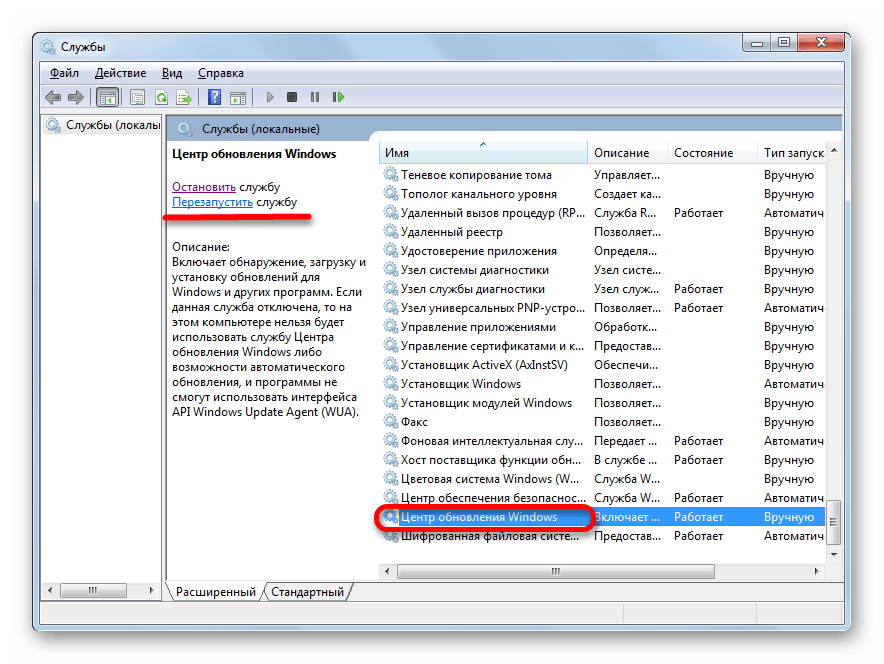
Запускается окно свойств службы Центра обновлений. Кликаем в нем по полю «Тип запуска» и выбираем из раскрывшегося перечня вариантов «Автоматически (отложенный запуск)» или «Автоматически». Кликаем по «OK».
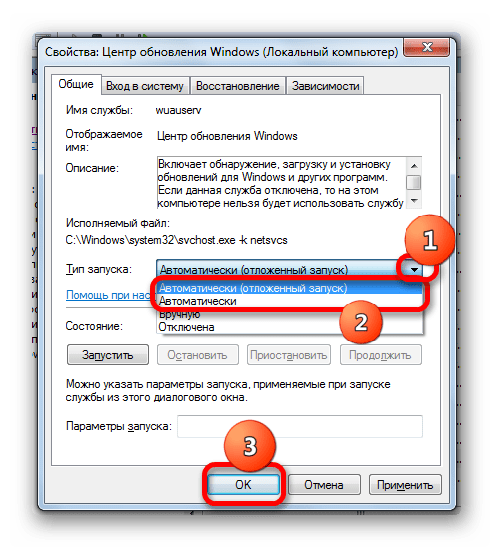
После указанных действий автозапуск обновлений будет активирован.
Способ 4: Центр поддержки
Включение автообновления имеется возможность произвести также через Центр поддержки.
- В системном трее щелкаем по треугольной иконке «Отображать скрытые значки». Из открывшегося перечня выбираем значок в виде флажка – «Устранение проблем ПК».
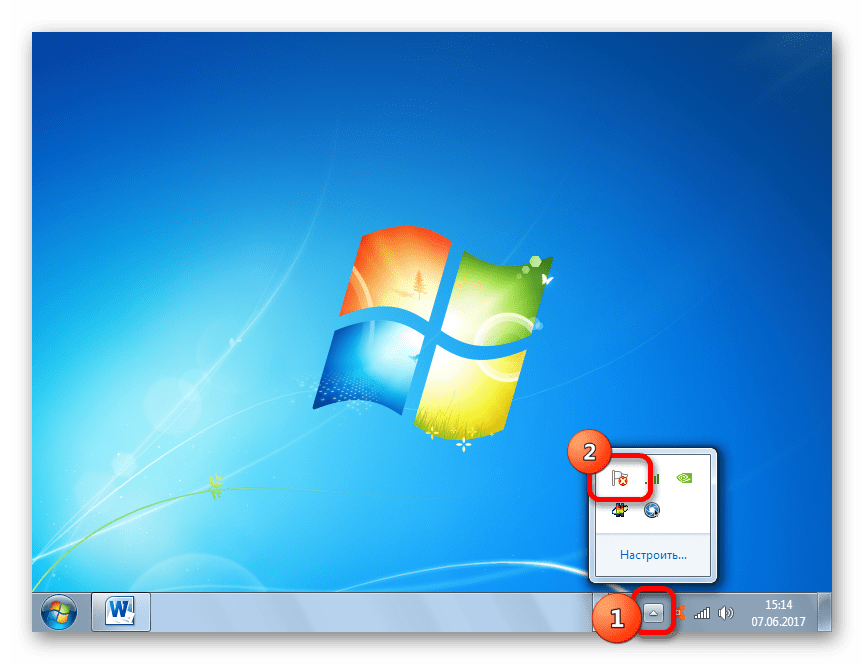
Запускается небольшое окошко. Кликаем в нем по надписи «Открыть центр поддержки».
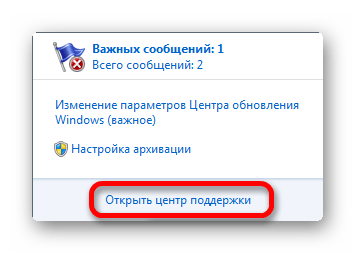
Запускается окно Центра поддержки
Если у вас отключена служба обновления, то в разделе «Безопасность» будет отображаться надпись «Центр обновления Windows (Внимание!)». Кликаем по находящейся в том же блоке по кнопке «Изменить параметры…».
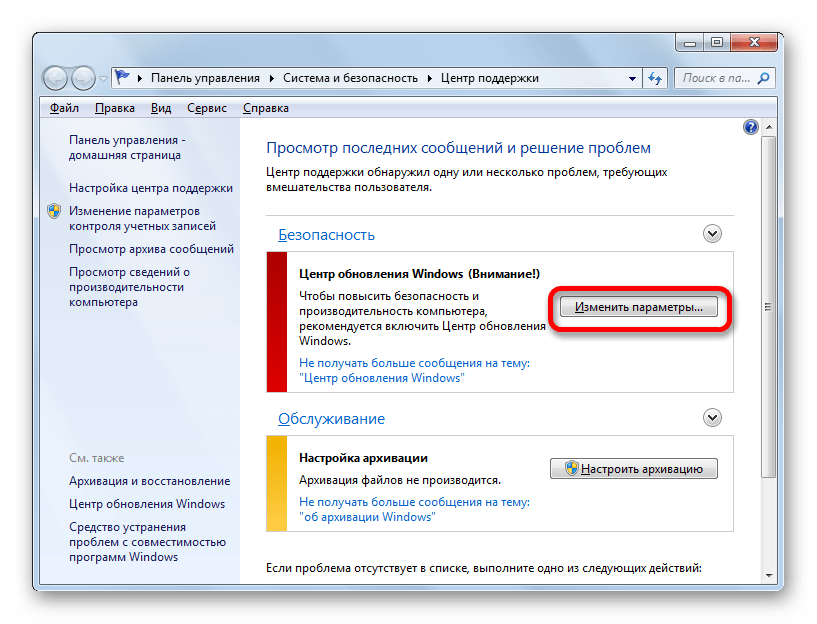
Открывается окно выбора параметров Центра обновления. Кликаем по варианту «Устанавливать обновления автоматически (рекомендуется)».
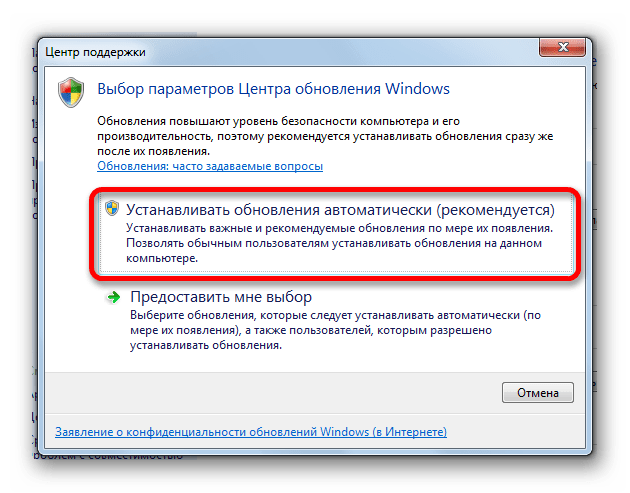
После данного действия автоматическое обновление будет включено, а предупреждение в разделе «Безопасность» в окне Центра поддержки исчезнет.
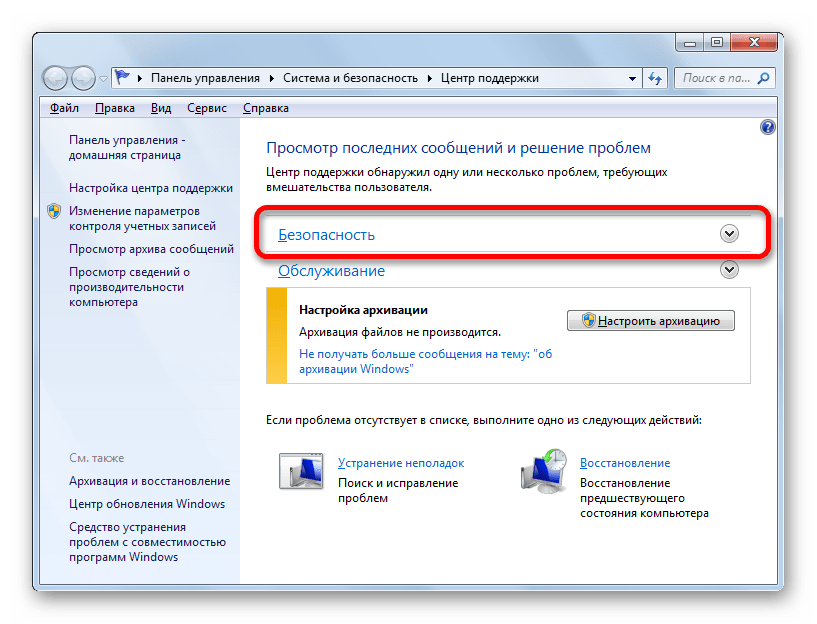
Как видим, существует целый ряд вариантов запустить автоматическое обновление на Windows 7. По сути, все они равнозначны. Так что пользователь просто может выбрать тот вариант, который удобнее лично для него. Но, если вы хотите не просто включить автообновление, но и произвести некоторые другие настройки, связанные с указанным процессом, то лучше всего все манипуляции производить через окно Центра обновления Windows.
Опишите, что у вас не получилось.
Наши специалисты постараются ответить максимально быстро.
Описание различных типов обновлений
При установке обновлений в операционной системе Windows 7 следует понимать, что существуют различные типы обновлений, которые решают разные задачи и имеют разные эффекты на компьютер.
Вот некоторые из наиболее распространенных типов обновлений Windows 7:
Тип обновления
Описание
Важное обновление
Это обновление содержит исправления ошибок безопасности и другие важные обновления для защиты вашего компьютера от известных уязвимостей.
Рекомендуемое обновление
Эти обновления включают новые функции, исправления и улучшения для операционной системы. Они не являются обязательными, но рекомендуется установить их для улучшения производительности и функциональности вашего компьютера.
Важные обновления безопасности
Эти обновления содержат исправления, которые защищают ваш компьютер от новых угроз безопасности
Они должны быть установлены как можно скорее, чтобы гарантировать безопасность вашей системы.
Опциональные обновления
Эти обновления включают дополнительные исправления, улучшения и драйверы, которые могут быть полезными, но не являются обязательными. Вы можете выбрать, установить их или пропустить в зависимости от ваших потребностей.
Обновление Windows
Обновление Windows иногда включает в себя обновления для компонентов программного обеспечения самой операционной системы и служб выполнения команд и может требовать перезагрузки компьютера для завершения установки.
Регулярная установка обновлений помогает обеспечить безопасность вашего компьютера, исправить проблемы производительности и добавить новые функции. Поэтому рекомендуется проверять и устанавливать все доступные обновления системы Windows 7.
Переустановка Windows и обновления
Если вы решили переустановить Windows 7 на своем компьютере, то стоит учесть, что после установки системы потребуется установить все необходимые обновления. Эти обновления улучшат работу операционной системы, исправят распространенные ошибки и дополнят функциональность.
Традиционно, установка обновлений занимает много времени и требует активной интернет-связи. Вместе с тем, повторной загрузкой и конфигурацией системы также займет определенное время.
Чтобы упростить процесс установки обновлений и сэкономить время, Microsoft выпустила специальный пакет обновлений Convenience Rollup. Он содержит все необходимые обновления для Windows 7, выпущенные с момента выхода SP1 до апреля 2016 года.
Если вы хотите быстро установить все обновления для Windows 7 с помощью пакета Convenience Rollup после переустановки системы, можно воспользоваться этим решением. Он значительно упрощает процесс и сокращает затрачиваемое время на установку пакета обновлений, внедрение исправлений и повторную настройку системы.
Как установить все обновления сразу на Windows 7
Windows 7 господствовала в качестве главной компьютерной операционной системы Microsoft в течение нескольких лет, пока ее не сменила Windows 8. Поскольку это так, когда пользователь Windows устанавливает Windows 7 на компьютер с нуля в наше время, ему предстоит кропотливая работа по загрузке и установке многолетних обновлений для Windows 7, при этом компьютер постоянно перезагружается.
За годы своего существования компания Microsoft выпустила сотни обновлений для Windows 7, почти все из которых чрезвычайно важны, поэтому любому пользователю, который устанавливает Windows 7 Service Pack 1 с нуля на компьютер, крайне важно загрузить и установить каждое из этих обновлений. К счастью, Microsoft понимает, насколько трудоемкой и утомительной задачей может быть загрузка всех доступных обновлений для свежей установки Windows 7, поэтому технологический гигант выпустил «Windows 7 SP1 Convenience Rollup»
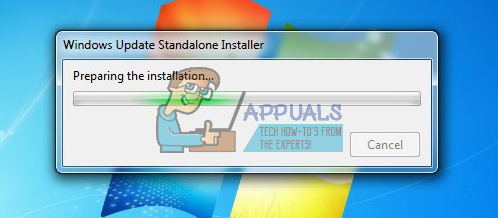
Convenience Rollup позволяет пользователям Windows 7 с помощью загрузки и установки всего одного пакета обновлений установить все обновления, выпущенные для Windows 7 в период с февраля 2011 года по 16 число 16-го май, 2016. По сути, этот пакет обновления функционирует как Windows 7 Service Pack 2.
К сожалению, компания Microsoft не сделала Convenience Rollup доступным через Windows Update, что означает, что любому пользователю, установившему Windows 7 на компьютер, придется приложить усилия, чтобы загрузить и установить Convenience Rollup. Если пользователь не выбрал Convenience Rollup, единственной альтернативой для него является разрешение Windows Update загружать и устанавливать все доступные обновления по одному — удручающе медленный процесс.
Если вы хотите установить обновление Convenience Rollup, вам сначала нужно убедиться, что у вас установлен Windows 7 Service Pack 1, поскольку обновление можно установить только на компьютеры с Windows 7 Service Pack 1. После этого можно переходить к загрузке и установке пакета обновления Windows 7 Service Pack 1 Convenience Rollup.
Шаг 2: Загрузите и установите обновление «Servicing Stack» от апреля 2015 года
В апреле 2015 года компания Microsoft выпустила обновление «Servicing Stack» для операционной системы Windows 7. По причинам, пока не раскрытым Microsoft, вы должны загрузить и установить это обновление до того, как сможете установить Convenience Rollup.
- Нажмите здесь чтобы перейти на официальную страницу загрузки апрельского обновления 2015 Servicing Stack, и прокрутите страницу вниз Способ 2: Центр загрузки Microsoft.
- Если вы используете 32-разрядную версию Windows 7, нажмите на кнопку Загрузить пакет сейчас перед Все поддерживаемые версии Windows 7 на базе x86. Если вы используете 64-разрядную версию Windows 7, нажмите на кнопку Загрузить пакет сейчас перед Все поддерживаемые версии Windows 7 на базе x64.
- На следующей странице нажмите на кнопку «Скачать«ссылку, чтобы инициировать загрузку.
- Подождите, пока пакет обновления будет загружен.
- После успешной загрузки пакета обновления перейдите в место, куда он был загружен, дважды щелкните на загруженном файле, чтобы запустить его, и пройдите через мастер установки обновления.
Шаг 3: Скачайте и установите Convenience Rollup
- Нажмите здесь чтобы загрузить 32-битную версию Convenience Rollup, или здесь для загрузки 64-битной версии Convenience Rollup.
- Дождитесь загрузки пакета Convenience Rollup.
- После загрузки файла перейдите к месту, где вы сохранили файл, найдите его и дважды щелкните на нем для запуска.
- Пройдите через мастер установки Convenience Rollup на ваш компьютер, а вместе с ним и большинство обновлений, когда-либо выходивших для операционной системы Windows 7. Примечание: Иногда установка обновления может занять много времени.
Примечание: Как уже говорилось ранее, пакет обновления Windows 7 Service Pack 1 Convenience Rollup состоит только из обновлений для Windows 7, выпущенных в период с февраля 2011 года по 16 число th мая 2016 года. Компания Microsoft выпустила несколько обновлений для компьютеров с операционной системой Windows 7 после 16 th мая 2016 года, и вам придется вручную установить эти обновления через Windows Update после установки пакета Convenience Rollup. Компания Microsoft также обещала ежемесячно выпускать одно большое обновление для компьютеров с Windows 7 с исправлениями ошибок и улучшениями стабильности, а также несколько обновлений для решения проблем безопасности и установки патчей время от времени, поэтому будьте начеку и часто проверяйте наличие обновлений в Windows Update. Если у вас возникли проблемы при загрузке обновления, обратитесь к нашим специалистам Обновления Windows 7 не загружаются почта.






























