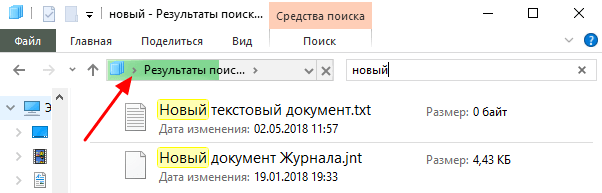Поиск по содержимому
Среди прочих параметров, которые можно задавать для точности нахождения нужных файлов, самым точным является поиск по содержанию, предварительно опцию необходимо настроить. Чтобы Проводник искал не только по имени, но и анализировал содержимое документа, в Windows 7 выполняем следующее:
- открываем «Параметры папок и поиска» любым удобным способом (находим в поиске меню Пуск, переходим из Панели управления или открываем любую папку и нажимаем «Упорядочить»);
- На вкладке «Поиск» выполняется настройка параметров для всех папок на компьютере – в блоке «Что искать» выбираем «Всегда искать по именам файлов и содержимому» и сохраняем изменения.
После этого система ищет символы из запроса, в том числе в текстах документов. Такой поиск займёт больше времени, так что лучше отключить опцию, когда такой вариант неприемлем.
В Windows 10 найдите опцию изменения параметров поиска для файлов и папок в параметрах проводника и активируйте поиск по содержимому файла:
Everything
Everything – ещё один бесплатный инструмент поиска файлов для Windows с очень чистым программным интерфейсом, который поддерживает множество замечательных функций. Вы можете использовать Everything для поиска из контекстного меню Windows и поиска файлов на нескольких дисках NTFS одновременно, как внутренних, так и внешних.
Когда вы начинаете поиск файлов, результаты появляются мгновенно – не нужно ждать или нажимать Enter. Недавно добавленные или измененные файлы добавляются в режиме реального времени, поэтому нет необходимости вручную переиндексировать базу данных. Согласно данным разработчиков, для индексации около миллиона файлов требуется одна секунда.
В настройках «Everything» есть переключатель, который можно использовать для исключения любых пользовательских, системных или скрытых файлов и папок из результатов поиска, чтобы сузить область поиска.
Командная строка
Используйте диалоговое окно «Выполнить». Чтобы открыть его, нажмите клавиши Win + R на клавиатуре. Затем впишите cmd и кликните по «Ок»:
- Разрешите инструменту вносить изменения на компьютере, щелкнув мышкой по «Да».
- Вставьте cd \ и кликните по Enter. Активация этой команды необходима, чтобы текущий каталог стал корнем диска.

- Теперь добавьте команду dir /s /a file, где вместо «file» впишите полное название. Здесь «dir» означает вывод списка файлов в текущем каталоге, «/s» – проверку всех подкаталогов, «/a» – показ всех файлов, включая скрытые и системные. Нажмите Enter.
Почитать Как снизить высокую загрузку процессора в Windows 10
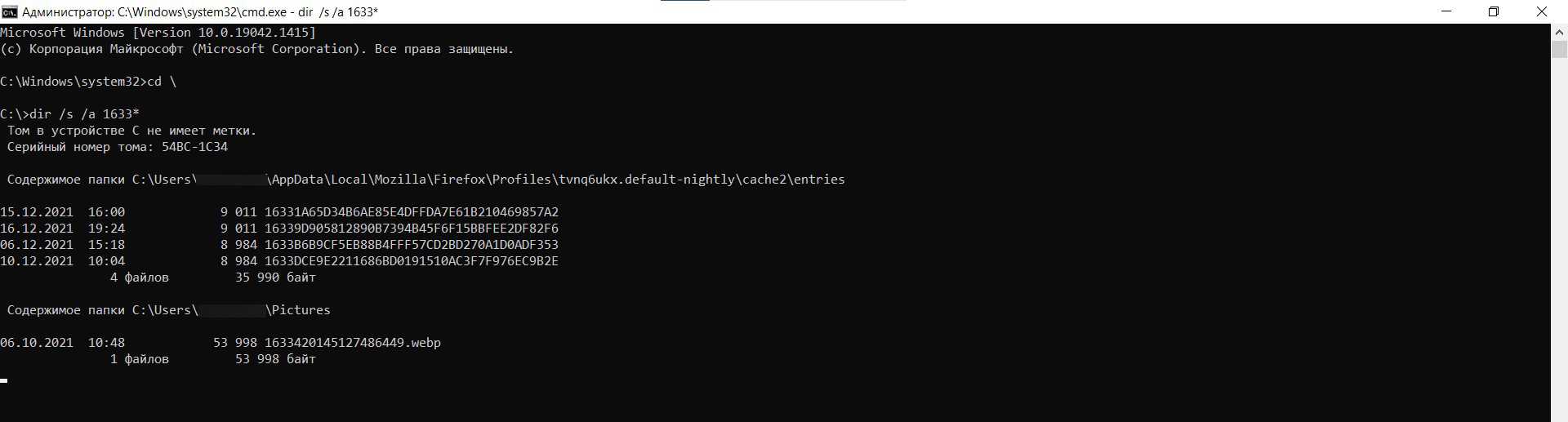
Кроме того, в начало или в конец имени можно добавить символ звездочки (*). Он используется приложениями командной строки в качестве подстановочного знака. Указывает, что при поиске будут найдены все имена файлов, содержащие искомый термин.
Как найти файлы по названию
Самый простой способ – это поиск по названию документа. Поэтому, если вы знаете, как называется нужный вам файл, то найти его не составит труда.
Для начала откройте папку, в которой предположительно должен находиться нужный вам файл, и после этого воспользуйтесь поисковой строкой в правой верхнем углу окна. Введите название документа и нажмите клавишу Enter , после этого операционная система Windows 10 выполнит поиск и покажет результат.
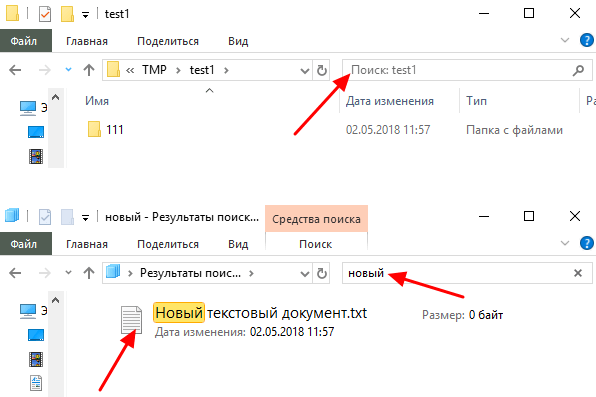
Если вы не знаете, в какой папке может находиться файл, то откройте один из дисков (например, диск D или C) или просто откройте окно « Этот компьютер », в этом случае поиск будет выполняться не в папке, а по всему диску или по целому компьютеру. Но, нужно учитывать, что поиск по диску или всему компьютеру займет намного больше времени, чем в одной конкретной выбранной папке.
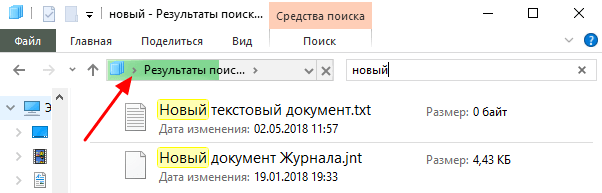
Процесс поиска будет отображаться в виде зеленой полоски в адресной строке. Введите запрос и дождитесь, пока она дойдет до самого конца.
Поиск файлов и папок в Windows 10
Обновлённый поиск
Обновлённый поиск позволяет быстро находить не только файлы и папки, но и установленные приложения (доверенные с магазина или классические) и параметры системы в Windows 10. Если же пользователь заранее знает, какой тип файла нужно найти, можно указать его значение в поисковом окне. В таком случае пользователю будут выводиться только приложения, документы, различные настройки или же папки.
Пользователю достаточно в поисковой строке начать вводить название нужного файла, папки или же приложения. В результатах поиска будет представлено лучшее соответствие запроса пользователя. Открыть новый поиск можно нажав соответствующую кнопку на панели задач или сочетание клавиш Win+Q. Задействовать возможности поиска можно начав вводить название папки или файла прямо в меню пуск.
Поиск в проводнике
По сравнению с предыдущими версиями операционной системы даже поиск в проводнике получил некоторые обновления и доработки. Пользователю достаточно выбрать расположение и в поисковой строке проводника начать вводить имя файла или папки. После некоторого времени ожидания будут выведены все найденные совпадения по умолчанию в названиях файлов и папок.
Как найти файлы по названию
Самый простой способ – это поиск по названию документа. Поэтому, если вы знаете, как называется нужный вам файл, то найти его не составит труда.
Для начала откройте папку, в которой предположительно должен находиться нужный вам файл, и после этого воспользуйтесь поисковой строкой в правой верхнем углу окна. Введите название документа и нажмите клавишу Enter, после этого операционная система Windows 10 выполнит поиск и покажет результат.
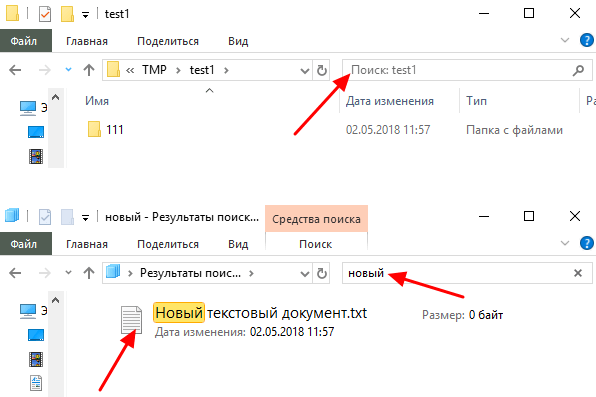
Если вы не знаете, в какой папке может находиться файл, то откройте один из дисков (например, диск D или C) или просто откройте окно «Этот компьютер», в этом случае поиск будет выполняться не в папке, а по всему диску или по целому компьютеру. Но, нужно учитывать, что поиск по диску или всему компьютеру займет намного больше времени, чем в одной конкретной выбранной папке.
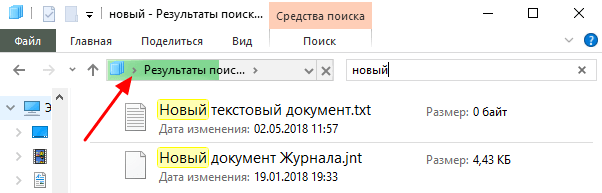
Процесс поиска будет отображаться в виде зеленой полоски в адресной строке. Введите запрос и дождитесь, пока она дойдет до самого конца.
Программа Everything, как пользоваться
Итак, запускаем программу поиска файлов. Перед нами открывается простое окно, в котором с левой стороны указаны папки, а с правой путь к данным файлам. Сверху можно заметить встроенный поиск, им мы и воспользуемся (Рисунок 6).
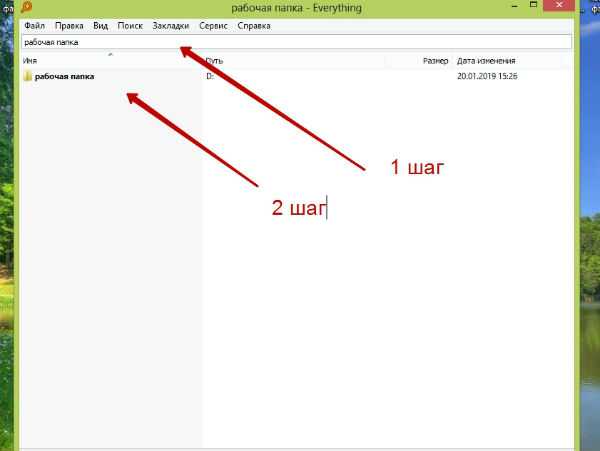
Вводим в поиске, например, слово «Рабочая папка» и сразу заметны изменения в программе. Появляется один файл как показано на седьмом рисунке. Если нажать на найденный файл, то он откроется уже в новом окне, и Вы сможете выбрать из него необходимую информацию.
Как видите пользоваться программой очень удобно. Она ищет такие виды файлов как — аудио, архивы, документы, программы, видео, картинки. Найденный файл, можно переместить в тот раздел на компьютере, который Вы сочтёте нужным. Достаточно лишь удерживать выбранную папку левой кнопкой мыши и затем перенести в другое расположение, чтобы сохранить найденные файлы на компьютере.
Поиск данных по размеру
Зная примерный размер данных, пользователь сможет быстро отыскать их, воспользовавшись функционалом «Поиск по размеру». Для сортировки и сужения выдачи поиска достаточно нажать по кнопке «Размер» и указать необходимые пределы размера файла.
Для поиска утерянных фотографий на компьютере также можно воспользоваться функционалом встроенного в проводник поиска.
Для начала перейдем в папку «Этот компьютер», что поиск распространялся на все жесткие диски, подключенные внешние накопители и другие запоминающие устройства. После этого переходим в поисковую строку и нажимаем по кнопке «Поиск» для развертывания меню дополнительных настроек поиска. Теперь следует нажать по пункту «Тип» и в выпадающем окне выбрать «Изображение».
Результатом такого поиска станет нахождение абсолютно всех изображений, иконок, фотографий и других графических файлов.
Аналогичным способом можно найти все видеозаписи, звуковые дорожки и другие данные требуемого типа.
Быстрый поиск по видам файлов
Задать определённые условия, чтобы быстро найти нужный файл на компе, можно, зная тип объекта. Для этого нужно прописать в виде запроса расширение элемента, например, это могут быть:
- документы Microsoft Word или Excel – «*.doc», «*.docx», «*.xls», «*.xlsx», текстовые (формат, используемый блокнотом) – «*.txt»;
- изображения – «*.jpg», «*.jpeg», «*.gif» или др.;
- видеофайлы – «*.avi», «*.mpeg», «*.mp4», «*.wmv» и пр.;
- аудиофайлы – «*.mp3», «*.mp4», «*.aac» или др.
Таким образом, даже не зная имени объекта, в списке можно найти тот, что нужен. На появляющейся при нажатии по поисковой строчке вкладке «Поиск» можно выставить не только тип элемента, но и размер или иные условия. Ищите в Windows 10, 7, 7 по дате изменения, размеру, тегам и другим параметрам.
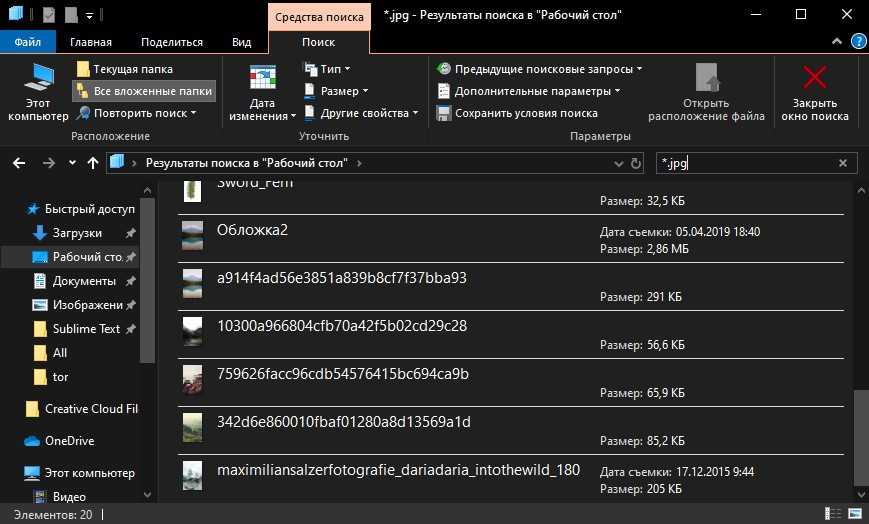
FileSeek
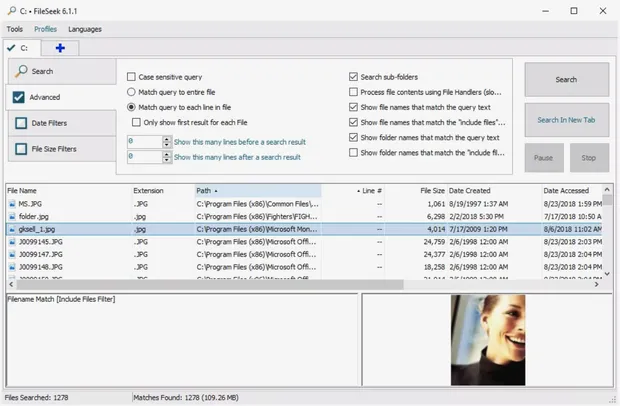
- Позволяет реализовать довольно сложный поиск
- Предлагает ещё больше возможностей через контекстное меню
Что нас разочаровало:
- Навязывает профессиональную версию при установке
- Не может экспортировать результаты
FileSeek предлагает раздел «Исключить пути» в дополнение к обычным «Путям», так что вы можете сузить результаты, даже не начав поиск. Вы также можете уточнить параметры поиска с помощью фильтров даты и размера файла.
В области расширенного поиска вы можете включить чувствительность к регистру, отключить поиск в подпапках и многое другое.
FileSeek может быть установлен как обычная программа или загружен в переносной форме.
Во время установки FileSeek инсталлирует пробную профессиональную версию. Вы можете вернуться к бесплатной версии из настроек программы.
Ускорение поиска файлов и папок.
После этого, компьютер произведет индексирование всех файлов на компьютере, «запомнит» где они находятся и при поиске файлов или папок будет быстро их выдавать в результатах поиска.
Для этого в операционной системе Windows ХР есть встроенная и довольно эффективная функция. Находится по адресу: Пуск -> Поиск
Также окно поиска файлов можно запустить из любого окна каталога, например: Мой компьютер, нажав на кнопку «Поиск»:
откроется такое окно:
Здесь мы можем выбрать тип файла, будь то текстовые документы или мультимедиа файлы. При нажатии на нужном появится окно выбора дополнительных параметров. К примеру, выберем поиск мультимедиа файлов (изображения, музыка, видео):
Поставив, флажок возле необходимого типа и нажав кнопку «Найти». Возьмем, к примеру, видео, будут найдены все видеофайлы на вашем компьютере. Очень удобно, когда вы, наконец, решили навести порядок на своем жестком диске и хотите все фильмы, клипы и т.д. разместить в одном месте, чтобы не тратить время на их постоянный поиск или когда вы точно помните, что где то у вас есть этот файл, но где же его найти?! Здесь как раз вам и поможет данная функция. Также осуществить поиск всех видео файлов на компьютере можно открыв дополнительные параметры поиска, в строке «Часть имени или имя файла целиком»:
Написать через запятую типы видео файлов в таком виде: *.avi, *.mp4, *.3gp, *.flv, *.swf, *.mpeg, *.mov и др. . Это самые распространенные расширения видео файлов. В этом случае будут найдены все файлы с таким расширением. Но в таком случае вы можете упустить некоторые файлы, не указав соответствующего расширения.
Кроме этого можно указывать дополнительные параметры такие как размер файла, дата последнего изменения файла, осуществлять или нет поиск в скрытых/системных папках и файлах, путь поиска, можно осуществлять поиск как по всему компьютеру, так и выбрав какой либо диск или каталог.
Также можно искать по тексту в файле. Например, вам нужно найти все документы Word содержащее слово «реферат». Для этого выбираем пункт файлы и папки:
и в дополнительных полях пишем:
в поле №1 указываем расширение файла – *.doc
в поле №2 пишем слово/словосочетание, которое вы хотите найти
в поле №3 место поиска
и нажимаете «найти».
Таким образом будут найдены все документы в формате Microsoft Word с текстом «реферат», если конечно такие имеются.
Поиск файла по его свойствам
Предположим, вы хотите найти файл, имя которого не знаете, но помните его формат, размер или время, когда вы создали или в последний раз изменяли этот файл. Начните поиск любых файлов запросом *, а затем в настройках фильтрации поиска укажите формат или временной диапазон, примерно соответствующий искомому файлу. Вы можете выполнять поиск по таким свойствам, как дата, тип файла, автор и так далее.
Заметьте, что когда вы меняете условия поисковых фильтров на панели, в строке поиска появляются непонятные слова. Вот что они значат:
- kind — тип файла. Можете ввести kind:document или kind:video, чтобы искать документы и видео соответственно.
- tags — теги, которыми пометили файл. Вы не пользуетесь тегами в Windows 10? Зря. Пометьте нужные файлы тегами, а затем отыскивайте их запросами вроде tags:работа или tags:прочитать.
- author — имя пользователя, создавшего файл. Например, вы уверены, что ваша жена по имени Офелия, с которой вы пользуетесь одним компьютером, создала какой-то файл, который вам нужен. Введите author: Ophelia, и вы увидите все созданные ею файлы, к которым у вас есть доступ. Главное, напишите правильно имя её учётной записи.
Быстрый поиск по видам файлов
Задать определённые условия, чтобы быстро найти нужный файл на компе, можно, зная тип объекта. Для этого нужно прописать в виде запроса расширение элемента, например, это могут быть:
- документы Microsoft Word или Excel – «*.doc», «*.docx», «*.xls», «*.xlsx», текстовые (формат, используемый блокнотом) – «*.txt»;
- изображения – «*.jpg», «*.jpeg», «*.gif» или др.;
- видеофайлы – «*.avi», «*.mpeg», «*.mp4», «*.wmv» и пр.;
- аудиофайлы – «*.mp3», «*.mp4», «*.aac» или др.
Таким образом, даже не зная имени объекта, в списке можно найти тот, что нужен. На появляющейся при нажатии по поисковой строчке вкладке «Поиск» можно выставить не только тип элемента, но и размер или иные условия. Ищите в Windows 10, 7, 7 по дате изменения, размеру, тегам и другим параметрам.
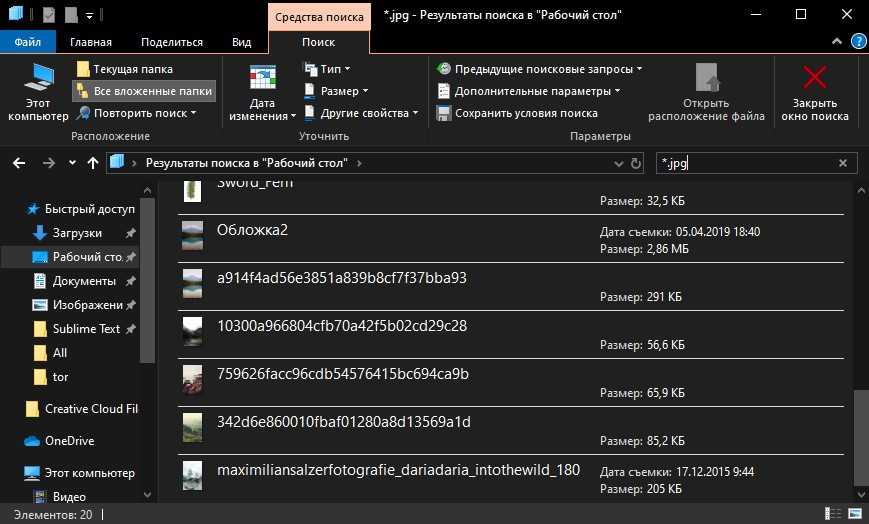
Через проводник
Штатный системный инструмент Проводник позволяет получить доступ к любым файлам и папкам, имеющимся на диске компьютера, в том числе, когда объект требуется быстро найти. Интерфейс и функциональные возможности встроенного инструмента зависят от версии системы, но принцип использования остаётся всё тем же. Поисковая строка в проводнике располагается в правой верхней части окна, в поле вводится искомая информация, после чего система находит совпадения и выдаёт результаты. При этом в Windows XP, если ищешь из проводника, нужно нажать кнопку с лупой на панели инструментов приложения, чтобы вызвать боковую панель, позволяющую управлять поиском – помощника Виндовс.
Чтобы найти нужный объект в Windows 7 или выше посредством проводника, нужно выполнить следующее:
- открываем окно проводника (из меню «Пуск», с ярлыка «Мой компьютер» или «Этот компьютер» для десятой версии Виндовс);
- если вы знаете, в каком конкретно каталоге располагается искомый элемент, лучше сразу перейти в него, чтобы сократить время и исключить лишние среди найденных системой по названию или содержимому объектов на компьютере (когда опция активна, процесс длится значительно дольше);
- вводим часть имени или имя целиком в поисковой строке проводника (уже в процессе ввода появятся первые результаты);
- если нет информации о месте нахождения объекта, можно искать на одном из дисков или же по всем сразу;
- в том случае, когда объект не был найден или система выдаёт много результатов по запросу, стоит применить фильтры, тем самым вы сузите область поиска и найдёте только объекты, подходящие заданным критериям.
Как найти файлы по размеру
Также в Windows 10 вы можете найти все файлы с определенным размером. Для этого нужно установить курсор в поисковую строку, перейти на вкладку «Поиск», нажать на кнопку «Размер» и выбрать один из предложенных вариантов. Здесь можно указать какого размера должны быть искомые документы: пустые (0 КБ), крошечные (0 – 16КБ), маленькие (16КБ – 1МБ) и т.д.
После этого в поисковой строке появится команда «размер», указывающая на размер искомых объектов.
При желании, после команды «размер» можно указать конкретное значение в килобайтах, мегабайтах или гигабайтах.
Как и для предыдущих случаев, поиск по размеру можно комбинировать с другими способами поиска. Например, вы можете найти файлы с определенным названием, размером и типом.
- https://public-pc.com/poisk-v-windows-10-faylyi-papki-soderzhimoe/
- https://windd.ru/kak-najti-fajl-na-kompyutere-windows-10/
- https://comp-security.net/как-найти-файл-на-компьютере-с-windows-10/
Поиск информации по тексту в файле.
фрагмент текста.
1. Чтобы сузить границы поиска, можем указать расширение формата документа, в котором мы могли написать о пельменях. Например, это может быть текстовый документ .doc.
Но, если не знаем, как указывается формат, можно это поле оставить пустым, а в поле Тип файла поискать подходящий формат искомого файла.
Или вообще можно ничего не выбирать, просто будет произведен поиск по всем документам. Конечно, это может быть значительно дольше, но, дальше разберем также, как можно ускорить этот процесс.
2. Указываем слово, которое хотим найти в искомом файле. В нашем случае пишем: пельмени
3. И указываем: где искать это слово? Если мы помним на каком диске находится файл, — указываем этот диск. Если не знаем, можно указать весь компьютер, как показано на снимке.
4. Остается нажать на Найти и подождать, когда будет найден нужный нам файл.
Примечание: В критериях поиска можно даже указывать часть имени файла (начальные символы)
А также можно применять «маски» типа: «*» и «?», как это показано на снимке (*.doc).
Знак * (звездочка) показывает системе, что нам неважно название файла, и система будет искать все файлы с предложенным расширением. Например, указание *.doc покажет системе, что нужно искать все файлы с расширением .doc, т.е
все документы редактора Word.
Или указание книга*.xls покажет, что нужно искать все файлы с расширением .xls, т.е. все документы редактора Excel, имя у которых начинается с символов «книга».
А если использовать вопросительный знак и указать вот так: ????.txt, то система будет искать все текстовые файлы с расширением .txt, у которых название файла состоит из любых четырех букв. Например, так: окно.txt
Как восстановить удаленные файлы и папки через Windows Backup
Если вы используете функцию резервного копирования Windows, вы можете восстановить удаленные папки в Windows 8 без программного обеспечения здесь. Убедитесь, что носитель или диск с вашей резервной копией доступны.
Шаг 1 Откройте Start меню.
Шаг 2 Run Панель управления.
Шаг 3 Выберите Система и ее обслуживание.
Шаг 4 Нажмите Резервное копирование и восстановление.
Шаг 5 Выберите Восстановить мои файлы.
Шаг 6 Следуйте указаниям мастера, чтобы восстановить удаленную папку из резервной копии.
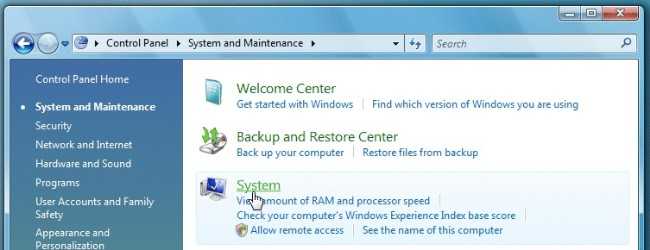
Примечание. Вы также можете восстановить удаленные папки в Windows 8 с помощью резервной копии истории файлов.
Как показать скрытые файлы и папки в Windows 11
Вы можете использовать предложенные способы, с помощью которых можно быстро отобразить скрытые файлы, папки и диски в новом Проводнике Windows 11.
В Проводнике Windows 11 убрали ленту меню в пользу более минималистического меню с основными командами. В результате изменений интерфейса приложения некоторые настройки теперь труднее найти, например, возможность показывать скрытые файлы.
Вкладка «Вид» больше недоступна в Проводнике, но вы по-прежнему можете отображать скрытые файлы и папки в новом меню приложения или с помощью функции «Параметры папки».
Например, вы можете показать скрытые файлы в проводнике с помощью параметров макета и просмотра.
1 способ, как через проводник показать срытые файлы и папки:
- Откройте Проводник в Windows 11.
- Щелкните по меню «Просмотреть» («Параметры макета и просмотра»).
- В контекстном меню выберите «Показать», а в открывшемся подменю установите флажок в пункте «Скрытые элементы».
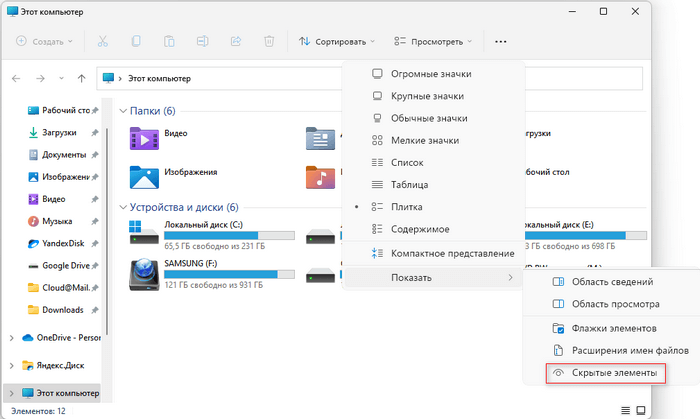
После выполнения этих шагов скрытые файлы и папки будут видны в Проводнике. Этим способом мы можем показать скрытые папки Виндовс 11 или другие скрытые файлы и папки, которые отображаются на экране и в окнах Проводника в полупрозрачном виде.
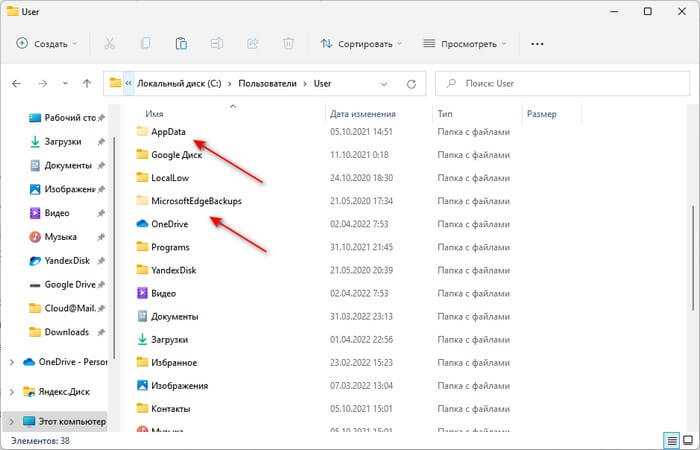
2 способ показать скрытые папки и файлы в Проводнике через параметры папки:
- Откройте Проводник.
- Щелкните по меню «Подробнее» (три точки), а в выпадающем меню выберите пункт «Параметры».
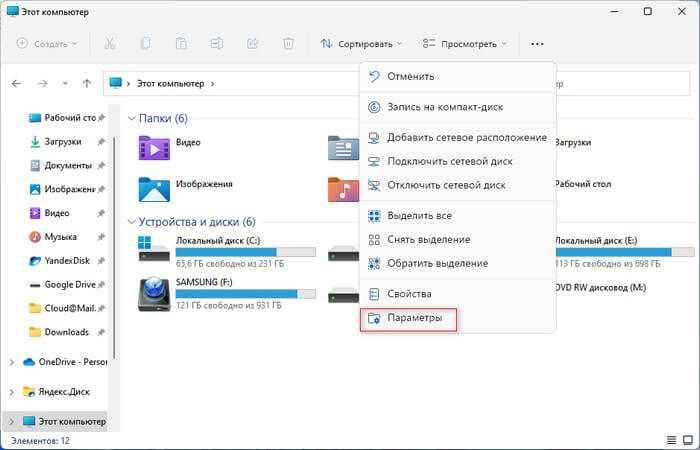
- В окне «Параметры папок» откройте вкладку «Вид».
- В разделе «Дополнительные параметры:», в группе «Скрытые файлы и папки» установите флажок в пункт «Показывать скрытые файлы, папки и диски».
- Нажмите кнопку «ОК».
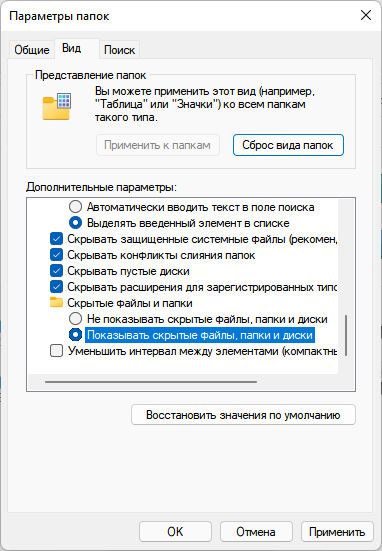
Файлы и папки со скрытым атрибутом теперь будут видны всем, кто использует Проводник в Windows 11.
Также вы можете показать скрытые файлы Windows 11. Эти файлы скрыты операционной системой в целях безопасности.
Чтобы показать скрытые системные файлы, вам нужно будет изменить настройки в окне «Параметры папки»:
- В группе «Дополнительные параметры:» снимите флажок с пункта «Скрывать защищенные системные файлы (рекомендуется)».
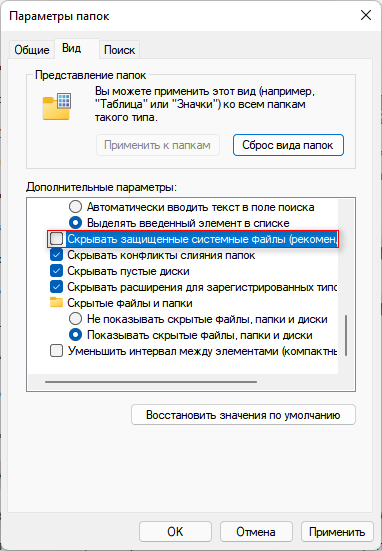
- В окне с предупреждением нажмите на кнопку «Да».
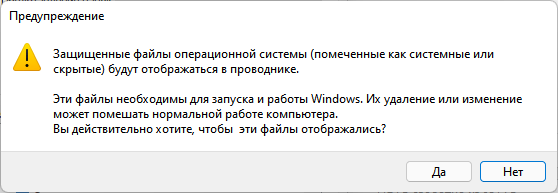
- Подтвердите свои действия в окне параметров папок.
Не предпринимайте никаких действий с защищенными файлами операционной системы, если вы не понимаете, для чего вы это делаете и к чему это может привести. Удаление или изменение скрытых системных файлов может помешать нормальной работе компьютера.
Этот способ одинаково работает в разных версиях операционной системы Windows.
Поиск по содержимому
Среди прочих параметров, которые можно задавать для точности нахождения нужных файлов, самым точным является поиск по содержанию, предварительно опцию необходимо настроить. Чтобы Проводник искал не только по имени, но и анализировал содержимое документа, в Windows 7 выполняем следующее:
- открываем «Параметры папок и поиска» любым удобным способом (находим в поиске меню Пуск, переходим из Панели управления или открываем любую папку и нажимаем «Упорядочить»);
- На вкладке «Поиск» выполняется настройка параметров для всех папок на компьютере – в блоке «Что искать» выбираем «Всегда искать по именам файлов и содержимому» и сохраняем изменения.
После этого система ищет символы из запроса, в том числе в текстах документов. Такой поиск займёт больше времени, так что лучше отключить опцию, когда такой вариант неприемлем.
В Windows 10 найдите опцию изменения параметров поиска для файлов и папок в параметрах проводника и активируйте поиск по содержимому файла:
- вводим соответствующий запрос в поисковой строке меню «Пуск» или открываем проводник, жмём «Файл» и выбираем пункт «Изменить параметры папок и поиска»;
- на вкладке «Поиск» отмечаем галочкой пункт «Всегда искать по именам файлов и содержимому», после чего сохраняем изменения.
Проводник
Откройте папку Проводника:
- Если вы знаете, на каком диске находится искомый файл, выберите это место в меню быстрого доступа в левой части экрана.
- Если вы не знаете, где расположен документ, нажмите «Этот компьютер» (слева), и в поле поиска в правом верхнем углу введите полное или частичное имя.
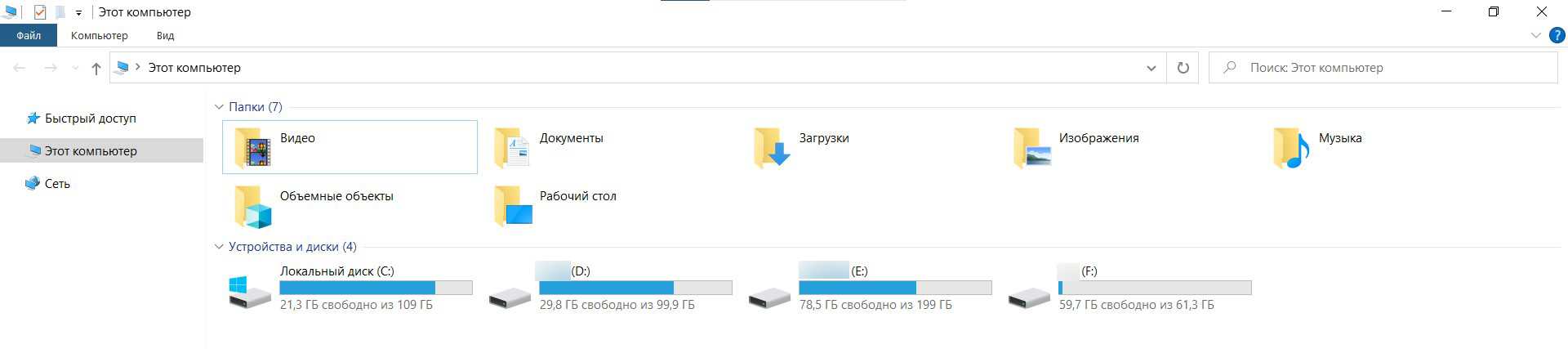
- Сразу отобразятся доступные результаты – если среди них есть необходимый вариант, просто кликните по нему дважды левой кнопкой мыши, чтобы открыть его. В списке нет нужного документа – значит щелкните по стрелке справа, которая появилась, когда вы начали печатать, чтобы выполнить поиск.

- Процесс может занять до получаса.
- Возможно открыть документ прямо из отображаемых результатов, дважды клацнув мышкой по нему. Чтобы открыть папку с файлом, кликните по ней правой кнопкой и выберите «Расположение», или скопируйте и переместите ее в другой каталог по желанию.
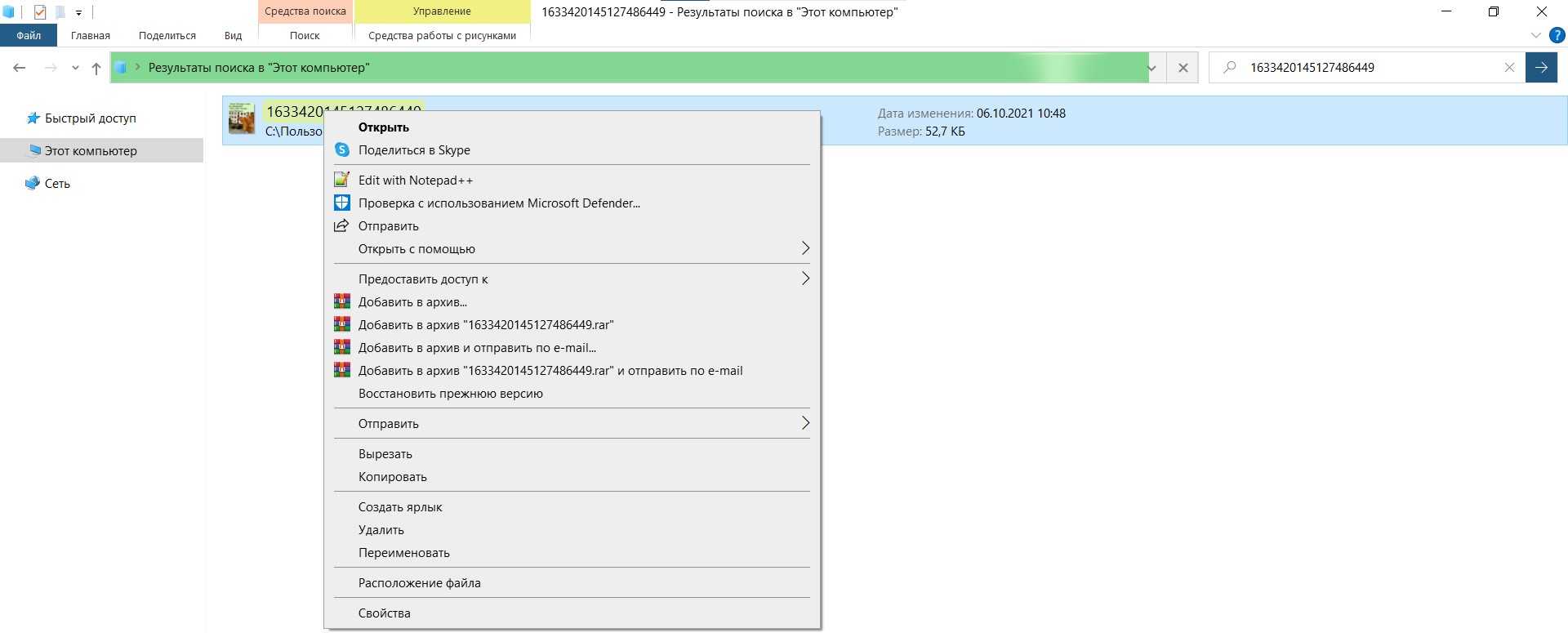
- Здесь доступно несколько дополнительных вариантов настройки. Нажмите вкладку «Поиск», которая появится в верхней части окна, когда вы будете вводить текст в поле, чтобы внести некоторые изменения.

С использованием кнопки «Пуск»
В Windows 7 меню «Пуск» содержит строку поиска. Когда вы начнёте вводить поисковый запрос, система покажет найденные совпадения. В результатах отобразятся все элементы различных типов, где используется введённое сочетание символов. Они разбиваются на категории, а ниже будет доступен пункт «Ознакомиться с другими результатами», при нажатии на который откроется проводник, где можно будет увидеть список всех отвечающих запросу данных. В «семёрке», помимо отбора по именам, система может искать и по содержимому, включая zip-архивы, при условии, что данная опция активна.
В Windows 10 поисковая строка по умолчанию занимает царское место на панели задач, так что не заметить её трудно. При желании можно изменить отображение или скрыть, используя контекстное меню, для чего следует нажать правой кнопкой мыши на панели задач, затем «Поиск» и выбрать подходящий вариант, например, поменять вид на значок лупы. Ещё один способ, позволяющий перейти к поиску, предполагает выбор опции из меню «Пуск» или контекстного меню (ПКМ или Win+X – «Найти»).
Поиск файлов в ОС Windows 8 выглядит несколько иначе, поскольку «Пуск» здесь отсутствует. Искать данные можно путём нажатия на лупу с начального экрана или из дополнительного меню, появляющегося при перемещении курсора в нижний угол. Выполняться работы могут как на компьютере, так и непосредственно в приложениях. Можно также использовать комбинации клавиш Win+W (по параметрам), Win+Q (по приложениям) или Win+F (по файлам), а также искать с помощью опции «Найти» из контекстного меню (ПКМ) кнопки Windows.
Начинаем искать
Друзья, хватит разглагольствовать, приступим к основному вопросу — как можно найти потерявшийся документ Word на компьютере по разным его характеристикам.
Все текстовые документы
Сначала давайте попробуем найти на компьютере абсолютно все текстовые документы, не оглядываясь на такие параметры, как их название, содержимое и дата создания. Для этого откройте «Мой…», «Этот…» или просто «Компьютер». В правом верхнем его углу, рядом со строкой пути, найдётся и поисковая строка. А по соседству с основными разделами меню («Файл», «Вид» и другими) найдётся раздел «Поиск». Забегая вперёд, скажу, что именно там находятся настройки основных параметров.
Друзья, если вы хотя бы знаете, в какой папке находятся ваши текстовые документы, то перейдите в неё – это значительно облегчит работу вашей машине. Для поиска всех текстовых документов в строке необходимо вписать значение *.doc, *.docx или *.txt (зависит от того, что вы планируете найти).
По имени
Если вы знаете имя документа, то отыскать его не составит труда. Просто введите имя в строку поиска, и «вкушайте плоды». Но что делать, если название нужного файла в голове не сохранилось? В таком случае у вас остаётся ещё несколько вариантов – найти нужный документ, отсортировав имеющиеся по дате его рождения на свет (или изменения), по размеру (от пустых и крошечных до огромных и гигантских), по типу (выбрав «документ») или по внутреннему тексту.
По дате
Зайдите в любую папку, поставьте курсор в поисковую строку. В этот же момент отобразится новый раздел меню «Поиск». Раскройте его содержимое. Среди прочих настроек вы увидите параметр «по дате создания» (или последнего изменения). Среди возможных вариантов диапазоны времени от «сегодня» до «в прошлом году». Или просто попробуйте в строку ввести значение в виде точной даты. В результатах должны отобразиться все документы, созданные или изменённые указанного числа.
По типу
Среди тех же настроек имеется параметр «по типу». Перечень возможных вариантов включает файлы всех возможных типов – от календаря и контакта до музыки и фильма. В нашем случае требуется выбрать значение «документ».
По размеру
Тут же можно выбрать и размер. Машина будет искать даже пустые документы. Максимальный размер для поиска – 128 мегабайт.
По содержанию
Друзья, вот и подошли к тому, с чего начали – поиск текстового файла по его содержимому. Есть два варианта. Первый – это отметить галочкой нужный параметр всё в тех же настройках. Там есть раздел «Дополнительные параметры», в котором следует пометить галочкой пунктик «Содержимое файлов». Затем вводите нужную фразу в строке и запускайте поисковый процесс.
- Откройте любую папку.
- Перейдите во вкладку «Вид» (находится в ряду с «Файлом» и остальными разделами меню).
- Раскройте перечень команд в разделе «Параметры».
- Выберите пункт «Изменить параметры поиска и папок».
- В появившемся окошке перейдите во вкладку, отвечающую за поисковые настройки.
- Отметьте галочкой пункт, отвечающий за «искать по-содержимому».
В то же окно настроек можно попасть и по-другому (актуально для «семёрки»):
- Запустите проводник.
- Раскройте перечень команд раздела «Упорядочить».
- Посредством выбора соответствующего пункта перейдите к параметрам поиска и папок.
Друзья, настроив поисковую функцию, вам останется только написать фразу из текста содержимого в строке и подождать результатов. Стоит заметить, что в этом случае поиск займёт более длительное время, за которое я успел налить себе чай и выпить его. На сегодня всё. До новых тем.
Программа для поиска файлов в Windows 7
Что касается средств поиска, мы уже немного разобрались, что это такое. Теперь стоит отметить, что вопрос, как включить поиск файлов в Windows 7, имеет и еще один аспект. Всем известно, что восстановление удаленных файлов и папок в системе не предусмотрено.
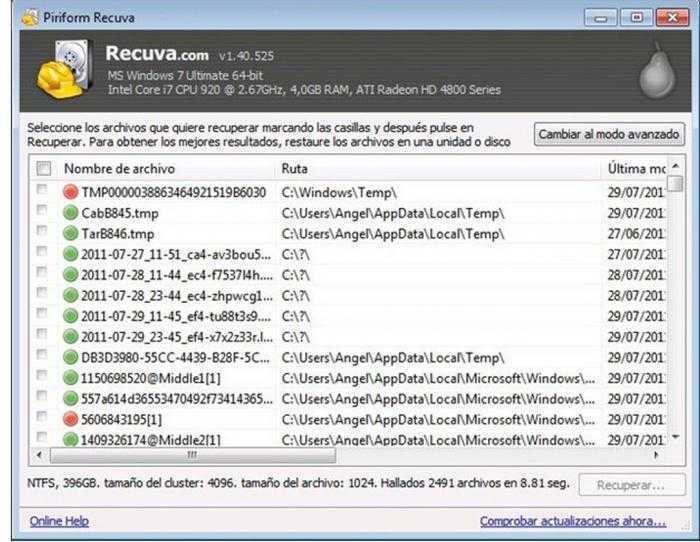
Тут лучше воспользоваться системными утилитами типа программы Recuva, которая способна восстанавливать удаленные данные даже после форматирования винчестера или раздела. К сожалению, она, как и некоторые другие программные пакеты, не всегда работает корректно в плане определения состояния удаленного файла. Кроме того, некоторые утилиты имеют вообще узкую направленность. Например, они могут искать и восстанавливать только файлы мультимедиа (графику, видео или аудио) или офисные документы. Так что и тут нужно выбирать именно то, что юзеру необходимо в данный момент.
Что касается того, как осуществляется поиск скрытых файлов в Windows 7, здесь все просто. При использовании стандартных средств системы нужно сначала включить их отображение в сервисном меню на вкладке «Вид», где задействуется соответствующий параметр. Естественно, после этого можно использовать обычную поисковую систему с задействованием того же индексирования или поиска по расширению или содержимому. Как видим, проблем нет.
С применением специального поискового интерфейса
Среди способов, которыми осуществляется поиск в системе Виндовс, есть ещё один, позволяющий искать, запустив специальный интерфейс. К нему пользователи прибегают не слишком часто, поскольку есть более удобные методы, такие как использование «Пуск», штатного проводника Виндовс или стороннего файлового менеджера.
Рассмотрим, как найти файл на компьютере в Windows 7:
- используем сочетание клавиш Win+F, чтобы открыть окно;
- в строке прописываем запрос, после чего система выдаст результаты.
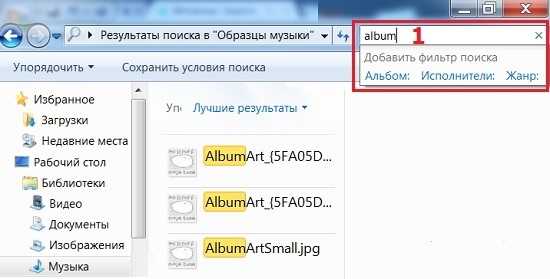
При необходимости, осуществляя поиск, можно использовать возможность фильтрации объектов.
Заключение
Итак, из этой статьи мы узнали, как найти файл на компьютере, с помощью программы Everything. Действительно, эта утилита работает эффективно и надо сказать её стоит использовать. Её внутренний поиск настолько удобен, что в нём разберётся даже новичок. Так вот, если Вы потеряли какой-либо файл на Вашем компьютере и не можете его найти, используйте эту программу, которую мы рассмотрели. Она точно Вам поможет отыскать любые файлы в компьютере!
P.S. Можете почитать ещё статьи, которые Вам помогут узнать компьютер:
(Компьютер для начинающих, Как поставить пароль на флешку, Восстановление системы Виндовс).
Просмотров: 477