Не даём программам из данной платформы «Магазин» функционировать в режиме фона
В Виндовс 10 по умолчанию стоит свой перечень приложений Виндовс Сторе. Также, создатели системы включили настройку, позволяющую функционировать данным приложениям самим, без человека. В режиме фона. Есть возможность для её отключения:
- Нажимаем на кнопочки Win+I. Появится окошко «Параметры». Также, можно элементарно нажать на «Пуск» и после на шестерёнку;
- В возникшем окошке нам нужно кликнуть по команде «Конфиденциальность»;
- В левой колонке прокручиваем все вкладки вниз, до появления команды «Фоновые приложения». Переходим по данной вкладке;
- В данном окошке можно выключить все эти программы по одной или все вместе. Если вы желаете выключить все приложения сразу, то вам нужно верхний бегунок поставить в положение «Откл…»;
- После того, как вы передвинули главные бегунок, все остальные приложения стразу также передвинулись. После этого, данные программы не будут получать информацию, производить обновления и отсылать вам сообщения;
- Если же вам нужно на выбор отключить часть программ, то верхний бегунок необходимо вернуть на место, а остальные, которые вам не особо нужны, отключить. Я, например, оставлю браузер Edge, Office и прочие.
Как исправить высокую загрузку ЦП Wsappx?
1. Сканировать на наличие вредоносных программ
- Нажмите Windows клавишу, введите вирус и выберите Защита от вирусов и угроз.
- Щелкните Параметры сканирования.
- Теперь выберите параметр «Полное сканирование» и нажмите кнопку «Сканировать сейчас».
- Наконец, дождитесь завершения сканирования и перезагрузите компьютер.
Если вы хотите выполнить более глубокое сканирование, чтобы исправить высокую загрузку ЦП Wsappx, мы рекомендуем использовать сторонний антивирус в ESET NOD32. Это программное обеспечение проникает глубоко в ваш компьютер, чтобы удалить даже самые скрытые вредоносные программы.
Кроме того, он занимает серьезную позицию по отношению к вирусам, обнаруживает и удаляет их до того, как они смогут нанести вред вашему компьютеру. ESET NOD32 может быть всем, что вам нужно для обеспечения безопасности вашего ПК в сети и в автономном режиме.
2. Обновите свой компьютер
- Нажмите Windows клавишу + I , чтобы открыть приложение «Настройки», и выберите «Обновление и безопасность».
- Нажмите кнопку Проверить наличие обновлений.
- Наконец, дождитесь завершения сканирования и установите все доступные обновления.
Обновления Windows необходимы для бесперебойной работы приложений и процессов на вашем ПК. Следовательно, если ваш компьютер устарел, Wsappx может зарегистрировать высокую загрузку ЦП.
Самый быстрый выход из этой ситуации — обновить компьютер до последней версии.
3. Остановите автоматические обновления приложений магазина
- Запустите приложение Microsoft Store на своем ПК и щелкните три вертикальные точки.
- Выберите параметр «Настройки».
- Теперь переключите переключатель в разделе «Автоматическое обновление приложений» назад, чтобы отключить его.
Иногда проблема высокой загрузки ЦП Wsappx может быть связана с тем, что Microsoft Store пытается обновить приложения в фоновом режиме. Поэтому вам необходимо отключить эту функцию, чтобы контролировать использование ресурсов приложения Store.
4. Отключить Магазин Windows
- Нажмите Windows клавишу + R , введите gpedit.msc и нажмите кнопку ОК.
- Перейдите по указанному ниже пути на левой панели:
- Теперь дважды щелкните параметр «Магазин» на правой панели.
- Затем дважды щелкните и отключите приложение «Магазин».
- Наконец, установите переключатель «Включено» и нажмите «ОК», чтобы сохранить изменения.
После этого вы должны перезагрузить компьютер и проверить, сохраняется ли проблема.
5. Переустановите Магазин Windows
- Нажмите Windows клавишу + X и выберите параметр Windows PowerShell (Admin).
- Введите команду ниже и нажмите Enter , чтобы узнать полное имя пакета:
- Затем скопируйте PackageFullName из Магазина Microsoft.
- Теперь введите команду (замените PackageFullName значением, скопированным на шаге 3) ниже и нажмите Enter , чтобы удалить Microsoft Store:
- Затем перезагрузите компьютер и снова запустите PowerShell от имени администратора.
- Наконец, введите команду ниже и нажмите Enter , чтобы переустановить Microsoft Store:
Это все, что нужно для решения проблемы высокой загрузки ЦП Wsappx. Мы считаем, что в этом руководстве у вас есть все необходимое для решения этой проблемы, и вам нужно только внимательно следовать приведенным в нем шагам.
Запустите сканирование SFC
Сканирование SFC будет сканировать весь ваш компьютер и искать любые поврежденные или поврежденные файлы, которые могут вызывать высокую загрузку ЦП. Если они найдены, команда SFC автоматически заменит или восстановит их без какого-либо ручного ввода.
Вот как запустить сканирование SFC:
- Щелкните значок Windows в левом нижнем углу и введите cmd.
- Теперь выберите «Запуск от имени администратора», чтобы открыть командную строку.
- Вставьте следующую команду и нажмите Enter: sfc/scannow
- Дождитесь завершения сканирования и устраните проблему.
- Теперь откройте диспетчер задач и посмотрите, устранена ли проблема или нет.
Служба wsappx
Процесс wsappx включает две отдельные фоновые службы. В Windows 8 и 10 wsappx включает службу развертывания AppX (AppXSVC). В Windows 10 Вы также увидите службу клиентских лицензий (ClipSVC). В Windows 8 вместо ClipSVC отображается служба магазина Windows (Wsservice).
Если Вы видите процесс wsappx в диспетчере задач, разверните его, и вы увидите один или оба из двух запущенных подсервисов (в зависимости от версии Windows, которую вы используете). Эти службы выполняют установку, удаление и обновление приложений магазина, а также обеспечивают их правильное лицензирование.
Давайте более подробно рассмотрим каждую из этих услуг.
Что такое служба развертывания AppX (AppXSVC)
Служба развертывания AppX «развертывает» приложения магазина. Универсальные приложения Windows распространяются в виде .Аррх пакетов, отсюда и название.
Другими словами, этот процесс используется для установки, удаления и обновления приложений магазина. Windows автоматически обновляет магазин приложений в фоновом режиме, и многие приложения в комплекте с Windows – от почты до Paint 3D – все приложения попадают в эту категорию.
Традиционные приложения для Windows используют ресурсы ЦП и диска при их установке, удалении или обновлении. Единственное отличие заключается в том, что при работе с приложениями магазина вы видите ресурсы, используемые AppXSVC, вместо установщика отдельной программы.
Если вы видите, что этот процесс выполняется, когда вы не устанавливаете приложения – и даже если вы никогда не используете эти приложения – Windows обновляет их в фоновом режиме. Это также объясняет, почему вы можете иногда видеть, что этот процесс использует ресурсы процессора и диска в фоновом режиме.
Что такое Client License Service (ClipSVC)
В Windows 10 фоновая служба ClipSVC обрабатывает «инфраструктуру» хранилища. По данным Microsoft, приложения, купленные в магазине, «не будут вести себя правильно, если вы их отключите».
Эта служба, вероятно, выполняет действия, которые позволяют магазину приложений работать должным образом.
Согласно её названию, в её обязанности входит управление лицензиями, что гарантирует возможность запуска приложений из магазина, за которые Вы заплатили. Это «антипиратская функция». Но, в целом, Microsoft не объясняет, какие ещё функции эта служба предоставляет для хранения приложений.
Что такое служба магазина Windows (WSService)
В Windows 8 фоновая служба WSService также выполняла «поддержку инфраструктуры» для хранилища. Фактически, служба ClipSVC в Windows 10 и служба WSService в Windows 8 имеют идентичные описания в интерфейсе служб.
Процесс WSService, в основном, выполняет те же действия, что ClipSVC. Просто имеет другое название. Вы не увидите процесс WSService на Windows 10.
Почему wsappx использует много ресурсов
Служба wsappx обычно использует заметное количество ресурсов процессора, когда компьютер устанавливает, деинсталлирует или обновляет приложения магазина. Это может быть связано с тем, что вы запустили установку или удаление приложения, или с тем, что магазин автоматически обновляет приложения в вашей системе.
Если Вам действительно не нужны эти приложения, вы можете сказать магазину Windows не обновлять приложения автоматически. Для этого запустите магазин, нажмите на значок пользователя в правом верхнем углу окна и выберите Настройки. Установите ползунок Автоматически обновлять приложения в положение Выкл.
Помните, Microsoft часто обновляет приложения, включенные в Windows, включая Mail, Movies&TV, OneNote, фотографии и калькулятор, поэтому мы не рекомендуем отключать эту функцию, если вы используете любое из них.
Можно ли отключить процесс wsappx
Вы не можете отключить эти процессы. Вместе с тем, они не запускаются автоматически в фоновом режиме. Они запускаются по мере необходимости и закрываются, когда не нужны.
Например, если Вы запустите приложение магазина, то увидите, как появится ClipSVC. Запустите магазин Windows, и увидите appxsvc. Установите или удалите приложение, и увидите, что AppX использует некоторые системные ресурсы.
При попытке завершить процесс wsappx в диспетчере задач, Windows предупредит Вас, что ваша система станет «непригодной для использования или завершит работу».
Может ли wsappx быть вирусом
Программное обеспечение wsappx является частью самой Windows 10. Мы не видели никаких сообщений о вредоносных программ, маскирующих себя как wsappx, AppXSVC, ClipSVC или wsservice.
Source: windows-school.ru
Wuauserv грузит процессор и память в Windows 10
Проблема, когда служба центра обновления Windows сильно грузит процессор и использует слишком много памяти встречается и в различных версиях Windows 10.
Откройте диспетчер задач и найдите процесс svchost.exe который потребляет слишком много памяти или ресурсов CPU. Щелкните по нему ПКМ и выберите пункт “Перейти к службам”.
Убедитесь, что в рамках данного процесса svchost.exe работает служба wuauserv (Центр обновления Windows).
Т.к. диспетчер задач не позволяет определить какая именно из системных служб, работающих внутри одного процесса svchost сильно грузит компьютер, нужно воспользоваться Process Explorer (как описано выше). Убедитесь, что высокая загрузка CPU/памяти вызвана службой wuauserv (в нашем примере это библиотека C:\WINDOWS\system32\wuaueng.dll).
В отличии от рассмотренного выше кейса с утечкой памяти в процессе службы обновлений в Windows 7, для Windows 10 отсутствует универсальный патч, который позволяет исправить проблему. Поэтому ниже мы перечислим основные шаги, которые следует выполнить для уменьшения использования памяти и процессором службой обновления Windows.
Дождитесь окончания установки обновлений
Если служба обновлений Windows в данный момент времени выполняет сканирование вашего компьютера или установку обновлений, то высокая загрузка компьютера не должна вас удивлять. Попробуйте подождать (1-2 часа в зависимости от производительности компьютера) и дождаться пока wuauserv закончит загрузку и установку обновлений.
Запустите средство устранения неполадок центра обновлений Windows 10
Попробуйте выполнить диагностику служба обновления Windows 10с помощью встроенного средства устранения неполадок (Window Update Troubleshooter). Перейдите в меню Параметры -> Обновление и безопасность -> Устранение неполадок. Выберите пункт “Центр обновления Windows (Устраните проблемы, мешающие обновлению Windows) -> Запустить средство устранения неполадок”.
Утилита проверит состояние службы и попробует исправить найденные проблемы.
Очистите папки SoftwareDistribution и catroot2
Попробуйте выполнить очистку папок SoftwareDistribution и catroot2.
- В каталоге C:\Windows\SoftwareDistribution хранятся временные файлы службы Windows Update и файлы скачанных обновлений.
- В каталоге %windir%\System32\catroot2\ хранятся сигнатуры пакетов обновлений.
Попробуем очистить их с помощью следующего скрипта (сохраните код в текстовом файле с расширением *.bat и запустите с правами администратора):
Выполните проверку системных файлов вашего образа Windows с помощью команд:
и
Проверьте компьютер на вирусы
Проверьте вашу Windows на вирусы в офлайн режиме с помощью загрузочного образа (Kaspersky Rescue Disk или Dr.Web LiveDisk).
Обновите вашу Windows 10
Обновите вашу версию Windows 10, установив актуальный на данный момент времени билд. Вручную скачайте и установите с сайта Microsoft Update Catalog (https://www.catalog.update.microsoft.com/Home.aspx) последний кумулятивный апдейт для вашей версии Windows (Microsoft ежемесячно исправляет баги и различные ошибки Windows и добавляет исправления в кумулятивный пакет обнволений).
Отключите оптимизацию доставки
Перейдите в меню Параметры -> Обновление и безопасность -> Центр обновления Windows -> Дополнительные параметры -> Оптимизация доставки. Выключите пункт «Разрешить загрузки с других компьютеров» и перезагрузите компьютер.
Удалите последние обновления
Если проблема с высокой загрузкой процессора и памятью службой wuauserv возникла сразу после установки новых обновлений Windows, попробуйте по очереди удалить последние обновления (Панель управления -> Программы и компоненты -> Просмотр установленных обновлений). Отсортируйте обновления по дате установки, щелкните ПКМ по обновлению и выберите Удалить.
Отключите службу wuauserv
Я никогда не рекомендую отключать службу обновлений Windows, т.к. вы перестанете получать обновления безопасности и подвергаете ваш компьютер риску взлома или заражения. Отключение службы обновлений можно использовать как временный шаг, когда другие способы восстановить нормальную работу системы не помогают.
Откройте консоль управления службами (services.msc), найдите службу «Центр обновления Windows», остановите ее и измените тип запуска на Отключена. Сохраните изменения и перезагрузите компьютер.
Во второй вторник следующего месяца обязательно вручную скачайте и установите новые кумулятивные обновления для вашей версии Windows. Включите службу wuauserv. Возможно ваша проблема будет исправлена в новом обновлении.
Что такое Wsappx?(What Is Wsappx?)
Wsappx — это законная служба Windows(Windows service) , которая хорошо известна тем, что вызывает высокую загрузку диска и ЦП(CPU) . Служба, которая работает с Microsoft Store (ранее Windows Store ) и универсальной(Universal) платформой приложений, работает постоянно. Однако количество используемых им ресурсов может быть минимальным или значительно большим в зависимости от того, что вы делаете.
Например, если вы устанавливаете приложение Microsoft Store или настольное программное обеспечение вне Магазина(Store) , процесс wsappx будет использовать больше ресурсов ЦП(CPU) или диска. То же самое происходит, когда вы запускаете, обновляете или удаляете приложение.
Почему Wsappx вызывает высокую загрузку ЦП(Why Wsappx Causes High CPU Usage)
В Windows 10 процесс wsappx имеет подпроцессы, известные как Служба клиентских лицензий(Client License Service) или ClipSVC , и Служба развертывания(AppX Deployment Service) AppX или AppXSVC .
Служба ClipSVC управляет лицензированием и защищает от пиратства(protects against piracy) для приложений Магазина , в то время как (Store)AppXSVC развертывает приложения, поэтому он запускается в любое время, когда вы устанавливаете, обновляете или удаляете приложение. Таким образом, если вы отключите любую из этих служб, приложения Store не будут работать.
Когда подпроцессы активны и работают, вы увидите увеличение использования процесса wsappx. Хотя wsappx является жизненно важным системным процессом(vital system process) , его не обязательно включать постоянно. Это необходимо только в том случае, если вы хотите установить, обновить или удалить приложения из Магазина(Store) .
Примечание(Note) . Если вы используете приложение Microsoft Store и получаете сообщение об ошибке, касающееся лицензирования, вам необходимо включить службы ClipSVC(ClipSVC) и AppXSVC .
Восстанавливаем нормальную работу процессора с помощью антивируса
Если вышеописанные способы не помогли, то скорей всего ваша Windows 7 заражена вирусом. Обычно заражение вирусом происходит извне. То есть через интернет или через внешний накопитель данных. Если у вас стоит хороший антивирус, то скорей всего вирус не пройдет. Но бывают случаи, когда антивирусы не видят новые версии вирусов и пропускают их. Если ваш компьютер заражен, то процесс хост Svchost.exe будет грузить процессор до 100 процентов, а также в имени пользователя вы увидите не системные имена «LOCAL» и «NETWORK SERVICE», а совсем другое имя.

Чтобы избавиться от вируса в системе, нужно запустить полную проверку компьютера в Windows 7 на поиск вредоносных программ. Ниже мы рассмотрим пример запуска полной проверки компьютера с помощью антивируса Comodo Internet Security. Также перед запуском любого антивируса для проверки ОС обновите его антивирусную базу. Двигаемся дальше и запустим антивирус Comodo Internet Security.
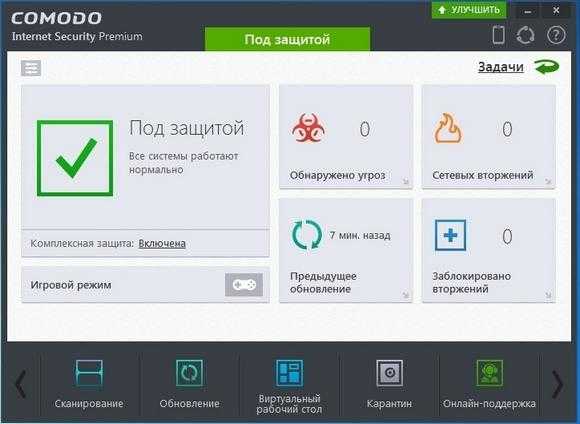
В главном окне антивируса перейдем к нижней вкладке «Сканирование», после чего откроется меню, в котором можно выбрать варианты сканирования.
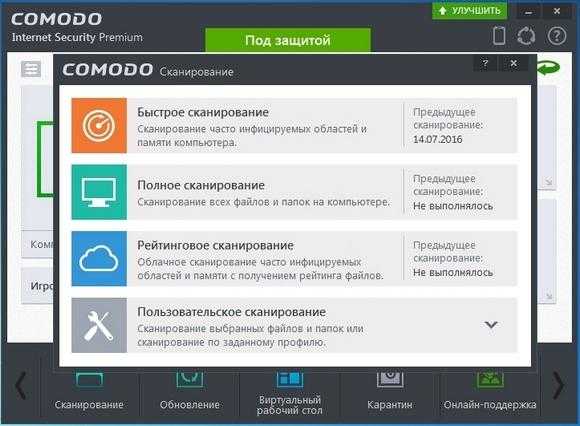
В нашем случае нужно выбрать пункт «Полное сканирование». Этот вариант просканирует полностью винчестер, выявит вредоносную программу и обезвредит ее. Ниже показано окно сканирования Comodo Internet Security.
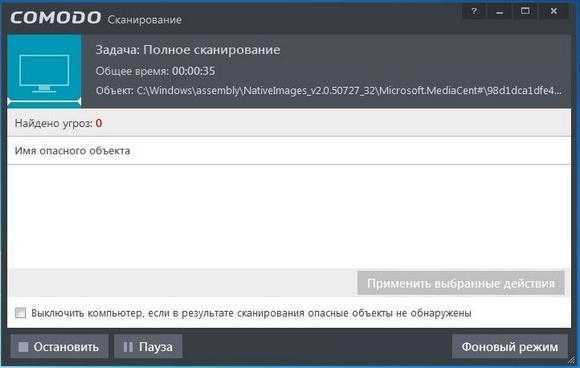
В других антивирусных программах принцип запуска полной проверки ПК максимально схож с рассмотренным. Поэтому если у вас проблема с хост-процессом Svchost.exe, то смело запускайте полную проверку ПК.
Для этого примера мы неспроста выбрали антивирус Comodo Internet Security. В этом антивирусе есть встроенный модуль под названием KillSwitch (в настоящее время этот модуль входит в состав бесплатного набора утилит COMODO Cleaning Essentials, скачать который можно здесь).
Этот модуль представляет собой диспетчер задач, который обладает расширенным функционалом. Например, KillSwitch может остановить дерево процессов и вернуть назад произведенные изменения после этого.
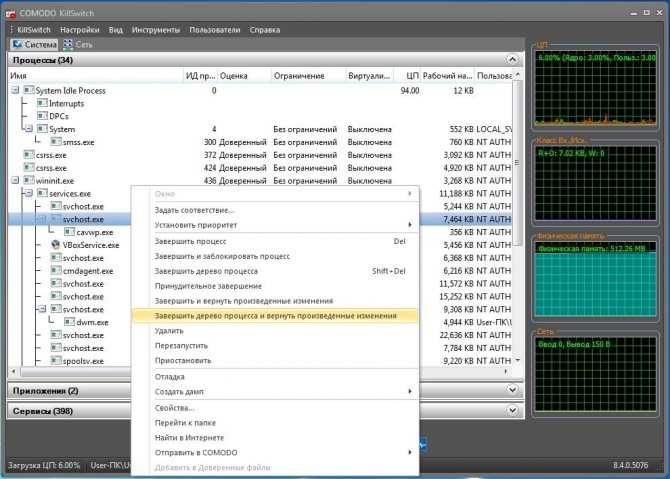
Также особенностью KillSwitch является проверка запущенных процессов на доверие. То есть, если процесс недоверенный, KillSwitch найдет его и укажет это в третьей колонке «Оценка». Эта особенность модуля KillSwitch поможет быстрее определить проблему, связанную с Svchost.exe и загрузкой процессора.
Еще стоит упомянуть, когда вирус заражает сам антивирус или надежно маскируется от него, вследствие чего его не видит установленный антивирус. В этой ситуации на помощь пользователю придёт загрузочный диск Dr.Web LiveDisk. Этот диск представляет собой портативную операционную систему, основанную на Linux, которая грузится с него. После загрузки с этого диска пользователь сможет запустить проверку ПК прямо с загруженной операционной системы.
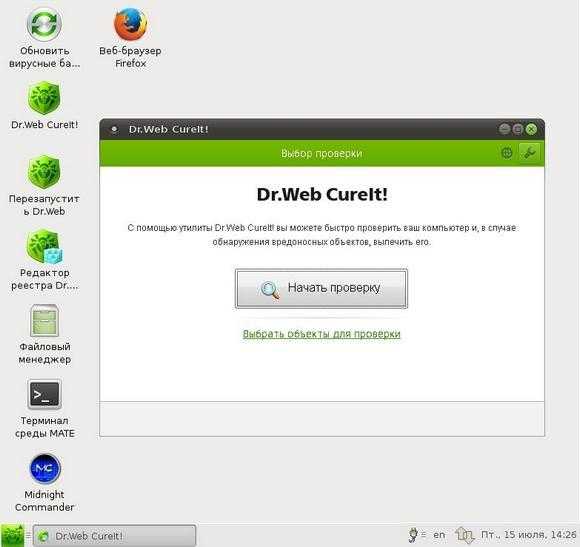
Такая проверка должна найти и обезвредить вирусы, которые заставляют Svchost.exe грузить процессорные ядра. Наиболее известными вирусами, которые грузят процессор с помощью Svchost.exe, являются:
- «Virus.Win32.Hidrag.d» — представляет собой вирус, написанный на C++. Попав в систему, он осуществляет подмену Svchost.exe. После этого он ищет файлы с расширением «*exe» и заражает их. Вирус является безобидным, он не вредит системе и не крадет информацию. Но постоянное заражение файлов с расширением «*exe» сильно грузит процессор.
- «Net-Worm.Win32.Welchia.a» — этот вирус представляет собой интернет-червь, который нагружает процессор путем интернет атак.
- «Trojan-Clicker.Win32.Delf.cn» — примитивный троян, который регистрирует в системе новый процесс Svchost.exe для открытия определенной страницы в браузере, тем самым нагружая систему.
- «Trojan.Carberp» — опасный троян, который также маскируется под Svchost.exe. Основным предназначением этого вируса является поиск и кража информации крупных торговых сетей.
Убираем Microsoft Store, используя редактор реестра
Данным метод наиболее трудный. Он должен вручную создать параметр, применив который мы сможем выключить Windows Store. Итак:
- Кликнем по кнопочкам Win+R. В окошке напишем regedit для открытия реестра. Кликнем по ОК;
- Переходим по адресу: HKEY_LOCAL_MACHINE\ Software\Policies\Microsoft. Следом должен идти раздел WindowsStore. Если его в данной последовательности нет, то нужно самим его создать. Итак, нажмём правой кнопочкой мышки по папочке Microsoft. У нас откроется ниспадающее меню. Выбираем «создать», после этого вкладку «раздел»;
- Затем, называем папочку WindowsStore, также кликнем по ней также правой кнопочкой, чтобы вызвать ниспадающее меню. В данном случае, мы применим функцию, отвечающую за выключение Виндовс Стор. Наводим мышку на вкладку «Создать», далее на «Параметр QWORD», при 64 bit OS, или на «Параметр DWORD», при 32 bit OS;
- В этой вкладке дадим название надписи RemoveWindowsStore. Кликнем по созданной строке 2 раза правой кнопочкой мышки. В ниспадающем меню выбираем «Изменить»;
- У нас открывается новое окошко, где нам нужно заменить 0 цифрой 1.
Далее, закрываем компьютер и перезагружаем систему, чтобы изменения вступили в силу. После этого, магазин будет недоступен. Если он опять вам понадобится, вернём цифру 0.
Система прерывает высокую загрузку процессора
Если системные прерывания занимают более 5-10% процессорного времени, у нас проблема. Это может произойти из-за проблем с оборудованием или драйвером. Лучший способ исправить это — перезагрузить компьютер один раз и посмотреть, вернется ли проблема. Иногда это огромное отставание для процессора, и оно остается в курсе. Перезапуск исправит это иногда. Тем не менее, если вы снова увидели высокую загрузку процессора, вот как это можно исправить.
Будет сложно определить, какое оборудование вызывает проблемы. Так что исправление этого потребует терпения и времени.
1] Обновление драйверов оборудования
Возможно, проблема связана с драйвером ружья. Настало время обновить его.
- Зайдите в Настройки> Обновление и Безопасность
- Проверьте, ожидается ли обновление, связанное с драйверами. Если да, пожалуйста, обновите их все.
2] Откат драйверов оборудования
Если недавнее обновление драйвера вызвало эту проблему, вы можете откатить драйвер до предыдущей версии. Вы можете проверить историю обновлений Windows, чтобы выяснить последние обновления. Вполне возможно, что в новом драйвере есть неустановленная проблема, и она не совместима с текущей версией Windows.
3] Отключите внешнее оборудование
Теперь, когда вы уверены, что драйверы не являются проблемой, пришло время удалить внешнее оборудование, такое как мышь, клавиатура, принтер, внешний жесткий диск, веб-камера и так далее. Убедитесь, что диспетчер задач открыт, и удалите их один за другим. Если вы заметили огромное изменение в системе, прерывает использование процессора после удаления конкретного оборудования, то вы знаете, виновник.
4] Отключить и включить оборудование
Если вы не хотите удалять их, вы также можете отключить оборудование в диспетчере устройств. Это может быть применено и к внутреннему оборудованию.
- Откройте диспетчер устройств (WIN + X + M).
- Перейдите к устройству, которое вы хотите отключить.
- Щелкните правой кнопкой мыши и выберите отключить устройство.
Обязательно отключайте по одному устройству за раз
Дайте минуту или две и обратите внимание, произошел ли сдвиг в использовании ЦП для точного определения оборудования. Если изменений нет, включите устройство, которое вы только что отключили, а затем перейдите к следующему устройству
Если вы видите изменение, вы знаете, что вызывало прерывание системы из-за высокой загрузки ЦП в Windows.
Если вы видите изменение, вы знаете, что вызывало прерывание системы из-за высокой загрузки ЦП в Windows.
Вот совет. Убедитесь, что вы не отключили диск, необходимый для поддержания работоспособности вашей системы.
5] Проверьте аппаратный сбой
Опять нелегкий способ узнать, но вы можете:
- Используйте инструмент S.M.A.R.T или встроенную функцию Windows, чтобы проверить, не вызывает ли проблема жесткий диск.
- Проверьте свой блок питания.
- Используйте встроенный в Windows инструмент диагностики памяти, чтобы проверить наличие проблем с оперативной памятью на аппаратном уровне.
-
Для другого оборудования вы можете использовать средства диагностики Windows, такие как
- Монитор надежности (Панель управления \ Все элементы панели управления \ Безопасность и обслуживание)
- Монитор производительности (перфмон.EXE)
Эти инструменты должны помочь вам выяснить аппаратный сбой на вашем компьютере с Windows 10.
6] Обновите свой BIOS/UEFI
Обновления BIOS были самыми игнорируемыми обновлениями несколько лет назад. Это было главным образом потому, что их нужно было обновлять извне, но теперь, когда Windows способна обновлять BIOS или современный UEFI, обновляйте его.
Всегда лучше обновить BIOS, следуя инструкциям, доступным на веб-сайте вашего производителя. Поэтому убедитесь, что вы знаете, что делаете, или кто-то на вашей стороне, кто может сделать это для вас.
Сообщите нам, помогли ли эти советы устранить системные прерывания при высокой загрузке ЦП в Windows 10.
Другие публикации о процессах, использующих большие ресурсы:
- lsass.exe прекращен и проблемы с высокой загрузкой процессора или диска
- Проблемы с высоким использованием ЦП на узле провайдера WMI
- Работник установщика модулей Windows потребляет много ресурсов ЦП и диска
- Менеджер окон рабочего стола dwm.exe потребляет высокую загрузку процессора
- iTunes высокая загрузка процессора
- OneDrive проблема высокой загрузки процессора
- Ntoskrnl.exe высокая загрузка ЦП и диска
- Менеджер окон рабочего стола dwm.exe потребляет высокую загрузку процессора
- Windows Driver Foundation с использованием высокой загрузки ЦП
- VSSVC.exe высокое использование диска
- Wuauserv высокая загрузка процессора
- Windows Shell Experience Host использует высокий процессор
- Windows Image Acquisition Высокая загрузка ЦП и дисков.
Технические неисправности
Аппаратные проблемы, влияющие на взаимодействие пользователя с системой – тоже нередкий случай, с которым сталкиваются пользователи. При этом причин у этого может быть несколько:
- Отсутствие соответствующих драйверов.
- Некорректная работа драйвера.
- Несовместимость аппаратной части и операционной системы.
- Несвоевременное физическое обслуживание.
Каждая из этих причин требует более подробного рассмотрения, поскольку способ их решения не всегда один и тот же.
В первом случае процесс Система может проявлять излишнюю активность в том случае, когда пользователь обращается к устройству, которое было физически подключено к ПК, но соответствующим образом его работа не была настроена.
Чаще всего это случается с новыми комплектующими, для которых производитель в упаковке не предусмотрел диск с драйверами. В таком случае потребуется вручную его установить.
При наличии интернет-соединения сделать это просто.
У пользователя должны быть права администратора, чтобы вносить подобные изменения, поэтому если учетная запись имеет ограничения, ее потребуется сменить на Администратора.
После этого необходимо воспользоваться меню Пуск, из которого требуется запустить Панель управления. Из нее нужно запустить раздел Диспетчер устройств.
В диалоге диспетчера у устройства без драйверов будет знак .
Для него правой кнопкой мыши потребуется выбрать строчку Свойства и в открывшемся диалоге на вкладке Драйвер использовать кнопки для установки.
Совет: при проблемах в работе мастера скачивайте драйвера вручную с официальных сайтов
рис. 4 – Панель управления в ОС Windows 7
























