Оперативная память
По своей природе такой параметр, как оперативная память, редко дает знать о неполадках внутри системы. Пользователь может месяцами пользоваться установленным пакетом Windows без всяческих проблем, но неполадки будут присутствовать. Они дадут о себе знать чаще всего в таких случаях, как установка игры. Сигналами о неполадках с оперативной памятью будет возникновение критической ошибки в виде синего экрана и самостоятельная перезагрузка устройства
Даже если этого не происходит, тогда стоит обратить внимание на производительность операционной системы. Обнаружение частого даже секундного зависания может говорить о том, что необходимо провести диагностику
Сделать это можно, скачав приложение или сделав установочный диск (флешку). Проверка даст результат и сразу же возникнет возможность устранить обнаруженные проблемы.
Установка размера файла подкачки вручную
Если при установке игры ОЗУ полностью заполняется, то часть данных система сбрасывает в файл подкачки (pagefile. sys), расположенный на жестком диске. Поэтому нужно увеличить его объем, чтобы память покрывала требования игры.
Откройте Свойства системы командой sysdm. cpl, запущенной из окна «Выполнить» (Win + R).
Перейдите на вкладку Дополнительно, щелкните на кнопку «Параметры» блока «Быстродействие».
Откройте пункт меню Дополнительно, в блоке «Виртуальная память» щелкните на кнопку «Изменить».
Снимите флажок с поля «Автоматически выбирать объем файла подкачки». Затем установите флажок на поле «Указать размер». Пропишите 100 для исходного размера (МБ) и 3000 для максимального. Если игра требует больше, то можно увеличить максимальное значение. Щелкните на «ОК» для сохранения изменений.
Перезагрузите ПК и запустите установку игры. Если продолжаете наблюдать сообщение, что ISDone. dll возвращает код ошибки при распаковке игры, перейдите к следующему способу.
Ошибка контрольной суммы CRC
Ошибка контрольной суммы CRC — одна из наиболее частых проблем, с которыми сталкиваются пользователи 7-ZIP. К сожалению, исправить это сложнее всего, так как он напрямую связан со структурой самого архива, который невозможно восстановить вручную. Единственный способ исправить это — повторно загрузить сжатые данные и, если возможно, использовать совершенно другой источник.
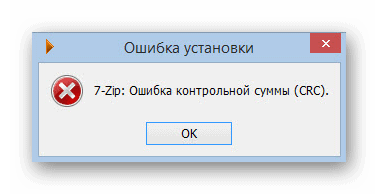
Также отметим, что если есть возможность скачать Win RAR, сделайте это и откройте архив через эту программу. Там он использует встроенную функцию восстановления, чтобы вернуть все файлы в рабочее состояние, но эффективность этого метода не может быть гарантирована.
Вводная
Конечно, мы несколько утрируем, ведь обычные жесткие диски (речь пока не о SSD, хотя и они падают в цене) нынче стоят сущие копейки, а места предоставляют предостаточно и всё же.. Всё же архивы играют не последнюю роль в нашей жизни, в частности это связано даже не столько с экономией места, сколько с экономией трафика, времени и черт знает чего еще.. В общем, давайте к сути.
Программа 7 zip, — Ваш помощник в деле эффективной работы с информацией в виде архивов, а именно.. Отличная и бесплатная альтернатива WinRar .
- -? , —help , -h Выдать варианты.
- -f , —file=VALUE Имя файла.
- -t , —type , —hashtype=VALUE HashType По умолчанию md5 .
- -c , —check=VALUE Дополнительно: проверить — подпись Вы хотите проверить. Нечувствительный к регистру.
Как то так: winmd5sum . Это тоже хорошо: sendtoMD5 — щелкни правой кнопкой мыши, отправь . и получишь результат.
HashTab 3.0 — это бесплатное расширение оболочки, которое вычисляет множество контрольных сумм, включая MD5. Он интегрирован как новая вкладка в свойствах файла.
Вы можете использовать MD5sums для Windows , загрузка всего 28 КБ ( Cygwin может быть излишним, если все, что вам нужно, это вычислять MD5-хэши).
Самый простой способ использовать его — использовать Проводник для перетаскивания файлов на md5sums.exe, чтобы получить их MD5-хэши.
Правильный ответ, конечно, да, CertUtil (см . Ответ tedr2 ).
Но я добавлю бесплатный File Checksum Verifier от Penteract, который, я думаю, является одной из самых удобных программ. (Отказ от ответственности: я связан с Penteract.)
Некоторые из его преимуществ:
- Сравнивает рассчитанные и ожидаемые хэши для вас.
- Минималистичный — нет элементов в контекстных меню файлов, нет дополнительной вкладки в свойствах файлов.
Чтобы проверить целостность этой программы (против атак «человек посередине» ) — она загружается через безопасное соединение.
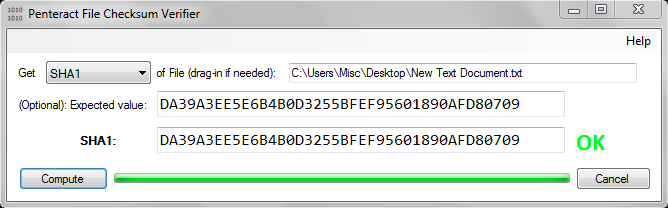
Плюс: бесплатный, офлайн (чтобы вам не приходилось загружать файлы), удобный (перетащите файл и получите результат), запускается из меню «Пуск» (не нужно искать загруженный исполняемый файл, когда вы хотите использовать его через год) и поддерживает MD5, SHA1, SHA256 и т. д.
FAQ:
Что означает ошибка “Windows не может завершить извлечение”?
Ошибка “Windows Cannot Complete The Extraction” — это распространенное сообщение об ошибке, которое появляется при попытке извлечь файлы из сжатой папки с помощью встроенного экстрактора Windows.
Что вызывает ошибку “Windows Cannot Complete The Extraction”?
Ошибка может быть вызвана различными факторами, такими как поврежденные или неполные сжатые файлы, нехватка места на диске или проблемы с самой утилитой извлечения Windows.
Как исправить ошибку “Windows Cannot Complete The Extraction”?
Существует несколько возможных решений этой ошибки. Можно попробовать использовать другое средство извлечения, освободить место на диске, восстановить поврежденные файлы или обновить утилиту извлечения Windows.
См. также:
- Простые шаги по решению проблемы Call of Duty Modern Warfare II Dev Error 356
- Samsung Galaxy S21 работает медленно? Вот решения
- Все о новых привлекательных устройствах в линейке порталов Facebook
- 5 лучших виджетов для OnePlus 6T для персонализации главного экрана
- Fallout 5: какие ожидания у фанатов от разработчиков Bethesda
- Как устранить случайные перезагрузки и другие неполадки на Galaxy Note 4
- Как устранить проблему отсутствия зарядки Samsung Galaxy S3: Исчерпывающее руководство по устранению неисправностей
Ошибка в WinRAR: неизвестный метод сжатия

Вы скачали архив с важными файлами, но WinRAR не хочет его открывать, выдает ошибку «неизвестный метод сжатия, нет файлов для извлечения», что мне делать? Не волнуйтесь, это легко исправить, давайте разберемся в причинах этой ошибки.
Причины возникновения ошибки «неизвестный метод сжатия»
Такая ошибка может возникать не только в WinRAR, но и в других архивах. Дело в том, что архиватор при открытии сжатого файла обнаруживает, каким способом он был заархивирован; эта информация необходима для правильной распаковки файлов, чтобы файлы не были повреждены во время этого процесса. Он должен знать алгоритм, с помощью которого производилось архивирование. Если этот алгоритм (или метод сжатия) архиватору неизвестен, он не понимает, как распаковать архив. Но почему такой продвинутый архиватор, как WinRAR (или любой другой), не знает метода сжатия того или иного архива?
Причина 1
Если архив был создан в более поздней версии архиватора, чем та, которая установлена на вашем компьютере, он может содержать расширенные алгоритмы сжатия файлов, которых не было в предыдущих версиях программы.
Причина 2
При загрузке архива (или сохранении его на жесткий диск) произошла ошибка и он был записан в память компьютера с ошибкой.
Заново загрузите архив
Сжатая (заархивированная) папка неверна — эта ошибка может возникать при попытке извлечь или открыть заархивированную папку. Это самая неоднозначная из ошибок, которую сложнее всего исправить.
Пожалуй, самое простое, что нужно сделать — это перезапустить архив. Ваш менеджер загрузок мог столкнуться с внутренней ошибкой, или ваше интернет-соединение испортилось во время процесса загрузки.
Это могло привести к загрузке поврежденного файла. Повторная загрузка файла, если его размер невелик, будет очень легко сделать и не потребует значительных усилий.
Никакой другой метод, кроме повторной загрузки, не может помочь вам полностью испортить файл.
Отключите создание эскизов.
Если удаление эскизов помогло, и вы хотите полностью остановить их создание, то вы без проблем можете это сделать. Попробуйте это решение, даже если ни один из предыдущих методов не помог. Постарайтесь протестировать все существующие решения, пока не найдете то, которое устранит проблему. Существует множество способов отключить создание эскизов. Вот самые популярные:
С помощью Параметров Проводника
- Откройте Этот компьютер и нажмите Вид в самом верху окна.
- В раскрывшемся меню найдите и выберите Опции.
- В открывшемся окне перейдите в Вид, прокрутите немного вниз и выберите Всегда отображать значки, а не эскизы под Файлы и папки.
- Нажмите Применить и OK для сохранения изменений.
Через Параметры Производительности
- Откройте Этот компьютер и щелкните правой кнопкой мыши по пустому месту под дисками.
- Выберите Объекты , а затем перейдите в Дополнительные параметры системы.
- Под Перфоманс, нажмите Настройки.
- В появившемся списке опций найдите и снимите отметку с опции Вывод эскизов вместо значков.
- Нажмите Применить и OK для сохранения изменений.
Через Редактор реестра
- Нажмите Windows Key + R кнопки и впишите в поле.
- Откройте его и подтвердите действие в окне UAC.
- Затем откройте этот путь на левой панели.
- После открытия папки Фильтр папки, вы увидите список записей на правой панели.
- Найдите IconsOnly и дважды щелкните по нему.
- Измените значение на 1 и нажмите OK чтобы отключить создание эскизов. Если вы захотите включить их снова, просто введите вместо 1.
Через Редактор групповой политики
- Нажмите Windows Key + R кнопки, как было выше, введите в поле и щелкните OK or Enter , чтобы открыть редактор.
- На левой панели перейдите в Конфигурация пользователя > Административные шаблоны > Компоненты Windows > Проводник.
- После нажатия на Проводник, вы увидете список различных записей.
- Найдите и дважды кликните по Отключить кеширование эскизов в скрытых файлах thumbs.db.
- Установите значение на Включено. Нажмите Применить и OK для сохранения изменений.
Все 4 метода преследуют одну и ту же цель — отключить создание миниатюр и не дать им вызвать проблемы с редактированием файлов. Выберите любой из них и внимательно следуйте каждому шагу. Особенно внимательно следует быть при изменении значений в редакторах реестра и групповой политики. Изменение других настроек, вместо перечисленных, может привести к проблемам с другими сегментами, поэтому выполняйте каждый шаг строго, как написано.
Проверка целостности системы
Поврежденные системные файлы также могут препятствовать установке приложений и игр. Для их выявления запустите проверку системы встроенной утилитой SFC.
Разверните контекстное меню сочетанием клавиш Win + X или правым кликом мыши на кнопку Пуск. Выберите пункт Командная строка (администратор).
В консоли запустите команду:
После завершения попробуйте установить игру. Если не удалось исправить ошибку ISDone. dll, возможно, команда SFC не смогла исправить некоторые поврежденные файлы. Для их восстановления воспользуйтесь утилитой DISM, которой требуется подключение к интернету, чтобы заменить поврежденные файлы рабочими копиями из серверов Майкрософт.
Откройте командную строку с правами администратора и наберите команду:
DISM / Online / Cleanup-Image / RestoreHealth
После завершения сканирования, опять запустите команду SFC и дождитесь завершения. После перезагрузки компьютера посмотрите, удалось ли исправить ошибку ISDone. dll.
Проверка оперативной памяти на наличие ошибок
Если по-прежнему не удается установить игру из-за ошибки ISDone. dll, то, попробуйте протестировать память на наличие ошибок. Можно воспользоваться встроенным средством диагностики ОЗУ.
Откройте средство проверки памяти командой mdsched, запущенной из окна «Выполнить» (Win + R).
Запустите первый вариант «Выполнить перезагрузку и проверку».
После перезагрузки сразу начнется сканирование, дождитесь его завершения.
При обнаружении ошибок отключите компьютер от электросети, снимите крышку системного блока и извлеките ОЗУ. Удалите пыль с планок, аккуратно протрите контакты ластиком. Установите одну планку (при наличии нескольких) и опять запустите проверку памяти. Таким образом, можно найти неисправную планку и заменить ее.
При отсутствии неполадок проверьте, прерывается ли установка игры ошибкой ISDone. dll.
Способ 3: Восстановление данных
В некоторых случаях «побитому» архиву можно вернуть работоспособность: нередко к сжатой папке добавляют информацию для восстановления. Использование этого метода покажем на основе популярного средства WinRAR.
- Откройте архиватор, с помощью него перейдите к местоположению проблемного ZIP.
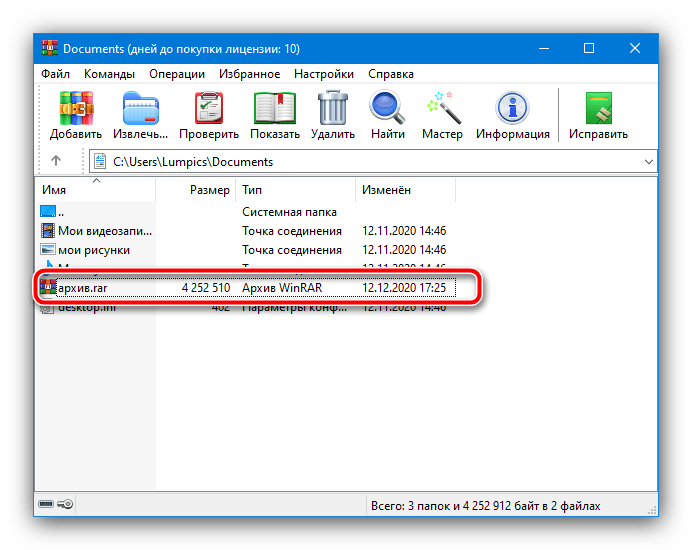
Выделите папку, затем на панели инструментов программы найдите кнопку «Исправить» и нажмите на нее.
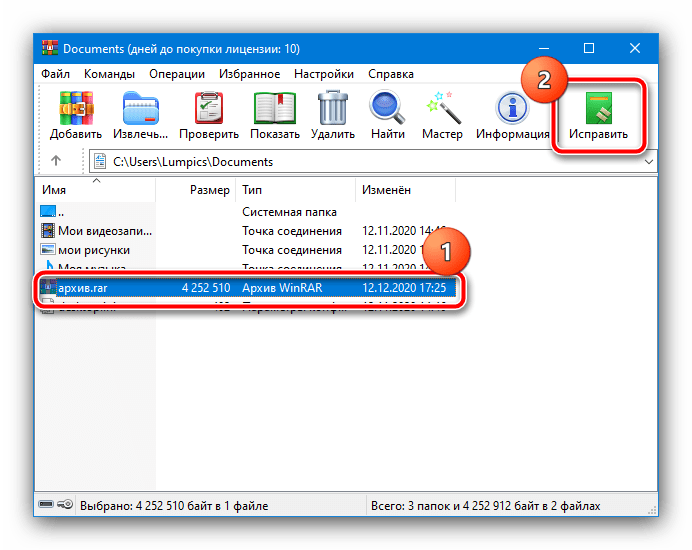
Посредством окна настройки выберите, куда желаете сохранить восстановленный файл, укажите его тип и кликните «ОК».
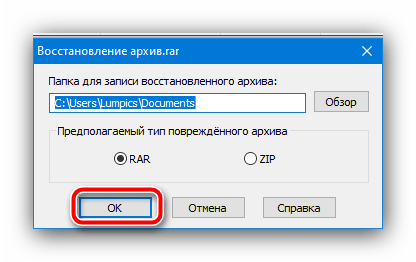
Процедура начнётся – остаётся только подождать завершения, после которого появится журнал с результатами. Если в процессе восстановления возникли какие-то ошибки, то через лог можно узнать, что пошло не так.
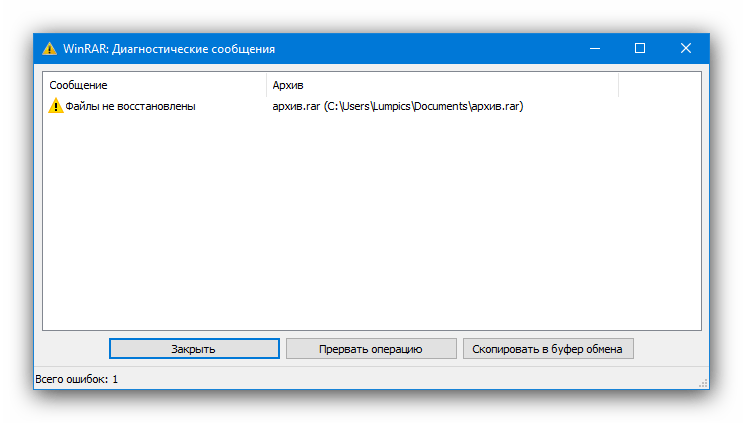
К сожалению, слишком мало пользователей добавляют данные для восстановления к архивам, поэтому не исключено, что этот метод окажется неэффективен в вашем случае.
Как предотвратить будущие ошибки извлечения в Windows 10
Вы можете предотвратить появление ошибок извлечения в Windows 10, следуя нескольким простым этапам.
1. Правильно извлекайте устройства — перед отключением любого устройства от компьютера необходимо нажать кнопку «Безопасно извлечь устройство» в трее задач.
2. Используйте качественные устройства — некачественные флешки, жесткие диски или кабели могут вызывать ошибки извлечения. Покупайте устройства от проверенных производителей и доверенных продавцов.
3. Не вынуждайте систему работать с поврежденными файлами — если ваше устройство начинает выдавать ошибки, замените его на новое. Работа с поврежденными файлами может привести к серьезным проблемам в работе ОС.
4. Проверяйте свой компьютер на наличие вирусов — вирусы могут привести к ошибкам извлечения устройств. Выполняйте регулярно антивирусную проверку вашего компьютера.
5. Регулярно обновляйте драйверы — неактуальные драйверы могут вызывать ошибки извлечения устройств. Обновляйте драйверы регулярно через меню «Управление устройствами».
6. Следуйте инструкциям по эксплуатации устройства — перед использованием нового устройства прочтите инструкции по его эксплуатации и следуйте им.
Соблюдение этих простых рекомендаций поможет избежать ошибок извлечения в Windows 10.
Временное решение для ошибки Zip-файлов 0x80004005

Если вы используете обработчик файлов .zip (сжатая папка) Windows по умолчанию для просмотра или извлечения сжатых файлов и сталкиваетесь с ошибкой , тогда вы необходимо использовать сторонний инструмент архивирования, например 7-Zip , WinRar, WinZip или PeaZip , чтобы открыть этот файл.
Эти сторонние инструменты поддерживают несколько различных методов сжатия и шифрования, и вы сможете успешно извлечь файлы.
Если Ни одно из вышеупомянутых программ не может открыть файл .zip, это может указывать на то, что файл .zip поврежден. Вы можете скачать. zip файл еще раз и попробуйте еще раз.
Один небольшой запрос: если вам понравился этот пост, поделитесь им?
Один “крошечный” репост от вас серьезно поможет в росте этого блога. Несколько замечательных предложений:
- Закрепите его!
- Поделитесь им в своем любимом блоге + Facebook, Reddit
- Напишите в Твиттере!
Так что большое спасибо за вашу поддержку, мой читатель. Это займет не более 10 секунд вашего времени. Кнопки «Поделиться» находятся прямо внизу.
Твитнуть
Поделиться2
Reddit
2 публикации
Об авторе
Рамеш Сринивасан основал Winhelponline.com еще в 2005 году. Он увлечен технологиями Microsoft, и он был самым ценным профессионалом Microsoft (MVP) в течение 10 лет подряд с 2003 по 2012 год.
Спасибо за это, это помогло мне разобраться в проблеме с zip, которая сводила меня с ума.
Ответ
Отличное решение.
Ответ
а что, если я просто хочу скопировать его с флэш-накопителя на диск, чтобы сохранить его?
Ответ
Ответить
Большое спасибо
Ответить
Ошибка 0x80004005 при использовании средства извлечения zip-файлов Windows Ошибка CRC при использовании winrar & 7-zip… как я извлекаю этот файл… ???
Ответ
Не могу вас отблагодарить!
Ответить
Tnx! EAS-128, похоже, также не работает во всех версиях Windows (только Legacy).
Ответ
Спасибо, брат. Эта проблема меня слишком беспокоила. Вы сэкономили мне часы времени. Я использовал 7 Zip. Вы опубликовали очень полезное решение. Я вам очень признателен.
Ответ
Браво – вы справились. Я использовал AES-256. Можно подумать, что если вы скачали версию для Windows, AES-256 будет недоступен.
Ответить
Сжатая (заархивированная) папка недопустима [FIX]
Эта ошибка может возникать при попытке извлечь или открыть заархивированную папку. Это самая неоднозначная из ошибок, которую сложнее всего исправить. Ниже мы рассмотрим несколько способов исправить это:
Исправить путем повторной загрузки файла архива
Пожалуй, самое простое, что нужно сделать – это перезагружать архив. Ваш менеджер загрузок мог столкнуться с внутренней ошибкой, или ваше интернет-соединение испортилось во время процесса загрузки. Это могло привести к загрузке поврежденного файла. Повторная загрузка файла, если его размер невелик, будет очень легко сделать и не потребует значительных усилий. Никакой другой метод, кроме повторной загрузки, не может помочь вам полностью испортить файл.
Исправить с помощью стороннего программного обеспечения для обработки архивов
Вы должны попробовать использовать другую программу вместо встроенного в Windows Zip Extractor. Несмотря на то, что встроенная программа великолепна, нельзя отрицать, что она не может работать с некоторыми сторонними приложениями. У нас есть отличная статья, объясняющая 5 лучших файловых архивов с открытым исходным кодом. Иногда попытка другой программы решает проблему.
Исправить с помощью программ восстановления и ремонта
Эти программы сканируют архив на наличие потенциальных ошибок и автоматически исправляют их, если это возможно.Подвох в том, что большинство из этих программ являются условно-бесплатными и должны быть куплены. WinRAR, хотя и не только программа восстановления архива, может исправлять и восстанавливать архивные файлы. Вы должны попробовать его, так как он поставляется с 40-дневной бесплатной пробной версией.
Исправьте, найдя другой источник, чтобы получить файл
Если вы получили архив из Интернета, попробуйте найти альтернативный источник для загрузки архива. Иногда нет никакого способа обойти это, архив был загружен в их систему значительно поврежден, и никакой инструмент не может помочь с этим. К счастью, очень редко вы можете найти файл только на одном сервере, и в большинстве случаев, если вы посмотрите достаточно внимательно, вы сможете получить файл из другого источника.
Флешка пишет вставьте диск в устройство — что делать?
26.03.2017 windows | для начинающих
Одна из распространенных проблем с USB накопителями (также может произойти и с картой памяти) — вы подключаете флешку к компьютеру или ноутбуку, а Windows пишет «Вставьте диск в устройство» или «Вставьте диск в устройство съемный диск». Происходит это непосредственно при подключении флешки или попытке открыть её в проводнике, если она уже подключена.
В этой инструкции — подробно о возможных причинах того, что флешка ведет себя таким образом, а сообщение Windows просит вставить диск, хотя съемный накопитель уже подключен и о способах исправить ситуацию, которые должны подойти для Windows 10, 8 и Windows 7.
Проблемы со структурой разделов на флешке или ошибки файловой системы
Одна из распространенных причин такого поведения USB флешки или карты памяти — испорченная структура разделов или ошибки файловой системы на накопителе.
Поскольку Windows не обнаруживает пригодных к работе разделов на флешке, вы видите сообщение о том, что требуется вставить диск.
Произойти это может в результате неправильного извлечения накопителя (например, в то время, когда с ним производятся операции чтения-записи) или сбои питания.
Простые способы исправить ошибку «Вставьте диск в устройство» включают в себя:
Если на флешке нет важных данных — либо отформатировать её стандартными средствами Windows (правый клик по флешке — форматировать, при этом не обращайте внимание на «емкость неизвестна» в диалоге форматирования и используйте параметры по умолчанию), либо, если простое форматирование не сработает, попробовать удалить с накопителя все разделы и отформатировать в Diskpart, подробнее об этом способе — Как удалить разделы с флешки (откроется в новой вкладке).
Если на флешке перед произошедшим находились важные файлы, которые требуется сохранить, попробуйте способы, описанные в отдельной инструкции Как восстановить диск RAW (может сработать даже если в управлении дисками раздел на флешке отображается иначе, чем в файловой системе RAW).
Также ошибка может возникнуть, если полностью удалить все разделы на съемном накопителе и не создать нового основного раздела.
В этом случае для решения проблемы вы можете зайти в управление дисками Windows, нажав клавиши Win+R и введя diskmgmt.msc, затем в нижней части окна найти флешку, нажать правой кнопкой мыши по области «не распределена», выбрать пункт «Создать простой том» и далее следовать указаниям мастера создания томов. Хотя сработает и простое форматирование, из пункта 1 выше. Также может пригодиться: Флешка пишет диск защищен от записи.
Примечание: иногда проблема может оказаться в ваших USB разъемах или драйверах USB. Прежде чем приступать к следующим шагам, по возможности проверьте работоспособность флешки на другом компьютере.
Другие способы исправить ошибку «вставьте диск в устройство» при подключении флешки
В том случае, если описанные простые способы не приводят ни к какому результату, то попробовать оживить флешку можно следующими методами:
Программы для ремонта флешек — речь идет о «программном» ремонте, особое внимание обратите на последний раздел статьи, в котором описывается способ найти ПО конкретно для вашего накопителя. Также, именно в контексте «Вставьте диск» для флешки часто помогает приведенная там же программа JetFlash Online Recovery (она для Transcend, но работает со многими другими накопителями).
Низкоуровневое форматирование флешки — полное удаление всей информации с накопителя и очистка секторов памяти, включая загрузочные сектора и таблицы файловых систем.
И, наконец, если никакие из предлагаемых вариантов не помогают, а найти дополнительные способы исправить ошибку «вставьте диск в устройство» (при этом работающие) не удается — возможно, накопитель придется заменить
Заодно может пригодиться: Бесплатные программы для восстановления данных (можно попробовать вернуть информацию, которая была на флешке, но в случае аппаратных неисправностей, вероятнее всего, не получится)
И, наконец, если никакие из предлагаемых вариантов не помогают, а найти дополнительные способы исправить ошибку «вставьте диск в устройство» (при этом работающие) не удается — возможно, накопитель придется заменить. Заодно может пригодиться: Бесплатные программы для восстановления данных (можно попробовать вернуть информацию, которая была на флешке, но в случае аппаратных неисправностей, вероятнее всего, не получится).
А вдруг и это будет интересно:
Способ 2: Использование стороннего ПО
В большинстве ОС семейства Windows присутствует встроенное решение для работы с ZIP-файлами, которое работает достаточно эффективно. Однако порой сжатые папки, которые запакованы нестандартными алгоритмами, этот инструмент распознать неспособен и воспринимает такие архивы как повреждённые. К счастью, альтернативных приложений для «окон» существует множество, и самые продвинутые из них берут в работу даже элементы с редкими средствами сжатия. Одним из таких решений является программа 7-Zip – с её помощью получится открыть практически любые архивные форматы. Разумеется, имеются и другие подобные решения, лучшие из которых рассмотрел один из наших авторов в специальной подборке.
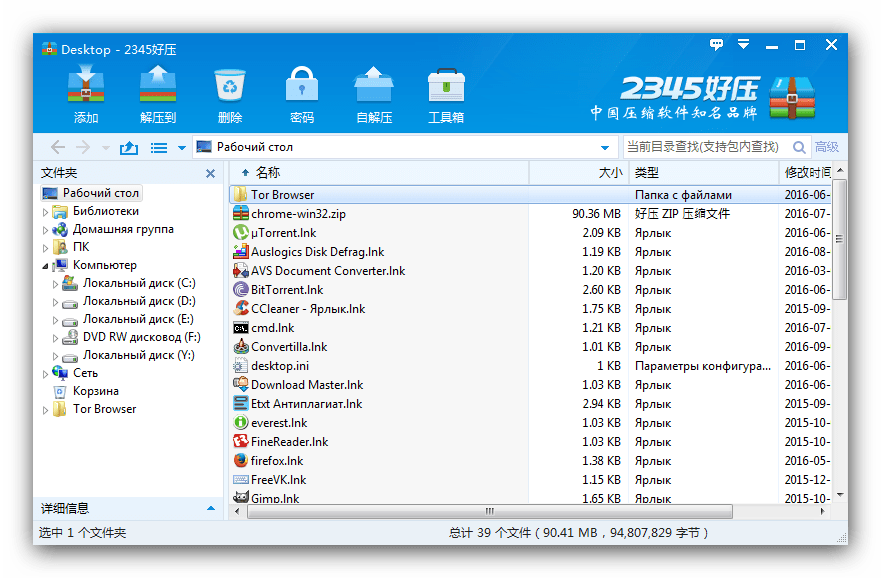
Исправленные ошибки в последней версии 7-Zip для Windows
Если вы еще сомневаетесь, то мы предлагаем скачать версию 7-Zip для windows текущего года, в которой исправлены следующие ошибки:
- Unsupported command 7-Zip при загрузке обновлений;
- Ошибка контрольной суммы CRC;
- Отсутствие ассоциативной связи 7zFM.exe.
Таким образом, бесплатный архиватор 7-Zip на данный момент является лучшим в плане степени сжатия файлов формата ZIP и 7z. Привлекает простым управлением, возможностью выполнять большинство операций без запуска ПО. Однако, для работы с загрузками из сети необходимо дополнительно позаботиться о наличии антивирусного программного обеспечения, так как встроенного в архиватор нет. В остальном приложение заслуженно считается одним из лучших для архивации различных форматов файлов.
Скачать бесплатный архиватор 7-Зип на русском языке для Windows Для этого сначала установите наш магазин приложений
Windows не может завершить извлечение
Вы столкнетесь с этой ошибкой при попытке извлечь заархивированную папку . На самом деле существует несколько вариантов ошибки, с которой вы можете столкнуться при попытке извлечь папки. Вы найдете наиболее распространенные варианты ниже.
Файл назначения не может быть создан
Название этой ошибки довольно очевидно. Эта ошибка обычно происходит, потому что у вас нет разрешения на создание файла назначения. Обычно это означает, что папка zip находится в защищенном месте, например, в корневой папке диска C или в папке Program Files . Вы можете решить эту проблему, просто скопировав zip в другое место, где у вас есть полный доступ. Это может быть рабочий стол, документы или где вы храните свои файлы.
Имя файла (ов) будет слишком длинным для места назначения
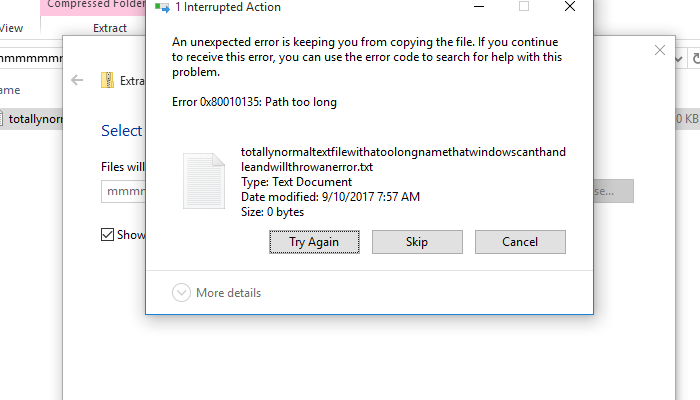
Это происходит, когда папка zip содержит файл с длинным именем или длинную строку папок внутри друг друга. Проводник Windows принимает только пути длиной менее 260 символов (включая имя файла); он откажется обрабатывать более длинные, выдав ошибку. Есть два способа решить эту проблему в зависимости от того, какую сторону вы хотите решить:
Исправьте эту ошибку, сделав путь менее 260 символов
Используя длинные пути, вы можете либо переименовать файлы или реструктурировать папки таким образом, чтобы ни один путь не превышал 260 символов.
Иногда, изменение расположения zip-файла тоже работает. Если ваш zip-файл находится в ‘C: UsersUserDownloadsDownloadManagerFolderZip.zip’, перемещение его в место с более коротким путем спасет вас от некоторых символов и может решить вашу проблему.
Исправьте эту ошибку, настроив Windows для поддержки более длинных путей
Это новая функция, появившаяся в Windows 10. Теперь вы можете увеличить максимально допустимую длину пути в проводнике Windows, настроив реестр. Хотя есть одна загвоздка. Этот метод создает некоторые проблемы совместимости со старыми 32-битными приложениями , поэтому, если вы используете или планируете использовать эти приложения, первый метод может быть более безопасным для вас.
- Откройте реестр. Самый простой способ сделать это — нажать windows + R и набрать «regedit».
- Используйте левую навигацию, чтобы перейти по этому адресу «HKEY_LOCAL_MACHINE \ SYSTEM \ CurrentControlSet \ Control \ FileSystem».
- Дважды щелкните «LongPathsEnabled».
- Убедитесь, что значение данных установлено на единицу.
- Перезагрузите компьютер.
Вот и все. Теперь вы можете использовать файлы, длина которых намного превышает 260 символов, и вы не должны сталкиваться с тем, что имена файлов будут слишком длинными для ошибки назначения.
Как исправить ошибку и успешно создать конечный файл zip
Ошибка при создании конечного файла zip может возникнуть по разным причинам, но существуют несколько общих шагов, которые помогут исправить проблему и успешно создать нужный архив.
1. Проверьте правильность указания пути и имени файла. Убедитесь, что вы указали правильный путь к файлу, который хотите архивировать, и правильное имя для конечного файла zip.
2. Убедитесь, что у вас достаточно прав на запись в выбранной директории. Проверьте права доступа к папке, в которой вы пытаетесь создать конечный файл zip, и убедитесь, что у вас есть достаточные права на запись в эту директорию.
3. Проверьте, есть ли у вас достаточно свободного места на диске. Если у вас недостаточно свободного места на диске, то создание конечного файла zip может завершиться неудачей. Освободите необходимое пространство на диске и повторите попытку.
4. Проверьте, есть ли у вас все необходимые файлы и папки для архивирования. Если файлы или папки, которые вы хотите архивировать, отсутствуют или были перемещены, то создание конечного файла zip не будет успешным. Убедитесь, что все необходимые файлы и папки находятся в нужной директории.
5. Если вы используете специальное программное обеспечение для создания архивов, убедитесь, что у вас установлена последняя версия программы. Иногда проблемы с созданием конечного файла zip могут возникать из-за устаревшей или неправильно настроенной программы. Обновите программное обеспечение и повторите попытку.
| Ошибка | Возможная причина | Решение |
| Файл или папка не найдены | Отсутствие или перемещение файлов или папок | Убедитесь, что все необходимые файлы и папки находятся в нужной директории |
| Не хватает свободного места на диске | Недостаточное количество свободного места на диске | Освободите необходимое пространство на диске |
| Ошибка доступа | Недостаточные права на запись в выбранной директории | Проверьте права доступа к папке и убедитесь, что у вас есть достаточные права на запись |
| Устаревшая версия программы | Установлена устаревшая версия программы для создания архивов | Обновите программное обеспечение до последней версии |
Следуя этим рекомендациям, вы сможете исправить ошибку и успешно создать нужный вам конечный файл zip. Если проблема не решена, обратитесь за помощью к специалистам или разработчикам программного обеспечения.
3. Извлеките архив с помощью 7-ZIP
Если ошибка 0x80010135 все еще возникает после того, как вы попробовали возможные решения, указанные выше, возможно, архив содержит некоторые подпапки со слишком длинными именами. Однако вы не можете переименовывать папки в ZIP-архиве без их предварительного извлечения.
Затем вы должны попробовать решение, которое сработало для многих пользователей. Распакуйте ZIP-архив с помощью альтернативного стороннего инструмента для извлечения, такого как 7-ZIP, который не применяется к 260 символам. Если вы не хотите использовать 7-Zip, вы также можете выбрать некоторые из лучших инструментов для сжатия и извлечения файлов Windows, все из которых не имеют ограничений по количеству символов.
Вот как извлечь ZIP-файл с помощью 7-ZIP:
- откройте страницу загрузки 7-Zip.
- Щелкните ссылку, чтобы загрузить 64-разрядную версию Windows x64.
- откройте каталог, в который ваш браузер загрузил установочный файл 7-ZIP.
- Дважды щелкните файл 7z2300-x64.exe.
-
Нажмите кнопку «Установить» в окне установки 7-Zip.
- откройте архиватор 7-Zip.
- Выберите ZIP-архив, для которого возникает ошибка 0x80010135 в 7-ZIP.
-
Нажмите на опцию 7, чтобы извлечь из zip-архива.
- Нажмите «ОК» в окне «Пакет.
При извлечении архива
1. Другой архиватор
Когда вы пытаетесь разархивировать какой-либо конкретный файл, он вызывает ошибку 80004005 Неопознанную ошибку, и это делает файл недоступным. Здесь вам нужно установить программу 7Zip или WinRAR на свой компьютер. Сначала посетите сайт 7zip или WinRAR и выберите архитектуру x32 или x64 бит в соответствии с конфигурацией вашего ПК. После установки утилиты, попытайтесь открыть или извлечь тот же проблемный файл, который выдавал ошибку.
2. Перерегистрируйте jscript.dll и vbscript.dll
Если использование другой программы не помогло решить проблему, попробуйте это решение. Для некоторых пользователей была выполнена успешная перерегистрация файлов jscript.dll и vbscript.dll в командной строке. jscript.dll — это библиотека, которая используется при запуске JScript, тогда как vbscript.dll — это в основном модуль, который поддерживает функции API для VBScript.
- Откройте командную строку от имени администратора и введите следующие команды:
- regsvr32 jscript.dll
- regsvr32 vbscript.dll
- Перезагрузите ПК и проверьте, выдает ли вам ошибку 80004005 при извлечении файлов.
3. Отключите антивирус
Сторонний антивирус может быть возможной причиной этой конкретной ошибки. Бывает, что некоторые антивирусные программы блокируют извлечение zip-файлов для целей безопасности. Попытайтесь отключить защиту программного обеспечения в режиме реального времени, и посмотрите, будет ли Вам выдавать ошибку 80004005. В случае, если вы не получили ошибку и смогли извлечь zip-файл, то стоит задуматься об этом антивирусе. Попробуйте использовать другой или используйте встроенный антивирус Windows 10.

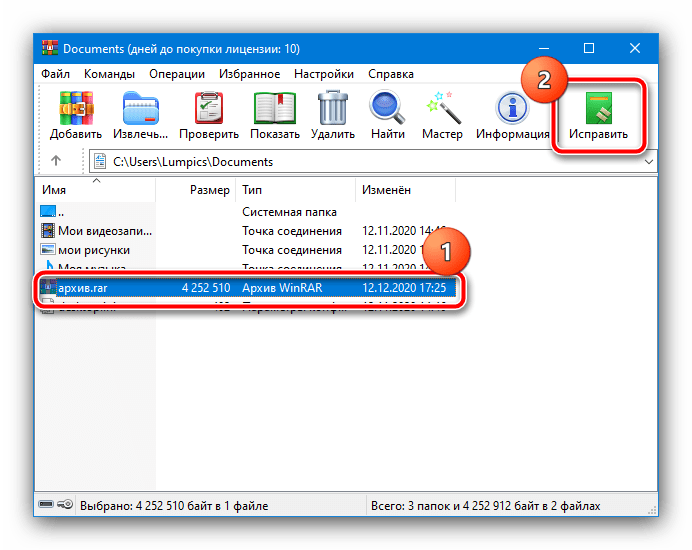


![[исправить] ошибка zip-файла 0x80004005 при извлечении или копировании](http://jsk-oren.ru/wp-content/uploads/f/5/3/f53927ebfc386579292ec1e9ac40d65c.jpeg)

![Как исправить ошибку 'windows не может завершить извлечение' (обновлено 2023) - [имя вашего сайта]](http://jsk-oren.ru/wp-content/uploads/4/f/b/4fb0e5fa4c7d88f6ae15e774b2bdad64.png)


![7 способов исправить ошибку windows не может завершить извлечение [новости minitool]](http://jsk-oren.ru/wp-content/uploads/a/f/7/af7503a69835115fa9941646b1905381.jpeg)

















![[исправить] ошибка zip-файла 0x80004005 при извлечении или копировании](http://jsk-oren.ru/wp-content/uploads/9/e/b/9ebe442c65613b3985cf34cfe6bf4e66.png)


