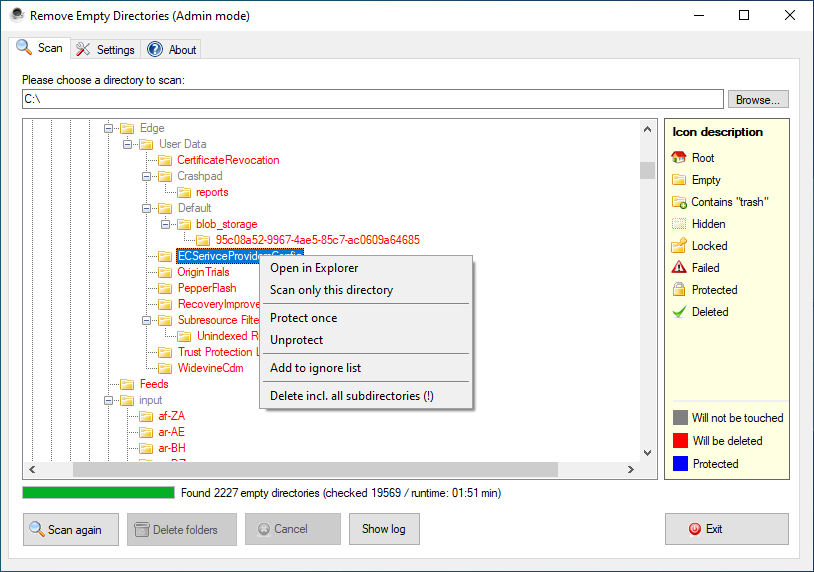Настройка фонда для удаления пустых папок в Windows
По умолчанию не все пользователи могут удалить каждую пустую папку на устройстве; некоторые могут быть доступны, отредактированы и удалены только администраторами.
Поскольку мы удалим все пустые папки, скрытые на вашем устройстве, лучше всего войти в систему с учетной записью администратора, чтобы избежать ошибок в дальнейшем. Нужна помощь? Ознакомьтесь с нашим руководством, в котором подробно объясняется учетная запись администратора Windows, в том числе о том, как ее включить (или отключить).
Во-вторых, методы, которые мы рассмотрим, могут помочь быстро удалить пустые папки, но только те, которые нам видны, а не скрыты. Поэтому, если вы хотите удалить все пустые папки, не оставив скрытых, вам следует сначала отобразить все скрытые папки. Для этого выполните следующие действия:
- Откройте проводник Windows.
- В Windows 11 нажмите на три горизонтальные точки в правом конце меню «Проводник», а затем нажмите «Параметры». При использовании Windows 10 выберите меню «Файл» и нажмите «Параметры».
- Перейдите на вкладку «Вид» в окне «Свойства папки» и установите флажок «Показывать скрытые файлы, папки и диски».
После того, как вы вошли в систему как администратор и открыли скрытые папки, пришло время удалить пустые папки.
Популярные публикации на этой неделе
Могу ли я играть на PlayStation, Portal и PS5 одновременно?Нападающие с наибольшим потенциалом в режиме карьеры EA FC 24Как убрать перечеркнутое на скриншоте AndroidКак выйти со всех устройств в Instagram Как узнать, подходит ли статус WhatsApp только мнеКак использовать смайлы iPhone на Android без приложений Какие аксессуары вам нужны для игры в Just Dance на PS4Что нужно для игры в Just Dance на PS5Как удалить карту, сохраненную в Mi Telcel Как изменить звук уведомления в Instagram Как скачать документы Good Tasks бесплатноКак найти чей-то IG по фотоКак вставить формат APA в Word MobileКак обменять доллары на песо в PlayStation StoreКак удалить мои данные из кредитного приложенияКак удалить реакции в историях FacebookКак посмотреть аккаунты, от которых я отписался в InstagramКак установить аддон Cristal AzulКак убрать одежду с фотографииКак скачать фильмы с CuevanaКак создать сервер для HTTP InjectorКак сделать, чтобы в WhatsApp отображалась только галочкаКак поставить одну и ту же музыку на несколько фотографий в ИнстаграмКак узнать часы, сыгранные в LOLКак получить бесконечные вращения в Coin MasterКак активировать шаги в FortniteКак установить моды в Minecraft для Nintendo SwitchКак получить доступ к OmeTV без FacebookКак отключить датчик приближения XiaomiКак изменить язык в SoundCloudПочему у меня проблемы с удалением аккаунта в TinderКак нырять и плавать в ГТА 5Как создать поддельный профиль в InstagramКак переслать электронное письмо в WhatsAppПросмотр недавно добавленных друзей другаКак удалить учетную запись Facebook без пароля и электронной почтыКак активировать NFC на iPhoneКак скачать Minecraft бесплатно на iPhoneКак узнать, заблокированы ли СМСЧто делать, если я не получил код подтверждения WhatsAppКак разблокировать каналы iPhone в Telegram
Чем и как удалить пустые папки из Windows
Для наших целей отлично подойдет программка Remove Empty Directories . Надо сказать, что она довольна капризная в плане работы, то тут брыкнется, то там, но подружиться с ней в общем-то можно:)
Человеческого работающего аналога, во всяком случае, мне, найти не удалось. Ранее, помнится, я использовал для подобных нужд SBMAV Disk Cleaner , но он перешел на платные рельсы, а прочие чистилки жесткого диска работают в плане поиска и удаления пустых директорий не так эффективно.
Взять программку можно, например, отсюда . Установка предельно проста, и на ней я останавливаться не буду. Поддержки русского языка нет, но она там и не нужна, – всё и так интуитивно понятно.
ВАЖНО ! Для работы программы требуется установленный
После установки, запускаем программу, кнопочкой “Browse..” выбираем диск для сканирования и нажимаем в Scan Folders.
Дождавшись окончания сканирования радостно давим в Delete Folders и наслаждаемся полученным результатом. Вроде всё
Осталось поступить аналогичным образом со всеми дисками в системе.
Разбираемся с пустыми папками и почему их нужно удалять
Пустые папки — это папки, которые не содержат файлов или подпапок. Хотя они могут показаться не такими уж важными, со временем они могут накапливаться и занимать ценное место на вашем жестком диске. Они также могут затруднить поиск нужных файлов, поскольку вам придется перемещаться по лабиринту пустых папок, чтобы добраться до них.
Пустые папки создаются по разным причинам. Например, когда вы удаляете программу, после нее могут остаться пустые папки. Или, когда вы перемещаете файлы, вы можете случайно оставить пустые папки. Независимо от того, как они были созданы, пустые папки необходимо удалять, чтобы обеспечить порядок и бесперебойную работу вашей системы.
Remove Empty Directories
Хороша тем, что не только выводит список пустых каталогов, но и присваивает им метки «Удаляемые» (красный цвет), «Неудаляемые» (серый цвет) и «Защищенные» (синий цвет).
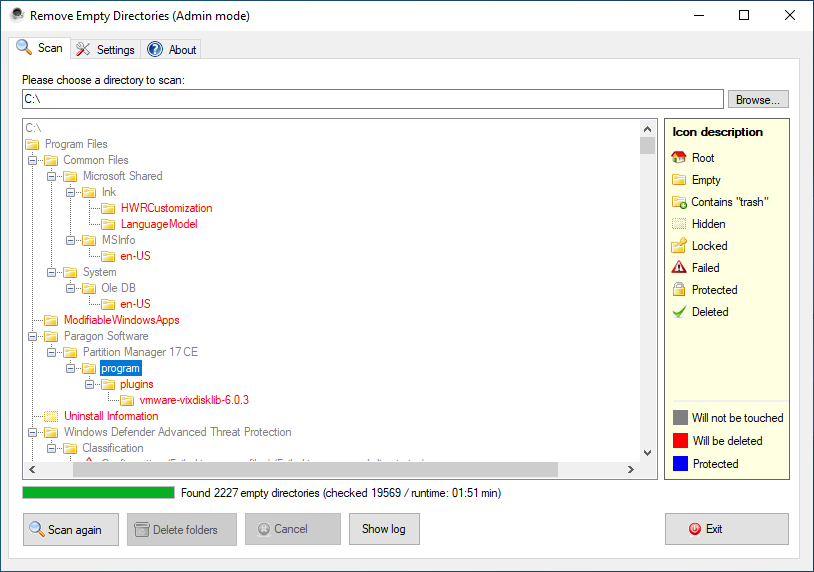
От предыдущего инструмента Remove Empty Directories отличается также тем, что выводит список в виде древовидной структуры. Поддерживается единичное удаление папок из контекстного меню опцией «Delete incl. all subdirectories (!)» и массовое удаление нажатием кнопки «Delete folders».
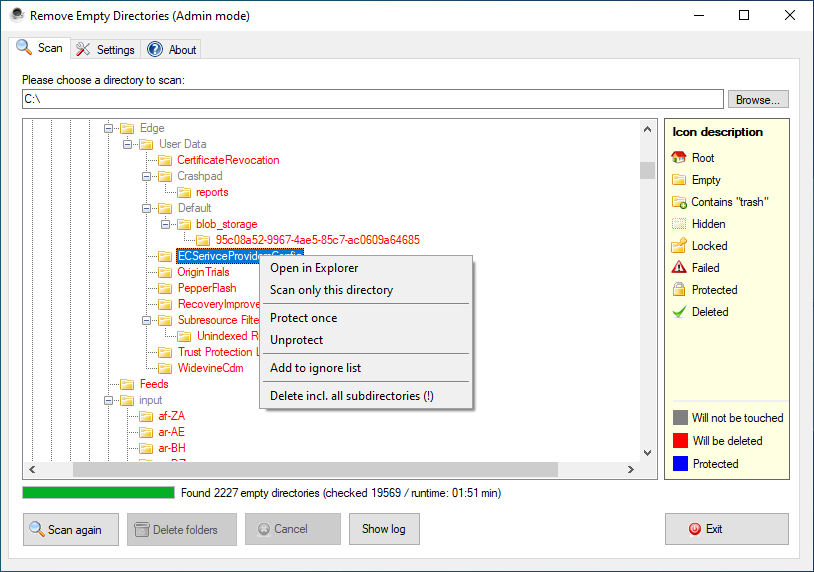
Удаление каталогов, владельцем которых является Система, игнорируется, а сами папки помечаются значком предупреждения.
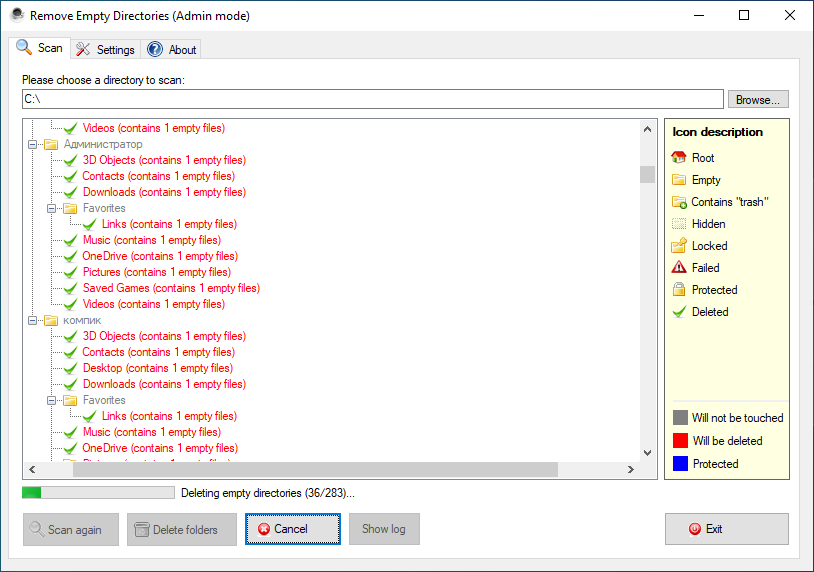
В настройках утилиты можно создать список исключений для папок, установить глубину рекурсии, выбрать режим удаления (в Корзину или полное удаление), установить задержку между операциями в цикле удаления и так далее.
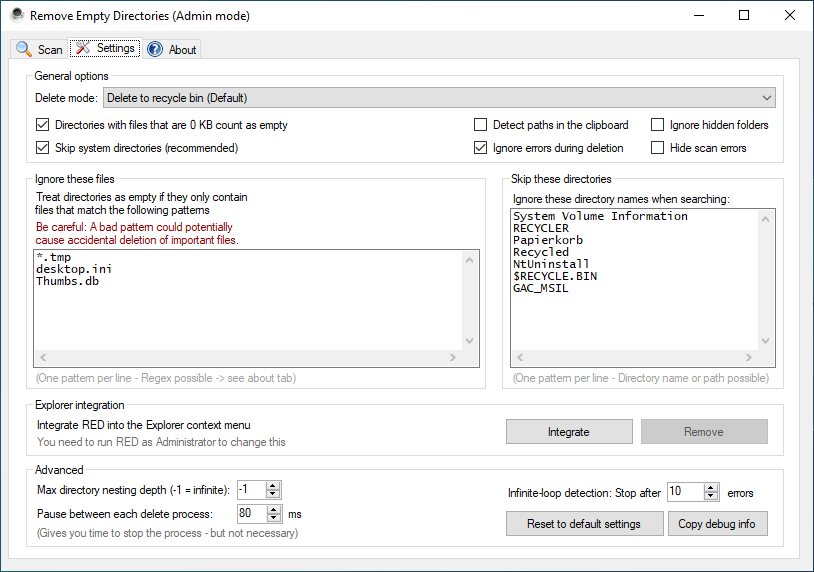
А вообще, лучше оставить настройки по умолчанию, если не до конца разобрались, для чего они нужны.
Примечание: в Windows 10 утилита потребует установки Microsoft.NET Framework 3.5.
Как найти и удалить пустые папки в Windows 10?
1 Поиск пустых папок
- Откройте этот компьютер.
- Щелкните вкладку «Поиск», чтобы открыть меню поиска.
- Установите для фильтра «Размер» значение «Пустой» и убедитесь, что включена функция «Все подпапки».
- По окончании поиска будут отображены все файлы и папки, которые не занимают места в памяти.
- Выберите те, которые хотите удалить, щелкните один из них правой кнопкой мыши и нажмите «Удалить».
Этот первый метод не требует установки какого-либо программного обеспечения, а основан на поиске по размеру.
Это очень легко сделать, потому что он работает как любой другой поиск на системном уровне. Единственное отличие – это нулевой байтовый фильтр для памяти хранения.
2 Очистите записи реестра с помощью Restoro
Очистители реестра могут помочь вам удалить лишние элементы из реестра вашего компьютера, в том числе пустые папки.
Итак, если вы не установили очиститель реестра на свой компьютер, мы настоятельно рекомендуем вам использовать Restoro на вашем ПК с Windows 10.
Это программное обеспечение – лучший выбор для удаления пустых каталогов и повышения производительности вашего компьютера.
- Скачайте и установите Restoro.
- Откройте его, и пусть он закончить предварительный анализ Вашего ПК.
- Выберите Начать восстановление, чтобы выполнить полное восстановление системы, в том числе пустые папки.
3 Используйте командную строку
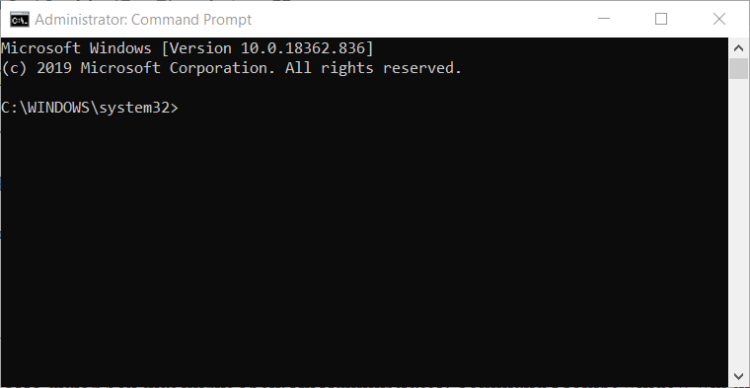
- Нажмите клавишу Windows и введите cmd.
- В командной строке введите следующую команду и нажмите Enter:
- EMPTIES.BAT файл содержит список всех папок в обратном порядке (отсортированный по используемой памяти).
- Откройте файл в Word или любом другом редакторе. В Word есть функция поиска и замены.
- Найдите структуру ^ p и замените ее на ^ pRD
- Сохраните файл EMPTIES.BAT и выйдите из редактора.
- Запустите файл, и он попытается удалить все папки, которые есть в этом списке, но не удастся для папок с содержимым.
Запустите сканирование системы, чтобы обнаружить потенциальные ошибки
Нажмите Начать сканирование, чтобы найти проблемы с Windows.
Нажмите «Восстановить все», чтобы исправить проблемы с запатентованными технологиями.
Запустите сканирование ПК с помощью Restoro Repair Tool, чтобы найти ошибки, вызывающие проблемы с безопасностью и замедление. После завершения сканирования в процессе восстановления поврежденные файлы заменяются новыми файлами и компонентами Windows.
Этот метод немного сложнее реализовать, но если вы тщательно выполните эти шаги, вы сможете это сделать.
Вот как это работает:
- Для команды DIR функция / AD выбирает все файлы с атрибуцией директора, другими словами, файлы, являющиеся папками.
- Функция / B дает список только с именем файла.
- Функция / S указывает компьютеру также проверять подпапки.
- Чтобы ввести команду SORT, вы должны ввести | символ.
- Функция / R указывает компьютеру отсортировать папки в обратном порядке.
- Символ > указывает компьютеру перенаправить вывод функции SORT в файл EMPTIES.BAT.
- Поскольку сортировка выполняется в обратном порядке, каждая вложенная папка каждой папки будет удалена при обработке родительской папки.
Этот метод немного сложнее по сравнению с методом поиска, но он также намного эффективнее, потому что у вас есть доступ ко всем папкам на вашем компьютере.
4 Убедитесь, что у вас есть все необходимые разрешения

Иногда вы не можете удалить определенные папки, потому что у вас нет необходимых разрешений. Если вы не создавали соответствующие папки, возможно, вам придется попросить владельца удалить их.
Итак, убедитесь, что вы подключены к учетной записи администратора и у вас есть все необходимые разрешения для соответствующих папок.
Кроме того, если папки, которые вы хотите удалить, в настоящее время открыты в другой программе, это может объяснить, почему вы не можете их удалить. Закройте их и попробуйте снова удалить.
Итак, мы надеемся, что эти быстрые советы помогли удалить пустые каталоги на вашем ПК с Windows 10. Чтобы получить дополнительные вопросы и предложения, оставьте комментарий в разделе ниже.
Источник записи: windowsreport.com
Использование Проводника Windows
Проводник Windows — это инструмент, встроенный в операционную систему Windows, предназначенный для управления файлами и папками на компьютере. С его помощью можно легко перемещать, копировать, удалять файлы и папки, а также осуществлять другие операции.
Вот некоторые основные функции и возможности, которые предоставляет Проводник Windows:
- Окно Проводника — главное окно Проводника, в котором отображаются файлы и папки.
- Панель навигации — расположенная слева панель, позволяющая быстро перейти к различным местам на компьютере, таким как папки, сетевые места и устройства.
- Рабочая область — центральная часть окна Проводника, где отображаются содержимое выбранной папки или диска.
- Панель задач — расположенная внизу окна Проводника панель, на которой отображаются открытые окна Проводника и другие задачи.
- Панель инструментов — расположенная над окном Проводника панель, содержащая различные инструменты и кнопки для управления файлами и папками.
Для использования Проводника Windows следуйте инструкциям ниже:
- Откройте Проводник Windows, нажав на значок Проводника на панели задач или дважды щелкнув на его ярлыке на рабочем столе.
- Используйте панель навигации или окно Проводника для выбора нужной папки или диска.
- Дважды щелкните на папке, чтобы открыть ее и просмотреть содержимое.
- Чтобы переместить или скопировать файл или папку, выделите нужный элемент, щелкнув на нем левой кнопкой мыши, а затем выберите опцию «Копировать» или «Вырезать» в меню «Редактирование» или в контекстном меню правой кнопки мыши. Перейдите в нужную папку и выберите опцию «Вставить» в меню «Редактирование» или в контекстном меню правой кнопки мыши.
- Чтобы удалить файл или папку, выделите нужный элемент и нажмите клавишу Delete на клавиатуре или выберите опцию «Удалить» в контекстном меню правой кнопки мыши.
- Для создания новой папки выберите опцию «Создать папку» в меню «Файл» или в контекстном меню правой кнопки мыши и введите имя новой папки.
- Используйте панель инструментов или клавиатурные комбинации для выполнения других операций, таких как переименование файла или папки, открытие свойств файла или папки и т. д.
Проводник Windows предоставляет простой и удобный способ управления файлами и папками в операционной системе Windows. Используйте его для быстрого доступа к нужным файлам и осуществления различных операций на вашем компьютере.
Как получить список пустых папок в PowerShell
Вы можете получить минимальный список пустых папок с помощью PowerShellзапустив в консоли скрипт, содержимое которого показано на скриншоте, а текстовый файл с самим кодом доступен по адресу yadi.sk/i/ggljZ8O9bEaSyw.
$ Path = “C:\”
Get-ChildItem -Path $ SomePath -Recurse -Directory | ForEach-Object -Process {
если ($ false -eq $ _. GetFileSystemInfos())
{
$ _. FullName >> C: \ log.txt
}
}
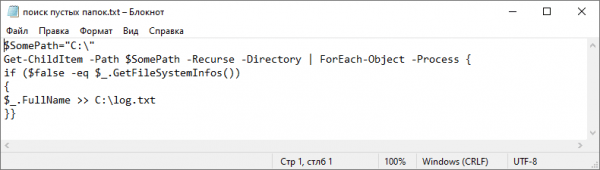
Скопируйте код этого скрипта и вставьте его в консоль под управлением администратора PowerShell.
Если вы видите ошибки, не пугайтесь, это нормально, просто некоторые каталоги недоступны из командной строки. Если выполнение скрипта не начинается сразу, щелкните вход.
В результате в корне системного раздела у вас будет файл log.txt со списком пустых путей к папкам.
Вы также можете использовать сторонние программы, такие как EmptyFolderNuker или Remove Empty Directories, для поиска пустых каталогов.
Поиск и удаление пустых папок в Windows 10
Для того, чтобы найти и удалить пустые папки в Windows 10, стоит запустить PowerShell и ввести такой скрипт (каждая строчка поочередно).
$SomePath=»C:\Users»
Get-ChildItem -Path $SomePath -Recurse -Directory | ForEach-Object -Process {
if ($false -eq $_.GetFileSystemInfos())
{$_.FullName}}
Первая строчка скрипта представляет собой переменную $SomePath, содержащую полный путь к разделу или каталогу, в котором будет выполняться поиск пустых папок. Вы можете её изменить на другой диск.
Во второй части скрипта – обход заданного расположения с условием. Это условие – поиск пустой директории. Результаты в консоли будут отображены в виде адреса к пустой папке.
Этот простой скрипт только ищет пустые папки, но не удаляет их. Это придется выполнить вручную, предварительно проверил директорию. Это позитивный момент, так как бесконтрольное удаление пусть даже пустых папок может повлечь за собою ошибки в работе операционной системы и программного обеспечения.
Небольшая утилита для очистки системы от пустых папок и «нулевых» файлов.В обнаружение и удаление ненужных объектов можно производить с применением разнообразных фильтров и условий. Программа очень проста, небольшого размера и нетребовательна к системным характеристикам.
Remove Empty Directories позволяет забыть о рутинной ручной чистки системы от пустых ненужных объектов, которые зачастую остаются после деинсталляции различных программных продуктов. С помощью утилиты Вы сможете привести в надлежащий порядок свои устройства хранения информации.
Программа сканирует диски и производит отбор пустых папок и файлов рекурсивным методом, то есть поиск продолжается ниже указанного каталога по всем вложенным папкам.
После того, как утилита просканирует указанные вами области хранения данных на дисках отобразит найденные элементы. Затем отметив ненужные объекты или выделив весь список Вы можете перенести их в корзину или полностью удалить с диска при помощи сочетания клавиш (Shift + Del).
Все основные параметры удаления и условия поиска пустых папок указываются в вкладке «Settings».
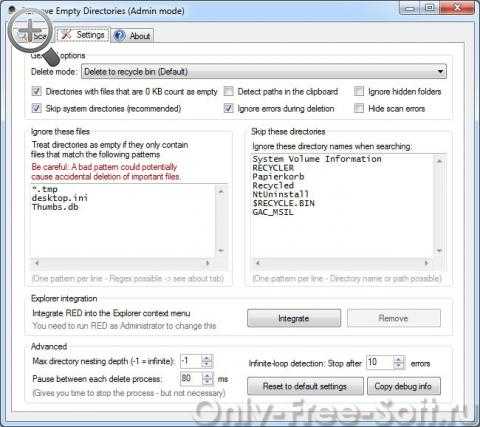
Особенности Remove Empty Directories:
- Программа показывает списком найденные пустые каталоги перед их удалением
- Поддерживает несколько режимов автоматического удаления в корзину
- Позволяет задавать при помощи фильтров белые и черные списки для поиска
- Поддерживает обнаружение папок с нулевыми файлами внутри
- Большая скорость сканирования дисков
Как найти и удалить пустые папки
Для таких целей я прибегаю к утилите . Ее легко найти и скачать в интернете, и нет особых сложностей в ее установке.
После запуска откроется рабочее окно приложения. Англоязычный интерфейс не должен вас пугать, в принципе, все интуитивно понятно.
Первым делом, как показано на рисунке выше, переходим во вкладку «Settings», где нас интересуют 3 момента, — их также я отметил выше.
- Перемещение вначале в «Корзину»;
- Не уничтожать типы файлов. (если в папке находятся только *.tmp, то оная будет считаться пустой);
- Директории, которые будут игнорироваться при проверке.
Последние два пункта могут дополняться вручную
.
Затем переходим во вкладку «Scan», где кликаем по «Scan folders». Начнется процесс сканирования.
По завершению поиска пустые папки будут обозначены красным цветом. Серым цветом выделяются те, которые в дальнейшем удалены не будут, поскольку в них находятся какие-либо файлы.
Нам осталось нажать на кнопку «Delete folders» для завершения процедуры.
Как найти и удалить пустые папки в компьютере?
В процессе работы любой компьютер «обрастает» данными — программами, документами, пользовательскими и служебными файлами. Все эти данные для простоты восприятия как правило помещаются в разные папки. Беда в том, что с течением времени самих папок становится так много, что их количество затрудняет навигацию и ориентацию на жестких дисках компьютера. Дополнительно картина усугубляется тем, что ряд каталогов из этого немалого количества пустые.
Спросите зачем держать на диске пустую папку? Да совершенно незачем. Появляются они обычно либо по вине недостаточно квалифицированного программиста (когда «криво написанный» деинсталлятор удаляет библиотеки программы, ее исполняемый файл, настройки и записи в системном реестре, но не может удалить папку, в которую программа была установлена) или по недосмотру самого пользователя (например, документы стали больше не нужны, хозяин компьютера их удалил или перенес на другой носитель, а сам каталог в котором эти документы находились удалить забыл).
Ниже в этой статье мы рассмотрим несколько утилит, призванных найти пустые каталоги и удалить их.
Первая рассматриваемая программа имеет «говорящее» название «Remove Empty Directories». Инструкция по ее использованию достаточно проста:
- Скачайте инсталлятор по и запустите его;
- Процесс установки привычен — ознакомительный экран, принятие лицензионного соглашения, выбор места расположения файлов утилиты, создание или отказ от ярлыков и итоговое подтверждение;
- Запустите программу и сразу перейдите на вкладку «Settings». Выберите в выпадающем списке «Delete mode» способ удаления (по умолчанию удаляемые директории перемещаются в Корзину). В поле «Ignore these files» указываются расширения и файлы, наличие которых в папке программа игнорирует (если в каталоге нет иных файлов кроме указанных, он считается пустым). В поле «Ignore these directory names when searching» можете указать точные имена или пути к папкам, любая активность программы в которых запрещена (каталоги не будут удалены даже если они пустые). Изменения применяются моментально, сразу после выбора;
- Перейдите на вкладку «Scan», выберите область для сканирования и нажмите кнопку «ОК». Увы, весь компьютер сразу утилита выбрать не позволяет, только отдельные диски;
- Нажмите на кнопку «Scan Folders» и некоторое время подождите.
- По окончании сканирования перед вами отобразится «дерево папок», каждая из которых маркируется в соответствии с приведенной справа «легендой» (на рисунке — поле «Icon Description»). Для удаления пустых директорий достаточно нажать кнопку «Delete Folders».
Устранение распространенных ошибок
Если при запуске скрипта вы столкнулись с какими-либо ошибками, вот некоторые распространенные проблемы и способы их устранения:
- «Доступ запрещен»: эта ошибка возникает, когда у вас нет разрешения на удаление папки. Чтобы решить эту проблему, запустите PowerShell от имени администратора.
- «Путь слишком длинный»: эта ошибка возникает, когда путь к папке слишком длинный. Чтобы решить эту проблему, переместите папку в место с более коротким путем.
- «Файл используется»: эта ошибка возникает, когда папка используется другой программой. Чтобы решить эту проблему, закройте программу, использующую папку, и повторите попытку.
Как удалить пустые папки — Remove Empty Directories
Доброго времени суток, дорогие друзья, знакомые и иные личности. Сегодня мы узнаем как удалить пустые папки из компьютера на основе Windows .
Дело в том, что в ходе использования компьютера создается множество всяких пустых папок (создаются они как самой системой, так и пользователем). Собственно, как Вы поняли, в этой статье речь пойдет как раз о программе, которая ищет и удаляет пустые папки на диске.
Я, честно говоря, был довольно сильно удивлен, когда увидел, что она нашла порядка 6000 пустых папок на одном только диске с системой
Как правило, эти папки создаются самой ОС в ходе всяких установок, кэширования и пр., и создаются, понятное дело, они изначально полными, а затем файлы из них (скажем, после установки чего-либо) удаляются, а вот сами папки остаются висеть мертвым грузом.
Не сказать, что это плохо, т.к. вес этих папок равен 0 байт, но таки, чисто теоретически, для файловой системы будет лучше, если оных папок в таблице файлов будет поменьше. Да и Вам, если что, не придется ковыряться по папкам где ничего нет
Послесловие
Уж не знаю насколько это реально полезней, но не вредит – факт. Обычно никогда. При необходимости, Windows сама пересоздаст необходимые папки, если они ей нужны.
Так или иначе, лично для меня это было удобно в первую очередь тем, что я перестал натыкаться на пустые папки, путешествуя по внутренностям системы. А то бывало, идешь мышкой по огромному пути в проводнике, – тырк тырк тырк, – а там пусто! Обидно, право слово.
Хорошо известная проблема – удалить пустые папки. Порой они создаются даже спонтанно и Вы со временем забываете про них, а потом они лежат и Вы создаете новые и новые, даже не разбираясь в тех, которые уже существуют. А может существующее тоже пустые?Знакомая проблема? Нет? Ну и ладно. В данной статье я покажу Вам программу, которая делает поиск и удаление пустых папок совсем простым делом.
Программа бесплатная, но не имеет русского языка интерфейса. Разобраться в ней особого труда не составит, ведь там всё интуитивно понятно и ещё я покажу что нужно делать.
Итак, после запуска программы главное окно будет таким:
Если точнее, то вначале оно будет пустым. Вам нужно нажать кнопку “Browse. ” и выбрать место поиска. Это может быть как весь компьютер, так и диск или папка.После того, как определились где искать, жмем кнопку “Scan folders” и начнется процесс поиска, в результате которого окно будет похоже на моё выше.Все папки показаны в древовидном представлении и Вы сможете понять где они находятся. Красным цветом отмечаются те папки, которые пустые и их можно удалить.Удаление папок производится после нажатия кнопки “Delete folders”
При желании Вы можете открыть любую папку кликнув по ней 2 раза ЛКМ. Так же при клике по папке ПКМ (Правой Кнопкой Мыши) появится меню
В нём можно открыть папку в проводнике, сканировать только выбранную папку, защитить/разблокировать папку, добавить в игнорируемый список и удалить всю папку со всеми другими папками внутри.
Как видите – можно удалить не только в автоматическом режиме, но и вручную. Вовсе не обязательно с помощью программы удалять всё подряд, а лишь воспользоваться тем, что она их Вам покажет.
На вкладке “Settings” можно установить различные настройки
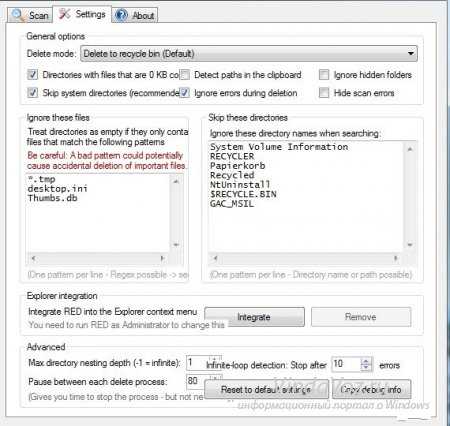
Например не искать в системных каталогах и в скрытых. Так же можно добавить отдельные папки и файлы в них, которые не нужно сканировать.В поле “Explorer integration” можно добавить пункт программы в контекстное меню проводника (при ПКМ которое появляется), но для этого программу нужно будет .
Надеюсь теперь Вы без труда сможете найти и удалить пустые папки в компьютере.
Как найти и удалить пустые папки в компьютере?
Сегодня рассмотрим как найти и удалить пустые папки в вашем компьютере. Не знаю как вы, а я когда нужно срочно что то складировать в папку (например неиспользуемые документы или уже просмотренные фильмы), просто создаю папку, никак не переименовывая её, кидаю все в кучу и откладываю до лучших времен. После того как документы уже не нужны, стараюсь их удалить, а папки удалять забываю.
Да и после удаления программ, остается много пустых папок, которые пусть и не занимают много места, но глаза мозолят изрядно. И так, я решил найти все пустые папки в компьютере и удалить их навсегда!
Для этого я скачал программку Remove Empty Directories которая создана как раз для этих целей.
После скачивания и установки программы, запускайте её, разберемся что она умеет делать и как с ней правильно работать.
Для начала перейдите в вкладку настроек программы, в ней нужно обратить внимание на 3 важные блока:
1. Метод удаления. По умолчанию выбрано удаление в корзину.
2. Файлы которые будут игнорированы. Т.е. если в папке лежал файлы толь с расширением *.tmp – папка будет считаться пустой.
3. Имена директорий, которые будут игнорироваться.
Я думаю с этим все понятно и не должно возникнуть вопросов. Двигаемся далее.
Теперь снова открываем первую вкладку “Scan ” и нажмем кнопку “Scan again ” для сканирования всего компьютера. Если же вы хотите проверить только определенный каталог (например рабочий стол), тогда жмите кнопку “Browse ” и укажите путь к рабочему столу. Вот например результат сканирования моего рабочего стола
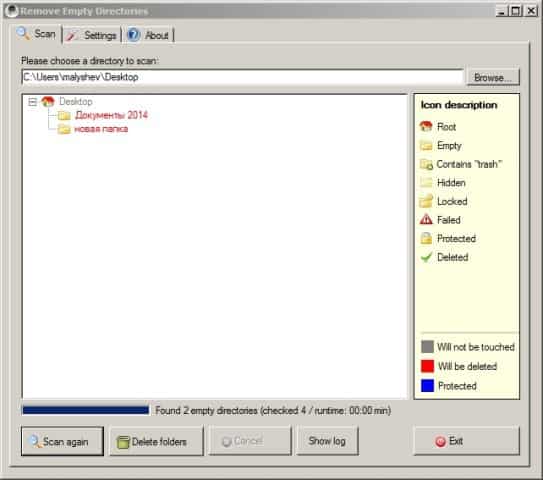
Жму “Delete folders ” и жду пока папки будут удалены
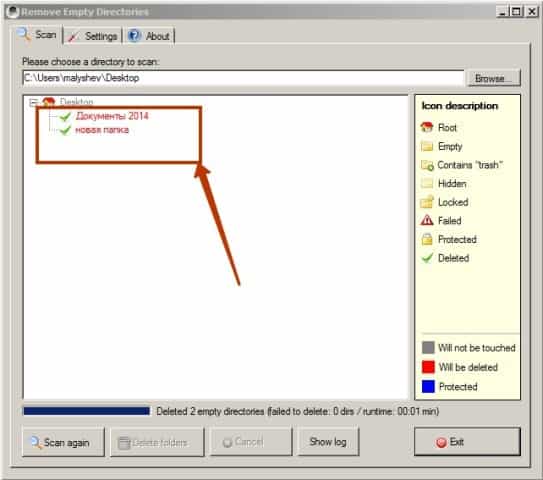
голоса
Рейтинг статьи