Method 3: Using third-party tools
The error 80070091 possibly has something to do with WindowsApps folder issues. One of the ways you can resolve this is by using a third-party tool like Unlocker. Here are the steps you should follow:
- Search for the Unlocker installer online and download it.
- Once you’ve downloaded Unlocker, install it to your PC.
- Go to C:\Program Files, then right-click the WindowsApps folder.
- From the menu, select Unlocker.
- You will see a drop-down menu, choose Rename.
- Change the directory’s name to “WindowsApps.old” (no quotes).
- Save the changes by clicking OK.
- You might get a prompt asking you to rename the object at boot. Select Yes.
After following the instructions above, you should be able to smoothly perform System Restore.
Как исправить ошибку 0x80070091 при восстановлении системы в Windows 10, восстановление не было успешно завершено
Пользователи ПК часто пользуются функцией «Точка восстановления», которая позволяет им вернуть ОС к ранней версии.
Обычно это случается, если система начинает «тормозить», поскольку восстановление позволяет повысить ее эффективность вновь.
Но иногда вернуться к прошлой версии не получается, система не может до конца восстановиться и на экране высвечивается окошко, извещающее о проблеме с номером 0x80070091.
Чаще всего эта проблема возникает после обновления ОС Windows 10 или при регистрации приложений в папке Program Files\ WindowsApps. Возможно ли исправить ситуацию и как это сделать?
Есть несколько вариантов решения этой проблемы, но, поскольку, она связана непосредственно с жестким диском, начать следует с его проверки.
Проверка диска
Это можно сделать 2-мя путями:
- Через свойства диска. Нажать правой кнопкой мыши на значок диска С (в папке «Мой компьютер») и выбрать вкладку «Сервис» — кнопка «Проверить». После этого потребуется перезагрузка системы и запустить повторное восстановление программы.
- Через командную строку. Открыть Пуск – Выполнить – в строке состояния прописать команду cmd и нажать «OK»;
В открывшейся строке прописать команду «chkdsk C: /f» (С — это проверяющийся диска, а f — это команда для исправления возможных ошибок).
Поскольку диск С – это системный диск, то ПК предложит проверить его при повторной перезагрузке. Для этого надо нажать клавишу Y и перезапустить ПК;
После перезапуска системы следует повторить процесс восстановления.
Отключение лишних программ
Помешать вернуться к ранней версии ОС могут и утилиты, которые работают в фоновом режиме. Их необходимо отключить, открыв интерфейс «Параметры» и выбрав вкладку «Конфиденциальность»;
И отключить все фоновые программы. При этом стоит учитывать, что после восстановления системы их, при необходимости, придется включать вручную.
Как исправить ошибку синего экрана memory management в Windows
Работа с папкой WindowsApps
Поскольку восстановление системы напрямую связано с этой папкой, решить возникнувшую проблему можно либо разрешив к ней доступ, либо переименовав ее.
Чтобы разрешить доступ к папке необходимо открыть диск С:/ProgramFiles/ и перейти на вкладку «Вид». В перечисленных параметрах установить галочку на пункте «Показать скрытые файлы и папки»;
- Так папка WindowsApps станет видимой и можно будет вызвать ее свойства, кликнув правой кнопкой мышки на ней. В контекстном меню выбрать вкладку «Безопасность» и меню «Дополнительно»;
- Кликнуть на «Изменить» и указать внизу в таблице имя администратора;
- Нажать «ОК» и получить права доступа.
Есть и второй вариант предоставления прав текущему администратору – через командную строку.
- Меню Пуск – комбинация Win+R – ввод команды TAKEOWN /F «C:\Program Files\WindowsApps» /R /D Y”;
- Автоматически запуститься процесс получения прав, так что после его окончания необходимо будет включить отображение скрытых папок (как было указано выше) и работать далее;
Если не получилось получить права к папке, ее необходимо переименовать. Для этого следует заранее скачать утилиту Unlocker, при этом надо быть внимательным – утилита качается с дополнительным ненужным ПО (http://unlocker-ru.com/unlocker.html).
Кликнуть на «Rename» и выбрать папку;
Ввести ее новое имя и кликнуть на «Unlock All».
Процесс переименования пойдет либо сразу же, либо после перезагрузки.
Откат к точке восстановления
Последним способом решения ситуации будет откат системы к первой точке восстановления:
- Открыть параметры и выбрать меню «Обновление и безопасность»;
- На вкладке «Восстановление» кликнуть кнопку «Начать»;
- После запуска процесса и последующей перезагрузки ПК, система будет возвращена к изначальным своим параметрам.
Исправляем ошибку с1900101 в Windows 10
Все методы решения проблемы ошибки 0x80070091 связаны со вмешательством в корневые разделы жесткого диска, поэтому возможны некоторые проблемы при дальнейшей работе ОС. Следует хорошо взвесить все, перед началом восстановления.
Исправляем ошибку
Если вы пытаетесь удалить папку, в то время как с ней работают какие-либо приложения, появление сбоя, имеющего код ошибки 0x80070091, вполне закономерно. Так, процессы должны быть завершены и в случае, когда ПО всё ещё использует объект, требуется отключение работающего софта, в том числе в фоне.
Загрузка системы в чистом режиме
Состояние чистой загрузки применяется при устранении неполадок, возникающих в работе с Windows. Так, используя данный вариант решения, вы сможете выбрать минимум драйверов и программ, с которыми загрузится операционная система, после чего вернуться к процедуре восстановления. Для чистой загрузки выполняем следующее:
Пробуем восстановить систему, вернув её в созданную ранее точку. Деактивируется режим обратным способом.
Переименование папки
Данный нехитрый метод решения заключается в переименовании системного каталога Windows Apps. Для этого выполняем такие манипуляции:
- Меняем название папки Windows Apps, но сначала нам понадобится получить права на изменение объекта. Запускаем командную строку под учётной записью администратора, где вводим команду TAKEOWN /F «C:\Program Files\WindowsApps» /R /D Y.
- Ждём окончания процесса, на это потребуется некоторое время, после чего закрываем консоль.
- Переходим к проводнику, где в настройках включаем опцию показа системных элементов (в параметрах необходимо отметить пункт «Показывать скрытые файлы, папки и диски»).
- Теперь, используя инструмент Unlocker (для выполнения манипуляций достаточно его портативной версии), выбираем папку Windows Apps и жмём Rename, указываем новое имя, затем нажимаем кнопку Unlock All.
Процедура позволяет переименовать папку, что в ряде ситуаций поможет справиться со сбоем и следующая попытка выполнить восстановление ОС проходит успешно. Иногда удаётся добиться успехов в удалении каталога из-под LiveCD, при этом, если файловая система содержит ошибки, в дальнейшем вероятны новые проблемы, поэтому будем воздействовать на возможный источник неприятности.
Сканирование жёсткого диска на ошибки
Системная утилита CHKDSK (Check Disk) позволяет сканировать диск на ошибки, битые сектора и устранять обнаруженные неисправности. Запустить инструмент можно при помощи командной строки. Необходимо открыть её на правах администратора посредством консоли «Выполнить», где в поле прописать команду cmd и нажать Ctrl+Shift+Enter. То же самое можно сделать, воспользовавшись поиском из меню Пуск, тогда в результатах выдачи нужно нажать ПКМ на названии утилиты и выбрать нужный вариант загрузки инструмента. Приступаем к процедуре:
- В командной строке, открытой на правах администратора вводим команду chkdsk C: /f /r.
- Вместо значения «C:/» необходимо подставить имя того диска, где стоит система. Значение f в команде означает выполнение проверки на ошибки и их исправление при обнаружении. Параметр /r отвечает за поиск повреждённых секторов и восстановление их содержимого.
- При следующем старте системы утилита примется за работу (проверка несистемного диска перезагрузки не требует), потребуется подождать некоторое время до завершения процесса.
- В итоговом отчёте вы увидите результат проверки.
Нередко данный способ решает проблему появления ошибки 0x80070091, поскольку если файл записан на повреждённом участке, к нему нет доступа. Чтобы содержимое секторов читалось и при необходимости удалилось, выполнять восстановление данных файловой системы необходимо.
Изменение точки возврата
Бывает, что невозможно вернуться к сохранённой точке исключительно по причине удаления конкретного каталога. В таком случае решит проблему возврат к ранней точке. Поскольку во время функционирования ОС возникает немало конфликтов, они впоследствии провоцируют различные ошибки и баги. Возвращаем систему в более раннее состояние, когда подобных проблем не возникало, используя штатный функционал восстановления Windows, и вполне вероятно, что ошибка 0x80070091 больше не побеспокоит.
Открытие доступа к Windows Apps
Ещё один из вариантов, как удалить папку, если в этом препятствует сбой с кодом 0x80070091, предполагает получение доступа к заблокированному объекту, что обеспечит возможность восстанавливать систему или удалять файлы. Выполняем следующее:
Ошибка 0x80070091 Виндовс 10 при восстановлении системы
Существует множество причин, побуждающих владельца ПК с установленной операционной системой от Майкрософт использовать так называемые точки восстановления, чтобы вернуть ОС в более стабильное, рабочее состояние. К сожалению, даже если подобная возможность существует, иногда реализовать ее на практике не получается. Например, при восстановления пишет ошибку 0x80070091 Виндовс 10.
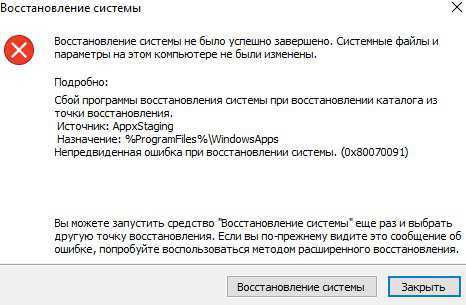
Понятно, что непредвиденная ошибка при восстановлении системы 0x80070091 является причиной того, что пользователь не может достичь запланированного результата. Естественно, у него возникает желание выправить ситуацию.
Дальнейшие действия рекомендуется выполнять на свой страх и риск, так как при получении ответа на вопрос — ошибка 0x80070091 windows 10 как исправить — всегда существует вероятность столкнуться с иными неприятностями. Поэтому реализовывать нижеописанную инструкцию желательно только в тех случаях, когда другого варианта действий у человека просто не существует.
Методика решения данной неприятности
Все данные о регистрации различных приложений хранятся в специально отведенном для этого месте — в папке Program Files\windowsApps. Именно уничтожение этого компонента является наиболее действенным способом решения поставленной задачи.
К сожалению, банальное перетаскивание в корзину не поможет. Естественно, это приводит к возникновению следующего вопроса со стороны юзеров:
Ошибка 0x80070091 папка не пуста — как удалить?
Для этого потребуется провести целый ряд процедур:
- Перейти в строку для ввода команд. Прописать в ней «TAKEOWN /F «C:\ Program Files\windowsApps» /R /D Y». Это позволит человеку получить необходимые права для дальнейшей работы с данным элементом.
- Одновременно нажать на «Win» и «E», чтобы открыть проводник. Перейти к нужной папке. Вверху нажать на «Вид». Активировать видимость системных и скрытых файлов.
- Дополнительно рекомендуется, при возникновении сообщения «0x80070091 обновление в windows 10» или его аналога, сделать резервную копию этого системного элемента. Для этого рекомендуется применить специальную утилиту Unlocker, которую легко можно скачать из сети.
То есть, резервная копия сохраняется в другом месте жесткого диска. Основной вариант — удаляется после проведения всех вышеописанных процедур. Затем пользователю рекомендуется осуществить задуманную ранее операцию. если она прошла без каких-либо эксцессов, то и резервный вариант можно уничтожить.
Solution 4: Change the File or Folder’s Permissions
Please follow the listed steps to change the file or folder’s permission to delete it.
Step 1: Right-click the folder you cannot delete and choose the Properties option,
Step 2: Select the Security tab and then click the Advanced button.
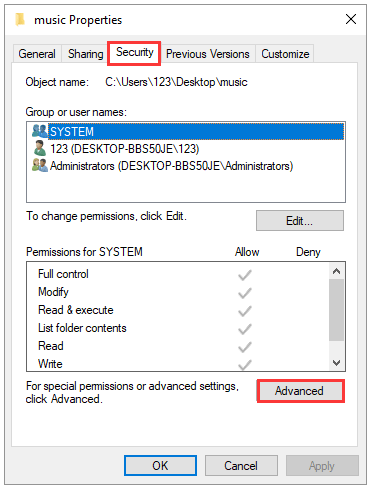
Step 3: After accessing the window like the following image shows, please click Change to change the owner.
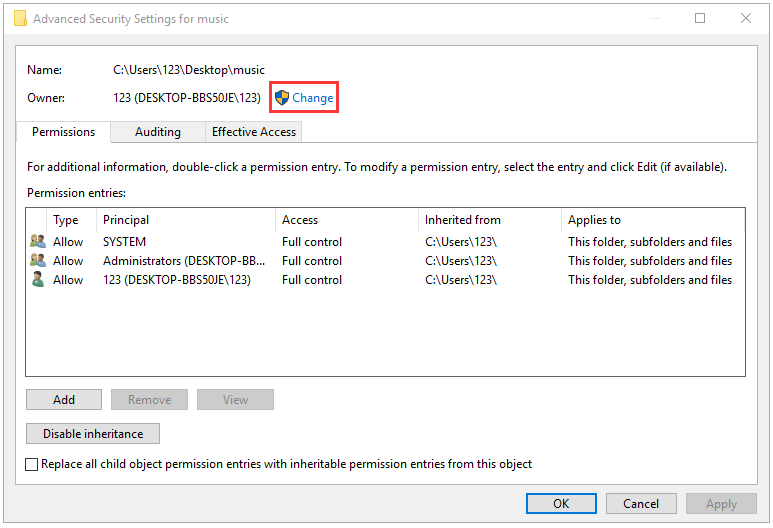
Step 4: Type the name of Administrator account in the object name to select box, and then click OK. (Here we take User for example.)
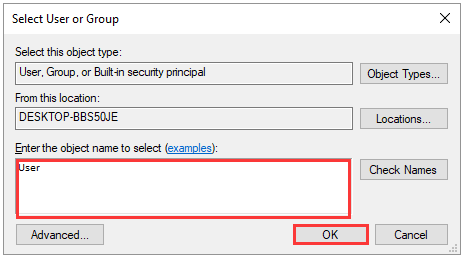
Step 5: Check the “Replace Owner on subcontainers and objects” checkbox and then click OK and OK again to close the security settings.
If you have changed the permissions of the specified folder and still delete it, the viruses may be the cause of this issue, hence please move to solution 5 to scan your computer for viruses.
Ошибка 0x80070091: что это такое и как ее исправить в Windows 10?
Эта ошибка может возникать по разным причинам, таким как неправильные разрешения доступа к папкам, наличие заблокированных файлов или недостаток разрешений на удаление файлов. Кроме того, проблемы с файловой системой или ошибки в реестре могут также привести к возникновению ошибки 0x80070091.
Для исправления ошибки 0x80070091 в Windows 10 можно предпринять следующие шаги:
- Убедитесь, что вы имеете права администратора. Если у вас нет соответствующих прав, вам не удастся удалить файлы или папки. Проверьте свои права доступа и, если необходимо, войдите под учетной записью администратора.
- Проверьте, нет ли заблокированных файлов или процессов в папке, которую вы пытаетесь удалить. Закройте все открытые файлы или программы, связанные с этой папкой, и повторите попытку удаления.
- Проверьте разрешения доступа к папке. Убедитесь, что у вас есть достаточные права доступа для удаления файлов и папок в этой папке.
- Воспользуйтесь проверкой ошибок диска. Для этого откройте командную строку как администратор и выполните команду «chkdsk /f», чтобы проверить и исправить ошибки на вашем диске.
- Если ничто из вышеперечисленного не помогло, попробуйте использовать инструмент «Очистка диска» в Windows 10. Он поможет удалить ненужные файлы и освободить место на диске.
После выполнения этих шагов вам должно удалиться удаление папки, вызывающей ошибку 0x80070091. Если проблема все еще не решена, возможно, потребуется обратиться за помощью специалиста или провести дополнительные диагностические процедуры.
Solution 3: Restart Windows Explorer
Introduced in Windows 95 and later versions, Windows explorer is the file manager which allows users to manage files, folders and network connections, as well as search for files and related components.
In order to fix the situation that you can’t delete a folder in Windows 10, please restart your Windows Explorer.
How to restart your Windows Explorer? Here is the tutorial.
Step 1: Right-click the taskbar on the desktop and select the Task Manager option.
Step 2: After getting the Task Manager window, find Windows Explorer among the options in the Processes tab. Right-click it and then choose the Restart option or select Windows Explorer and then click the Restart button at the bottom right corner of the Task Manager window.
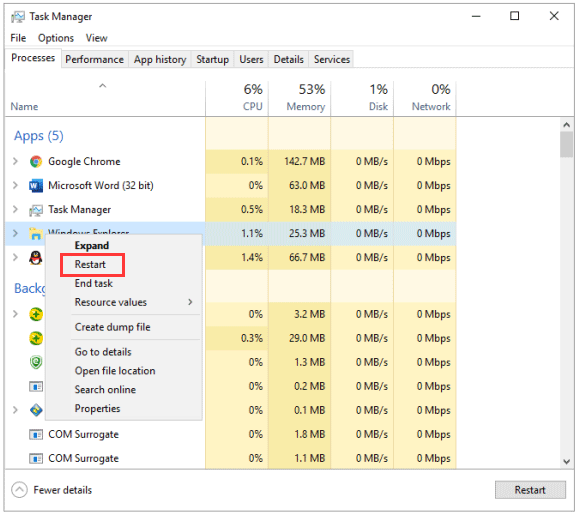
Step 3: Try to delete the folder to check the issue has been solved. If you still receive this error message that the directory is not empty, please move to the following solutions.
Ошибка 0x80070091 Папка не пуста
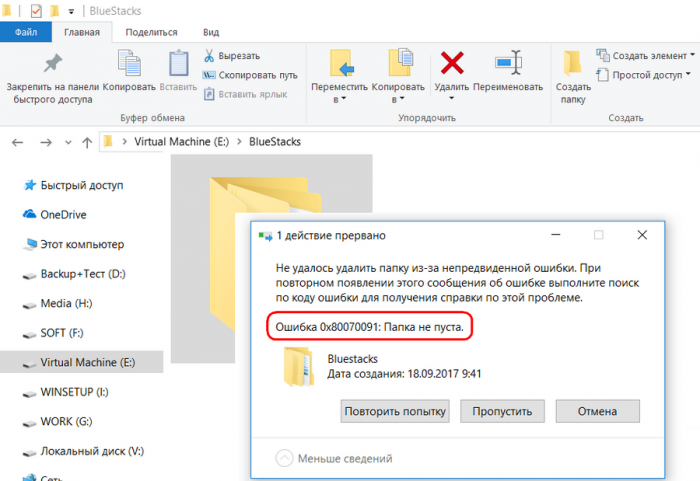
Однако в данном случае папка как раз таки и была пустой. Из неё без проблем удалилось всё её содержимое, но сама она отправляться в корзину не хотела никак. Такая системная ошибка ещё и может приводить к подвисанию операционной системы. Как удалить проблемный объект в этом случае?
Ошибка 0x80070091 не даст удалить объект ни одним из традиционных способов борьбы с неудаляемыми данными. Не помогут:
- Ни переименование;
- Ни программы-разблокировщики;
- Ни шредер данных;
- Ни полный доступ (с правами TrustedInstaller);
- Ни даже загрузка с внешнего носителя типа LiveDisk.
Ошибка 0x80070091 связана с проблемами файловой системы. А таковые решаются с помощью штатного средства проверки дисков Windows. Открываем окно свойств раздела диска, на котором находится неудаляемый объект. Во вкладке «Сервис» жмём «Проверить».
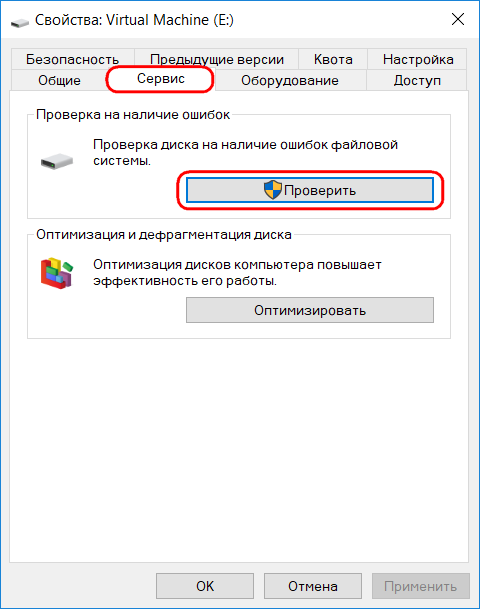
Windows обнаружила ошибки. Жмём «Закрыть».
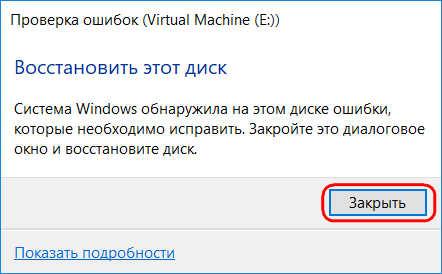
В следующем окне кликаем на единственный возможный вариант «Восстановить диск».
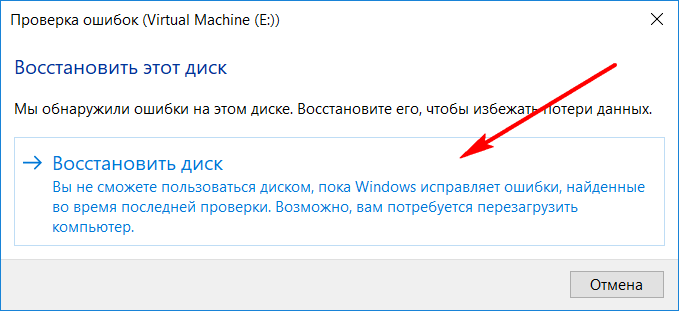
Далее – «Восстановить».
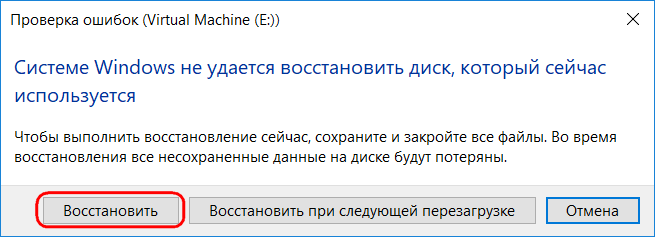
Восстановление прошло успешно. В нашем случае проблемная папка размещалась не на диске (C:\), потому не потребовалось даже перезагрузки компьютера.
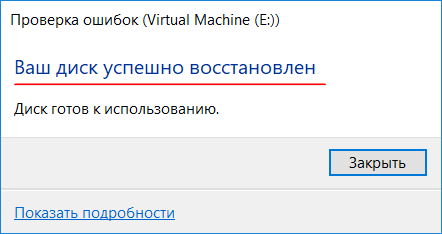
Теперь неудаляемый ранее объект можно удалить обычным способом.
Ошибка 0x80070091 папка не пуста. Как удалить?
Предположим, у вас возникла ошибка 0x80070091 папка не пуста и при попытке удалить ту или иную папку, вы не можете этого сделать. Понятное дело, что вы тут же начинаете возмущаться и пытаетесь перезагрузить систему для того, чтоб отключить процесс, который использует папку, которую не возможно удалить, но видите вновь сообщение о невозможности удаления папки. В таком случае, вы уже пытаетесь выключить компьютер и подождать немного и через какой-то промежуток времени, вновь начинаете тщетные попытки по удалению папки. После того, как нечего вышеописанное вам не помогает, вы решаете начать использовать стороннюю утилиту, которая может отключить все процессы, которые затрагивают в данный момент папку и видите, что даже специализированный софт вам в этом не способен помочь.
Казалось бы, безвыходная ситуация образовывается, но если капнуть немного глубже, то становится ясно, что не все так ужасно, как кажется первоначально, просто стоит во всем разобраться и понять:
- От чего именно возникает проблема с удаление папки из системы?
- Что необходимо предпринять, чтоб удалить папку, которая не удаляется?
Почему не удаляется папка из Windows?
Если попытаться рассмотреть вышеописанный вопрос, то тут необходимо двигаться, как минимум по двум направлениям, так как именно их стоит считать основными, все остальное – это дополнительные / сопутствующие проблемы, которые не являются основными:
- Папка, которую вы пытаетесь удалить, занята каким-то процессом. Тут по сути все просто, так как стоит перезагрузить операционную систему Windows, как тут же папка освободится и ее можно будет удалить
- Повреждение файловой системы жесткого диска. Данное повреждение может быть связано с чем угодно: неудачная установка программного обеспечения, неудачное удаление программного обеспечения, скачек напряжения, вирусная атака, выход из полноценно-рабочего состояния одного из секторов жесткого диска и тп.
Если с первым вариантом все более или менее понятно, то во со втором, необходимо повозиться, так как тут есть ряд способов для решения возникшей проблемы и ее ликвидации.
Что нужно сделать, чтоб удалить не удаляемую папку из системы Windows?
Для того, чтоб избавиться от проблемы следующего вида: ошибка 0x80070091 папка не пуста, вы должны будите по работать немного с утилитой, которая присутствует в любой системе и имеет название «Chkdsk».
Для тех, кто не в курсе, утилита Chkdsk имеет возможность полноценного сканирования жестких дисков и выявления на них битых секторов, которые дают сбой. Так же, приложение может отыскать те файлы в системе, которые имеют какие-то повреждения.
Запуск утилиты Chkdsk производится при помощи «Командной строки», куда вы должны будите прописать команду «chkdsk /f /r». После чего, вам придется выбрать один из двух вариантов запуска самой утилиты, так как:
- Утилита запустится здесь и сей час после того, как перезагрузится операционная система Windows и будет просканирован системный жесткий диск.
- Утилита будет запущена без перезагрузки операционной системы, но в этом случае, сканироваться будет раздел, который не имеет отношение к системному HDD.
Сам процесс сканирования утилитой Chkdsk не долгий, но стоит понимать, чем больше жесткий диск и чем больше на нем занято места под файлы, тем дольше будет протекать сканирование.
После окончания сканирования, утилита Chkdsk покажет вам те места в системе или на жестком диске, которые являются поврежденными. После проведения сканирования, утилита произведет восстановление файловой системы или жесткого диска, что в дальнейшем позволит вам произвести удаление и не увидеть сообщение о том, что присутствует ошибка 0x80070091 папка не пуста.
Очень важным моментов в данном процессе сканирования системы является и то, что в некоторых (особенно сложных случаях), Chkdsk не имеет возможности полноценно (на все 100%) закончить сканирование – это может означать только то, что ошибка весьма критична и для ее исправления, вам необходимо подыскать программное обеспечения, которое является более мощным, чем вышеназванная утилита.
Как её исправить?
Нельзя удалить папку сразу, потому что она в любом случае участвует в активных процессах, которые не завершены. Если пользователь удалит ее, то это может привести к некорректной работе устройства.
Способ №1 – переименование «WindowsApps» с помощью «Unlocker»
- Сначала нужно получить право на изменение этой директории. Для этого требуется открыть командную строку от имени администратора и ввести команду TAKEOWN /F «C:\Program Files\WindowsApps» /R /D Y.
- После окончания процесса включите показ скрытых папок. Нажмите комбинацию Win+E или откройте любой каталог компьютера. После этого выберите в главном меню «Вид» и кликните «Показать или скрыть», а затем отметьте «Скрытые элементы».
- Для дальнейших процедур понадобится программа «Unlocker», которую можно скачать в интернете. После ее установки надо выбрать «WindowsApps» и кликнуть на пункт «Rename». В появившемся окне следует ввести любое имя, а затем нажать «Ок». Осталось выполнить команду «Unlock All».
- Перезагрузите ПК и запустите восстановление. После удачного отката к точке можно удалить переименованную папку.
Способ №2 – получение доступа к «WindowsApps» без использования внешних утилит
- Откройте системный диск и зайдите в «ProgramFiles». В верхних закладках выберите «Вид». Справа появится окно «Параметры», в котором надо кликнуть «Вид» и пролистать вниз. Здесь будет параметр «Показать скрытые файлы и папки», который следует отметить.
- Теперь следует найти саму папку «WindowsApps». Нажмите на нее правой кнопкой мыши и выберите «Свойства». Нажмите «Безопасность», а затем «Дополнительно». Жмите «Продолжить».
- Далее надо найти команду «Изменить», в которой надо ввести имя администратора и проверить его. Дальше обязательно поставьте галочку для замены владельца.
- Теперь в «Безопасность» поставьте своего администратора и отметьте галочкой «Полный доступ».
- После открытия доступа требуется переименовать «WindowsApps» и перезагрузить ПК.
- Теперь можно запускать восстановление системы.
Способ №3 – проверка диска
- В этом варианте необходимо нажать правой кнопкой мыши по системному диску и выбрать вкладку «Сервис».
- В разделе «Проверка на наличие ошибок» нажмите «Проверить».
- Теперь надо дождаться окончания проверки, а после увидеть результат.
Способ №4 – изменение точки возврата
Суть способа заключается в возврате к первой точке сохранения ОС. Для этого нужно выполнить стандартную процедуру восстановления системы к первой точке.
6. Run an Antivirus Scan
Malware could also feasibly be causing error 0x80070091 on your PC. If you’re still trying to fix that issue after going through all the potential fixes above, run an antivirus scan with Windows Security or alternative third-party software. This is how to run a scan with the Windows Security app.
- Double-click a Windows Security (shield) icon in the system tray part of the taskbar.
- Click Virus & threat protection > Scan options to view all options for scanning.
- Select the most thorough Full Scan option, which could take more than an hour to finish.
- Press Scan now to start the antivirus scanning.
- Then wait to see if the scan detects anything, and select Remove if it does.
- Click Start actions to apply.
Solution 4: Change the File or Folder’s Permissions
Please follow the listed steps to change the file or folder’s permission to delete it.
Step 1: Right-click the folder you cannot delete and choose the Properties option,
Step 2: Select the Security tab and then click the Advanced button.
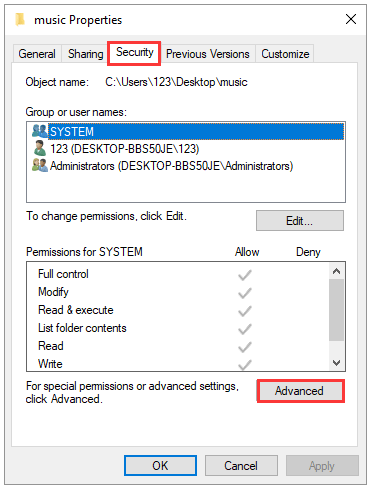
Step 3: After accessing the window like the following image shows, please click Change to change the owner.
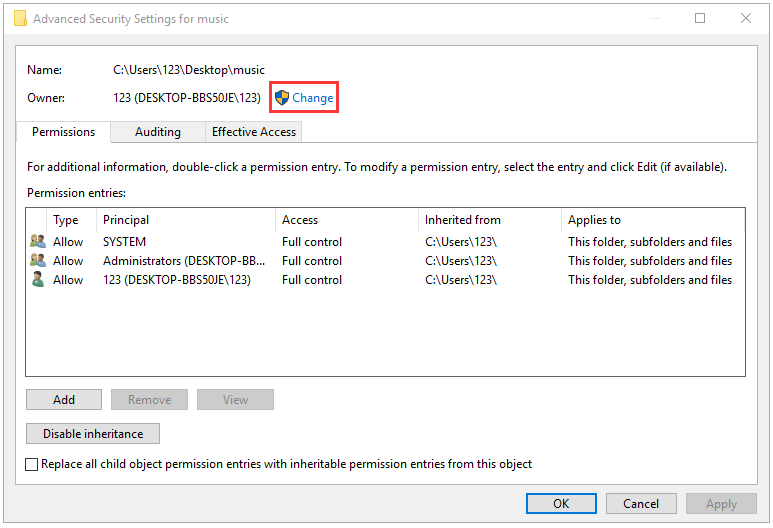
Step 4: Type the name of Administrator account in the object name to select box, and then click OK. (Here we take User for example.)
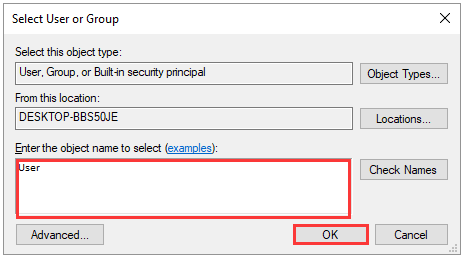
Step 5: Check the “Replace Owner on subcontainers and objects” checkbox and then click OK and OK again to close the security settings.
If you have changed the permissions of the specified folder and still delete it, the viruses may be the cause of this issue, hence please move to solution 5 to scan your computer for viruses.
Solution 3: Restart Windows Explorer
Introduced in Windows 95 and later versions, Windows explorer is the file manager which allows users to manage files, folders and network connections, as well as search for files and related components.
In order to fix the situation that you can’t delete a folder in Windows 10, please restart your Windows Explorer.
How to restart your Windows Explorer? Here is the tutorial.
Step 1: Right-click the taskbar on the desktop and select the Task Manager option.
Step 2: After getting the Task Manager window, find Windows Explorer among the options in the Processes tab. Right-click it and then choose the Restart option or select Windows Explorer and then click the Restart button at the bottom right corner of the Task Manager window.
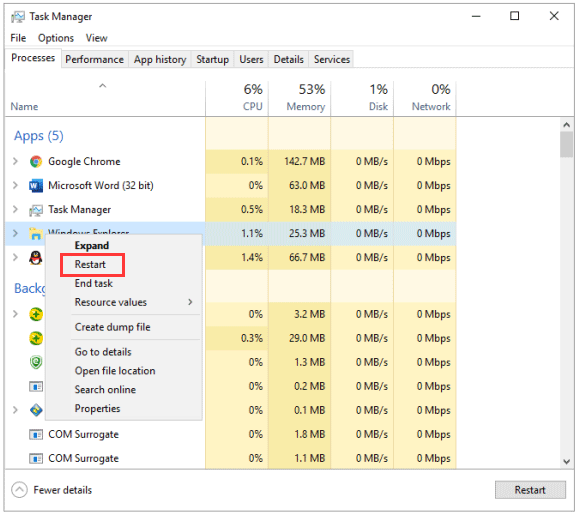
Step 3: Try to delete the folder to check the issue has been solved. If you still receive this error message that the directory is not empty, please move to the following solutions.
Solution 3: Restart Windows Explorer
Introduced in Windows 95 and later versions, Windows explorer is the file manager which allows users to manage files, folders and network connections, as well as search for files and related components.
In order to fix the situation that you can’t delete a folder in Windows 10, please restart your Windows Explorer.
How to restart your Windows Explorer? Here is the tutorial.
Step 1: Right-click the taskbar on the desktop and select the Task Manager option.
Step 2: After getting the Task Manager window, find Windows Explorer among the options in the Processes tab. Right-click it and then choose the Restart option or select Windows Explorer and then click the Restart button at the bottom right corner of the Task Manager window.
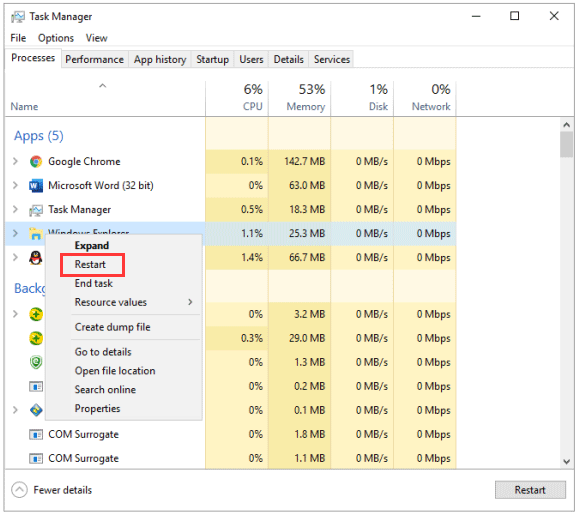
Step 3: Try to delete the folder to check the issue has been solved. If you still receive this error message that the directory is not empty, please move to the following solutions.
Ошибка 0x80070091 при восстановлении windows 10

На официальном сайте Microsoft ошибка с кодом 0x80070091 у пользователей операционной системы windows 7 возникала при попытке удалить папку, которая непустая. В windows 10 такая неполадка появляется при восстановлении системы и также связана с удалением системной директории, в которой хранятся файлы управления некоторыми приложениями. Однако если в первом случае пользователям помогала проверка диска на ошибки, то с windows 10 дела обстоят иначе.
Способы решения проблемы
Ошибка с кодом 0x80070091 в windows 10 возникает при восстановлении системы и связана с регистрацией приложений, которые хранятся в папке Program Files\ windowsApps. Некоторые пользователи пытаются её удалить или вовсе удаляют, после чего система перестает стабильно работать и появляется ошибка 0x80070091.
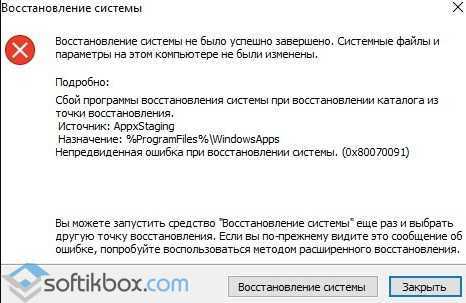
Также стоит отметить, что на форуме Microsoft пользователи отмечают, что баг возникает после установки обновления KB3213986. Поэтому в первую очередь стоит проверить, если у вас установленное обновление и удалить его и только затем приступать к следующим методам.
Способ №1. Проверка диска
- Переходим в «Мой компьютер». Нажимаем правой кнопкой мыши на локальном диске C и выбираем «Свойства».
- Откроется новое окно. Переходим во вкладку «Сервис» и выбираем «Проверить».
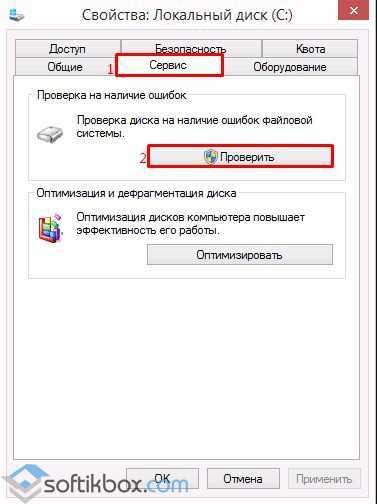
Перезагружаем систему и повторно запускаем восстановление.
Способ №2. Переименование и удаление папки windowsApps
Чтобы удалить папку windowsApps нужно иметь на неё права. Для этого стоит выполнить следующие действия:
Запускаем командную строку с правами Администратора. В консоли вводим TAKEOWN /F «C:\Program Files\windowsApps» /R /D Y. Ожидаем, пока система выполнит передачу прав на папку.
Переходим в Проводник во вкладку «Вид». В параметрах проводника также выбираем вкладку «Вид» и выставляем отображение скрытых папок и файлов.
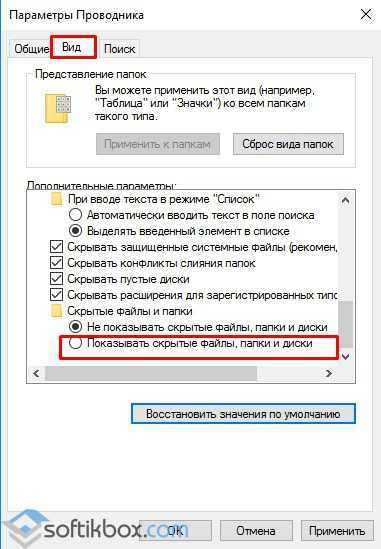
Скачиваем portable версию программы Unlocker. Полная версия может иметь стороннее ПО, поэтому проверяйте её на вирусы. После переходим по адресу C:\Program Files\windowsApps и с помощью установленной программы переименовываем папку в windowsApps.old. Для этого жмём «Rename», вводим новое имя папки и кликаем «Ок». После нужно нажать «Unlock All».
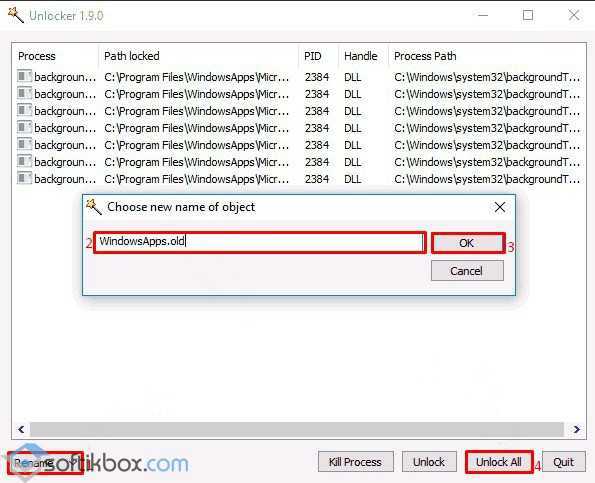
После выполнения данного действия стоит перезагрузить систему и запустить восстановление. Если откатить windows 10 удалось, папку windowsApps.old можно удалить.
Solution 3: Restart Windows Explorer
Introduced in Windows 95 and later versions, Windows explorer is the file manager which allows users to manage files, folders and network connections, as well as search for files and related components.
In order to fix the situation that you can’t delete a folder in Windows 10, please restart your Windows Explorer.
How to restart your Windows Explorer? Here is the tutorial.
Step 1: Right-click the taskbar on the desktop and select the Task Manager option.
Step 2: After getting the Task Manager window, find Windows Explorer among the options in the Processes tab. Right-click it and then choose the Restart option or select Windows Explorer and then click the Restart button at the bottom right corner of the Task Manager window.
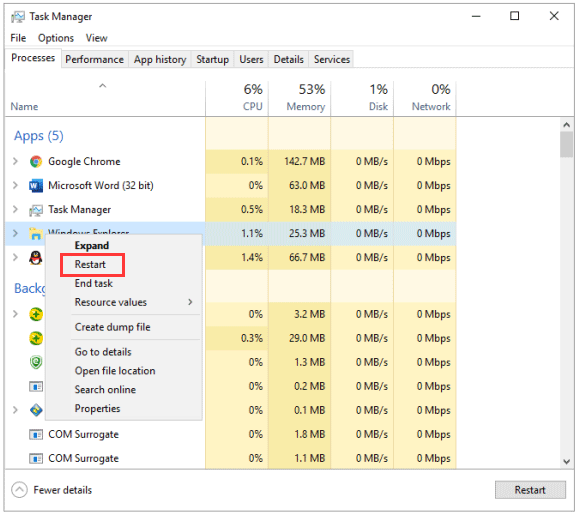
Step 3: Try to delete the folder to check the issue has been solved. If you still receive this error message that the directory is not empty, please move to the following solutions.
Solution 5: Scan Your Computer for Viruses
If you have recently installed some third-party software and started receiving the error message “the directory is not empty” when you delete folders, you need to uninstall such software and scan the full system with a reliable antivirus.
In this situation, we recommend you to use the built-in utility that is Windows Defender Security Center. This utility delivers comprehensive, ongoing and real-time protection against software threats like malware, viruses, etc.
Here is the tutorial on running this utility to scan your computer for the virus.
Note: Before running Windows Defender Security Center to scan your computer for viruses, you should save any open files and close apps and programs in case of data loss.
Stage 1: Scan Your PC
Step 1: Click the Windows icon in the left corner of the desktop.
Step 2: Select Settings, Update & security, and Windows Defender in order.
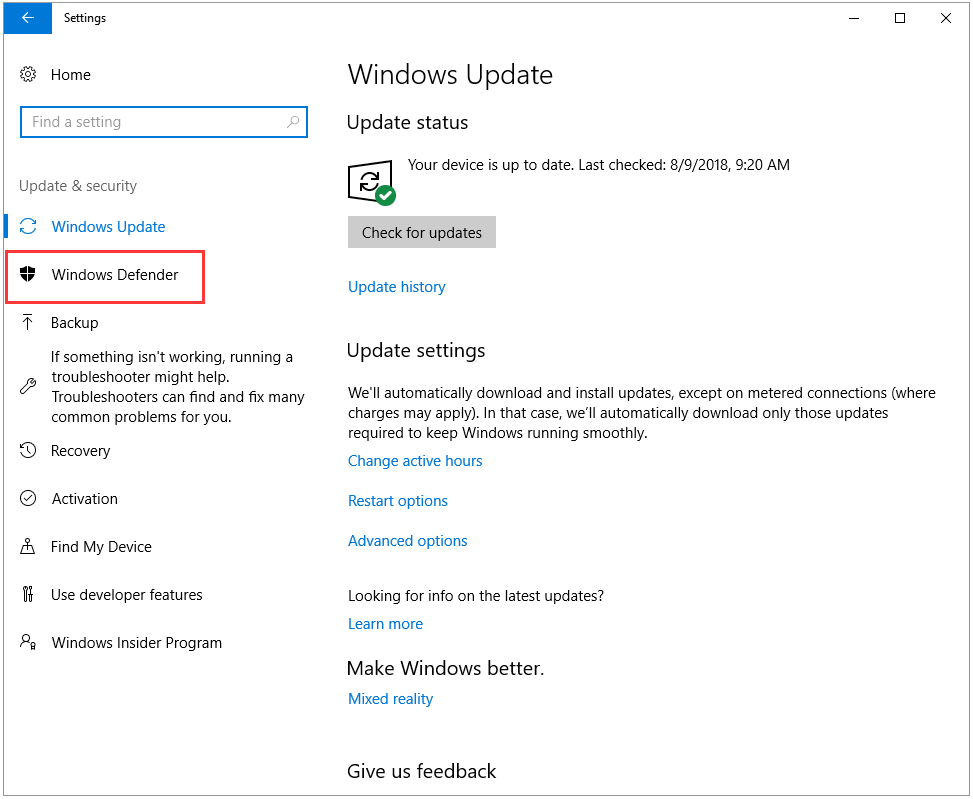
Step 3: Select the Open Windows Defender Security Center button.
Step 4: Select Virus & threat protection and then select Advanced scan.
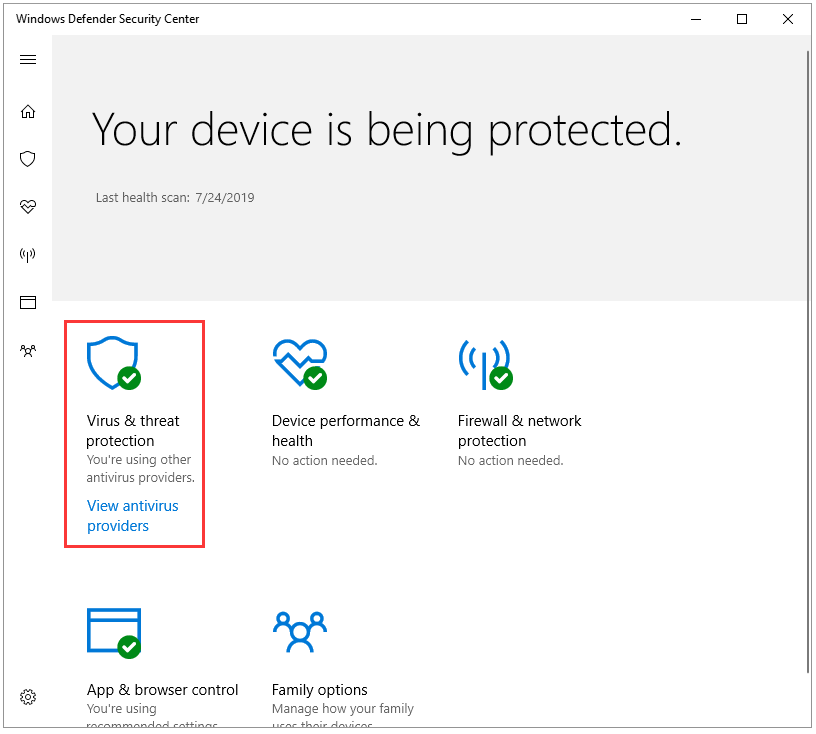
Step 5: In the Advanced screen window, select Windows Defender Offline scan and Scan now in order.
After carrying out the 5 steps, Windows Defender will start to check for the virus, and your PC will restart automatically.
Stage 2: View the Scan Result
Step 1: Repeat Step 1 to Step 3 mentioned in Scan Your PC to run Windows Defender again.
Step 2: Select Virus & threat protection and Scan history in order.
Windows Defender Offline scan will automatically detect and remove viruses. Once the viruses have been removed, please try to delete the folder.
How to deal with the error message “the directory is not empty” when you delete a file or folder? Here is an article in which 5 solutions to this issue have been stated in detail. If you are facing this issue now, you can read this article to find the right solutions.Click to Tweet
5 способов исправить ошибку 0x8007009
Обычно эту ошибку «Каталог не пустой» можно исправить, переименовав папку. Но если это не поможет, вы можете попробовать некоторые методы, чтобы исправить это, следуйте этим методам:
Метод 1: сканирование на вирусы
Сканирование и устранение вирусов или вредоносных программ на вашем компьютере обычно является эффективным решением. Если вы столкнулись с этой ошибкой, запустите полную проверку вашего компьютера с установленным антивирусом и попробуйте выполнить задачу еще раз.
Пользователи Windows 10 также могут открыть «Командную строку» из строки поиска рядом с меню «Пуск» и выполнить специальную проверку для конкретного диска, на котором возникает ошибка, набрав следующий текст, где E это имя диска, на котором вы получаете сообщение об ошибке, и нажмите “Enter”
chkdsk / f / r E:
Метод 2: удаление ненужных файлов
Слишком много ненужных файлов на вашем компьютере может быть другой причиной, по которой вы можете получить ошибку 0x80070091. Чтобы очистить их, нажмите Выиграть клавиши, чтобы открыть меню.
Перейдите в «Командную строку (администратор)» и запустите ее от имени администратора, нажав «Да».
Введите следующий текст и нажмите «Ввод».
cleanmgr
Выберите диск, на котором вы хотите запустить сканирование.
Это даст вам подробную информацию обо всех файлах на выбранном диске. Вы можете выбрать временные и неважные файлы и удалить их, нажав ‘ОК‘.
Попробуйте удалить конкретную папку еще раз после удаления нежелательной почты.
Метод 3: доступ к компьютеру как администратор
Эта ошибка также может возникнуть, если вы не вошли в систему как администратор. Чтобы проверить и внести изменения в каталог, откройте «Проводник Windows» и откройте родительский каталог папки, которую вы пытаетесь удалить.
Щелкните папку правой кнопкой мыши и перейдите в ‘Характеристики‘.
В окне “Свойства” перейдите к “Безопасность‘вкладка, выберите’Передовой‘а затем перейти к’Владелец‘ как показано ниже:
‘Расширенные настройки безопасности на случай ошибкивкладка откроется
Измените владельца файла на ‘Новый владелец‘и выберите’Заменить владельца‘для файла.
Закройте окно после сохранения изменений, нажав ‘ОК‘и попробуйте снова удалить файл.
Теперь у вас есть полный доступ к папке.
Убедитесь, что ваша система в безопасности – бесплатный инструмент для защиты от программ-вымогателей.
Метод 4: восстановление системы
Если ошибка возникает даже после выполнения основных действий, восстановление системы может помочь исправить ее.
Зайдите в строку поиска и напишите восстановление системы.
Выбирать ‘Восстановление системы‘в открывшемся окне и выберите дату восстановления до того, как вы столкнулись с ошибкой.
Это приведет к выключению и перезагрузке вашего компьютера, после чего файл должен быть автоматически удален, или вы можете удалить его, не сталкиваясь с предыдущей ошибкой.
Метод 5: перезапустите проводник Windows
Перезапуск проводника Windows может быть действительно эффективным способом борьбы с такими ошибками неизвестного происхождения, как эта.
Открыть ‘Task Eat‘на своем компьютере и перейдите на вкладку «Процессы».
Прокрутите вниз, чтобы найти “проводник Виндоус‘и выберите его щелчком.
Теперь перейдите в правый нижний угол окна и нажмите на значокЗавершить процесс‘ кнопка.
Если у вас ничего из этого не сработает, последним вариантом будет установка новой ОС на ваш компьютер. Это поможет вам без проблем начать работу с новыми файлами.

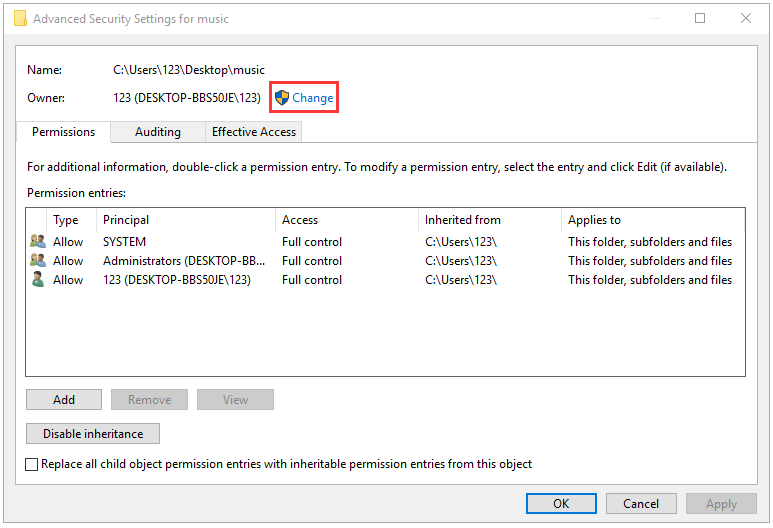




























![[issue fixed] error 0x80070091 the directory is not empty on windows 7](http://jsk-oren.ru/wp-content/uploads/6/5/e/65edab6a1b366f797f65f55056dfd204.jpeg)