Переключение языка клавишей win + пробел в Windows 7
Когда у вас установлено несколько языков ввода на компьютере, нажатие комбинации клавиш Win + Пробел позволяет быстро переключаться между ними. Преимущество данного метода заключается в том, что вы можете изменить язык ввода в любом приложении, даже не выходя из активного окна.
Чтобы воспользоваться функцией переключения языка клавишей Win + Пробел в Windows 7, необходимо выполнить следующие шаги:
- Нажмите и удерживайте клавишу Win (кнопка с логотипом Windows) на вашей клавиатуре.
- После этого нажмите клавишу Пробел.
- Язык ввода будет изменен на следующий язык из вашего списка.
- Если вы хотите вернуться к предыдущему языку, просто повторите комбинацию клавиш Win + Пробел.
Таким образом, использование комбинации клавиш Win + Пробел позволяет быстро и удобно переключаться между языками ввода в ОС Windows 7. Это особенно полезно для пользователей, которым нужно вводить текст на разных языках или работать с различными раскладками клавиатуры.
Настройка клавиатуры на Windows
Windows разрешает переназначать действия далеко не для всех клавиш. Например, клавиша со значком самой операционной системы — Windows — неприкосновенна. Её невозможно переназначить, можно только отключить. В остальных случаях для переназначения действия клавиши необходимо выполнить следующие шаги:
- Убедитесь, что клавиатура, которую вы собираетесь настраивать, подключена к системе. Это можно сделать через «Диспетчер устройств» в «Панели управления».Убедитесь, что клавиатура подключена
- Запустите «Центр управления мышью и клавиатурой» (если его нет, то скачайте и установите с официального сайта Microsoft).Установите «Центр управления мышью и клавиатурой» и запустите его
- Выберите из списка клавиш ту, для которой хотите переназначить действие, и дважды кликните по ней.
- Выберите необходимую для клавиши команду в появившемся списке.
В отличие от 7 и 8 версии Windows, «десятка» не даёт возможности пользователю настраивать клавиши «под себя», но их можно переназначить при помощи сторонних утилит.
Почему раскладка клавиатуры переключается сама?
Дело в том, что при переключении между окнами раскладка клавиатуры автоматически переключается на ту, что установлена по умолчанию. К примеру, вы печатаете на русском в текстовом редакторе, и решили зайти в браузер. Переключили клавиатурную раскладку на английскую, посетили свой любимый ресурс и вернулись к работе с текстом. И вдруг вас поджидает небольшое неудобство в виде английской раскладки.
Это произошло потому, что на компьютере установлен в качестве языка по умолчанию — английский. Как сделать так, чтобы при возвращении к тексту, язык раскладки был русский? В действительности, всё намного проще, чем могло показаться с самого начала.
Как добавить украинский (узбекский, казахский) шрифт для клавиатуры компьютера
В Windows 7 и более свежих ОС всё уже встроено и находится под рукой. Правой кнопкой по значку переключения раскладки в меню Параметры вызываем окно Языки и службы текстового ввода. Обычно там уже значатся главная языковая пара – русский с английским. Несложно добавить и дополнительные национальные раскладки.
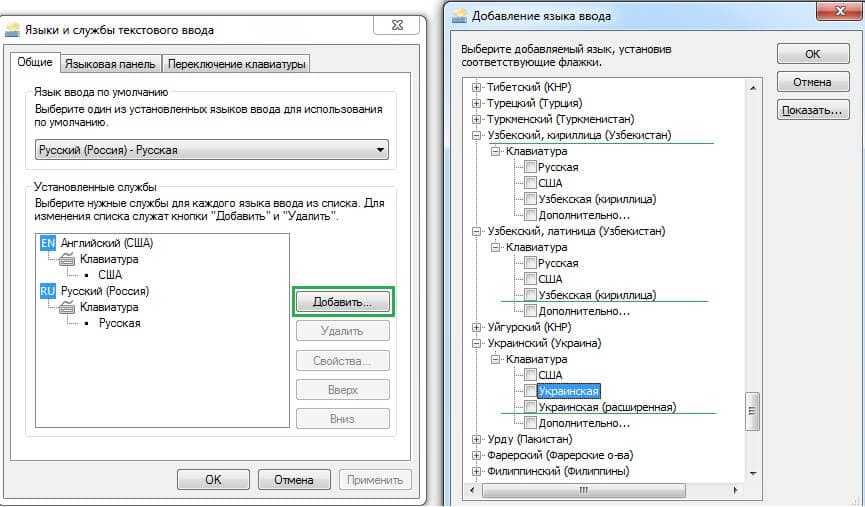
Добавление дополнительных языков в клавиатурную раскладку
- Открыть Языковую панель (правой кнопкой по иконке языка).
- Здесь же – кнопка «Добавить».
- Выбираем из огромного списка нужный язык и соответствующую раскладку (справа – раскрывающийся плюсик).
- Как обычно – «применить». Готово!
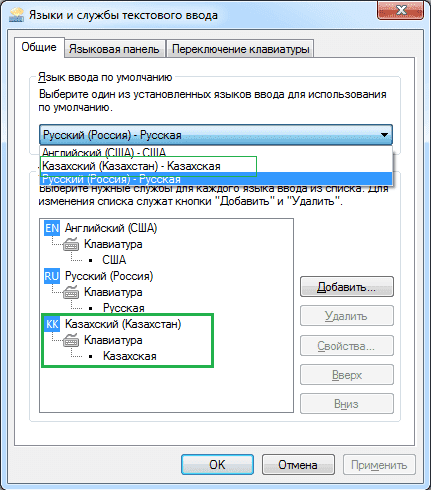
В этом примере мы добавили в компьютер казахский язык; обозначается он как KK.
При добавлении третьего (и четвёртого, и т.д.) языков в операционную систему никуда не денется ни английская раскладка клавиатуры, ни её русская вариация.
Как автоматически переключить язык на клавиатуре Windows 7
Автоматическое переключение языка на клавиатуре в Windows 7 может быть очень удобной функцией для тех, кто работает с несколькими языками ввода. В этой статье мы рассмотрим, как настроить автоматическое переключение языка на клавиатуре в операционной системе Windows 7.
Шаг 1: Открытие панели управления языком
Первым шагом является открытие панели управления языком в Windows 7. Для этого следуйте этим шагам:
- Нажмите кнопку «Пуск» в нижнем левом углу экрана.
- Выберите пункт «Панель управления».
- Найдите раздел «Часы, язык и регион» и нажмите на него.
- В открывшемся окне выберите «Изменение клавиатуры или других методов ввода».
Шаг 2: Добавление языков ввода
Вторым шагом является добавление языков ввода, на которые вы хотите переключаться автоматически. Для этого следуйте этим шагам:
- В открывшемся окне «Клавиатуры и языки» выберите вкладку «Изменение клавиатуры».
- Нажмите кнопку «Добавить».
- Выберите нужный язык из списка и нажмите кнопку «OK».
- Повторите предыдущие два шага для каждого языка ввода, который вы хотите добавить.
Шаг 3: Настройка автоматического переключения языка
Третьим шагом является настройка автоматического переключения языка на клавиатуре. Для этого следуйте этим шагам:
- В окне «Языки и клавиатуры» выберите вкладку «Изменение клавиатуры».
- Нажмите кнопку «Расширенные параметры».
- В разделе «Переключение ввода» установите флажок рядом с пунктом «Использовать шаблон переключения языка».
- Выберите нужные опции для переключения языка, такие как «Сочетание клавиш», «Переключение языка при переключении окна» и другие.
- Нажмите кнопку «OK» для сохранения изменений.
Теперь язык на клавиатуре будет автоматически переключаться согласно вашим настройкам. Вы можете изменить эти настройки в любое время, повторив описанные выше шаги.
| Сочетание клавиш | Описание |
|---|---|
| Left Alt + Shift | Переключение между языками |
| Ctrl + Shift | Переключение между языками для текущего окна |
Удобное автоматическое переключение языка на клавиатуре поможет вам с комфортом работать с разными языками ввода в операционной системе Windows 7.
Как найти список горячих клавиш
Список сочетаний клавиш для быстрого управления ОС имеется в справочной системе Windows. Узнать весь список горячих клавиш Windows 7 можно, вызвав сочетанием клавиш Win + F1 окно справки MS Office.
Следует помнить, что для использования справки понадобится подключенный интернет.
Далее в открытом окне в сроке поиска следует ввести запрос «Сочетания клавиш».
Далее из списка, который выдала поисковая система, можно выбрать интересующий пункт, например «Горячие клавиши и сочетания». В браузере откроется страница сайта, на которой есть описания сочетаний часто используемых клавиш.
Второй способ: найти горячие клавиши на ноутбуке с windows 7 можно с помощью встроенной «Справки и поддержки». В этом случае не требуется подключение к интернету. Справка вызывается в «Главном меню». Затем нужная информация выбирается из списка по запросу «Сочетание клавиш».
Если через «Справку и поддержку» выбрать раздел «Сочетание клавиш», получим всю необходимую информацию. Описания всех возможных комбинаций горячих кнопок распределено по темам, что облегчает удобство поиска.
Клавиши предназначены для быстрого поиска и редактирования текстов в MS Office, выполнения какой-либо операции на рабочем столе без использования мыши, вызова и закрытия программы и прочих команд, заданных пользователем. Все описанные сочетания клавиш настроены по умолчанию.
Комбинации кнопок по умолчанию позволяют управлять объектами ОС. Засекреченные горячие клавиши Windows 7:
- SHIFT+DELETE позволяет удалять файлы с жесткого диска без помещения в «Корзину»;
- ALT+F4 или Ctrl + W закрывает активную программу или файл;
- Ctrl + Shift + Esc вызывает диспетчер задач;
- Win + F открывает поисковое окно;
- Win + L блокирует компьютер;
- ALT+TAB позволяет перемещаться из одного открытого файла или окна к другому;
- CTRL + колесо прокрутки мыши позволяет изменить размер значков на рабочем столе;
- Win + G размещает гаджеты поверх открытых окон;
- Win + Home позволяет свернуть окна кроме активного;
- Ctrl + P подает документы на печать;
- Win + X вызывает «Центр мобильности» на ноутбуке;
- Win + M сворачивает открытые окна;
- Shift + Ctrl + N позволяет создать пустую папку.
Если раскладка не меняется
Бывает так, что добавлено несколько языков, но переключение языка в Windows 11 не работает. Для решения этой проблемы есть несколько способов.
Запуск процесса вручную
Работу раскладки клавиатуры в Windows 11 обеспечивает файл ctfmon.exe. Если этот файл по какой-то причине не запущен, система не будет реагировать на комбинации клавиш для смены языка. Запустить его можно из меню «Пуск» или через системный каталог. Для входа в этот каталог нужно ввести в адресной строке Проводника адрес C:\windows\system32, можно еще добавить в этот адрес название файла, чтобы его сразу запустить.
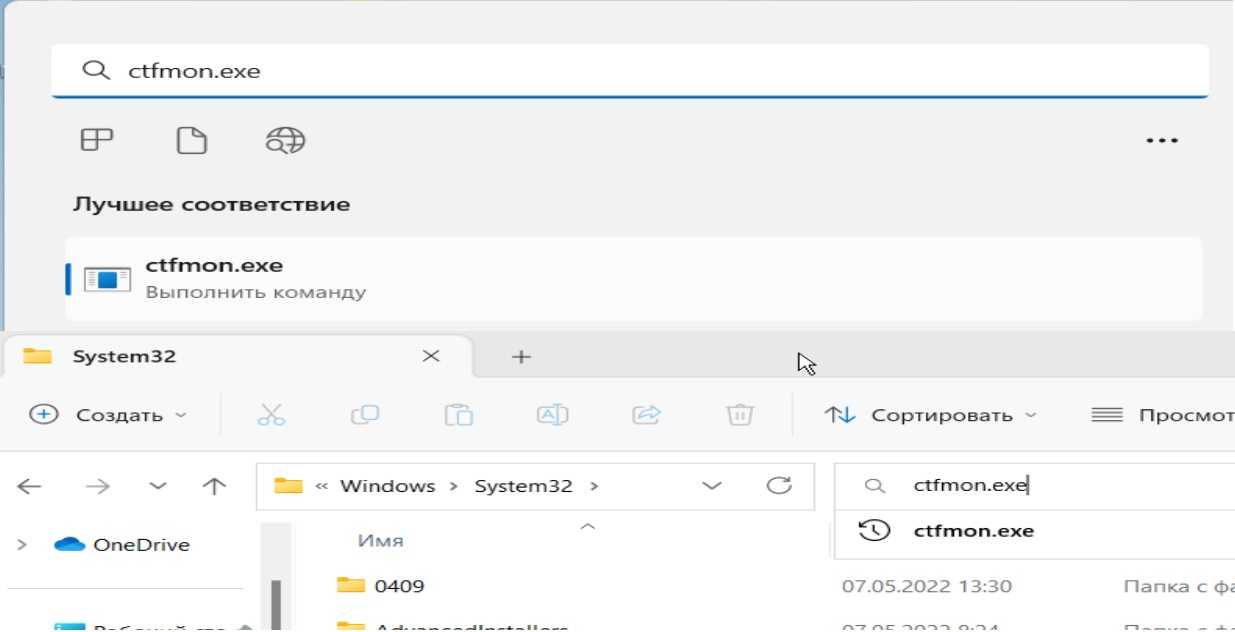
В папке, чтобы найти файл среди множества каталогов и других файлов, можно выделить любую папку и при английской раскладке начать набирать на клавиатуре его название, чтобы он появился выделенным. Или ввести его название в строке поиска справа. При запущенном этом файле можно будет переключаться между языками. Можно проконтролировать работу этого процесса в Диспетчере задач, в списке процессов.
Для надежности можно добавить ctfmon в автозагрузку системы. Для этого перейдите в каталог C:\Users\<пользователь>\AppData\Roaming\Microsoft\Windows\Start Menu\Programs\Startup. В него поместите ярлык файла ctfmon.exe, предварительно создав его. Система предложит поместить ярлык на рабочий стол, так как для создания его в системной папке нужны права встроенной учетной записи администратора, которая не отображается в списке.
Также прописать файл в автозагрузке можно в реестре. Запускается редактор реестра вводом названия инструмента в меню «Пуск» или введя в «Выполнить» слово «Regedit». В адресную строку редактора впишите: Компьютер\HKEY_LOCAL_MACHINE\SOFTWARE\Microsoft\Windows\CurrentVersion\Run и войдите в эту ветку. Советуем сразу поместить ее в Избранное, чтобы в дальнейшем быстрее находить.
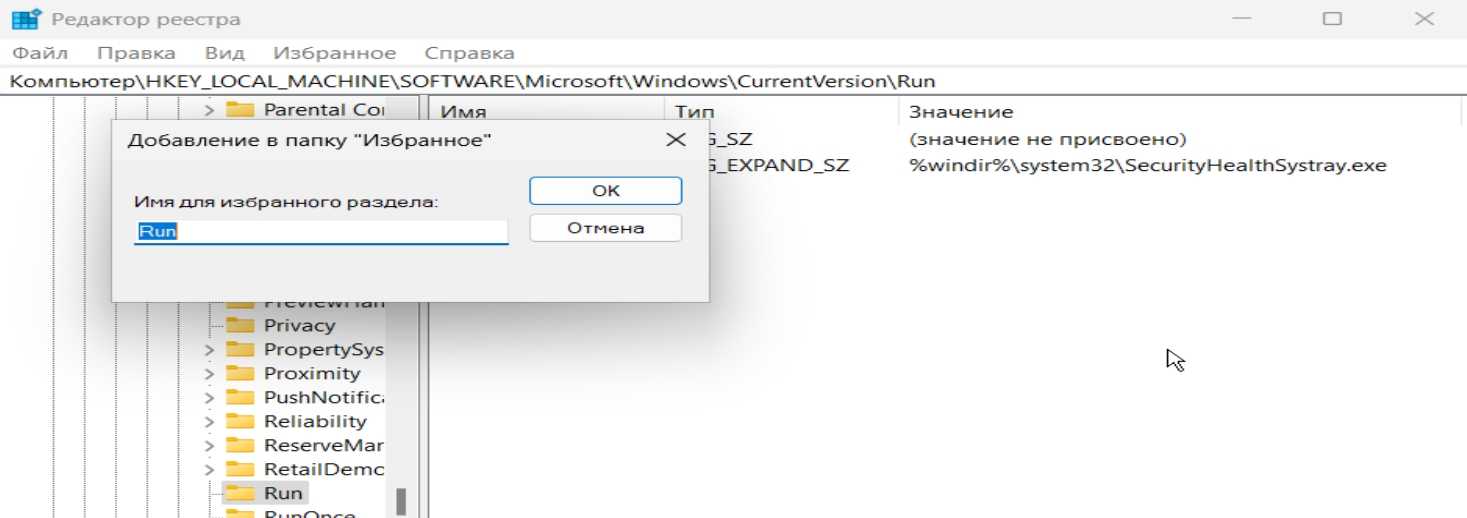
Тут вы можете увидеть у присутствующих параметров такие свойства:
- имя;
- тип;
- значения.
В значении находится путь до исполняемого файла. Создайте по аналогии строковый параметр, назовите его «ctfmon» и в значении пропишите путь до файла. После перезагрузки можете проверить, запустился ли файл. Если путь указан правильно, он будет запускаться всегда.
Сканирование системных файлов
В самом редком случае помогает сканирование целостности системных файлов – для этого нужно запустить командную строку от учетной записи администратора и ввести в ней sfc /scannow. Но в большинстве случаев помогают вышеописанные способы. Эта команда обнаруживает изменения в системных файлах и даже их отсутствие. К примеру, если нет файла ctfmon.exe, приложение попробует восстановить его из папки, где хранятся системные компоненты, если его там нет, попросит дистрибутив, с которого была установлена система и возьмет его оттуда. На крайний случай можно скопировать этот файл с другой системы этой же версии.
Автор статьи Сергей Ломакин Программист, системный администратор. Настраивал сайты на Drupal, WordPress и на самописных CMS.
Статья помоглаНе помогла
6. Как настроить параметры проверки правописания в магазинных приложениях
Иногда настройки проверки орфографии бывают назойливыми, а способы их изменения — неочевидными. Поскольку приложения из магазина, орфография найдется в Параметрах.
Windows 11Windows 8 (для истории:)
В Windows 8 по запросу правописание эти настройки не находились, а в Windows 10 и 11 результат есть. Но это не значит, что его стали проверять. Кстати, а вы знаете ?
Положа руку на сердце, у меня настройка языковых параметров в Windows потребовала больше телодвижений, нежели в предыдущих ОС. Возиться пришлось с 2, 3 и 5, а еще об одном аспекте я расскажу в ближайших записях.
Результаты голосования утеряны в связи с прекращением работы веб-сервиса опросов.
Как переключать клавиатуру с одного языка на другой на ноутбуках и компьютерах под управлением «Windows 7»?
Для начала стоит отметить, что ноутбуки и компьютеры по большей части отличаются между самой лишь внешне. У этих устройств есть клавиатура и монитор, а для ноутбука можно подобрать любую мышку. На них устанавливаются совершенно одинаковые операционные системы, и никакой разницы в плане работы между компьютером и ноутбуком не существует.
Итак, во всех версиях «Windows», которые используются на территории России есть возможность переключать язык клавиатуры с русского на английский и обратно. Это функция встроена уже по умолчанию. В правой нижней части рабочего стола на панели задач имеется значок вида RU или EN. Этот значок указывает, на каком языке в данный момент вы можете печатать на клавиатуре:
![]()
Как сделать переключение языка на клавиатуре компьютера и ноутбука Windows 7, 8, 10 Пропало переключение языков клавиатуры на компьютере, ноутбуке Windows что делать
Переключить язык вы можете при помощи мышки или самой клавиатуры. Чтобы переключить язык с помощью мышки, кликните просто по указанному значку правой кнопкой и в раскрывшемся окошке выберите нужный вам язык.
Если вы желаете переключать язык при помощи клавиатуры, то для этого имеется раскладка клавиш по умолчанию – «Alt+Shift». Всё очень просто. Но если для вас эта раскладка неудобна, то вы можете изменить её на более приемлемые варианты: «Ctrl+Shift» или клавиша «ё». Для этого:
Зайдите в «Панель управления»
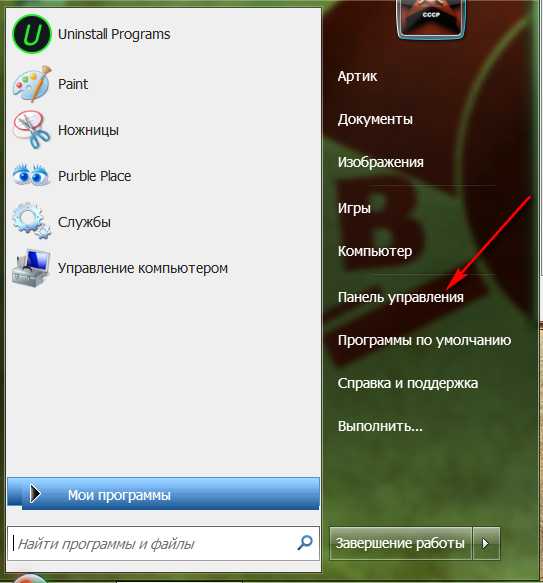
Как сделать переключение языка на клавиатуре компьютера и ноутбука Windows 7, 8, 10 Пропало переключение языков клавиатуры на компьютере, ноутбуке Windows что делать
Далее в настройку языка системы
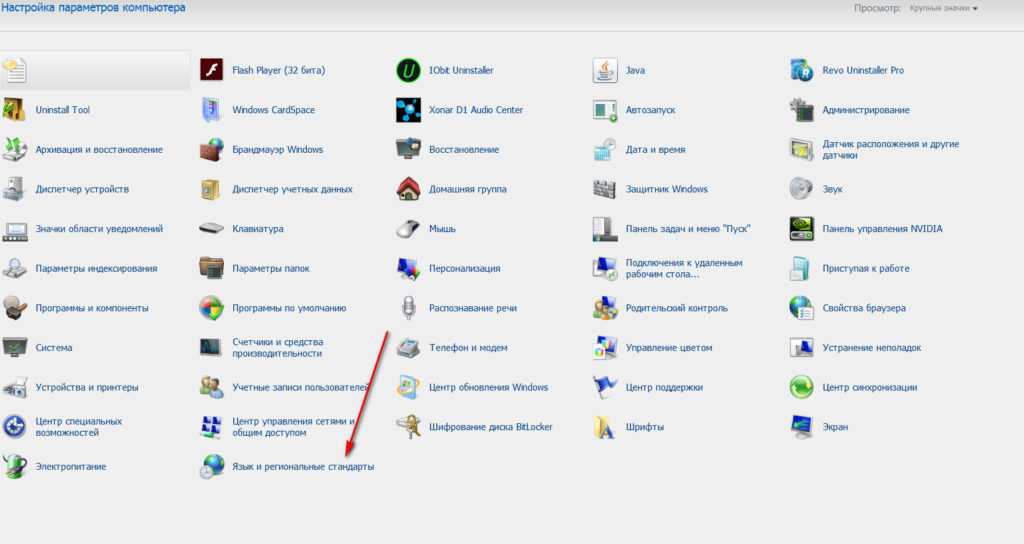
Как сделать переключение языка на клавиатуре компьютера и ноутбука Windows 7, 8, 10 Пропало переключение языков клавиатуры на компьютере, ноутбуке Windows что делать
Далее в раскрывшемся окошке пройдите во вкладку «Языки и клавиатуры»
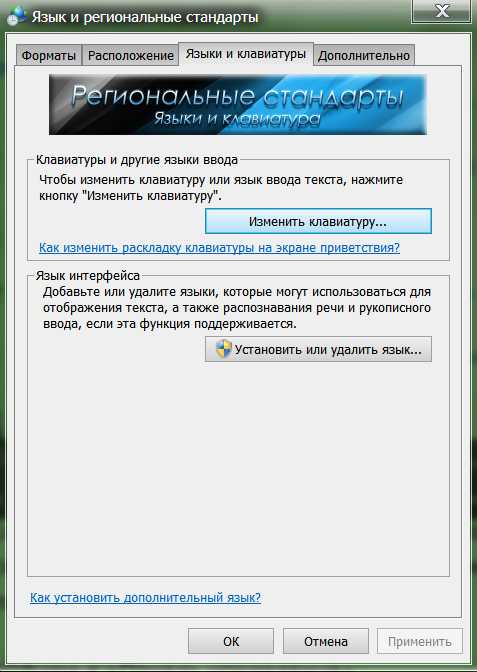
Как сделать переключение языка на клавиатуре компьютера и ноутбука Windows 7, 8, 10 Пропало переключение языков клавиатуры на компьютере, ноутбуке Windows что делать
В новом окошке зайдите во вкладку «Переключение клавиатуры»
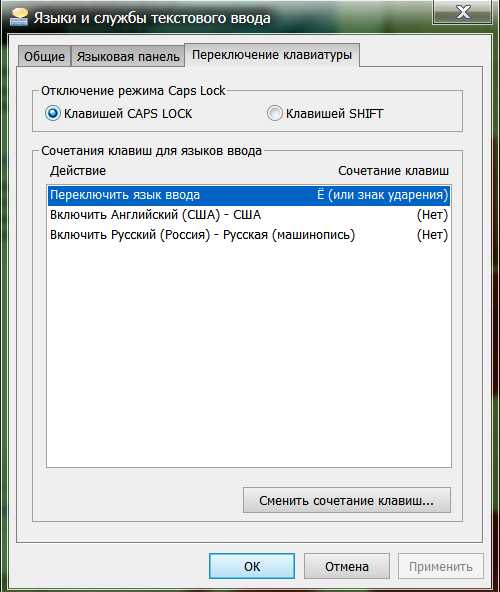
Как сделать переключение языка на клавиатуре компьютера и ноутбука Windows 7, 8, 10 Пропало переключение языков клавиатуры на компьютере, ноутбуке Windows что делать
Ну а далее вы можете менять раскладку клавиатуру по своему вкусу, как показано на скриншоте
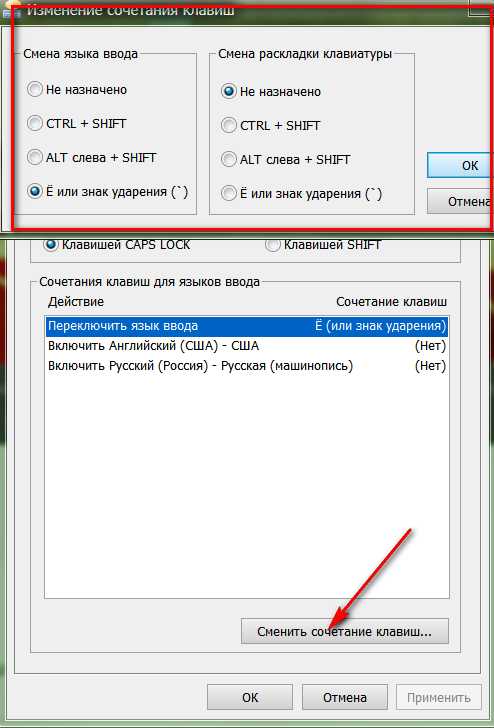
Как сделать переключение языка на клавиатуре компьютера и ноутбука Windows 7, 8, 10 Пропало переключение языков клавиатуры на компьютере, ноутбуке Windows что делать
Страницы настроек
Настраивать Пунто Свитчер несложно. Все пользовательские настройки программы сгруппированы по отдельным вкладкам (страницам). Пройдёмся по ним с целью установить в них нужные опции.
Общие
Что можно корректировать в этом окне:
- при включении автозапуска пакет будет стартовать одновременно с Виндовс;
- автопереключение — в зависимости от установки галочки, будет в состоянии «включено» или «выключено»;
- возможно автоопределение ввода пользователем паролей;
- установка срабатывания быстрого переключения по одной из клавиш («Дополнительно переключать по»).
Блок «Дополнительно»
Здесь сосредоточены очень интересные возможности:
- Если в одной из аббревиатур допущена ошибка, то она будет исправлена инструментом «Исправлять аббревиатуры».
- Двойная заглавная будет исправлена с автоотключением клавиши Caps Lock.
- С помощью «Следить за буфером…» можно хранить до тридцати скопированных фрагментов.
- Включение всплывающих подсказок поможет освоить автопереключатель.
- Очень полезной будет возможность отражения в тексте запятой по двойному пробелу.
Горячие клавиши
Само собой разумеется, что эти кнопки предназначены для быстрого общения с приложением. Некоторые уже находятся здесь по умолчанию — но их можно по желанию изменить. Интересна команда «Показать историю…» (здесь для неё установлен Shift). Если в «обычной жизни» буфер запоминает один скопированный эпизод, то в Пунто Свитчер их может быть до тридцати. И с каждым из них можно работать. Присваивайте свои комбинации и пользуйтесь.
Правила переключения
Если при наборе вам не нравится поведение автопереключателя раскладки, то на этой странице можно задать свои.
Добавляется новое по кнопке «Добавить» — вводим сочетание букв, задаём своё условие и режим для его обработки. Подтверждаем — ОК.
Программы-исключения
На этой странице можно сформировать список тех приложений, в которые, по вашему мнению, не должен вмешиваться Свитчер. Особенно это касается игр. Каждая из них добавляется активированием кнопки «Добавить». После чего выбирается из уже запущенных программ или через «Обзор». Можно также добавить путём указания каталога (папки), в которой она находится.
Устранение проблем
Эта страница предназначена для дополнительных условий переключения в сложных ситуациях, а также если используются другие языки, помимо русского и английского. В последнем случае нужно обратиться к разделу «Дополнительно».
Автозамена
С помощью этой фишки можно любому сочетанию клавиш присваивать какой-то текст и затем одним кликом вставлять его.
При появлении в набираемом вами тексте такого сочетания будет появляться подсказка. А при нажатии Энтер, Таб или пробела (как вы выбрали) подсказка переместится в текст.
Дневник
Этот инструмент позволяет сохранять любую набранную информацию в rtf-формате. Есть возможность добавлять в «Горячих клавишах» кнопки (комбинации) для обращения с дневниковыми записями и выделенным текстом.
Здесь доступно следующее:
- ведение дневника (автозапись набираемого) или отказ;
- установка пароля для активации доступа к нему;
- автоматическая запись в дневник данных из буфера;
- нахождение и просмотр сохранённого;
- установление сроков (в днях) для хранения;
- удаление записей.
Просмотр (поиск) дневника осуществляется в календарном диапазоне. Для этого нужно пользоваться командой «Выбрать период» с выпадающим календарём.
ВАЖНО. Для каждой дневниковой записи ведётся отображение даты и приложения, в котором она была набрана
В программах-исключениях дневник продолжает вестись. Ёмкость дневника нигде не указана.
Специальные программы
Если ни один из имеющихся встроенных в операционную систему способов вас не устраивает, то существует большое количество программ, которые способны менять раскладку.
Punto Switcher
Одной из самых известных и функциональных программ для подобных действий является Punto Switcher.
Софт распространяется бесплатно.
Зайдите на любой проверенный сайт с программами и скачайте свитчер.
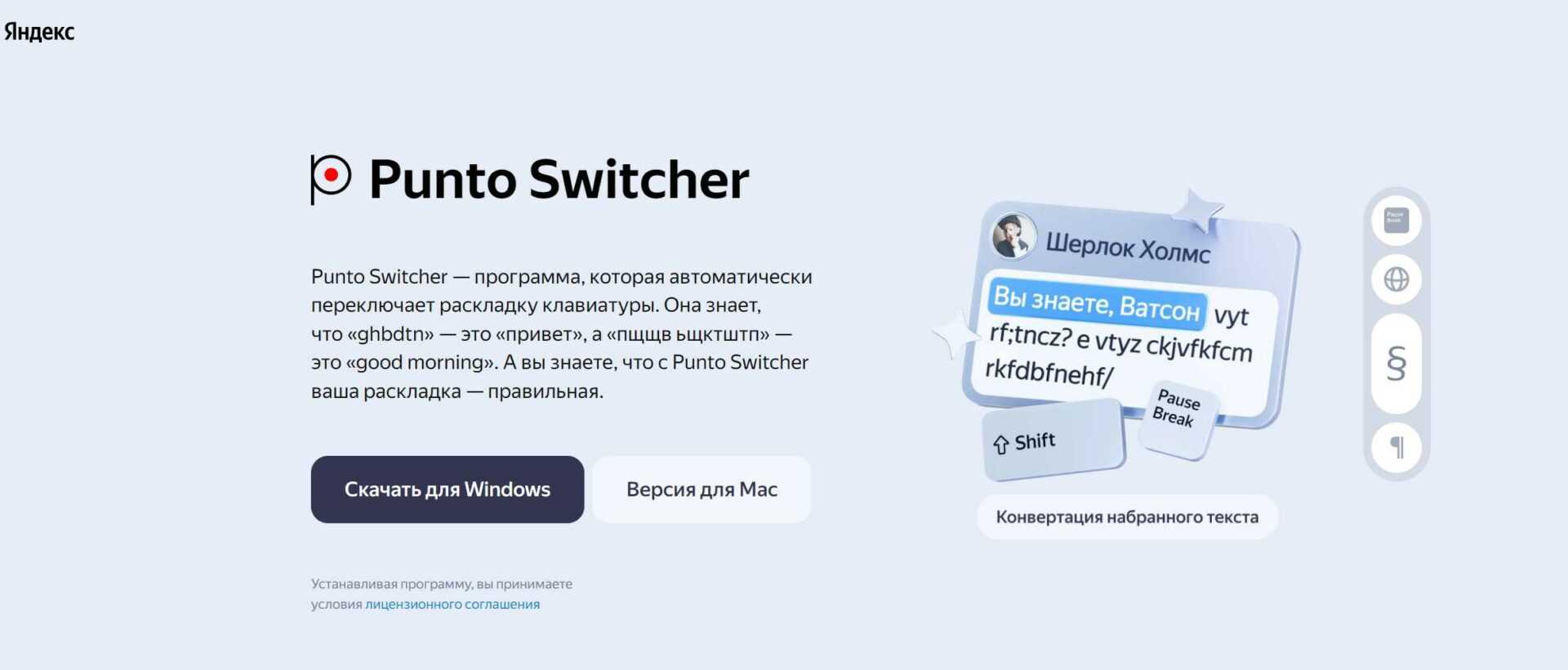
Установка Punto Switcher
Установите программу.
На панели задач появится отображение расширения в видео подсеченного определенным цветом языка.
Это помогает в тех случаях, когда по некоторым причинам родная языковая панель операционной системы исчезает.
Проблема не всегда решается стандартными методами и может потребоваться переустановка ОС.
Именно в такие моменты пунто свитчер отличное решение.
Программа также позволяет более точно настраивать горячие клавиши, с помощью которых будет меняться раскладка клавиатуры.
Для этого кликните правой кнопкой мыши на отображение в трее и нажмите на настройки.
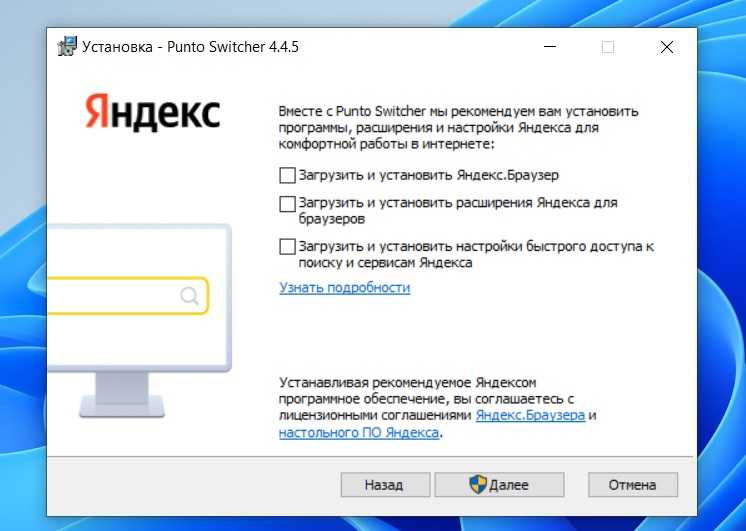
При установке Punto Switcher
Выберете общий раздел и в нижней части окошка смените горячие клавиши на необходимые и удобные вам.
Можно установить и дополнительные кнопки, которые пригодятся в случае несрабатывания первого способа.
В левом списке выберете раздел с горячими клавишами и увидите весь список действий и функций, на которые можно поставить горячую клавишу.
Функций довольно много и многие из них заметно облегчают работу с текстами и ввод.
Функционал программы помогает также делать автозамену текста в случаях ошибок.
Если вы случайно пишите слово на русском, но забыли переключить раскладку на правильную, то пунто свитчер с легкостью решить вашу проблему.
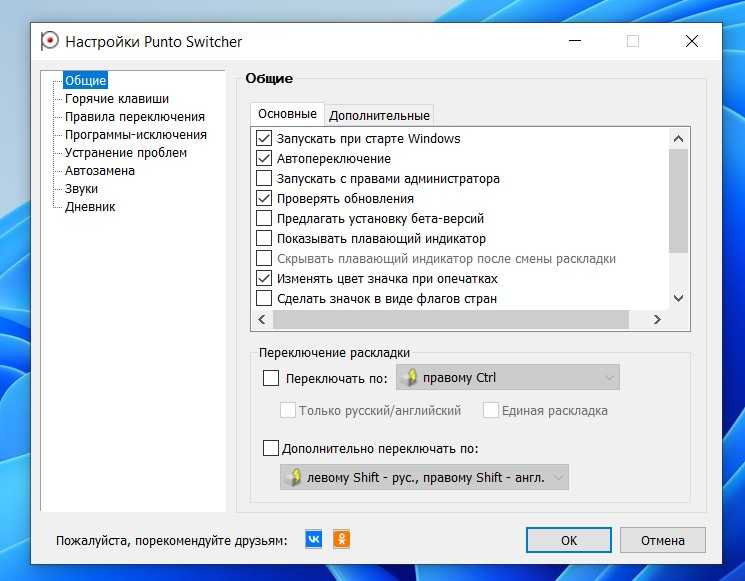
Punto Switcher
Автозамена может пройти как в автоматическом режиме, так и после нажатия определенной кнопки.
Настроить выполнение данной функции пользователь может в параметрах программы.
Every Lang
Every Lang еще одна полезная программа, которая позволяет облегчить процесс смены раскладки.
Программа имеет русский язык и распространяется бесплатно при использовании ее в домашних условиях, но с ограниченными возможностями.
Программа хоть и легкая и весит немного, но требует установки NET Fraemwork.
Но у большинства пользователей он установлен и так.
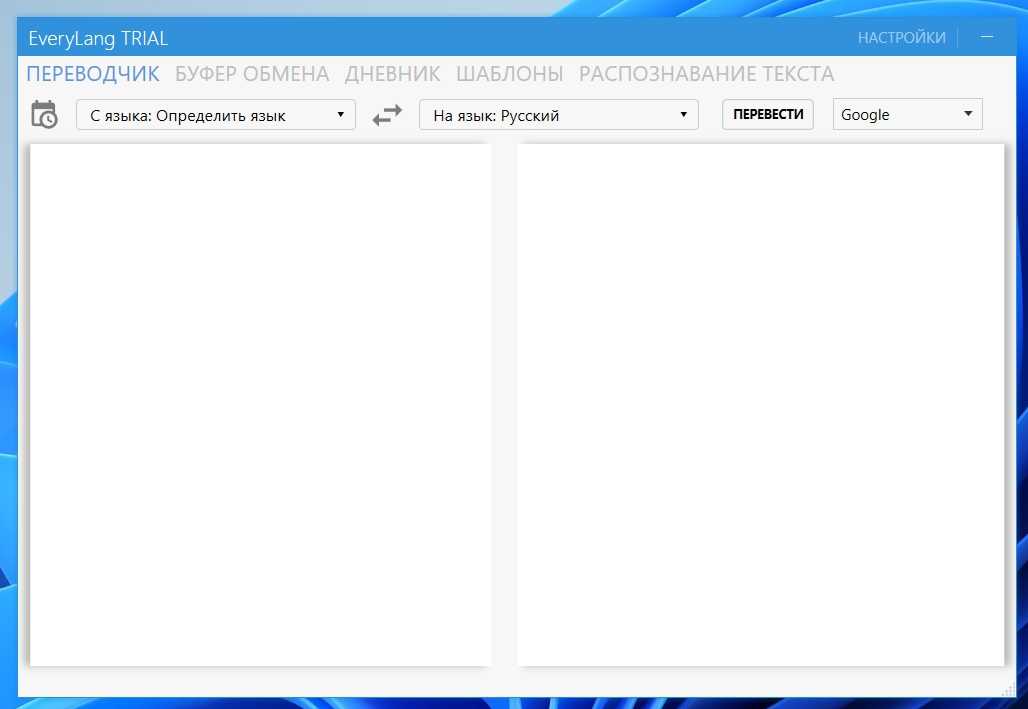
EveryLang
Программа имеет обширный функционал и может выполнять функции переводчика.
Полная версия программы позволяет использовать все преимущества.
Скопированный в буфер обмена текст или его части могут сохраняться в специальном журнале внутри программы.
В трее появляется индикатор раскладки клавиатуры, который также способствует быстрой и удобной смене языка ввода.
Программа подкупает своей простотой, но в тоже время красивым минималистичным дизайном, в котором нет ничего лишнего.
Все находится на удобном месте и навигация внутри софта удобная.
Key Switcher
Еще одним хорошим решением для увеличения удобства смены раскладки является приложение Key Switcher.
Программа распространяется бесплатно, но имеется функция денежного поощрения разработчиков.
Кей свитчер представляет собой только иконку на панели задач и не имеет полноценного интерфейса.

Key Switcher
Хоть программа и русифицирована, все равно порой всплывают фразы и части меню на иностранном языке.
Это может оказаться проблемой для некоторых пользователей, которые не знают язык.
Помимо главного функционала, который заключается в быстром и удобном переключении раскладки, софт может автоматически исправлять ошибка в написании слов на разных языках, а также имеет встроенный небольшой менеджер паролей.
Знать, как переключать раскладку клавиатуры и настраивать горячие клавиши, пригодные для этого, должен знать каждый пользователь ПК.
Эта информация пригодится как во время обычной работы, так и во время выполнения различных домашних дел на компьютере.
Помимо основного функционала операционной системы, существует большое количество удобных и бесплатных программ, которые еще сильнее облегчают процесс смены раскладки.
Переключение языка Windows
Чтобы настроить переключение языка Windows с помощью пробела, выполните следующие шаги:
| Шаг 1: | Откройте «Параметры» Windows, нажав на значок «Пуск» и выбрав «Параметры». |
| Шаг 2: | Выберите «Время и язык». |
| Шаг 3: | В разделе «Язык и регион» нажмите на «Язык» и выберите языки, которые вы хотите использовать. |
| Шаг 4: | Нажмите на «Параметры раскладки клавиатуры» и выберите нужные вам раскладки клавиатуры. |
| Шаг 5: | Перейдите в раздел «Дополнительные параметры» и установите флажок «Переключать язык с использованием пробела». |
| Шаг 6: | Нажмите «Применить» и «ОК», чтобы сохранить изменения. |
Теперь вы сможете переключать язык ввода Windows, нажимая пробел. Когда вы будете писать на одном языке, нажимайте пробел, чтобы переключиться на другой.
Заметьте, что данное переключение языка работает только в текстовых полях, таких как текстовые редакторы, веб-браузеры и другие приложения, которые поддерживают эту функцию. В других приложениях, таких как игры, переключение языка может работать не так, как описано выше.
Методы изменения языка клавишей WIN и Пробел на Windows 7
Windows 7 предлагает несколько способов изменить язык клавишей WIN и Пробел для быстрого переключения между языками ввода. Вот несколько из них:
Способ 1: Использование комбинации клавиш WIN+пробел
Windows 7 предоставляет встроенную функцию переключения языков клавишей WIN и Пробел. Чтобы использовать эту функцию, необходимо нажать одновременно клавиши WIN и Пробел. Это вызовет переключение между языками ввода, установленными на вашей системе.
Способ 2: Изменение настроек переключения языков в панели управления
Windows 7 предлагает возможность настроить, как работает переключение языков клавишей WIN и Пробел в панели управления. Чтобы изменить эти настройки, нужно выполнить следующие шаги:
- Откройте «Панель управления».
- Выберите «Язык и региональные стандарты».
- Нажмите «Изменение клавиш, ассоциированных с переключением языков».
- Выберите «Использовать клавиши ALT + SHIFT» или «Использовать комбинацию клавиш LEFT ALT + SHIFT».
- Нажмите «OK», чтобы сохранить изменения.
Способ 3: Использование программ третьих сторон
Если встроенные методы не удовлетворяют ваши потребности, вы можете воспользоваться программами третьих сторон, которые позволяют настроить переключение языков клавишей WIN и Пробел. Некоторые из них включают «KeyTweak», «SharpKeys» и «AutoHotkey». Эти программы позволяют назначить любые клавиши или комбинации клавиш на переключение языков.
Используя указанные выше методы, вы можете изменить язык клавишей WIN и Пробел на Windows 7 и настроить переключение между языками ввода под свои потребности.
Настройка языковой панели
Языковая панель используется для визуального отображения текущего языка ввода. С ее помощью вы можете изменить раскладку без нажатия горячих клавиш – просто выберите указателем мыши нужный вариант. Вот как это можно сделать.
Найдите в панели задач языковую панель. Щелкните на нее курсором мыши, и выберите нужный вариант.
Что делать, если пропала языковая панель
Иногда случается и такая неприятность. Но это легко исправить.
Возвращаемся к окну языковых настроек, и переходим на вкладку “”. Нам нужно убедиться, что выбран пункт “Закреплена в панели задач”.
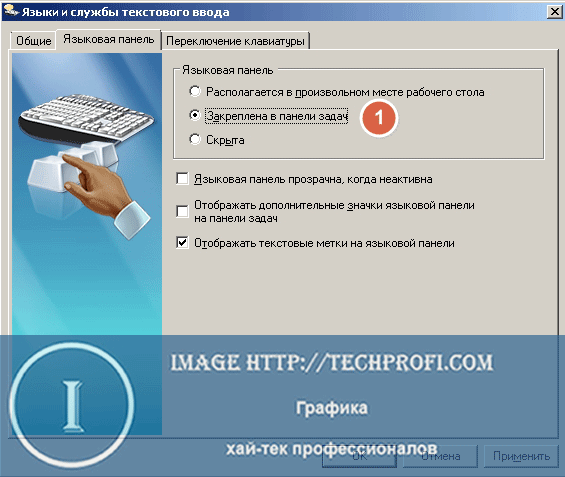
Если это не так, то установите этот пункт, а затем примените изменения. Языковая панель должна появиться в панели задач, или на рабочем столе.
Видео к статье:
Отключение ненужных клавиш
Есть клавиши, которыми вы не пользуетесь? Отключите их, чтобы не мешали. Это возможно с помощью другой утилиты SharpKeys, которая, как и упомянутая выше, не требует установки. Скачать данную программу можно с её страницы на github.
Чтобы выключить неиспользуемые кнопки, следуйте данной инструкции:
- После запуска программы, нажмите внизу внизу «Add».
- Перед вами предстанут два списка: слева те клавиши, которые нужно переназначить, а справа — те, на которые мы их будем менять. В левом списке выберите ненужную клавишу, допустим, «Function: F1». В правом нажмите строку «Turn Key Off».
- Подтвердите решение кнопкой «ОК».
- Нажмите на кнопку «Write to registry», и подождите, пока не появится уведомление об успешном внесении изменений в реестр.
- Перезайдите в систему, или перезагрузите компьютер, для внесения изменений.
Простые способы переключения
Сегодня существует не так много способов, при помощи которых можно переключить клавиатуру. Всего можно выделить два основных варианта того, как сменить язык на клавиатуре:
- при помощи мыши;
- при помощи нажатия определенных клавиш на клавиатуре.
Панель инструментов
Если посмотреть на экран монитора, то в нижней правой части экрана можно увидеть языковое меню. На некоторых компьютерах это выглядит как список, состоящий из двух пунктов — RU и EN. В этом случае:
- RU — русский;
- EN — английский.
Для того чтобы сменить используемые при вводе символы, достаточно кликнуть левой кнопкой мыши на индикаторе и выбрать нужный пункт из списка. Если такой значок не виден, то рекомендуется изменить раскладку при помощи нажатия «горячих» клавиш или сменой установок в параметрах.
Как изменить язык ввода в Windows 7.
Переключение при помощи клавиатуры
Пользователям часто необходимо быстро сменить раскладку. Как переключить язык на клавиатуре — знают большинство студентов, так как при оформлении работ у них часто возникает потребность изменить вводимые символы с русского на английский или наоборот.
Переключение на клавиатуре производится путем нажатия определенных сочетаний клавиш. При стандартных настройках в большинстве случаев параметр меняется при одновременном нажатии двух клавиш, сочетание которого зависит от настроек персонального компьютера. По умолчанию наиболее часто используется два варианта:
- Shift+Alt;
- Ctrl+ Alt.
Все кнопки расположены в нижней части клавиатуры в правой и левой ее стороне. Такое сочетание выбрано неслучайно. Именно такие клавиши считаются наиболее удобными для нажатия на клавиатуре. На некоторых персональных компьютерах, как правило, с использованием версии выше ОС 8 для смены раскладки используется нажатие клавиши «Пробел».
Понять, какое сочетание установлено на конкретном компьютере, можно путем пробы и проверки факта смены. Пользователь имеет возможность самостоятельно установить желаемое сочетание клавиш, при нажатии которых в дальнейшем будет меняться тип вводимых символов. Для этого необходимо выполнить следующие действия:
- Правой кнопкой мыши щелкнуть на языковой панели в нижнем правом углу экрана монитора.
- Выбрать из раскрывшегося списка пункт меню «Настройки», нажав на нем правой кнопкой мышки.
- Перейти в раздел «Горячие клавиши» и ввести требуемое сочетание.
В зависимости от типа системы путь для ввода данных о сочетании клавиш для смены языка может различаться. При этом суть производимых действий не меняется. Для того чтобы произвести настройку, необходимо ввести информацию в соответствующий раздел настроек.
Такой способ не очень удобен при работе с количеством языков более двух. В этом случае изменение параметра происходит в четко заданной последовательности. Если пользователь при нажатии клавиш проскочил необходимый, то ему приходиться заново проходить весь путь нажатия клавиш до тех пор, пока он снова не вернется к требуемому языку.
Специальные программы
Сегодня можно установить на компьютер программы, предназначенные для автоматической замены введенного текста. Такие средства очень удобны для тех, кто по роду деятельности вынужден часто переключать языковую раскладку. Если человек при работе не переключил раскладку, то в итоге получается абракадабра.
При установке специальной программы у пользователя отпадет необходимость задумываться о том, произошла ли смена. К такой категории программ относятся:
- Punto Switcher;
- Key Switcher;
- Anetto.
Программа понимает, в какой момент должно произойти переключение языка на клавиатуре, и сама меняет раскладку с русского на английский язык, переводя некорректно введенные символы.
Выбор варианта для смены языковой раскладки зависит от предпочтения конкретного пользователя. При необходимости переключения между двумя языками наиболее простым способом является нажатие определенного сочетания клавиш. При использовании трех и более языков наиболее удобным станет переключение при помощи языковой панели.






























