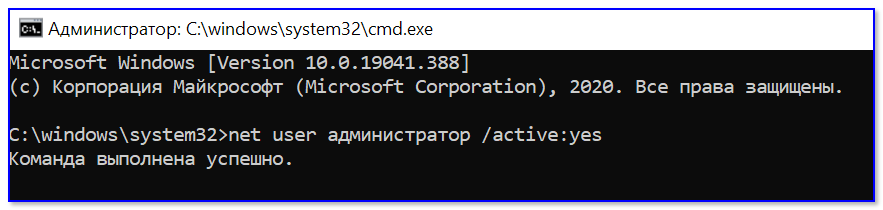Введение
Иногда, для выполнения тех или иных задач при работе с операционной системой Windows 10, нам требуются расширенные права. Что это за права? Это такие «разрешения», которые предполагают изменение конфигурации как прикладных программ, так и стандартных. Проще говоря, с определёнными правами вы можете выполнять определённые действия. Вот, к примеру, все в школе сталкивались с явлением аудиторных компьютерных сетей, где был один главный компьютер, а остальные были для учеников. Так вот, если с главного компьютера можно было управлять остальными, то с ученических такого делать было нельзя.
А всё потому, что пользователь главного компьютера — учитель — обладает учётной записью администратора, а все остальные — ученики — входят либо как гости, либо как «ученики» с определённым ограничением прав на работу на компьютере. Но что же делать тем, у кого дома стоит собственный компьютер, но прав администратора нет? Новая операционная система Windows 10 прекрасно позволяет создавать учётные записи «Администратора» и и получать соответствующие права. Давайте рассмотрим варианты получения прав администратора в Windows 10.
Нет, не будет тебе прав
В системе Windows, начиная с Vista, появилась служба UAC, которая помимо прочего отвечает за запросы программ на повышение прав. Не все программы «переваривали» работу с этой службой. Поэтому в системе был доработан механизм совместимости приложений, позволяющий прямо задать программе ее поведение — запрашивать права или нет.
Простейшим вариантом работы с этим механизмом будет использование переменных среды.
Рассмотрим пример с редактором реестра. Действительно, запуская regedit.exe под администратором, мы получаем запрос на повышение прав:
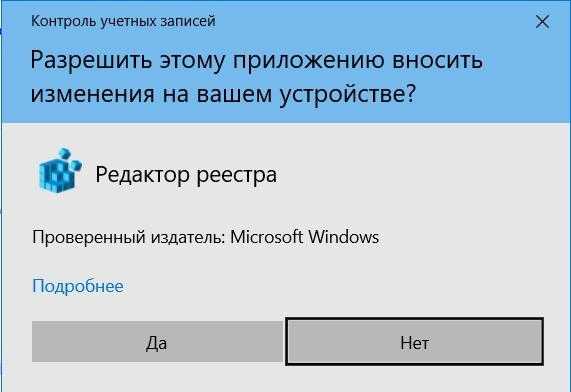
Запрос повышение прав.
Если же мы запустим редактор реестра из консоли, предварительно поменяв значение переменной среды __COMPAT_LAYER на:
То запроса UAC не будет, как и административных прав у приложения:
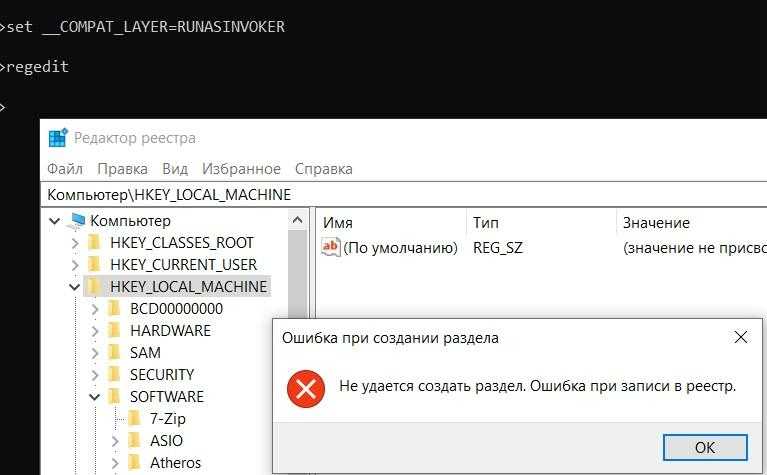
Бесправный редактор реестра.
Этим можно пользоваться, запуская программы батниками или добавляя контекстное меню через реестр. Подробнее читайте в материале How to Run Program without Admin Privileges and to Bypass UAC Prompt?
Поскольку ярлычками тут обойтись не выйдет, ведь 1С сама скачивает файл и запускает его, то придется применять тяжелую артиллерию — Microsoft Application Compatibility Toolkit.
Документация к ПО, как обычно, доступна на официальном сайте, загрузить можно как часть Windows Assessment and Deployment Kit. Сам процесс решения проблемы несложен.
Необходимо поставить утилиту, запустить Compatibility Administrator и создать Application Fix в новой или имеющейся базе данных:
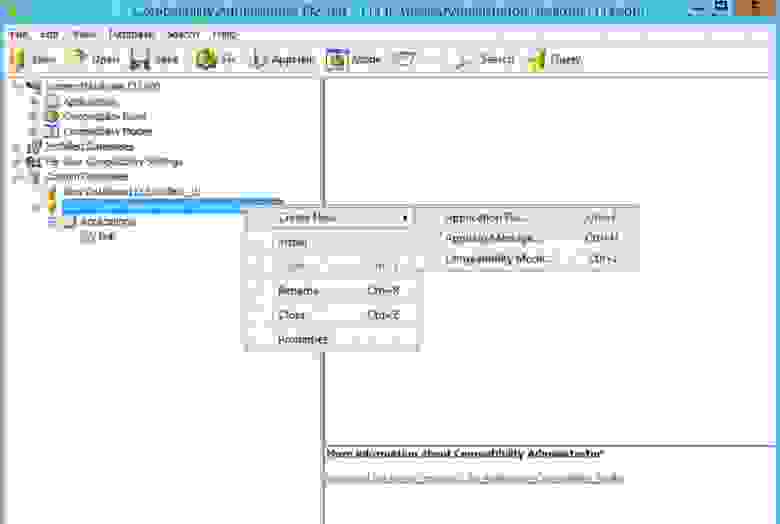
Создаем исправление приложения.
Имя и издатель значения не имеют
Имеет значение только расположение файла — тут нужно указать реальный проблемный bnk.exe (где он будет лежать на самом деле — не важно)
Далее необходимо в списке исправлений выбрать RunAsInvoker.
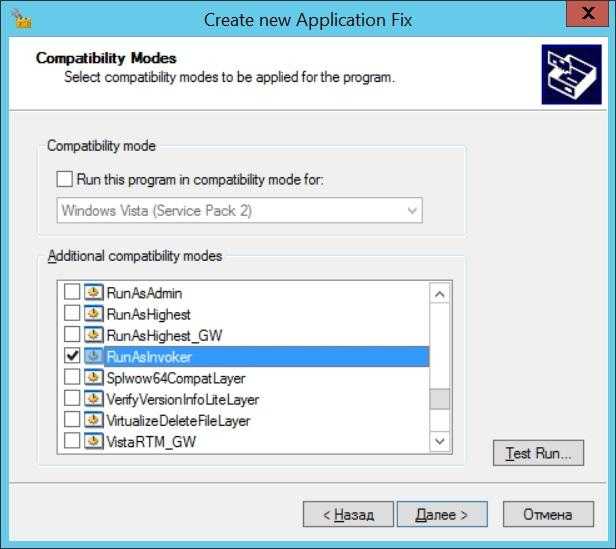
Выбираем нужный фикс.
Все остальное оставляем по умолчанию, сохраняем базу данных. Должно получиться примерно так:
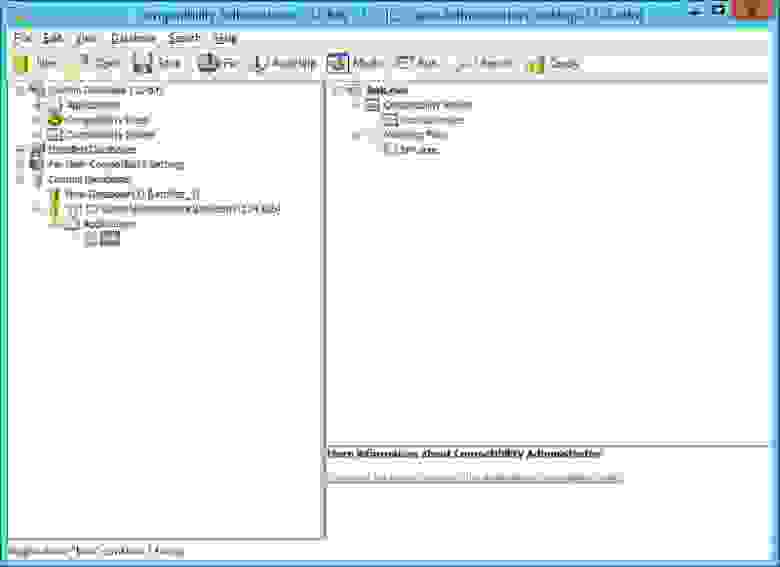
Созданный фикс для bnk.exe.
После этого достаточно будет установить базу данных, щелкнув по ней правой кнопкой и выбрав Install. Теперь пользователи смогут сами грузить классификаторы банков.
Все становится хуже, если приложению действительно нужны права админа. Тогда добавление прав на системные объекты и исправления не помогают.
Заключительные советы
Описанные выше методы не являются чем-то сложным, поскольку вы, действуя от имени администратора, даете права другим учетным записям. Гораздо более сложная задача – восстановить права администратора, работая под учетной записью обычного пользователя. И, тем не менее, если у вас есть загрузочная флешка с Windows 11, с такой же точно версией операционной системы, как та, что в данный момент установлена на ПК, вы можете добиться желаемого результата. Диск с образом тоже можно использовать.
Войдите в BIOS, чтобы указать приоритетный запуск с носителя. В зависимости от того, какой накопитель вы используете, выберите флешку или диск.
Когда на экране появится процесс установки, нажмите две клавиши «SHIFT+F10». Эта команда вызовет «Командную строку». А далее нужно сделать все то же самое, что мы описали в Способе 3.
Ограничения без прав администратора
Отсутствие прав администратора в операционной системе Windows 10 ограничивает возможности пользователя в ряде действий и доступе к определенным функциям и настройкам. Без прав администратора вы не сможете устанавливать или удалять программы, изменять системные настройки, обновлять драйверы и многое другое.
Кроме того, отсутствие прав администратора может привести к ограничениям в доступе к некоторым файлам и папкам на компьютере. Некоторые приложения и игры могут требовать права администратора для своей корректной работы, поэтому без них вы можете столкнуться с проблемами или даже не сможете запустить определенные программы.
Без прав администратора также ограничены возможности по управлению пользователями и группами в операционной системе. Вы не сможете создавать новые учетные записи пользователей, изменять параметры безопасности или удалять учетные записи других пользователей. Это может быть проблематично, если вы хотите настроить компьютер под свои нужды или решить проблему с учетной записью другого пользователя.
Несмотря на эти ограничения, существуют определенные способы получить временный доступ к правам администратора даже без наличия соответствующей учетной записи. Некоторые методы включают использование встроенных утилит и командной строки, но они требуют некоторых навыков и знаний, а также возможным нарушением политики безопасности компьютера
Поэтому рекомендуется использовать эти методы с осторожностью и только в случае крайней необходимости
[Конспект админа] Что делать, если программа хочет прав администратора, а вы нет

К сожалению, в работе сисадмина нет-нет да и приходится разрешать пользователям запускать всякий софт с админскими правами. Чаще всего это какие-нибудь странные китайские программы для работы с оборудованием. Но бывают и другие ситуации вроде небезызвестного bnk.exe.
Выдавать пользователю права администратора, чтобы решить проблему быстро и просто, противоречит нормам инфобезопасности. Можно, конечно, дать ему отдельный компьютер и поместить в изолированную сеть, но — это дорого и вообще…
Попробуем разобрать решения, которые позволят и программу запустить, и безопасника с финансистом не обозлить.
Что значит надпись «Администратор заблокировал выполнение…»
Появление сообщения о том, что «Администратор заблокировал выполнение этого приложения …» может появиться в Windows 11 по разным причинам. Как правило, проблема появляется в следующих случаях:
- Запуск «проблемного» приложения (если оно было скачано с ненадежных интернет-ресурсов.
- Загрузка ПО, установленного с сайта разработчика и копированного с диска с ПО.
Ошибка может появиться также на личном ПК / ноутбуке с Windows 11, где чаще всего происходит запуск от имени администратора. Причиной появления ошибки о том, что админ заблокировал выполнение этого приложения, является попытка защитить устройство от нежелательного контента. Как только Windows 11 выявляет недействительную подпись, она предполагает вмешательство посторонних и вероятное заражение вирусным ПО. На практике файл может быть на 100% безопасным.
Появление надписи, что администратор заблокировал выполнение этого приложения Windows 11, можно обойти. Для этого используется одни из приведенных ниже способов или получение соответствующих прав (об этом ниже).
Если admin заблокировал выполнение этого приложения, начните с запуска через командную строку:
- Найдите файл установщика ПО.
- Жмите по нему правой кнопкой мышки и зайдите в свойства.
- Войдите в «Безопасность» и копируйте из специальной графы «Имя объекта».
- Запустите командную строку с администраторскими правами.
- Вставьте в нее адрес.
- Введите путь к файлу и жмите «Ввод».
- Выполните установку ПО.
Появление сообщения, что админ заблокировал выполнение этого приложения на Windows 11 можно обойти путем отключения проверки. В таком случае алгоритм такой:
Появление надписи, что admin заблокировал выполнение этого приложения на Windows 11, можно убрать с помощью специального софта. Пример — FileUnsigner. После загрузки архива необходимо захватить исполняемый файл программы и переместить его в File Unsigner. Далее остается дождаться сообщения об успешном удалении цифровой подписи.
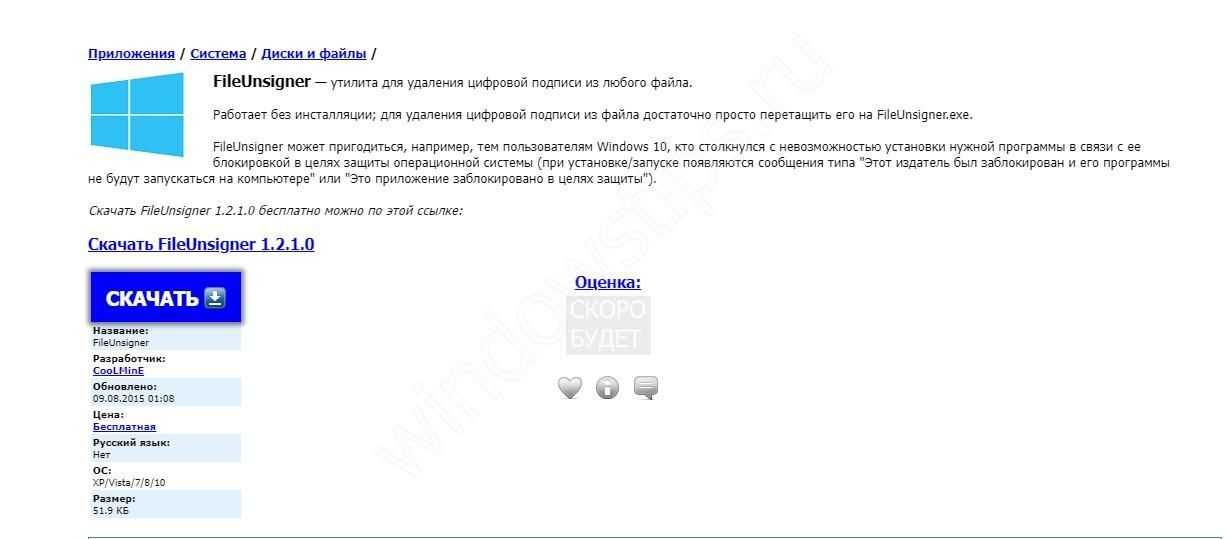
Рассмотренные выше методы можно использовать как на Windows 10, так и на Windows 11. Есть еще один путь, как убрать надпись, что admin заблокировал выполнение этого приложения — самому стать администратором. Как это сделать правильно, рассмотрим ниже.
Ну, и зачем тебе права?
Программа может запрашивать права администратора условно в двух случаях:
С первым случаем все понятно: берем в руки замечательную программу Марка Руссиновича Process Monitor, смотрим, что происходит, и куда программа пытается залезть:
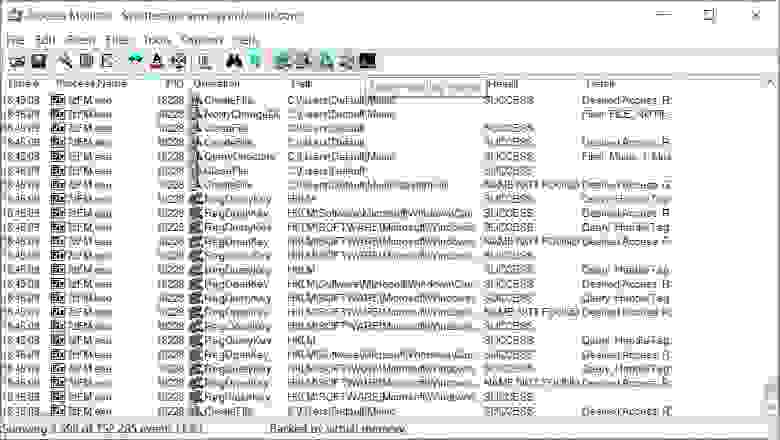
Куда это лезет этот 7Zip?
И по результатам исследования выдаем права пользователю на нужный каталог или ветку реестра.
Сложнее, если случай клинический, и так просто выдать права не получится: например, программа требует сильного вмешательства в работу системы вроде установки драйверов. Тогда придется придумывать всякий колхоз, про который речь пойдет в последнем разделе статьи. Пока подробнее освещу второй случай — когда стоит флажок.
Если сильно упростить, то в специальном манифесте программы (к слову, установщики — это тоже программы) могут быть три варианта запуска:
Если разработчик твердо решил требовать права администратора, даже если они не нужны, то обойти это можно малой кровью.
Способы стать администратором (в Windows 10)
Важные ремарки
1) Многие начинающие пользователи интересуются администраторскими правами, чтобы запустить под ними какое-нибудь приложение: ту же командную строку или игру (но самое интересное: у них у самих профиль «админа», а не «пользователя»).
В общем, для начала рекомендую вам попробовать просто кликнуть правой кнопкой мыши по значку нужного приложения на рабочем столе (или исполняемому файлу EXE) и посмотреть, нет ли там заветного пункта. ()
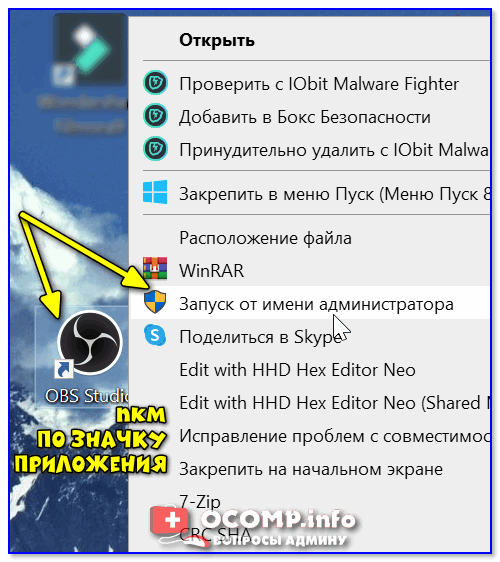
Запуск от имени администратора || Windows 10
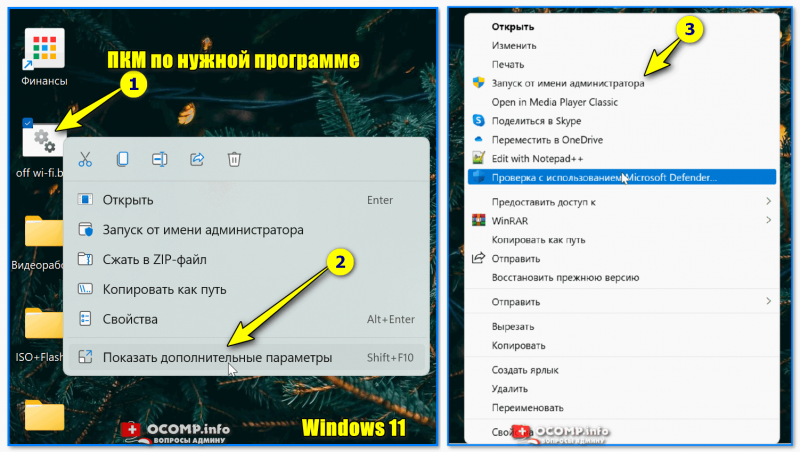
2) Если вы хотите включить встроенную учетную запись администратора, которая позволит не обращаться постоянно к функции » Запуск от имени администратора» (как в примере выше ) при каждом запуске программ (а будет всегда и всё делать от имени «админа») — можно поступить иначе.
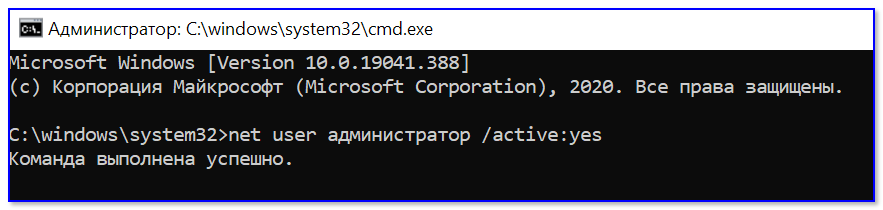
Команда выполнена успешно
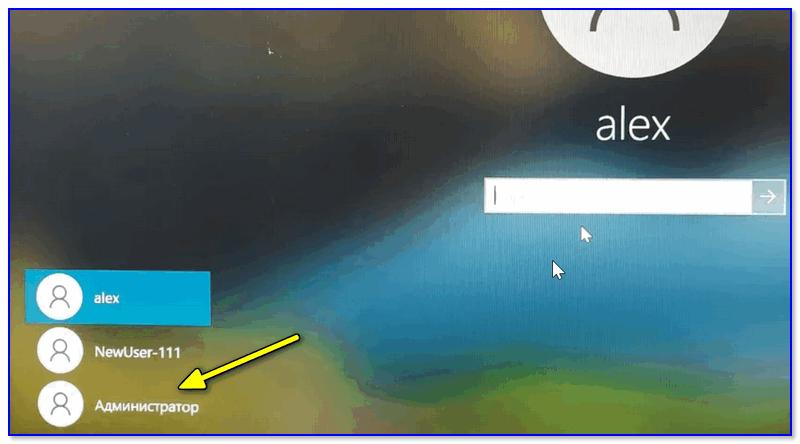
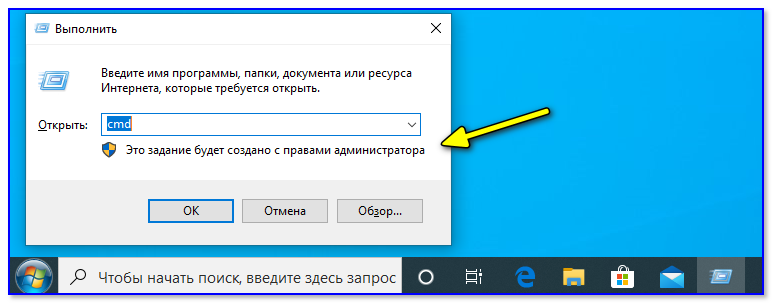
В любом случае я бы рекомендовал заходить под этим профилем только в случае необходимости что-то изменить.
Вариант #1
Теперь к сути : что делать, если нет доступа к профилю администратора и вы сидите под профилем обычного пользователя.
Для этого случая нам понадобиться загрузочная LiveCD-флешка (я рекомендую взять версию от Сергея Стрельца). Как ее правильно записать и создать — указано в той же статье, ссылка на которую в предыдущем предложении.
Причем, скорее всего (на 98% ), создать такую флешку у вас получиться даже с правами обычного пользователя (т.е. не придется искать другой ПК/ноутбук).
После, необходимо подключить эту флешку к USB-порту «проблемного» компьютера и загрузиться с нее ( как это сделать (ссылка в помощь для начинающих) ).
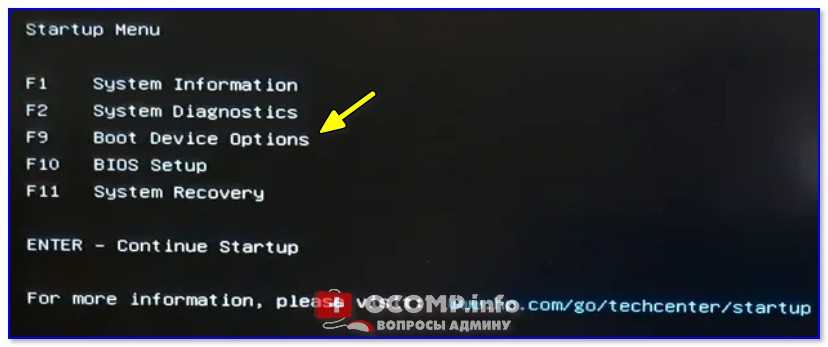
Входим в загрузочное меню и загружаемся с флешки
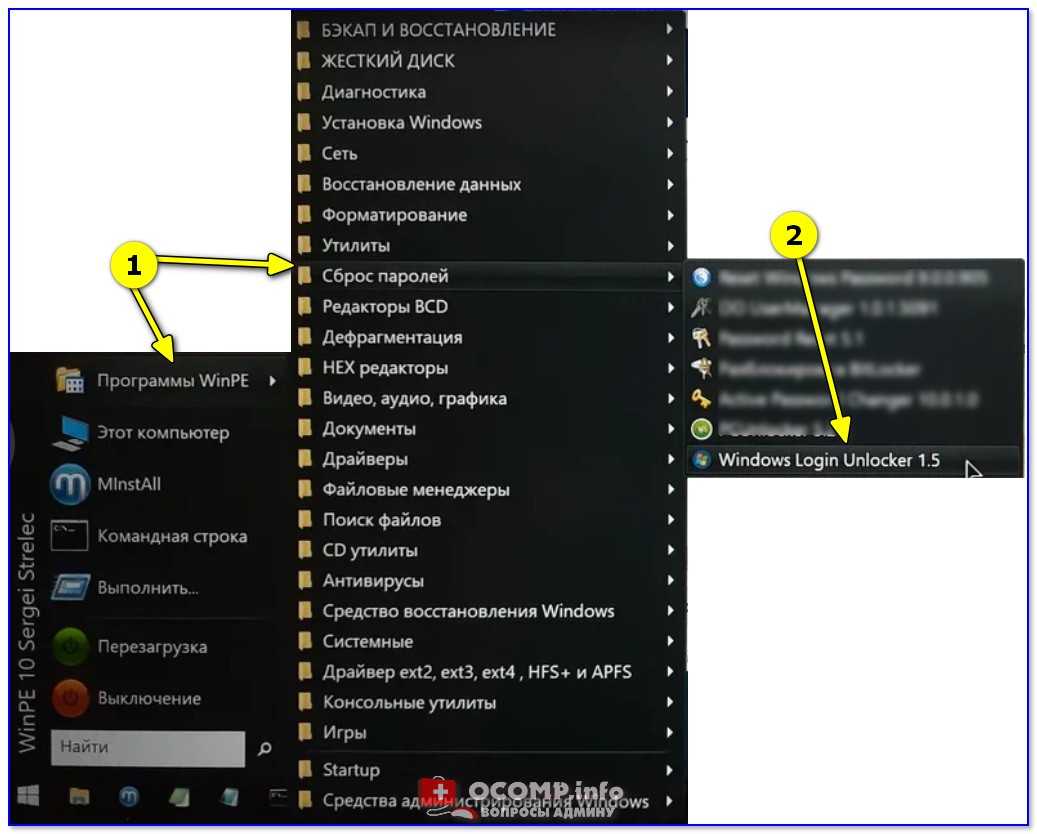
Затем выбираем проблемную Windows (актуально, если у вас их несколько) и создаем нового пользователя (он по умолчанию будет администратором!).
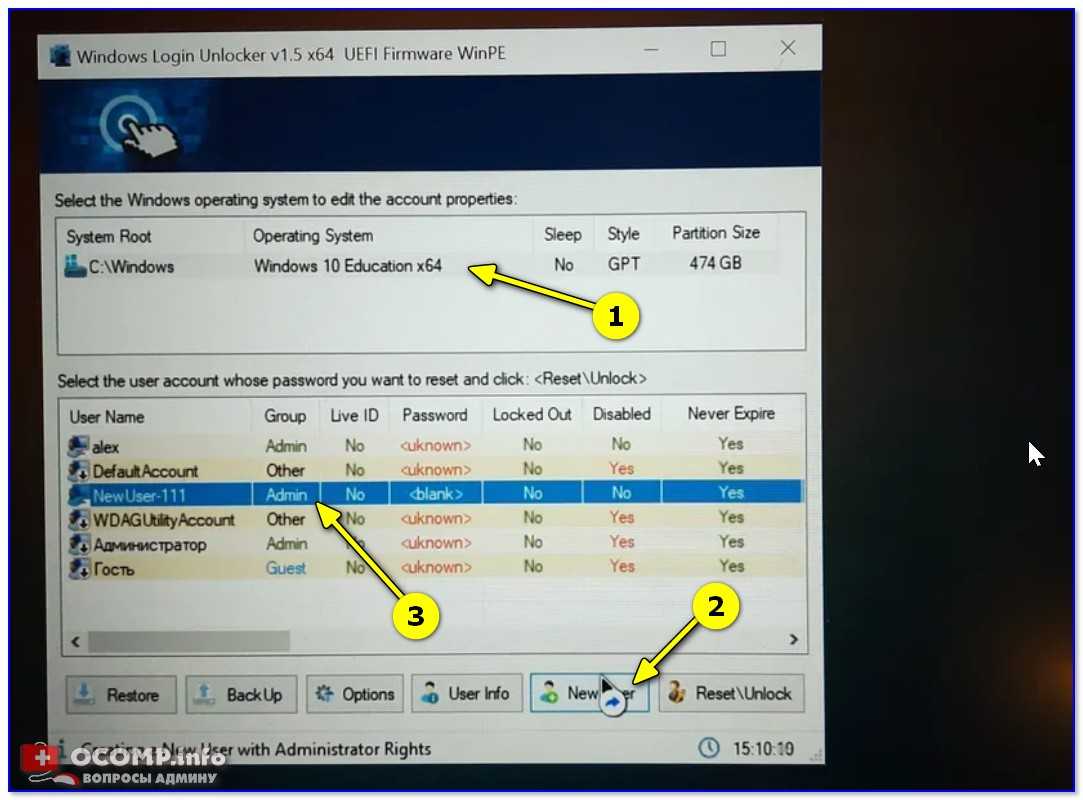
Создаем нового пользователя админа (new user)
После, перезагружаем ПК/ноутбук — Windows нам предложит выбрать профиль для загрузки (т.к. их у нас будет по крайней мере уже 2).
Разумеется, входим под новым пользователем (под админом).
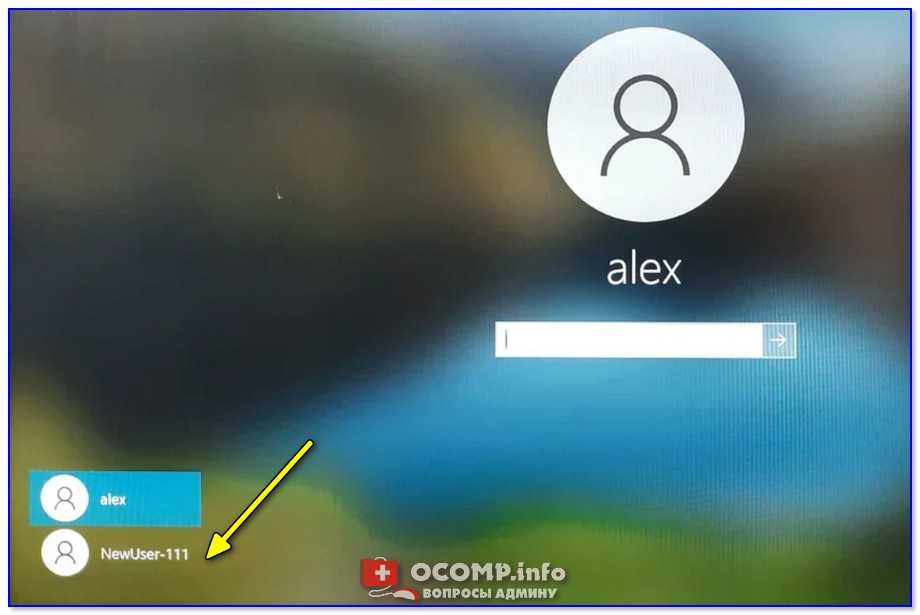
Заходим под новым пользователем
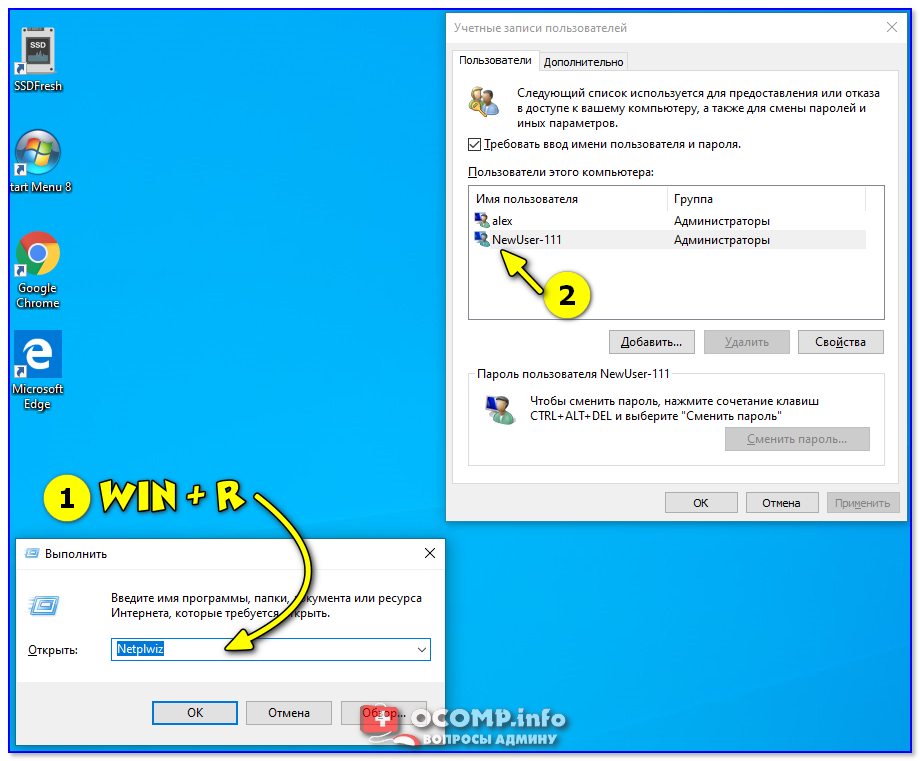
Открываем список пользователей
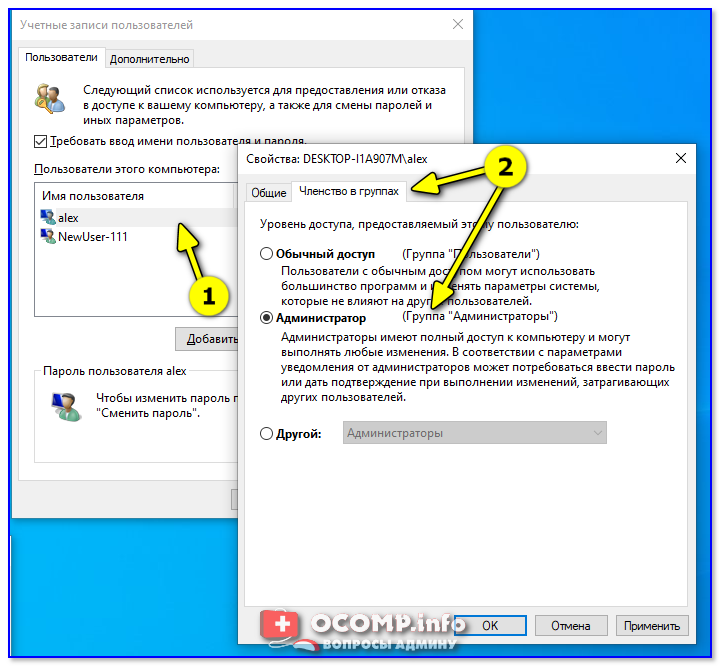
Меняем членство в группах (делаем либо админом, либо простым пользователем)
Вариант #2
В некоторых случаях решить вопрос можно через безопасный режим ( отмечу : не всегда, зависит от ряда параметров вашей ОС. Но если под-рукой нет LiveCD-флешки — то почему не попробовать?).
Что делать по шагам:
Членство в группах
Как получить доступ к администраторским правам без пароля
Если у вас нет доступа к администраторской учетной записи в Windows 10, есть несколько способов получить доступ к администраторским правам без пароля.
- Использование учетной записи гостя. В Windows 10 установлен по умолчанию аккаунт гостя, который имеет ограниченные права. Однако, если вы настроили учетную запись гостя, то можете воспользоваться ею для получения доступа к некоторым системным функциям.
- Использование командной строки. Если у вас есть доступ к командной строке, вы можете выполнить несколько команд, чтобы получить администраторские права. Например, введите «net user », чтобы изменить пароль учетной записи.
- Использование установочного диска или флешки. Если у вас есть установочный диск или флешка с установочным образом Windows 10, вы можете загрузить компьютер с него и выбрать опцию «Восстановление системы». Затем вы сможете изменить пароль администраторской учетной записи.
Важно отметить, что получение доступа к администраторским правам без пароля может нарушать политику безопасности и быть незаконным. Поэтому рекомендуется использовать эти методы только в случае, если вы владелец компьютера или имеете разрешение на его использование
Учетная запись Administrator в Windows 7
15.11.2009 04:08
В Windows 7 по умолчанию отключена встроенная учетная запись Administrator (Администратор), обладающая наивысшими правами. Это сделано для того, чтобы ограничить воздействие неопытных пользователей и вредоносных программ на системные процессы.
Чтобы включить учетную запись Administrator (Администратор) в Windows 7, выполните следующие действия.
1. Войдите в Windows 7 с правами администратора (ваша учетная запись, созданная во время установки Windows 7).
2. Щелкните правой кнопкой мыши по значку Компьютер на рабочем столе или в меню «Пуск» и в появившемся контекстном меню выберите Управление.
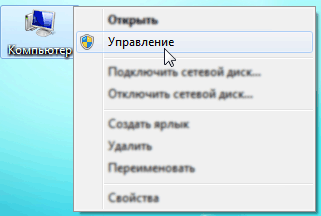
Также можно открыть Панель управления -> Администрирование -> Управление компьютером.
3. В левом меню Консоли управления Windows 7 откройте Управление компьютером > Служебные программы > Локальные пользователи и группы > Пользователи.
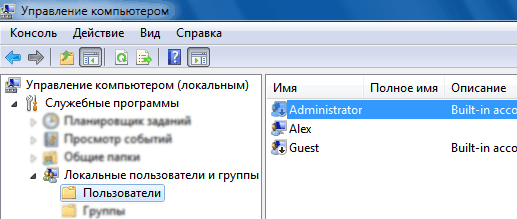
4. В правой части окна консоли находится список учетных записей пользователей Windows 7. Дважды щелкните учетную запись Administrator (Администратор) и в открывшемся окне снимите флажок Отключить учетную запись.
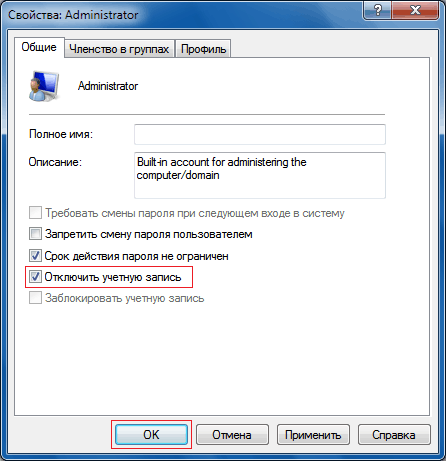
5. Нажмите OK.
После выполнения этих операций учетная запись Administrator (Администратор) будет включена и доступна в списке аккаунтов на странице авторизации Windows 7.
6. Откройте Пуск и в меню выключения питания выберите Выйти из системы.
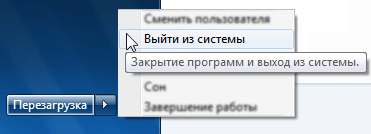
7. На странице входа в систему выберите учетную запись Administrator.
8. Откройте Панель управления -> Учетные записи пользователей.
9. В списке учетных записей выберите Administrator.
10. Нажмите Создание пароля и обязательно установите пароль для этой учетной записи.
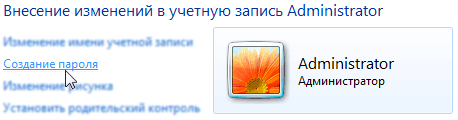
Не используйте беспарольный вход в систему для учетной записи Администратора! От этого аккаунта зависит безопасность вашего компьютера.
11. Создайте диск сброса пароля.
Примечания. Во время работы под учетной записью Администратора все программы, включая вредоносное ПО, запускаются от имени администратора. Контроль учетных записей не сможет защитить систему от вредоносного воздействия. Поэтому используйте аккаунт Администратора только в целях администрирования компьютера или домена. Перед сменой пользователя обязательно закройте все работающие программы и выйдите из системы (в меню выключения питания выберите Выйти из системы).
Некоторые программы и сетевые подключения, установленные под учетной записью Администратора, могут быть недоступны для других пользователей.
Мы благодарим нашего читателя Alex Red за идею для написания этой статьи.
Не хватает прав для конкретного файла или папки
Если эта проблема не успела намозолить глаза и не является повальной для системы, можно попробовать избавиться от неё прямо в свойствах к файлу/папке. Вызовем меню свойств файла/папки и выберем вкладку Безопасность:
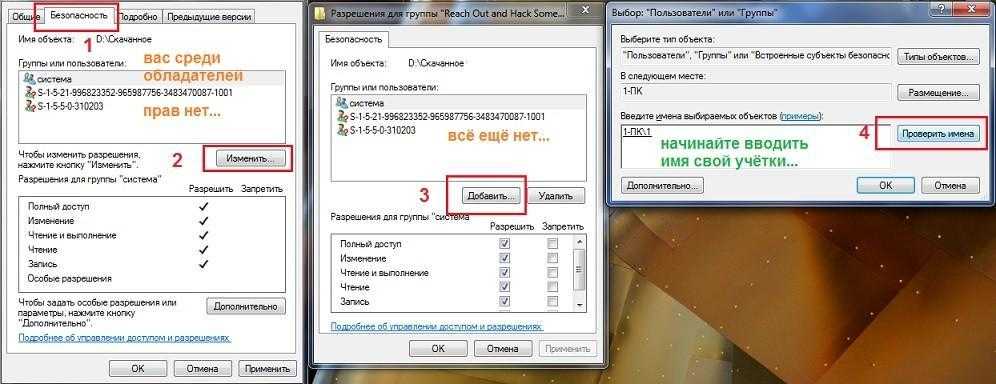
откройте в новой вкладке, чтобы увеличить
В окне Выбор «Пользователи» или «Группы» введите имя своей учётной записи или начните вводить и щёлкните Проверить имена. Учётная запись пользователя будет обнаружена, и кнопкой ОК вы добавите её в список тех, кто имеет необходимые к документу/папке права. Ваша учётка сразу появится и в среднем окне Разрешения для группы…

осталось соглашаться с диалоговыми окнами
Выставляйте галочку в чекбоксе Разрешить. Применяйте и соглашайтесь во всех последовательно открытых окнах. Перезагрузка вряд ли потребуется. Сразу попробуйте. Этот вариант применим ко всем файлам, папкам и даже директориям.
Если файлы по-прежнему не открываются или что-то дёт не так, зададим разрешения учётным записям. В свойствах файла/папки/диска смените или задайте владельцев. Вот как это будет выглядеть на примере Windows 10 при переименовании системной библиотеки:
В нём вы должны выйти на учётную запись группы администраторов, выбрав в окне Разрешений для группы…, и активировать чек-бокс в нижней части окна, выставив Полный доступ:
Способ №2
Можно воспользоваться утилитой «Локальная политика безопасности», которая пока что не исчезла из просторов Windows 10 и ею еще можно стабильно пользоваться. Чтобы в нее войти, воспользуйтесь методом входа в командную строку, который представлен выше и вместо «cmd» — «secpol.msc». Также, как вариант, можно воспользоваться стандартным путем — Пуск — Панель управления — Администрирование. Итак, в окошке разворачиваем ветку «Локальные политики», выбираем пункт «Параметры безопасности» и справа, в политиках, выберите запись такого вида: «Учётные записи: Состояние «Администратор». Дважды по нему клацните и включить эту учётку. Права будут предоставлены при запуске системы с под этой учётки.
Включение встроенной учетной записи Администратор, если вход в систему невозможен или без прав администратора
В ситуации, когда по какой-либо причине вы не можете зайти в Windows 11, например, из-за повреждения профиля пользователя, не знаете пароль или не имеете прав администратора на компьютере, также существует возможность включить встроенную учётную запись Администратор.
Учитывайте, что этот способ требует внимательности и определенных навыков, есть риск что что-то пойдёт не так. Шаги для активации скрытого аккаунта Администратор:
- Если это возможно, зайдите в среду восстановления Windows 11, а в ней перейдите в Поиск и устранение неисправностей — Дополнительные параметры — Командная строка.
- Если действия в первом шаге вам не подходят или выполнить их не удаётся, создайте загрузочную флешку Windows 11, загрузитесь с неё и на экране с началом установки нажмите клавиши Shift+F10 (иногда — Shift+Fn+F10), это откроет командную строку.
- В командной строке введите команду regedit и нажмите Enter для запуска редактора реестра.
- В редакторе реестра в панели слева выделите HKEY_LOCAL_MACHINE, а затем в меню выберите «Файл» — «Загрузить куст».
- Укажите путь к файлу
C:WindowsSystem32configSYSTEM
(файл без расширения). Иногда буква системного диска в среде восстановления или при загрузке с флешки отличается от C, но нужный диск легко можно определить по его содержимому (но не используйте диск X — это не он).
- Задайте любое удобное для вас имя раздела. Подраздел с заданным вами именем появится внутри HKEY_LOCAL_MACHINE.
- Внутри созданного вами подраздела откройте подраздел Setup. В панели справа дважды нажмите на параметре SetupType и задайте значение 2 для него.
- Таким же способом измените значение параметра CmdLine на cmd.exe
- Выберите в левой панели изначально созданный вами раздел с тем именем, которое вы задавали на 6-м шаге, а затем в меню выберите «Файл» — «Выгрузить куст». Подтвердите выгрузку.
- Закройте редактор реестра, командную строку, перезагрузите компьютер.
- Теперь при старте Windows 11 автоматически откроется командная строка и начнется «бесконечная загрузка».
- В командной строке введите
net user Администратор /active:yes
и нажмите Enter. Для систем с языком, отличающимся от русского, обычно следует использовать Administrator вместо Администратор.
- Введите regedit в командной строке и в редакторе реестра перейдите к разделу
HKEY_LOCAL_MACHINESYSTEMSetup
- Измените значение параметра SetupType на 0 (с большой вероятностью уже будет изменен), а значение параметра CmdLine — на пустое.
- Закройте редактор реестра и командную строку, компьютер должен будет перезагрузиться автоматически.
В результате встроенная учётная запись «Администратор» будет включена и в неё будет возможен вход без пароля.
Как получить права администратора в Windows 11/10 («программа просит права админа, а у меня их нет. Как мою учетку перевести из пользователя в админа»)
Мне необходимо установить одну программу, и для этого нужно поменять кое-какие файлы в system32. Windows 10 не позволяет этого сделать и требует права админа (а у меня их нет. ).
Как мою учетку перевести из обычного пользователя в админа? Помогите.
Наиболее логичный ответ — обратиться к вашему администратору, чтобы он расширил вам права .
Но вообще, конечно, случаи бывают разные: некоторые по случайности удаляют профиль администратора; другие забывают пароль от этого профиля; у третьих — «админ» не вовремя уезжает, или еще что-то.
Ниже рассмотрю несколько вариантов решения подобного вопроса (для самых разных случаев).