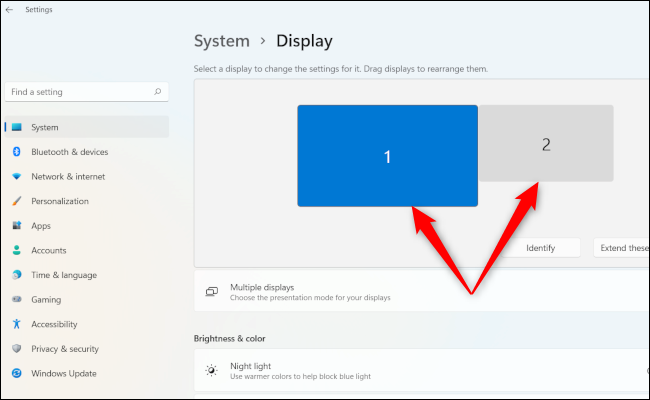Способ 3: ПО для настройки видеокарты
Помимо предусматриваемых операционной системой средств, решить задачу смены разрешения дисплея позволяет фактически любой софт от производителя установленного в системе дискретного графического адаптера или интегрированного в процессор видеоядра. В зависимости от того, что именно из софта (от Intel, NVIDIA или AMD) доступно в Windows 11, практические действия по достижению поставленной цели будут различаться.
Вариант 2: AMD Radeon Software
Данный софт для управления параметрами графического адаптера характеризуется, по сути, теми же возможностями и работает по тем же принципам, что и вышерассмотренная «Панель управления графикой» от Nvidia. Подробно останавливаться на рассмотрении ПО AMD в рамках настоящего материала не будем, так как по сути, нужно открыть «Настройки Radeon» из главного меню
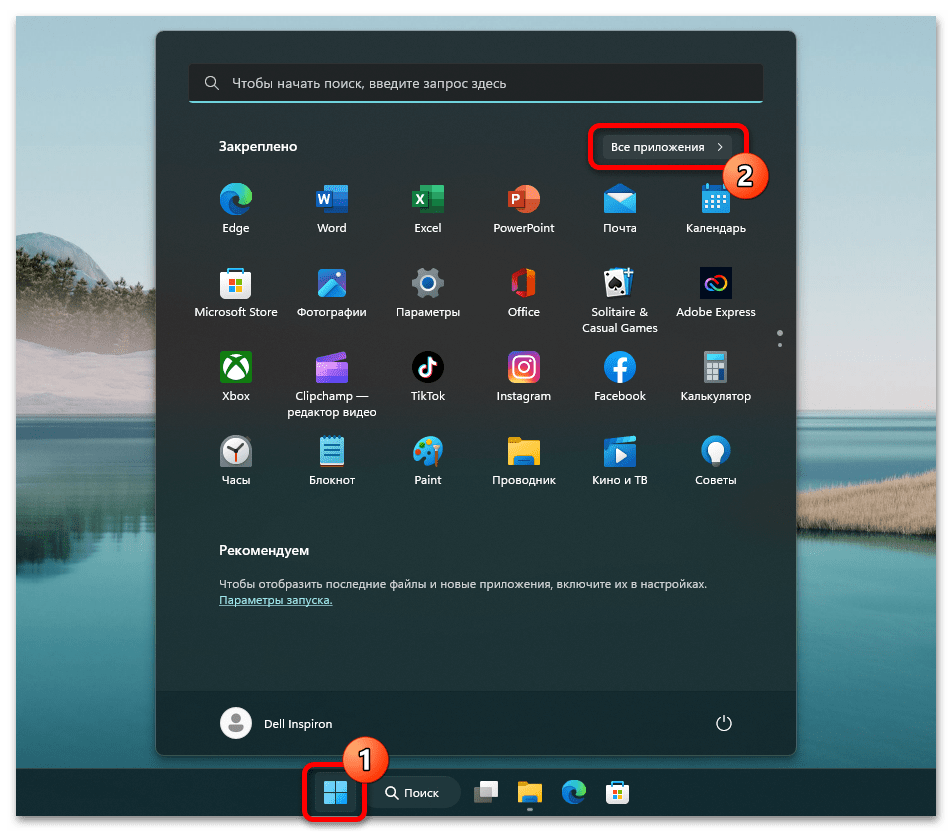
Windows 11,
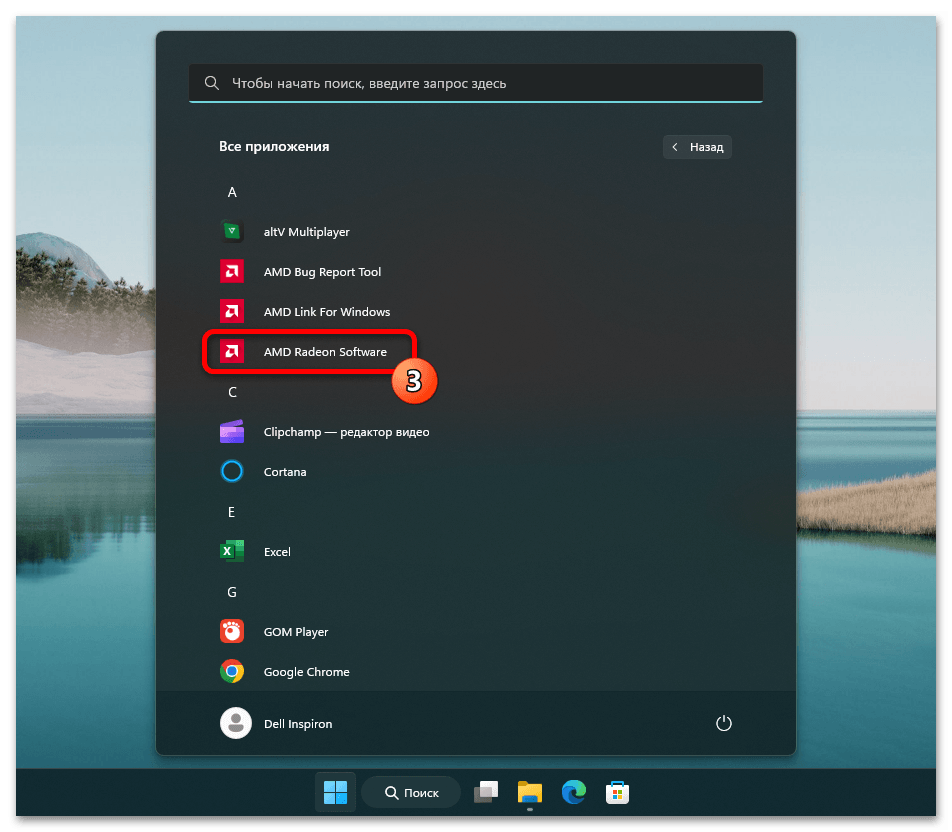
либо кликом по названию утилиты в «Дополнительных параметрах»
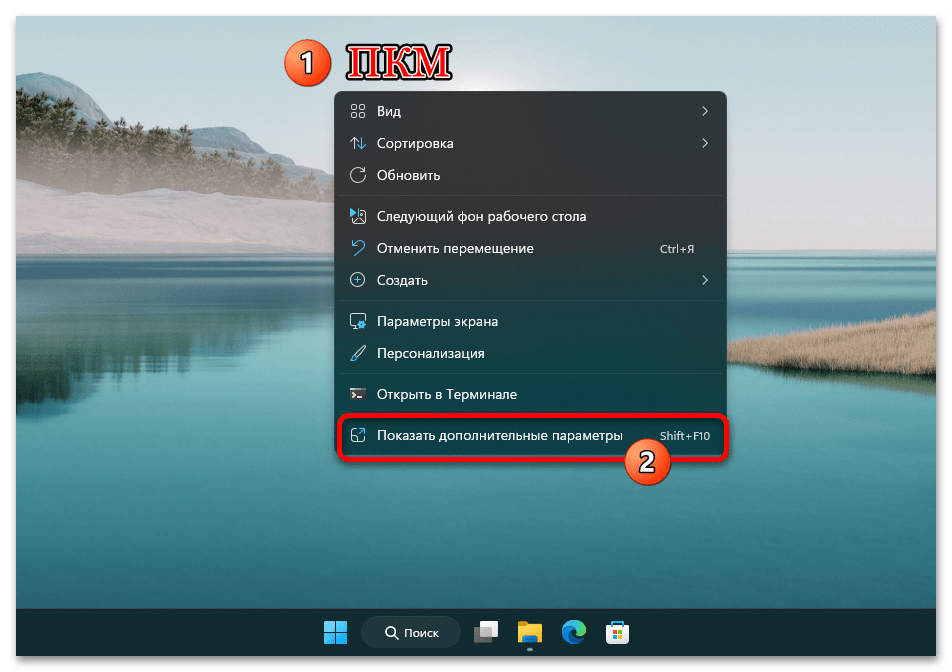
контекстного меню Рабочего стола ОС;
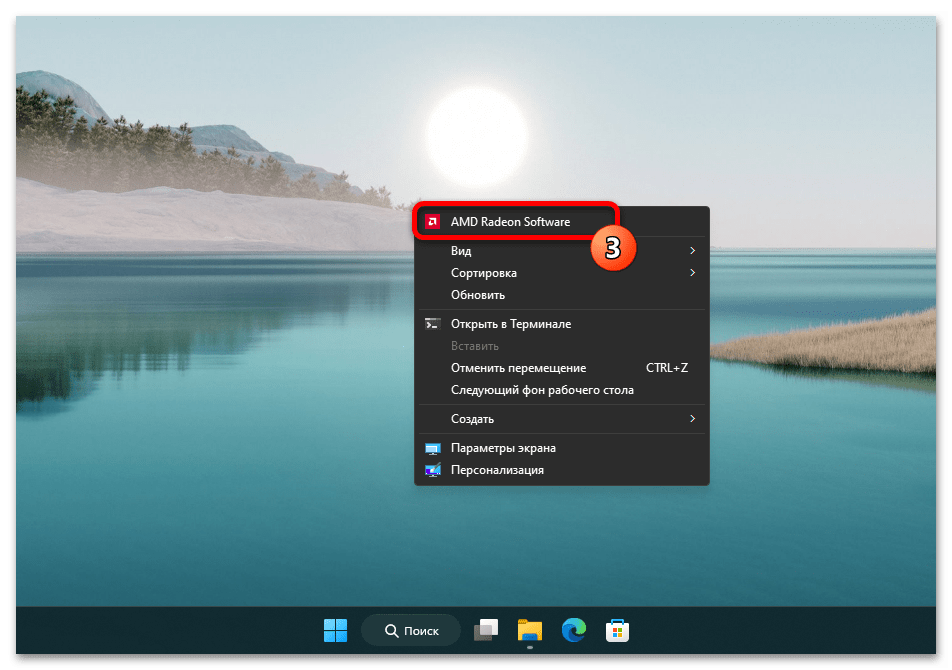
перейти в «Настройки» приложения
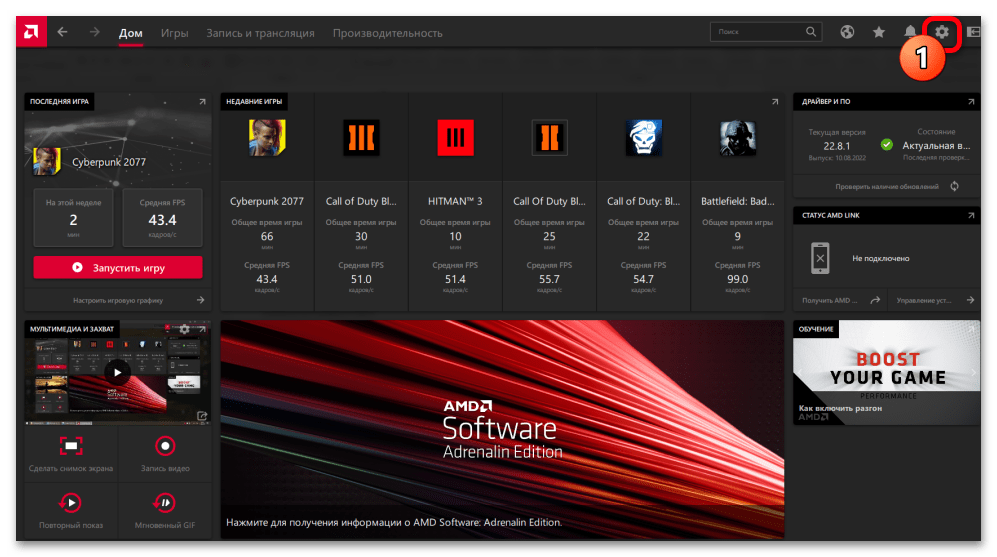
и открыть их раздел под названием «Дисплей».
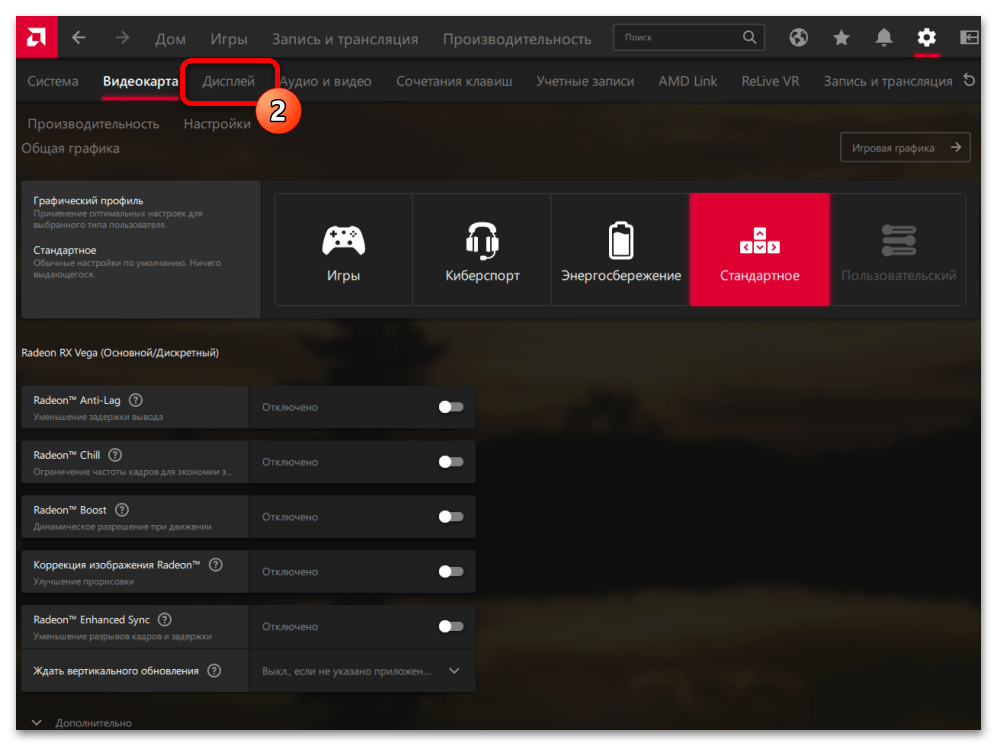
Далее действуем по аналогии с манипуляциями средствами «Панели управления Нвидиа», или как предложено автором материала о решении проблем с переключением разрешения дисплея компьютеров под управлением Виндовс 11:
Подробнее: Как сменить разрешение экрана в Windows 11 через «Настройки AMD Radeon»
Вариант 3: Центр управления графикой Intel
- Переходим в «Центр управления графикой Intel». Когда данный софт установлен на ПК, его открытие осуществляется либо кликом по значку в трее Windows 11, либо из перечня «Все приложения» в меню «Пуск» операционки.
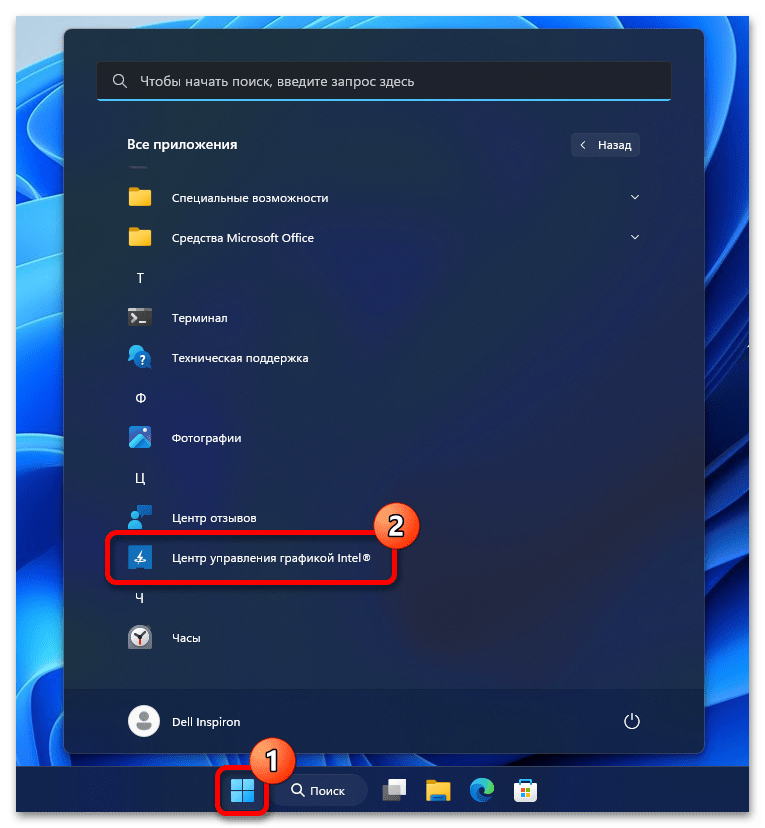
Щёлкнув «Дисплей» на панели слева окна «Центра управления графикой Intel», открываем его предназначенный для конфигурирования настроек подключённых к системе мониторов раздел.
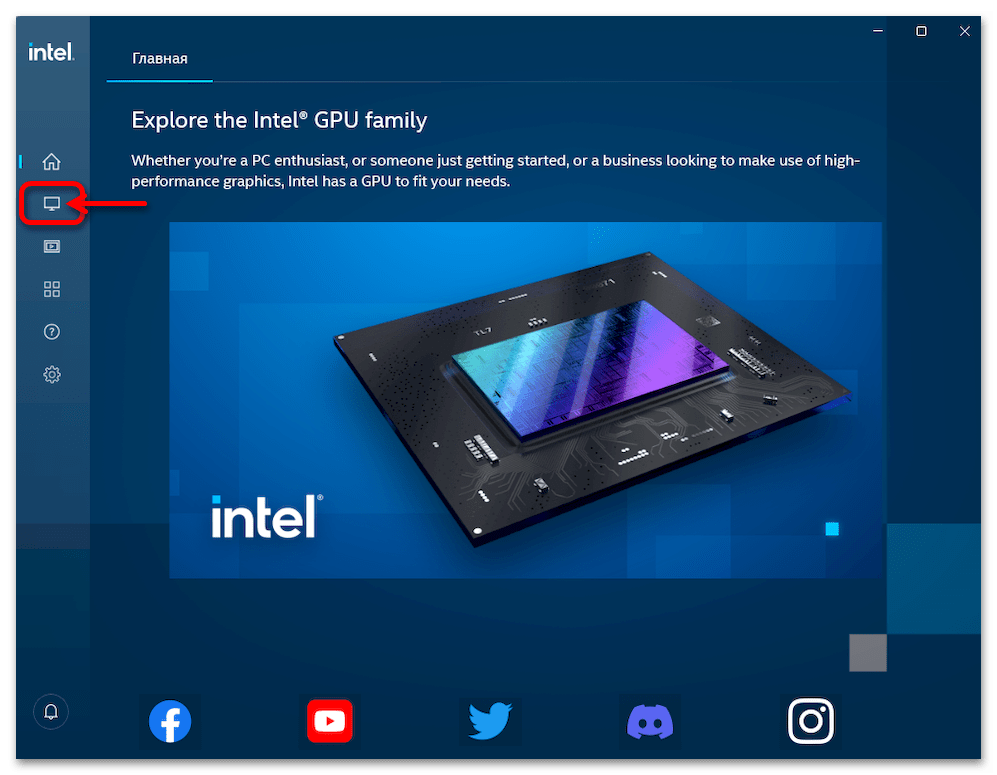
Никуда не переходя с вкладки «Общие» следующего окна, перемещаемся в область «Разрешение», кликаем по имеющемуся здесь списку доступных значений рассматриваемого параметра экрана.
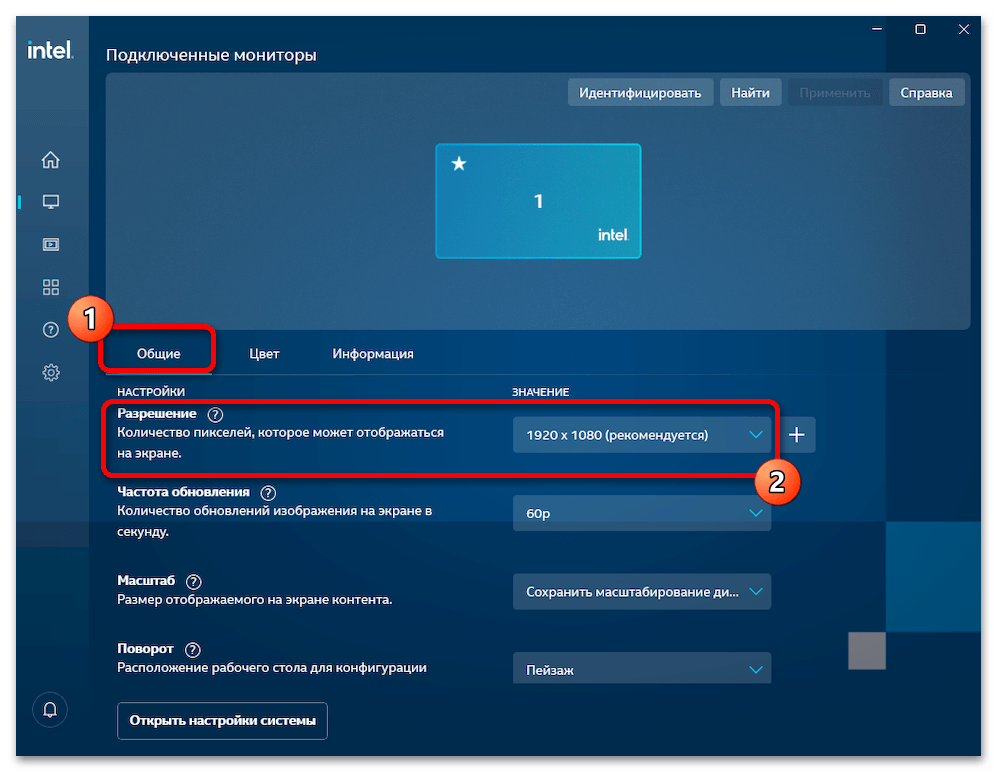
Щёлкаем по обозначению требуемого к установке разрешения дисплея.
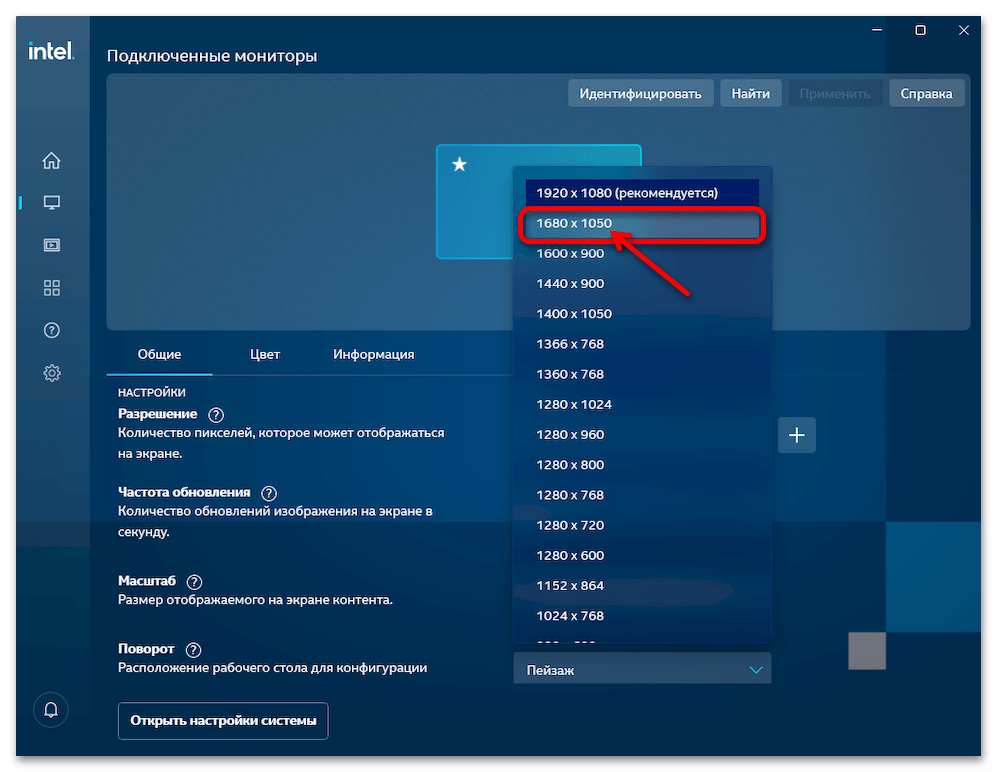
Подтверждаем изменение параметра, кликнув «Сохранить» в отобразившемся на экране окне с запросом. (Если полученное после переключения разрешения изображение искажено или выглядит неприемлемо, кликаем «Вернуть в исходное состояние» или просто ожидаем 15 секунд.)
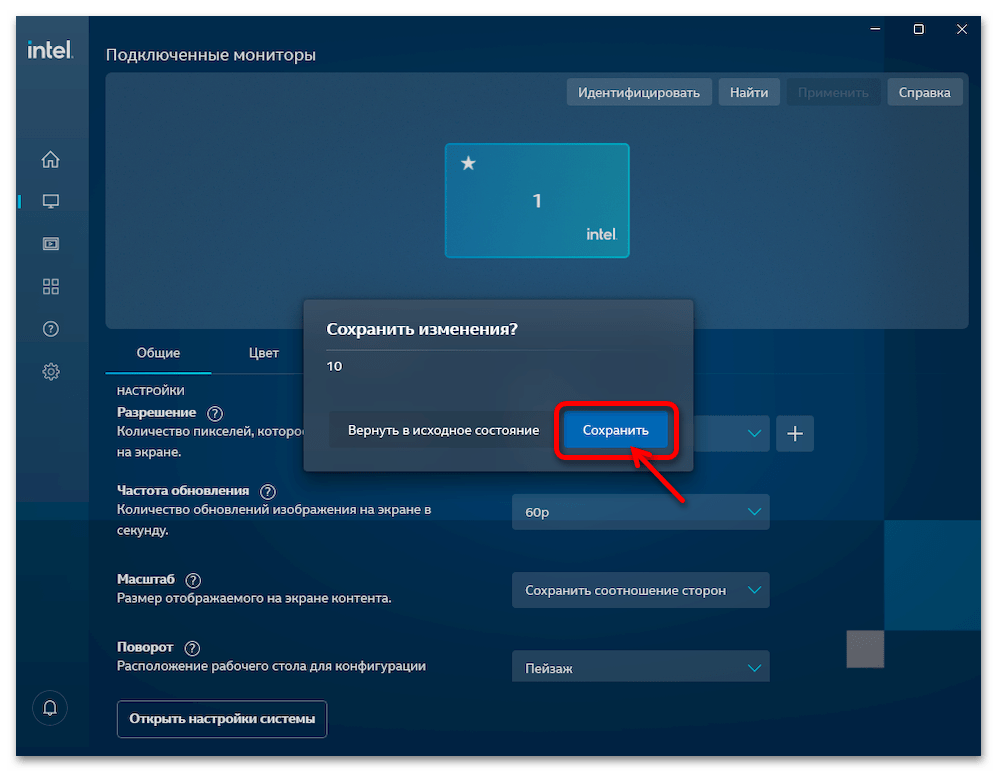
На этом смену разрешения экрана в Виндовс 11 через «Центр управления графикой» от Интел следует считать завершённой, закрываем окно приложения.
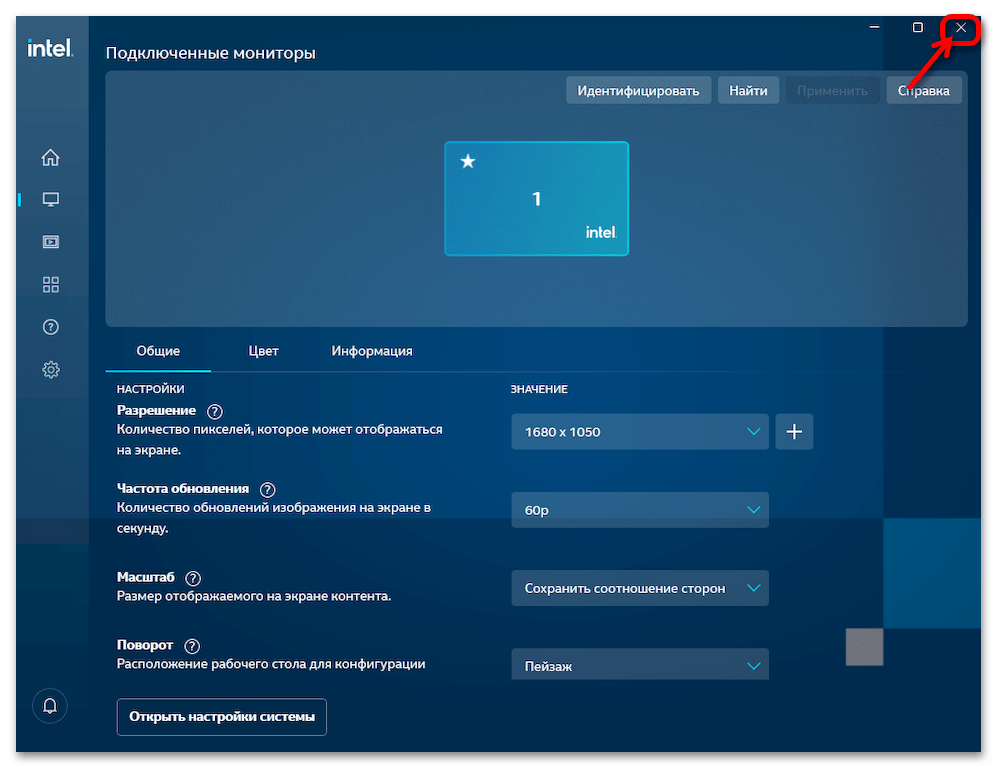
Как выбрать правильное разрешение экрана в Windows 11?
Одним из способов выбрать подходящее разрешение экрана в Windows 11 является использование встроенных инструментов операционной системы. Для этого необходимо перейти в меню «Настройки» и выбрать раздел «Система». Затем следует перейти на вкладку «Дисплей», где представлены все доступные разрешения для экрана. Оптимальное разрешение можно выбрать из предложенного списка или настроить его самостоятельно, подобрав параметры, которые соответствуют вашим предпочтениям.
Важно учитывать, что каждый монитор имеет свои собственные пределы разрешения, которые определены его техническими характеристиками
При выборе разрешения следует обратить внимание на максимально поддерживаемое монитором разрешение, чтобы избежать проблем с отображением. Однако стоит помнить, что использование наивысшего разрешения может сказаться на производительности системы, особенно на старых компьютерах или ноутбуках
Правильное разрешение экрана в Windows 11 также зависит от индивидуальных предпочтений пользователя. Некоторым людям может быть комфортнее работать с более крупными элементами интерфейса и текстом, в то время как другие, напротив, могут предпочитать более мелкое разрешение экрана для отображения большего количества информации на одной странице.
Кроме того, при выборе разрешения экрана следует учитывать также его соотношение сторон. Широкоформатные мониторы могут иметь отношение сторон 16:9 или 21:9, в то время как стандартные мониторы имеют соотношение 4:3. Выбор правильного соотношения сторон также влияет на отображение и может быть важным при работе с определенными приложениями или играми.
В итоге, выбор правильного разрешения экрана в Windows 11 является индивидуальным, основан на предпочтениях пользователя и технических возможностях монитора. При выборе разрешения стоит учитывать максимальные возможности монитора, удобство использования и предпочтения в отображении информации. Экспериментируйте с различными разрешениями, чтобы найти оптимальный вариант для вас.
Классический способ – через Параметры

Это не самый быстрый способ, но зато самый универсальный. Это работало и в прошлых версиях Windows, но из-за тотального перебора меню Параметров кто-то может и не найти нужные пункты с первой попытки.
- Переходим в Параметры. Лично мне удобнее это делать с помощью правого клика мыши по меню Пуск, а уже в выпадающем меню выбираем Параметры.

- Система – Дисплей. Обычно, вы сразу попадает на вкладку «Система». И снова «обычно» первым пунктом этой вкладки является «Дисплей». Вот сюда-то нам и нужно.
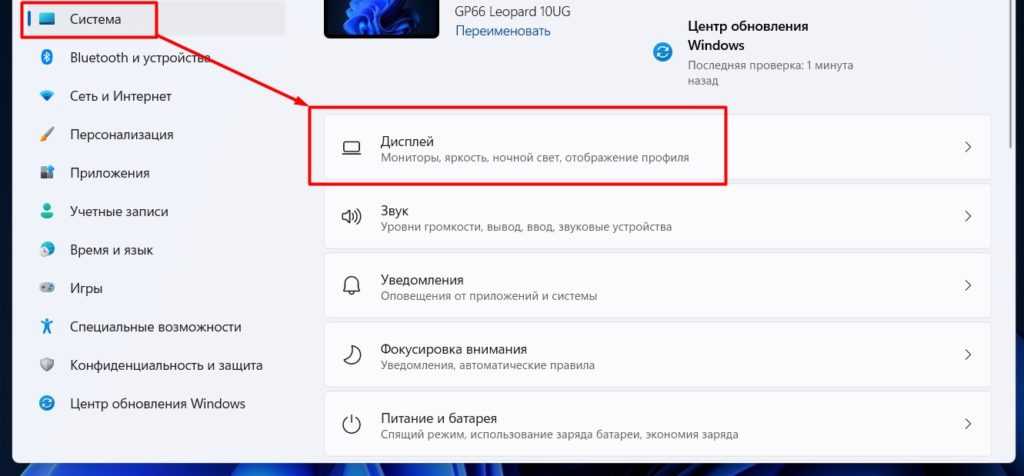
Все, мы попали куда нужно. Именно здесь можно поставить разрешение
Здесь хочу обратить ваше внимание на 2 пункта:
- Разрешение экрана. Выбираем нужное из списка и радуемся. Можно увеличить, можно уменьшить, но лучше все же оставить рекомендуемое, т.к. лучше чем оно ваш дисплей вряд ли способен работать. А другие проблемы лечатся масштабом (смотрим ниже).
- Масштаб. Немного не по теме, но у многих по умолчанию он установлен в 100%, а на практике на тех же ноутбуках лучше использовать 125% – просто попробуйте как лучше. Иногда именно масштаб спасает от сложностей с каким-то разрешением.
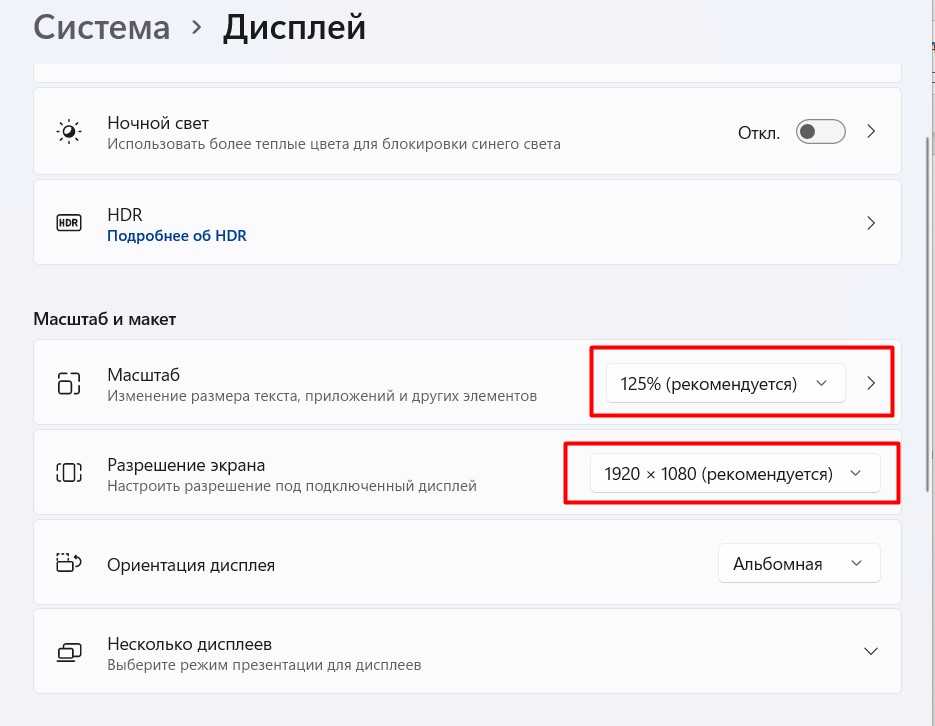
Проблемы с разрешением экрана Windows 10
Мы узнали, как посмотреть разрешение экрана на Windows 10 и причины, по которым разрешение может быть ошибочным, но что же делать, если сбилось разрешение экрана Windows 10?
Тут мы можем увидеть все видеокарты устройства. На устройствах с дискретной видеокартой их отображается 2 (встроенная и дискретная), если в процессоре есть видеоядро.
Дискретная видеокарта преобладает над встроенной, так как обладает большей производительностью и памятью. В случае её отключения, компьютер продолжит работать на встроенной без особых проблем. Встроенная видеокарта значительно слабее дискретной и часть памяти для обработки графической информации предоставляется из оперативной. Именно поэтому, на некоторых ноутбуках оперативной памяти отображается немного меньше, чем есть фактически (не путать с проблемой разрядности системы, когда х32 система «видит» максимум 3.5 Гб памяти).
Мы распределим возникающие проблемы по мере их поступления и простоты решения:
В результате может произойти сбой установки видеокарты и что бы не прерывать весь процесс, драйвер сбрасывается.
После чего отобразится список версий, ранее установленных на этом ПК. Выбрав драйвер с более ранней версией или датой, можно будет решить данную проблему.
Стоит обратить внимание, что оптимизаторы систем и чистильщики, могут удалять неиспользуемые и прошлые версии «дров», но происходит это в режиме «глубокой очистки»
Если после переустановки системы, при подключении к Интернету и загрузке обновлений видеодрайвер не установился самостоятельно, то можно воспользоваться данным советом. Мы будет выполнять установку с сайта производителя. На рынке есть 2 крупных производителя AMD и Nvidia, а также производитель процессоров Intel у него чаще всего встроенное видеоядро Intel HD Graphics. Первым делом, в диспетчере устройств определяем модель и идем на сайт производителя.
Необходимо выбрать нужную модель из списка и загрузить её. Если видеокарта отображается как неизвестное устройство, Вы также можете загрузить приложение, которое само может определить модель устройства и загрузить нужную версию драйвера.
Или самый простой вариант для ленивых – Загружаете любое приложение Driver Pack (DPS, Driver Booster и другие) и ждёте, пока приложение само всё найдет и установит.
После сбойной установки драйвера:
На практике бывали случаи, когда драйвер устанавливался со сбоями, в результате чего настройки не менялись, а переустановка драйвера ничего не меняла. В этом случае может помочь чистая установка, сделать её можно 2-мя способами.
Как поменять разрешение экрана в windows 7?
Главная » Библиотека » Уроки компьютерной грамотности для начинающих » Как поменять разрешение экрана в windows 7?
И так чтобы поменять разрешение экрана windows 7 вам нужно выполнить следующие действия на своем компьютере:
1. На панели задач нажмите на кнопочку «Пуск», затем в раскрывшемся меню выберете пункт «Панель управления».
Для этого наведите курсор мыши на окошко с разрешением и нажмите один раз левую кнопку мыши, затем выберете размер изображения с параметром «Рекомендуется» и нажмите на кнопочку «Применить».
4. Когда вы нажмете на кнопочку «Применить» через доли секунд на вашем мониторе откроется окошко с сообщением сохранить выборное изображение или нет.
Если вы хотите сохранить выборное изображение, то тогда нажмите на кнопочку «Сохранить изменения».
Когда вы нажмете на кнопку «Сохранить изменения» ваш экран монитора изменится на выбранный вами размер.
Хотите раскрыть для себя скрытые возможности windows? Мы ждем вас на компьютерных курсах для начинающих обучение работе с ПК!
www.doprof.ru
Как выбрать оптимальное разрешение экрана
Оптимальное разрешение экрана играет важную роль в обеспечении комфортного и качественного пользовательского опыта. Выбор правильного разрешения экрана может повысить четкость изображения, улучшить видимость деталей и уменьшить напряжение глаз при работе на компьютере.
Разрешение экрана: что это такое?
Разрешение экрана определяет количество пикселей, отображаемых на экране. Оно измеряется в горизонтальных и вертикальных точках (пикселях). Чем выше разрешение, тем больше информации может быть помещено на экран и тем более четким будет отображение.
Как выбрать подходящее разрешение?
Для выбора оптимального разрешения экрана следует учитывать:
- Размер экрана: Чем больше размер экрана, тем выше разрешение может быть использовано, чтобы изображение оставалось резким и четким.
- Цель использования: Если вы используете компьютер для работы с текстом, разрешение 1080p (Full HD) может быть достаточным. В случае работы с графикой, фотографиями или видео редактированием, более высокое разрешение, такое как 4K, может быть предпочтительным.
- Способность видеть мелкие детали: Если вам трудно различать мелкие детали на экране, возможно, вам потребуется увеличить разрешение.
- Видеокарта и производительность: Помните, что более высокое разрешение требует больше ресурсов компьютера. Убедитесь, что ваша видеокарта поддерживает выбранное разрешение и компьютер способен обеспечить плавную работу при таком разрешении.
При выборе разрешения экрана необходимо сбалансировать размер экрана, потребности пользователя и возможности компьютера. Экспериментируйте с различными разрешениями, чтобы найти наиболее комфортное и подходящее для вас.
Помните, что изменение разрешения экрана может потребовать перезагрузки компьютера и повлечь за собой изменение размеров элементов интерфейса операционной системы.
Как поменять разрешение при помощи иконки, не заходя в игру
Не обязательно копаться в папке с игрой, чтобы изменить разрешение, в котором она будет запускаться. Вы можете использовать иконку и её настройки, чтобы сделать задуманное.
Для этого выполните следующие действия:
- Нажмите по значку игры ПКМ;
- Выберите последний пункт в меню «Свойства»;
- Во вкладке «Ярлык» найдите пункт «Объект». Эта строка поможет нам сменить параметры;
-
Сфокусируйте курсор мыши в этой строке и нажмите клавишу END. Или переместите вручную курсор в конец строки;
Дописывать параметр нужно после имеющихся символов
- В строке мы продолжим уже имеющуюся запись. Нужно поставить пробел, если его нет и написать следующее: «-w 800 -h 600». Где «w» — это ширина экрана, «h» — высота;
- Жмём внизу окна «Применить» и «Ок».
Теперь запустите игру, чтобы проверить, что настройки разрешения изменились. И у вас получилось это сделать, не заходя в игру. Если ничего не вышло, переходим к следующим способам. А в строке, где мы задавали параметры экрана вручную сотрите добавленные символы и снова сохраните изменения.
Настройка разрешения экрана и частоты обновления
По умолчанию Windows 11 должна автоматически определять разрешение вашего монитора. Если этого не случилось, вернитесь в «Настройки» > «Система» >> «Экран» >>> «Разрешение экрана» и в выпадающем меню найдите правильное разрешение.
Если у вас игровой монитор с высокой частотой обновления, такой как 75 Гц, 144 Гц или 164 Гц, вам также придется внести коррективы. По умолчанию Windows распознает и настраивает мониторы только на частоту 60 Гц. Чтобы увеличить частоту обновления, вам нужно перейти в «Настройки» > «Система» >> «Экран» >>> «Связанные настройки» >>>> «Дополнительные настройки экрана».
На этом экране появится плитка с надписью «Выберите частоту обновления» и другое выпадающее меню. Если ваш монитор поддерживает высокую частоту обновления, при нажатии на это меню отобразятся параметры частоты обновления.
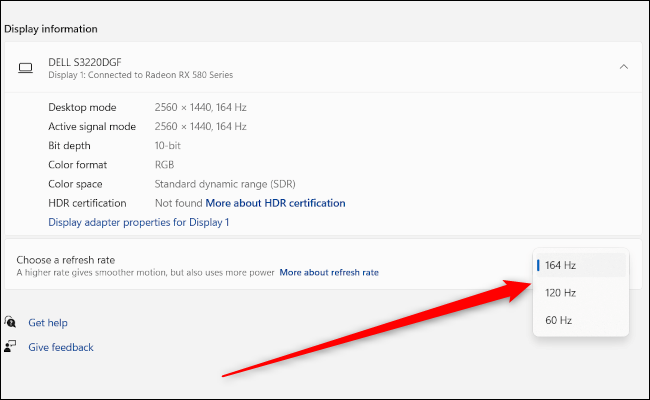
Большинство людей выберут максимум.
Однако вполне возможно, что ожидаемого максимума они не увидят. Допустим, вы купили монитор с частотой обновления 144 Гц, но видите только опции до 75 Гц. Причиной этого, вероятнее всего, является кабель подключения. Большинству мониторов с высокой частотой обновления для того, чтобы полностью раскрыть свой потенциал, требуется подключение DisplayPort, а не HDMI.
Использование HDR с несколькими мониторами
Последним шагом является активация высокого динамического диапазона (HDR), если вы хотите использовать его на совместимом мониторе. HDR обеспечивает более широкий цветовой диапазон, и, если ваш монитор поддерживает эту функцию, то ее стоит включить, хотя бы для того, чтобы посмотреть, что это такое.
Как и ранее, нажмите на монитор, который вы хотите настроить, используя значки в верхней части меню “Настройки” > “Система” > «Экран», а затем прокрутите вниз до плитки «Использовать HDR», затем нажмите на ползунок «Вкл.».
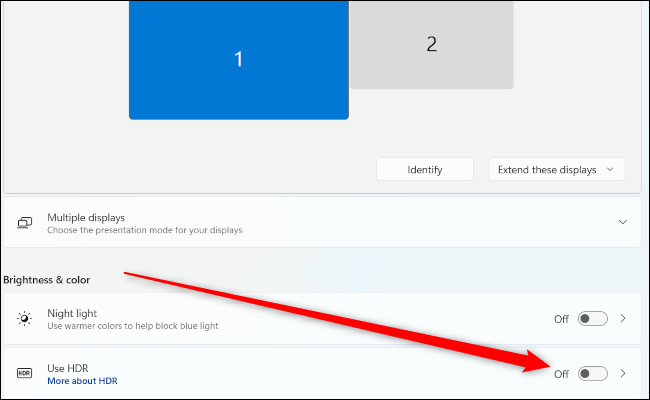
Настроить несколько мониторов довольно просто, но для того, чтобы получить от них максимальную отдачу, вам нужно выбрать настройки в соответствии с вашими предпочтениями. Как только вы это сделаете, вы сможете наслаждаться максимальным пространством экрана.
Установите драйвер для вашего монитора
Если вы не можете установить разрешение экрана на Windows 11, потому что его нет в списке, возможно, вам нужно установить драйвер для вашего монитора.
Драйверы — это программы, которые обеспечивают взаимодействие между операционной системой и устройствами, включая мониторы. Установка драйвера для вашего монитора может добавить поддержку различных разрешений экрана, которых нет в списке настроек Windows 11.
Чтобы установить драйвер для вашего монитора, следуйте инструкциям производителя вашего монитора. Обычно драйверы можно скачать с официального веб-сайта производителя. Найдите раздел «Поддержка» или «Драйверы и загрузки» на веб-сайте производителя, введите модель вашего монитора и загрузите соответствующий драйвер для вашей операционной системы.
Когда драйвер будет скачан, запустите установочный файл и следуйте инструкциям на экране. После установки драйвера перезагрузите компьютер и проверьте, появилось ли нужное разрешение экрана в настройках Windows 11. Если так, выберите его и сохраните изменения. Если разрешение все еще отсутствует, возможно, вам необходимо обновить драйвер или обратиться в службу поддержки производителя монитора для получения дальнейшей помощи.
Примечание: Установка неправильного драйвера или неправильное использование установочного файла может вызвать проблемы с отображением на вашем мониторе. В случае возникновения проблем, откатите изменения или обратитесь за помощью к производителю монитора.
Возможные проблемы при изменении разрешения экрана
- Ограничение вариантов разрешений: В некоторых случаях операционная система может предлагать только ограниченный набор разрешений, которые могут быть использованы. Если требуемое разрешение не поддерживается, вы можете столкнуться с ограничением выбора.
- Растянутый или искаженный экран: Если вы выбираете разрешение, которое не соответствует соотношению сторон вашего монитора, вы можете столкнуться с проблемой растянутого или искаженного изображения. В таких случаях вам придется выбрать другое разрешение, которое поддерживает соотношение сторон монитора.
- Маленький или большой размер элементов интерфейса: При изменении разрешения экрана могут возникнуть проблемы с размером элементов интерфейса. Если разрешение увеличивается, элементы интерфейса могут выглядеть слишком мелкими, а если разрешение уменьшается, элементы интерфейса могут стать слишком большими. В таких случаях вам может потребоваться вручную настроить масштабирование в настройках операционной системы.
- Потеря изображения: При изменении разрешения экрана может произойти потеря изображения на экране. Это может быть вызвано неправильно подключенными кабелями или несовместимостью графического драйвера с выбранным разрешением. В таких случаях вам может потребоваться проверить подключение кабелей или обновить графический драйвер.
- Зацикленное изменение разрешения: В некоторых случаях изменение разрешения может вызвать зацикленное переключение между различными разрешениями. Это может произойти, если выбранное разрешение вызывает несовместимость с монитором или графическим драйвером. В таких случаях вам придется выбрать другое разрешение или обновить графический драйвер.
Как сбросить настройки дисплея на значения по умолчанию в Windows 11
Если у вас возникли проблемы с измененными настройками дисплея, вы можете сбросить их до значений по умолчанию для Windows. Выполните следующие шаги, чтобы сделать это.
Шаг 1: Нажмите Windows + I на клавиатуре, чтобы открыть меню настроек.
Шаг 2: На вкладке «Система» нажмите «Экран».
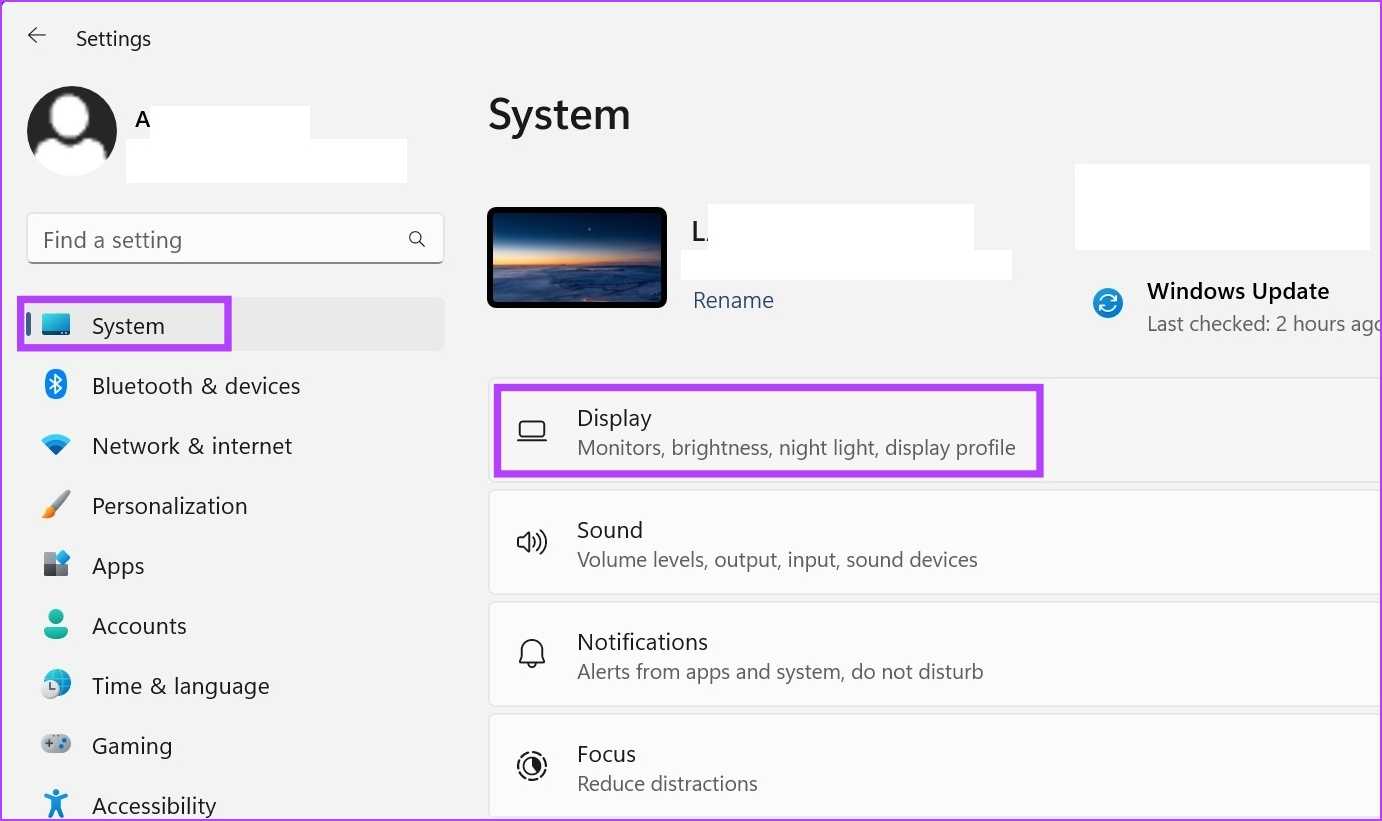
Шаг 3: Щелкните Разрешение экрана.
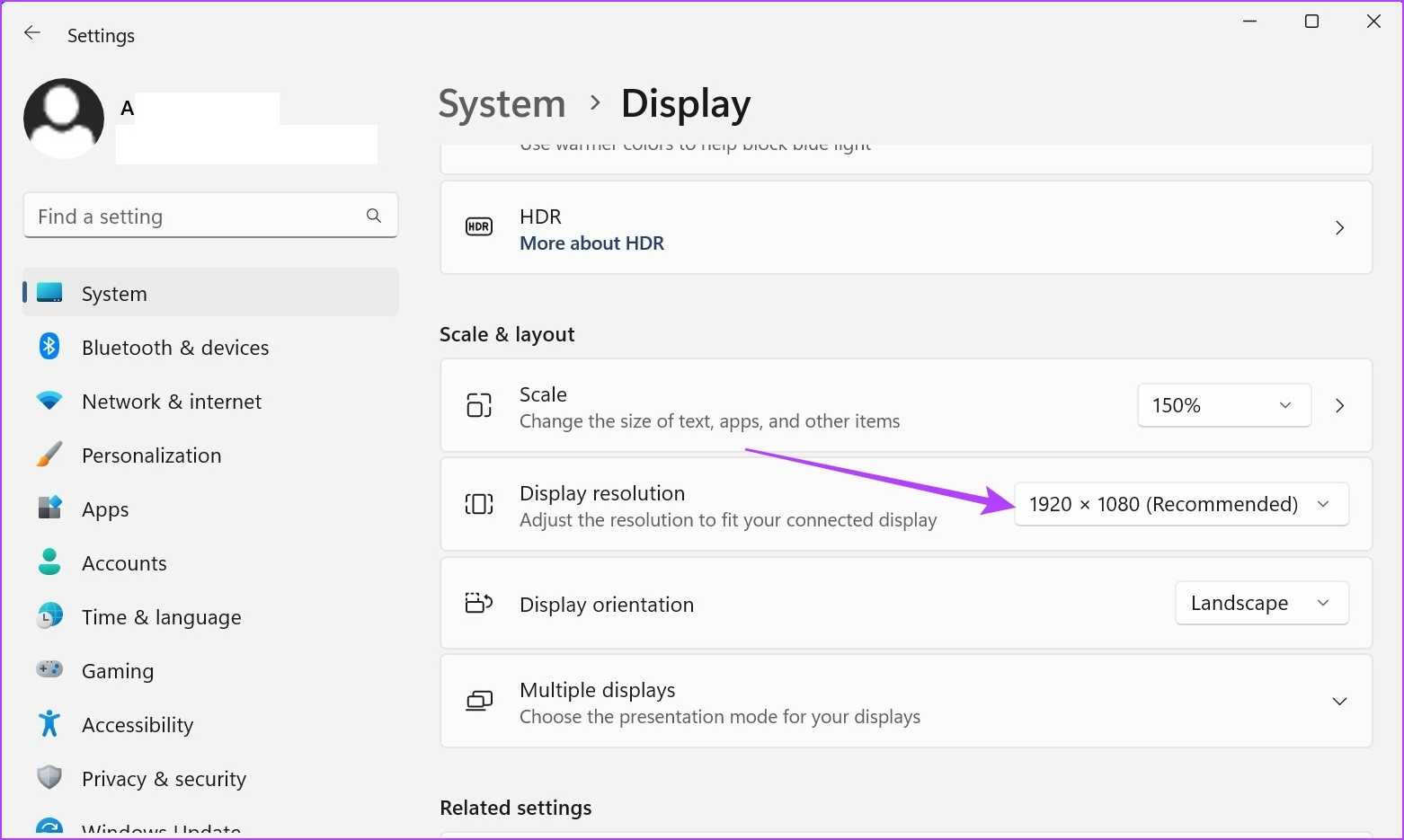
Шаг 4: Здесь выберите рекомендуемую настройку дисплея.
Кончик: Вы также можете изменить параметр Масштаб на рекомендуемый процент.
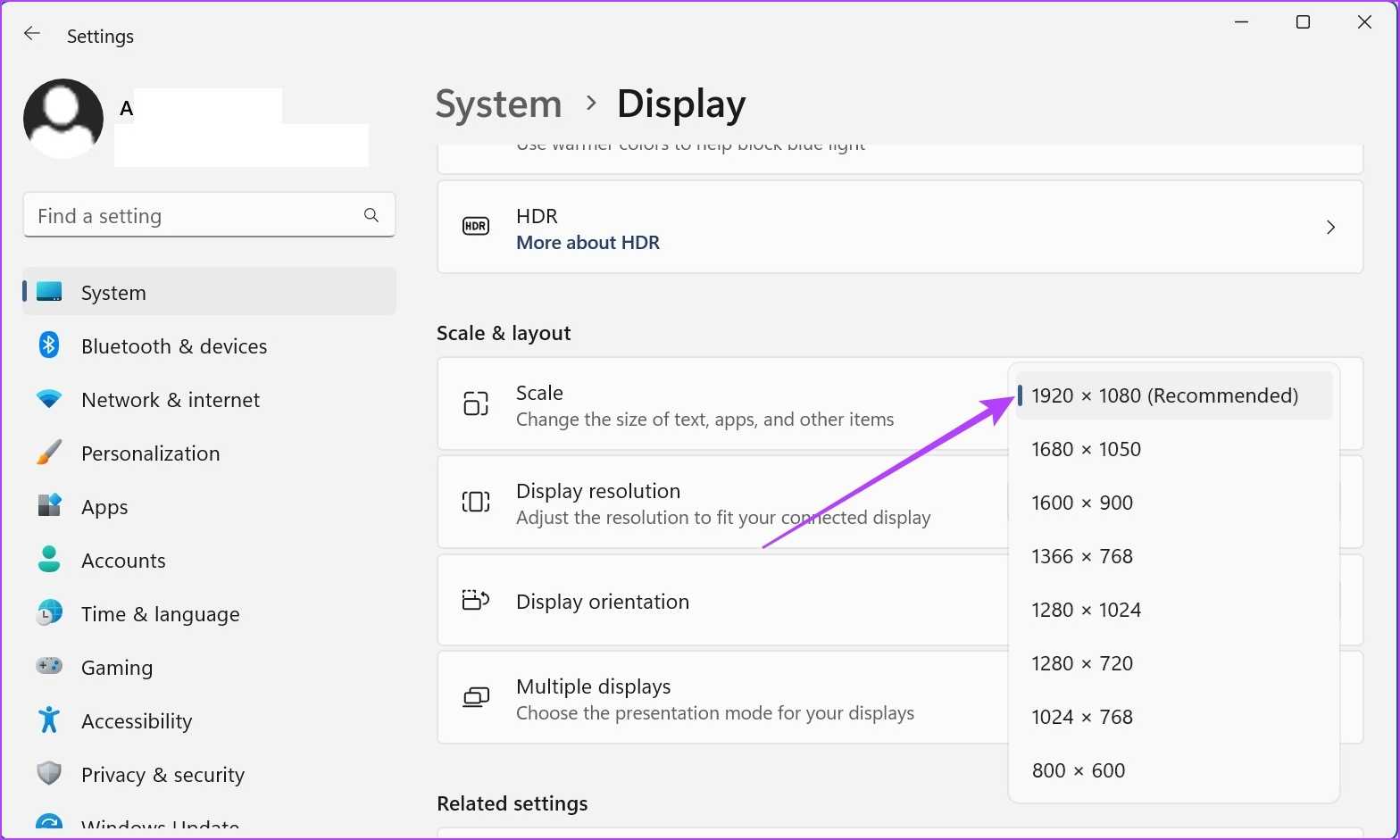
Шаг 5: Нажмите «Сохранить изменения», чтобы сохранить эти изменения.
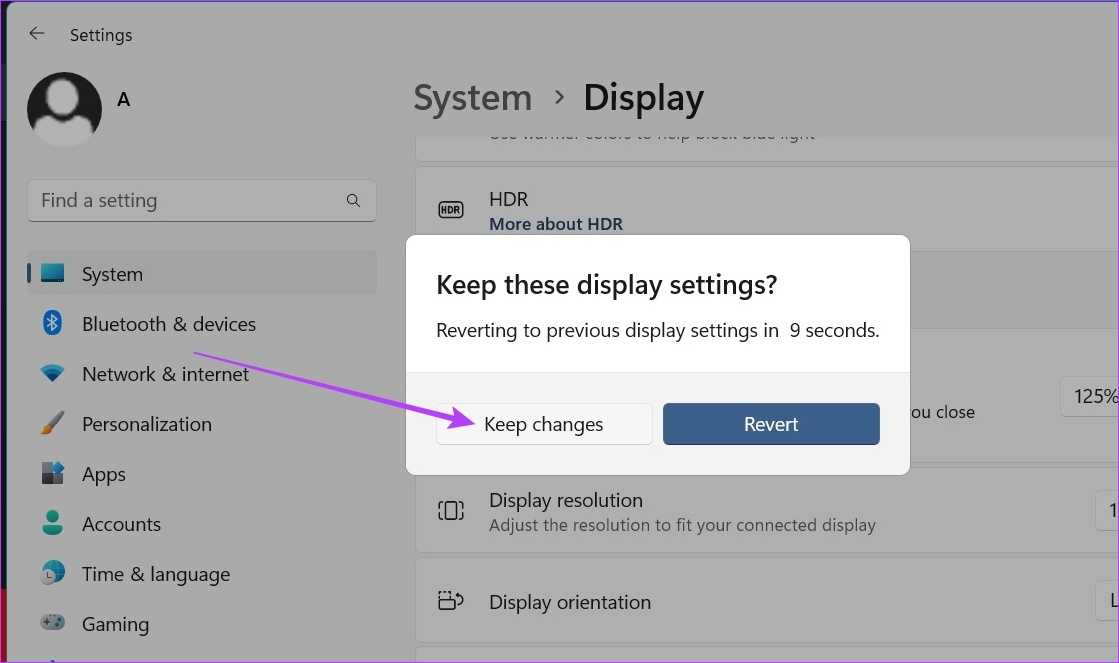
Как только это будет сделано, ваши настройки экрана Windows 11 будут сброшены до разрешения по умолчанию.
Центр управления графикой Intel
Если у вас установлена интегрированная видеокарта Intel, выполнить настройки разрешения можно в центре управления графикой Intel, который, обычно, устанавливается вместе с драйверами видеокарты:
- В поиске на панели задач начните набирать «Intel» и, если нужный результат найдется, откройте панель управления графикой Intel.
- Перейдите к разделу «Дисплей».
- Выберите нужное разрешение экрана на вкладке «Общие» и примените настройки.
- При наличии нескольких мониторов, настройка может выполняться по отдельности для каждого: достаточно выбрать нужный монитор в верхней части окна параметров.
Центр управления графикой Intel, также как и панель управления NVIDIA позволяет настроить пользовательские разрешения: для этого нажмите кнопку «Плюс» справа от списка разрешений, прочтите предупреждение и настройте собственные параметры разрешения.
Возможные проблемы при изменении разрешения экрана
При возникновении проблем с экраном обновите или переустановите графические драйвера. На официальных сайтах производителей: NVIDIA, AMD, Intel можно подобрать видеодрайверы, подходящие под ваш компьютер.
Иногда, проблемы случаются из-за некачественных штекеров, переходников или кабелей HDMI, DisplayPort, DVI, VGA.
При настройке параметров дисплея можно изменить разрешение монитора до такой степени, что экран отключится, и вы не сможете видеть, что делаете. В этом случае вы можете использовать встроенные режимы восстановления Windows, чтобы ваша система снова заработала с настройками по умолчанию.
Почему не отображается разрешение экрана в списке на Windows 11
Windows 11 автоматически определяет доступные разрешения экрана на основе оборудования компьютера и драйверов установленных устройств. Однако иногда может возникать ситуация, когда желаемое разрешение экрана не отображается в списке доступных опций.
Существует несколько причин, почему разрешение экрана не отображается в списке на Windows 11:
1. Неправильные/устаревшие драйверы видеокарты: Если ваша видеокарта не имеет правильного драйвера или установлен устаревший драйвер, Windows 11 может не обнаруживать правильные параметры разрешения экрана. Рекомендуется обновить драйвер видеокарты до последней версии, что позволит Windows 11 правильно определить доступные разрешения.
2. Неподдерживаемое разрешение: Каждая видеокарта имеет ограничения на доступные разрешения экрана. Если ваше желаемое разрешение экрана выходит за пределы возможностей вашей видеокарты, оно не будет отображаться в списке. Проверьте спецификации видеокарты, чтобы узнать, какие разрешения поддерживаются.
3. Неподключенный или неправильно подключенный монитор: Если монитор не правильно подключен к компьютеру или не работает, Windows 11 может не показывать все доступные разрешения экрана. Убедитесь, что ваш монитор подключен к компьютеру и включен, и проверьте кабель на повреждения.
4. Проблемы совместимости: Windows 11 может иметь проблемы с совместимостью с некоторыми мониторами или видеокартами. Если все остальные причины исключены, попробуйте обновить операционную систему до последней версии или обратитесь к производителю монитора/видеокарты для получения дополнительной поддержки.
Если вы столкнулись с проблемой отсутствия желаемого разрешения экрана в списке на Windows 11, рекомендуется проверить указанные причины и провести соответствующие действия для решения данной проблемы.
Как поменять разрешение экрана в windows?
Для корректного отображения информационных пакетов на экране компьютерного монитора необходимо, чтобы разрешение экрана соответствовало параметрам системы или используемой программы.

Зачем нужно менять разрешение экрана в windows? Как поменять разрешение экрана в windows 7? Как поменять разрешение экрана в windows 8? Как поменять разрешение экрана в windows 10? Как поменять разрешение экрана в windows XP?
Зачем нужно менять разрешение экрана в windows?
Экран монитора представляет собой прямоугольник, по длине и ширине которого размещается определенное количество точек – пикселей. Чем их больше, тем выше разрешение и тем более четким будет изображение.
Конечно, разрешение зависит от физических параметров монитора, но большинство современных жидкокристаллических или плазменных экранов рассчитаны на сверхвысокое качество изображения Full HD, которое составляет 1920 х 1080 пикселей.
Но для некоторых игр или других программ изначально заложено более низкое значение разрешения, поскольку они создавались еще в те времена, когда качество разрешения оставляло желать лучшего. При запуске такой программы возможны ситуации, когда разрешение экрана изменяется на более низкое, а после выхода из программы не восстанавливает привычные параметры.
Или наоборот – нужная вам программа не может запуститься, поскольку заложенное в ней разрешение экрана не соответствует фактическому. В этих случаях можно и нужно вручную изменять разрешение монитора.
Как поменять разрешение экрана в windows 7?
Проблемы с разрешением экрана в windows 7 возникают не часто, так как система обладает функцией автонастройки разрешения.

— кликнув правой кнопкой мыши по свободному пространству экрана, вызвать меню управления;
— выбрать в меню строку «Разрешение экрана»;
— в открывшемся окошке выставить, пользуясь ползунком, требуемое разрешение и нажать «Применить».
Кроме того, для изменения разрешения можно воспользоваться системным реестром. Этот способ некоторым может показаться чересчур радикальным, но иногда через обычное меню добиться закрепления желаемых параметров сложно. Чтобы прописать желаемое разрешение в реестре, нужно:
— открыть редактор реестра системы, для чего ввести в строке поиска меню «Пуск» слово regedit и нажать ввод;
— в системной папке найти HKEY_LOCAL_MACHINESYSTEMCurrentControlSetControlVideo{номер}000;
— в папке 0000 найти NV_Modes и прописать в нем нужное значение разрешения.
Как поменять разрешение экрана в windows 8?
ОС windows 8 предлагает много возможностей для управления устройствами, в том числе и возможность личных настроек разрешения экрана.
Это можно сделать разными способами, например, так же, как описано выше для windows 7, через управляющее меню. Но можно поступить и по-другому:
— навести мышку на верхний правый угол монитора, после чего на экране появится панель Metro;
— выбрать на ней раздел «Изменение параметров компьютера»;
— в окне выбрать раздел «Экран», с помощью мыши выставить нужное разрешение.
Как поменять разрешение экрана в windows 10?
ОС windows 10 порой ставит в тупик даже опытных пользователей, поскольку многие задачи решаются в ней совсем не так, как в предыдущих версиях.

— зайти в «Параметры системы» и нажать на изображение шестеренки, войти в меню настроек;
— выбрать подменю «Система»;
— выбрать вкладку «Экран» и нажать кнопку дополнительных параметров;
— пролистать страницу вниз и выбрать кнопку «Разрешение экрана»;
— выставить нужное значение разрешения и сохранить изменения.
Впрочем, можно воспользоваться и обычным способом: с помощью правой кнопки мыши зайти в меню рабочего стола, выбрать «параметры экрана» внести изменения так, как описано выше.
Как поменять разрешение экрана в windows XP?
Некоторые пользователи, несмотря на появление новых версий ОС, остаются верны старой доброй windows XP. Для них порядок действий при изменении разрешения экрана будет следующим:
— по пустому месту на рабочем столе кликнуть правой кнопкой мыши;
— в небольшом меню выбрать «Свойства»;
— в открывшемся окне свойств выбрать «Параметры»;

— если изменение прошло нормально, нажать «Да».
Иногда выбор другого разрешения бывает запрещен системой. Это можно понять по серому цвету выбора параметров. Как правило, это означает, что слетели (либо не были установлены) драйвера видеокарты. Обновив драйвера, можно будет изменить разрешение экрана до желаемой величины.
www.mnogo-otvetov.ru
Утилиты видеокарты
Оставлю этот пункт больше как примечание, т.к. сейчас у меня он чего-то не работает (но у вас может помочь). Суть – если у вас дискретная видеокарта, то к ней вместе с драйверами обычно устанавливается специальная утилита (например, у Nvidia это Панель управления NVIDIA). Так вот эти утилиты вполне себе могут управлять разрешением экрана, рекомендую заглянуть в них. Но лично на моей новой RTX3070 чего-то такого пункта нет, разбираться не стал, т.к. предыдущих способов хватает с головой. Скорее всего нужно было просто лезть в утилиту интегрированной видеокарты, и уже там позволило бы сделать настройку нужного разрешения.
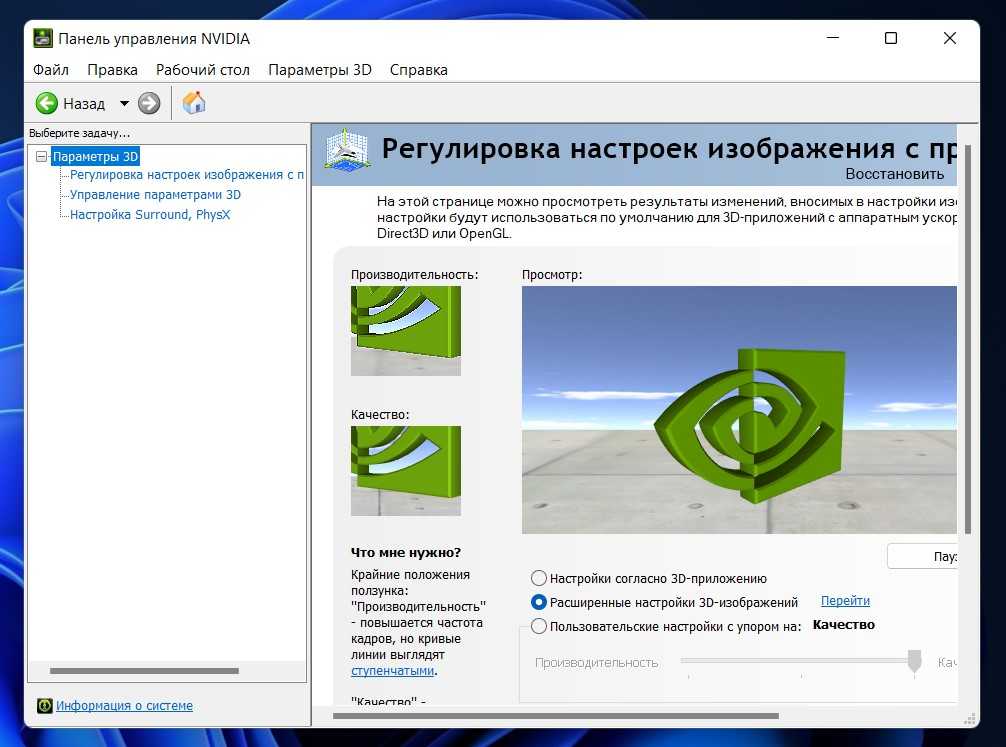
Начало работы с несколькими мониторами
В нашем примере мы используем два монитора, но основные принципы будут работать как с тремя, так и с четырьмя дисплеями. Сколько мониторов вам действительно нужно, зависит от ваших индивидуальных целей; однако большинство людей оценят возможность выполнять работу на двух или трех мониторах. Если вы решите, что вам нужно четыре монитора, вам понадобится подставка, чтобы ставить мониторы друг на друга, что немного усложняет задачу.
Чтобы начать настройку нескольких мониторов, вам нужно подключить дополнительный монитор к ПК (будь то настольный компьютер или ноутбук) с помощью подходящего кабеля. Если ваш компьютер или ноутбук без графической карты (GPU), используйте порты на материнской плате — обычно это HDMI. Однако, если у вас есть видеокарта, кабель нужно вставлять порты карты, а не материнской платы.

Не важно, есть у вас видеокарта или нет, большинству людей кабеля HDMI будет достаточно, но геймеры при использовании монитора с высокой частотой обновления могут использовать DisplayPort. Когда вы подключите дополнительный монитор, Windows на секунду остановится, чтобы понять, что происходит
Однако через несколько секунд вы увидите, как оживает дополнительный монитор.
По умолчанию Windows будет отображать ваши мониторы в зеркальном режиме, что означает, что на каждом мониторе отображается один и тот же рабочий стол. Чтобы изменить режим, откройте приложение «Настройки» через меню «Пуск» или нажмите сочетание клавиш Windows + I.
Убедитесь, что на левой панели навигации выбран параметр «Система» (по умолчанию), а затем нажмите «Экран» в главном окне. В самом верху Windows 11 покажет вашу текущую конфигурацию монитора в виде набора значков.
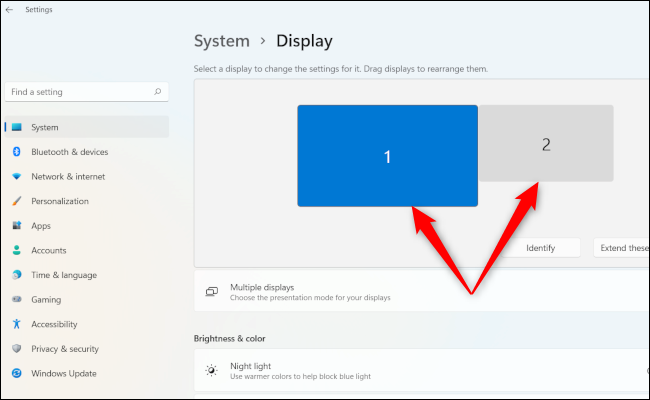
Монитор с надписью «1» будет вашим основным окном, а дополнительный монитор будет помечен как «2». Если Windows показывает ваш дополнительный монитор с правой стороны, а вы хотите, чтобы он был слева, перетащите его значок с правой стороны на левую сторону и нажмите появившуюся кнопку «Применить». То же самое нужно сделать, если вы хотите разместить монитор выше или ниже основного. Меняйте положение мониторов, просто перетаскивая их. Если вы не уверены, какой монитор под каким номером, нажмите кнопку «Идентифицировать» под значками, и Windows 11 покажет цифры на соответствующих дисплеях.
Прямо под значками монитора и рядом с кнопкой «Идентифицировать» вы увидите выпадающее меню. Нажмите на него, и вы увидите несколько вариантов: «Дублировать эти экраны», «Расширить эти экраны», «Показывать только на 1», «Показывать только на 2» и так далее.
Опция, которая нам нужна, — это «Расширить эти экраны». После этого оба экрана станут одним большим рабочим столом, где вы можете разместить разные программы.
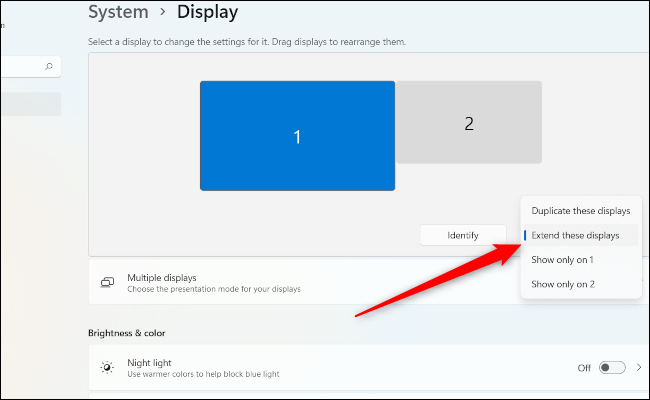
Затем нажмите «Несколько экранов». Здесь вам, вероятно, не потребуется изменять настройки, если только вы не используете ноутбук, или Windows неправильно назначила экран в качестве основного (тот, на котором сосредоточены ваши настройки).
Если, например, вы хотите, чтобы внешний монитор был основным в настройках ноутбука, то в настройках выделите внешний монитор (он будет с большим значком), а затем в разделе «Несколько экранов» нажмите «Сделать этот монитор моим основным экраном».
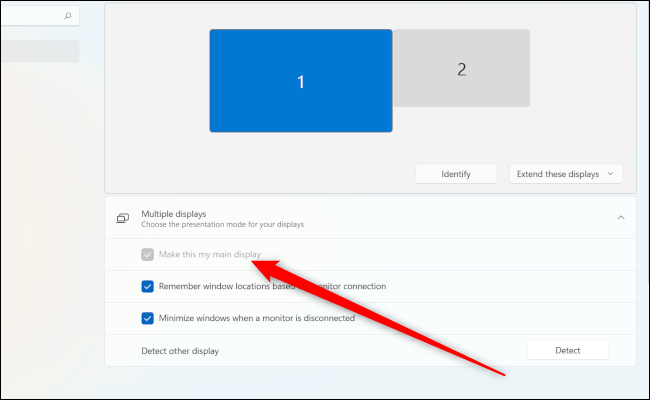
Если опция выделена серым цветом, как показано выше, то этот экран уже является вашим основным экраном.
How Do I Adjust Screen Resolution on Windows 11?
Adjusting the resolution in Windows 11 is actually very easy. In fact, you can do it right from the desktop at any point. Here’s what to do.
-
Right-click on any empty spot on the desktop.
-
Click Display Settings.
-
If this doesn’t open directly to the Display section of settings, find and click Display in the menu listings. It should be located near the top.
-
Scroll down until you see the Scale & Layout section.
-
Select the dropdown next to Display resolution to select the screen resolution settings you want to use. Windows will always recommend your monitor’s built-in optimal display resolution when looking at these settings.
Once you’ve changed your screen resolution, it could change how icons and open windows appear on your screen. As such, we recommend changing the settings on a clean version of the desktop by ensuring you close down and open browser windows or apps that you have running at the time.
Для Windows 10
Самый доступный способ изменить разрешение – воспользоваться модернизированным интерфейсом настроек, где присутствует раздел Экран. Для перехода в него нужно:
- Выполнить ПКМ по столу и активировать пункт «Параметры экрана».
- Перейти в пункт дополнительных опций.
- В данном разделе можно подобрать подходящее разрешение и сохранить его выбор.
в этой статье
Альтернативный вариант заключается в использовании Панели управления.
- Через Пуск перейти в панель управления и активировать пункт Экран.
- В меню слева стоит выбрать «Настройка разрешения» и задать оптимальный параметр для каждого устройства.
- Клик Применить для просмотра изменений, клик на Сохранить для окончательного выбора.