Windows 11 Update Assistant Download Link
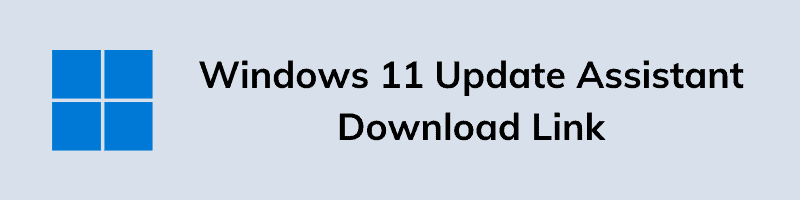
Although, I have already talked much about this tool but before downloading this tool I want to give a quick overview of how this tool is making the user experience easy for upgrading to the newer version and downloading any kind of updates.
Apart from this, if you have this “Windows 11 Assistant” with you then you don’t have to check for updates again and again from your settings. Moreover, this application also provides all the security updates in a single go without downloading and installing unnecessary files.
Now let’s directly move to the download links:-
- Download Windows 11 Update Assistant ( Official Microsoft )
- Google Drive Direct Download Link
- Alternative Direct Mirror Download Link
Also, if you have already download the assistant tool then I would suggest you to check if your PC fulfills the minimum requirements.
Обновление до Windows 11 с Windows 10: пошаговое руководство (2021 г.)
Если вы используете Windows 10, вы можете следовать этому руководству, чтобы без проблем установить Windows 11 на свой компьютер. А для опытных пользователей мы также добавили инструкции по чистой установке Windows 11 через ISO-образ.
Установите Windows 11 на свой компьютер с Windows 10
Если вы используете Windows 10 и хотите протестировать Windows 11, вы можете сделать это сразу, и процесс довольно прост. Более того, ваши файлы и приложения не будут удалены, а ваша лицензия останется неизменной. Если вы хотите вернуться к Windows 10 с Windows 11, вы также можете это сделать. Теперь, сказав все это, давайте начнем. Вы можете посмотреть наш видеоролик, чтобы сделать все правильно и без ошибок.
1. Пользователям Windows 10, которые хотят установить Windows 11, сначала необходимо присоединиться к программе предварительной оценки Windows. Щелкните по этой ссылке и зарегистрируйтесь. У вас должна быть учетная запись Microsoft для регистрации в программе предварительной оценки Windows. Если у вас его нет, создайте ее на той же веб-странице.
2. После создания онлайн-учетной записи Microsoft вам необходимо связать учетную запись Microsoft с вашим ПК с Windows 10. По сути, если вы использовали локальную учетную запись на своем ПК с Windows 10, вам придется перейти к онлайн-учетной записи. Не волнуйтесь, это ничего не удалит. Для этого откройте «Настройки» и перейдите в «Учетные записи». Здесь нажмите на опцию «Вместо этого войдите в систему с учетной записью Microsoft ».
3. Теперь введите те же данные учетной записи Microsoft, которые вы использовали для регистрации в программе предварительной оценки Windows, и войдите в систему.
4. После перехода к учетной записи в сети перейдите к «Обновление и безопасность» на странице настроек. Здесь переключитесь на «Программу предварительной оценки Windows » и нажмите «Начать».
5. Выберите свою учетную запись Microsoft, а затем выберите «Dev Channel », поскольку Windows 11 в настоящее время распространяется только для пользователей этого канала. Теперь подтвердите это
Обратите внимание, что сборки в канале Dev могут содержать несколько ошибок, но по моему опыту до сих пор Windows 11 была довольно надежной
6. Теперь переключитесь в меню «Центр обновления Windows» и нажмите «Проверить наличие обновлений».
7. Это займет некоторое время, так что наберитесь терпения. Наконец, вы получите обновление Windows 11 Insider Preview Build 22000.51 на свой компьютер с Windows 10. Щелкните «Загрузить».
8. Теперь, в зависимости от скорости вашего интернета и оборудования ПК, установка Windows 11 займет от 1 до 2 часов. Ваш компьютер будет перезагружен несколько раз во время установки.
9. После завершения обновления ваш компьютер загрузится до Windows 11 Preview Build 22000.51 с новым звуком запуска, новым меню «Пуск» (кстати, вы можете вернуться обратно в меню «Пуск» Windows 10 в Windows 11 ), отличными обоями Windows 11., и полностью обновленный пользовательский интерфейс. Все ваши программы, файлы и лицензии останутся нетронутыми в Windows 11. Наслаждайтесь новой версией Windows на своем ПК.
Сборки Windows Insider Preview могут быть существенно изменены перед коммерческим выпуском. Microsoft не дает никаких гарантий, явных или подразумеваемых, в отношении представленной информации.
- Апдейт доступен для участников программы тестирования через «Центр обновления Windows».
- Чтобы стать участником программы тестирования, надо оставить заявку на сайте Microsoft.
How to Use Windows 11 Update Assistant
If you have already fulfilled the minimum requirement to run the update assistant in the above section. And still, Microsoft is not sending the Windows 11 feature update to your PC, then this upgrade tool can easily help you.
Just you have to follow this step-by-step guide:-
So, let’s get started…
1. First, download Windows11InstallationAssistant.exe from the given link.
2. Once the file is fully loaded, double-click on it to run or launch.
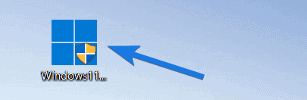
3. After that, the Microsoft Software License Terms will open, so click on Accept and Install.
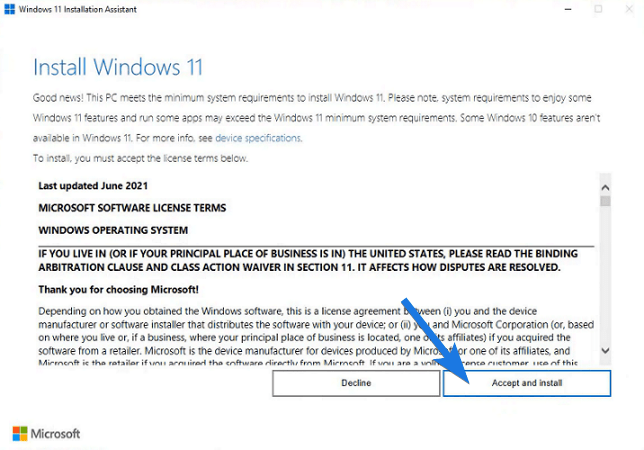
4. Now it will start downloading all the essential Windows 11 Installation files that are required for your PC or laptop.
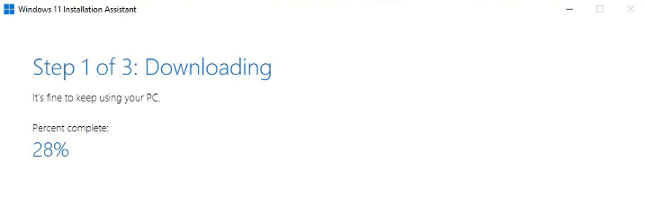
5. After that, the “Your PC needs to restart to install Windows 11” dialog box will open up, so now click on Restart now button.
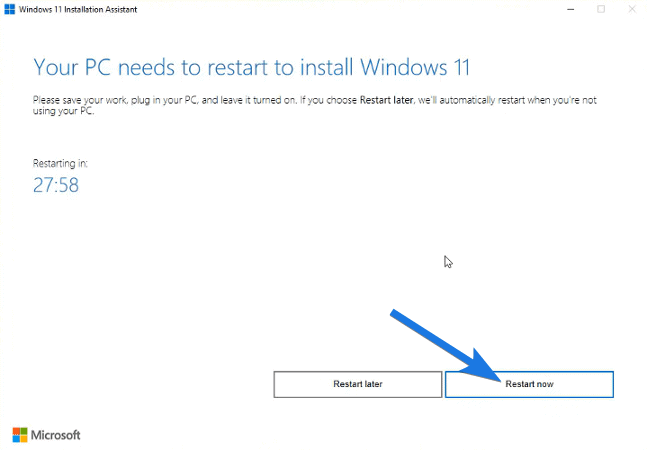
6. And now, it will show “You’re about to be signed out” on your screen, so click on the Close button.
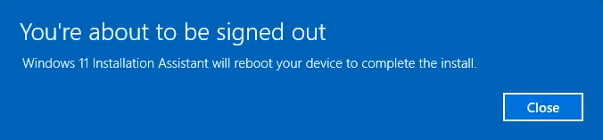
7. At last, you will see the “Working on updates” screen, so wait for few minutes to get complete. ( Please keep your computer on at this time )
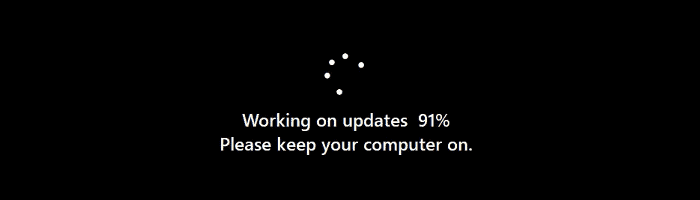
And done! You have successfully upgraded to the latest build.
Method 1. Check If Your PC Meets the Requirements
If Windows 11 update doesn’t show up in Windows 10, you should check your PC to see if it meets the requirements. EaseUS provides you with a free Windows 11 compatibility checker that can check your PC easily and quickly. Visit the download page and install the software, and run it to quickly know whether your computer is ready for Windows 11 or not.
Step 1. Launch EaseUS Partition Master and click «Toolkit».
Step 2. Click «Win11 Checker» to open this feature. Then click the Check Now button to start.
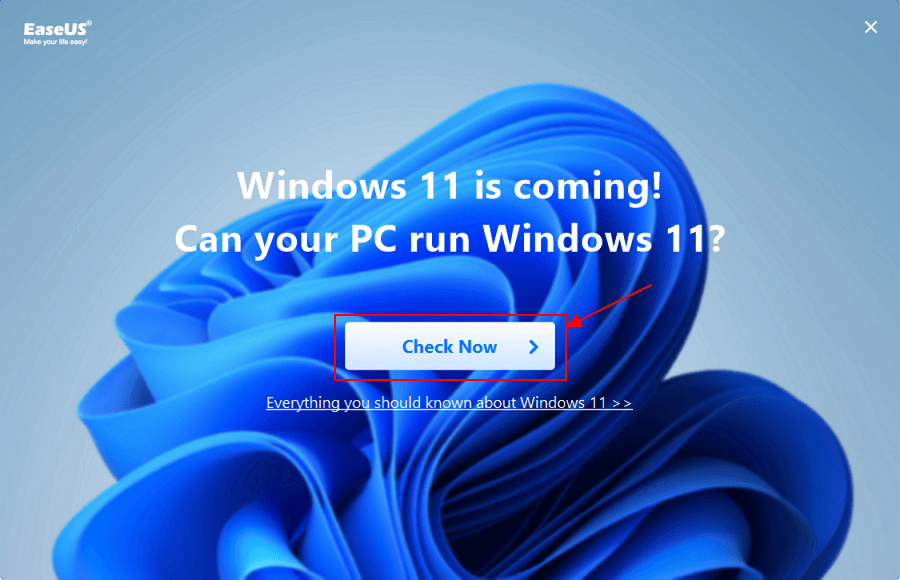
Step 3. The Windows 11 compatibility result window will soon appear. All the incompatible and compatible configuration items will be listed.
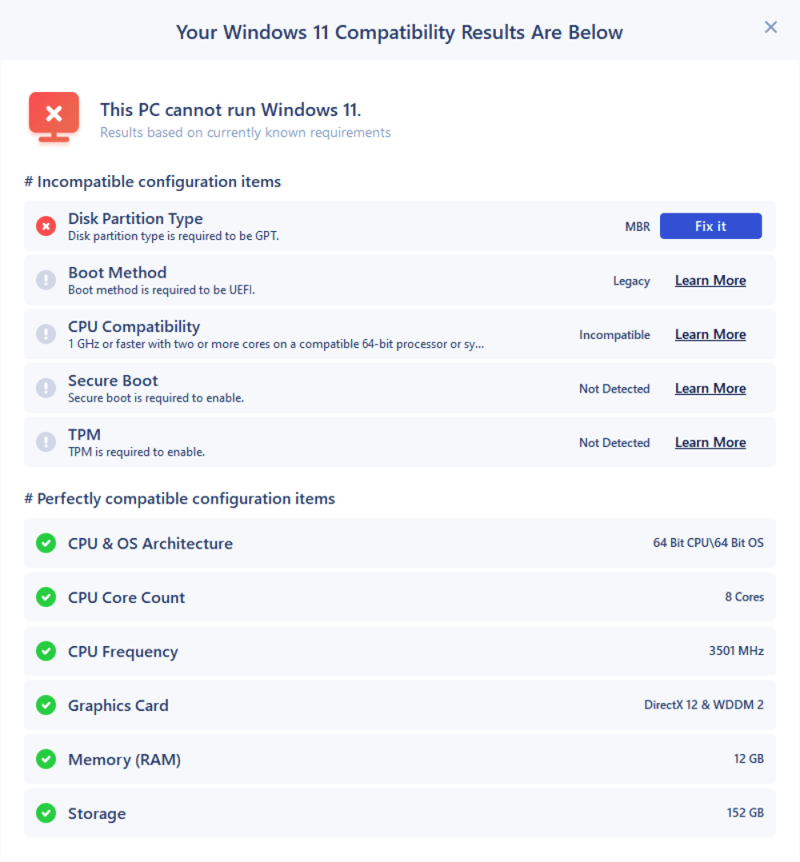
Upgrade to Windows 11 22H2 from Insider Program
Since version 22H2 has already been released, upgrading through the Windows Insider Program is no longer recommended, as you will install bits for the next release, which is still unfinished and may contain bugs.
To upgrade to Windows 11 22H2 early from version 21H2, use these steps:
-
Open Settings.
-
Click on Windows Update.
-
Click the Windows Insider Program tab.
-
Click the Get started button.
-
Click the Link an account button.
-
Sign in with your Microsoft account.
-
Click the Continue button.
-
Under the “Pick your Insider settings” section, select the Release Preview option.
-
Click the Continue button.
-
Click the Continue button to agree to the terms and conditions.
-
Click the Restart button.
-
Open Settings after the reboot.
-
Click on Windows Update.
-
Click the Check for updates button to download the latest preview of Windows 11 22H2.
-
Click the Restart button.
Once you complete the steps, Windows Update will download and update the computer to version 22H2.
After the upgrade, you can gracefully remove the computer from the program from the “Windows Insider Program” settings page to prevent upgrading to a follow-up version by turning on the “Stop getting preview builds” toggle switch.
Установите Windows 11 23H2 с загрузочного USB.
Теперь, когда вы создали загрузочный диск с использованием файла ISO, вы можете начать установку Windows 11 23H2. Вот как:
-
Убедитесь, что целевой компьютер соответствует минимальным требованиям Windows 11.
-
Подключите загрузочный USB-накопитель Windows 11 к целевому компьютеру.
-
Включите/перезагрузите компьютер и откройте меню однократной загрузки (обычно с помощью кнопки F12, F10 или Esc).
-
Выберите внешний USB-накопитель для загрузки с USB.
-
Теперь вы увидите меню, подобное приведенному ниже. Нажмите «Следующий».
Продолжить установку
-
Нажмите «Установите сейчас».
Установить Windows
-
На следующем экране нажмите «У меня нет ключа продукта».
Даже если он у вас есть, вы можете активировать продукт позже после установки.
Продолжить без ввода ключа
-
Выберите из списка редакцию Windows 11, которую вы хотите установить на это устройство. Когда выбрано, нажмите Следующий.
Выберите выпуск Windows 11 для установки
-
Установите флажок, чтобы принять лицензионное соглашение, и нажмите Следующий.
Принять условия
-
Выбирать “Выборочная: установка только Windows (дополнительно)».
Теперь вас спросят, хотите ли вы обновить существующую ОС или выполнить выборочную установку. Поскольку это чистая и новая установка Windows 11, мы выберем «Обычай.
Выборочная установка
-
Нажмите «Новый» и создайте разделы диска по своему усмотрению. Не забудьте иметь как минимум 40 ГБ свободного места на основном диске (C) для установки Windows.
Создание разделов диска
Нажмите «Новый», введите размер создаваемого раздела (в МБ), затем нажмите Применять.
-
Если появится сообщение о создании дополнительного раздела, нажмите Хорошо.
Подсказка автоматического создания дополнительных разделов
-
Выберите раздел, на который вы хотите установить операционную систему, и нажмите Следующий.
Выберите основной раздел для установки Windows
Windows 11 начнет установку на ваше устройство. Этот шаг может занять несколько минут, и ваше устройство может перезагрузиться несколько раз.
Узнайте, как установить Windows 11 без подключения к Интернету или без учетной записи Microsoft.
Далее в процессе вам будет предложено настроить ваш компьютер через несколько экранов Out Of Box Experience (OOBE). Следуйте инструкциям на экране и настройте свой компьютер, и вы успешно установите Windows 11 версии 2023.
Как только он завершится, вы войдете в свою учетную запись на совершенно новом ПК с Windows 11! Теперь вы можете начать установку соответствующего программного обеспечения и настраивать его по своему вкусу.
Проверьте модуль TPM
Если даже после активации Secure Boot утилита проверки не признаёт ваш компьютер, то всё дело, скорее всего, в отключённом модуле TPM (Trusted Platform Module), который отвечает за хранение криптографических ключей и шифрование. Это может быть как отдельный чип на плате, так и программный модуль.
Для проверки наличия TPM-модуля, вызовите диалоговое окно для команд при помощи сочетания клавиш Win + R, впишите команду tpm.msc и нажмите Enter.
Если в окне отобразилось «Не удаётся найти совместимый доверенный платформенный модуль», то вам нужно вновь перейти в UEFI через «Параметры» и «Особые варианты загрузки», как это было описано выше.
В UEFI настройки TPM могут находиться в разделе Security — ищите TPM, Trusted Platform Module, Security Chip, fTPM, TPM Device или PTT. В зависимости от производителя вашего ПК или материнской планы путь к этим настройкам и название раздела могут отличаться.
На ноутбуке Dell, к примеру, пункт настроек TPM так и называется «TPM 2.0 Security», и он действительно отключён по умолчанию. Для включения необходимо выбрать «TPM On». На других ПК и ноутбуках он может активироваться выбором параметра Enabled.
После включения модуля TPM нажмите Apply и Exit. Загрузившись в Windows 10, вновь нажмите Win + R, впишите команду tpm.msc. Если вы всё сделали правильно, то отобразятся параметры TPM на локальном компьютере и версия модуля в правом нижнем углу. Для Windows 11 нужна 2.0.
Вновь выполните проверку компьютера на совместимость при помощи утилиты PC Health Check — теперь ПК должен подойти для Windows 11.
Список поддерживаемых процессоров может быть увеличен в будущем. Windows 11 выйдет лишь в конце 2021 или начале 2022 года. До этого времени Microsoft ещё вполне может расширить её совместимость, как было и с Windows 10. Поэтому даже на компьютерах, которым больше 5 лет, способы установить систему легально наверняка появятся.
Сброс Центра обновления Windows с помощью командной строки в Windows 11
В качестве альтернативы также можно сбросить все компоненты Центра обновления Windows с помощью команд для устранения наиболее распространенных проблем. Обычно это лучший вариант решения проблем с системой обновлений в Windows 11.
Чтобы сбросить Центр обновления Windows вручную с помощью командной строки в Windows 11, выполните следующие действия:
- Открыть Поиск.
- Найти Командная строка и щелкните правой кнопкой мыши верхний результат и выберите Запустить от имени администратора.
- Введите следующие команды, чтобы остановить фоновую интеллектуальную службу передачи (BITS), службу обновления Windows и службу криптографии, а затем нажмите Enter на каждой строке:
net stop bits net stop wuauserv net stop appidsvc net stop cryptsvc
Подсказка: Возможно, вам придется запустить команду несколько раз, пока вы не увидите сообщение об успешной остановке службы.
- Введите следующую команду, чтобы удалить все qmgr*.dat файлы, созданные BITS с вашего ПК. и нажмите Enter:
Del "%ALLUSERSPROFILE%\Application Data\Microsoft\Network\Downloader\*.*"
- Нажмите Y для подтверждения удаления.
- Введите следующие команды, чтобы очистить кэш Центра обновления Windows, чтобы позволить Windows 11 повторно загружать обновления вместо использования файлов, уже загруженных в систему, которые могут быть повреждены, и нажмите Enter на каждой строке:
rmdir %systemroot%\SoftwareDistribution /S /Q rmdir %systemroot%\system32\catroot2 /S /Q
Подсказка: Мы используем каталог удаления команда с возможность удалить указанный каталог и все подкаталоги в основной папке, а опция удаляет каталоги без подтверждения. Если вы получите сообщение «Процесс не может получить доступ к файлу, потому что он используется другим процессом». Затем повторите шаг №1 и повторите попытку, так как одна из служб могла неожиданно перезапуститься.
- Введите следующие команды, чтобы восстановить для служб BITS и Центра обновления Windows их дескриптор безопасности по умолчанию, и нажмите Enter на каждой строке:
sc.exe sdset bits D:(A;;CCLCSWRPWPDTLOCRRC;;;SY)(A;;CCDCLCSWRPWPDTLOCRSDRCWDWO;;;BA)(A;;CCLCSWLOCRRC;;;AU)(A;;CCLCSWRPWPDTLOCRRC;;;PU) sc.exe sdset wuauserv D:(A;;CCLCSWRPWPDTLOCRRC;;;SY)(A;;CCDCLCSWRPWPDTLOCRSDRCWDWO;;;BA)(A;;CCLCSWLOCRRC;;;AU)(A;;CCLCSWRPWPDTLOCRRC;;;PU)
- Введите следующую команду, чтобы перейти в папку System32, и нажмите Enter:
cd /d %windir%\system32
- Введите следующие команды, чтобы зарегистрировать все соответствующие BITS и DLL-файлы Центра обновления Windows в реестре, и нажмите Enter на каждой строке:
regsvr32.exe /s atl.dll regsvr32.exe /s urlmon.dll regsvr32.exe /s mshtml.dll regsvr32.exe /s shdocvw.dll regsvr32.exe /s browseui.dll regsvr32.exe /s jscript.dll regsvr32.exe /s vbscript.dll regsvr32.exe /s scrrun.dll regsvr32.exe /s msxml.dll regsvr32.exe /s msxml3.dll regsvr32.exe /s msxml6.dll regsvr32.exe /s actxprxy.dll regsvr32.exe /s softpub.dll regsvr32.exe /s wintrust.dll regsvr32.exe /s dssenh.dll regsvr32.exe /s rsaenh.dll regsvr32.exe /s gpkcsp.dll regsvr32.exe /s sccbase.dll regsvr32.exe /s slbcsp.dll regsvr32.exe /s cryptdlg.dll regsvr32.exe /s oleaut32.dll regsvr32.exe /s ole32.dll regsvr32.exe /s shell32.dll regsvr32.exe /s initpki.dll regsvr32.exe /s wuapi.dll regsvr32.exe /s wuaueng.dll regsvr32.exe /s wuaueng1.dll regsvr32.exe /s wucltui.dll regsvr32.exe /s wups.dll regsvr32.exe /s wups2.dll regsvr32.exe /s wuweb.dll regsvr32.exe /s qmgr.dll regsvr32.exe /s qmgrprxy.dll regsvr32.exe /s wucltux.dll regsvr32.exe /s muweb.dll regsvr32.exe /s wuwebv.dll
Примечание: помогает зарегистрировать .DLL” файлы как компоненты команды в реестре, и мы используем параметр, чтобы указать инструмент для запуска команды без вывода дополнительных сообщений.
- Введите следующие команды, чтобы сбросить настройки сети, которые могут быть частью проблемы (но пока не перезагружайте компьютер), и нажмите Enter на каждой строке:
netsh winsock reset netsh winsock reset proxy
- Введите следующие команды, чтобы перезапустить службы BITS, Windows Update и Cryptographic, и нажмите Enter на каждой строке:
net start bits net start wuauserv net start appidsvc net start cryptsvc
- Перезагрузите компьютер.
После выполнения этих шагов Центр обновления Windows будет сброшен, и он должен снова работать в Windows 11.
Если вы получаете сообщение об ошибке 0x80248007 при загрузке накопительного обновления или обновления функции, вам нужно будет подождать некоторое время (до 24 часов), и ошибка исчезнет автоматически.
Upgrade to Windows 11 22H2 from ISO file
To upgrade to Windows 11 22H2 from Windows 11 21H2 or Windows 10 with an ISO file, use these steps:
-
Under the “Download Windows 11 Disk Image (ISO)” section, select the Windows 11 option.
-
Click the Download button.
-
Select the installation language.
-
Click the Confirm button.
-
Click the Download button to save the Windows 11 22H2 ISO file.
-
Right-click the ISO file and select the Mount option.
-
Click on the mounted drive from the left navigation pane.
-
Double-click the Setup file to begin the Windows 11 22H2 upgrade process.
-
(Optional) Click the “Change how Windows Setup downloads updates” option.
-
Select the “Not right now” option.
-
Click the Next button.
-
Click the Accept button to agree to the terms.
-
Click the Install button to upgrade to version 22H2 while keeping your files and apps.
If you want to start fresh with a clean installation of Windows 11 22H2, click the “Change what to keep” option, select the Nothing option, the Next button, and then the Install button.
Once you complete the steps, the Windows 11 2022 Update upgrade will start, and your previous settings, apps, and files will migrate automatically.
Как обновить Windows 11 до 22H2 на неподдерживаемых устройствах
Если ваш компьютер не удовлетворяет системным требованиям для обновления до Windows 11 версии 22H2, вы все равно можете установить новую версию операционной системы. Существует несколько способов для выполнения установки новой версии Windows 11 на неподдерживаемых устройствах. Попробуйте следующие шаги:
- Используйте инструмент Universal Media Creation Tool, чтобы создать загрузочный носитель.
- Подключите созданный загрузочный носитель к компьютеру, который вы хотите обновить.
- Запустите загрузочный носитель и выберите пункт «Установка Windows».
- Следуйте инструкциям на экране для установки Windows 11, версии 22H2.
Способ 2
Второй способ заключается в использовании утилиты OfflineInsiderEnroll, которая использует недокументированные параметры программы Windows Insider. Причём этот метод будет работать даже с локальными учётными записями, так что входить в аккаунт Microsoft не придётся.
- Скачайте OfflineInsiderEnroll 2.6.1 от abbodi1406 с GitHub, перейдя по этой ссылке и нажав Ctrl + S.
- Запустите скачанный скрипт OfflineInsiderEnroll.cmd от имени администратора.
- В окне командной строки выберите канал Dev, введя число 1 и нажав Enter.
- Перезагрузите компьютер.
Дополнение. Вы действительно сможете загрузить сборку Windows 11 через Windows Update, однако в процессе обновления появится окно, сообщающее о несовместимости вашего ПК с новой ОС. Для решения этой проблемы воспользуйтесь следующими шагами:
- Откройте папку C:$WINDOWS.~BTSources (она может быть скрытой).
- Скачайте архив appraiserres.zip (cкачиваний: 3257)
(либо с Cloud.Mail.ru), откройте его и распакуйте файл appraiserres.dll в папку Sources, согласившись на замену.
- Откройте папку C:$WINDOWS.~BTDUDownloadSetupWindows10.0-KB5005661-x64 и также поместите туда файл appraiserres.dll из архива, согласившись на замену.
- Нажмите кнопку «Повторить» в «Центр обновления Windows».
- После этого процесс обновления должен работать. Если это не помогло, то вы можете попробовать попросту удалить файл appraiserres.dll из обеих папок.
Установка Windows 11 с нуля без TPM 2.0 и Secure boot с помощью редактирования реестра
Для того чтобы выполнить установку без поддержки TPM 2.0 и Secure Boot (безопасная загрузка) понадобится специальный REG-файл, который нужно будет запустить во время процесса установки.
Данный REG-файл добавит в реестр ключи, отвечающие за прохождения проверки TPM 2.0 и Secure Boot. После чего установщик позволит установить Windows 11 на несовместимый компьютер.
Скачать REG-файл можно по этой ссылке:
windows_11_bypass.zip
Также вы можете создать этот REG-файл самостоятельно. Содержимое REG-файла выглядит так:
Windows Registry Editor Version 5.00 "BypassTPMCheck"=dword:00000001 "BypassSecureBootCheck"=dword:00000001
Win11.zip
Содержимое данного REG-файла выглядит так:
Windows Registry Editor Version 5.00 "BypassTPMCheck"=dword:00000001 "BypassSecureBootCheck"=dword:00000001 "BypassRAMCheck"=dword:00000001 "BypassStorageCheck"=dword:00000001 "BypassCPUCheck"=dword:00000001
Чтобы воспользоваться этим способом скачайте ISO-образ с Windows 11, создайте загрузочную флешку и скопируйте на нее созданный ранее REG-файл. Данный файл можно разместить просто в корне флеш-накопителя, там где лежат файлы «setup.exe», «autorun.inf» и др.
Дальше перезагружаем компьютер, включаем загрузку с флешки и запускаем установку Windows 11. Начинается установка как обычно, выбираем язык, регион, нажимаем «У меня нет ключа продукта», выбираем редакцию операционной системы и т. д. Продолжаем установку до тех пор, пока не появится сообщение «Windows 11 не может быть запущена на этом ПК» или «This PC can’t run Windows 11».
После появления этого сообщения нажимаем на кнопку «Далее/Next» чтобы вернуться к предыдущему шагу, где выбиралась редакция Windows 11. Здесь нужно запустить командную строку при помощи комбинации клавиш Shift-F10 и выполнить команду «notepad».
В результате появится окно программы «Блокнот». Здесь отрываем меню «Файл» и выбираем пункт «Открыть».
В появившемся окне переходим на установочный диск и выбираем «Все файлы», для того чтобы увидеть созданный нами REG-файл.
Дальше кликаем по REG-файлу правой кнопкой мышки и выбираем «Слияние/Merge».
В окне с предупреждением нажимаем на кнопку «Да/Yes».
После внесения изменений в реестр, дальнейшая установка должна пройти нормально, без проверки на TPM 2.0 и Secure Boot. Нужно будет еще раз выбрать редакцию Windows 11, после чего установка пройдет в штатном режиме.
Также вы можете не создавать REG-файл, а внести изменения в реестр самостоятельно. В этом случае, вместо команды «notepad» нужно выполнить «regedit.exe». После этого с помощью редактора реестра нужно перейти в раздел:
HKEY_LOCAL_MACHINE\SYSTEM\Setup
Создать там папку «LabConfig» и создать в ней парамтеры для обхода проверок. Например, для обхода проверки на TPM 2.0 и Secure Boot нужно создать следующие ключи:
- BypassTPMCheck=dword:00000001
- BypassSecureBootCheck=dword:00000001
После этого нужно закрыть редактор реестра и продолжить установку Windows 11 без проверки на TPM 2.0 и Secure Boot
Инструкция по обновлению виндовс 10 до 11 без потери данных
Шаг 1: Проверка системных требований
Перед обновлением до Windows 11, убедитесь, что ваш компьютер соответствует минимальным системным требованиям. Windows 11 имеет более высокие требования, поэтому не все компьютеры, работающие на Windows 10, смогут получить обновление.
Убедитесь, что ваш компьютер имеет следующие характеристики:
- Процессор с частотой 1 ГГц или выше, с 2 и более ядрами
- 4 ГБ оперативной памяти или более
- 64-разрядный процессор
- 20 ГБ свободного места на жестком диске
- Графический процессор, поддерживающий DirectX 12 или выше
- Минимальное разрешение экрана 720p
Шаг 2: Поиск обновлений
Откройте меню «Пуск» и выберите «Настройки». Затем перейдите в раздел «Обновление и безопасность». В этом разделе вы найдете вкладку «Windows Update». Нажмите на нее и нажмите кнопку «Проверить наличие обновлений». Windows начнет искать доступные обновления.
Если доступно обновление до Windows 11, оно будет отображено в разделе «Дополнительные обновления». Если обновление не отображается, убедитесь, что ваш компьютер соответствует системным требованиям Windows 11 и что вы находитесь в поддерживаемом регионе.
Шаг 3: Запуск обновления
Когда обновление до Windows 11 будет найдено, нажмите кнопку «Установить» и следуйте инструкциям на экране. Процесс обновления может занять некоторое время, поэтому будьте готовы к тому, что ваш компьютер будет недоступен во время установки обновления.
Во время процесса обновления важно не выключать компьютер и не прерывать процесс. После завершения обновления ваш компьютер будет перезагружен и вы сможете наслаждаться новыми функциями и возможностями Windows 11, сохранив все свои данные
Если у вас возникли проблемы во время обновления или вы столкнулись с потерей данных, обратитесь в службу поддержки Microsoft для получения дополнительной помощи.
Итак, обновление операционной системы Windows 10 до Windows 11 без потери данных довольно просто и можно выполнить самостоятельно, следуя этой инструкции
Важно следовать указаниям и необходимым рекомендациям, чтобы получить лучший результат и избежать проблем
Подготовка перед обновлением
Перед тем, как обновить операционную систему Windows 11 с версии 22h2 до 23h2, необходимо выполнить несколько важных шагов.
1. Создайте резервную копию данных
Перед обновлением рекомендуется создать резервную копию всех важных данных на компьютере. Это поможет защитить ваши файлы от потери или повреждения в случае, если что-то пойдет не так во время процесса обновления.
Вы можете скопировать файлы на внешний накопитель, использовать облачное хранилище или любой другой способ, который вам удобен. Главное – убедитесь, что ваши данные в безопасности перед началом обновления.
2. Проверьте требования к обновлению
Перед обновлением убедитесь, что ваш компьютер соответствует требованиям новой версии Windows 11 23h2. Проверьте, насколько мощный должен быть ваш компьютер и есть ли необходимость в дополнительных обновлениях или установке драйверов.
Вы можете найти требования к обновлению на официальном сайте Microsoft или в документации операционной системы.
3. Убедитесь, что у вас достаточно свободного места
Обновление операционной системы может занять определенное количество места на жестком диске. Перед обновлением убедитесь, что у вас достаточно свободного места на диске, чтобы успешно завершить процесс обновления.
Если у вас недостаточно свободного места, можно освободить его, удалив ненужные файлы или программы, а также используя дополнительные инструменты для очистки диска.
Теперь, когда вы подготовили свой компьютер перед обновлением, можно переходить к следующему этапу процесса обновления Windows 11.




























