Почему возникает ошибка «компьютер запущен некорректно» в Windows 10
Поскольку неполадка при запуске появляется неожиданно, она может вызвана одних из следующих факторов:
- Отключение электропитания во время работы за компьютером. Основная причина, из-за которой часто возникают сбои в работе Windows.
- Обновление системы. При завершении работы Windows, иногда возникает уведомление не выключать компьютер до окончания установки обновления. При его игнорировании, может быть поврежден системный загрузчик.
- Сторонняя программа или апгрейд оборудования. Иногда сторонняя программа или установка нового оборудования может привести к появлению неполадки. Можно исправить проблему с помощью средства восстановления. Случай довольно редкий, но все же возможный.
Как создать точку восстановления автоматически
В некоторых случаях Windows автоматически создает точки восстановления, но вы также можете настроить их создание при каждой перезагрузке. Давайте сначала рассмотрим обе эти темы.
Проверить уже автоматически созданные системой точки восстановления
Если конфигурации точки восстановления системы настроены правильно, Windows 11 автоматически создаст точки восстановления, к которым вы можете вернуться. Вот как убедиться, что Windows позаботится о капсуле времени вашего ПК за вас:
Нажмите «Пуск», введите «Создать точку восстановления» и выберите вариант, как показано ниже.
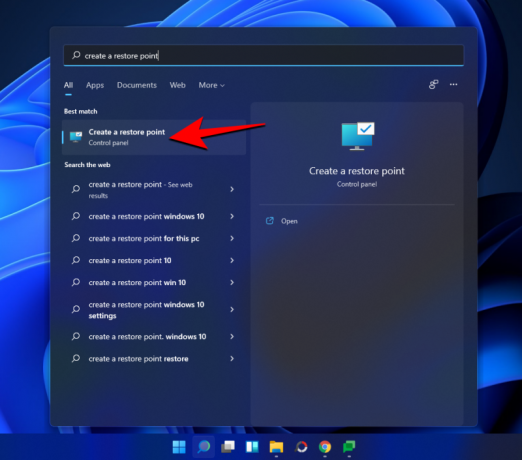
Это откроет окно свойств системы. Выберите системный диск и нажмите Настроить.
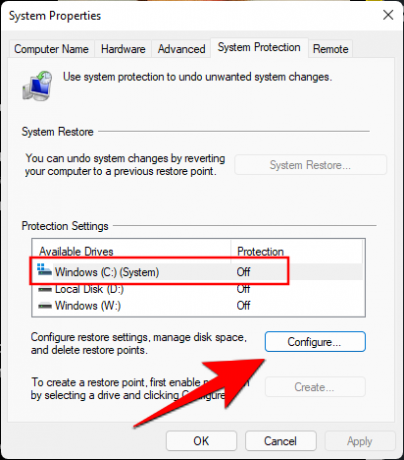
Теперь выберите Включите защиту системы.
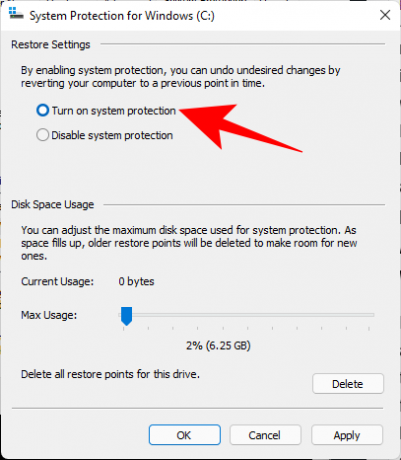
Windows сама автоматически выделит дисковое пространство для точек восстановления системы. Но вы можете изменить объем дискового пространства, который может использовать защита системы. Для этого переместите ползунок под «Использование дискового пространства», чтобы выделить место на диске самостоятельно.
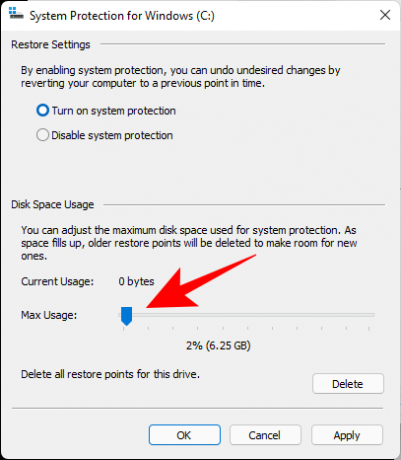
Также есть Удалить кнопку, чтобы удалить предыдущие точки восстановления. После этого нажмите «Применить».
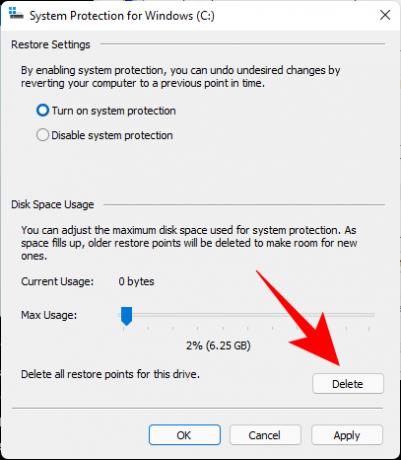
Windows 11 будет создавать точки восстановления системы при внесении серьезных изменений, например, при применении новых обновлений.
Как автоматически создавать точку восстановления системы при запуске
Если вы не хотите создавать точки восстановления системы каждый раз, когда вносите изменения, потенциально может нарушить работу вашей системы, вы можете настроить автоматическое создание точек восстановления на запускать. Вот как это сделать:
Первое, что вам нужно сделать, это изменить частоту создания точки восстановления. По умолчанию Windows не создает точку восстановления, если она была создана за последние 24 часа. Чтобы изменить это, выполните следующие действия:
Нажмите чтобы открыть окно RUN, введите regeditи нажмите Enter.
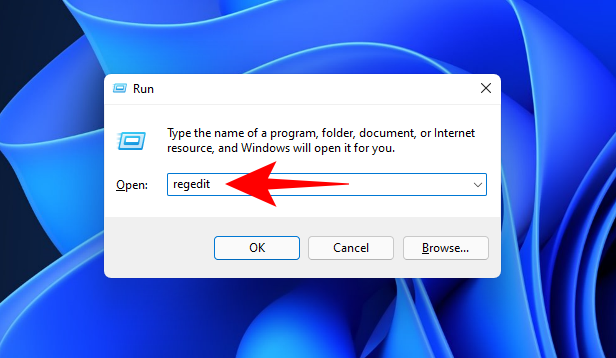
Теперь перейдите по следующему адресу (или скопируйте и вставьте его в адресную строку реестра):
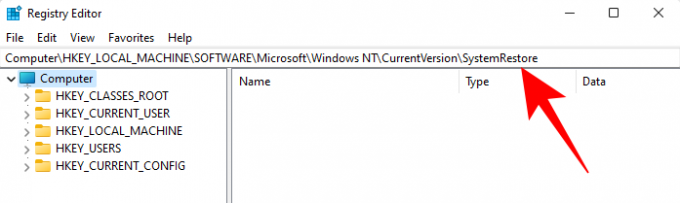
Щелкните правой кнопкой мыши пустое пространство справа и выберите Новый, тогда DWORD (32 бита) Значение.
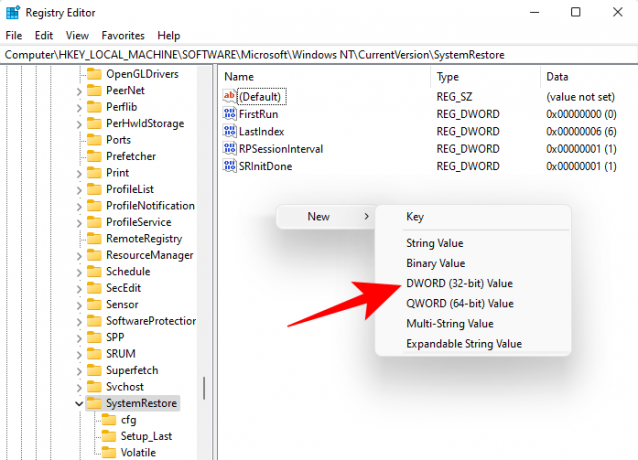
Назови это SystemRestorePointCreationFrequency.
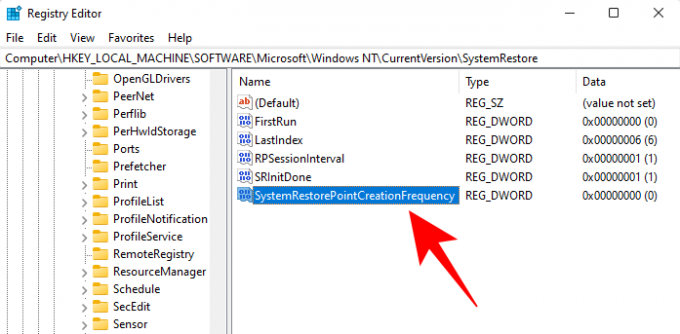
По умолчанию его значение равно 0. Пусть будет так и закройте редактор реестра.
Теперь следующий шаг — создать задачу в Планировщике задач Windows, чтобы точка восстановления создавалась при каждом запуске Windows. Для этого нажмите Пуск, введите Планировщик заданий и нажмите Enter.
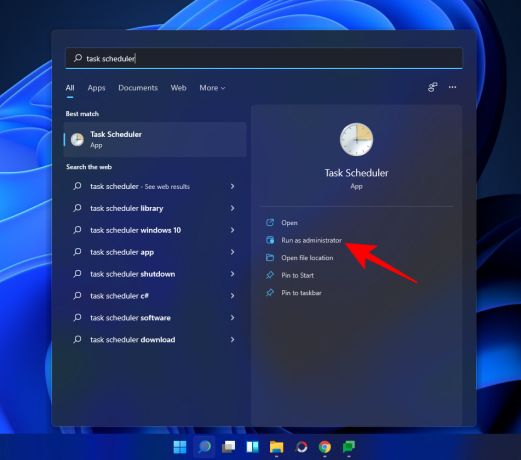
На правой панели нажмите на Создать задачу.
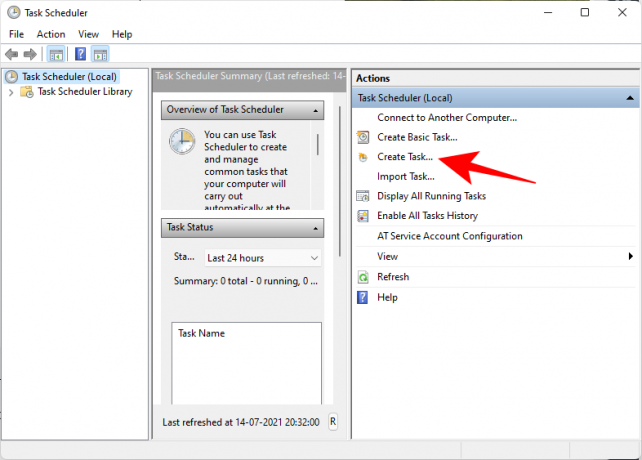
Теперь на вкладке «Общие» дайте этой задаче имя и выберите Запускать независимо от того, вошел ли пользователь в систему или нет, а также Беги с высшими привилегиями.
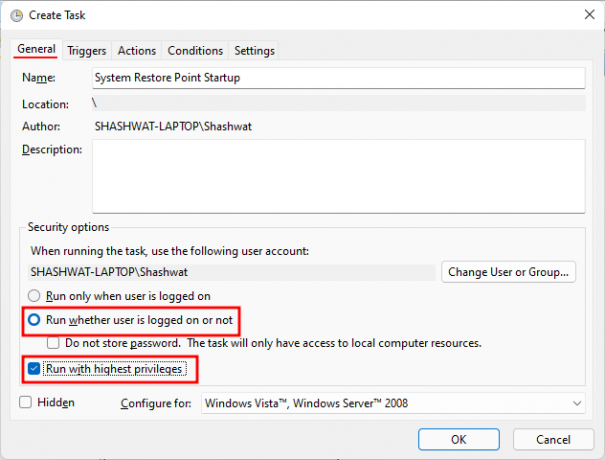
Кроме того, внизу нажмите переключатель рядом с «Настроить для» и выберите Windows 10.
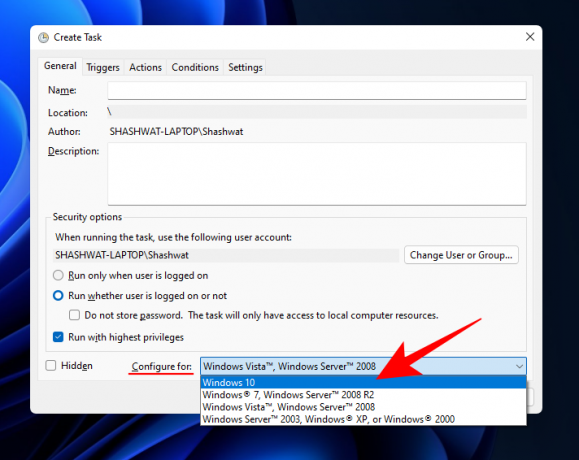
Не волнуйтесь, если среди вариантов нет Windows 11. Поскольку стабильной сборки для Windows 11 еще нет, возможно, вы еще не увидите Windows 11. Но будьте уверены, вариант Windows 10 по-прежнему будет работать.
Теперь щелкните вкладку «Триггеры», чтобы переключиться на нее.
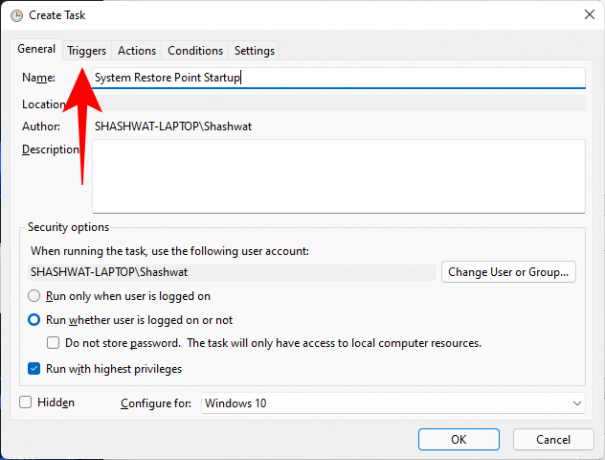
Затем нажмите на Новый внизу.
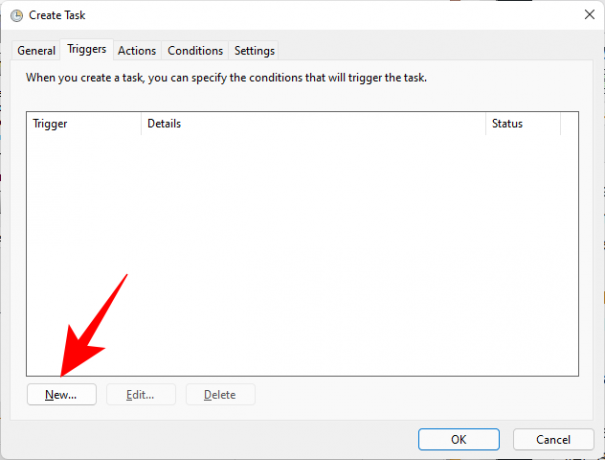
Теперь щелкните раскрывающееся меню рядом с «Начать эту задачу» и выберите При запуске.
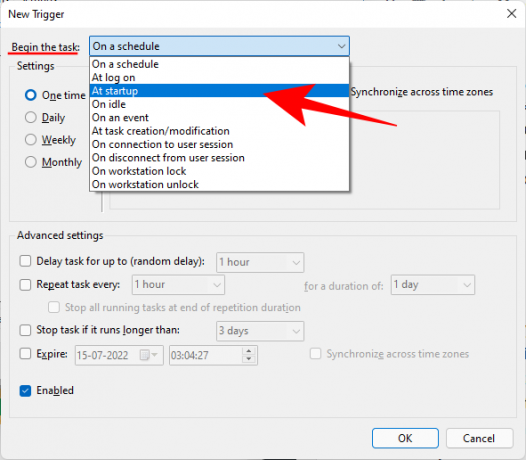
Затем нажмите Ok
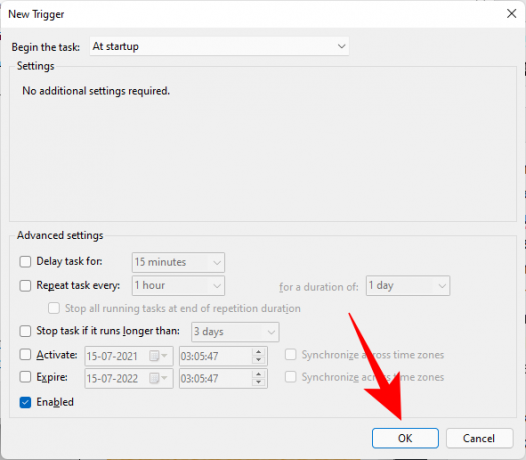
Затем щелкните вкладку «Действия» и переключитесь на нее.
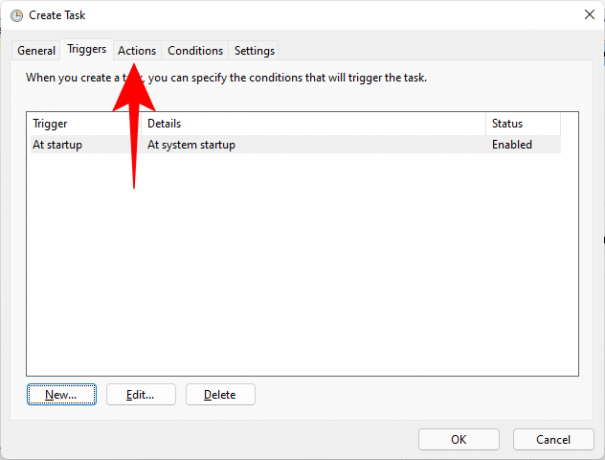
Нажмите на Новый внизу.
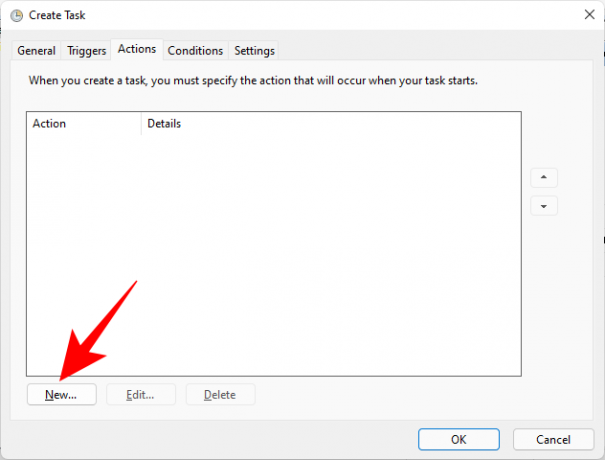
Здесь мы будем использовать несколько аргументов, чтобы запустить программу управления инструментарием управления Windows и сообщить ей, какое действие необходимо предпринять. В окне «Новое действие» убедитесь, что действие — «Запустить программу» (по умолчанию).
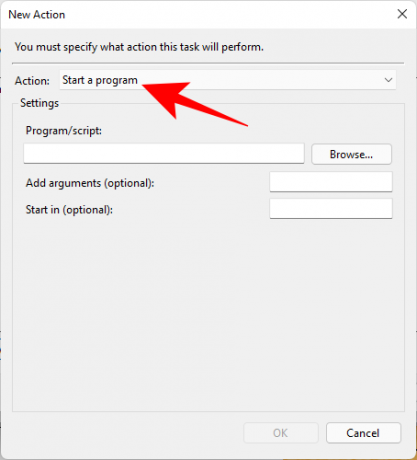
В поле Программа / сценарий введите wmic.exe.
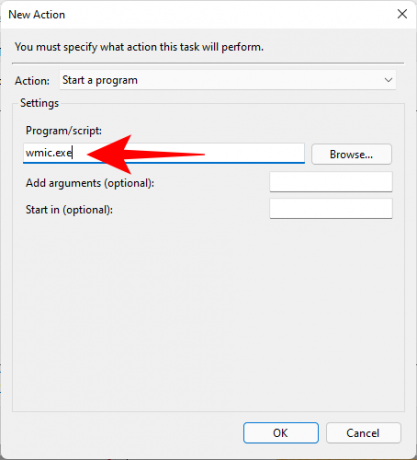
Затем рядом с «Добавить аргументы (необязательно)» введите следующую команду:
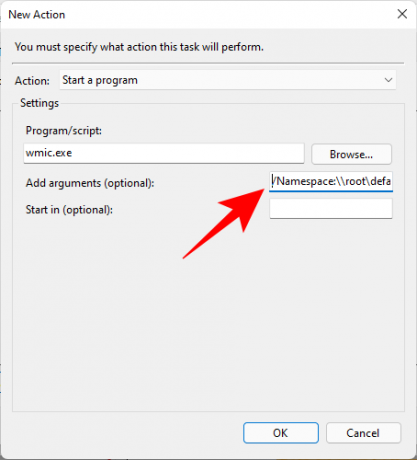
Затем нажмите Ok.
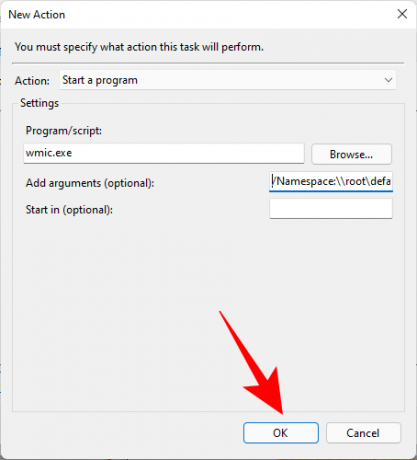
Теперь перейдите на вкладку «Условия».
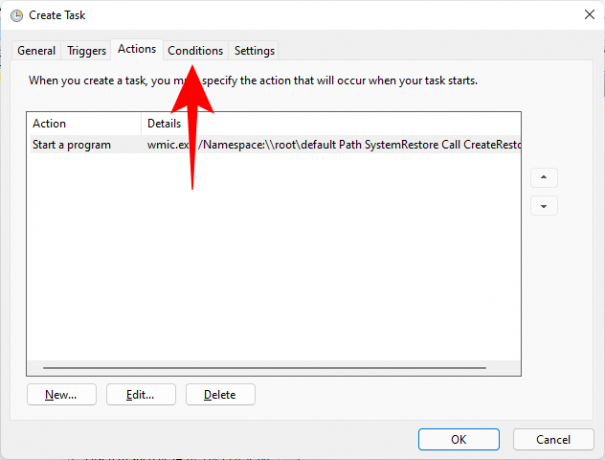
Если вы используете ноутбук, снимите флажок в разделе «Питание» с надписью Запускать задачу только в том случае, если компьютер подключен к сети переменного тока.. Затем нажмите Ok.
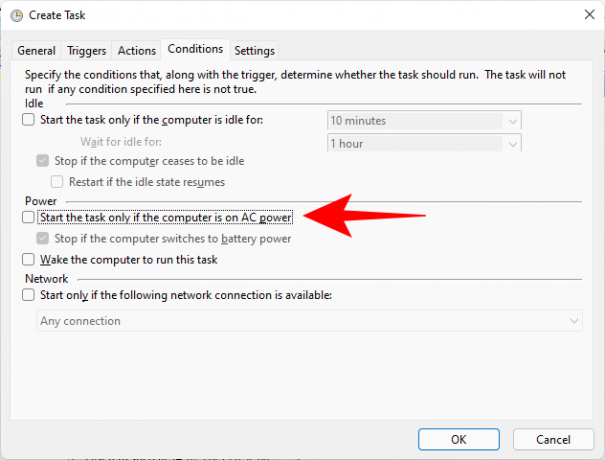
Планировщик задач предложит вам ввести пароль, чтобы завершить настройку задачи. Сделайте это и нажмите Ok.
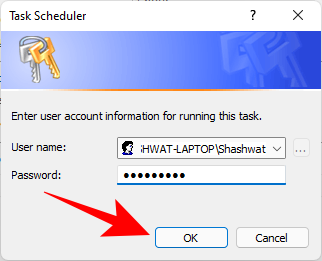
Вот и все. Теперь при каждом запуске компьютера будет создаваться точка восстановления системы.
How to Access Windows 11 Recovery Environment
Sometimes, you want to enter or boot into Windows Recovery Environment manually. The good thing is there are various ways to do that. Let’s start with the first method:
1. Boot Windows 11 Recovery Envionrment using Start Menu
Click on the Start button to launch the Start menu. Right-click on the ‘Power‘ icon, then hold the SHIFT key and click on ‘Restart.’
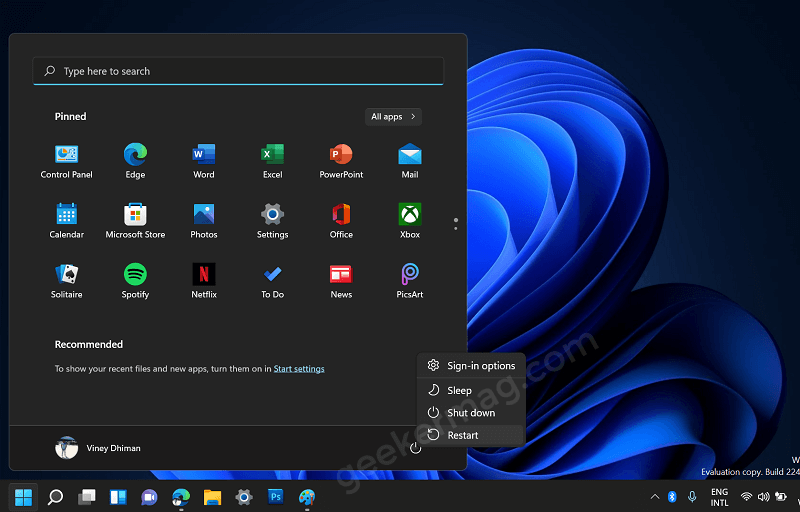
The computer will now restart in Windows RE mode.
2. Boot Windows 11 Recovery Envionrment using Settings app
Launch Settings app in Windows 11 by pressing WIN + Key.
By default, the ‘System‘ settings will be displayed; on the right side, scroll down and select the ‘Recovery‘ option.
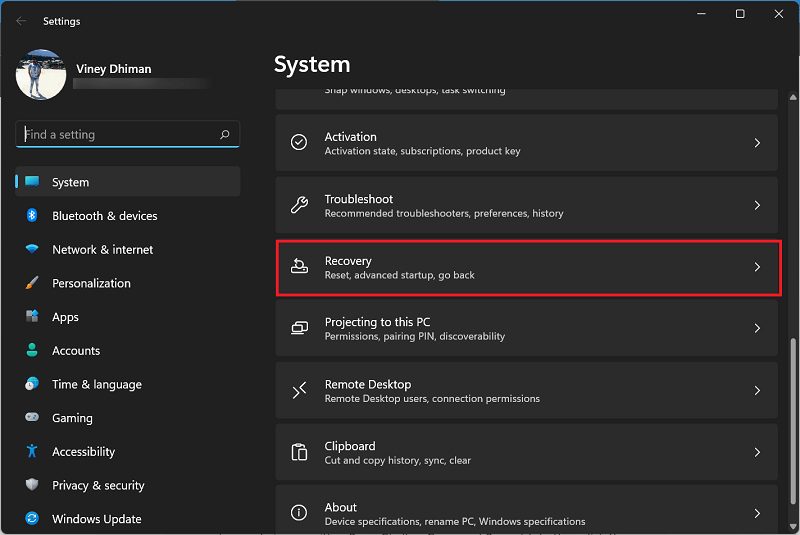
Under the Recovery options section, click on Restart now button next to Advanced startup.
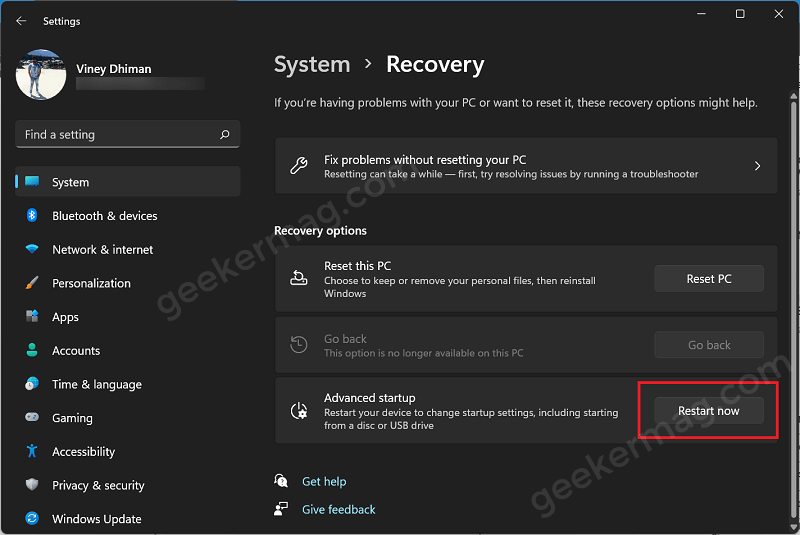
A dialog box will appear, click on Restart now button again.
The system will now restart, and it will boot into Windows Recovery Environment or Windows Advanced Startup options.
3. Boot Windows 11 Recovery Envionrment using Command Prompt
Right-click on the Start button and Select Windows Terminal.
In Windows Terminal, see if the PowerShell or Command Prompt tabs open. If apps of your choice are either PowerShell or Command Prompt tab, then click the downward-facing arrow and choose ‘Command Prompt‘ or PowerShell from the drop-down menu.
Once the Command Prompt or Windows Powershell tab is opened, you need to copy-paste this command: and hit enter.
Usually, this command is sufficient to enter WinRE in Windows 11. Although sometimes it fails because of various programs running in the background.
So better use this command: and hit enter for 100% results.
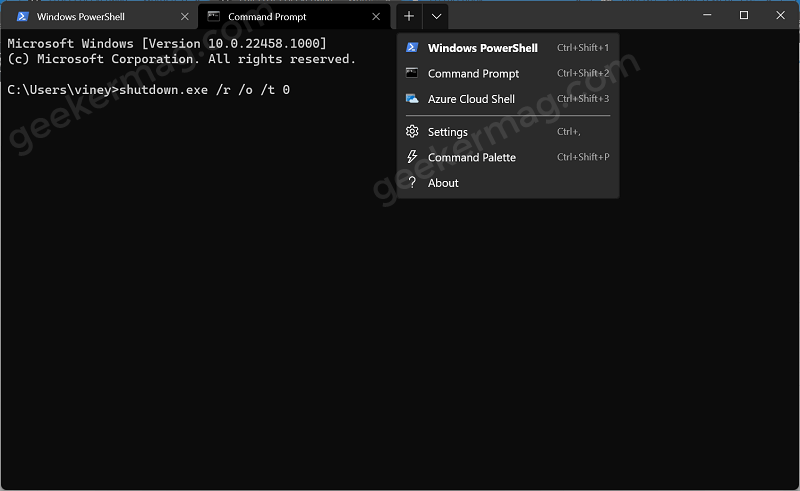
You will now be prompted that Windows will shut down in one minute. Wait for the machine to enter the recovery environment in Windows 11.
Alternatively, you can also use, , but use it you need to be running Command Prompt with admin rights and you need to manually reboot the computer.
4. Boot Windows 11 Recovery Envionrment from login Screen
In the event that you are unable to sign in to your computer, you can access Windows Recovery Mode from the sign-in screen that appears when you switch it on.
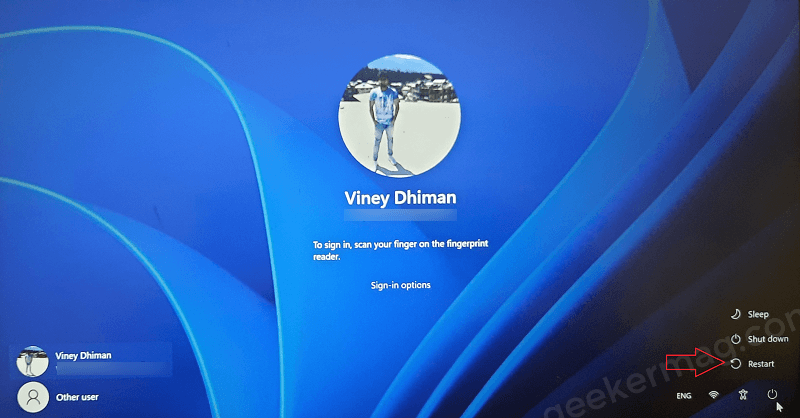
To start Windows 11 in Safe Mode from the sign-in page, click the ‘Power‘ symbol in the bottom-right corner, then hold down the SHIFT key and click ‘Restart.’
The system will restart and boot into the Windows Recovery Environment.
5. Boot into Windows Recovery Enviornment using Windows 11 Installation Media
You will find this method useful when your device is unable to boot into Safe mode using one of the methods discussed above. Here’s how you can do that:
Create Windows 11 Installation media, insert it into your device, and boot from it.
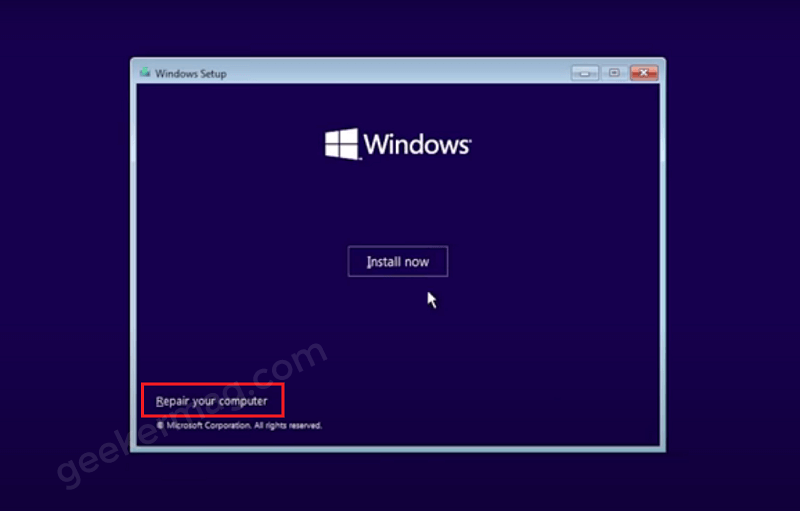
On Windows 11 Set up screen, click on the Repair your computer link. This will boot your device in Recovery Environment.
So these are some of the best and possible ways to access WinRE in Windows 11. If you’re aware of these methods, you can save lots of time when your system fails to boots.
FAQS:
1. Will using Recovery Mode delete my personal files?
Using Recovery Mode itself won’t delete your personal files. However, if you choose to reset or reinstall the system, you might lose your files. Always back up important data before making any changes.
2. Can I use Recovery Mode to remove malware from my system?
Recovery Mode provides tools to troubleshoot and fix system issues, including malware infections. You can run antivirus scans, restore the system to a previous state before the infection, or perform a clean reinstall to remove the malware. Always ensure you have a reliable antivirus program and up-to-date backups before proceeding.
Enabling Windows 11 System restore
Why is Windows 11 System Restore off by default if it is that good? Legit question, actually. System restore is turned off by default because it requires reserved space on your hard drive and uses system resources for real-time monitoring and saving system states.
The quickest way is to type in the Start Menu search line “create a recovery drive” and click the found item.
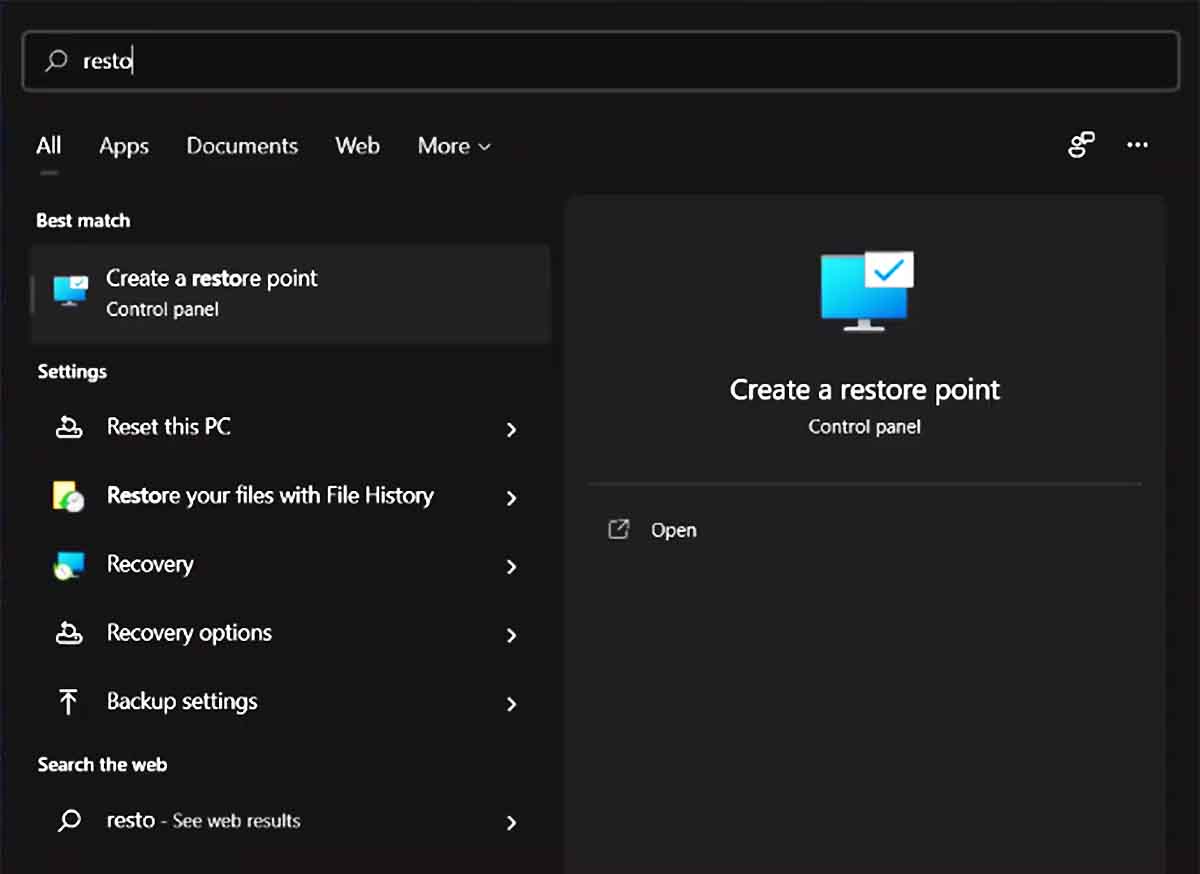
Type ‘restore’ in the search bar and you will get the needed item at once.
You will find yourself in the System Properties, in the System Protection tab. You will see Protection Settings section a little lower, where you will be able to choose the drives that you want to protect by restore points. Then proceed by clicking Configure.
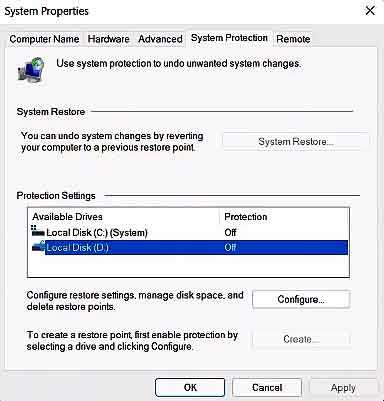
System Protection tab of the System Properties. This is the main place to start all restoration-related operations.
In the next window, switch the System Protection On and press Apply.
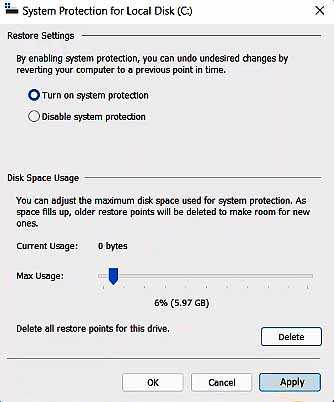
As you configure your restore point settings, decide how much disk space are you ready to dedicate to restoration needs.
By this, you will have enabled the automatic creation of restore points before any installation of updates.
Появление ошибки «Компьютер запущен некорректно»
Указывает такая ситуация на поврежденность системных файлов зачастую реестра.
Виновником ситуации являются:
- перебои в электропитании;
- работа вирусов или антивирусной программы;
- обновления Windows 10;
- удаление или неправильные значения критических для работы ОС ключей.
Для решения проблемы делаем следующее.
1. Заходим в «Дополнительные параметры».
2. Нажимаем по пункту «Поиск и устранение неисправностей».
3. Жмем по кнопке с надписью «Восстановление системы».
4. При активной функции создания точек отката выбираем один из последних снимков системы и нажимаем «Далее», затем «Готово».
6. Нажимаем «Вернуть ПК в исходное состояние», дабы сбросить Windows 10.
7. Обязательно выбираем вариант с сохранением персональных файлов (все расположенные на диске C: файлы останутся на собственных местах после сброса Windows, но установленных программ это не касается).
Дальнейшие действия могут как исправить ситуацию, так и усугубить ее. Их выполнение может привести к неожиданным последствиям. Следование приведенным ниже шагам подвергнет систему риску, помните об этом.
При помощи командной строки, как и в прошлом методе, проверим на целостность системные файлы, исправим поврежденные, а также восстановим файлы реестра из резервной копии.
8. Выполняем команду «diskpart», дабы вызвать инструмент для работы с разделами.
9. Вводим «list volume» — следствием выполнения команды будет визуализация списка томов всех подключенных к ПК дисков.
10. В списке находим системный диск и зарезервированный системой и запоминаем их буквенные метки.
11. Закрываем программу, выполнив «exit».
12. Вводим «sfc /scannow /offbootdir=F: /offwindir=C:Windows» и жмем «Enter».
Здесь: F — зарезервированный системой том или накопитель (с загрузчиком), C — системный раздел.
13. «C:» — переходим на системный диск, где расположена Windows
14. «md configbackup» — создаем каталог «configbackup».
15. «cd WindowsSystem32config» — переходим в соответствующую папку.
16. «copy * c:configbackup» — копируем в нее ранее созданный каталог.
17. «cd WindowsSystem32configregback» — переходим в системную папку «regback».
18. «copy * c:windowssystem32config» — копируем содержимое указанного каталога в активный.
19. Жмем «А» при латинской раскладке клавиатуры и «Enter» для подтверждения перезаписи файлов.
Эти действия восстановят файлы реестра из автоматически созданной резервной копии.
20. Закрываем окно командной строки и нажимаем по кнопке с текстом «Продолжить. Выйти и использовать Windows 10».
С большой долей вероятности Windows 10 после выполнения этого несложного алгоритма запустится.
Случаи полностью «убить» Windows 10 путем манипуляций с файлами реестра крайне редки, но все же случаются. Если так случилось или проделанные действия не принесли желаемого результата, остается одно из двух решений:
- Сбросить Windows 10;
- Переустановить операционную систему.
Первое делается через пункт «Поиск/устранение неисправностей» в дополнительных параметрах. Даже в критических ситуациях туда можно попасть, воспользовавшись загрузочным носителем с дистрибутивом Windows 10.
Во втором случае понадобится загрузочная флешка и порядка 30 минут частично свободного времени.
<index>
Ошибка «компьютер запущен некорректно» часто возникает при повреждении MBR или файла BCD, из-за которых не удастся полностью загрузить Windows 10, тем самым попасть на экран рабочего стола. Но в этом случае перед нами отображается окно автоматического восстановления, которое позволяет перезагрузить систему или перейти к дополнительным параметрам.
Иногда проблема решается перезагрузкой ПК. Но если неполадка сохраняется после нескольких загрузок, это значит, что поврежден сектор памяти MBR. Как исправить ошибку при некорректном запуске ПК?
Среда восстановления Windows 11 помогает вернуть работоспособность ОС
Программные инструменты среды восстановления Windows 11 помогают вернуть функциональность ОС, сбросить к заводским настройкам, откатиться к ранее созданным точкам восстановления или восстановить систему из резервной копии. Из данного интерфейса восстановим загрузчик или запустим операционную систему в безопасном режиме. Методы входа в среду восстановления различаются в зависимости от того — можно войти в Windows 11 или нет. Рассмотрены 3 способа для трех типичных сценариев:
- Windows 11 загружается нормально.
- Интерфейс ОС не открывается, доступен только экран блокировки.
- Графический интерфейс Windows недоступен — ни рабочий стол, на экран блокировки.
Restore The System From The Advanced Startup
If you cannot access your system, you will have to restore your PC from the advanced startup. When the system crashes, you have the option to restore your system using the advanced startup.
Step 1: Firstly access the advanced startup on your PC.
- You can do this by interrupting the normal boot process of the system. Firstly, power off your PC. Press the power button to turn it on, and as soon as the Windows logo appears, turn it off. This will interrupt the normal boot process. Repeat this 4-5 times to access advanced startup.
- If you can access the sign-in screen, then on the sign-in screen, click on the power option. Then hold the shift key and click on the restart while you still hold the shift key.
- You can either use the Windows setup to open the advanced setup. If you have bootable media for Windows, then boot into the computer using that and click on the repair your computer option.
Step 2: Once in the advanced startup, you will see a blue screen. In the advanced startup, select Troubleshoot option.
Step 3: Now, in troubleshoot, select advanced options, and then select system restore.
Step 4: Next, you will have to select Windows 10 account and then confirm it with your account password.
Step 5: Once done, click on the continue button.
Step 6: Next, select the restore point, and then click on scan for affected programs. This will show you all the changes that will be made to your system after you restore it. Close the current window, and then click on next to continue with the system restore.
Step 7: Once done, click on finish.
You can restore your system from the advanced startup by following the above process.
READ MORE:
- How to Run as Administrator Windows 11
- Fix Windows 11 Widgets Not Working
- How To Enable Windows 11 Dark Mode
- How To Download And Install Connect App In Windows 11
- How to Fix Windows 11 Not Detecting Second Monitor
- Change Default Search To Google in Start Menu Windows 11
Проведите проверку на вирусы и вредоносное ПО
Если ваша система Windows загружается неправильно или вы замечаете странные действия, это может быть вызвано наличием вирусов или вредоносного ПО. Вредоносные программы могут причинять различные проблемы, от снижения производительности до кражи личных данных.
Чтобы провести проверку на вирусы и вредоносное ПО, следуйте этим рекомендациям:
1. Установите антивирусное программное обеспечение
Убедитесь, что на вашем компьютере установлена актуальная версия антивирусного программного обеспечения. Запустите полное сканирование системы, чтобы обнаружить и удалить любые вредоносные программы.
2. Обновите свою операционную систему и другие программы
Часто обновления операционной системы содержат исправления уязвимостей, которые могут быть использованы вредоносным ПО. Убедитесь, что у вас установлены все последние обновления Windows и обновите другие программы, которые вы используете (например, браузеры, плееры и т. д.).
Проведение проверки на вирусы и вредоносное ПО является важным шагом для восстановления нормальной работы вашей системы Windows. Если проблема не решается после проверки, обратитесь к специалисту или форуму поддержки для получения дополнительной помощи.
System Restore vs In-Place Repair
What’s the difference between the system restore procedure and system repair install, you may ask. The latter replaces current system files with the well-working variant of these files previously saved by the user or with the files provided by the Microsoft cloud. However, repair-install relates to system files only. Moreover, if you execute the in-place repair locally, the updates you are getting will date back to the time of your last reservation.
System Restore acts a little differently. Firstly, it affects not only system files and settings. It also restores the programs and files of many types. Secondly, you can have as many restore points as you want. Automatic mode allows you not to bother making saves by yourself but rely on automatic restore point creation before every update.
Сканирование системы обслуживания образов развертывания и управления ими (DISM)
DISM — еще одна встроенная утилита командной строки, которая может помочь вам восстановить Windows 11. Она более мощная, чем SFC и CHKDSK, и ее следует использовать только в том случае, если вы не можете решить проблему с помощью инструментов SFC или CHKDSK или не можете вообще не запускать SFC.
DISM помогает исправить поврежденные компоненты системы, загрузив образ Windows из Интернета и развернув его на своем ПК без необходимости устанавливать Windows с нуля.
Если вы используете DISM в безопасном режиме, убедитесь, что вы загрузились в безопасном режиме с включенной сетью и рабочим подключением к Интернету. DISM требуется доступ в Интернет, потому что он будет извлекать файлы из Центра обновления Windows для исправления ошибок.
- Нажмите Ctrl+R, введите cmd и нажмите Ctrl+Shift+Enter, чтобы запустить командную строку с повышенными привилегиями.
- Выполните следующую команду, чтобы проверить работоспособность вашего хранилища компонентов, ничего не меняя:
- Если DISM обнаружит проблемы с образом системы, выполните следующую команду, чтобы исправить их:
Процесс может занять некоторое время. Дайте процессу завершиться, а затем перезагрузите компьютер, чтобы убедиться, что все работает как надо.
Обновление среды восстановления Windows на диске
Копию Windows RE на диске можно обслуживать как часть накопительных обновлений операционной системы. Не все обновления свертки будут обслуживать Windows RE.
В отличие от обычного процесса обновления ОС, обновления windows RE не обслуживают непосредственно образ Windows RE на диске (winre.wim). Вместо этого более новая версия образа Windows RE заменяет существующую, а следующее содержимое внедряется или переносится в новый образ:
- Драйверы критически важных и входных устройств из полной среды ОС добавляются в новый образ Windows RE.
- Настройки Windows RE в подключенном winre.wim переносятся на новый образ.
Следующее содержимое из существующего образа Windows RE не переносится на новый образ:
- Драйверы, которые находятся в существующем образе Windows RE, но не в полной среде ОС
- Необязательные компоненты Windows PE, которые не являются частью образа Windows RE по умолчанию
- Языковые пакеты для windows PE и необязательные компоненты
Процесс обновления Windows RE делает все усилия для повторного использования существующей секции Windows RE без каких-либо изменений. Однако в некоторых редких ситуациях, когда новый образ Windows RE (вместе с перенесенным и внедренным содержимым) не соответствует существующей секции Windows RE, процесс обновления будет вести себя следующим образом:
- Если существующий раздел Windows RE находится сразу после раздела Windows, раздел Windows будет ухуренен, а пространство будет добавлено в раздел Windows RE. Новый образ Windows RE будет установлен в развернутой секции Windows RE.
- Если существующий раздел Windows RE не расположен сразу после раздела Windows, раздел Windows будет сжат и будет создан новый раздел Windows RE. Новый образ Windows RE будет установлен в этой новой секции Windows RE. Существующий раздел Windows RE будет потерян.
- Если существующий раздел Windows RE не может быть использован повторно, и раздел Windows не может быть ухватлен, новый образ Windows RE будет установлен в секцию Windows. Существующий раздел Windows RE будет потерян.
Важно!
Чтобы ваши настройки продолжали работать после обновления Windows RE, они не должны зависеть от функциональных возможностей, предоставляемых необязательными компонентами Windows PE, которые не находятся в образе Windows RE по умолчанию (например, WinPE-NetFX). Чтобы упростить разработку настроек Windows RE, дополнительный компонент WinPE-HTA был добавлен в образ Windows RE по умолчанию в Windows 10.
Примечание.
Новый образ Windows RE, развернутый в рамках накопительного пакета, содержит языковые ресурсы только для языка по умолчанию системы, даже если существующий образ Windows RE содержит ресурсы для нескольких языков. На большинстве компьютеров системный язык по умолчанию — это язык, выбранный во время OOBE.
Как исправить зависание восстановления системы Windows 10
Поскольку в Интернете ведется много дискуссий по этой теме, мы составили список полезных решений, которые вы можете попробовать одно за другим.
① Выполните восстановление системы в безопасном режиме
Если ваша система зависает на экране инициализации или восстановления файла, первое, что нужно сделать, – это подождать некоторое время, особенно если точка восстановления содержит много данных.
Однако, если функция восстановления системы Windows 10 зависает более часа, попробуйте принудительно завершить работу, перезагрузив компьютер и проверьте состояние.
Если Windows по-прежнему возвращается к тому же экрану, попробуйте исправить его в безопасном режиме, выполнив следующие действия.
Шаг 1. Подготовьте установочный диск . Перейти к Веб-сайт Microsoft на другом рабочем компьютере загрузите инструмент Windows 10 и создайте установочный диск. Кроме того, вы также можете создать ремонтный диск или отремонтировать привод .
Шаг 2: Вставьте созданный носитель в свой компьютер и измените порядок загрузки, чтобы компьютер загружался с носителя.
Шаг 3 : Выбрать Почини свой компьютер на экране установки Windows, чтобы войти в WinRE (среду восстановления Windows).
Наконечник:
Шаг 4: Идти к Выберите опцию > Устранение неполадок > Дополнительные параметры> Параметры запуска> Перезагрузить .
Шаг 5 : Нажмите F6 выбирать Включить безопасный режим с помощью командной строки для запуска восстановления системы.
Шаг 6: Выберите учетную запись и введите пароль.
Шаг 7: Тип rstrui.exe во всплывающем окне командной строки и нажмите Войти .
Шаг 8: Теперь вы можете запустить восстановление системы в безопасном режиме.
Это должно эффективно решить проблему зависания восстановления системы Windows 10. Однако, если восстановление системы по-прежнему зависает при инициализации или восстановлении файлов, попробуйте следующее решение.
② Запустить восстановление при загрузке
Могу ли я остановить восстановление системы Windows 10?
Вы можете принудительно завершить работу, чтобы остановить процесс восстановления системы, чтобы ваш компьютер снова смог нормально работать после перезагрузки. Тем не менее проблема восстановления системы, зависшая при инициализации, по-прежнему возникает при ее запуске.
Одна из возможных причин – поврежден менеджер загрузки. В этом случае вы можете просто исправить это с помощью восстановления при загрузке.
Для этого введите WinRE. Затем перейдите к Выберите опцию > Устранение неполадок > Дополнительные параметры> Восстановление при загрузке .
Попробуйте следующее решение, если оно не помогло решить проблему с зависанием восстановления системы Windows 10.
③ Запустить SFC
Проверка системных файлов (SFC.exe) – это служебная программа Windows, которая помогает сканировать системные файлы Windows на наличие повреждений. Он попытается восстановить все найденные поврежденные файлы.
Если восстановление системы занимает вечное время, проблема с Windows 10, вероятно, повреждена.
Здесь запустите проверку системных файлов, чтобы просканировать Windows и проверить, помогает ли это.
- Войдите в WinRE с установочного диска, как и в первом методе.
- Перейдите к Выберите опцию > Устранение неполадок > Дополнительные параметры> Командная строка .
- Выберите учетную запись и введите пароль.
- Тип sfc / scannow во всплывающем окне и нажмите Войти для устранения неполадок с отсутствующими или поврежденными системными файлами в Windows 10.
Пожалуйста, подождите, пока проверка не достигнет 100%.
После завершения проверки снова запустите восстановление системы, чтобы увидеть, зависает ли оно по-прежнему при восстановлении файлов или инициализации.
В дополнение к этим трем решениям некоторые пользователи предлагают выполнить полное сканирование системы на вирусы с помощью Защитника Windows, чтобы убедиться, что компьютер не заражен вирусами, или запустить очистку диска, а затем попытаться выполнить восстановление системы. Эти решения также могут решить проблему длительного восстановления системы Windows 10.
Вопрос-ответ:
Можно ли войти в среду восстановления Windows 11 без доступа к учётной записи администратора?
Для входа в среду восстановления Windows 11 необходимо войти в систему от имени учётной записи администратора. Если у вас нет доступа к учетной записи администратора, вы не сможете войти в среду восстановления без выполнения дополнительных действий. Одним из способов решения этой проблемы является использование загрузочного диска Windows или USB-накопителя с установочным образом Windows. При запуске с установочного носителя будет доступна опция «Восстановление Windows». Выполните дополнительные действия в соответствии с инструкциями на экране, чтобы получить доступ к функции «Открыть среду восстановления».










![Windows 11 застряла на подготовке к автоматическому восстановлению [fixed]](http://jsk-oren.ru/wp-content/uploads/1/4/9/14996b374e51e3210bb5558c45071538.png)














![Windows 11 застряла на подготовке к автоматическому восстановлению [fixed] - vgev](http://jsk-oren.ru/wp-content/uploads/0/c/b/0cb8b562504d3cd02926f3db4c427013.jpeg)
