Круги доступа для получения обновлений
Участники инсайдерской программы Windows 10 при подключении к программе, выбирают один из кругов доступа, участие в которых регулирует периодичность и состав получаемых обновлений.
В программе предварительной оценки Windows 10 Insider Preview имеется три круга доступа:
- Круг раннего доступа (Fast) — сборки поставляются, примерно, каждую неделю, участники получают доступ к новым функциям раньше всех, возможны проблемы в работе системы или приложений.
- Круг позднего доступа (Slow) — сборки выходят раз месяц, у новых функций системы более стабильная работа.
- Круг Release Preview — получение полностью работоспособных сборок со всеми обновлениями, накануне официального релиза финальной версии.
При раннем доступе, участники программы получают первыми обновления системы с новыми функциями, например, они увидят изменения интерфейса, оценят работу новых приложений или системных средств. Новые функции находятся на этапе тестирования, поэтому пользователям нужно быть готовым к появлению различных ошибок, багов, или иных проблем в работе системы.
В круге позднего доступа значительно стабильнее работает система и приложения. Это объясняется тем, что во время тестирования в круге раннего доступа инженеры Майкрософт исправили значительное количество ошибок или недочетов, устранили многие проблемы, благодаря предварительному тестированию в круге раннего доступа.
При использовании круга Windows 10 Insider Release Preview, инсайдеры получают практически готовую новую версию операционной системы за несколько дней до ее официального выпуска.
Круги раннего и позднего доступа входят в ветвь «Разработка». Обновления разделяются на два типа сборок: основные сборки и промежуточные, служебные сборки. Обновление Windows Insider Preview, в зависимости от участия пользователя в определенном круге, доставляется примерно в таком порядке:
- При раннем доступе пользователи получают основные сборки с небольшим количеством служебных сборок.
- В среднем доступе доставляются основные сборки с вложенными исправлениями служебных сборок.
- В круге предварительного просмотра инсайдеры получают основную версию сборки с обслуживанием до выпуска следующего обновления версии.
В настоящее время Microsoft изменила названия каналов и концепцию получения обновлений Windows 10 Insider Preview:
- Канал Dev — получения сборок на самом раннем этапе разработки. Возможна нестабильная работа. Предназначен для опытных пользователей.
- Канал Beta — доступ к сборкам, относящихся к конкретному предстоящему релизу. Подходит для начинающих.
- Канал Release Preview (бывшее кольцо Release Preview) — сборки для тех, кому нужна стабильность. Доступ к предстоящей версии Windows 10.
How to download Insider builds faster using Group Policy
Alternatively, if you’re running Windows 10 Pro, it’s possible to adjust the Delivery Optimization settings using Group Policy with these steps:
- Use the Windows key + R keyboard shortcut to open the Run command.
- Type gpedit.msc and click OK to open the Local Group Policy Editor.
- Browse the following path:
- On the right side, double-click the Download Mode policy.
- Select the Enabled option.
- Under «Options,» use the «Download Mode» drop-down menu, and select the Internet (3) option (the equivalent to «PCs on the local network, and PCs on the Internet» option in the Settings app).
- Click Apply.
- Click OK.
- On the right side, double-click the Maximum Download Bandwidth (percentage) policy (the equivalent to the «Download settings» option in the Settings app).
- Select the Enabled option.
- Under «Options,» enter the download bandwidth in percentage, and because we want to download Windows 10 Insider builds faster, enter 100.Note: We’re not using 0 (unlimited) because that will trigger Delivery Optimization to adjust the settings dynamically, and we’re looking to take full advantage of the bandwidth available to download new builds.
- Click Apply.
- Click OK.
After completing the steps, just like using the Settings app, your computer should download Windows 10 Insider builds faster.
You can always revert the changes following the instructions, but on step No. 5 and step No. 10, select the Not configured options.
It should be noted that using the Group Policy option will cause the Settings app to display a Some settings are managed by your organization message, which will go away sometime after disabling the policies.
While the ability to control the bandwidth used for download and upload updates in the Settings app is part of the upcoming , the Group Policy options have been available in the OS for quite some time.
Join Windows 10 Insider Program
Joining Windows 10 Insider program is pretty easy. To start, launch the Settings app by pressing the keyboard shortcut “Win + I.” Now, navigate to “Update and Security” and then to “Windows Insider Program.”
On the right panel, click on the “Link a Microsoft Account” button to continue. If you’ve already linked your account, then follow the steps further down.
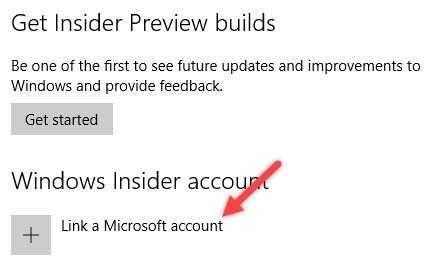
Now, enter your Microsoft account credentials, and click on the “Next” button.
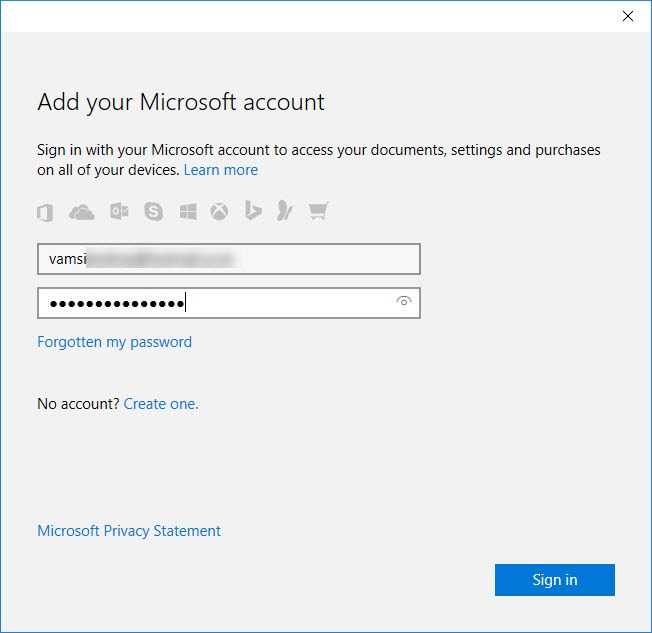
If you are using two-step authentication like me, then enter the code to continue.
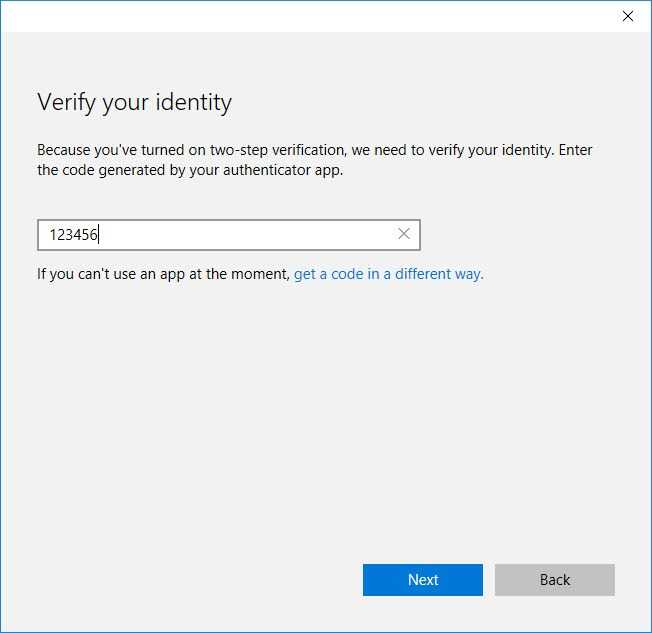
For security measures, Windows will ask for your current local user account password. Simply type in the local user account password, and click on the “Next” button to continue.
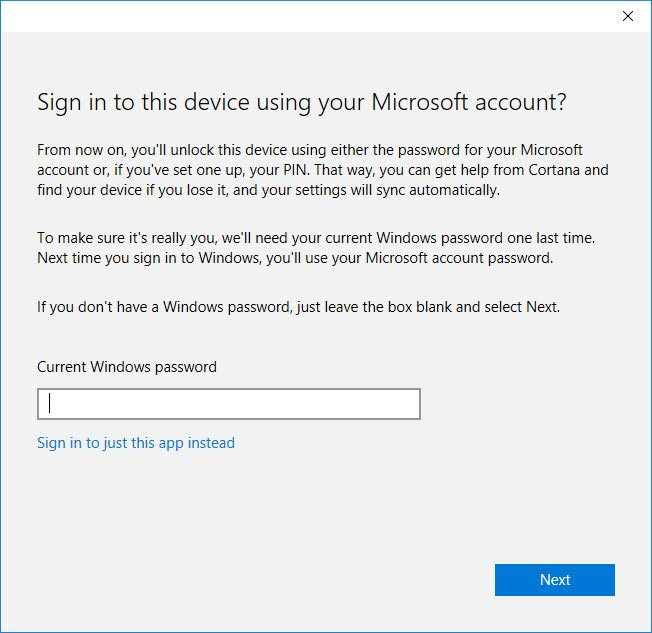
That’s it. Once you are done linking your Microsoft account, this is what it looks like. Click on the “Get Started” button.
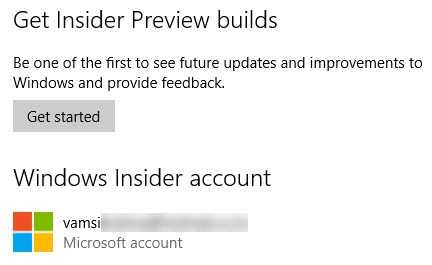
Windows will show you a little warning message. Read through it, and click on the “Next” button to continue.
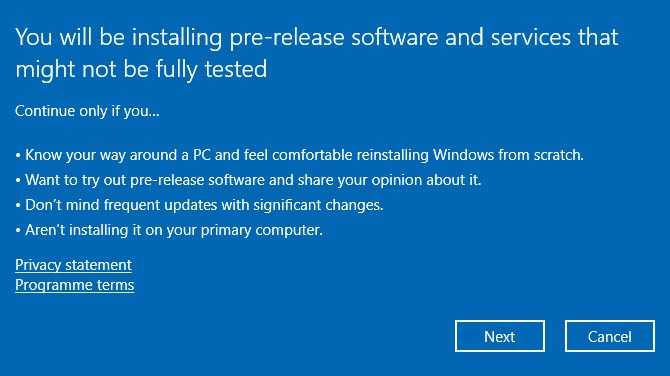
As was mentioned earlier, if you want to stop receiving the insider builds, then you might have to reinstall Windows 10. That is what this message is letting you know. Click on the “Confirm” button.
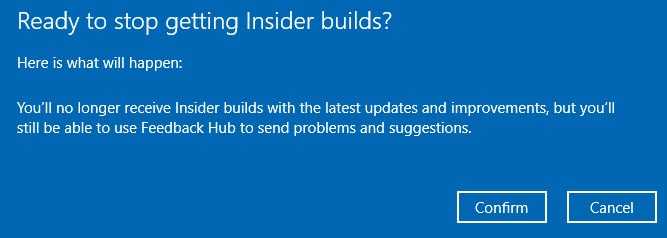
Now restart your system by clicking on the “Restart Now” button.
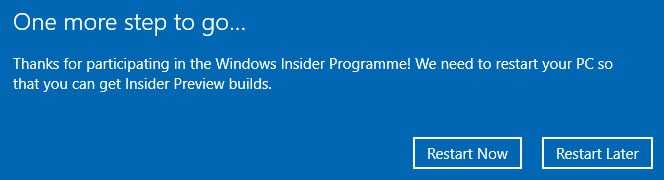
After restarting, open the Settings app and navigate to “Update and Security” and then to “Windows Insider Program.” Here, on the right panel, you can select how frequently you want to receive the insider builds. By default, it is set to “Release Preview.” You can change the build frequency by simply changing the option from “Release Preview” to “Fast” or “Slow.” As you can see, I’ve selected the Fast Ring option.
Hhere is what the build frequencies actually mean:
- Fast: The Fast ring enables you to get new builds as Microsoft release them. Typically, you will get a new build every week or two. As you can tell, these builds are very unstable and will have a lot of bugs. However, you can try out and test the new features and improvements before anyone else.
- Slow: Slow ring builds are much more stable as they are already tried put and tested by the fast ring users. The slow ring bugs will have most of the critical bugs squashed. In the slow ring, you will receive new builds every month or two.
- Release Preview: Release Preview builds are much more stable and safe to use, as they are tested by both the Fast and Slow ring users. Typically, release preview builds are the builds that come out just before the public release.
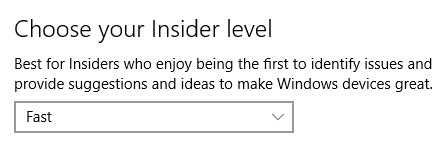
From this point forward you are an insider and will receive the new builds depending on your ring choice. After becoming an insider, it can take some time to get the builds. Wait patiently until you receive a notification.
Steps to Install Windows Insider Preview using ISO file
Use the following steps to install the Windows Insider Preview build. Power on the VM and press any key to boot from the DVD. This will load the operating system setup files. On the Windows Setup screen, choose the Language, Time and Currency Format, and Keyboard and Input Method. Click Next.
Install Windows Insider Preview using ISO file
After you have made the above selections, click Install Now.
Install Windows Insider Preview using ISO file
You must select the Windows 11 operating system edition before you install it. For my lab, I am going to select Windows 11 Pro. Click Next.
Choose the Edition for Windows 11 Insider Preview
Accept Microsoft Software License Terms and click Next.
Accept Microsoft Software License Terms
The Windows 11 Insider Preview installation begins now. Your computer will restart a couple of times during the installation.
Install Windows 11 Insider Preview
The Windows OOBE screen allows you to configure the region and keyboard layout. If Windows 11 OOBE detects an Internet connection, it will first check for updates to ensure your system is updated and ready when you reach the desktop.
Configure Windows 11 Initial Settings
Give your device a unique name to make it easy to find on your network. You may skip this step and later rename your PC, but I am going to configure it and set a specific name. Click Next.
Recommended: Prompt Computer name during SCCM OSD
Specify Computer Name
On the Let’s add your Microsoft account page, you can sign in with your Microsoft account or even create a new account. This account is your Windows Insider account that you typically use to test the preview builds. Enter the account and complete the sign-in process.
Sign in with Microsoft Account
If you had linked the Microsoft account to a device earlier, you get an option to restore the settings from the previous computer. You can choose to restore the OneDrive files, Settings, and Preferences and Apps.
Restore Windows 11 Previous Data
If you don’t like to restore the data from older devices, click on view more options and select Set up as a new device. Click Next.
Set up Windows 11 Insider Preview
We are almost there! Set up a PIN to sign in to your devices, apps, and services. Click OK. The Windows 11 initial settings are configured in the background. This completes the steps to install the Windows Insider Preview (Windows 11) on your computer.
Set up Windows 11 Hello PIN
Что такое Windows Insider Program
Программа предварительной оценки была специально разработана и внедрена в Windows 10, чтобы многочисленные разработчики SDK приложений и стандартного ПО были осведомлены об будущих изменениях в ОС, о новых функциях и разного рода улучшениях существующих функций и библиотек. Главной её идеей является обеспечение обратной связи между разработчиками стороннего ПО и командой Microsoft. Данная программа будет полезна для всех, и для программистов, и для обычных пользователей и, конечно, для самой операционной системы, чтобы общими усилиями сформировать её будущее.
Программа включает в себя три уровня, так называемые круги доступа «уровни доступа», включая круги раннего доступа (Fast), Позднего доступа (Slow) и круг «Release Preview». Связаны они напрямую с периодичностью предоставления вам (скачивания) специальных предварительных сборок операционной системы (Windows 10 Insider Preview), а также определяются дополнительные параметры стабильности работы этих сборок.
То есть, у каждого круга свои показатели количества аудитории, на круге раннего доступа «Fast» самая маленькая аудитория, а соответственно на круге «Release Preview», аудитория равняется всем подписчикам этой программы. Каждая новая предварительная сборка сначала проходит все необходимые автоматические тестирования на работоспособность в лаборатории Microsoft. В ней могут содержаться новые SDK приложения, обновлённые DLL библиотеки, дополнительные функции, разного рода улучшения и твики системы. Если тесты в лаборатории прошли удачно, то данная сборка сразу же становиться доступна для раннего круга доступа (Fast). Далее она проходит тестирование уже у этих участников, получает отзывы и правки, и если всё нормально, то становиться доступна пользователям для позднего круга доступа (Slow). Опять собираются отзывы, правки, пожелания и опыт работы пользователей с данной сборкой, если всё в порядке, то она становиться доступна для круга «Release Preview». Так продолжается до выхода официального обновления операционной системы.
Круг раннего доступа (Fast)
Его преимуществом является скорость получения новых сборок, участники данного круга могут скачать их (Windows 10 Insider Preview) раньше всех остальных. То есть, они первые смогут увидеть и протестировать новые приложения, оценить изменения интерфейса ОС, рассмотреть появившиеся функции, оставить отзывы и так далее. Но в тоже время таким пользователям нужно быть готовыми столкнуться с самыми разнообразными проблемами. Предварительные сборки могут быть полны багов, недочётов, а также критических для работы системы ошибок. Скачав такую сборку, ваша система может работать не корректно или перестать запускаться вообще, так что пользователям раннего круга доступа нужно быть готовыми и к этому. В таких случаях желательно попытаться откатить систему или выполнить автоматическое восстановление Windows и соответственно сообщить об этой ошибке в своём отзыве. Если не получиться, то операционную систему придётся переустанавливать заново.
Перейти к просмотру
Автоматическое восстановление Windows из консоли, вход в среду восстановления ️️
Круг позднего доступа (Slow)
Преимущество этого круга является значительное повышение стабильной работы предварительных сборок, при достаточно раннем доступе к ним. За время пока сборки тестировались в раннем доступе, разработчики Microsoft успели собрать достаточное количество отзывов и проанализировать их. Следовательно, большинство критических ошибок уже получили свои заплатки и фиксы, убраны все самые заметные баги. Таким образом, эти сборки являются более безопасными для работы операционной системы, но в тоже время риск переустановки системы все же есть, хоть и небольшой.
Круг Release Preview
Его преимуществом является получение абсолютно работоспособных сборок. То есть, вы получите все самые последние обновления системы, полностью работоспособные SDK приложения и драйвера до официального всеобщего обновления Windows 10. Как правило, предварительные сборки будут доступны в этом кругу за несколько дней до официального релиза.
Переходить из одного круга в другой очень просто, данный пункт вы найдёте в настройках на странице «Параметры» – «Обновление» – «Программа предварительной оценки Windows».
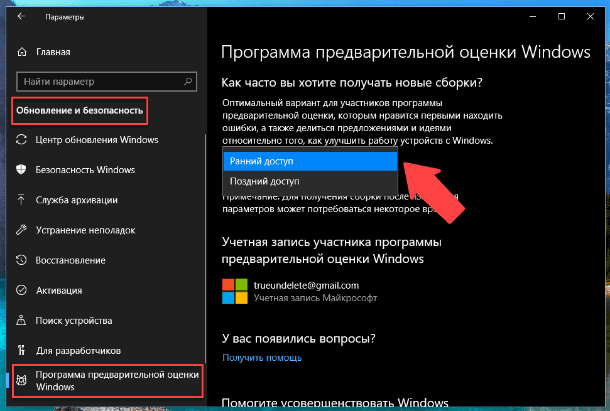
Далее мы приступим к пошаговой инструкции регистрации участника этой программы, а также покажем вам как, при необходимости, из неё выйти.
If All Else Fails: Reinstall Windows 10
If it’s been more than 10 days since you opted into the Insider Preview program and there isn’t a stable version of Windows 10 set to arrive soon, there’s no easy way to opt out without reinstalling Windows 10 on your PC (or waiting until the stable build comes out).
Warning: This will erase the files on your computer. Be sure to back up your important files first. This will also erase your installed programs and revert any system settings changes, so you’ll have to reinstall your software and change system settings afterwards.
When you’re all backed up and ready to reinstall Windows, head to Microsoft’s Download Windows 10 website. Click the «Download tool now» link and run the downloaded «MediaCreationTool.exe» file.
Go through the Windows 10 Setup wizard, selecting «Upgrade this PC now». The toolwill download the stable version of Windows 10 from Microsoft and proceed to install it on your PC, replacing the unstable version of Windows 10.
After the installation process is finished, you’ll have a fresh installation of the most recent stable build of Windows 10.
What Is Windows Insider Program?
Windows Insider Program is an open software testing program by Microsoft. If you own a valid license of Windows 10 or Windows Server and you want to register for the pre-release builds of Windows, you can join the Windows Insider Program to get the builds that are previously only accessible to software developers. After joining the Windows Insider Program, you are a Windows Insider.
Recently, the breaking news about Windows is the announcement of Windows 11. Although Windows 11 is a free upgrade, Microsoft hasn’t related it to the public. However, Microsoft has released the first Windows 11 Insider preview build 22000. If you are not in the Windows Insider Program, you can’t get this Windows version on your computer. Due to this, you may wonder about how to join the Windows Insider Program or how to become a Windows Insider.
It is easy to do this. In this post, we will show you a full guide.
Активация после переустановки Windows 10
Способ активации Windows 10 после переустановки зависит от того, как система Windows 10 была изначально установлена на вашем устройстве.
Если вы произвели активацию в качестве бесплатного обновления до Windows 10 или приобрели и активировали Windows 10 с помощью Магазина Windows, у вас есть цифровая лицензия для вашего устройства. Это значит, что Вы можете повторно установить эту же версию ос Windows 10, для которой устройство имеет цифровую лицензию, без необходимости ввода ключа продукта.
Если при повторной установке будет предложено ввести ключ продукта, вы можете пропустить этот шаг. После завершения установки Windows 10 активируется автоматически в режиме онлайн.
Примечание: Прежде чем пытаться установить Windows 10, убедитесь, что она активирована. Нажмите кнопку Пуск, а затем выберите Параметры → Обновление и безопасность → Активация. Если Windows 10 не активирована на данном устройстве, смотрите ошибки активации Windows 10.
How to Join the Windows Insider Program?
It is very easy to join the Windows Insider Program. But there is one thing you should know: a Windows upgrade can go wrong unexpectedly. To protect your data, you’d better make a full backup of your computer in case you want to roll back the system.
Now, you can follow this guide to join your PC in the Windows Insider Program:
- Click Start.
- Go to Settings > Update & Security > Windows Insider Programme.
- Click the Get started button to continue.
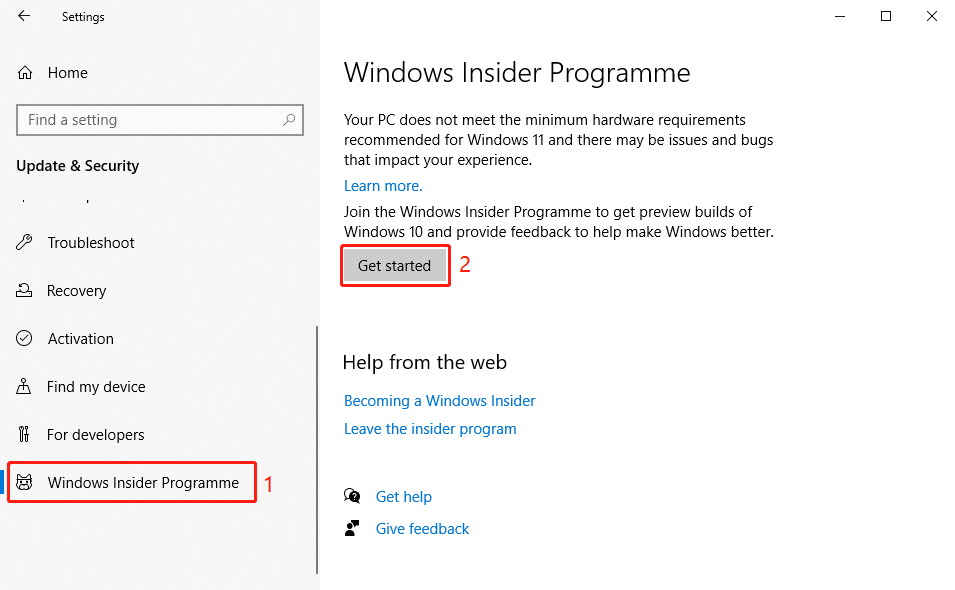
If you haven’t turned on optional diagnostic data on your PC. If not, you will see the following prompt rather than the Get started button. You can click the Go to Diagnostics & Feedback settings to turn on optional diagnostic data link to turn it on.
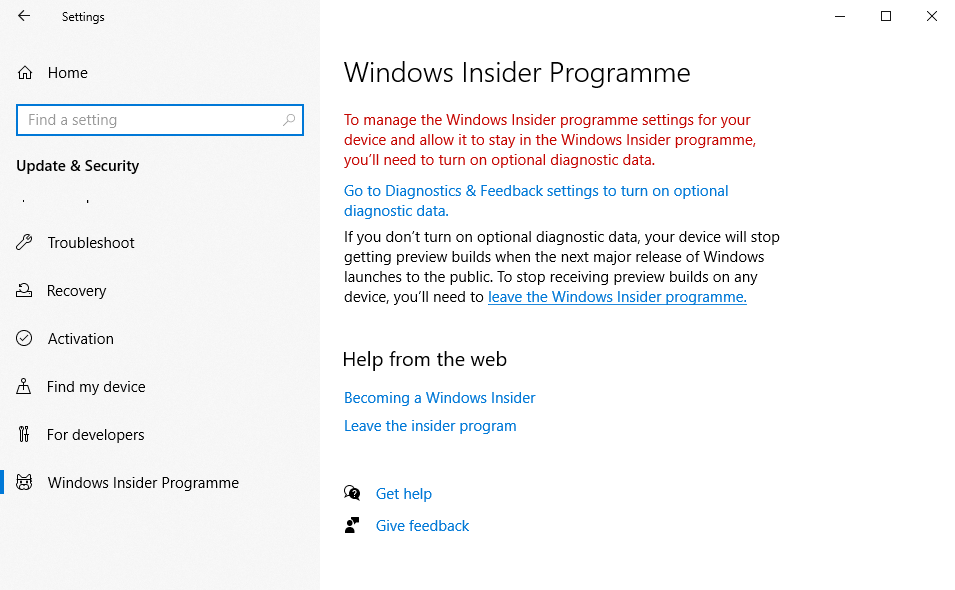
4. A blue interface pops up. You need to click Link an account to continue.
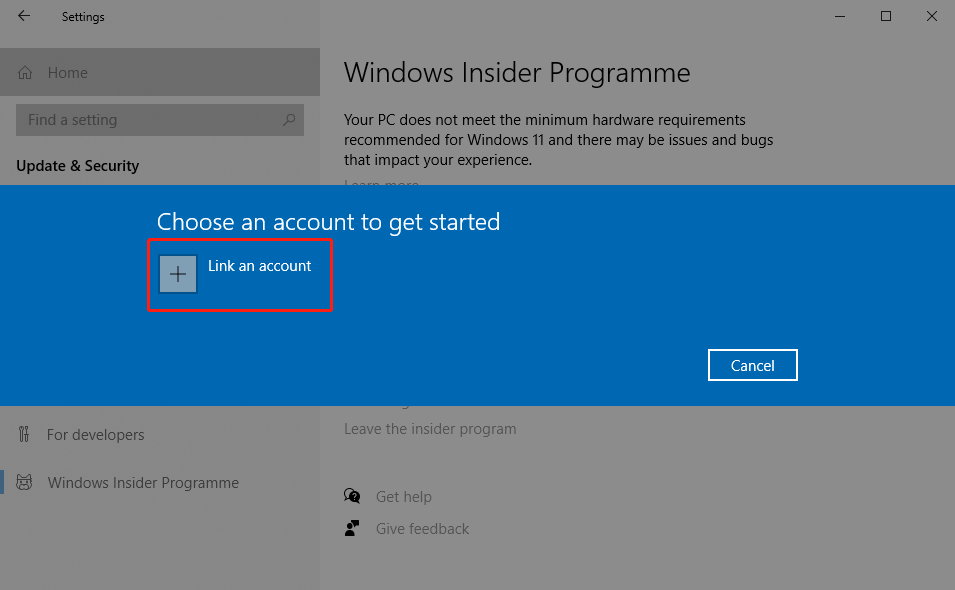
5. On the next page, select the type of account you want to use.
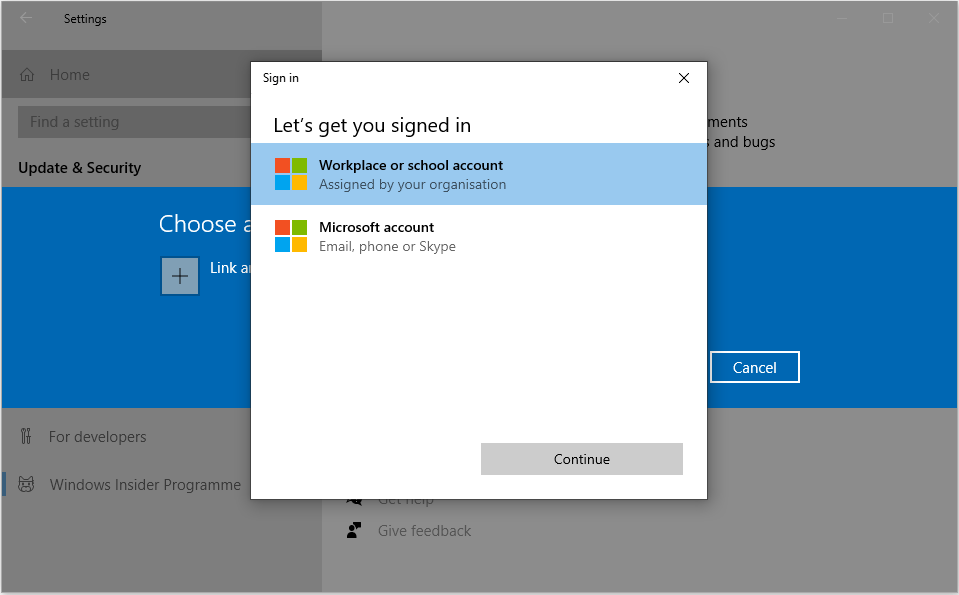
7. Click Next.
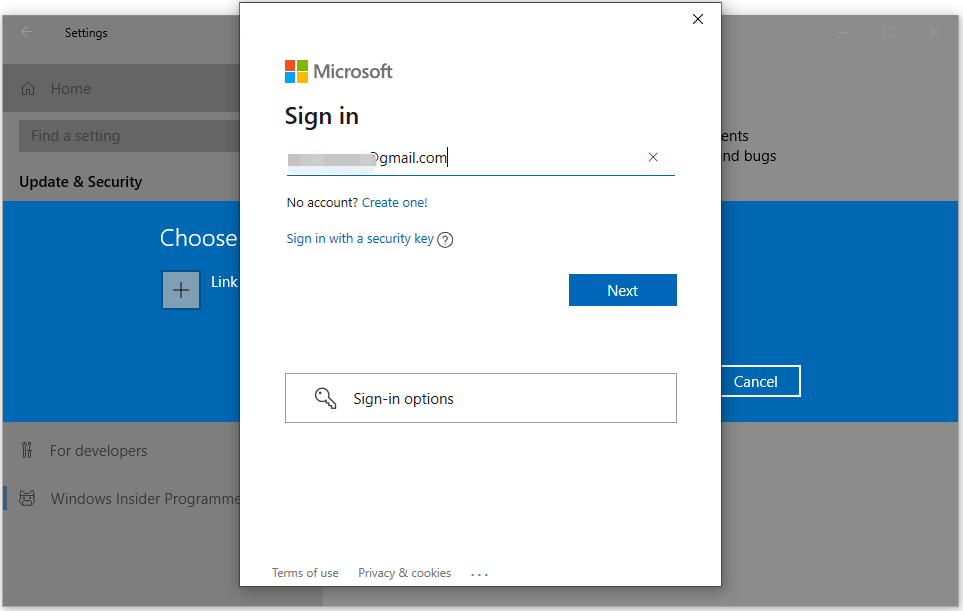
8. Enter the password.
9. Click Sign in.
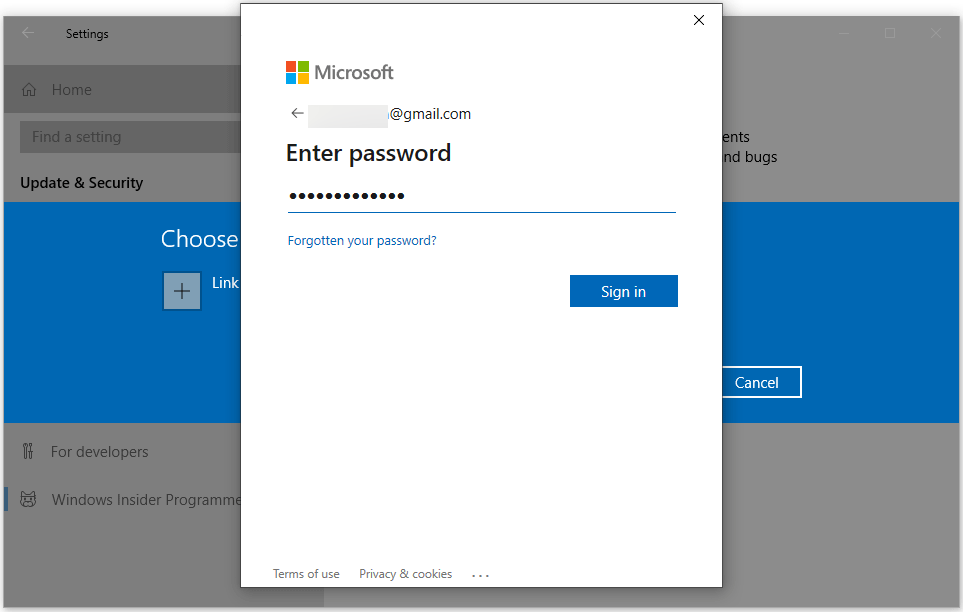
10. The interface shows you a prompt saying: Use this account everywhere on your device. If you are sure, click Next to continue.
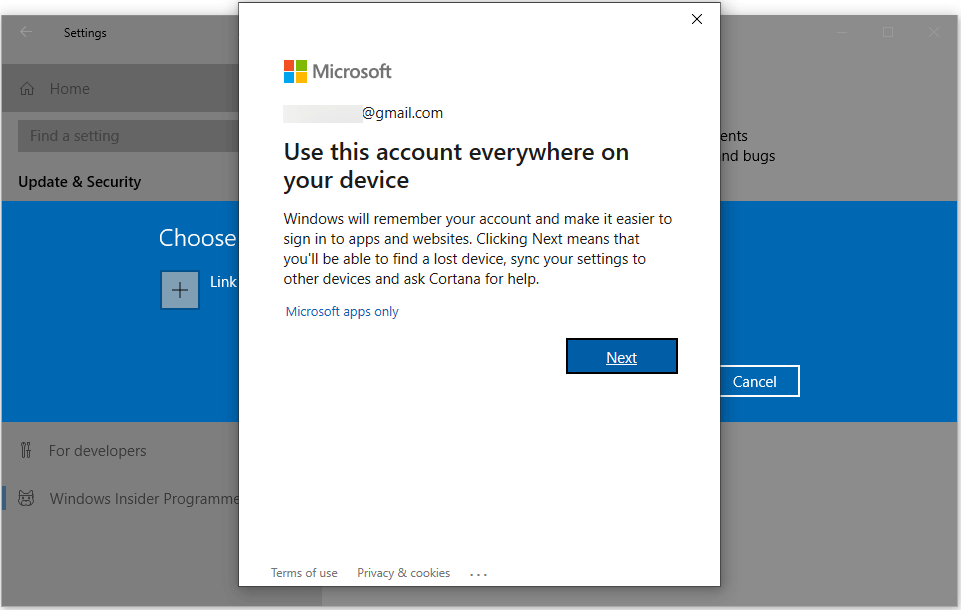
11. You go back to the blue interface, saying Join the Windows Insider Programme! Click Register to continue.
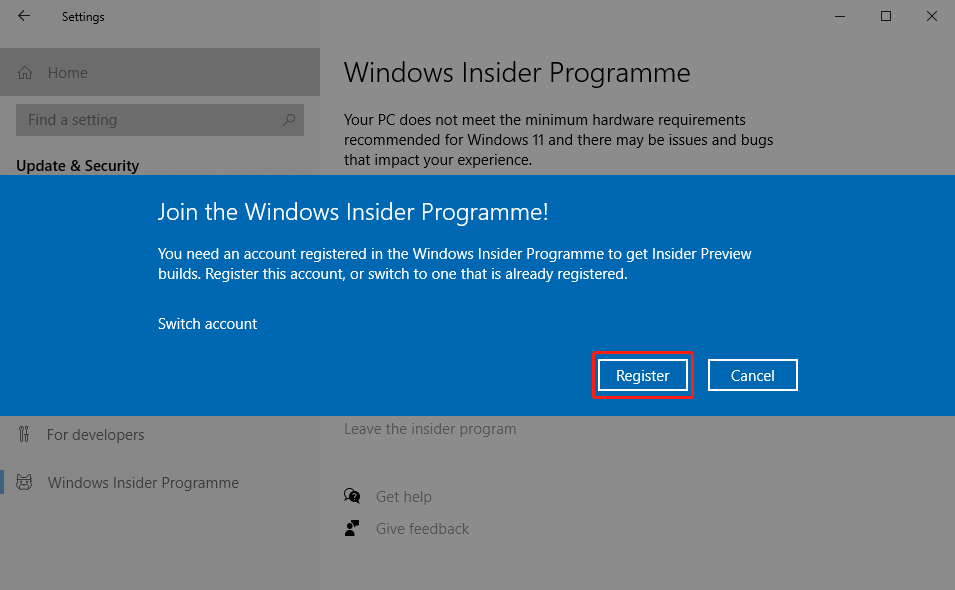
12. Click Sign Up on the pop-up interface.
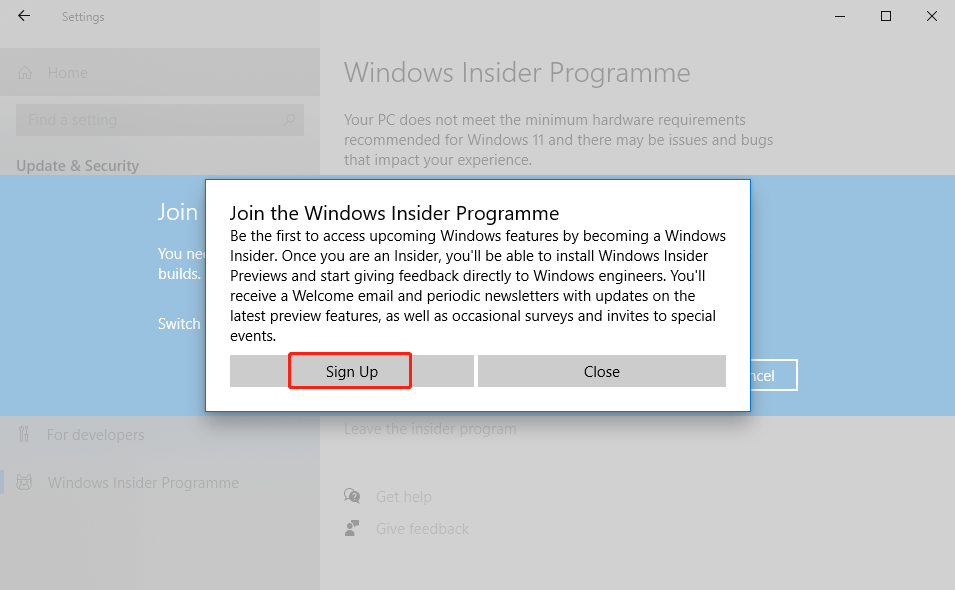
13. Select I’ve read and accept the terms of this agreement.
14. Click Submit.
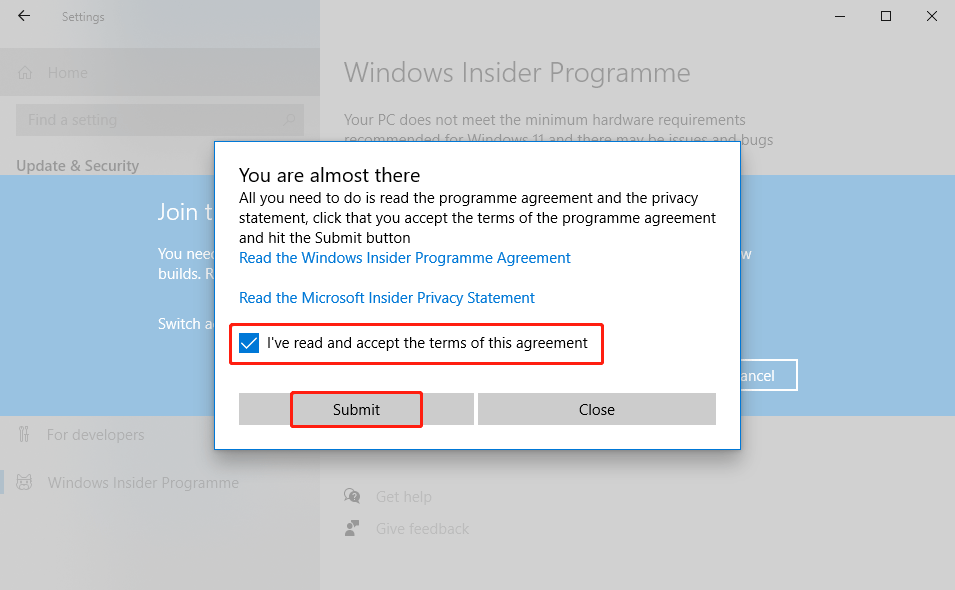
15. Click Close.
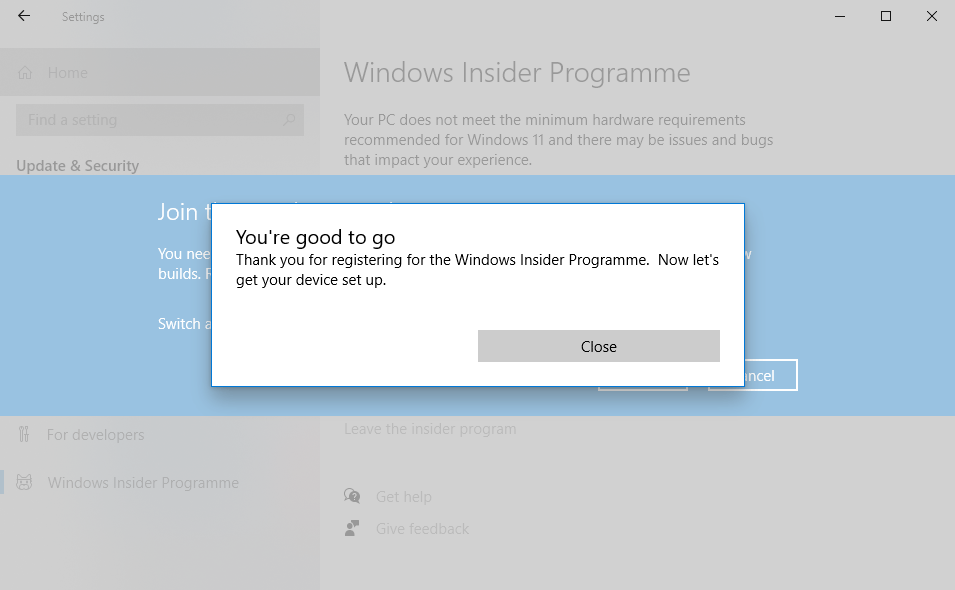
16. When the loading process ends, you join the Windows Insider Programme successfully and become a Windows insider.
Roll Back Soon After Enabling Insider Previews
If you just joined the Insider Preview program in the last 10 days, you may be able to «go back» to the stable version of Windows 10.
To check if you can do this, head to Settings > Update & Security > Recovery. Click the «Get started» button under «Go back to an earlier build» if it’s available.
After rolling back, go to Settings > Update & Security > Windows Insider Program and tell Windows to stop giving you Insider Preview builds.
If there’s no way to permanently disable Insider Preview builds here, that’s because you downgraded from one Insider Preview build to an older Insider Preview build. You’ll need to reinstall Windows 10 to opt out.
Changes and fixes in Windows 10 Insider Preview Build 20226
Microsoft has not only introduced new features to the Windows environment but also has fixed some previously known issues, as well as made a few changes and improvements. Let’s see what those are:
- Microsoft is rolling out changes to stop themes syncing across your linked devices. Meaning, themes will not change on all the synchronized devices when changing the theme of one.
- The Notepad will now persist in keeping all notes saved and open even after system restart. This feature is very similar to Notepad++.
- File Explorer is being updated to add the option of “Extract All” from the Context Menu when right-clicking a zipped OneDrive file as if it was saved locally.
- When configuring static settings for the network in the Settings app, the DNS entry will be made mandatory, while the gateway entry will not be mandatory, but optional.
- Updating the Korean keyboard layout to add shortcuts.
- Resolved the issue of the Settings application to crash for some insiders when accessing Manage disks and volumes.
- Fixed problem with WSL2 distributions to display an error “The remote procedure call failed.”
- Fixed the problem of requiring administrative privileges when activating speech recognition.
- Fixed the problem of drop shadows reappearing after turning them off.
- Issues are fixed on File Explorer to enable caret browsing when pressing the F7 functional key.
- Fixed the issues with the Taskbar reliability.
- Fixed the problem where the Settings icon became smaller than normal when pinning it to the Start Menu.
- Fixed the problem with the Taps section disappearing unexpectedly in the Touchpad Settings.
- Fixed the problem of Meet Now crashing when pressing the Esc key when it opened in the flyout.
- Fixed a few accessibility glitches with Meet Now in Taskbar.
- Fixed an IPv6 issue that prevented some applications to install.
- Fixed connectivity issues when switching from static DNS to DHCP settings.
- Several problems with the different IMEs have been addressed.
How to Opt-out of the Windows Insider Program?
If you don’t want to be a Windows Insider, you can opt-out of the Windows Insider Program.
- Click Start.
- Go to Settings > Update & Security > Windows Insider Programme.
- Click the Stop Insider Preview builds button to continue.
- A blue interface pops up, showing up some options. You need to select an option you want to use to opt-out of the program.
- Click Confirm on the next page.
After these steps, you will not be a Windows insider and won’t receive the Windows upcoming updates.
How to join the Windows Insider Program? After reading this post, you should know the answer. If you have other issues, you can let us know in the comments.
Средства обслуживания
Существует множество средств, которые можно использовать для Windows как услуга. Каждый вариант имеет свои преимущества и недостатки с точки зрения возможностей, контроля, простоты и низких административных требований. Ниже приведены примеры средств обслуживания для управления обновлениями в модели «Windows как услуга».
- Windows Update (автономный) предоставляет ограниченный контроль над обновлениями функций, а ИТ-специалисты вручную настраивают устройство для общего канала доступности. Организации могут нацелить на то, какие устройства откладывают обновления, выбрав поле обновления Defer в Start\Параметры\Update & Security\Advanced Options on a Windows клиентского устройства.
- Windows для бизнеса включает контроль над отсрочкой обновления и обеспечивает централизованное управление с помощью групповой политики или MDM. Обновления Windows для бизнеса можно использовать для отсрочки обновлений на срок до 365 дней, в зависимости от версии. Эти параметры развертывания доступны клиентам в канале общего доступа. Помимо возможности использовать групповую политику для управления Windows для бизнеса, любой параметр можно настроить, не требуя локальной инфраструктуры с помощью Microsoft Intune.
- Windows Server Update Services (WSUS) обеспечивает обширный контроль над обновлениями и имеется в операционной системе Windows Server. Помимо возможности откладывать обновления организации могут также добавить уровень утверждения обновлений и развертывать их на конкретных компьютерах или в группах компьютеров по мере готовности.
- Microsoft Endpoint Configuration Manager обеспечивает наибольший контроль над обслуживанием Windows как услуга. ИТ-специалисты могут откладывать обновления, утверждать их и использовать различные возможности для целевых развертываний и контроля над использованием пропускной способности и временем развертывания.
Сравнение средств обслуживания
Prerequisites
Installing Windows 11 Insider Preview on a VM or laptop comes with certain requirements. Before you install the Windows Insider preview on your computer, please read these prerequisites.
- Check whether your device hardware is compatible with Windows 11 or not. Windows 11 can only run on 64-bit CPUs. To install or upgrade to Windows 11, devices must meet the minimum hardware requirements.
- To make it easier, run the Windows 11 PC Health Check and this should tell you if the device is eligible for Windows 11.
- You need a USB flash drive with at least 8 GB of storage space to create a bootable USB.
- To install Windows 11 Insider Preview on a VM, ensure you enable the trusted platform module.
I will be installing the Windows 11 Insider preview on a virtual machine. All I need to do is go to VM settings and under Hardware, select the CD/DVD option and specify the ISO file. This allows the VM to boot from the Insider Preview ISO for installation.
Mount Windows 11 Insider Preview ISO
Чем отличаются круги доступа к обновлениям
При включении «Активной разработки для Windows» операционная система спросит пользователя, какой из каналов обновлений он хочет подключить — Fast (быстрый) или Slow (медленный).
Выбор канала Fast или Slow
Разница между ними заключается в следующем: выбравшие Fast первые получают сборки, и выходят они чаще. Сами сборки, как говорится, более сырые. При их написании было допущено больше ошибок и недочётов, ведь они буквально только что вышли из-под пера программиста. Но в то же время именно участники круга Fast будут получать сборки максимально быстро, а значит, первыми увидят новые функции.
Круг Slow — это те люди, которые будут получать сборки, протестированные кругом Fast. В них уже точно не будет критических ошибок, причем станет несколько меньше мелких. Загружать себе на компьютер такую Windows совершенно безопасно, хотя, конечно, всё ещё можно найти вылеты и тому подобные недочёты, но они незначительные.
Важно! При подключении круга Fast на компьютер может загрузиться совсем неподготовленный build, и последствия будут непредсказуемы. Крайне не рекомендуется подключать себе этот круг на устройство, на котором ещё планируется работать
Как скачать Windows 10 Technical Preview?
Если все вышеперечисленные факты вас совершенно устраивают можно приступить к скачиванию продукта и к дальнейшей установке Windows 10 Technical Preview на вашем компьютере.
Для начала обратите внимание на системные требования windows 10, которые необходимы для установки. Они не предусматривают чего-то сверхъестественного:. процессор: 1 Ггц или более;
процессор: 1 Ггц или более;
оперативная память: 32битная версия – 1 ГБ, 64битная – 2 ГБ;
жесткий диск: не менее 16 ГБ свободного места;
графика: DirectX 9 совместимый девайс с поддержкой WDDM драйверов;
наличие аккаунта в Microsoft;
наличие доступа в Интернет.
Убедившись, что все эти данные у вас находятся в соответствии, можно приступить к загрузке. Напоминаем, что загрузка этого продукта с сайта Microsoft не требует никакой платы, и процесс осуществляется совершенно легально. При этом, значения, какая действующая система сейчас стоит на вашем компьютере, нет никакого. Ваши действия следующие:
- открываете страницу http://windows.microsoft.com/ru-ru/windows/preview
- проходите регистрацию для участия в программе тестирования Windows Insider Program (предварительно необходимо обзавестись аккаунтом Microsoft);
- выполняете принятие пользовательского соглашения и переходите на страницу загрузки. Ключ Windows 10 Technical Preview для всех предлагаемых версий один — NKJFK-GPHP7-G8C3J-P6JXR-HQRJR. Кстати, выбирать необходимо из вариантов 32 и 64-битной систем в английском варианте.
Мы уже говорили о том, как скачать windows 10 с официального сайта, там ничего сложного нет — скачивание этого продукта ничем не отличается от скачивания обычного ISO-образа. После этого вы должны записать его на диск либо флэшку любым доступным для вас способом. Пройдя все эти несложные этапы можно перейти к процессу установки.
How Do I Download Windows ISO From the Insider?
If you are a Windows fan, you might wonder how to download Windows 10 ISO from the Insider Program. Microsoft releases many preview versions of its Windows operating system, but some of the features that make it into the final version don’t make the cut. Windows 10 ISO system image files are downloadable from Microsoft servers. Unlike beta versions of Windows, these files are 100% original and free. To download Windows 10 ISO, follow these steps:
First, you need to enable the Windows Insider Program on your system. After enabling the program, go to your system’s settings. Once you’re logged in, select ‘Insider Program’ from the ‘Settings’ menu. On your system, select ‘Windows Insider Program’ and enable the checkbox. Click ‘OK’ to install the new build.
Is data wiped when you install Windows 11 Insider build?
The short answer is “no.” If you install an Insider build, that doesn’t necessarily mean your data would be erased for good. However, there are instances when your data would be erased.
If you choose to download an Insider build ISO — 64bit or 32bit — you would get the chance to erase your slate and install Windows with no strings attached. If you pick that option, all your files would be deleted.
Alternatively, if you wish to change the release channel — from Dev to Beta/Release Preview or vice versa — all your personal belongings would be erased. Install the Dev build only when you are desperate to get the latest version of Windows on your PC and aren’t afraid to face the potential consequences.
Related: How To Enable TPM 2.0 in BIOS for Windows 11 (and Enable Secure Boot)
Присоединяйтесь к Windows Insider Program
Чтобы получить быстрый обзор Windows 11, вам нужно будет присоединиться к программе Windows Insider. Если вы уже когда-нибудь принимали участие в такой программе, то регистрация здесь подобна бета-тестированию более ранних версий Windows. Это абсолютно бесплатно (на самом деле это вы помогаете Microsoft, тестируя их программное обеспечение бесплатно). Много времени регистрация не займет, и без нее вы не сможете принять участие в программе.
Чтобы присоединиться, нужно зайти на веб-сайт Windows Insider и нажать «Зарегистрироваться».
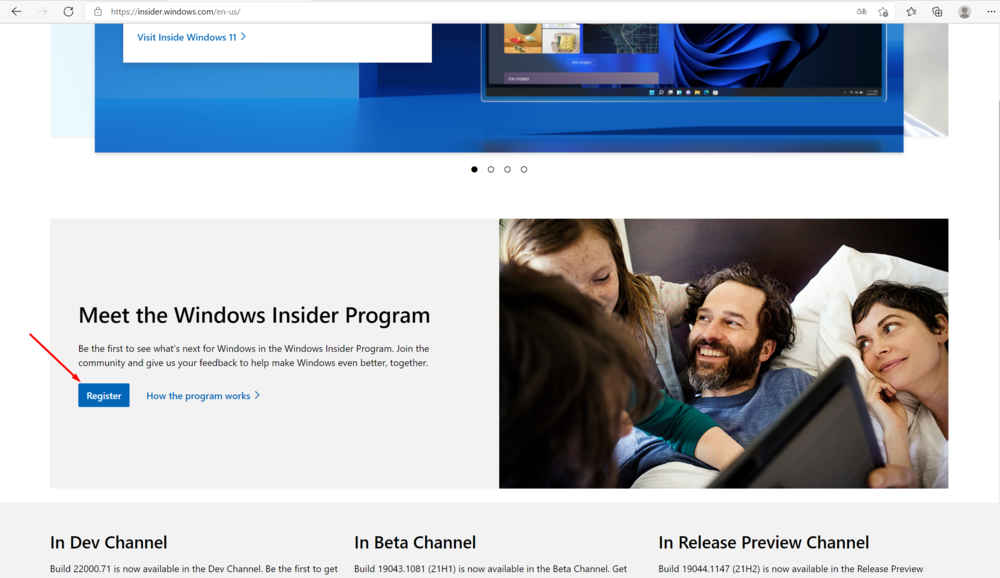
Затем войдите с помощью своего аккаунта Microsoft (если у вас нет учетной записи Microsoft, сначала нужно ее создать). После некоторых манипуляций и нажатий сможем приветствовать вас в команде Windows Insider Program, но это еще не все.
Теперь, когда вы уже участвуете в Windows Insider Program, войдите в свой ПК с Windows 10, который хотите обновить до предварительного просмотра Windows 11. До недавнего времени нужно было проверять устройство на совместимость с Windows 11, но сейчас эта утилита отсутствует, система сама все сделает.
Также важно проверить, не выключены ли у вас настройки дополнительных диагностических данных. Это важно, потому что нужно учитывать желание Microsoft максимально понимать, как себя ведет новая Windows 11 на вашем устройстве. Для этого ей нужно больше информации с телеметрии
Для этого ей нужно больше информации с телеметрии.
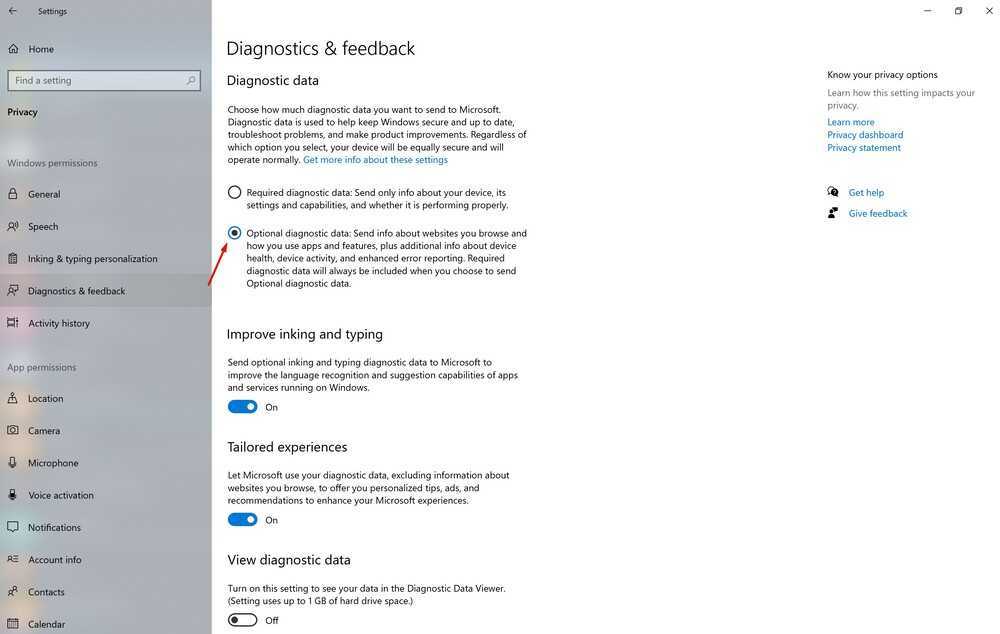
После всех этих манипуляций и проверок перейдите в Настройки — Обновление и защита — Программа оценивания Windows. Вверху нажмите на опцию Начало работы, тем самым вы запустите сам процесс.
Windows Insider Program
1 — 3
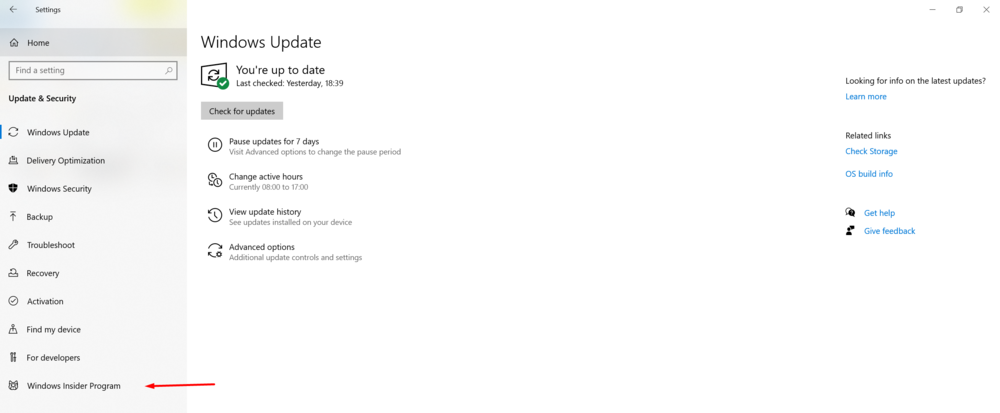
Я попытался не регистрироваться в Windows Insider Program через сайт, а прямо отсюда. У меня все получилось, но это заняло на несколько минут дольше. Дело в том, что я не только выполнил регистрацию, но и одновременно проверил устройство на совместимость с Windows 11. Мне кажется, что так легче, но выбор за вами.
Windows Insider Program
1 — 4
После связывания аккаунта Windows Insider вам будет предложено: «Выберите свои настройки Insider».
Windows Insider Program
1 — 2
Выберите «Dev Channel», чтобы получить предварительный просмотр Windows 11 Insider, после чего нажмите «Подтвердить». Помните, что Windows 11 Preview доступна пока только в этом канале тестирования, возможно, со временем она будет доступна и в других.
Windows Insider Program
1 — 2
Здесь я хочу несколько подробнее, но кратко, объяснить, чем отличаются каналы тестирования. Кстати, этих каналов целых три. Это уже известный вам Dev Channel, а также Beta Channel и Release Preview.
Как объясняет сама компания Microsoft, Dev Channel предназначен для опытных, технически подкованных пользователей. Инсайдеры на этом канале получат начальные сборки в цикле разработки, которые будут содержать новейшей код, созданный инженерами Microsoft. Данные сборки могут привести к проблемам со стабильностью, нарушению функциональности, и требовать ручного исправления проблем.
Бета-канал предназначен для пользователей, которые хотят узнать о дальнейших планах или протестировать последние обновления и функции Windows. Инсайдеры и ИТ-специалисты в бета-канале могут проверить будущие функции Windows, используя уже относительно надежные обновления, проверенные Microsoft.
Те, кто выберет канал Release Preview, получат доступ к будущему выпуску Windows до его релиза. Они смогут оценить версию с качественными улучшениями и обновлениями, а также некоторыми ключевыми функциями. Эти сборки поддерживаются Microsoft.
Если я еще не испугал вас, то продолжим. После выбора канала тестирования (а это обязательно должен быть Dev Channel, пока) и подтверждения своего выбора, вас попросят перезагрузить устройство. Смело соглашайтесь и подождите, пока это происходит.
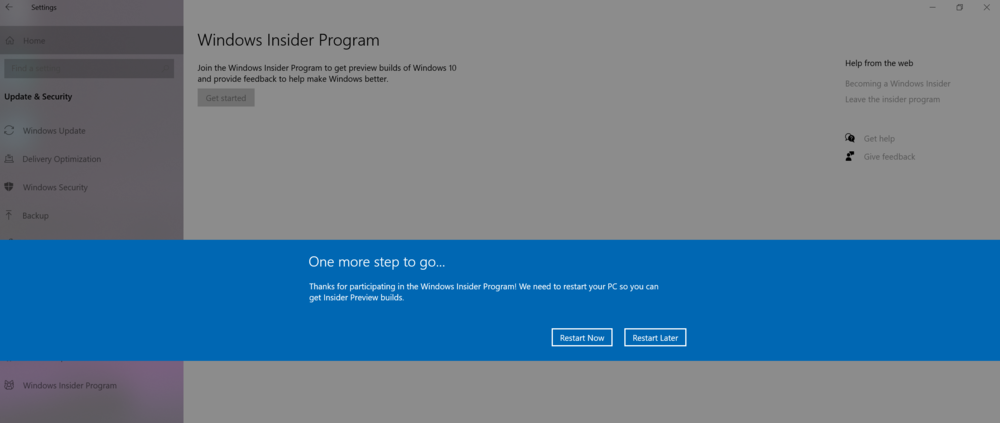
What Is Windows Insider Program?
Windows Insider Program is an open software testing program by Microsoft. If you own a valid license of Windows 10 or Windows Server and you want to register for the pre-release builds of Windows, you can join the Windows Insider Program to get the builds that are previously only accessible to software developers. After joining the Windows Insider Program, you are a Windows Insider.
Recently, the breaking news about Windows is the announcement of Windows 11. Although Windows 11 is a free upgrade, Microsoft hasn’t related it to the public. However, Microsoft has released the first Windows 11 Insider preview build 22000. If you are not in the Windows Insider Program, you can’t get this Windows version on your computer. Due to this, you may wonder about how to join the Windows Insider Program or how to become a Windows Insider.
It is easy to do this. In this post, we will show you a full guide.






























