Возможно ли обновить Windows 7 до Виндовс 10
Во времена начала распространения новейшей операционной системы Windows 10 (2015-2016 года) всем желающим разрешалось перейти с лицензионной копии любой другой последней Виндовс (7, 8 или 8.1) до новой и оптимизированной под слабые компьютеры Windows 10. Все оказалось не так радужно, как описывали разработчики из корпорации Microsoft, но речь сегодня пойдет не об оптимизации.
Новый рабочий стол десятки
В 2015 году компания решила перейти на другую систему привлечения пользователей и начать распространять продукт на бесплатной основе. Это дало свои плоды и за первые месяцы релиза миллионы лицензионных копий Windows 10 были установлены на компьютеры и ноутбуки пользователей.
На момент начала 2020 года компания «Майкрософт» уже прекратила обновлять операционные системы пользователей, работающих на Windows 7 или Windows 8 (8.1) на бесплатной основе. Несмотря на это, люди все еще имеют возможность получить заветное обновление со всеми патчами, если они не успели или не хотели сделать это пару лет назад.
Иногда приходится долго подождать
Важно! С середины января 2020 года Виндовс 7 более не поддерживается компанией «Майкрософт» и не получает обновления безопасности и оптимизации. Это ставит личные данные пользователей, которые на ней работают, под угрозу
Скорее всего, корпорация не знает об оставленной лазейке или умышленно не закрывает ее, так как на продажи она никоим образом не влияет. Согласно информации, которую предоставляет издание Windows Latest, с помощью этого способа можно не только обновить Windows 7 до 10, но и перейти на новую версию с более поздней Windows 8 или 8.1.
Переход в свойства системы для проверки активации
Приступаем к обновлению Windows 7
Сперва нужно скачать генератор ключей
Кстати говоря, я скачивал его с разных сайтов, и при запуске мой антивирус начинал ругаться, но всё же мне похоже удалось найти чистенький, его я Вам и предлагаю.
Теперь зайдите в «Пуск > Все программы», и в верхней части найдите и запустите «Windows Anytime Upgrade».
Выбираем второй пункт «Введите ключ обновления»
Откроется окно с полем для ввода
Вот теперь запускаем скачанный генератор ключей.
В нем представлены три версии:
- Домашняя расширенная
- Профессиональная
- Максимальная
Напротив каждой есть кнопки «Generate», нажав на которые Вы получаете ключ от обновления той или иной версии.
Советую не прыгать с Начальной версии сразу на Максимальную, а обновляться по порядку!
Вводим полученный ключ в поле программы Anytime Upgrade, и нажимаем «Далее».
Если ключ не прошел, то нажмите на другую кнопку Generate, и попробуйте снова.
Затем принимаем условия лицензии
Жмем на «Обновление»
Ждем окончания обновления, после которого компьютер будет перезагружен.
Если все произошло именно так, то поздравляю, Вы успешно обновили Windows!
Как обновить Windows 7 до 10: практические методы
Для этого нужна программа Windows 10 Updater — она сама загрузит с серверов Microsoft установочный пакет Windows 10. Если вы используете сотовый Интернет — убедитесь в наличии скоростного трафика от 4 ГБ, иначе скачивание файлов затянется на несколько дней.
- Загрузите с сайта компании Microsoft помощник по обновлению Windows 10 Updater.Это своего рода мастер обновления Windows 10
- Запустите Windows 10 Updater.У вас должен быть безлимитный доступ в интернет
- Установщик Windows 10 проверит необходимые требования от вашего «железа».В случае наличия необходимых аппаратных ресурсов на ПК установщик приступит к загрузке файлов
- Начнётся загрузка установочного пакета. Установщик скачивает файлы в один поток (а не в несколько, как Download Master или uTorrent) — соединение не должно прерываться, входящий трафик не должен надолго «зависать», иначе, загрузив, скажем, 42%, можно запросто столкнуться с необходимостью перекачки пакета Windows Update заново.Главное, чтобы не возникло незапланированных ошибок при обновлении
- Продолжайте решать другие свои задачи на компьютере — установщик уведомит вас о выполнении того или иного этапа, и перед началом установки вы успеете отгрузить на диск D: или внешние носители результат вашей работы и все ваши личные данные, что по каким-либо причинам не были архивированы ранее.На всё про всё у вас полчаса!
- Скопируйте файлы, в сохранении которых вы не вполне уверены, в течении этого получаса в надёжное место (в съёмный диск, на флешки, запись на DVD и т. д.). Отменить перезагрузку нельзя, кнопки «Отмена» нет. После этого начнётся установка Windows 10 «поверх» Windows 7. Не выключайте ПК до окончания установки.Не выключайте компьютер
- По окончании инсталляции на экране появится сообщение об успешной установке Windows 10.Вот так, просто и быстро
Всё! Вы можете пользоваться Windows 10. В принципе, этого достаточно.
Рекомендуем ознакомиться
Использование инструмента Windows Insider (требует регистрации в сервисе Microsoft) не обязательно — фактически вы уже имеете работоспособную версию Windows 10, а само средство Windows Insider создано для бета-тестеров. Оно содержит компонент Windows Feedback, позволяющий мгновенно и весьма наглядно сообщить Microsoft’у о любых ошибках.
Это самое оперативное средство, передающее информацию о непредвиденных ошибках Windows
Вы тестер? Если ответ «нет» — то забудьте об Insider’е.
Обновление Windows 7 Starter до 10 Home
Ноутбуки и «системники», купленные в 2010 г., зачастую содержали предустановленную Windows 7 Starter. Это начальная рабочая версия Windows, в которой, в отличие от Windows 7 Home/Ultimate/Pro/Enterprise, количество одновременно работающих программ было резко ограничено.
Если вы «снесли» Windows 7 Starter и устанавливали другие системы (MacOS, Linux или другие версии Windows), стерев при этом образ на диске в скрытом разделе при полном форматировании HDD, потребуется восстановление файла лицензии (в BIOS есть запись о том, что ПК сертифицирован производителем).
- Скачайте с сайта производителя файлы лицензии (допустим, ваш ноутбук выпущен ASUS’ом).
- Запустите командную строку с правами администратора («Пуск — Выполнить», введите «cmd» и нажмите клавишу ввода). Введите эту команду: SLMGR.VBS -ILC C:ASUS.XRM-MS. Подтвердите, сертификат будет установлен.
- Запустите Windows Anytime Upgrade. Введите шифр от Ultimate версии Windows, полученный от Microsoft (2Y4WT-DHTBF-Q6MMK-KYK6X-VKM6G — стандартный ключ). Если у вас неофициальная сборка Windows — скачайте и установите утилиту slui.exe и введите этот ключ из неё.
- Обновитесь до Windows 7 Ultimate: установите все её обновления и исправления — версия Ultimate будет установлена.
- Зайдите в папку C:WindowsSoftwareDistributionDownload и очистите её.
- Запустите вновь командную строку и введите команду wuauclt.exe /updatenow.После отправки этой команды начнётся дозагрузка и установка сборки Windows 10
Вместо Windows 7 будет установлена «десятка».
Последние два шага также уберегут вас от ошибки 80240020 (внезапный отказ при обновлении на Windows 10).
Windows 10
- Возможно только повышение издания (Home → Pro или Home → Education)
- Enterprise LTSC можно обновить только до Enterprise или более новой версии Enterprise LTCS
- Даунгрейд с сохранением файлов, но потерей программ и настроек возможен для Pro → Home и Education → Enterprise
- Почти во всех случаях работает ввод ключа старшего издания в Параметрах или из командной строки (changepk)
- В ряде случаев даже не требуется перезагрузка (Pro → Enterpise или Pro → Pro Education)
- Даунгрейд до более ранних версий (1809 → 1803) невозможен за исключением отката
- Поддерживаемые сценарии даунгрейда до младших изданий при истечении лицензии
Шаг 2: Создание резервной копии данных
Прежде чем выполнить обновление операционной системы, рекомендуется создать резервную копию всех важных данных на компьютере. Это поможет вам восстановить ваши файлы, если что-то пойдет не так во время процесса обновления.
Есть несколько способов создать резервную копию данных:
1. Использование встроенного инструмента «Резервное копирование и восстановление»
В операционной системе Windows 7 есть встроенный инструмент «Резервное копирование и восстановление», который может помочь в создании резервной копии данных.
Для создания резервной копии данных с помощью этого инструмента вам необходимо:
- Открыть Пуск, выбрать «Панель управления» и перейти в раздел «Система и безопасность».
- Выбрать опцию «Резервное копирование и восстановление».
- Нажать на ссылку «Создать образ системы» или «Создать резервную копию» и следовать инструкциям на экране.
- Выберите место, где хотите сохранить резервную копию.
- Нажмите кнопку «Создать резервную копию» и дождитесь завершения процесса.
2. Использование сторонних программ для резервного копирования
Если вам не нравится использовать встроенный инструмент, вы также можете воспользоваться сторонней программой для резервного копирования данных. Существует множество таких программ, которые предлагают различные функции и возможности.
Выберите программу, которая соответствует ваши потребности и следуйте инструкциям, предоставленным разработчиком программы, чтобы создать резервную копию данных.
Важно помнить, что резервное копирование данных является важной частью процесса обновления операционной системы. Не забудьте выполнить этот шаг, чтобы защитить свои данные и избежать потери информации
Обновление до сборки Service Pack 1
Корпорация Microsoft прекратила поддержку операционной системы Windows 7. Сейчас крупные обновления на эту ОС не выпускаются, самым последним и глобальным стала крупная доработка всех компонентов и исправление ошибок в Service Pack 1.
Стандартное средство обновления операционной системы не всегда находит этот сервисный пак, в процессе могут появляться те или иные проблемы, которые нужно решать в ручном режиме. Чтобы установить пакет обновления на свой компьютер, необходимо:
На начальном этапе необходимо выяснить, нуждается ли ваш компьютер в обновлении или на нем уже установлена последняя актуальная версия со всеми исправлениями. Для этого необходимо перейти в меню «Пуск», щелкнуть на раздел «Компьютер» правой кнопкой мыши и из контекстного меню выбрать пункт «Свойства». В открывшемся окне в поле «Издание» указана информация об установленном и используемом на данный момент пакете. Если данные отличаются от Service Pack 1, переходим к выполнению следующих шагов. В окне «Свойства» также желательно посмотреть и запомнить информацию о разрядности системы.
- Найдите на компьютере скачанный файл, щелкните на него дважды левой кнопкой мыши для запуска установщика.
- Чтобы обновить Windows 7, внимательно ознакомьтесь с информацией, которую предоставит вам установщик. Чтобы завершить апдейт Windows 7, просто следуйте инструкциям на экране, завершающих этап при этом – перезагрузка ПК, чтобы изменения вступили в силу.
Осторожность не повредит
Но будьте осторожны. Перед тем как обновить «Виндовс 7», тщательно смотрите, что вы загружаете. Как уже говорилось выше, вы можете напороться на компьютерный вирус. Следствием этого может быть полная потеря всех данных и доступа к системе в целом. Встречаются такие «черви» и «трояны», которые начинают отсылать своему хозяину ваши личные данные, которые вы вводите.
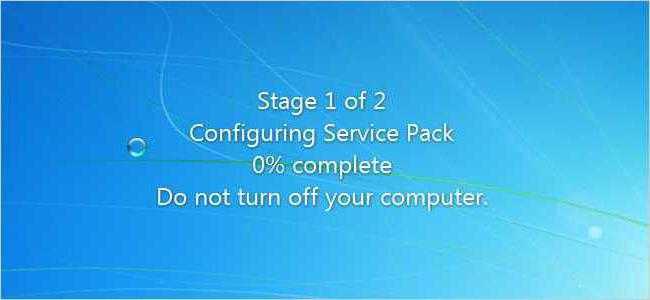
Дело все в том, что можно наткнуться на файл обновления, который проверяет систему на подлинность. А сейчас, как известно, многие пользуются взломанными версиями. Так что не отмечайте в списке доступных обнов ничего, что начинается на «K». Например, K2065845. Так, если вы загрузите обновление-проверку, то вместо обновления получите проблемы. Когда вы уже полностью готовы, пришло время заняться переустановкой.
Ключи Windows 7 Максимальная (Свежие)
Ключ Windows 7 — это возможность активировать полную лицензию операционной системы, не используя стороннее ПО.
Очень часто если у пользователя выскакивает сообщение о необходимости приобрести лицензию, черный экран и долгая загрузка системы, то большинство не знает что с этим делать. Можно, конечно, приобрести ключ в магазине или использовать активатор 7-ки, однако, для начала нужно попробовать провести активацию при помощи специального ключика.
В этом материале представлены ключи Windows 7 редакции Максимальная, так как эта версия самая популярная среди пользователей. На другие вы можете взять серийник тут.
Процесс активации таким кодом очень прост и выполняется в несколько действий.
Настройка автоматического обновления
Изменить конфигурацию автообновления можно в меню параметров ОС, для этого понадобится:
- Зайти в «Пуск», кликнуть по Параметры.
- Перейти в «Обновление и безопасность».
- Во вкладке «Центр обновления Windows» нажать по пункту «Изменить период активности».
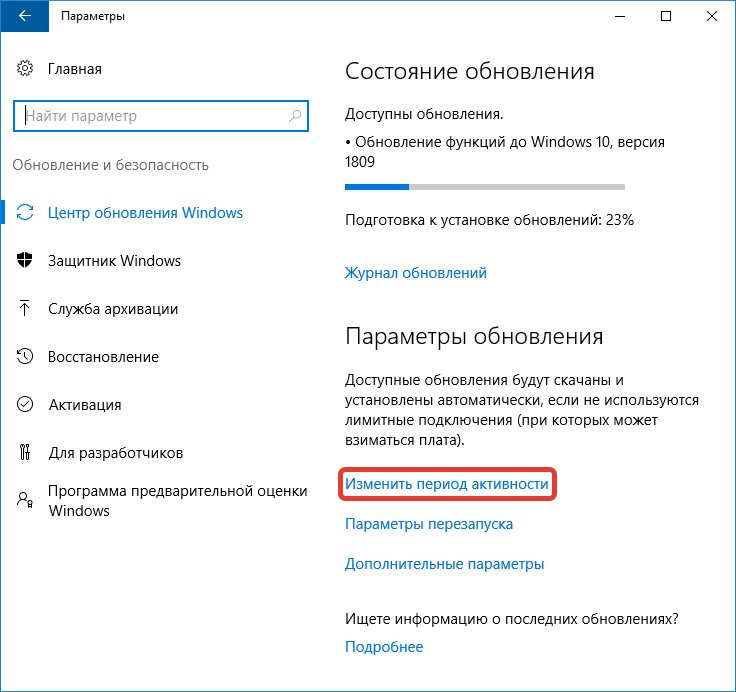
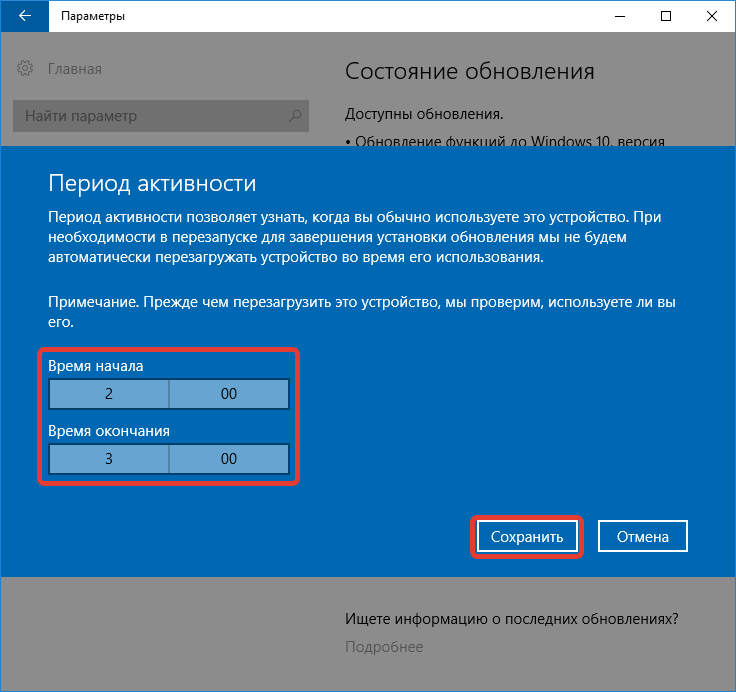
Выполнить подобную настройку можно через другие средства ОС: редактора групповой политики и системного реестра.
Редактор локальной групповой политики
В десятой версии ОС присутствует специальное средство, позволяющее выполнять настройку отдельных компонентов. Для изменения конфигурации автообновления потребуется:
- Нажать Win + R, выполнить команду gpedit.msc.
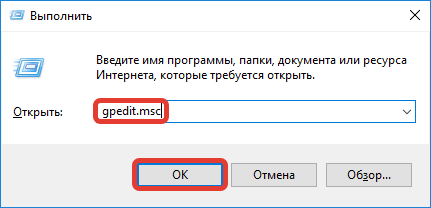
- Используя древовидную структуру каталогов на боковой панели, перейти по пути «Конфигурация компьютера» → «Административные шаблоны» → «Компоненты Windows» → «Центр обновления Windows».
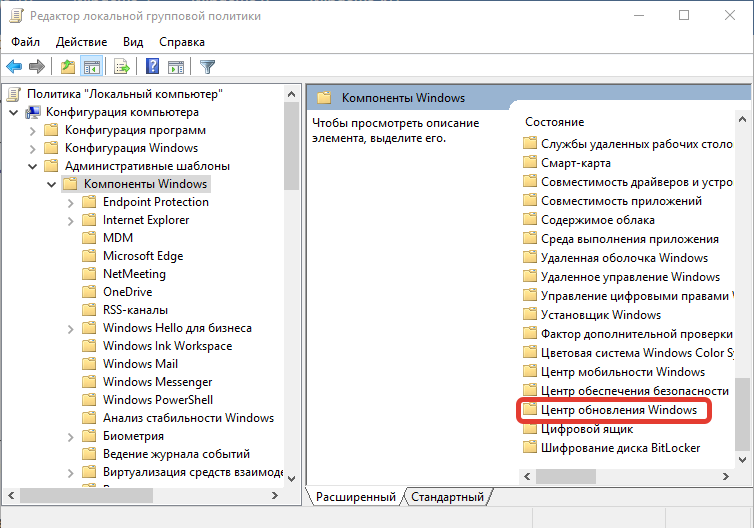
- В списке файлов найти и открыть «Настройка автоматического обновления».
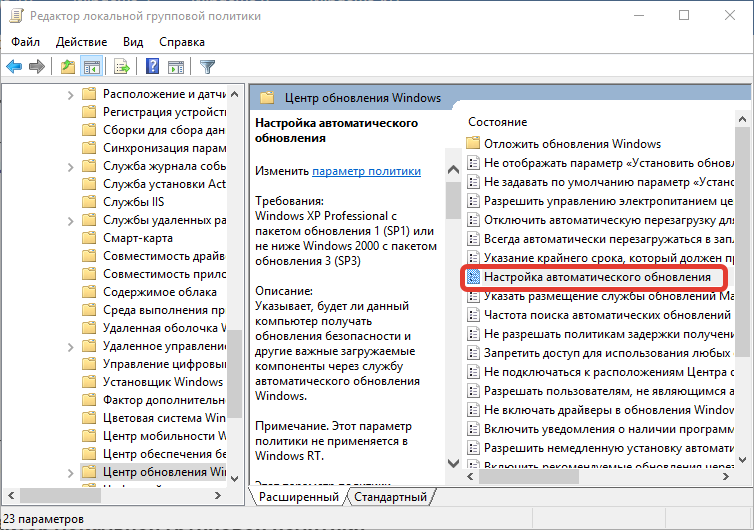
- Установить отметку напротив пункта «Включено».
- Из выпадающего списка выбрать «4 — авт. загрузка и устан. по расписанию».
- Задать установку по расписанию «0 — ежедневно» и «Автоматически», как указано на изображении ниже.
- Нажать ОК, закрыть окно.
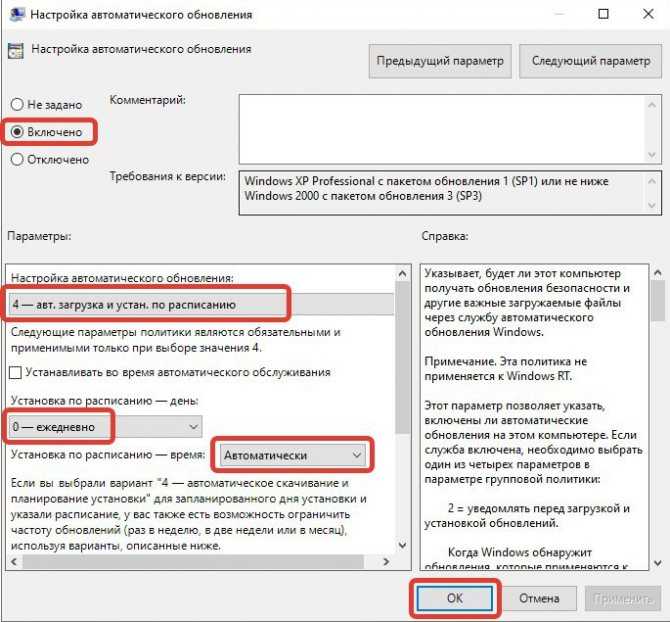
Системный реестр
Задать аналогичную конфигурацию можно в редакторе реестра, для этого необходимо:
- Нажать Win + R, выполнить команду regedit.
- Перейти по пути HKEY_LOCAL_MACHINE\SOFTWARE\Policies\Microsoft\Windows\WindowsUpdate\AU.
- Используя контекстное меню, создать следующие параметры DWORD:
- AUOptions — 4;
- NoAutoUpdate — 0;
- ScheduledInstallDay — 0;
- ScheduledInstallEveryWeek — 1;
- ScheduledInstallTime — 24.
Добавление параметра DWORD происходит следующим образом:
- Нажать ПКМ по свободной области в правой части интерфейса.
- Выбрать «Создать» → «Параметр DWORD (32 бита)».
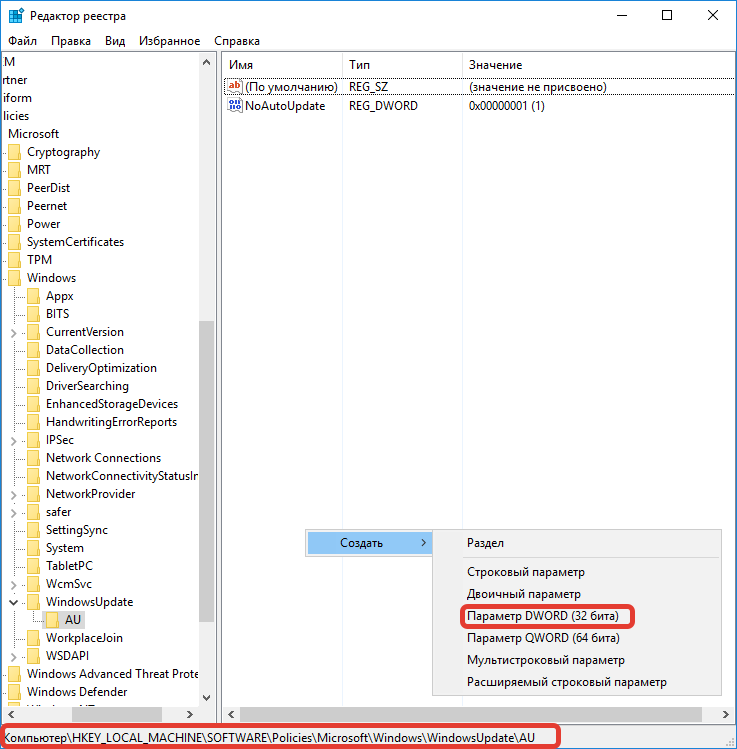
- Задать новое имя, после чего дважды кликнуть для настройки.
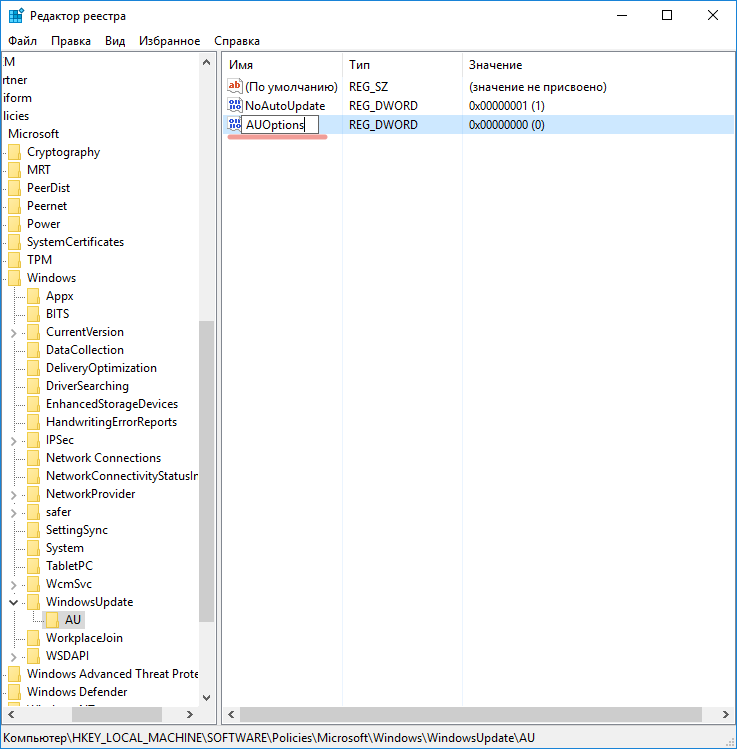
- Вписать в поле «Значение» соответствующее названию параметра число.

После выполнения инструкций окно реестра нужно закрыть, а компьютер перезапустить.
Процесс обновления Windows 7
Home Premium;
Professional;
Ultimate;
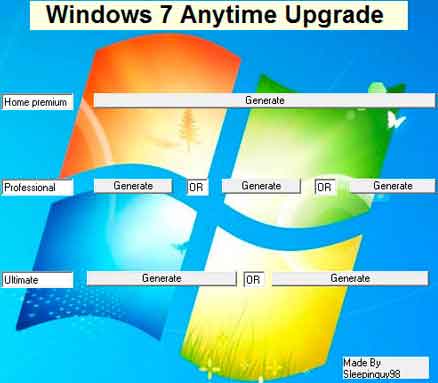
Для генерации ключа нажмите кнопку «Generate» и ключ тут же будет сгенерирован.
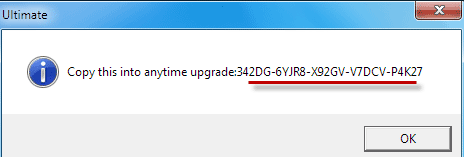
Оставьте открытым окно с готовым, а сами войдите в меню Пуск ⇒ Все программы ⇒ найдите там утилиту «Windows Anytime Upgrade» ⇒ запустите ее.
Выберите: Введите ключ обновления.

Далее копируете до этого сгенерированный ключ и вставляете его в строку ввода.
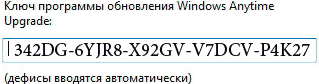
Потом соглашаетесь с условиями лицензии и нажимаете кнопку Обновление.
Когда процесс обновления будет окончен компьютер перезагрузится, ОС будет обновлена согласно выбранной вами версии.
Для проверки успешно ли осуществлена Активация нужно войти в параметры Основных сведений компьютера как мы это уже делали в самом начале статьи. В самом низу окна вас должна ждать радостная надпись: Активация Windows выполнена!

Но это еще не все поздравлять вас пока рано. Мы находимся только на полпути к заветной цели у нас всего лишь установилась Профессиональная, да и то только на три дня (именно так было у меня), нам же нужна «Макси» на постоянной основе.
Для этого нам потребуется повторить некоторые вышеописанные шаги сгенерировать новый ключ ⇒ запустить утилиту «Windows Anytime Upgrade», ну и так далее не буду повторять одно и тоже. Желаю удачи у вас все получится как у многих, кто использовал это руководство!
Статья написана в ознакомительных целях и все выполняемые вами действия производятся на ваш страх и риск без последующих претензий автору статьи!
На этом я говорю вам пока будут вопросы обращайтесь обязательно помогу.PS. Специально для тех кто говорит, что способ якобы уже не рабочий, то могу предположить вся причина в «кривых руках» потому как 10.06.2016г. я вернул свой ноутбук уже не в первый раз к стандартным настройкам.
Используя выше описанный способ обновление прошло на ура! Я снова владелец Windows 7 Максимальная которую на днях бесплатно обновил до Windows 10, те кто этого не сделал скажу вам зря не воспользовались бесплатной возможностью, которая действовала ровно год до 29.07.2016г.
На «десерт» посмотрите интересное видео о секретных горячих клавишах в Windows.
https://youtube.com/watch?v=PCdkLuKEJPU
Валерий Семенов, moikomputer.ru

Почему обновление Windows 7 Starter не идёт
С 29.07.2016 г. инструкция с восстановлением сертификата ноутбука бесполезна. Фирма Microsoft не будет ждать 10 лет всех желающих сменить Windows 7 Starter на 10. Если вы не хотите доказывать компании Microsoft, что вы инвалид — смените Windows 7 Starter сразу на Windows 10, просто создав установочную флешку или диск с ISO’шника, взятого с торрент-трекера («чистая» установка с возможным переделом логических дисков). Не проблема воссоздать скрытый раздел на винчестере и записать туда образ Windows 10, т. е. сделать всё так же, как когда-то было с Windows 7 Starter, не ища какие-то шифры от Windows и ПК. Например, владельцы нетбуков Acer Aspire One, не дожидаясь окончания срока гарантии, но дождавшись Windows 7 Ultimate к 2011 г., в одночасье «затёрли» версию Starter без сожаления.
«Числовые» ошибки при обновлении, требующие индивидуального подхода
Помимо ошибки 80240020 (срыв установки Windows) случается и другая — 80246007. Включите службу «Фоновая интеллектуальная служба передачи (BITS)» — она использует незагруженную пропускную способность вашего соединения, передавая данные с пониженным приоритетом.
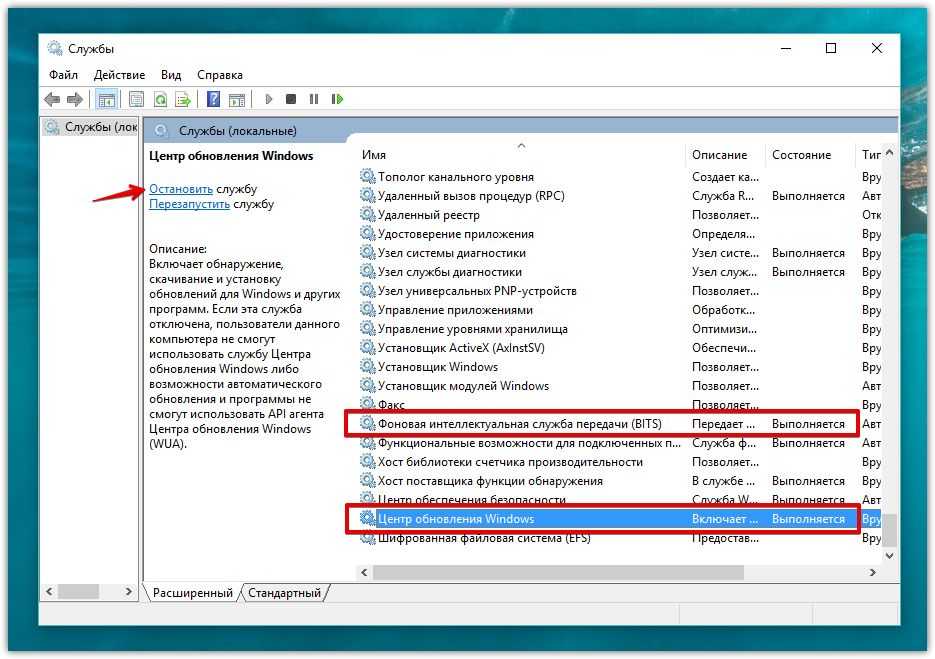 Выключите службу BITS
Выключите службу BITS
Сделайте следующее.
- Чтобы открыть службы Windows, вызовите диспетчер задач (Ctrl+Shift+Esc/Ctrl+Alt+Del) и перейдите на вкладку служб. Либо дайте команду «Пуск — Панель управления — Администрирование — Службы».
- Нажмите кнопку «Службы» для настройки служб.
- Перезапустите службу BITS (нажмите «Перезапустить»). Если она отключена — нажмите «Запустить».
Как долго обновляется Windows с 7 на 10
Помните сообщение в Windows XP: «Установка будет завершена через 39 минут»? На самом деле она занимала 15–25 мин. Любая оценка условна. Если при этом обновляются и другие компоненты, например, «Клиентский профиль .Net Framework», а также разные пакеты драйверов (когда сборка Windows 10 любительская, как это было во времена Windows XP/7 ZverDVD) — и обновление, и переустановка могут растянуться на час-полтора. В Windows 8/8.1/10 сделали всё, чтобы меньше морочить голову людям сообщениями вроде «Установка элементов меню Пуск» или «Регистрация компонентов и модулей Microsoft», плюс улучшенная модульность ресурсов Windows 10 и её обновлений позволяет быстро обновить файлы системных папок.
Видео: ручное обновление Виндовс 7 до 10 через Windows MediaCreationTool.exe
Несмотря на проблемы при обновлении Windows на 10-ю версию, цель — заиметь бесплатно на ПК Windows 10 — легко достижима. Не выключайте питание ПК при обновлении Windows: самая большая гадость при обновлении — это недоустановленное обновление
Активация Windows 7 без активатора и ввода ключей
Инструкция по активации Windows 7 без активатора и ввода ключей:Запускаем меню «Пуск» и вводим в поле запроса команду «cmd», правой кнопкой мыши на значке найденной программы выбираем «Запуск от имени администратора», после чего у вас должен запуститься интерпретатор командной строки, т.е. черное окошко.В открывшемся окне нужно ввести одну из двух команд: rundll32 slc.dll,SLReArmWindows
или slmgr.vbs /rearm
после чего подтвердить нажатием клавиши «Enter» и перезагрузить компьютер.
Если после перезагрузки в свойствах вы увидите сброшенный триал, значит вы сделали все верно. Повторить данную процедуру по активации Windows 7 без активатора и ввода ключей, а точнее продлить триал, вы сможете четырежды. Для получения лицензионной копии Windows 7 данный способ не пойдет, а значит, возникает необходимость использования ключей или активаторов, одним из большинства наиболее перспективным который является активатор Windows 7 Loader eXtreme Edition, а также активаторы от Даза и Хазара.
Варианты обновления Windows Anytime Upgrade
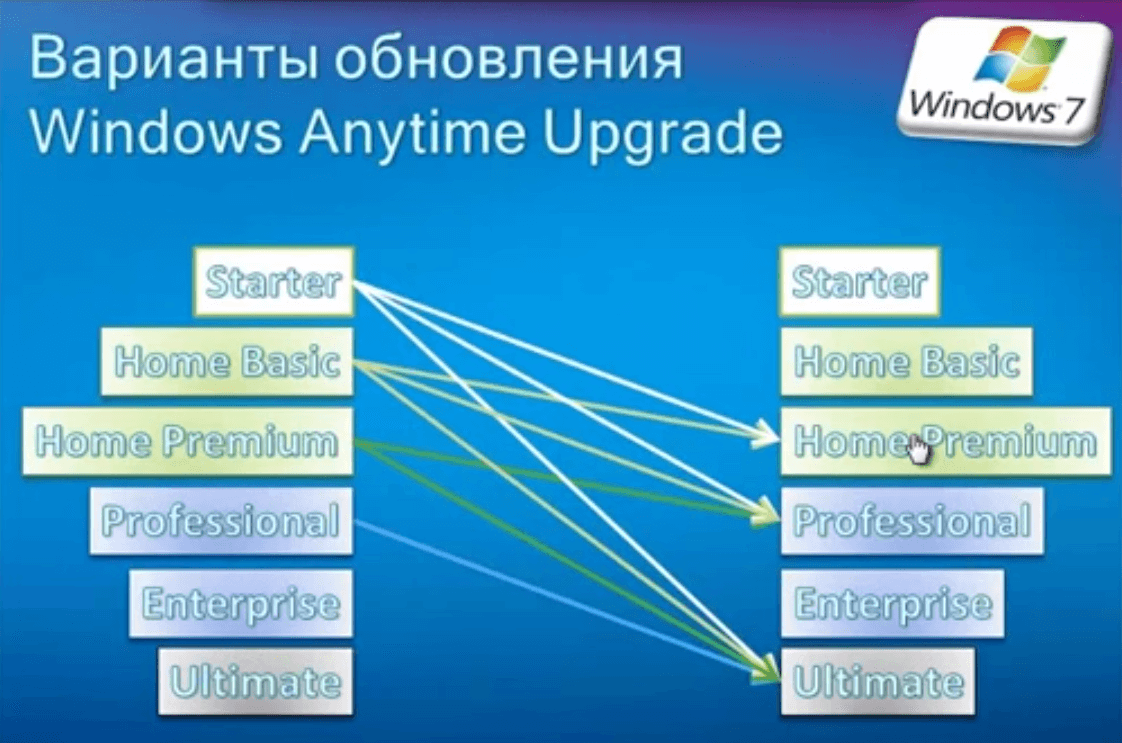
Как windows 7 home обновить до professional или ultimate 1 часть-0
Вот мой тестовый полигон у меня есть виртуальная машина на гипервизоре VMware ESXI 5.5 в которой установлена Windows 7 Домашняя расширенная. Для перехода в Windows Anytime Upgrade нужно нажать Получить доступ к дополнительным функциям установив новый выпуск Windows 7
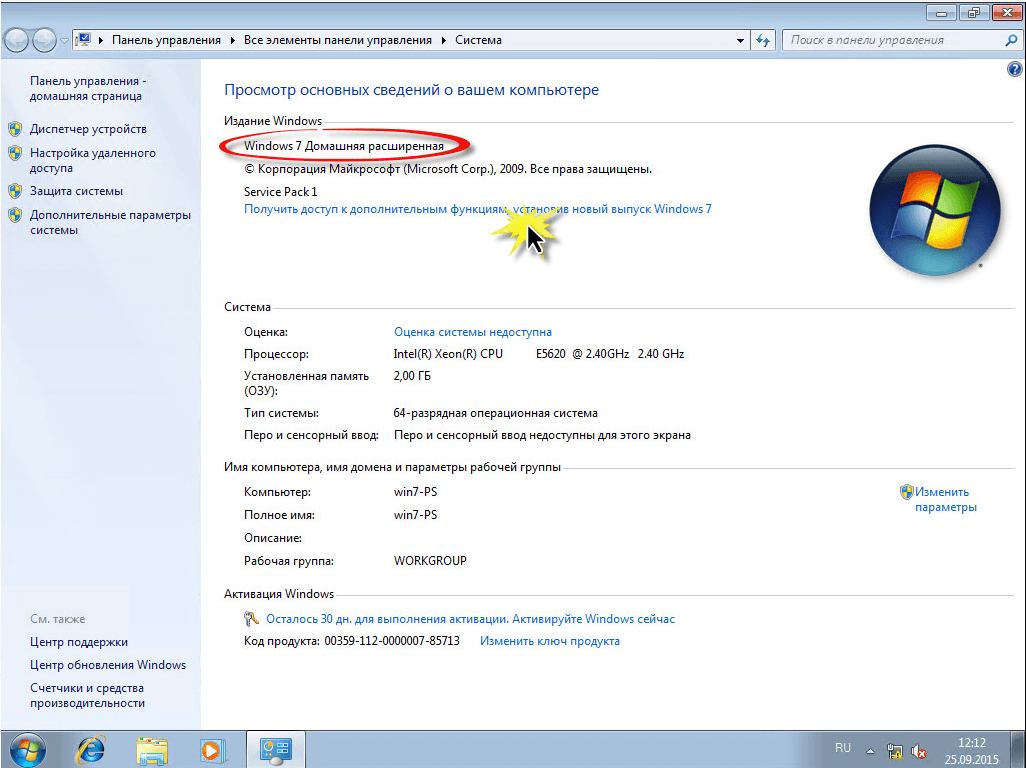
Как windows 7 home обновить до professional или ultimate 1 часть-02
Либо через меню Пуск
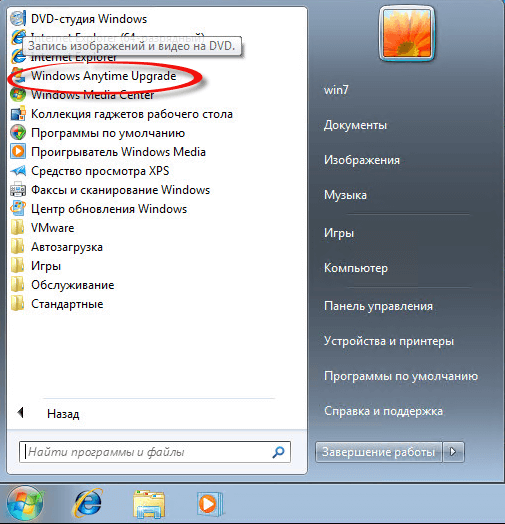
Как windows 7 home обновить до professional или ultimate 1 часть-04
В итоге у вас откроется окно программы Windows Anytime Upgrade. Есть два варианта
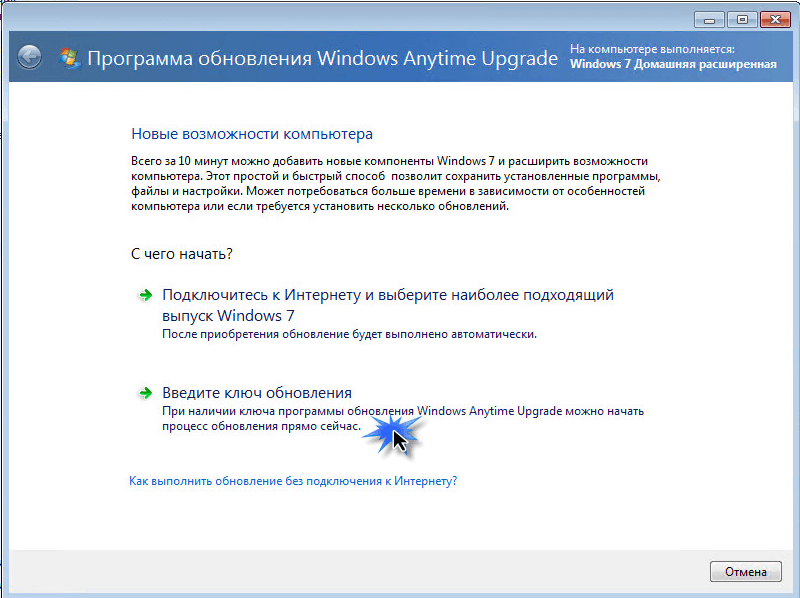
Как windows 7 home обновить до professional или ultimate 1 часть-03
Обновление продуктов и классификаций
Обновления, доступные на Центр обновления Майкрософт, отличаются по продуктам (или семейству продуктов) и классификации.
Продукт — это конкретный выпуск операционной системы или приложения, например Windows Server 2012. Семейство продуктов представляет собой базовую операционную систему или приложение, от которых происходят отдельные продукты. примером семейства продуктов является Microsoft Windows, из которого Windows Server 2012 является членом. Можно выбрать продукты или семейства продуктов, для которых сервер должен синхронизировать обновления. Можно указать семейство продуктов или отдельные продукты в семействе. При выборе любого продукта или семейства продуктов будут обновлены текущие и будущие версии продукта.
Классификации обновлений представляют тип обновления. для любого конкретного продукта или семейства продуктов обновления могут быть доступны в нескольких классификациях обновлений (например, Windows 7 критические обновления и обновления для системы безопасности). В следующей таблице перечислены классификации обновлений.
| Классы обновлений | Описание |
|---|---|
| Критические обновления | Широко выпущенные исправления для конкретных проблем, устраняющих критические ошибки, не связанные с безопасностью. |
| Обновления определений | Обновления для определений вирусов или других файлов определений. |
| драйверы, | Программные компоненты, разработанные для поддержки нового оборудования. |
| пакеты дополнительных компонентов; | Новые выпуски функций, которые обычно сводятся в продукты в следующем выпуске. |
| Обновления для системы безопасности | Широко выпускают исправления для конкретных продуктов, устраняя проблемы безопасности. |
| пакеты обновления; | Совокупные наборы всех исправлений, обновлений для системы безопасности, критических обновлений и обновлений, созданных с момента выпуска продукта. Пакеты обновления могут также содержать ограниченное количество изменений или функций проекта, запрошенных клиентом. |
| Инструменты | Служебные программы и функции, помогающие выполнить задачу или набор задач. |
| накопительные пакеты обновления; | Накопительный набор исправлений, обновлений для системы безопасности, критических обновлений и других обновлений, Объединенных в пакет для простоты развертывания. сводный показатель обычно предназначен для определенной области, например безопасности, или конкретного компонента, например службы IIS (IIS). |
| Обновления | Широко выпущенные исправления для конкретных проблем, устраняющих некритические ошибки, связанные с безопасностью. |
Программа для обновления Виндовс 7: Windows Anytime Upgrade
Представляемая нами сегодня программа для обновления Виндовс 7 — Windows Anytime Upgrade – это софт, который позволяет в любой момент времени обновить вашу версию редакции Windows 7.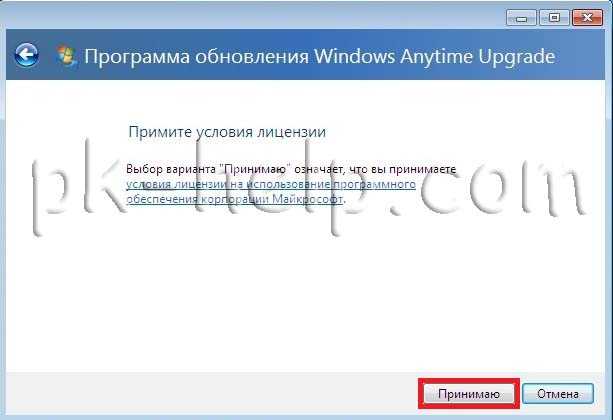
К примеру, если у вас стоит версия «Домашняя базовая Windows 7», то вы в любой момент времени сможете обновить ее до версии «Домашняя расширенная Windows 7». При этом обновление сохранит абсолютно все личные настройки пользователей, а также настройки интерфейса Windows 7 в том виде, в каком их оставили до процесса обновления.
Однако учтите, что софт Windows Anytime Upgrade является доступным не для всех версий Виндовс 7. К примеру, если у вас установлена версия «Начальная» или «Home Basic», то вы без особых проблем сможете произвести обновление до версии «Домашняя расширенная».
А если у вас установлена версия «Домашняя расширенная», то вы сможете произвести успешное обновление до версии «Виндовс 7 профессиональная». А если у вас инсталлирована версия «Pro», то вы сможете обновиться версии «Максимальная».
Существует один немаловажный момент, на котором хочется обострить внимание: с помощью средств Windows Anytime Upgrade вы сможете обновить 32-х разрядную версию Виндовс 7 до 64 разрядной версии этой системы

Windows Anytime Upgrade – это самый простой способ обновления Виндовс. Самый главный плюс этого средства состоит в том, что вам не придется переустанавливать систему, чтобы сменить версию редакции вашей Windows 7, а в результате вы получите обновленную систему, в которой сохранятся все файлы и настройки.
Но помните, что все полезное, как правило, несет ярко выраженный коммерческий характер. Так и Windows Anytime Upgrade подразумевает приобретение специального ключа активации на официальном сайте компании Майкрософт или на сайте-партнере. Запомните, что лучше после такого обновления редакции установить последнее обновление для системы. Включив автоматическое обновление.
После успешного обновления редакции операционной системы можно приступить к установке SP. Что же такое SP? По сути это электронный файл, призванный повысить быстродействие системы и улучшить межсетевую безопасность.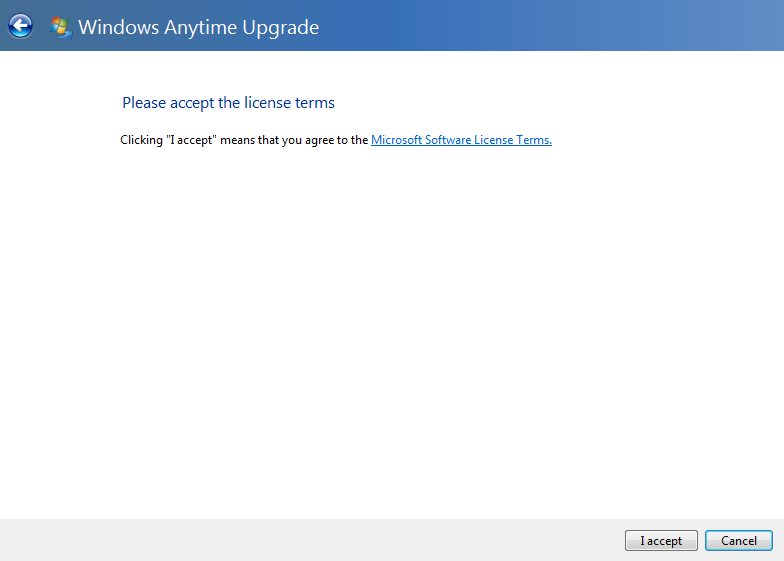
На данный момент написания этой статьи доступен для свободного скачивания пакет обновления 1 (SP1) (расширенный). Перед установкой желательно очистить компьютер от вирусов и отключить антивирус. После скачивания остается лишь запустить центр обновления Windows 7 и следовать простым и понятным инструкциям мастера установки.
Как обновить Windows 7 Домашняя Базовая до Windows 7 Профессиональная или Максимальная (Ultimate)
Категория: Windows 7 / Обновления Windows Добавил: admin access_timeОпубликовано: 25-04-2018 visibilityПросмотров: 160 928 chat_bubble_outlineКомментариев: 86
Здравствуйте админ! Хочу обновить на своём ноутбуке Windows 7 Домашняя Базовая до Windows 7 Максимальная (Ultimate). Как это можно сделать без полной переустановки операционной системы? Домашняя Базовая семёрка была установлена на моём ноуте с магазина и она довольно ущербная в плане того, что в ней нет Aero Peek, BitLocker, а также ещё много чего, я даже обои на ней поменять не могу. Самостоятельно пытался произвести обновление, но у меня вышла ошибка «Чтобы обновить выпуск Windows 7 до другого выпуска Windows 7, используйте программу обновления Windows Anytime Upgrade». Что за «Windows Anytime Upgrade» и где его взять?
Привет друзья! Наш читатель прав и Windows 7 Home Basic не содержит в себе довольно много функций (сетевых, мобильных, для предприятий и т.
Итак, имеем ноутбук с установленной Windows 7 Домашняя Базовая.
Скачиваем на официальном сайте Майкрософт «Советник по переходу на Windows 7» (Windows7UpgradeAdvisorSetup)
если сайт будет недоступным, то скачайте «Windows Anytime Upgrade» на моём облачном хранилище.![]()
Запускаем Советника.
После инсталляции открываем меню «Пуск» и выбираем «Советник по переходу на Windows 7», который произведёт диагностику нашей ОС на предмет того, можем ли мы обновиться до следующей версии.
«Начать проверку»
Результат проверки говорит, что нам доступно обновление, установленной на нашем ПК Windows 7 Домашняя Базовая до Windows 7 Профессиональная или Максимальная.
Теперь запускаем «Windows Anytime Upgrade».
Жмём «Введите ключ обновления»
Здесь вы должны ввести лицензионный ключ от Windows 7 Профессиональная. Если у вас его нет, то берите мой (VTDC3-WM7HP-XMPMX-K4YQ2-WYGJ8), для обновления он подойдёт.
«Далее»
Происходит проверка лицензионного ключа.
Принимаем условия лицензии.
«Обновление»
Начинается процесс обновления системы до версии PRO.
Следует перезагрузка и процесс продолжается, но мы видим, что ОС у нас уже версии PRO.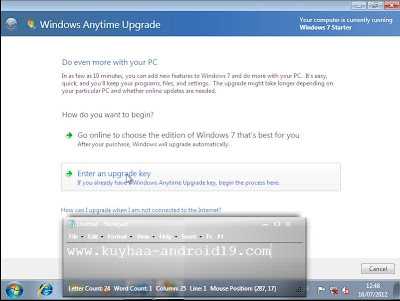
Обновление успешно завершено!
А теперь нашу ОС можно обновить до Максимальной версии.
Опять запускаем «Советник по переходу на Windows 7»
«Начать проверку»
Советник не против, чтобы мы обновились до Максимальной версии ОС.
Запускаем «Windows Anytime Upgrade».
Жмём «Введите ключ обновления».
Вы должны ввести лицензионный ключ от Windows 7 Максимальная. Если у вас его нет, то используйте ключ (FJGCP-4DFJD-GJY49-VJBQ7-HYRR2).
«Далее»
Происходит проверка лицензионного ключа.
Принимаем условия лицензии.
«Обновление»
Начинается процесс обновления системы до версии Ultimate.
В итоге мы имеем на нашем ПК Windows 7 Ultimate.
Профессиональная версия Windows 7
При условии, что у Вас имеется очень «навороченный» ПК, то стоит обратить пристальное внимание на версию Professional. Можно сказать, что здесь, в принципе, нет ограничения на объём оперативной памяти (128 Гб должно хватить на любые, даже самые сложные задачи)
ОС Виндовс 7 в данном релизе способна функционировать одновременно с двумя и более процессорами (не путать с ядрами).
Здесь реализованы инструменты, которые окажутся крайне полезными для продвинутого юзера, а также будут приятным бонусом для любителей «поковыряться» в опциях ОС. Есть функционал для созданию резервной копии системы по локальной сети. Его возможно запустить через удалённый доступ.
Появилась функция по созданию эмуляции среды Windows XP. Такой инструментарий будет невероятно полезен пользователям, которые хотят произвести запуск устаревших программных продуктов. Крайне полезно для того, чтобы включить старую компьютерную игру, выпущенную до 2000-х годов.
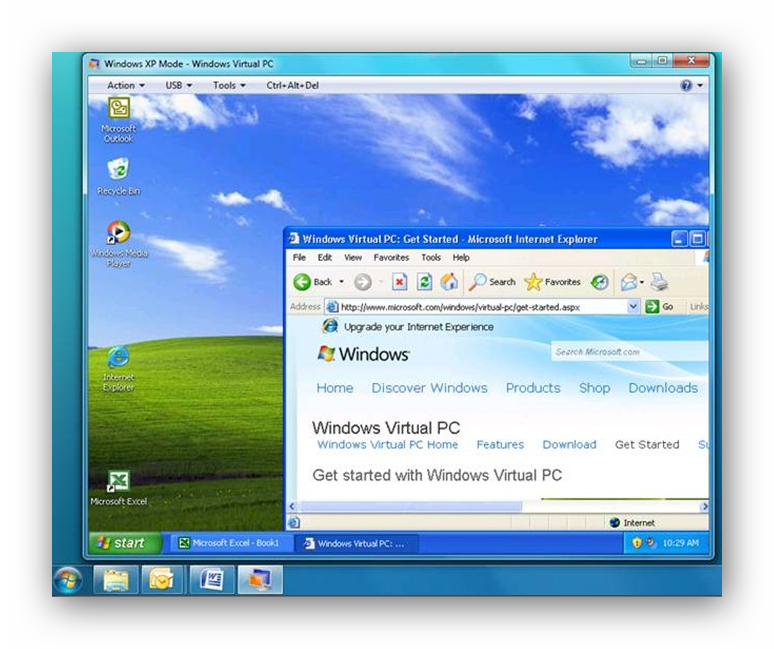
Есть возможность для шифровки данных – очень нужная функция, если Вам необходимо обрабатывать важные документы или защититься от злоумышленников, которые при помощи вирусной атаки могут получить доступ к конфиденциальным данным. Можно произвести подключение к домену, использовать систему как хост. Возможно совершить откат системы до Vista или XP.
Итак, мы рассмотрели различные версии Виндовс 7. С нашей точки зрения, оптимальным выбором будет Windows Home Premium (Домашняя расширенная), ведь в ней представлен оптимальный набор функций за приемлемую цену.
Помогла ли Вам статья?
Выбор объектов для установки
Новые обновления необязательно устанавливать все, некоторые из них могут просто не понадобиться. К примеру, если на компьютере имеется антивирусное ПО другого разработчика, то устанавливать новую версию защитника Windows будет лишним (Windows Defender — Definition Update for Windows Defender – так он выглядит в обновлениях). Подобным образом можно отключить также и другие объекты для установки
Однако, об их работе и важности ничего неизвестно, то лучше, конечно, оставить. Стоит понимать, что из первой и второй группы обновленные компоненты устанавливать нужно, что касается третьей группы, то по желанию






















