Как посмотреть индекс производительности на Windows 10
Если вы обладаете последней версией обеспечения, вы опять-таки, можете воспользоваться отдельными утилитами для оценки производительности — например, Winaero WEI tool.
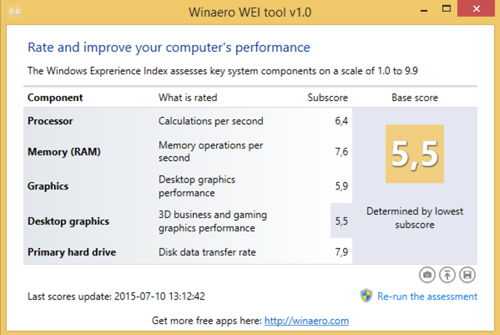
Или посмотрите информацию так:
- Правой клавишей мыши кликните на «Пуск» и запустите командную строку с правами администратора.
- Введите команду winsat formal/ restart clean.
- После, будет запущен процесс оценивания составляющих — дождитесь завершения и закройте окно программы.
- Пройдите по пути C:/Windows/Performance.
- Далее, откройте WinSAT, DataStore.
- Найдите документ с комбинацией Formal.Assessment (Recent).WinSAT.xml — выбирайте самый новый документ.
- Откройте файл.
- Оценки вы узнаете из текста между заголовками WinSPR — они будут в том же порядке, что и при просмотре на версии системы 8.1.
Допустим, вы узнали, как проверить индекс производительности Windows 10, и выяснили, что он довольно плох.
Что делать? Прежде всего, сама система указывает, какие составляющие тормозят работу системы. Если вам казалось, будто графика не очень хорошо работает, и по оценке она отстаёт от остальных показателей, это наверняка убедит вас, что пора таки менять эту составляющую.
Но, стоит попробовать немного ускорить свой ПК и без замены деталей.
Дополнительная официальная информация об обновлении до Windows 10
Что касается совместимости драйверов и программного обеспечения для обновлений, Microsoft заявляет следующее:
- Во время обновления до Windows 10 антивирусная программа будет удалена с сохранением настроек, а последняя версия будет переустановлена после завершения обновления. Если срок действия антивирусной лицензии истек, Защитник Windows будет активирован.
- Программное обеспечение некоторых производителей компьютеров может быть удалено перед обновлением.
- Для отдельных программ приложение Get Windows 10 сообщит о проблемах совместимости и попросит вас удалить их с вашего компьютера.
4. Отключение теней, анимации и визуальных эффектов
Windows 10 имеют много приятных глазу фишек — тени, анимацию и прочие визуальные эффекты. На быстрых, новых компьютерах это обычно не влияет на производительность системы. Но на более медленных и старых ПК все эти «рюшечки» могут наносить заметный удар по скорости их работы.
К счастью, их легко отключить. В поисковом окошке Windows 10 наберите sysdm.cpl и нажмите Enter. Это открывает диалоговое окно «Свойства системы». Перейдите на вкладку «Дополнительно» и нажмите кнопку «Параметры» в разделе «Быстродействие». Это приводит вас в диалоговом окне «Параметры быстродействия». Вы увидите разнообразный список анимаций и спецэффектов.
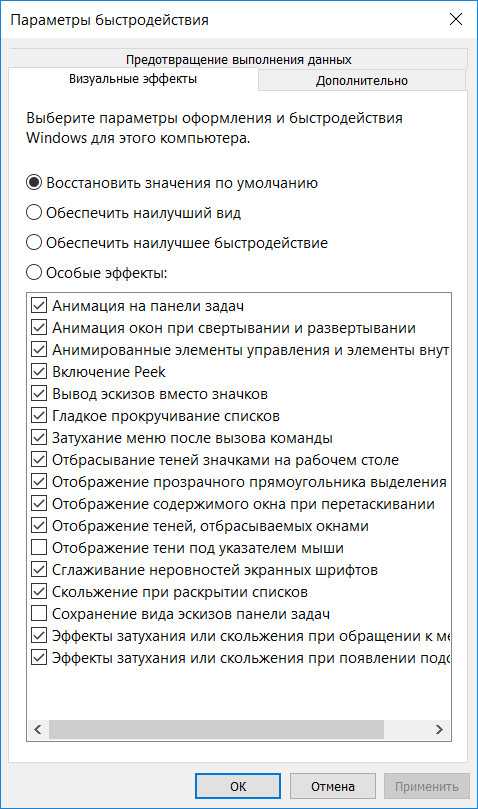
В окне «Параметры быстродействия» вы увидите, какие спецэффекты замедляют ваш компьютер
- Анимация элементов управления и элементов внутри окна.
- Анимация окон при свертывании и развертывании.
- Анимация на панели задач.
- Эффекты затухания или скольжения при обращении к меню.
- Эффекты затухания или скольжения при появлении подсказок.
- Затухание меню после вызова команды.
- Отображение теней, отбрасываемых окнами.
Но намного проще просто выбрать «Обеспечить лучшее быстродействие» в верхней части экрана, а затем нажать кнопку ОК. После этого Windows 10 отключит все эффекты, которые замедляют вашу систему.
Процессор и флэш-память
Дальнейшее наше изложение тоже касается мобильных устройств под управлением Windows 10. Теперь мы коснемся минимальных системных требований, предъявляемых данной осью к процессору и флэш-памяти.
Разработчиками операционной системы заявлено, что «десятка» может быть инсталлирована только на процессоры определенной модели и качества. Это вызывает огорчение у собственников не слишком качественной аппаратуры – ведь не имея на борту компьютера процессоров марки Qualcomm и Intel фантазировать об установке Windows Mobile последней версии – бессмысленно. На сайте Microsoft перечислены все допустимые модели «камней» — всего их восемнадцать.
Что касается флэш-памяти, то здесь тоже имеются свои нюансы и ограничения. Понятно, что объем такой памяти ограничен снизу неслабым значением – имеется в виду то, что флэш-памяти на win mobile не может быть менее 4Гб. Второе условие – 1Гб должен быть отведен под нужды пользователя и свободен. Требования к производительности запоминающего устройства выглядят следующим образом:
- IPOS >= 700 операций ввода-вывода в секунду.
- Скорость последовательного чтения с устройства – от 10 Мб в секунду.
- Для записи тот же параметр >= 6 Мб в секунду.
А вот наличие или отсутствие разъема под SD-карту никакого отношения к возможности инсталляции win mobile не имеет – такого требования не предъявляется. В интернет-прессе утверждается, что изначальные системные параметры для «вин мобиле» ожидались еще более жесткими. Так что нам, можно сказать, повезло.
Публикация данных о необходимом минимуме аппаратных средств вышла неожиданно поздно – буквально за неделю до появления новой ОС в продаже.
Что лучше для игр Windows 7 или Windows 10
Как железо, так ПО постоянно обновляется и дорабатывается. Например, AMD сумели добиться неплохого повышения производительности обновлением драйверов Radeon Software Adrenalin 2020 Edition. Никто не стоит на месте. Хоть и Windows 7 уже не обновляется, но Windows 10 постоянно дорабатывается.
Для игр использовался компьютер посерьёзней. Процессор Intel Core i9-9900K, видеокарта GeForce RTX 2080 8 Гб и 16 Гб ОЗУ с частотой 3200 МГц. Операционная система Windows 7 Ultimate со всеми доступными обновлениями и Windows 10 Pro версии 1909.
PUBG отлично работает как на Windows 7, так и в Windows 10. Переход на вторую уже не имеет большого смысла. Количество кадров в секунду почти не отличается на разных версиях ОС. Многое зависит от оптимизации игры непосредственно в процессе её разработки.
Battlefield V даже на DirectX 11 лучше работает в Windows 10. Мы и так получаем прирост производительности в некоторых сценах до 5%. И это ещё без использования DirectX 12. В перспективе можно его включить и получить дополнительные кадры в секунду.
Red Dead Redemption 2 очень требовательна к железу. В минимальных системных требованиях указывается ОС Windows 10. А уже рекомендованные требуют Windows 10. Ну и собственно на практике видим довольно большой прирост производительности до 10%.
Заключение
- Для тестирования использовались по максимуму чистые сборки ОС. А также выполнен мониторинг в играх программой MSI Afterburner. Более подробные результаты тестирования смотрите ниже.
- Слабые компьютеры отлично работают с Windows 10. В большинстве случаев система самостоятельно подтягивает нужные драйвера. Вам достаточно подключиться к Интернету и просто подождать.
- В играх наблюдается небольшое преимущество ОС Windows 10 над Windows 7. И это без использования игрового режима и среды DirectX 12. Все тесты актуальны на 2020 год. Спасибо каналу Testing Games.
Причина 6: слишком много программ загружается вместе с системой
В Windows 10 есть функция автозапуска приложений вместе со стартом системы. Это сильно замедляет скорость загрузки компьютера.
Нужно отключить автозапуск приложений с помощью «Диспетчера задач».
- Открываем «Диспетчер задач» (комбинация клавиш Ctrl + Alt + Delete).
- Переходим на вкладку «Автозагрузка».
- Выделяем приложение, которому хотите запретить автоматический запуск на старте системы.
- Нажимаем на кнопку «Отключить».
То же самое можно проделать с помощью программы CCleaner.
- Открываем вкладку Tools.
- Выбираем подменю Startup.
- Выделяем программу, которой хотим запретить включаться на старте системы, и нажимаем на Disable.
Подготовка к установке Windows 10
Что вам потребуется
- Загрузочный носитель для записи дистрибутива Windows 10. Им может быть USB-флешка на 3 и более Гб, DVD-диск, переносной или внутренний жесткий диск. Поскольку абсолютное большинство пользователей предпочитает устанавливать Windows с флешки, рассмотрим этот способ как основной.
- Дистрибутив Windows 10 в формате образа ISO или набора файлов.
- Утилита для переноса системных файлов на установочный носитель. Если вы собираетесь ставить Windows 10 на ПК с UEFI (усовершенствованным «BIOS»), без нее можно обойтись — файлы и папки дистрибутива достаточно скопировать на флешку. Кстати, в Виндовс 8 и 10 образ ISO можно открыть в проводнике как обычную папку, но в более ранних системах для этого понадобится специальное приложение, например, любая программа-архиватор.
- Компьютер, на котором вы будете готовить загрузочную флешку.
Готовим флешку
Если у вас нет заранее приготовленного дистрибутива «десятки», проще и удобнее поручить его скачивание утилите Microsoft Media Creation Tools и с ее же помощью записать на флешку или DVD.
Утилита не требует инсталляции на ПК, достаточно запустить ее с правами администратора.
После запуска Media Creation Tools:
В окне «Условия лицензии» нажимаем «Принять».
На вопрос «Что вы хотите сделать?» отвечаем: «Создать носитель для другого компьютера».
В разделе «Выбор параметров» определяем язык системы, выпуск («домашний для одного ПК» или «Windows 10») и архитектуру (битность) — 64 или 32. Если опции выбора неактивны, флажок «Использовать рекомендуемые параметры» следует снять.
Дальше выбираем накопитель: USB — для создания загрузочной флешки, или ISO-файл — для закачки образа, который вы в дальнейшем запишете на DVD.
Выбрав USB-устройство, нажимаем «Далее» и ждем 30-50 минут, пока программа скачивает дистрибутив и создает установочный носитель. В это время компьютер доступен для использования.
О том, что пора переходить к установке, вас проинформирует сообщение: «USB-устройство флэш памяти готово».
Если вы скачали дистрибутив заранее или у вас нет стабильного доступа в Интернет, используйте для создания установочного носителя Windows 10 другие инструменты. Например:
Rufus. Работает без инсталляции. Для записи операционной системы на флешку достаточно указать расположение дистрибутива, а также определить схему раздела и тип системного интерфейса: MBR для компьютеров с BIOS (старых), GPT для компьютеров с UEFI (новых, выпущенных позже 2013 года) или MBR для компьютеров с UEFI (если на ПК с UEFI есть диски, размеченные по стандарту MBR).
WinSetupFromUSB. Эта утилита так же проста, как и Rufus. В разделе «Add to USB disk» достаточно отметить пункт «Windows Vista/7/8/10 и т. д.», указать путь к образу Винодовс 10 и кликнуть кнопку «Go».
Windows 7 USB/DVD Download Tool. Эта фирменная утилита Microsoft способна переносить на USB-флешки и DVD-диски все версии Windows, начиная с «семерки», всего в 4 шага.
Помимо этих есть масса других бесплатных утилит для создания установочных носителей. Можете использовать любую — результат будет одинаковым.
Системные требования «Windows»
2007-03-08 · Posted in Windows — XP
Системные требования «Windows 3.1 и 3.11»
Процессор 80286 и 1 Мб оперативной памяти (ОЗУ). Но в такой конфигурации эта ОС будет работать только в стандартном режиме, а не в расширенном, то есть не будут работать одновременно несколько программ, виртуальная память не будет использоваться. Для расширенного режима необходимо как минимум 4 Мб ОЗУ, а для комфортной работы с приложениями 8 — 12 Мб ОЗУ и процессор 80486DX 33 МГц. Дальнейшее повышение системных характеристик практически не будет влиять на скорость работы приложений. «Windows 3.11» достаточно жесткого диска объемом 60 Мб.
Системные требования «Windows 95 и 95 OSR2»
Минимальные системные требования для «Windows 95» — процессор 80386DX, 4 Мб ОЗУ и около 100 Мб дискового пространства. При 4 Мб ОЗУ эта ОС будет очень сильно тормозить. Так что лучше иметь 8 Мб ОЗУ. Оптимальна установка 16 Мб оперативной памяти и дальнейшее повышение объема уже не приводит к повышению производительности. Эту операционную систему рекомендуется использовать на компьютерах с процессором «Pentium I».
Для версии OSR2 требуется немного больше ОЗУ, так как в нее включена поддержка FAT32 и USB.
Размер жесткого диска, оптимальный для работы, зависит от количества программ, которые использует пользователь. Обычно рекомендуется для работы с приложениями в среде «Windows 95» использовать жёсткий диск объемом 2 Гб (если не играть в 3D-игры).
Системные требования «Windows 98 и 98SE»
Эти ОС минимально требуют: процессор 80486 66 МГц, 16 (12) Мб ОЗУ и от 210 до 400 Мб на жестком диске.
Повышение объема оперативной памяти увеличивает скорость работы операционной системы в несколько раз. Обычно рекомендуется использовать 64 Мб ОЗУ, но для ресурсотребовательных приложений, типа «Adobe Photoshop», «3DMax», игр и т.д., необходимо 128 — 192 Мб. Процессор рекомендуется класса «Pentium II» и «Pentium III». Эта ОС может работать максимум с 512 Мб ОЗУ.
Системные требования «Windows ME»
Минимальные требования: Pentium-совместимый процессор с тактовой частотой 150 МГц или выше, 32 Мб ОЗУ, от 200 до 500 Мб на жёстком диске. Рекомендуется 64 Мб минимум, а лучше 128 для комфортной работы и 256 для игр. Процессор лучше от 300 до 700 МГц.
Системные требования «Windows Server 2003»
Минимальные системные требования «Windows Server 2003» в зависимости от модификации:
Места эти версии «Windows» требуют от 1,5 до 2 Гб. Количество поддерживаемых процессоров меняется от 2 до 8 , причём «Datacenter Edition» требует минимум 8 процессоров (32 максимум).
Сколько оперативной памяти поддерживает Windows
Если не все из вас, то как минимум большинство, прекрасно знают, что 32-битная Windows видит максимум 4 Гб оперативной памяти компьютера. Если на нём установлен больший объём, 32-битная система не будет его видеть. Если у компьютера больше 4 Гб памяти, нужно использовать только 64-битную Windows. Это, безусловно, так, но только для большей части выпусков Windows. У старых версий операционной системы есть 32-битные редакции, которые поддерживают меньший, нежели 4 Гб, объём оперативной памяти. Что же касается 64-битных систем, то и у них есть свой лимит поддержки. Со времён Windows XP этот лимит увеличился в разы, тем не менее даже для Windows 10 он существует. Ну а теперь давайте конкретно разберём, какие выпуски системы сколько оперативной памяти поддерживают.
{banner_google1}
Windows 10
32-битные редакции Windows 10 поддерживают стандартный максимум оперативной памяти 4 Гб. 64-битные редакции Pro, Enterprise и Education – максимум 2 Тб. Редакция Home ограничена 128 Гб.
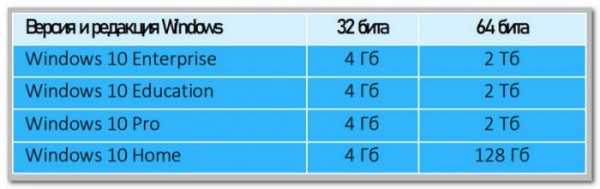
Windows 8.1
Все 32-битные редакции Windows 8.1 ограничены видимостью 4 Гб памяти. 64-битные редакции Pro и Enterprise видят максимум 512 Гб. А базовая редакция Core (это аналог Home) – максимум 128 Гб.
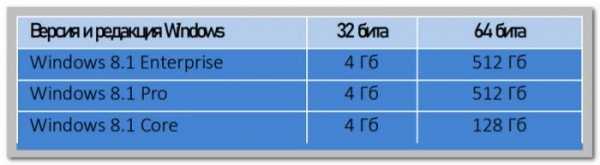
Windows 7
64-битные редакции Ultimate, Enterprise, Professional поддерживают 192 Гб оперативной памяти
Но, внимание тех, друзья, кто хочет увеличить объём памяти на устройствах с лицензионными младшими 64-битными редакциями Windows 7: Home Premium видит максимум 16 Гб, а Home Basic – максимум 8 Гб. У Windows 7 есть ещё базовая редакция Starter, она поставляется только 32-битной, предназначена специально для маломощных компьютеров и поддерживает только 2 Гб оперативной памяти
Остальные 32-битные редакции Windows 7 видят стандартный граничный объём 4 Гб.
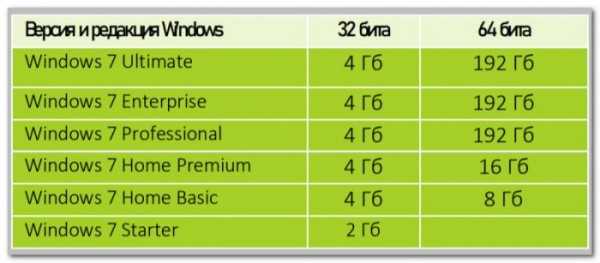
Windows Vista
32-битные редакции Windows Vista ограничиваются стандартом 4 Гб. Но, как и у Windows 7, у Vista есть базовая только 32-битная редакция Starter, и она видит только 1 Гб оперативной памяти. 64-битные редакции Home Basic и Home Premium видят, соответственно, максимум 8 Гб и 16 Гб. 64-битные редакции Business, Enterprise, Ultimate поддерживают максимум 128 Гб.
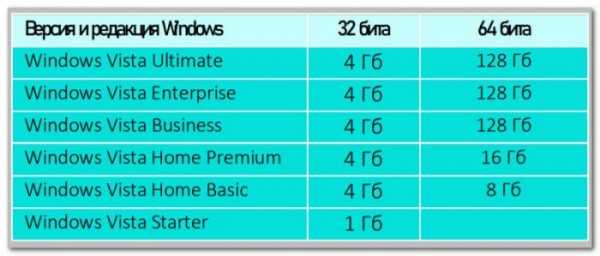
Windows XP
Windows XP 32-битная видит максимум 4 Гб, 64-битная – максимум 128 Гб. У XP также есть базовая только 32-битная редакция Starter Edition, и она может видеть максимум 512 Мб оперативной памяти.
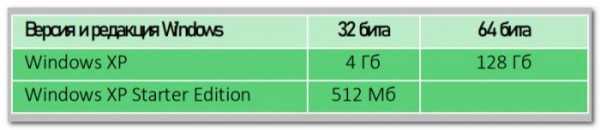
Особенности поддержки 32-битной Windows 4 Гб оперативной памяти
Друзья, 4 Гб — это номинальный показатель поддержки оперативной памяти 32-битными Windows. На деле 32-битная Windows может не видеть все 4 Гб и ограничиваться 3 Гб с лишним. Чтобы она видела все 4 Гб, нужно кое-что проделать в операционной системе. Что, смотрим в статье сайта «Как заставить 32-битную Windows использовать более 3 Гб оперативной памяти».
Требования к процессору
Microsoft указывает лишь одну характеристику центрального процессора, которая является критичной для Windows 10: тактовая частота должна быть не менее 1 ГГц
. Это очень скромное требование. Получается, даже старенький нетбук с одноядерным процессором вполне осилит новейшую систему.
Впрочем, важно понимать, что это именно самое минимальное требование, т.е. сама система работать будет, но никакой комфортной работы с большими объёмами данных с таким слабеньким CPU, конечно же, ждать не стоит. Кроме того, отдельным пунктом Microsoft отмечает, что некоторые ранние 64-разрядные процессоры могут не соответствовать требованиям Windows 10, причём конкретики (модели процессоров) корпорация к этому пункту не добавляет
Кроме того, отдельным пунктом Microsoft отмечает, что некоторые ранние 64-разрядные процессоры могут не соответствовать требованиям Windows 10, причём конкретики (модели процессоров) корпорация к этому пункту не добавляет.
Проведите очистку реестра
В реестре Windows содержатся все настройки для Windows и других программ. Установка программного обеспечения изменяет определенные параметры реестра. Однако иногда, когда программа удаляется, она не может откатить обратно эти изменения. Со временем накопившиеся тысячи и тысячи изменений реестра снижают производительность системы. Чистильщики реестра удаляют эти изменения и другие «хвосты» от удаленных программ.
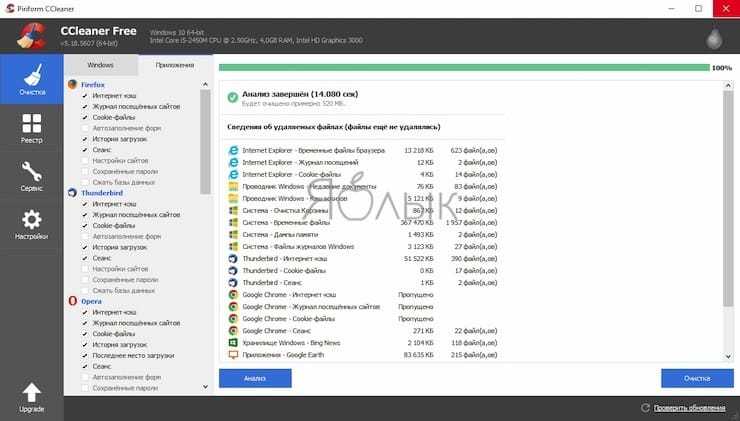
Но есть мнение, что такие программы в конечном счете вызывают больше проблем, чем решают. И хотя вы можете заметить незначительное улучшение производительности, с определенной вероятностью вы можете столкнуться со сбоями работы ОС после работы программы очистки реестра.
Очистите автозагрузку от ненужных программ
Около половины программ, устанавливаемых нами, пытаются работать в фоновом режиме. Но это реально необходимо лишь для нескольких приложений, тогда как остальные влияют негативно на производительность системы. Если на вашем компьютере даны права сразу нескольких программам стартовать при запуске системы, то это может привести к заметному ее замедлению.
Избавление от ненужного запуска программ явно необходимо для улучшения производительности системы. К счастью, Windows легко позволяет удалить большинство автозапусков.
Для удаления автоматически стартующих приложений выполните следующие действия:
1. Нажмите комбинацию клавиш Ctrl + Alt + Delete для входа в Диспетчер задач Windows.
2. Выберите «Диспетчер задач».
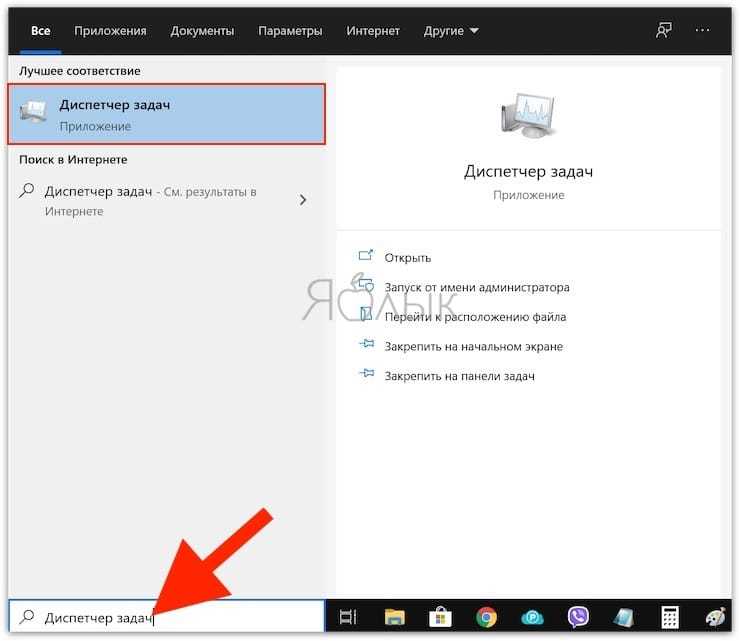
3. Выберите вкладку «Автозагрузка» в верхней части экрана.
4. На вкладке «Автозагрузка» вы можете удалить большинство приложений из автозапуска. Обычно приложениям и не нужно работать в фоновом режиме, если только они не были предустановлены на компьютер с операционной системой.
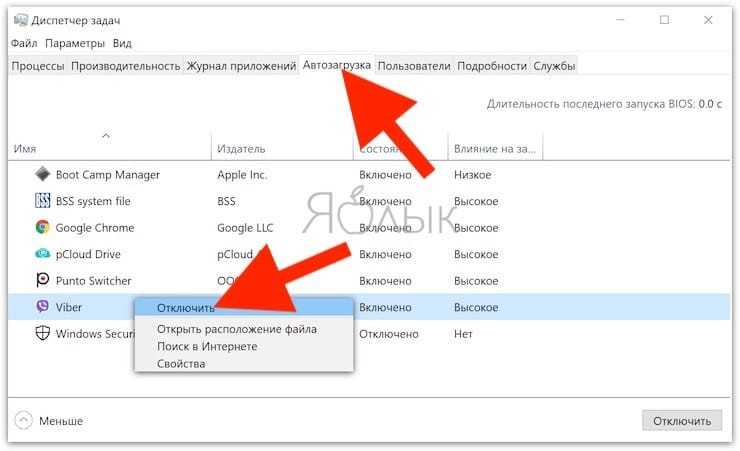
К сожалению, некоторые программы прячутся в других местах, но вы также можете найти и устранить скрытые автозапуски с помощью специальных утилит.
Причина 4: жесткий диск сильно фрагментирован
На программном уровне жесткий диск состоит из кластеров. Это фрагменты файлов и приложений, расположенных на накопителе. Если кластеры одного файла или приложения находятся далеко друг от друга, то у диска уходит больше времени на их поиск и обработку. Это явление называется фрагментацией.
Чтобы спасти диск, надо его дефрагментировать. Я использую для этого программу Defraggler от разработчиков CCleaner – она понятная, легкая и бесплатная.
- Запускаем Defraggler.
- Выбираем жесткий диск.
- Нажимаем на кнопку Defrag и ждем.
Не помогло? Компьютер или ноутбук все тормозит? Переходим к следующим способам.
Установка Windows 10 второй операционной системой
После того. как все подготовительные этапы были пройдены, теперь потребуется поставить Windows 10 второй системой на компьютере. Для запуска установки ОС, необходимо загрузится с загрузочной USB флешки, или с оптического DVD диска с образом системы.
Сразу после включения компьютера необходимо войти в загрузочного меню (Boot Menu) для выбора загрузочного устройства, или в UEFI BIOS для выбора приоритета загрузки. На разных моделях ПК за это отвечают разные клавиши на клавиатуре. Прочитайте об этом статьи на моем сайте.
Вам также может быть интересно:
- Как зайти в Boot Menu на стационарном ПК или ноутбуке
- Как зайти в BIOS на стационарном ПК и ноутбуке: таблица
После выбора загрузочного диска (флешки или DVD), начнется процесс установки ОС, который занимает некоторое время.
В окне программы «Установка Windows» предложено выбрать устанавливаемый язык, формат времени и денежных единиц, метод ввода (раскладку клавиатуры).
В следующем окне нажмите на кнопку «Установить».
В окне «Активация Windows» рекомендуют ввести действительный ключ продукта. Можно пропустить этот процесс, выполнив активацию копии Windows позднее, после завершения установки операционной системы.
Введите лицензионный ключ или нажмите на кнопку «У меня нет ключа продукта».
Если вы скачали образ Windows 10 с официального сайта Microsoft, откроется окно для выбора нужной редакции операционной системы. Выделите ОС, которую хотите установить, а затем нажмите на кнопку «Далее».
В окне «Применимые уведомления и условия лицензии» поставьте галку в пункте «Я принимаю условия лицензии».
В окне «Выберите тип установки» выделите «Выборочная установка Windows (для опытных пользователей)».
Если выбрать «Обновление: установка Windows с сохранением файлов, параметров и приложений», Windows 10 будет установлена поверх (вместо) Windows 7, а не в качестве второй ОС на одном компьютере.
В окне «Где вы хотите установить Windows?» необходимо правильно выбрать диск (раздел) для установки второй операционной системы. Выделите нужный диск, а затем нажмите на кнопку «Далее».
Когда мы создавали новый том на компьютере, этому разделу была присвоена метка «Windows 10», поэтому правильный выбор диска у нас не вызвал затруднений.
Начинается процесс установки ОС Windows 10.
Установка Windows 10
На ПК будет запущена Windows 10.
После включения компьютера или при выполнении перезагрузки будет открываться окно «Выберите операционную систему».
Пользователь должен выбрать нужную систему для запуска на ПК. С помощью стрелок на клавиатуре выберите ОС, а затем нажмите на клавишу «Enter». Если ничего не предпринимать, то через 30 секунд на компьютере будет запущена операционная система по умолчанию (она выделена).
Отключите визуальные эффекты
Windows предлагает действительно простой способ отключить все визуальные улучшения.
1. Перейдите по пути Этот компьютер → Свойства.
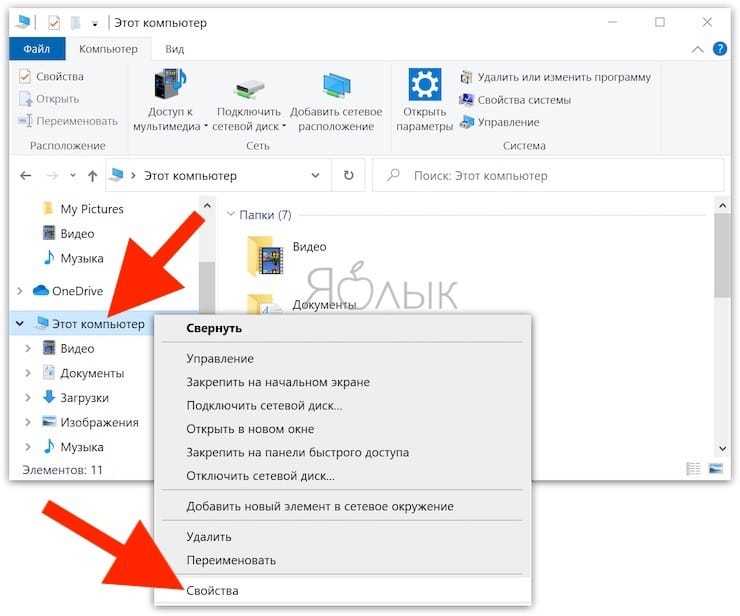
2. Выберите «Дополнительно» на верхней вкладке.
3. В разделе «Быстродействие» выберите «Параметры…».
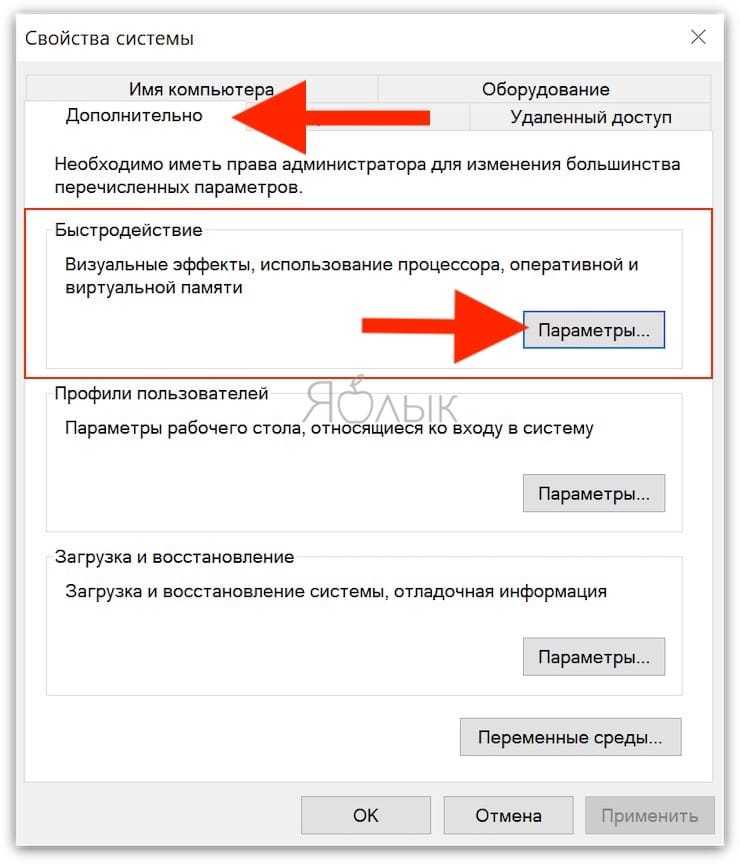
4. Щелкните левой кнопкой мыши по кнопке «Обеспечить наилучшее быстродействие», чтобы отключить все визуальные эффекты.
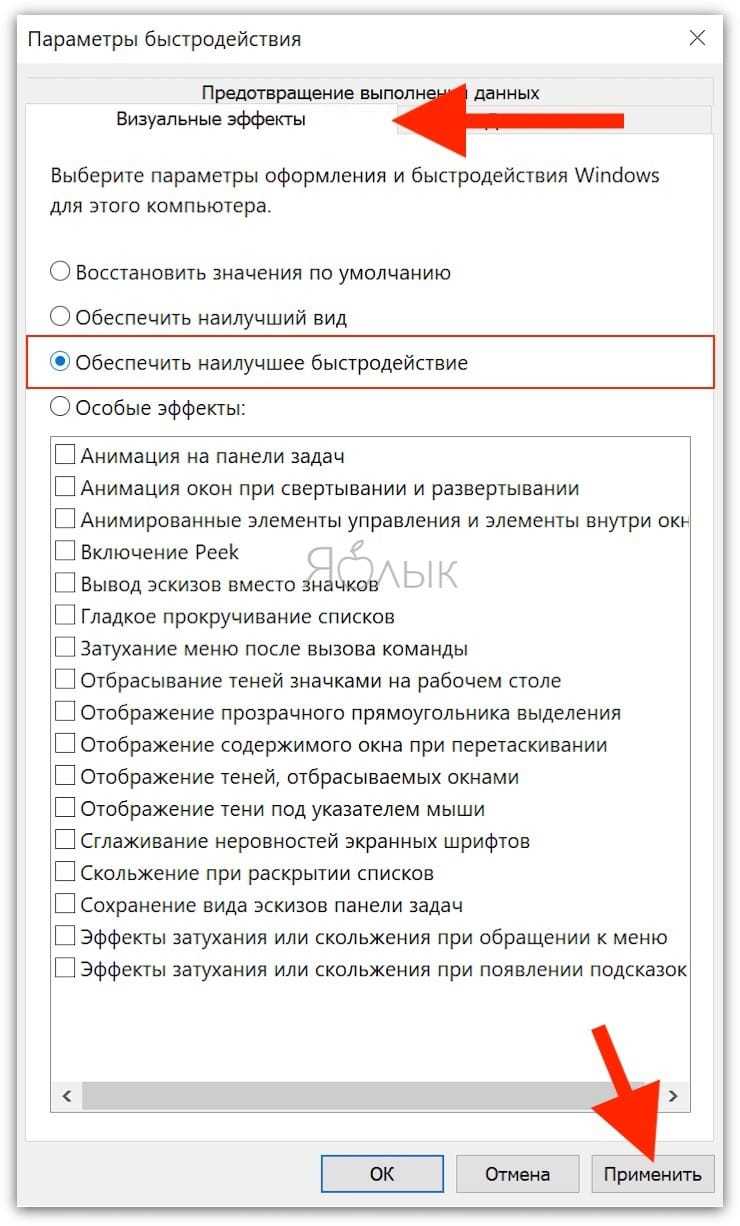
На некоторых системах отключение визуальных эффектов действительно оказывается заметным. Особенно это применимо к старым компьютерам. С другой стороны, интерфейс системы будет выглядеть не очень современно. Рекомендуется оставить включенным хотя бы пункт «Сглаживание неровностей экранных шрифтов», чтобы чтение текста оставалось комфортным.
5. Нажмите кнопку «Применить» для сохранения изменений.
Причина 1: загруженность процессора
Советую проверить, справляется ли центральный процессор со своей работой. Для этого необходимо выполнить несколько несложных действий.
- Открываем «Диспетчер задач» (комбинация клавиш Ctrl + Alt + Delete).
- Переходим на вкладку «Производительность» и ищем график, на котором отображается нагрузка на процессор в процентном соотношении.
Если нагрузка свыше 75%, значит, процессор сильно перегружен.
Нужно закрыть ненужные программы. Для этого:
- Выбираем процесс в списке, который сейчас не нужен.
- Выделяем его (кликнув курсором).
- Нажимаем кнопку «Снять задачу».
Также проверьте чип на соответствие рекомендуемым системным требованиям Windows 10 и программам, которые вы используете. К тому же, не забывайте о том, что со временем процессор деградирует и начинает работать некорректно. В таком случае понадобится его замена.
Записываем Windows 10 на флешку или DVD для установки на ноутбук
Для начала нам нужно скачать образ Windows 10. Скачать его можно с официального сайта, или с других источников. ну вы понимаете о чем я У нас должен быть .iso образ системы. Я в отдельной статье уже подробно писал о том, как скачать Windows 10 с официального сайта Майкрософт. Через ту же фирменную утилиту Media Creation Tool можно сразу записать образ на флешку.
Дальше нам нужно определится с накопителем, с которого мы будем выполнять установку. Если в вашем ноутбуке есть привод компакт-дисков, и у вас есть чистый DVD диск, то можно записать образ на него. Но я бы советовал использовать для этого дела USB флешку. Разница в принципе небольшая. Это уже как вам больше нравится, и что больше подходит в вашем случае.
Чтобы сделать эту статью максимально простой и понятной, без лишней информации, я просто дам ссылки на инструкции, по которым вы без проблем сможете создать загрузочный накопитель с операционной системой для дальнейшей установки:
- Как записать образ Windows 10 на диск
- Как записать Windows 10 на флешку
Возвращайтесь к этой статье когда у вас будет готовый загрузочный диск, или USB-накопитель.






























