Frequently Asked Questions (FAQ)
Is Antimalware Service Executable a virus?
No, it is not. It is one of the key processes of Windows Defender Antivirus that you can see in the list of running processes in the Task Manager. This tool always scans for malware in your computer and that’s why it occupies high CPU.
Do I need the Antimalware Service Executable?
If you love Windows Defender and want to keep using it, you have no options left but letting the processes do their work in the background. Antimalware Service Executable works in the background and it is one of the key elements for Windows Defender to work properly.
How to Stop Antimalware Service Executable
There are a bunch of ways you can try if you want to get rid of Antimalware Service Executable from your computer. Here are the ways you can choose from:
- Install a third-party antivirus program
- Disable the Windows Defender by using the Registry Editor, Group Policy Editor, and Command Prompt.
- Delete the directory of Windows Defender.
Stop the Windows Defender Antivirus Service.
Какими способами можно отключить?
Если отключить этот процесс, на работу системы это повлияет только с положительной стороны (компьютер станет работать быстрее). Но вы должны понимать, что компьютер станет уязвимым к вирусам.
Итак, есть несколько способов, как отключить процесс Antimalware Service Executable.
Через планировщик заданий
Для начала открываем меню Пуск и в поисковой строке пишем «Планировщик заданий».
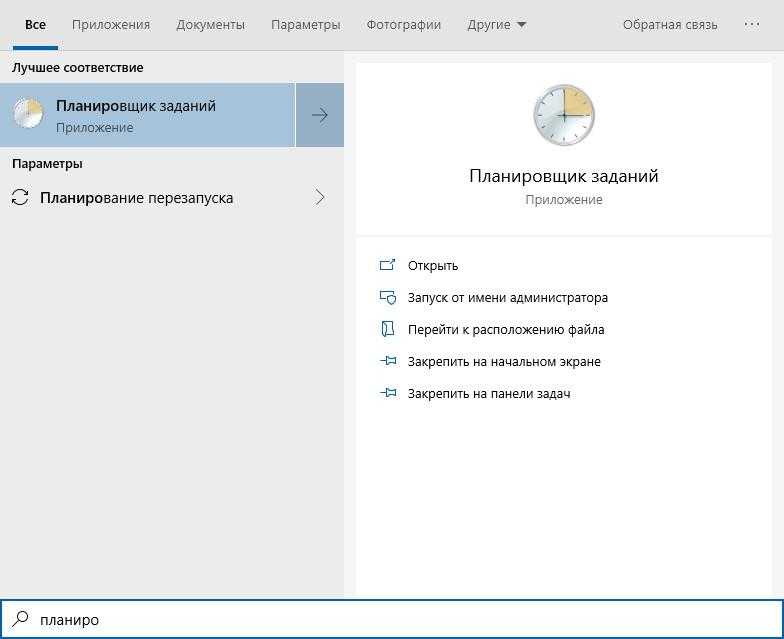
Вписываем в поисковую строку
Кликаем по результату. Откроется главное меню планировщика.
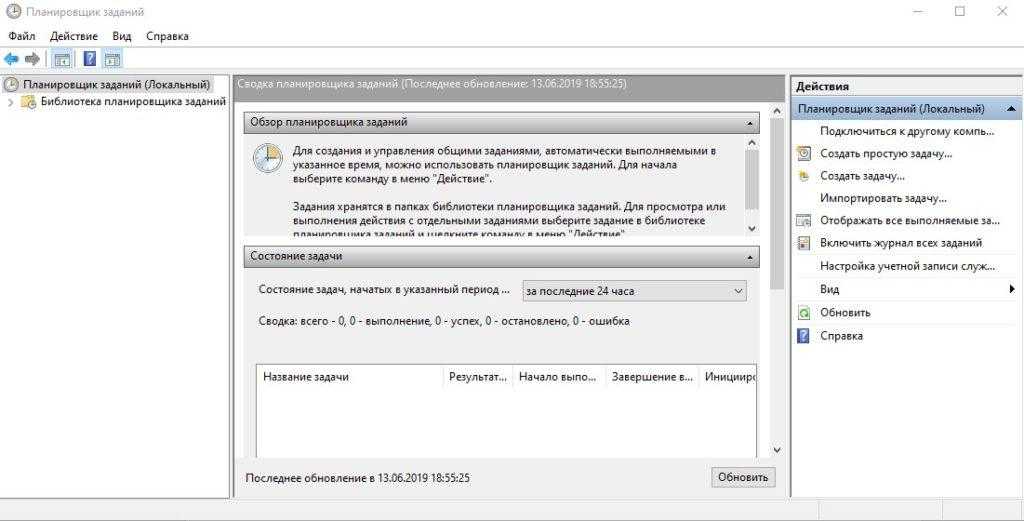
Интерфейс планировщика заданий
Слева будет так называемое дерево папок. Открываем папку «Библиотека планировщика заданий», затем папку «Microsoft».
Ищем папку Microsoft
Далее открываем папку «Windows», затем листаем вниз и кликаем на «Windows Defender». Появится вот такое окно:
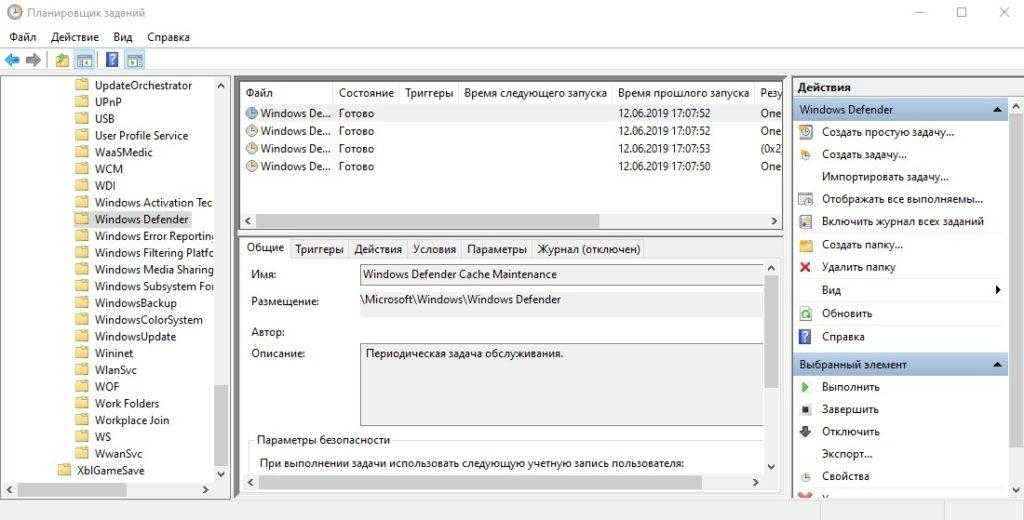
Windows Defender
По центру находится список задач. Их может быть несколько, как в моём случае, а может быть всего лишь одна. Нажимаем дважды правой кнопкой мышки на первую задачу. Появится новое окно, в котором нужно перейти на вкладку «Условия». Снимаем все галочки, которые видим.
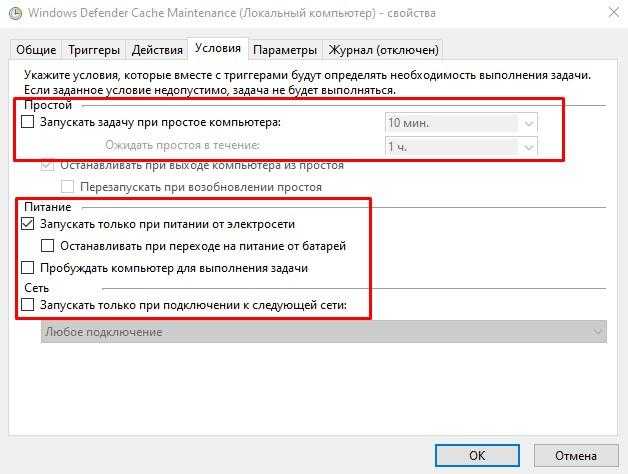
Снимаем галочки
Нажимаем ОК. Повторяем со всеми задачами аналогичное действие.
Загрузка …
С помощью реестра
Открываем редактор реестра. Нажимаем комбинацию клавиш Win+R, вводим команду regedit и нажимаем ОК. Появится вот такое окно:
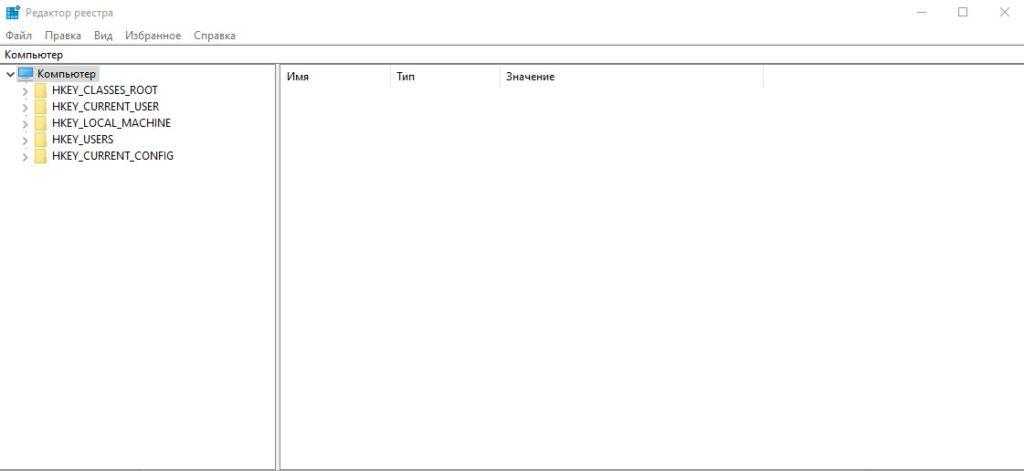
Окно редактора реестра
Кликаем на раздел HKEY_LOCAL_MACHINE.
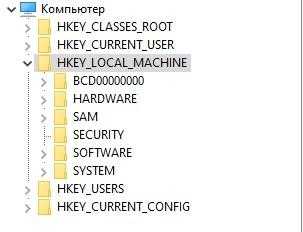
Нам нужен этот раздел
Затем в раздел SOFTWARE. После этого в раздел Policies, потом Microsoft.
Переходим в SOFTWARE
Теперь кликаем правой кнопкой мышки на папку Windows Defender.Наводим курсор на «Создать», в новом меню выбираем «Параметр DWORD (32 бита). Мы создали новый параметр. Называем его «DisableAntiSpyware».
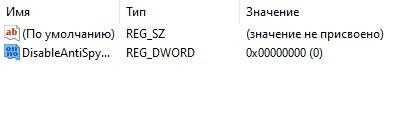
Создаем параметр DWORD (32 бита)
Кликаем дважды на него, чтобы появилось окно для изменения. Пишем значение «1» вместо «0» и сохраняем.

Меняем 1 на 0
Далее кликаем по папке Windows Defender правой кнопкой мышки, наводим курсор на «Создать». Создастся новый раздел. Даём ему имя «Real-Time Protection».
Назовем его так
Наводим курсор на эту папку, снова жмем правой кнопкой мыши, «Создать» – «Параметр». Нам нужно создать 4 параметра DWORD и каждому из них дать своё имя:
- DisableBehaviorMonitoring;
- DisableOnAccessProtection;
- DisableScanOnRealtimeEnable;
- DisableIOAVProtection.
По каждому параметру кликаем дважды, чтобы изменить значения с «0» на «1». Должно получиться вот так.
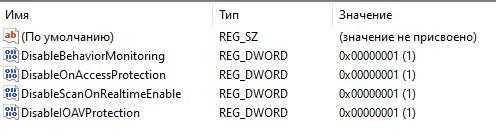
У нас должно получиться вот так
Закрываем реестр, перезагружаем компьютер и радуемся шустрой работе системы. Windows Defender теперь отключён, и процесс, нагружающий процессор и память, больше не будет вам докучать.
Загрузка …
Редактор групповых политик
Третьим способом будет редактор групповых политик. Жмём на клавиатуре Win + R и пишем «gpedit.msc».

Открываем gpedit.msc
Появится редактор групповых политик. Далее вам нужно зайти в папку «Локальный компьютер», затем перейти в «Конфигурацию компьютера», затем «Административные шаблоны», «Компоненты Windows» и «Антивирусная программа Защитник Windows». Нажимаем на неё и в правой части экрана находим файл «Выключить антивирусную программу «Защитник Windows».
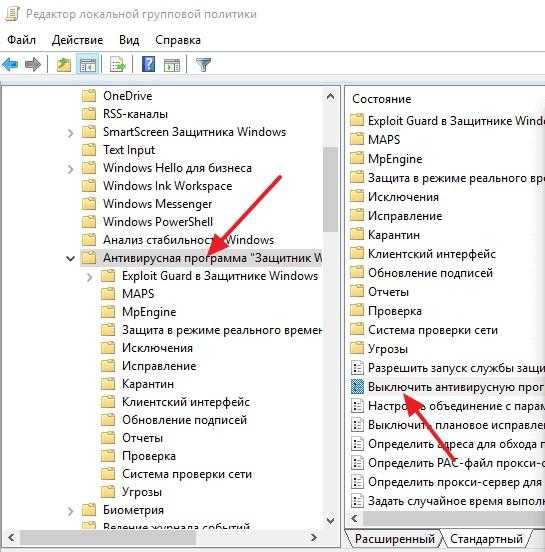
Переходим в настройки Защитника
Открываем этот файл. Появляется окно, в котором нужно выбрать «Включено».
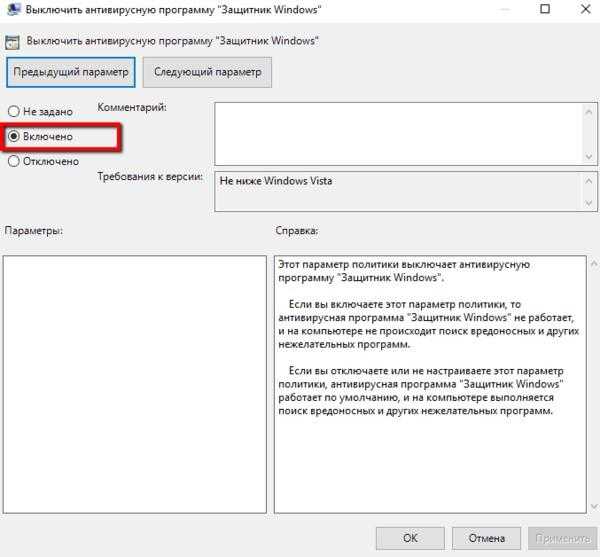
Жмем на «Включить»
Нажимаем ОК.
В левой части экрана, всё в той же папке «Антивирусная программа «Защитник Windows», ищем папку «Защита в режиме реального времени». Далее смотрим на скриншот ниже.
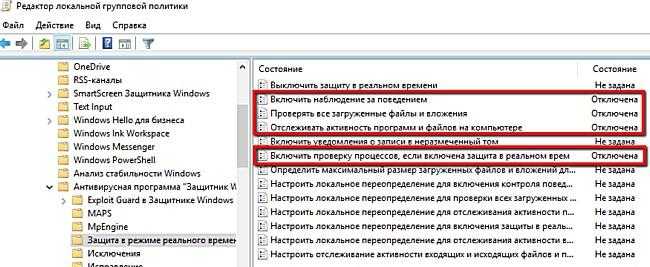
Нужные пункты
Нажимаем на каждый из этих файлов и выбираем в них состояние «Отключить». После всех операций перезагружаем компьютер.
Загрузка …
Можно ли его полностью удалить (отключить)?
Да, можно. Однако сделать это просто так — не получится. При попытке уничтожить процесс antimalware service executable через окно диспетчера задач, пользователь получит моментальное сообщение об ошибке “Отказано в доступе”. Поэтому придётся двигаться в другом направлении…
Используем для отключения планировщика заданий
Так как этот процесс автоматический, то он выполняется строго в одно и тоже время, по расписанию. Всё, что нам нужно сделать — это удалить его из планировщика заданий (системный инструмент Windows 10).
- В нижней части экрана, на панели задач, кликаем по значку поиска.
- Вводим в соответствующее поле фразу “Планировщик заданий”, а затем запускаем одноименное приложение, которое будет представлено в результатах поиска.
- В левой части программы находится раздел “Библиотека планировщика <…>”. Нужно открыть данную ветвь.
- Затем открываем подразделы “Microsoft” —> “Windows” —> “Windows Defender”.
- Теперь каждый файл, расположенный в этой “папке”, мы выделяем и нажимаем “Завершить”. После чего опять выделяем все файлы и жмём уже на “Отключить”.
Закройте планировщика заданий. Чтобы изменения полностью вступили в силу, рекомендуем перезагрузить ПК.
Изменение параметров реестра для устранения проблемы
Если вы ни разу не работали в системном реестре (не изменяли какие-либо параметры), то эта инструкция может оказаться для вас слегка сложной. Мы попытаемся разъяснить всё максимально просто и понятно.
- Запустим сам реестр, зажав на устройстве кнопки “Win+R”, а после введя в маленьком окне “Выполнить” фразу “regedit”.
- Реестр имеет интерфейс схожий с проводником Windows 10. Нам нужно пройти по Указанной директории “HKEY_LOCAL_MACHINE\ SOFTWARE\ Policies\ Microsoft\ Windows Defender”.
- Теперь каждый файл, расположенный в этой “папке”, мы выделяем и нажимаем “Завершить”. После чего опять выделяем все файлы и жмём уже на “Отключить”.
Нажимаем ОК. Затем можно просто закрыть окно реестра, и, как мы делаем обычно после изменения каких-либо серьезных параметров, перезагружаем Windows 10.
Инсталляция другого антивируса для остановки процесса
Казалось бы, как может быть связан процесс “antimalware service executable” и антивирус от другого разработчика. Всё просто! Если на компьютер инсталлировано другое антивирусное ПО, тогда работа по проверке жёсткого диска на вирусы перекладывается на него, а значит Microsoft defender — не будет нагружать систему.
Но тут возникает другая проблема… Некоторые антивирусы используют ресурсы компьютера ещё больше, чем Microsoft Defender. Ниже представлен список популярных программ, которые не будут грузить ваш ЦП и Windows 10 в целом:
- Avast Free
- Kaspersky Antivirus
- Dr. Web
Разумеется, это не весь список действительно хорошего ПО. Мы указали лишь самые популярные и эффективно расходующие производительность компьютера антивирусы.
Отключение через редактор локальной политики?
Важно! Этот способ подойдет лишь для пользователей виндовс версии ПРО. В остальных же её модификациях такого функционала — нет
- Запустим окно “Выполнить”, зажав кнопки “Win+R”.
- Теперь прописываем в него слово “gpedit.msc”. Нажимаем Enter.
- Жмём по пункту “Конфигурация компьютер”. После — “Административные шаблоны”.
- После чего снова жмём на подпункты “Компоненты Windows” и “Антивирусная программа “Защитник Windows””.
- Отыскиваем параметр “Выключить антивирусную <…>”. Кликаем по нему два раза ЛКМ.
- Откроется небольшое окно, где нужно отметить пункт “Включено”.
Сохраняем всё, нажав кнопку “ОК” и закрыв все окна.
Что это за процесс?
В фоновом режиме работает ряд процессов, которые обеспечивают бесперебойную и безопасную работу операционной системы. Если в Диспетчере задач отсортируете список по использованию, то обнаружите программы, которые запрашивают больше всех системных ресурсов. В частности, видим на верхних позициях Antimalware Service Executable, который постоянно грузит оперативную память, а во время сканирования процессор и диск. Узнать имя исполняемого файла можно правым щелчком мыши по этому процессу и выбором опции «Подробно», где в окне «Сведения» будет подсвечено его название – MsMpEng.exe. Он отвечает за проверку файлов на наличие вредоносного кода в режиме реального времени.
Поскольку процесс относится к ключевым по безопасности, следует дважды подумать, прежде чем отключать его для снижения нагрузки на системные ресурсы. Однако, если уже решили вносить изменения, перейдите к следующим решениям, но перед этим создайте точку восстановления системы. Отключить исполняемый файл службы антивирусной защиты Microsoft Defender можно с помощью приложения безопасности, редактора локальной групповой политики и командной строки.
Как отключить MsMpEng.exe
Если не остается других вариантов, кроме как выключить msmpeng, есть способы, отличающиеся по степени радикальности. Однако этим не стоит заниматься, если все работает в штатном режиме и служба загружает ресурсы ПК лишь на непродолжительное время.
Временно
Способ 1
Временное отключение — самый простой вариант. Если ненадолго отключить msmpeng на Windows 10, это не приведет к негативным последствиям. Для этого нужно в системном трэе кликнуть по иконке Защитника левой кнопкой мыши, а затем выбрать пункт «Защита от вирусов и угроз». После этого останется лишь поставить тумблер «Защиты в реальном времени» в неактивное положение.
Работать процесс Antimalware Service Executable после этого не перестанет, однако на некоторое время «заморозится». Соответственно, не будет потреблять ресурсы компьютера и облегчит доступ к ПК, если с этим были проблемы.
Способ 2
Отключение в режиме реального времени и изменение расписания сканирования:
- Зажмите одновременно клавиши WIN + R, после чего откроется диалоговое окно «Выполнить».
- Затем введите в строку «taskschd.msc» и нажмите на «ОК».
- Раскройте в левой части окна вкладку «Библиотека планировщика заданий», а там, в свою очередь, разверните последовательно вкладки «Microsoft» и «Windows».
- Долистайте до «Microsoft Defender» и кликните левой кнопкой мыши.
- В списке файлов найдите «Windows Defender Scheduled Scan», кликните по нему правой кнопкой мыши и нажмите «Свойства».
- Во вкладке «Общие» уберите галочку с пункта «Выполнить с наивысшими привилегиями».
- Проследуйте во вкладку «Условия», там не должно стоять ни одной галочки, кроме «Останавливать при выходе компьютера из простоя».
- Откройте вкладку «Триггеры» и нажмите на «Создать» и запланируйте проверку на удобное время, когда Microsoft Defender будет запускать сканирование. Можно поставить ежемесячную проверку, тогда в целом msmpeng будет грузить память и процессор гораздо слабее.
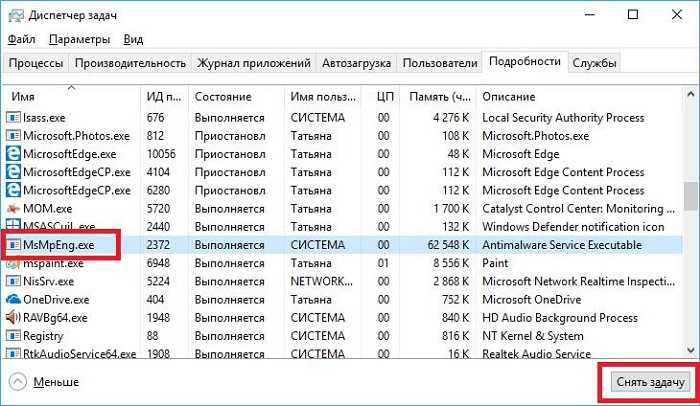 Полностью
Полностью
Это более радикальные способы избавиться от трудностей, вызванных работой системной службы. Стоит прибегать к ним лишь в крайнем случае, кроме второго варианта, потому что он безопасный.
Способ 1
Можно попросту переименовать исполняемый файл. Топорно, но эффективно, если нужно забыть о прожорливой службе. Только загружаться придется из-под загрузочного диска, потому что идет взаимодействие с файлами системы.
Нужно загрузить устройство с LiveCD и отправить в следующую папку: C:\Program Files\Windows Defender. Там найдите файл MsMpEng.exe и смените его имя на MsMpEng.exe.bak. После этого перейдите в папку C:\ProgramData\Microsoft\Windows Defender\Platform\версия Microsoft Defender. Снова найдите экземпляр того же файла и переименуйте его.
После таких манипуляций Antimalware Service Executable уже не запустится, правда, это чревато последствиями. Нарушается работа Microsoft Defender, компьютер становится более уязвим к различного рода угрозам.
Способ 2
Более безопасный способ, поскольку ПК не лишается защиты. Просто установите сторонний антивирус, который способен защищать в реальном времени. В таком случае Microsoft Defender прекращает свою работу, соответственно, Antimalware Service Executable отключается, не беспокоя аппаратные ресурсы. Нестандартный вариант, но эффективный и безопасный. Главное – правильно подобрать средство обнаружения вредоносных программ.
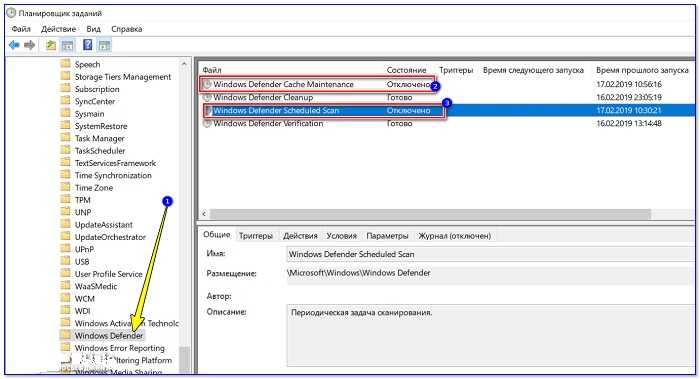 Способ 3
Способ 3
Еще можно воспользоваться редактором локальной групповой политики, чтобы отключить Защитник Windows. Делать это не рекомендуется, поскольку систему рано или поздно атакуют вирусы.
- Запустите команду «Выполнить» при помощи сочетания клавиш WIN+ R.
- Скопируйте и вставьте в поле ввода «gpedit. Msc», затем нажмите Enter.
- Во вкладке «Административные шаблоны» выберите «Компоненты Windows» и найдите подпапку с «WindowsDefender».
- Перейдите туда и щелкните на пункт «Отключить антивирусную программу WindowsDefender».
- Выберите параметр «Включено» и примените. Теперь Защитник отключен на вашем компьютере, но сначала нужно его перезагрузить.
Отключение службы
Большинство пользователей идут коротким, но неправильным путем: заходят в диспетчер задач и просто «убивают» проблемный процесс. Увы, это решение временное, и проблема снова появится после перезапуска системы.
Разработчики из Майкрософт не рекомендуют предпринимать радикальные меры, поскольку это может негативно сказаться на безопасности системы. Максимум, что можно сделать, это – переустановить программу.
Но я пробовал этот метод и мне он показался совершенно неэффективным. Поэтому, расскажу MsMpEng.exe как отключить наверняка и без последствий для Windows.
Нажимаем сочетание клавиш Ctrl + Shift + Esc для открытия диспетчера задач. Находим проблемный процесс и останавливаем его, используя соответствующую кнопку в нижнем правом углу:
Теперь переходим к вкладке «Службы» (в верхнем ряду) и нажимаем на ссылку внизу «Открыть все службы»:
Находим в списке «Службу Защитника» (может называться Windows Defender), дважды кликаем по названию для открытия свойств. Меняем тип запуска на «Отключено» и жмем кнопку «Остановить»:
Рекомендуем:
- Пять способов установки заставки на Windows 10
- Ethash что это за папка с вирусами?
- Папка «Автозагрузка» в Windows 10: где находится, как очистить
- Решаем проблему с библиотекой msvcp140 dll
Редактирование настроек Windows Defender
Если нажать правой кнопкой мыши на процессе Antimalware Service Executable в диспетчере задач и выбрать опцию открытия файла, то система покажет вам приложение MsMpEng.exe, которое по умолчанию расположено среди программных файлов Windows Defender. Это именно то приложение, которое создает проблемы.
Если указать путь к этому файлу в опции Excluded Files and Locations, то Windows Defender будет пропускать соответствующую директорию при сканировании. Это делается для того, чтобы он не начал сканировать сам себя по ошибке и не вызвал зависание системы. Нужно разобраться, как найти каталог для этого файла и добавить его в Excluded Files and Locations. Для этого необходимо выполнить следующие действия:
- Открыть диспетчер задач и перейти на вкладку Process в Windows 7 или Details в Windows 10, чтобы найти текущий процесс программы. Обычно название приложения отображается в виде MsMpEng.exe с тегом Antimalware Service Executable в описании. Нажать правой кнопкой мыши на процессе и выбрать опцию Open File Location, чтобы открыть каталог с файлом.
- Когда папка откроется, нажать правой кнопкой мыши на адресной строке вверху и выбрать Copy, чтобы скопировать путь к директории для следующего шага.
- Теперь нужно указать этот путь для Windows Defender, чтобы программа пропускала файл во время проверки. Открыть это приложение через Windows Control Panel.
- Перейти на вкладку настроек в окне Defender, чтобы увидеть основные параметры. Выбрать опцию Excluded Files and Locations и в верхнем поле просто вставить или ввести тот путь, который недавно был скопирован. После завершения ввода пути к директории следует нажать кнопку Add и выбрать Save Changes, чтобы добавить это местоположение в настройки Windows Defender. После этого вам нужно будет перезагрузить компьютер. Если после перезапуска системы ничего не изменилось в лучшую сторону, то можно переходить к следующему пункту.
Как изменить расписание Windows Defender?
Несмотря на то что зависание системы Windows 10 возникает из-за постоянного сканирования, эта функция является полезной для вашего ПК. Но вы можете вручную отменить выполнение задачи за счет внесения изменений в Windows Task Scheduler. Эта программа открывается с помощью команды taskschd.msc, которую нужно ввести через Windows Run Commander. Данную утилиту можно открыть за счет использования комбинации клавиш Windows+R. После ввода команды следует нажать OK.
Когда планировщик задач будет открыт, вам нужно будет перейти в папку Windows Defender через панель с левой стороны. Нужно развернуть все каталоги и попытаться найти необходимую подпапку. После открытия директории нужно перейти в службу под названием Windows Defender Scheduled Scan и нажать на нее, чтобы выделить. После этого в правой части меню выбрать Properties.
https://youtube.com/watch?v=JyzXuDONw-Y
Теперь во всплывающем окне Windows Defender Scheduled Scan Properties нужно изменить некоторые параметры на вкладке Conditions. Эти параметры подразумевают условия, которые определяют, должна ли выполняться задача. Достаточно отменить все указанные условия на вкладке, чтобы предотвратить автоматический запуск задач. Обычно только параметр под названием Start the Task Only if the Computer is on AC Power отмечен по умолчанию, так что следует отключить его.
Это действие остановит все остальные автоматические задачи, которые включаются при запуске операционной системы. Если данный способ по каким-то причинам не подходит для вас, то можно перейти к следующему пункту.
Деактивация процесса с помощью планировщика заданий
«Планировщик заданий» – это встроенная в ОС Windows утилита, которая позволяет указать время для автоматического запуска программ и скриптов, либо же задать для него интервалы. Чтобы воспользоваться этой утилитой и отключить «Antimalware Service Executable», делайте всё как в инструкции ниже:
Нажмите на комбинацию клавиш «Win X» (или щёлкните правой кнопкой мыши по иконке меню «Пуск») и выберите «Панель управления». Альтернативный способ зайти в это меню – нажать «Win R» и ввести в строку команду «control», после чего кликнуть на «ОК». Нажимаем на комбинацию клавиш «Win X», выбираем «Панель управления»Нажимаем «Win R» и вводим в строку команду «control», после чего кликаем на «ОК»
В панели управления найдите меню «Администрирование» и зайдите в него. Чтобы облегчить поиск и не переходить по дополнительным системным файлам, установите отображение пунктов меню в виде крупных значков (в правом верхнем углу окна возле надписи «Просмотр»).В режиме «Просмотр» выставляем «Крупные значки», находим меню «Администрирование» и заходим в него
Откроется папка с различными системными утилитами. В этой папке выберите «Планировщик заданий».Выбираем «Планировщик заданий»
В левой части утилиты расположено окно навигации. Откройте библиотеку планировщика, двойным левым щелчком мыши, затем папку «Microsoft» и «Windows». Двойным левым щелчком мыши раскрываем папку «Библиотека планировщика» Раскрываем папку «Microsoft»Раскрываем папку «Windows»
В открытой вами папке «Windows» отыщите папку «Windows Defender» и выделите ее левым щелчком мыши (названия папок отсортированы в алфавитном порядке). Это и будет папка встроенного антивируса.Находим папку «Windows Defender» и выделяем ее левым щелчком мыши
На средней панели будет отображено несколько записей – вам нужно раскрыть самую верхнюю с помощью двойного щелчка мыши.Раскрываем самую верхнюю запись с помощью двойного щелчка мыши
После двойного клика откроется окно свойств. Перейдите во вкладку «Условия» и поснимайте галочки со всех параметров, затем нажмите «ОК»
Это следует сделать для того, чтобы защитник после отключения не включался самостоятельно через определённые промежутки времени.Переходим во вкладку «Условия» и снимаем галочки со всех параметров, затем нажимаем «ОК»
Данную процедуру нужно повторить и с остальными записями, которые отображены в средней панели.Повторяем такую же процедуру с остальными записями
Теперь обратите внимание на правую сторону окна утилиты. В ней содержатся различные инструменты, в том числе и кнопка отключения
Вам нужно выделить левым кликом каждую запись и нажать на кнопку «Отключить». Выделяем левым кликом каждую запись и нажимаем на кнопку «Отключить»Все записи отключены
После этого компонент «Antimalware Service Executable» не будет запускаться и грузить ваш компьютер, так как был отключен встроенный антивирус, который его и запускал.
На заметку! Перейти в «Планировщик заданий» можно значительно быстрее. Для этого просто откройте контекстное меню «Пуск» и введите название утилиты в строку поиска – достаточно будет и нескольких первых букв. Таким способом можно быстро открывать практически любую папку и программу.
Почему MsMpEng.exe грузит процессор и использует много RAM
Известный побочный эффект службы MsMpEng.exe — чрезмерная нагрузка на процессор и оперативную память. В норме процесс не должен активно использовать ресурсы компьютера в течение долгого времени.
Вот несколько самых распространенных причин высокой загрузки ЦП и RAM:
- После спящего режима антивирус Виндовс может сканировать системные файлы, временные папки и тем самым грузить систему.
- При загрузке операционной системы служба проверяет системные файлы, сканирует их на вирусы.
- Защита в режиме реального времени. Благодаря этой функции MicrosoftDefender в реальном времени сканирует файлы, соединения и т. д. Это приводит к возрастанию нагрузки на «железо».
- Полная проверка. Защитник Windows выполняет полную проверку всех файлов либо по расписанию, когда компьютер выходит из спящего режима, либо при подключении к сети. Опять же, в этом случае высокая загрузка ЦП может привести к частым зависаниям, задержкам и другим проблемам.
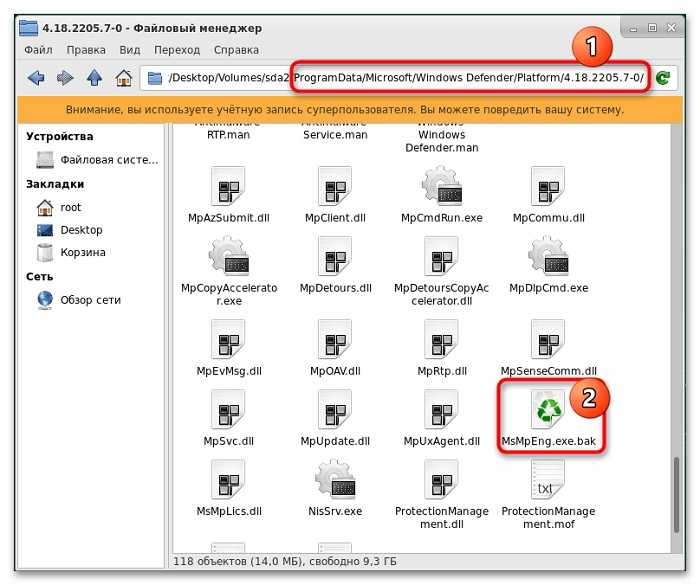
- Нехватка аппаратных ресурсов. Если комплектующие компьютера откровенно устарели, они могут попросту не справляться с обеспечением комфортной работы встроенных процессов. В таком случае стоит обновить «железо» либо попросту выключить Antimalware Service Executable.
- Наличие вредоносного программного обеспечения. Если вредоносное ПО оказывается слишком сложным для Защитника, операционная система может тормозить из-за высокой нагрузки на процессор. Рекомендуется использовать сторонний антивирус, который при этом не будет конфликтовать со встроенным.
- Конфликт со сторонним антивирусом. Проблема также может заключаться в том, что установленный антивирус устарел и конфликтует со встроенным Защитником. Современные версии научили работать сообща с Microsoft Defender, в то время как неактуальные способны вызвать сбой в работе из-за отсутствия совместимости.
Стоит ли отключать antimalware негативные эффекты от отключения этого процесса и как их избежать
Разработчики Майкрософт крайне не рекомендуют производить деактивацию встроенного антивируса, так как он является гарантом безопасности и качественно уничтожает все возможные вредные ПО. Действительно, процесс antimalware service executable очень важен для компьютера, поскольку он автоматически проверяет все системы на наличие угроз. Но, если ваш ПК очень старый или присутствуют проблемы с жестким диском, ваша система начнет подтормаживать, и в диспетчере задач вы сможете увидеть большую нагрузку, вызываемую данным процессом. В таком случае, для дальнейшего комфортного использования ПК, необходимо отключить встроенный антивирусник. Если вы не пользуетесь интернетом и компьютер нужен только для просмотра фильмов, сериалов или игр, то antimalware service можно отключить не беспокоясь о безопасности своей системы. Но в таком случае стоит помнить, что вирусы в систему могут попасть не только из глобальной сети, они нередко содержатся на информационных носителях. Поэтому если вы отключили «Защитника», чтобы уменьшить нагрузку на ЦП и жесткий диск, лучше всего пользоваться проверенными и надежными носителями. Многие настоятельно рекомендуют пользоваться сторонними антивирусниками, например платный Касперский или бесплатный Antivirus Free Edition, если вы решились отключать родную системную программу. Аналогичные «Защитники» не только не уступают в качестве работы, но и практически не загружают ПК.
Почему этот процесс сильно грузит процессор или ОЗУ и можно ли его отключать
Рассматриваемый компонент может отбирать слишком много ресурсов (ОЗУ, ЦП, память жёсткого диска). При этом страдает весь компьютер и его пользователь: разные окна медленно, а то и вовсе не открываются, система тормозит и зависает, приходится постоянно перезагружать ПК даже с помощью кнопки питания (что не очень хорошо для системы).
Antimalware Service Executable может потреблять слишком много ОЗУ и ЦП
Описанное выше может происходить по следующим причинам:
- Записи в реестре «Защитника» был повреждены либо имеют ошибки. В этом случае помогут специальные сторонние утилиты для очистки реестра от неправильных ключей. Две популярные программы — CCleaner и Zookware Cleaner. Обе они бесплатные и имеют довольно удобный и простой интерфейс. Также воспользуйтесь встроенной программой для обновления Windows Update Assistant. Его ярлык расположен на «Рабочем столе» либо на системном диске ПК в корневой папке Windows10Upgrade.Запустите файл Windows Update Assistant, чтобы проверить наличие обновлений для системы
- ПК был подвержен вирусной атаке. Записи в реестре могут повреждены и по этой причине. Процесс Antimalware Service Executable может потреблять много «оперативки» и ЦП из-за того, что «Защитник» пытается обнаружить и обезвредить угрозу в фоновом режиме. Помогите ему — запустите расширенное сканирование и подождите, пока стандартный антивирус найдёт и удалит вредоносное ПО. Можете также воспользоваться сторонним лечащим приложением Dr.Web CureIt!, который способен работать одновременно с основной защитной программой.
- В «Защитнике» Windows уже запущена проверка. В этом случае необходимо просто дождаться её окончания.
Если она долго не завершается или же такая загруженность у вас наблюдается постоянно во время работы ПК, а очистка реестра не помогает, отключите процесс Antimalware Service Executable. В «Диспетчере задач» вы не сможете этого сделать, так как «операционка» откажет вам в доступе к этому процессу. Деактивировать вам придётся весь «Защитник Windows» сразу, чтоб отключить рассматриваемый процесс.
В «Диспетчере задач» вы не сможете отключить процесс Antimalware Service Executable
Сама компания Microsoft не рекомендует деактивировать процесс, но всё же это сделать можно
Важное условие для отключения процесса Antimalware Service Executable — предварительная или же последующая срочная установка стороннего антивирусного ПО. Например, вы можете инсталлировать на ПК «Касперский», Avast, ESET NOD32, AVG, Avira или другие
Сторонние вирусы, кстати, потребляют меньше системных ресурсов, чем стандартный «Защитник».
Выберите один из сторонних вирусов и скачайте его на ПК
Если у вас уже ранее был установлен сторонний антивирус, который был сразу переведён в пассивный режим работы, так как главным антивирусом был «Защитник», а два антивируса не могут одновременно качественно работать на одном девайсе, просто активируйте стороннюю программу. Приложение будет работать на компьютере вместо стандартного антивируса. В любом случае ПК нуждается в защите — без антивируса он будет сильно уязвим и даже защитные опции браузеров не помогут.
На ПК должен всегда работать антивирус — встроенный или сторонний
Альтернативный метод решения проблемы — определение периода времени, в течение которого может работать «Защитник Windows» через «Планировщик заданий».

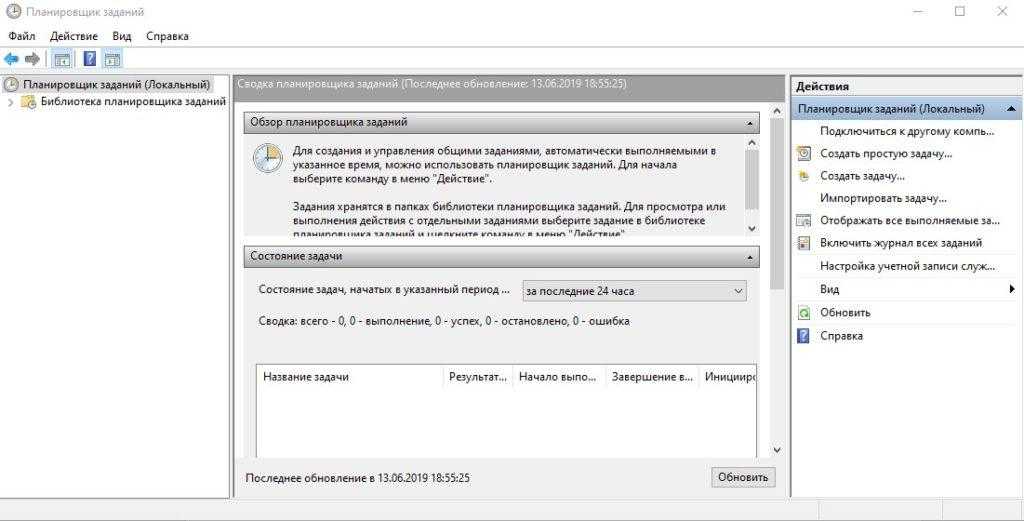




![Убить исполняемый файл службы защиты от вредоносных программ в windows 10 [легкие шаги]](http://jsk-oren.ru/wp-content/uploads/7/9/6/7962f8225b0fbd04fca5f33416dee13b.png)






















