Предназначение команды выполнить
Команда Выполнить очень упрощает жизнь пользователям системы Windows независимо от версии. Если вам нужна какая-то программа или служба, то зная команду, вы легко сможете ее вызвать из этой строки, а не тыкаться и искать ее по рабочему столу, папкам или настройкам.
Я раньше все программы вызывал по старинке, но теперь большинство из них я открываю через меню «выполнить». Это очень удобно и быстро! Вот, например понадобилась вам командная строка, и вот вы пошли ее искать где-нибудь в меню пуск. Куда проще вызвать специальную строку, написать три буквы «cmd» . Командная строка тут же откроется.
Действия по добавлению команды «Выполнить» в меню «Пуск» Windows 10
1. Pin Run для запуска меню
- Щелкните левой кнопкой мыши или нажмите кнопку «Пуск», чтобы открыть меню «Пуск».
- В меню «Пуск» вам нужно будет щелкнуть левой кнопкой мыши или нажать кнопку «Все приложения», расположенную в левом нижнем углу меню.
- Найдите папку «Система Windows» и щелкните левой кнопкой мыши или нажмите на нее, чтобы открыть.
- Теперь вы можете увидеть значок «Выполнить» в указанной выше папке.
- Теперь щелкните правой кнопкой мыши или удерживайте нажатой иконку «Выполнить».
- В появившемся меню вам нужно будет щелкнуть левой кнопкой мыши или нажать на кнопку «Прикрепить к началу».
- Теперь закройте меню «Пуск» и щелкните левой кнопкой мыши или снова нажмите на него, чтобы открыть.
- Вы увидите значок «Выполнить» с правой стороны в меню «Пуск».
- Теперь, если вы хотите переместить значок «Выполнить» в левую часть меню, вам сначала нужно закрыть меню «Пуск».
2. Создать ярлык окна Run на рабочем столе
- На открытом пространстве на рабочем столе щелкните правой кнопкой мыши или удерживайте нажатой.
- В появившемся меню вам нужно щелкнуть левой кнопкой мыши или нажать «Новая» функция.
- Из всплывающего меню вам нужно щелкнуть левой кнопкой мыши или нажать на кнопку «Ярлык».
- Теперь дважды щелкните, чтобы открыть сделанный вами ярлык.
- В поле, которое гласит: «Введите местоположение элемента», вам необходимо написать следующее или просто скопировать и вставить его отсюда: «explorer.exe shell ::: {2559a1f3-21d7-11d4-bdaf-00c04f60b9f0}» без цитаты.
- Щелкните левой кнопкой мыши или нажмите на кнопку «Далее», расположенную в нижней правой части этого окна.
- Теперь в следующем окне у вас будет тема «Введите имя для этого ярлыка».
- Как правило, вы должны написать «Run» без кавычек.
- Щелкните левой кнопкой мыши или нажмите «Готово», чтобы завершить процесс.
- Теперь удерживайте левую кнопку мыши на ярлыке и перетащите его в левую часть меню «Пуск».
- Теперь у вас есть значок «Выполнить» в левой части меню «Пуск».
3. Закрепить запуск панели задач Windows 10
Вы также можете закрепить окно «Выполнить» на панели задач. Следующие шаги аналогичны тем, которые необходимо выполнить, чтобы закрепить меню «Run to Star».
Перейдите в «Пуск»> нажмите на логотип Windows> перейдите в «Система Windows»> щелкните правой кнопкой мыши «Выполнить»> выберите «Дополнительно»> «Закрепить на панели задач», как показано на снимке экрана ниже.
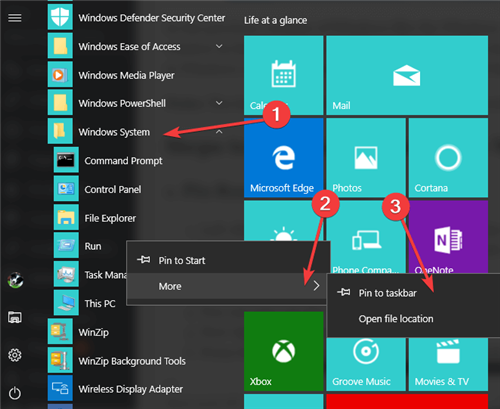
Вот и все, у вас есть очень простой способ вернуть значок «Выполнить» обратно в меню «Пуск» и использовать его по своему усмотрению в Windows 10. Кроме того, если у вас есть другие вопросы, связанные с этой статьей, пожалуйста, сообщите нам об этом в комментарии ниже. Мы поможем вам в дальнейшем как можно скорее.
Список доступных команд в строке «Выполнить»:
appwiz.cpl — удаление ранее установленных программ, раздел «Программы и компоненты»; calc — калькулятор, стандартная программа для арифметических действий; charmap — таблица специальных символов, ввод дополнительных знаков; chkdsk — системная утилита для проверки жёстких дисков и последующего восстановления; cleanmgr — встроенная утилита для очистки от файлового мусора; cmd — запуск командной строки, практически всё можно запустить и здесь, используя ключи и параметры; compmgmt.msc — диалоговое окно оснастки «Управление компьютером»; control — вызов окна стандартной панели управления; control admintools — окно «Администрирование», оснастка для тонкой настройки системы; control desktop — окно «Персонализация», настройка темы оформления и т. п.; control folders — вызов «Свойства папки», специальные настройки каталогов; control fonts — запуск раздела «Шрифты», установка и удаление дополнительных шрифтов; control keyboard — если требуется настройка подключённой клавиатуры; control mouse — если требуется настройка подсоединённой мышки; control printers — открыть область «Устройства и принтеры», доступное оборудование для работы с изображением; control schedtasks — запустит стандартный планировщик заданий Windows; desk.cpl — если нужно изменить разрешение экрана; devmgmt.msc — вызов диспетчера устройств, доступен в окне «Управление»; dfrgui — стандартная утилита дефрагментации дисков; diskmgmt.msc — оснастка для управления дисками, сжатие и расширение томов, создание нового раздела и т. п.; dxdiag — системный инструмент для диагностики компонентов DirectX; eventvwr.msc — окно просмотра событий, если запущена соответствующая служба; explorer — запуск проводника Windows, восстановление панели задач; firefox — открыть веб-браузер Mozilla Firefox; firewall.cpl — стандартный сетевой экран « Брандмауэр Windows»; iexplore — открыть стандартный веб-браузер Internet Explorer; inetcpl.cpl — окно настройки свойств обозревателя IE; logoff — для выхода из текущей учётной записи пользователя; magnify — вызов экранной лупы, увеличение изображения на экране; main.cpl — открыть свойства компьютерной мыши; migwiz — миграция, инструмент для переноса данных Windows; mmsys.cpl — открыть раздел настройки звука; mrt — запуск средства удаления вредоносного ПО, инструментарий защитника Windows; msconfig — диалоговое окно «Конфигурация системы», настройка загрузки и т. п.; msinfo32 — открыть окно с подробными сведениями о операционной системе; mspaint — запуск стандартного графического редактора «Paint»; ncpa.cpl — открыть «Сетевые подключения», доступные адаптеры и активные соединения; notepad — стандартный текстовый редактор «Блокнот»; osk — вызов экранной клавиатуры, приложение из раздела специальные возможности; perfmon — открыть «Системный монитор», отслеживание системных событий; powercfg.cpl — раздел «Электропитание», управление схемами питания компьютера; prs — Запустит средство записи действий по воспроизведению неполадок; regedit — запуск редактора системного реестра; rrr — быстрый запуск программы «Reg Organaizer»; shutdown — команда на завершение работы системы, перезагрузка и т. п.; sysdm.cpl — перейти в область «Свойства системы»; syskey — инструмент защиты базы данных учётных записей Windows; taskmgr — вызов «Диспетчера задач», сочетание клавиш «Ctrl + Shift + Esc” ; timedate.cpl — открыть настройку даты и системных часов; utilman — раздел «Специальных возможностей», доступен и в панели управления; verifier — вызов диспетчера проверки драйверов на совместимость; wab — стандартная программа «Адресная книга»; winver — узнать версию установленной ОС Windows; wmplayer — запуск стандартного медиа-проигрывателя «Windows Media Player»; write — продвинутый текстовый редактор «WordPad»; wscui.cpl — запуск раздела поддержки, также доступен в панели управления.
Как включать и отключать компоненты
Включаются и отключаются компоненты путем установки или снятия галки напротив их названий, при этом может понадобиться перезагрузка компьютера. Некоторые компоненты являются составными, будучи представлены отдельными модулями. В этом случае название компонента будет отмечено знаком плюса, а сам пункт будет содержать один, два или более подпунктов. Компоненты, включенные частично (активны не все составные модули), отмечаются не флажком, а жирной квадратной точкой. У некоторых пользователей окно включения и отключения компонентов может оказаться пустым. Если вы столкнулись с этой проблемой, сделайте следующее:
- Откройте командой оснастку управления службами;
- Найдите в списке службу «Установщик Windows» и посмотрите ее статус. Скорее всего, она отключена и не выполняется. Открыв ее свойства, выберите тип запуска «Автоматически» или «Вручную», нажмите «Применить», запустите службу и сохраните настройки.
После включения указанной службы список компонентом должен стать доступным.
Полный список
Список запросов для CMD постоянно меняется. Каждое обновление операционки добавляет или исключает функционал, соответственно – меняется перечень комбинаций. Полезными остаются следующие:
- «AT» – доступ к планировщику задач;
- «CHKDSK» – осуществляет проверку жесткого диска;
- «CMDKEY» – действия с именами пользователей и паролями;
- «COLOR» – изменение цветов текста и фона в окне CMD;
- «COPY» – копирование файлов и каталогов;
- «DEFRAG» – дефрагментация дисковых накопителей;
- «DEL» – удаление файлов;
- «EDIT» – запуск текстового редактора;
- «FIND» – поиск строки символов в файле;
- «LOGOFF» – завершение сеанса пользователя;
- «MOVE» – перемещение файлов и каталогов;
- «MSTSC» – подключение к удаленному Рабочему столу;
- «RECOVER» – восстановление блоков на поврежденном накопителе;
- «REG» – утилита Командной строки для работы с реестром Виндовс;
- «SFC» – проверка и восстановление системных файлов ОС;
- «SHUTDOWN» – выключение или перезагрузка ПК;
- «START» – запуск приложения или командного файла;
- «SYSTEMINFO» – отображение информации об ОС;
- «WINSAT» – средство проверки производительности ОС;
- «XCOPY» – копирование документов.
В иных случаях можно использовать поисковые разделы и конфигурации персонального компа.
Командная строка необходима для работы с внутренними блоками ОС. В некоторых случаях раздел может заменить Проводник. Необходимо точно следовать приведенным инструкциям и корректно использовать команды, чтобы не допустить возникновения сбоев ОС.
Что такое окно «Выполнить» и зачем оно нужно
Это окно, позволяющее быстро и без использования мыши запускать:
- быстрые команды
- программы
- файлы
- папки
- ключи реестра
- и многое другое…
Преимущества
- Экономия времени и силС помощью мыши мы можем долго добираться до нужного нам инструмента. Окно «Выполнить» вызывается сочетанием клавиш, быструю команду можно ввести с клавиатуры и нажать на кнопку ENTER. Несколько секунд — и запускается любое приложение или любой другой объект на ПК.
- Доступ к «закрытым» функциямНекоторые команды невозможно обнаружить, даже если долгое время копаться в настройках системы и пользоваться поиском. А через это окно их можно легко запустить.
- Работа с компьютером без мышиЧто делать, если мышь сломалась? Или ее драйвер отказал. В таком случае взаимодействовать с компьютером придется только через клавиатуру. И вы будете рады, что многое можно сделать быстро через данное окно.
Команды запуска элементов панели управления и консоли управления
Следующий набор команд позволяет быстро запустить элементы, доступные в панели управления, а также отдельных элементов управления, таких как «диспетчер устройств» или «редактор локальной групповой политики».
-
compmgmt.msc — эта команда откроет окно, в котором будут представлены элементы (системные утилиты) управления компьютером. Все их можно запустить и по отдельности, но для кого-то более удобным может оказаться именно такой интерфейс.
- devmgmt.msc — диспетчер устройств.
- diskmgmt.msc — управление дисками Windows. Может использоваться для того, чтобы разделить диск на разделы и для других целей работы с дисками.
- eventvwr.msc — просмотр событий Windows. Позволяет проанализировать поведение системы при сбоях, причины ошибок.
- services.msc — команда services.msc запускает окно «Службы», в котором можно посмотреть текущий статус служб Windows, запустить или остановить их, изменить тип запуска. К сожалению, в последних версиях Windows 10 изменение параметров для ряда системных служб в указанном интерфейсе стало недоступным.
- gpedit.msc — редактор локальной групповой политики. Недоступен в Windows 10 Домашняя.
- ncpa.cpl — список сетевых подключений Windows с возможностью просмотра их состояния и настройки. Помогает в случае, если не работает Интернет в Windows 10 и во многих других ситуациях.
- appwiz.cpl — интерфейс установки и удаления программ.
- lusrmgr.msc — управление локальными пользователями и группами.
- powercfg.cpl — настройки параметров электропитания ноутбука или ПК.
- firewall.cpl — параметры брандмауэра Windows.
- sysdm.cpl — окно «Параметры системы», с возможностями настройки файла подкачки, точек восстановления (защиты системы), параметров быстродействия, переменных среды.
- mmsys.cpl — устройства записи и воспроизведения Windows.
- taskschd.msc — планировщик заданий Windows 10.
Окно запуска
Это еще один метод, который используют многие пользователи Windows 10 при открытии приложений. Мы можем использовать окно выполнения в любое время, хотя у него есть но, и это мы должны знать имя исполняемого файла конкретного приложения. Хотя есть некоторые приложения, исполняемый файл которых нам уже известен. Этот метод — хороший вариант для использования в том случае, если у нас возникнут проблемы при его выполнении.
Чтобы открыть окно запуска в Windows 10, мы должны использовать комбинация клавиш Win + R, и это откроет преимущество запуска системы, затем. В нем мы должны написать исполняемый файл того приложения, которое мы хотим открыть на компьютере. Будучи исполняемым файлом, он всегда должен оканчиваться на «.exe». После ввода мы принимаем, и остается лишь подождать пару секунд, пока приложение откроется.

Теме статьи:
Что делать, если программа в Windows 10 не закрывается
Как запустить команду «Выполнить» с помощью сочетания клавиш
Сначала рассмотрим один из универсальных способов для открытия окна «Выполнить», работающий во всех современных версиях Windows. Для запуска приложения вы можете использовать сочетания клавиш клавиатуры. Это один из самых распространенных и предпочтительных вариантов.
Выполните следующие действия:
- Нажмите на сочетание клавиш «Win» + «R».
- На рабочем столе откроется диалоговое окно «Выполнить».
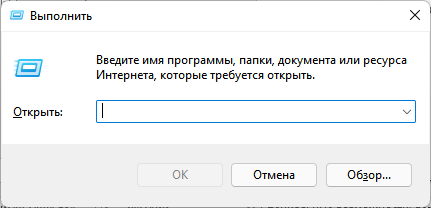
- В поле «Открыть:» вам нужно ввести соответствующую команду.
- Чтобы выполнить команды нажмите на кнопку «ОК» или на клавишу «Enter».
Подробнее: Команды «Выполнить» в Windows: полный список
Предложенный метод запускает консоль «Выполнить» с обычными правами. В некоторых случаях необходимо запустить «Выполнить» от администратора компьютера. Поэтому сейчас вы узнаете, как запустить «Выполнить» от имени администратора.
Проделайте следующее, чтобы запустить приложение с повышенными привилегиями:
- Нажимайте на клавиши «Win» + «R».
- В открывшемся окне «Выполнить», в поле «Открыть:» введите команду для запуска нужной программы.
- Нажмите и удерживайте клавиши «Ctrl» + «Shift», а затем нажмите на «Enter».
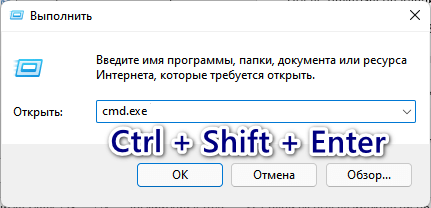
- После выполнения соответствующей команды, нужное приложение запустится от имени администратора. В данном случае открылась командная строка, запущенная от имени администратора.

nslookup: Найдите IP-адрес по доменному имени
Когда вы вводите название какого-либо сайта в адресную строку браузера, то ваш компьютер находит IP-адрес, связанный с этим доменным именем и выдаёт результат. Вы можете использовать команду «nslookup», чтобы самостоятельно узнать IP-адреса и название серверов, на которых расположен домен.
Например, введите в командной строке «nslookup –type=any hetmanrecovery.com» (параметр -type=any означает вывод всех доступных данных). И вам откроется вся информация о нашем сервере. Также можно выполнять обратный поиск, то есть узнать название сервера по IP-адресу.
Это далеко не полный список всех команд, которые могут вам пригодиться. Мы дали представление о десяти полезных утилитах командной строки в ОС Windows, и надеемся, что вам будет легко пользоваться ими в будущем.
Компания Microsoft заранее предусмотрела возможность управлять Windows 10 при помощи команд. Это очень удобная функция, которая позволяет задать команду горячими клавишами. В любой операционной системе есть специальные возможности, доступ к которым открывается только при использовании командной строки. Это так называемые команды Windows 10. Некоторые из которых полезно знать не только продвинутому системному администратору, но и простому пользователю.
Вопрос-ответ:
Как запустить службы через диалоговое окно Выполнить?
Для запуска службы через диалоговое окно Выполнить необходимо нажать комбинацию клавиш Win+R, ввести команду «services.msc» и нажать Enter. Откроется окно «Службы», в котором можно выбрать нужную службу и запустить ее.
Как открыть устройства и принтеры?
Для открытия устройств и принтеров через диалоговое окно Выполнить необходимо нажать комбинацию клавиш Win+R, ввести команду «control printers» и нажать Enter. Откроется окно «Устройства и принтеры», где можно управлять подключенными устройствами и принтерами.
Как запустить диспетчер устройств?
Для запуска диспетчера устройств через диалоговое окно Выполнить необходимо нажать комбинацию клавиш Win+R, ввести команду «devmgmt.msc» и нажать Enter. Откроется окно «Диспетчер устройств», где можно управлять установленным оборудованием компьютера.
Как открыть центр обновления Windows?
Для открытия центра обновления Windows через диалоговое окно Выполнить необходимо нажать комбинацию клавиш Win+R, ввести команду «control update» и нажать Enter. Откроется окно «Центр обновления Windows», где можно проверить наличие и установить доступные обновления операционной системы.
Как запустить панель управления?
Для запуска панели управления через диалоговое окно Выполнить необходимо нажать комбинацию клавиш Win+R, ввести команду «control» и нажать Enter. Откроется окно «Панель управления», где можно настроить различные параметры операционной системы.
Менеджер задач
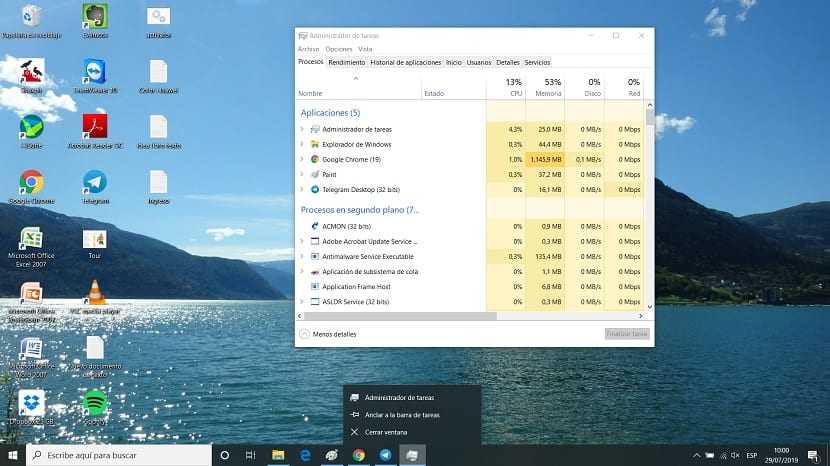
Еще один метод, который мы можем использовать для запуска приложений в Windows 10, — это диспетчер задач. В этом случае нам нужно будет открыть диспетчер задач, используя комбинацию клавиш Ctrl + Alt + Del. Затем появляется новый экран, на котором мы видим, что одним из вариантов является диспетчер задач. Щелкаем по нему.
Когда он будет открыт, мы должны нажать на верхнюю часть администратора, где мы должны нажать на выполнение задачи. Затем на экране откроется окно запуска, в котором мы сможем ввести исполняемый файл указанного приложения, который обычно заканчивается на .exe, так что это приложение будет запущено в Windows 10. Через несколько секунд оно откроется в экран.
Предварительная настройка Windows
Стоит отметить, что если у Вас Windows Vista или 7, то при нажатии на «Пуск» вы можете не увидеть пункта «Выполнить». Все дело в том, что разработчики несколько упростили некоторые функции и объединили его со стандартной строкой поиска.

Теперь при желании запустить какое-то приложение можно просто начать вводить его название и в списке будут отображаться подходящие. Кому-то это может показаться удобным, но мне так действовать не очень нравится (будем считать это моим личным капризом) и я предпочитаю использовать стандартную команду «Выполнить» (благо разработчики оставили нам возможность вернуть все как было в старых версиях).
Итак, нажимаем правой кнопкой на «Пуск» и выбираем пункт «Свойства».
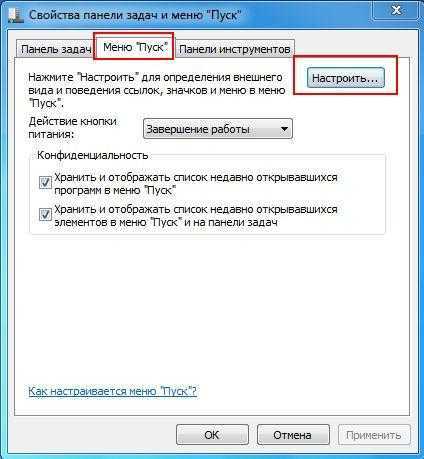
Выбираем вкладку «Меню Пуск», а затем «Настроить».

Ставим галочку возле пункта «Команда Выполнить», и нажимаем OK и OK. Теперь при нажатии «Пуск» будет виден пункт «Выполнить» (с правой стороны).
Ну вот мы немного потренировались в настройке нашей операционной системы, ведь всегда интересно узнать что-то новое
Теперь перейдем к самому простому и быстрому способу вызова сей команды (скажу почти по секрету, что этим способом пользуюсь и я). В Windows есть ряд, так называемых, горячих сочетаний клавиш для многих популярных операций
Такую комбинацию для быстрого доступа имеет и команда «Выполнить» — достаточно просто нажать сочетание клавиш «Win + R» (то, что этой команде присвоили отдельное сочетание клавиш, уже частично говорит о её важности и нужности)
Как это работает — выполнение Win+R
Теперь мы умеем разными способами запускать пункт «Выполнить» и дело осталось за малым — познакомиться с набором команд для его использования. На самом деле таких команд очень много и далеко не все могут пригодиться, да и просто трудно запомнить их все. Поэтому я опишу сегодня только с самые необходимые (по моему скромному мнению), которые помогут получить быстрый доступ стандартным приложениям и настройкам Windows.

Чтобы воспользоваться нужной командой, просто введите её в поле «Открыть» и нажмите OK, либо клавишу Enter на клавиатуре. Чтобы просмотреть список ранее вводимых команд, нажмите на маленький черный треугольник справа и при необходимости выберите нужную команду. Для того, чтобы показать насколько такой способ удобнее, я буду также кратко описывать альтернативный вариант вызова указанных команд, чтобы Вы могли оценить что будет удобнее.
Преимущества команды «Выполнить»
- Экономия сил и времени. Этот диалог считается многофункциональным инструментом для значительного ускорения работы. Только представьте, сколько нужно приложить усилий для того, чтобы запустить окно «Диспетчер устройств». Сначала мы откроем «Пуск», перейдём к «Панели управления», отыщем в обширном списке «Систему» и затем выберем «Диспетчер устройств». Если этого алгоритма не знать вовсе, потребуется добрых минут десять для того, чтобы только найти данное окно.
- Труднодоступные команды. Существуют такие команды, которые невозможно обнаружить даже при помощи «Помощника Windows». Здесь и появляется острая нужда в функции «Выполнить».
- Тонкая настройка системы. Следует отметить, что этот инструмент предоставляет юзеру возможность для более детальной и специализированной настройки системы, которую воплотить в жизнь без диалога «Выполнить» нереально.
- Распрощаться с «Пуском». Наконец, у вас отпадёт нужда в скитании по просторам меню «Пуск». Всё, что вам понадобится — это вписать клавишами слово в окно инструмента.
Создание ярлыка для командной строки на рабочем столе
Создать объект, обеспечивающий «горячий» запуск cmd для Windows, можно так (искать, как скачать такой файл не нужно):
- Сделайте правый клик по обоям, разверните пункт «Создать», выберите «Ярлык».
- В поле для ввода данных впишите «cmd.exe», кликните по «Далее».
- Задайте удобное имя будущему ярлыку, нажмите на «Готово».
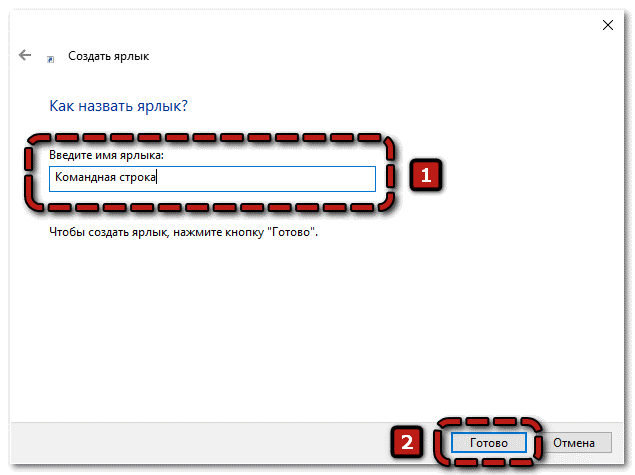 Через этот маленький файл в Windows 10 командная строка стартует без прав администратора. Чтобы активировать эту возможность, выполните простую последовательность действий:
Через этот маленький файл в Windows 10 командная строка стартует без прав администратора. Чтобы активировать эту возможность, выполните простую последовательность действий:
- Перейдите в «Свойства».
- Нажмите на кнопку «Дополнительно».
- Активируйте искомый пункт, кликните по «ОК».
Привычное двойное нажатие по ярлыку будет запускать cmd с полными правами.
Запуск системных приложений из окна «Выполнить»
В операционную систему Windows встроены приложения для выполнения определенных функций с помощью средств системы. Программы запускаются с помощью соответствующей команды через «Выполнить». В таблице собраны стандартные приложения, входящие в состав Windows.
| Команда | Выполняемое действие |
|---|---|
| notepad | запуск программы Блокнот |
| mspaint | открытие графического редактора Paint |
| write | запуск тестового редактора WordPad |
| calc | запуск приложения Калькулятор |
| snippingtool | открытие программы Ножницы для создания снимка экрана |
| osk | запуск приложения Экранная клавиатура |
| magnify | открытие программы Экранная лупа |
| wmplayer | запуск Проигрывателя Windows (Windows Media Player) |
| xpsrchvw | запуск приложения Средство просмотра XPS файлов |
| narrator | запуск Экранного диктора |
| charmap | открытие Таблицы символов |
| cttune | средство настройки текста для более удобного чтения |
| mip | панель ввода математических выражений |
| dialer | приложение Телефон |
| dvdmaker | программа DVD-студия Windows (присутствует не во всех версиях Windows) |
| isoburn | средство записи образов дисков Windows |
Как сделать яндекс стартовой страницей в мазиле по умолчанию
Итог
Наборы компонентов в разных версиях, редакциях и разрядностях Windows могут отличаться, но отличия эти, как правило, несущественны. Что касается отключения компонентов с целью повышения скорости работы Windows, данное решение не является целесообразным, поскольку полученный прирост производительности будет невелик. Если вы заметили, значительная часть компонентов и так отключена по умолчанию. И напротив, включать компоненты лишь для того чтобы они были включены, нет никакого резона. Если используемые вами функция или программа будет нуждаться в таком компоненте, Windows сама попросит вас его включить.

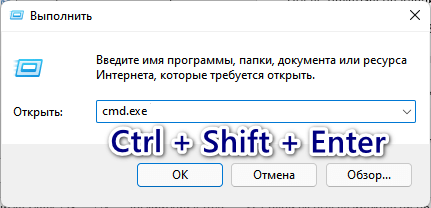
![200 команд для пуск-выполнить — [pc-assistent.ru]](http://jsk-oren.ru/wp-content/uploads/e/b/c/ebc5277126ab98e1390bd5aaef1343df.jpeg)
























