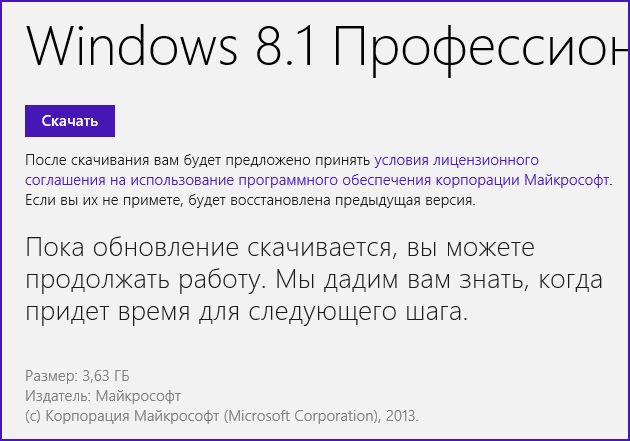Обновление Windows 8 до Windows 8.1
Компания Microsoft готова обновить Виндовс 8 до 8.1 бесплатно двумя способами:
- Магазин Виндовс;
- Через установку с созданного носителя.
Рассмотрим первый способ обновить ПК с Windows 8:
Переходим на начальный экран и выбираем иконку Магазина.
Обновление Windows через магазин приложений
- Выбираем обновление ОС.
- Щелкаем по кнопке «Скачать».
Скачиваем Windows 8.1 Профессиональная
Обновление для Виндовс 8 будет качаться автоматически в фоновом режиме. Компьютером в это время можно пользоваться. Подготовив все к установке, программа предложит перезагрузить компьютер. Пакет обновлений для Windows 8 из Магазина загружается от 10 минут до 3-12 часов, учитывая скорость интернета.
Перезагрузившись, ПК продолжит устанавливать ОС. Это займет от 15 минут до 1 часа. Несколько раз при этом произойдет рестарт. По окончании инсталляции останется только выбрать подходящие параметры, выполнить вход и проверить работоспособность. Вводить ключ обновления из магазина не требуют.
Использовать стандартные параметры
Важно! Обновить компьютер до windows 8 бесплатно с прошлых выпусков нельзя. Вторым способом перехода является чистая установка системы с носителя
Он используется при возникновении нерешаемых проблем с установкой
Вторым способом перехода является чистая установка системы с носителя. Он используется при возникновении нерешаемых проблем с установкой.
Подготовка к обновлению Windows 8 до 8.1
1. Создайте резервную копию данных
Перед обновлением операционной системы рекомендуется создать резервную копию всех важных данных. Это позволит вам сохранить все важные файлы и настройки в случае возникновения проблем в процессе обновления. Вы можете использовать встроенные инструменты резервного копирования Windows или стороннее программное обеспечение для создания резервных копий.
2. Обновите все программное обеспечение
Перед обновлением операционной системы рекомендуется обновить все установленные программы до последних версий. Это поможет избежать конфликтов программ и обеспечит совместимость с новой версией Windows. Проверьте наличие обновлений для всех установленных программ через их собственные обновляющие механизмы или используйте Windows Update.
3. Избегайте прерывания процесса обновления
Чтобы избежать возможных проблем при обновлении операционной системы, необходимо убедиться, что ваш компьютер не будет выключен или перезагружен во время процесса обновления. Установите энергосберегающий режим на максимальное время без действия пользователя, отключите автоматические установки обновлений и уведомления.
4. Освободите место на жестком диске
Проверьте свободное место на вашем жестком диске перед обновлением операционной системы. Убедитесь, что у вас есть достаточно места для загрузки, установки и запуска новой версии Windows. Если место на диске недостаточно, удалите ненужные файлы или переместите их на внешние накопители.
5. Проверьте наличие обновлений для Windows 8
Перед обновлением до Windows 8.1 убедитесь, что ваша текущая версия Windows 8 полностью обновлена. Запустите Windows Update и установите все доступные обновления. Это позволит вам получить последние исправления и улучшения перед переходом на новую версию операционной системы.
Следуя этим рекомендациям, вы готовы к обновлению операционной системы Windows 8 до версии 8.1. В следующем разделе мы рассмотрим процесс обновления подробнее.
Как понизить Windows 10 Профессиональная до Windows 8.1 PRO
Как избежать данной ошибки? Объясняю подробно.Все мы знаем, что обновление Windows 8.1, 10 происходит в два этапа. В первую очередь загружается предустановочная среда Windows из файла boot.wim, в этот момент мы вводим ключ продукта и принимаем лицензионное соглашение, жмём кнопку «Далее», после этого OS производит диагностику работающей Windows на предмет возможности обновления. Затем следует второй этап, установщик OS распаковывает на диск (C:) содержимое основного файла-архива операционной системы install.esd и обновляет Windows. Для успеха нашего предприятия, а именно понижения версии Win 10 до Win 8.1, нужно использовать предустановочную среду Windows 10 из файла boot.wim, но с дальнейшей распаковкой файла-архива install.esd от Windows 8.1, только в этом случае понижение произойдёт успешно.Итак, имеем Windows 10, которая установлена на моём ноутбуке. Понизим её до Windows 8.1
В первую очередь нам нужно создать на рабочем столе или другом разделе HDD две папки с названиями: Win 10 и Win 8.1.
Я создам их на разделе (E:).
Затем скачиваем на официальном сайте Майкрософт оригинальные ISO-образы Win 8.1 и Win 10 PRO, после копируем содержимое образов по своим папкам, то есть файлы ISO-образа Win 8.1 копируем в папку с названием Win 8.1, после то же самое делаем с файлами Windows 10.
Теперь заходим в папку Win 8.1 и открываем каталог sources, копируем здесь архив install.esd со сжатыми файлами Win 8.1.
Открываем папку Win 10 и заходим в каталог sources и вставляем скопированный файл install.esd. Замечу, что в данной папке уже находится свой файл install.esd со сжатыми файлами Win 10, его то мы и заменяем на файл от Win 8.1. Жмём на «Заменить файл в папке назначения».
Заходим в папку Win 10, находящуюся на разделе (E:) и запускаем setup.exe.
Запускается установщик Windows 10, но обновлять OS он будет до Win 8.1, так как мы заменили файл install.esd в дистрибутиве десятки. Если этого не сделать и запустить обновление привычным нам образом, то понижении версии закончится ошибкой.
Примечание: Простыми словами, мы с вами заменили файл install.esd в дистрибутиве Win 10 файлом install.esd из дистрибутива Windows 8.1. В итоге у нас получился дистрибутив Windows 8.1 с файлом-образом Win 10 — install.esd, только в этом случае понижении версии произойдёт успешно.
Если у вас есть ключ от лицензионной Windows 8.1, то вводите его. У меня такого ключа нет и я введу ключ от предварительной версии ОС
XHQ8N-C3MCJ-RQXB6-WCHYG-C9WKB
ключ сработал. Далее.
Принимаем условия лицензионного соглашения.
Доступен только вариант «Ничего не сохранять»
Далее.
Установить.
Начинается понижение версии.
После перезагрузки ноутбука нужно пройти заключительный и уже знакомый вам этап обычной установки ОС. Необходимо выбрать язык, регион, придумать имя компьютеру и имя учётной записи.
Загружается Windows 8.1.
Все мои личные файлы в сохранности и перенесены в папку Windows.old, находящуюся в корне диска (C:).
C:Windows.oldПользователиЛичное имя пользователя.
Установленные программы находятся здесь:
C:Windows.oldC:Program Files
C:Windows.oldProgram Files (x86)
но многие из них придётся переустановить заново.
Драйвера на все устройства сохранились и их переустанавливать не нужно.
Если вам известны другие способы понижения версии ОС, то высказывайтесь, будем пробовать.
- https://lumpics.ru/how-to-upgrade-windows-8-to-windows-10/
- https://social.technet.microsoft.com/forums/ru-ru/01686601-0006-4b1f-bfca-538c623b2e76/105910891090107210851086107410821072-windows-81
- https://remontcompa.ru/windows/windows-10/1611-kak-ponizit-windows-10-professionalnaya-do-windows-81-pro.html
4. После установки обновления
После завершения установки обновления Windows 8.1 есть несколько дополнительных шагов, которые помогут вам настроить систему и получить максимальную отдачу от новых возможностей:
4.1. Персонализация настроек
Проверьте настройки системы и настройте их в соответствии с вашими предпочтениями. Измените фон рабочего стола, тему оформления, цвета и другие параметры, чтобы сделать Windows 8.1 уникальным для вас.
4.2. Установка необходимых приложений
Установите все необходимые приложения и программы, которые вы использовали в Windows 8. Проверьте их совместимость с Windows 8.1 и обновите их при необходимости.
4.3. Проверка наличия драйверов
Убедитесь, что все драйверы устройств на вашем компьютере актуальны. Проверьте официальные веб-сайты производителей для получения последних версий драйверов и установите их, если требуется.
4.4. Перенос данных
Если вы создали резервную копию данных перед обновлением, перенесите их обратно на компьютер. Убедитесь, что все важные файлы и папки находятся на своих местах.
Как это работает: проверено в редакции CNews
Для бесплатного обновления до Windows 10 пользователю необходимо для начала посетить страницу официальной загрузки Windows 10, и затем, нажав на кнопку Download Tool now, скачать и установить утилиту Media Creation Tool на систему под управлением Windows 7/8/8.1.
Приглашение скачать утилиту Media Creation Tool
Следующий этап – запуск утилиты Media Creation Tool и принятие лицензионного соглашения.
Лицензионное соглашение по Windows 10
Затем следует выбор опции «Обновить этот компьютер сейчас» (Upgrade this PC now), и клик на кнопке «Далее».
Программа установки Windows 10
Далее происходит скачивание на ПК инсталляционных файлов Windows 10.
Скачивание инсталляционных файлов Windows 10
После этого на экран выводится дополнительное соглашение по лицензии Windows 10, с учетом всех произведенных и учтенных обновлений системы (на скриншоте ниже — дополнительное соглашение с учетом обновлений до июня 2018 г.), которое также необходимо принять.
Дополнительное соглашение по лицензии Windows 10
Далее производится скачивание дополнительных файлов для обновления.
Дополнительные обновления Windows 10
Далее утилита спросит, хотите ли вы сохранить все или будет производиться установка с нуля. Необходимо выбрать опцию «Сохранить все приложения и файлы» (Keep all apps and files).
Выбор опций установки Windows 10
Установка Windows 10 стартует сразу же после нажатия кнопки «Установить» (Install). Процесс установки Windows 10, напомним, может занять изрядно времени, с неоднократной перезагрузкой системы.
Процесс установки Windows 10
По завершении установки Windows 10, необходимо подключиться к интернету и открыть опцию «Параметры – Обновление Windows – Активация на ПК» (Settings > Windows Update > Activation). Активация должна произойти с помощью цифровой лицензии. В процессе обновления Windows подключится к серверам активации Microsoft, и компьютер получит цифровую лицензию или разрешение Windows 10. На странице активации Windows («Настройки – Обновление и безопасность – Активация») появится запись об активации Windows с помощью цифровой лицензии.
Проверено в CNews: апгрейд до Windows 10 прошел удачно
Автор заметки о способе активации ОС отмечает, что такой способ работает только с подлинными лицензиями Windows 7 или Windows 8/8.1. В процессе описанного способа установки пользователь получает цифровую лицензию, которая действительную в течение всего срока службы оборудования. Для активации лицензии Windows 10 также применимо классическое введение ключа продукта Windows 7 или Windows 8.x, отметил автор.
Зачем бизнесу централизованное управление сетью. Разбираемся в тенденциях технологий SD-WAN
Импортонезависимость
Как сообщили CNews в российском
представительстве Microsoft, упоминаемая в публикации утилита
Media Creation Tool «создана для того, чтобы дать возможность ИТ-профессионалам
создать установочный образ операционной системы для различных целей
организации. Образ активируется ключом. Если клиент получил образ и, не имея
ключа, его активировал, это не означает, что это лицензионно корректный способ.
Этот путь по-прежнему оставляет пользователя без соответствующей лицензии».
Цифровая лицензия связана с устройством, и до тех пор, пока «железо» не изменилось, есть возможность выполнить чистую установку той же версии Windows 10 с помощью Media Creation Tool или файлов ISO, при этом активация лицензии будет выполнена автоматически.
Обновление старой версии
Затем следует обновить свою Windows 8, установив самые важные пакеты. Если их не будет – новая версия операционной системы просто не захочет устанавливаться на ваш компьютер. Так что придётся предварительно поставить свежие пакеты с апдейтами.
Для этого следует кликнуть правой кнопкой мыши по ярлыку «Мой компьютер» и в выпадающем меню нажать на раздел «Свойства». Сразу же откроется окно «Система», в котором отражаются все параметры вашего устройства. В левом списке следует найти раздел «Центр обновления Windows» и нажать туда.
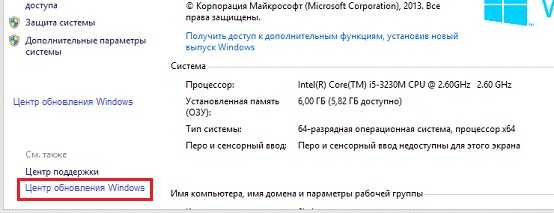
Следующий шаг – поиск новейших обновлений для операционной системы. Обновление Windows 8 будет произведено, если свежие пакеты для неё есть. Для поиска их необходимо кликнуть на «Поиск обновлений» в списке слева. Как только он закончится – чуть правее появится надпись «Доступно важных обновлений: …». Нажмите на неё.
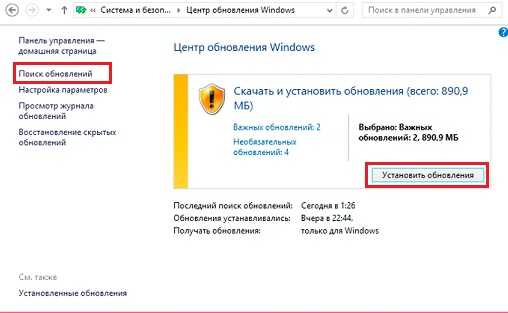
После этого откроется список, где будут перечислены все необходимые апдейты. Установить их можно, если отметить все и нажать на соответствующую кнопку. Скачивание и установка (в том числе и с перезагрузкой) не происходит мгновенно, так что придётся какое-то время подождать. Процедуру необходимо повторять, пока важные обновления не перестанут находиться.
Возможные проблемы при переходе
Бывают ситуации, когда не обновляется Windows 8 через магазин. Это происходит из-за использования редакции, не предназначенной для перехода на новую версию таким способом. Корпоративные ОС не поддерживают смену версий через магазин.
Рассмотрим другие причины, по которым не загружаются обновления Windows 8:
- Не установлены обязательные пакеты. Без инсталляции KB2871389 и KB2917499 загрузка обновленной ОС невозможно, для их загрузки следует пользоваться центром обновлений.
- Кэш Магазина не обновился. Это можно сделать вручную, нажав Win+R и набрав wsreset. После сброса следует перезапустить компьютер и снова зайти в Магазин.
Windows 8.1 — обновление, скачивание, новое
Вот и вышло обновление Windows 8.1. Обновился и спешу рассказать, что да как. В этой статье изложу информацию о том, как произвести обновление, где на сайте Microsoft можно скачать полновесную финальную Windows 8.1 (при условии, что у вас уже есть лицензионная Windows 8 или ключ для нее) для чистой установки с образа ISO, записанного на диск или загрузочной флешки.
Также расскажу об основных новых функциях — не о новых размерах плиток и бессмысленной в текущей реинкарнации кнопки Пуск, а именно о тех вещах, которые расширяют функционал операционной системы по сравнению с предыдущими версиями. См. также: 6 новых приемов эффективной работы в Windows 8.1
Обновление до Windows 8.1 (с Windows 
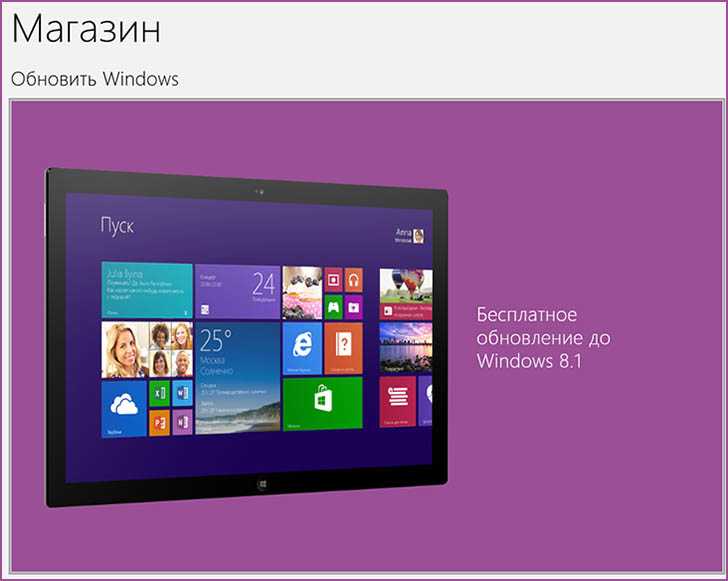
Для того, чтобы произвести обновление с Windows 8 до финальной версии Windows 8.1, просто зайдите в магазин приложений, где вы увидите ссылку на бесплатное обновление.
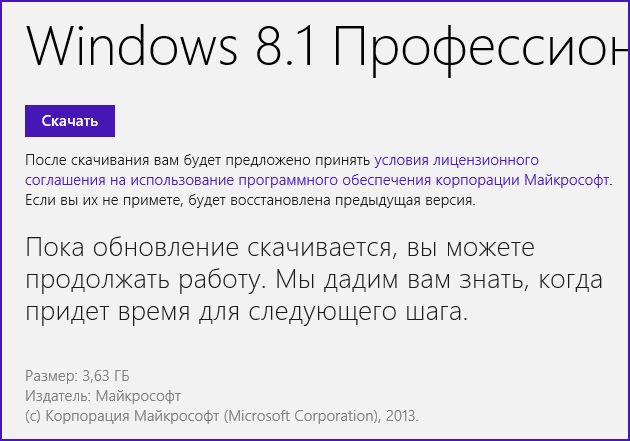
Нажмите «Скачать» и ожидайте, когда загрузится 3 с чем-то гигабайта данных. В это время можно продолжать работать за компьютером. По завершении загрузки, вы увидите сообщение о том, что для начала обновления до Windows 8.1 необходимо перезагрузить компьютер. Сделайте это. Далее все происходит полностью автоматически и, нужно отметить, достаточно долго: по сути, как полноценная установка Windows. Ниже, на двух картинках, практически весь процесс установки обновления:
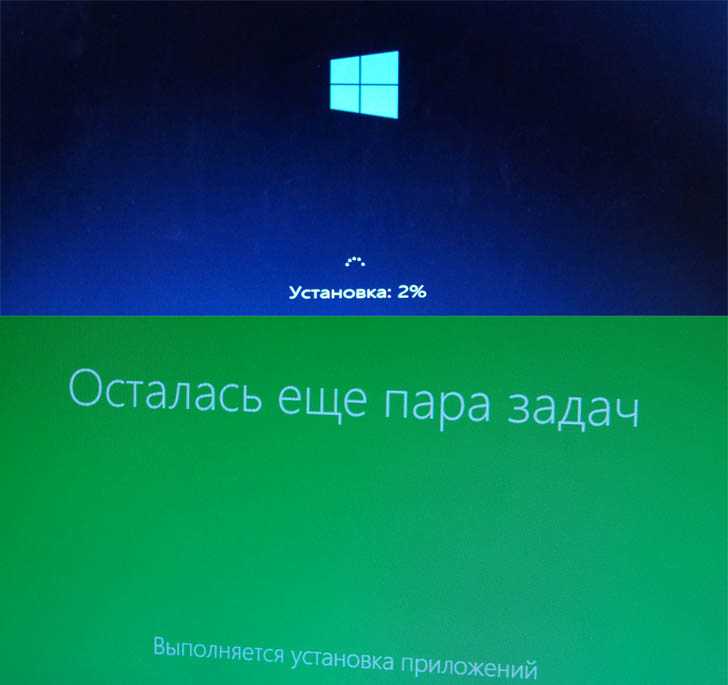
По завершении, вы увидите начальный экран Windows 8.1 (у меня, почему-то, он первоначально выставил не то разрешение экрана) и несколько новых приложений в плитках (кулинария, здоровье и что-то еще). О новых функциях будет написано ниже. Все программы сохранятся и будут работать, во всяком случае, у меня не пострадала ни одна, хотя имеются некоторые (Android Studio, Visual Studio, etc.), достаточно чувствительные к системным настройкам. Еще один момент: сразу после установки, компьютер будет проявлять излишнюю дисковую активность (загружается еще одно обновление, которое применяется к уже установленной Windows 8.1 и активно синхронизируется SkyDrive, несмотря на то, что все файлы и так синхронизированы).
Готово, ничего сложного, как видите.
Где скачать Windows 8.1 официально (нужен ключ или уже установленная Windows 
Если вы хотите скачать Windows 8.1 для того, чтобы выполнить чистую установку, записать диск или сделать загрузочную флешку, при этом вы являетесь пользователем официальной версии Win 8, то просто зайдите на соответствующую страницу на сайте Microsoft: http://windows.microsoft.com/ru-ru/windows-8/upgrade-product-key-only

В середине страницы вы увидите соответствующую кнопку. В случае, если у вас запросят ключ, то будьте готовы к тому, что от Windows 8 не подойдет. Однако, эту проблему можно решить: Как скачать Windows 8.1 используя ключ от Windows 8.
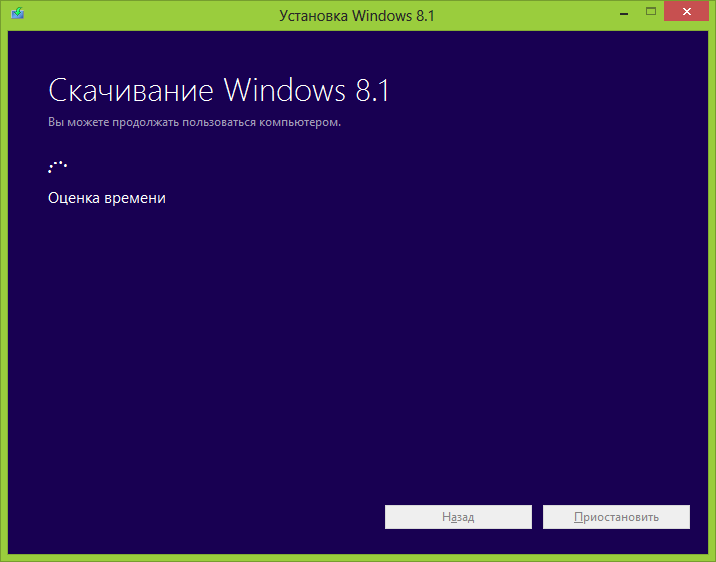
Загрузка происходит посредством утилиты от Microsoft и, после того как Windows 8.1 будет скачан, вы сможете создать образ ISO или записать файлы установки на USB накопитель, после чего использовать их для чистой установки Windows 8.1. (Инструкцию с иллюстрациями напишу, наверное, уже сегодня).
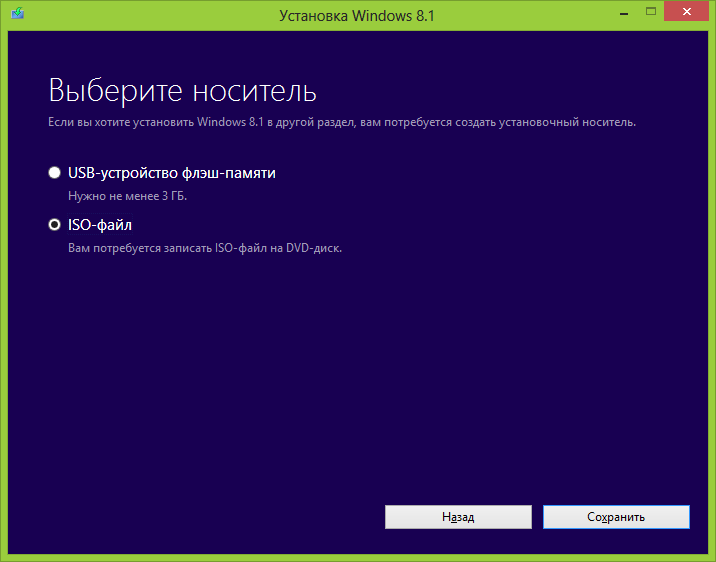
Новые функции Windows 8.1
А теперь о том, что нового в Windows 8.1. Буду кратко указывать пункт и показывать картинку, на которой изображено, где он находится.
- Загрузка сразу на рабочий стол (а также на экран «Все приложения»), отображение фона рабочего стола на начальном экране.
- Раздача интернет по Wi-Fi (встроено в операционную систему). Это заявленная возможность. У себя я ее не нашел, хотя должно находиться в «Изменение параметров компьютера» — «Сеть» — «Соединение, которое нужно раздать по Wi-Fi». Как разберусь, здесь добавлю информацию. Судя по тому, что нашел на данный момент, поддерживается только раздача 3G соединений на планшетах.
- Печать Wi-Fi Direct.
- Запуск до 4-х приложений Metro с разными размерами окон. Несколько экземпляров одного приложения.
- Новый поиск (попробуйте, очень интересно).
- Слайд-шоу на экране блокировки.
- Четыре размера плиток на начальном экране.
- Internet Explorer 11 (очень быстрый, по ощущениям, серьезно).
- Интегрированный в систему SkyDrive и Skype для Windows 8.
- Шифрование системного жесткого диска в качестве используемой по умолчанию функции (пока не экспериментировал, читал в новостях. Попробую на виртуальной машине).
- Встроенная поддержка 3D печати.
- Стандартные обои для начального экрана стали анимированными.
Прежде чем обновить Windows 8 до 8.1
Перед тем, как приступить к обновлению операционной системы Windows 8 до версии 8.1, рекомендуется выполнить несколько важных шагов, чтобы все прошло гладко и без проблем.
Создайте резервную копию данных
Обновление системы может быть сложным процессом, и важно сохранить все свои важные файлы и данные на внешнем носителе или в облачном хранилище. Таким образом вы сможете восстановить свои файлы в случае необходимости.
Убедитесь, что ваш компьютер соответствует системным требованиям Windows 8.1
Проверьте, что у вас достаточно оперативной памяти, свободного места на жестком диске и совместимое оборудование.
Обновите все установленные приложения в Windows 8 до последних версий. Это поможет избежать совместимостей и проблем при переходе на новую версию 8.1.
Удалите ненужные программы и файлы с вашего компьютера, чтобы освободить место на жестком диске и ускорить процесс обновления.
Убедитесь, что ваш компьютер подключен к сети Интернет. Обновление Windows 8 до 8.1 требует подключения к Интернету для загрузки и установки обновлений.
Следуя этим простым рекомендациям, вы значительно увеличите вероятность успешного выполнения обновления операционной системы Windows 8 до 8.1. В дополнение к этому, рекомендуется также сохранить все важные пароли и информацию, чтобы быть готовыми ко всему.
Windows 7, 8.1, 10
Для Win 7 существует два способа обновления браузера Internet Explorer.
Через Центр обновлений
Если настроено автоматическое обновление, то ничего делать не нужно, в остальных случаях в разделе «Поиск обновлений для компьютера» необходимо нажать кнопку «Проверка обновлений», после чего ОС выведет на экран список доступных апдейтов, а у пользователя появится возможность выбрать требуемые. При этом критические для безопасности и функционала операционной системы обновления будут помечены как «Важные», однако решение в итоге всё равно принимает сам пользователь.
С помощью страницы загрузки Microsoft
Нужно перейти в специальный раздел сайта Майкрософт, расположенный по адресу https://support.microsoft.com/ru-ru/help/17621/internet-explorer-downloads, после чего выбрать версию Windows, а затем соответствующий разрядности операционной системы установочный файл (разрядность можно узнать в свойствах системы). При таком способе обновления принудительное удаление предыдущей версии программы не требуется: инсталлятор произведёт все необходимые действия сам.
Следует иметь в виду, что установить 11 версию Internet Explorer удастся только тем, чья версия WIndows 7 уже обновлена до Service Pack 1. Если по тем или иным причинам это обновление в системе не установлено, а последняя версия браузера при этом нужна, поможет Центр обновлений, через который требуемые файлы можно загрузить на компьютер.
В Win 8 браузер последней версии не поддерживается. Сначала необходимо проапгрейдить систему до 8.1, и только после этого приступать к установке IE 11. Скорее всего, большинству пользователей никаких действий производить не придётся, поскольку мало кто готов был работать в довольно неоднозначной Windows 8, и при первой же возможности обновлялся до 8.1. Тем же, кто этого не сделал, для пользования всеми преимуществами одиннадцатой версии браузера Майкрософт обновить систему всё же придётся (без этого установка браузера просто не запустится).
Производится всё это в несколько этапов.
- Нужно запустить Центр обновлений и установить все актуальные обновления операционной системы, обозначенные пометкой «Важные». В процессе установки компьютер может быть несколько раз перезагружен.
- После того, как все важные обновления будут установлены, можно приступать к установке Windows 8.1. Эта операция доступна из Магазина Windows.
- Завершив установку апдейта Win 8.1, пользователь также получает в своё распоряжение и полнофункциональную версию браузера Internet Explorer 11 версии.
- С помощью Windows Update можно как в автоматическом, так и в ручном режиме произвести загрузку и установку всех имеющихся обновлений как для самой операционной системы, так и для браузера.
В Windows 10 разработчиками изначально планировалась полная замена устаревшего IE, однако некоторые вопросы совместимости вынудили их всё же, на радость многим пользователям, Internet Explorer из состава операционной системы не убирать. Поэтому на текущий момент пользователи Windows 10 могут воспользоваться двумя предустановленными браузерами от компании Майкрософт.
Microsoft Edge — новейший браузер, призванный в будущем окончательно заменить устаревший Internet Explorer, но являющийся неотъемлемой частью операционной системы уже сейчас.
Сам Internet Explorer финальной одиннадцатой версии. Все актуальные его обновления можно получить с помощью службы Windows Update. Причём по умолчанию в Windows 10 автообновление включено постоянно, и привычными большинству пользователей методами отключить его нельзя.
Важные предварительные действия
Перед обновлением операционной системы Windows 8 до Windows 8.1 необходимо выполнить несколько важных предварительных действий. Эти действия помогут избежать потери данных и проблем с установкой обновления.
1. Создайте резервную копию данных
Перед любым обновлением рекомендуется создать резервную копию всех важных данных на вашем компьютере. Это позволит вам восстановить информацию в случае чего, если что-то пойдет не так в процессе обновления.
2. Проверьте наличие свободного места на жестком диске
Перед обновлением убедитесь, что на вашем компьютере достаточно свободного места на жестком диске. Для установки Windows 8.1 потребуется около 16 ГБ свободного места.
3. Загрузите все обновления для Windows 8
Перед обновлением рекомендуется установить все доступные обновления для операционной системы Windows 8. Для этого откройте Центр обновления Windows и установите все рекомендуемые и важные обновления.
4. Удалите ненужные программы и файлы
Перед обновлением рекомендуется удалить все ненужные программы и файлы с вашего компьютера. Это поможет освободить место на жестком диске и ускорить процесс обновления.
5. Проверьте наличие совместимых программ и устройств
Перед обновлением убедитесь, что все установленные программы и подключенные устройства совместимы с операционной системой Windows 8.1. Проверьте сайты производителей программ и устройств для получения информации о совместимости.
6. Подключите компьютер к источнику питания
Во время обновления рекомендуется подключить компьютер к источнику питания. Это позволит избежать проблем при обрыве питания во время установки обновления.