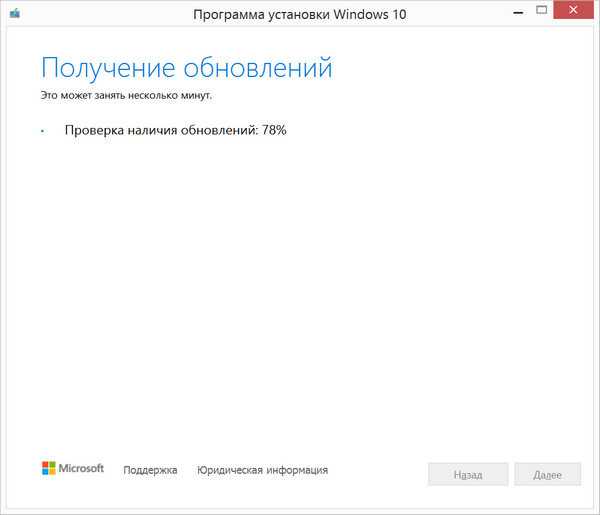Как поменять версию Windows 10?
Перед тем, как обновить Windows 7 до Windows 10 следует вспомнить о том, что у «десятки» есть масса разных версий. Какую именно редакцию получит пользователь, зависит от конкретной версии изначальной операционной системы.
Несмотря на наличие 7 разных вариантов Виндовс 10, все они сводятся к двум группам:
- Домашняя редакция подходит практически всем пользователям;
- Профессиональная «десятка» предназначается для крупных корпораций и экспертов по разработке ПО.
Что нужно знать о версии перед тем, как Windows 7 обновить до Windows 10
Если установлена редакция «семёрки» — «Начальная» для нетбуков или «Домашняя», обновление установит версию Windows 10 Home;
- Пользователи «Максимального» и «Корпоративного» издания Windows 7 получат Windows 10 Pro;
- Классическая версия 8.1 обновляется до «Home»;
- Разновидности Pro-версий Windows позволяют установить «десятку» в режиме Pro;
Все пользователи мобильной версии 8.1 обновляются до Windows 10 Mobile.
Появляется логический вопрос, как поменять версию Windows 10, если есть желание перейти с Home на Pro? К сожалению, обрадовать здесь практически нечем, так как для этого нужно покупать отдельную лицензию. При необходимости получить более продвинутую версию придётся раскошелиться. Зато Pro-версия предоставляет инструменты для управления приложениями, устройствами, обеспечивает высокую степень защиты и возможность использовать облачные технологии.
Что нам нужно для перехода с Windows 7 на Windows 10 без потери данных
Мы уже сказали, что у нас должен быть компьютер Windows 7 , все установленные обновления безопасности и функций, удаленный антивирус и приложения обновлены до последних версий. Все это вместе с подключением к Интернету делает наш компьютер готовым к установке новой Windows 10. Процесс обновления с Windows 7 до Windows 10 сохранит все данные на нашем жестком диске без удаления, однако мы помним, что это очень деликатный процесс и он может завершиться сбоем по разным причинам, поэтому перед продолжением мы рекомендуем вам сделать резервную копию наиболее важных файлов, чтобы избежать .
На самом деле программы и конфигурации — это данные, которые можно снова загрузить из Интернета, и если вы потратите немного времени, это не проблема. Однако наша музыка, наши личные видео, все фотографии, документы … все это необходимо сохранить на другом жестком диске (если он у нас есть) или, по крайней мере, на Clé USB или в облаке. Таким образом, если при обновлении с Windows 7 до Windows 10 что-то не так и данные будут потеряны, мы сможем их вернуть.
Резервные копии очень важны, особенно когда мы собираемся сделать что-то подобное.
Когда наш компьютер уже подготовлен и с учетом требований и возможных проблем, с которыми мы можем столкнуться, мы шаг за шагом увидим, как обновить Windows 7 до Windows 10.
Обновление Windows 10 с помощью утилиты
Компания Майкрософт позаботилась о пользователях и сделала специальную утилиту для обновления Windows 7 и 8.1 до Windows 10. Ссылка на страницу загрузки есть в разделе «». Вам нужно будет перейти по этой ссылке на сайт, нажать кнопку «Обновить сейчас» и утилита загрузиться на ваш ПК.
Сразу же после ее запуска начинается загрузка установочных файлов Windows 10.
Это займет некоторое время в зависимости от скорости вашего интернета. Учтите, что для успешной загрузки на диске «C» вашего компьютера должно быть не менее 4 Гб свободного места. Так же необходимо достаточное количество свободного пространства для выполнения установки. Я рекомендую, чтобы на диске «C» было свободно не менее 10 Гб.
По окончании загрузки начнется процесс обновления системы, требующий участия пользователя. Это мы разберем чуть ниже, сразу после того как я покажу вам как запустить обновление системы с установочного диска или флешки и о преимуществах такого способа.
Метод 2: очистите и переименуйте папку временного кэша Центра обновления Windows
Шаг 1: нажмите Победа + X сочетания клавиш на клавиатуре и нажмите Запустить в меню.
Шаг 2: в Команда Run в открывшемся окне введите cmd в строке поиска и нажмите Ctrl + Shift + Enter вместе на клавиатуре для запуска повышенного Командная строка окно.
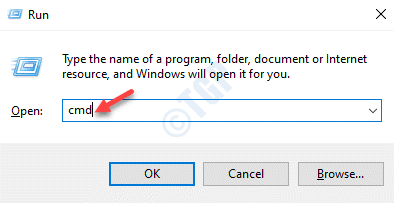
Шаг 3: в Командная строка (админ), выполните следующие команды одну за другой и нажмите Входить после каждой команды:
чистая остановка wuauserv. чистая остановка cryptSvc. чистые стоповые биты. net stop msiserver
Это остановит все Центр обновления Windows Сервисы (Служба BITS, Служба криптографии, Служба установщика MSI, а Служба обновления Windows), прежде чем приступить к сбросу всех компонентов Центра обновления Windows.
Шаг 4: Как только вы остановите все Центр обновления Windows компоненты, выполните следующие команды одну за другой и нажмите Входить после каждой команды очищать Центр обновления Windows кеш и переименуйте два Центр обновления Windows папка — Программное обеспечение а также Catroot2:
ren C: \ Windows \ SoftwareDistribution SoftwareDistribution.old ren C: \ Windows \ System32 \ catroot2 Catroot2.old
Программное обеспечение а также Catroot2 две очень важные папки, которые, как известно, содержат все Центр обновления Windows связанные файлы, а также поддерживает их. Поскольку эти файлы нельзя удалить полностью, вы можете переименовать их, чтобы избавиться от любых поврежденных файлов, и заменить их новыми.
Шаг 5: Как только вы закончите переименование Программное обеспечение а также Catroot2 папки, выполните следующие команды одну за другой и нажмите Входить после каждого, чтобы снова включить службы (которые вы отключили в Шаг 3):
net start wuauserv net start cryptSvc чистые стартовые биты net start msiserver
Теперь, когда вы повторно включили все службы, связанные с Центром обновления Windows, вы можете попробовать установить Центр обновления Windows, и он должен пройти без отображения ошибки 0x80240016.
Переустановка или обновление с помощью Media Creation Tool либо установочной флэшки
В современной Windows переустановка поверх с сохранением файлов, программ и настроек — это самый простой, эффективный и быстрый способ устранения серьезных проблем, если система загружается. Вместе с загрузкой установочных файлов процесс занимает час-два.
Рекомендация использовать этот способ только в качестве последнего средства устранения неполадок давно устарела. Владельцы Windows 11 и Windows 10 автоматически и незаметно проходят через этот процесс при каждом выпуске новой версии, т.е. раз в полгода — год (инсайдеры — намного чаще).
Вы можете выполнить переустановку с помощью Media Creation Tool или установочной флэшки. Разница лишь в источнике установочных файлов.
Media Creation Tool
Прежде чем нажать на ссылки, прочтите .
Скачайте Media Creation Tool для Windows 11 или Windows 10, запустите его и выберите «Обновить этот компьютер сейчас».
Подробнее об MCT читайте .
Шаг 2 — Запуск
Вставьте установочную флэшку и запустите setup.exe, а затем в открывшемся окне нажмите кнопку Далее.
По неприметной ссылке можно отклонить загрузку обновлений и драйверов, но делать это имеет смысл только при диагностике.
Шаг 3 — Установка
По результатам проверки определяется, что можно перенести. Если перенос программ и настроек недоступен, используйте установочную флэшку в соответствии с языком системы или смените его — инструкции в моем канале Telegram и группе ВК.
При переустановке Windows 10 процесс полностью автоматизирован вплоть до входа в учетную запись. При обновлении до Windows 10 с предыдущих ОС надо пройти этап настройки пользовательских параметров.
Возможность откатиться к предыдущей версии сохраняется на протяжении 10 дней. Пока она не потрачена, можно увеличить период (ТГ | ВК).
Процесс обновления Windows 8.1 до Windows 10
Выполнить переход на новую версию Виндовс можно тремя способами. Рассмотрим подробнее каждый из вариантов.
Программа Media Creation Tool
Для использования инструмента достаточно скачать его бесплатно с официального сайта. Для этого нужно выбрать тип операционной системы, установленной на компьютер. После загрузки на устройство утилита готова к работе.
Далее нужно выполнить следующие шаги:
- Запустить приложение на ПК.
- Принять условия лицензионного соглашения, нажав кнопку «Принять».
Выбрать в открывшемся окне пункт «Обновить этот компьютер сейчас».
Начнется процесс загрузки. В это время можно работать с устройством. После произойдет проверка загрузки. Затем система перейдет к созданию носителя Виндовс 10. Программа удалит ненужные файлы, затем снова проверит систему.
По завершению всех процессов Media Creation Tool перезапустится. После начнется проверка и подготовка системы. Эксплуатировать ПК в этот момент не получится, остается только наблюдать за процессом. Пользователь должен принять условия соглашения. Система проверит наличие свободного места на диске и установит обновления.
Параметры установки системы юзер выбирает самостоятельно. Для этого он должен нажать «Изменить выбранные параметры для сохранения компонентов». Затем нажать на кнопку «Установить». В процессе обновления нельзя перезагружать ПК или выключать его.
С помощью покупки ключа
В первую очередь нужно создать учетную запись:
Придумать и ввести пароль. Нажать «Далее».
Ввести личные данные.
- Выбрать страну проживания, ввести дату рождения.
- На электронную почту придет письмо с кодом подтверждения. Скопировать данные.
- Вставить ключ в поле ввода, нажать «Далее».
- Выбрать код страны, ввести номер мобильного телефона.
- Нажать отправить код.
- На телефон придет СМС-оповещение с кодом. Ввести его в поле, нажать «Далее».
Учетная запись зарегистрирована. Далее можно приобретать ключ активации. Для покупки пользователю нужно войти в учетную запись, на главной странице выбрать Windows. После тапнуть по кнопке «Купить Windows 10». Выбрать версию ОС, добавить продукт в корзину и оформить покупку.
Чистая установка Виндовс 10
Обновить операционную систему можно через средство установки Media от Microsoft. Так можно сделать ручной апгрейд или создать ISO-образ десятой версии для чистой установки.
Пошаговая инструкция:
Скачать утилиту на официальном сайте. Она не требует инсталляции, бесплатна для всех пользователей.
Запустить программу, в появившемся окне выбрать пункт «Обновить этот компьютер сейчас».
Принять лицензионное соглашение.
Программа проведет проверку, отправит запрос на удаление ненужных файлов.
- Нажать «Установить».
- Запустится установка, компьютер несколько раз перезапустится.
Настроить функции.
Активировать ОС.
Что лучше? Windows оригинальный образ или сборка?
В интернете наверняка можно найти множество сборок разных чудотворцев. Да, их сейчас достаточно, даже школьники научились собирать, это как конструктор из Лего. Кому-то лучше, кому-то хуже, кому-то намного лучше. Некоторые даже считают себя почти гениями, как будто они создали свою собственную операционную систему (а Microsoft в то время только проходила через нее). Мы добавили в готовую ОС свои образы, программы и всякую ерунду и загрузили ее для раздачи на торрентах, просто великолепно! Хороший мальчик!
Именно из такой боли коллекционеров составлено общее мнение, что операционная система Windows 10 плохая, глючная и медленная.
Фактически, любая оригинальная операционная система, даже Windows XP, Windows 7, Windows 8.1 и сама Windows 10, несопоставимы ни с одной из сборок, которые они искали, внесли свои собственные изменения, а затем упаковали и сделали доступными для скачивания несчастные коллекционеры, а пользователи скачивают их, устанавливают на свои компьютеры.
Многие до сих пор успевают установить такие сборки друзьям и знакомым. Часто такие сборки устанавливаются еще и в каких-то компьютерных сервисах, и тогда люди задаются вопросом, почему возникают ошибки, тормозит игры, что-то не так? И все палки и камни в очередной раз вернутся к Микросовцам, хотя с виндой у них все в порядке!
Обновление до Windows до 29 июля 2016 года
Многие пользователи компьютеров и ноутбуков с установленной ОС Windows 7 и Windows 8 или 8.1 в конце 2015 года — первой половине 2016 года начали получать системные оповещения о возможности скорого обновления операционной системы до Windows 10. Особый интерес данное всплывающее уведомление вызывало тем, что предлагалось это обновление абсолютно бесплатно для всех владельцев лицензионных систем Windows 7, а также Windows 8 и 8.1. Бесплатное обновление предлагалось по следующей схеме соответствия редакций различных версий:
| Версия до обновления | Версия после обновления |
|---|---|
| Windows 7 | |
| Windows 7 Начальная (Starter) | Windows 10 Домашняя (Home) |
| Windows 7 Домашняя базовая (Home Basic) | |
| Windows 7 Домашняя расширенная (Home Premium) | |
| Windows 7 Профессиональная (Professional) | Windows 10 Профессиональная (Pro) |
| Windows 7 Максимальная (Ultimate) | |
| Windows 8/8.1 | |
| Windows Phone 8.1 | Windows 10 Mobile |
| Windows 8/8.1 | Windows 10 Домашняя (Home) |
| Windows 8/8.1 Профессиональная (Pro) | Windows 10 Профессиональная (Pro) |
Кто-то незамедлительно забронировал для себя обновление, кто-то устанавливал upgrade уже после его выхода, а кто-то решил отказаться от столь щедрого предложения software-ного гиганта, несмотря на постоянные напоминания системы. Некоторые пользователи и вовсе искали способы отключить уведомление о бесплатном обновлении системы до Windows 10, которое было излишне навязчивым.
Причины тому могут быть разные, но, спустя какое-то время, некоторые из тех пользователей, которые не хотели устанавливать на свою систему обновление до Windows 10, решили это сделать.Часть пользователей любит посидеть у компьютера за очередной новинкой в мире игр и хочет оценить все возможности нового DirectX 12, доступного только на компьютерах с установленной Windows 10 и не предусмотренного для Windows 7 и Windows 8/8.1, поддержка которых остановилась на DirectX 11.
Других соблазнила перспектива обновления с урезанных возможностями Windows 7 Начальная (Starter) и Windows 7 Домашняя базовая (Home Basic) до полнофункциональной Windows 10 Домашняя (Home). Эта возможность, к примеру, для пользователей Начальной Windows 7 стала прекрасным шансом получить новые функции, такие как Персонализация, Расширение монитора — использование второго монитора в режиме Расширить, а не только Дублировать (использовать в качестве проектора), доступные в старших редакциях системы.Третьим захотелось испробовать новые функции и усовершенствованный интерфейс системы Windows 10, которая уже обзавелась пакетом обновлений Redstone, через пару месяцев получит ожидаемую многими Redstone 2, а затем и загадочную Redstone 3. Да ещё и отзывы уже успевших обновиться до Windows 10 пользователей были куда более одобрительными, чем у её предшественника — Windows 8/8.1 .
Вот только проблема в том, что это заманчивое предложение Microsoft по бесплатному обновлению закончило своё действие 29.07.2016 года. После этой даты всем, кто хотел бы перейти на новую операционную систему, предлагается её приобрести.
Кого-то, конечно, это не останавливает, но не все могут позволить себе свободно потратить дополнительные 6 — 11 тысяч рублей на покупку лицензии. А некоторые и вовсе принципиально не хотят снова платить за продукт компании Microsoft, прошлая версия которого ими уже была приобретена.
Именно для тех, кто хочет и написана эта статья.
Ошибки при обновлении
В процессе обновления вы можете получать различные ошибки, которые препятствуют обновлению или просто отменяют его. Самый простой способ — это установить Windows 10 с загрузочной флешки/диска. Скачать официальный образ здесь. Одна беда — при этом вы не сможете перенести свой файлы, данные и приложения. Всё придётся устанавливать и настраивать заново.
Ниже перечислены известные на данный момент решения ошибок обновления. Этот перечень будет обновляться по мере обнаружения действенных способов избавления от ошибок.
Пропал звук, не работает клавиатура и т.п.
Причина одна — драйвер соответствующего устройства. Либо драйвер нуждается в обновлении: с выходом Windows 10 производители обновили драйвера для своей продукции, либо он работает с ошибкой и нуждается в переустановке. Есть и третий вариант — ваше устройство настолько старое, что его производитель не стал выпускать драйвер для него под Windows 10.
Ошибка 80240020
В этом случае при просмотре журнала обновлений можно увидеть такую запись: Обновление до Windows 10 Pro Состояние установки: Отказ. Сведения об ошибке: Код 80240020.
Ошибка 80240020 лечится довольно просто. Перейдите в папку C:\ Windows\ SoftwareDistribution\ Download и удалите оттуда все файлы и папки. После этого запустите командную строку и выполните команду:
В следующие 5 минут после этого начнется загрузка необходимых для обновления файлов. За процессом можно следить через центр обновления Windows.
Ошибка 80246007
При ошибке 80246007 стоит проверить, что у вас запущена служба «Фоновая интеллектуальная служба передачи (BITS)». Для этого откройте меню «Пуск» и перейдите в «Панель управления». В поле поиска введите слово администрирование и в результатах поиска выберите компонент «Администрирование».
Теперь дважды щелкните элемент «Службы» и правой кнопкой мыши выберите службу «Фоновая интеллектуальная служба передачи (BITS)», и перейдите к пункту «Свойства. На вкладке «Общие» в группе «Тип запуска» должно быть указано «Автоматически (отложенный запуск)». Если это не так, то исправьте ситуацию и нажмите «Применить». В разделе «Состояние службы» убедитесь, что служба запущена. Если оне не запущена, то нажмите кнопку «Запустить».
Как получить Windows 10
Microsoft выпустила специальное приложение «Переход на Windows 10» для упрощения обновления ОС. С помощью приложения вы можете заказать обновление для Windows 10. Если на вашем компьютере нет этого приложения, вам нужно будет установить последние обновления для вашей операционной системы через Центр обновления Windows.
В приложении вы можете проверить статус зарезервированной системы. После загрузки обновления на ваш компьютер (в фоновом режиме) на рабочем столе появится сообщение о том, что Windows 10 готова к обновлению. Вы можете начать установку Windows 10 немедленно или выбрать другое, более подходящее время для обновления вашей системы.
Получить Windows 10
Получение новой операционной системы возможно при соблюдении двух условий:
- У вас должна быть лицензионная копия Windows 7 или 8.1.
- У вас должны быть установлены все важные обновления.
При нажатии на него вы увидите специальную утилиту обновления, в которой можно зарезервировать новую систему. Это было актуально до 29 июля (даты релиза Виндовс 10), но и сейчас функция продолжает работать – только никакого резервирования не происходит, файлы системы сразу начинают скачиваться на ваш компьютер.
Когда файлы скачаются, появится уведомление о том, что можно приступать к обновлению.
Центр обновления
Если этого не происходит, то откройте через «Панель управления» инструмент «Центр обновления». Там должно быть предложение начать обновление.
Если вы запустите обновление, то начнется загрузка файлов Windows 10. Процедура перехода на новую версию максимально автоматизирована и первое время проходит в фоновом режиме (то есть вы можете продолжить выполнять другие задачи на компьютере). Перезагружаться ПК начнет только во время подготовки и настройки конфигурации. Не прерывайте этот процесс, иначе у вас не получится корректно обновить Windows 8.1 до Windows 10.
Командная строка
Если значка «Получить Windows 10» в системном трее нет, и через «Центр обновлений» тоже не получается запустить инсталляцию системы, то можно воспользоваться альтернативным вариантом.
- Нажмите сочетание клавиш Windows — Win+R и введите в строке «Выполнить» запрос «cmd».
- Введите в окне интерпретатора команду: wuauclt.exe/updatenow.
- Зайдите в «Центр обновления» и убедитесь, что файлы «десятки» начали загружаться.
Разработчики Microsoft постарались сделать переход на Виндовс 10 максимально удобным, поэтому есть еще один вариант – использовать утилиту MediaCreationTool.
MediaCreationTool
Скачайте утилиту на сайте Microsoft – здесь важно правильно выбрать разрядность операционной системы. При запуске MediaCreationTool вы увидите два варианта дальнейших действий:
- Обновить компьютер сейчас.
- Создать установочный носитель.
Когда все проверки будут завершены, появится окно с предложением установить Windows 10, сохранив личные файлы и приложения. Нажав «Установить», вы запустите инсталляцию системы, во время которой пользоваться компьютером не получится.
Во время установки машина несколько раз перезагрузится, будет копировать файлы, применять новую конфигурацию. Это длительный процесс, который ни в коем случае нельзя прерывать, так что планируйте потратить на обновление несколько часов.
После завершения всех операций по копированию вам будет предложено выбрать учетную запись и настроить систему. На этом этапе лучше принять «Параметры по умолчанию» – при необходимости все настройки можно поменять в установленной системе.
При первом входе в Windows 10 сразу отправляйтесь в свойства системы и проверяйте, активирована ли она автоматически при установке. Если у вас была лицензионная копия Windows 7 или 8.1, то с активацией никаких проблем возникнуть не должно.
Способ 2: Установочный ISO-образ
Еще один вариант предполагает обновление до Windows 10 с помощью инсталляционного файла ее установочного ISO-образа. Его можно использовать в качестве альтернативы, если по каким-то причинам способ с официальной утилитой не подошел. В этом случае не обязательно создавать установочный накопитель и загружаться со съемного носителя информации – алгоритм действий намного проще.
После этого отобразится окно утилиты по установке Windows 10 – по сути то же самое, что и в предыдущем способе. Следуйте инструкциям пошагового мастера, и в результате инсталляции получите обновленную операционную систему.
Помогла ли Вам статья?
Ручная установка драйверов после установки Windows 10 оффлайн
Установка операционной системы Windows 10 без доступа к интернету может привести к отсутствию драйверов для оборудования компьютера. Хотя Windows 10 автоматически загружает большинство необходимых драйверов через Windows Update, иногда возникает необходимость в ручной установке драйверов.
После установки Windows 10 без подключения к интернету и запуска операционной системы, можно обнаружить, что некоторые устройства не работают должным образом. Это может быть связано с отсутствием драйверов, которые не были установлены автоматически Windows.
Для ручной установки драйверов после установки Windows 10 оффлайн, вам потребуется знать модели устройств и драйверов, которые требуются для их работы. Обычно производители устройств предоставляют драйверы на своих официальных веб-сайтах.
Шаги по ручной установке драйверов:
- Посетите официальный веб-сайт производителя вашего компьютера, ноутбука или устройства, которое нуждается в драйверах.
- Найдите раздел «Поддержка» или «Драйверы и загрузки» на веб-сайте производителя.
- Используя модель вашего компьютера или устройства, найдите соответствующие драйверы для вашей операционной системы Windows 10.
- Загрузите необходимые драйверы на другой компьютер с доступом к интернету и переместите их на флеш-накопитель или внешний жесткий диск.
- Подключите флеш-накопитель или внешний жесткий диск к компьютеру с установленной Windows 10 оффлайн.
- Откройте меню «Пуск» и выберите «Панель управления».
- В Панели управления выберите «Устройства и принтеры».
- Найдите устройства с желтым знаком восклицания, что указывает на отсутствие соответствующих драйверов.
- Щелкните правой кнопкой мыши на устройстве без драйверов и выберите «Обновить драйвер».
- Выберите опцию «Обозреватель компьютера для поиска драйверов».
- Укажите путь к флеш-накопителю или внешнему жесткому диску, где вы сохраняли установочные файлы драйверов.
- Выберите соответствующий драйвер и следуйте инструкциям на экране для его установки.
После выполнения этих шагов, драйверы должны быть успешно установлены и устройства должны правильно работать. Регулярное обновление драйверов поможет поддерживать стабильность системы и обеспечить оптимальное функционирование оборудования.
Обратите внимание, что ручная установка драйверов может потребоваться не только для работы оборудования, но и для настройки определенных функций, таких как веб-камера, сканер отпечатков пальцев или множество других. Также следует отметить, что вместо ручной установки драйверов после установки Windows 10 оффлайн, можно предварительно загрузить необходимые драйверы на другой компьютер, подключить его к интернету и запустить установку драйверов с помощью специальных программ, таких как DriverPack Solution или Snappy Driver Installer
Эти программы автоматически определяют отсутствующие драйверы и устанавливают их, что упрощает и ускоряет процесс установки драйверов
Также следует отметить, что вместо ручной установки драйверов после установки Windows 10 оффлайн, можно предварительно загрузить необходимые драйверы на другой компьютер, подключить его к интернету и запустить установку драйверов с помощью специальных программ, таких как DriverPack Solution или Snappy Driver Installer. Эти программы автоматически определяют отсутствующие драйверы и устанавливают их, что упрощает и ускоряет процесс установки драйверов.
Обновление с помощью Upgrade Assistant
Компания Microsoft первое время предоставляла возможность всем желающим обновиться с Windows 7 до Windows 10 абсолютно бесплатно и свободно. Это могли сделать даже те, у кого была пиратская версия. Затем эта акция была продлена сначала до 31.12.2007, а затем до 18 января 2018 года, но только для людей с ограниченными возможностями. Чтобы переход от «семёрки» к Windows 10 был максимально простым и удобным, на официальном сайте была выложена специальная утилита – Upgrade Assistant. Сейчас найти её там вряд ли получится, но скачать её все ещё можно (http://go.microsoft.com/fwlink/?LinkID=799445), и она пока работает.
Как перейти с версии 7 на Windows 10 с помощью этой утилиты? Всё предельно просто – скачать и запустить эту программу. Затем она проведёт сканирование установленной системы и оборудования и выведет сообщение, пригодно ли оно для обновления до «десятки». Если всё в порядке, то утилита начнёт скачивание обновлений системы с сервера Microsoft. Участие пользователя при этом минимально. При этом новая система активируется с тем же ключом, который был использован на старой. Если Upgrade Assistant отказывается обновлять систему и выдаёт ошибку, это обычно связано с тем, что бесплатная акция закончилась и доступ закрыт. Помочь может изменение даты на системных часах – нужно поменять её на любую до 31.12.2017, то есть до окончания акции. Обычно после этого обновление снова идёт в штатном режиме. После такого обновления старые данные сохраняются.
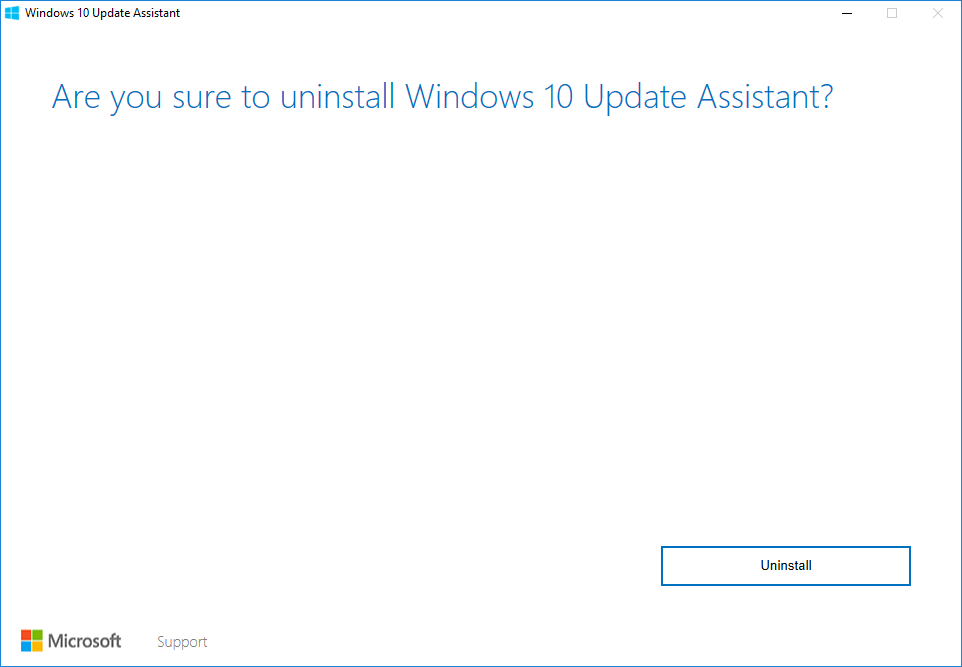
Начало установки Windows 10
На первом этапе установки Windows 10 файлы с диска или флешки копируются на жесткий диск компьютера.
В зависимости от мощности и захламленности вашего ПК весь процесс установки может занять от 15 минут до нескольких часов.
Если ваш компьютер работает медленно, рекомендую устанавливать Windows, программы и игры на SSD диск. Тогда вы получите непревзойденную скорость работы компьютера!
В процессе обновления компьютер должен несколько раз перезагрузиться. Если вы запустили установку с диска или флешки, то при перезагрузке может появляться сообщение с предложением нажать любую клавишу, но ничего нажимать ненужно.
Если вы ничего не нажимали, но программа опять предлагает вам начать установку Windows, то выньте загрузочный диск или флешку и перезагрузите компьютер. Обновление Windows должно продолжиться с жесткого диска.
Должно появиться окно «Обновление Windows».
В круге отображается общий прогресс обновления, а в нижней строке текущий этап.
Сначала происходит копирование файлов из временной папки на жестком диске в папки операционной системы. После копирования файлов компьютер перезагружается.
Затем производится установка системных компонентов и драйверов. Операционная система Windows 10 отлично находит и устанавливает драйвера для всех устройств. Если в процессе обновления какие-то драйвера не будут найдены, то они загрузятся и установятся автоматически после обновления Windows в течение получаса. После установки системных компонентов и драйверов компьютер опять перезагружается.
В самом конце происходит настройка параметров, требующая участия пользователя.
У меня на ноутбуке есть раздел Recovery с Windows 7. Возможен ли сброс системы к заводскому состоянию (factory reset)?
Вы, наверное, знаете, что функция возврата в к заводскому состоянию присутствует на всех ноутбуках и фирменных ПК, где операционная система предустановлена производителем. Достаточно нажать клавишу — и машина девственно-чиста, как только что из магазина.
Factory reset — действительно полезная функция, но… ровно до того момента, пока вы не установите на компьютер другую версию Виндовс, отличную от седьмой. Расположение и структура подсистемы восстановления к заводскому состоянию каждой новой ОС радикально отличается от предыдущей, поэтому откат Windows 10 к предустановленной Windows 7 становится невозможным.
Обновление Windows 7 и Windows 8/8.1 до Windows 10 для людей с ограниченными возможностями после 29.07.2016
Ещё в 2016 году компания Microsoft заявила, что рассмотрит возможность обновления до Windows 10 после 29 июля 2016 года для пользователей с ограниченными возможностями. В первую очередь, речь идёт о людях, которые в работе с операционной системой Windows используют приложения Экранная лупа и Экранный диктор.
На своём сайте корпорация разместила следующее сообщение:
Тогда этому сообщению не многие придали должного внимания. Однако сегодня это означает буквально то, что любой желающий может .
Не надо думать, что в Microsoft работают настолько глупые люди, что даже не учли возможность злоупотребления данной лазейкой для определённой группы людей. Какими бы непоколебимыми ни казались позиции Оконного гиганта на рынке операционных систем, конкуренция в этом сегменте нещадно растёт. Новые игроки переманивают на свою сторону всё больше пользователей. Делать Windows 10 абсолютно бесплатной было бы глупо, но и сидеть сложа руки тоже может быть весьма опрометчиво. Но меры, предпринимаемые Биллом и компанией (а Билл Гейтс на сегодняшний день является советником по технологиям внутри Microsoft) выходят за рамки данной статьи и заслуживают отдельного обсуждения.
Рассмотрим, что же нужно сделать, чтобы получить бесплатное обновление до Windows 10 для людей, обладающих ограниченными возможностями, официально и без потери лицензии
Помощник по обновлению до Windows 10
Для начала необходимо скачать Помощник по обновлению до Windows 10. Сделать это можно или с официального сайта, или непосредственно по прямой ссылке из этой статьи: Помощник по обновлению до Windows 10. Распакуйте архив в удобное для вас место и запустите приложение. Помощник установится за считанные секунды и автоматически запустится. Если запуска программы не произойдёт, то её можно запустить с ярлыка на рабочем столе.
Минимальные системные требования Windows 10
После запуска вам нужно будет принять лицензионное соглашение. Теперь Помощник по обновлению проверит совместимость железа компьютера с Windows 10. Пользователю отобразится результат проверки по процессору, оперативной памяти и свободному месту на жёстком диске.
| Архитектура | 32-бит | 64-бит |
|---|---|---|
| Процессор | 1 ГГц и более тактовой частоты с поддержкой PAE, NX и SSE2 (x86-64 процессоры должны также поддерживать CMPXCHG16B, PrefetchW и LAHF/SAHF инструкции) или система на кристалле | |
| Оперативная память | 1 Гб (для системы, поставляемая как обновление)
2 Гб (для системы, поставляемая отдельно) |
2 Гб (для системы, поставляемая как обновление, как и отдельно) |
| Видеокарта | Видеоадаптер с поддержкой DirectX 9 и WDDM версии 1.0 | |
| Свободное место на жёстком диске | 16 Гб свободного места | 20 Гб свободного места |
| Дисплей | 800 x 600 | |
| Устройство ввода | Клавиатура и мышь |
Если все параметры отвечают системным требованиям Windows 10, то вам будет предложено начать обновление.
Скачивание обновлений для Windows 10
Здесь нам нужно просто дождаться завершения трёх этапов.
Скачивание Windows 10

Проверка скачивания Windows 10 (говоря русским языком — проверка целостности файлов)

И, наконец, установка Windows 10

По завершении этих этапов вам будет предложено перезагрузиться. Перезагрузку можно отложить, нажав кнопку Перезапустить позже внизу окна. Если в течение 30 минут пользователь не перезагрузит компьютер самостоятельно и не отложит перезапуск, то машина будет перезагружена принудительно.

Установка Windows 10
После перезагрузки системы вы увидите следующую картину (приносим свои извинения за низкое качество изображения)

Этот этап может оказаться весьма продолжительным. При этом может происходить неоднократная самостоятельная перезагрузка вашего компьютера или ноутбука. Нам остаётся только терпеливо ждать.
Завершение установки Windows 10
И вот, спустя некоторое время, вас уже приветствует установщик Windows 10, предлагающий настроить основные параметры обновлённой системы. Здесь процесс идентичен тому, что можно встретить при чистой установке Windows 10.
Когда мастер установки завершит свою работу вы увидите окно, оповещающее об успешном обновлении

Поздравляем!
Теперь вы обладатель лицензионной копии операционной системы Windows 10 с сохранёнными пользовательскими данными и настройками от предыдущей системы.
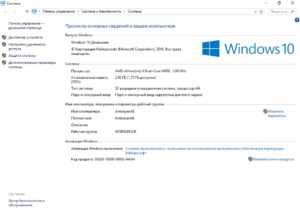
Дальше вы уже можете производить тонкую настройку системы под свои нужды. К примеру, если у вас есть подключенный SSD-накопитель, то можно настроить систему под него: SSD твёрдотельные накопители. Настройка Windows под SSD накопитель
Всем быстрых обновлений и побольше софта от заботливых разработчиков.
Настройка параметров Windows 10
На данном этапе можно настроить некоторые параметры Windows 10, касающиеся в основном слежения за пользователем.
Если не хотите заморачиваться, то нажмите кнопку «Использовать стандартные параметры», ничего страшного не произойдет. Для просмотра и изменения настроек нажмите на ссылку «Настройка параметров».
Рекомендую отключить отправку в Microsoft данных, которые вы вводите с клавиатуры и привязку к мобильному телефону в Skype, это ни к чему.
Желательно отключить все варианты подключения к неизвестным Wi-Fi сетям и отправку отчетов об ошибках, это повысит безопасность.
Защиту браузера и ускорение его работы лучше оставить. А вот использовать свой компьютер для скачивания системных файлов другими пользователями лучше запретить, чтобы не нагружать диск и интернет.
После этого появляется окно где вы можете почитать о новых приложениях Windows 10.
После нажатия кнопки «Далее» компьютер еще раз перезагрузится и начнется последний этап установки.