Способы деактивации автообновления
Есть много возможностей, позволяющих отключить обновление Виндовс, запретить автоматическую загрузку и установку, без одобрения пользователя. Одни методы помогают снизить нагрузку, отключив обновление частично. Другие, блокируют их загрузку полностью. Процесс, в большинстве случаев обратимый, вы сможете снова включить автоматический режим или вручную выбрать необходимое обновление.
Отключение службы
Отключить саму службу, которая скачивает и устанавливает на компьютере обновы, следует так:
- Используйте клавиши «Win+R» нажатые вместе;
- В окне, которое откроется впишите команду «services.msc» и кликнете по «Enter»;
- Откроется список системных служб, в котором нас интересует «Центр Обновления»;
- Открыв ее двойным кликом, задают параметр «Отключена» в типе запуска;
- Изменения следует сохранить;
Служба выключена. Чтобы снова запустить ее, вам следует выполнить действия этой инструкции до пункта 4. Открыв службу, устанавливаете параметр «Автоматически», где ранее было «Отключена», и сохраните изменения.
Использование power shell
В этом способе требуется запустить Повер Шелл с администраторскими правами, далее:
- Откройте Power Shell и впишите команду stop-service wuauserv;
- Затем Set-Service wuauserv -StartupType Disabled;
Эта команда на блокировку центра обновления виндос;
Чтобы обновления заработали снова, следует запустить «планировщика задач», и действовать через него, для этого:
- Используйте Win+R;
- В появившемся окошке впишите команду taskschd.msc и надавите «Enter»;
- В разделе запланированных задач, удалите задачу, которая содержит команду, описанную выше;
Манипулируя групповой политикой
Этот метод отключить обновление для windows 10 работает только для
версий Pro и Enterprise. Потому что в «домашних» версиях, нет редактора для групповой политики. Действуем так:
- Запустите строку команд с помощью Win+R;
- Впишите приказ gpedit.msc и жмите «Enter»;
- Из папки с названием «КонфигурацияКомпьютера» перейдите к подразделу «АдминистративныеШаблоны»;
- Их шаблонов переходите к «КомпонентыWindows»;
- Из компонентов попадаем в «ЦентрОбновленияWindows»;
- Теперь следует открыть «НастройкуАвтоматическогоОбновления»;
Выбираете «Отключено», это остановит обновление;
Изменения следует сохранить;
Чтобы задействовать обновления, следует пройти весь путь по инструкции и выбрать «Включено» в том же пункте.
Изменением реестра
Способ деактивации автообновления похож на предшествующий, поэтому тоже не поможет «домашней» виндос. Хотя реестр у нее имеется. Действуем так:
- Открываем функцию «Выполнить», как в предыдущих случаях;
- Вписываем приказ regedit и используем «Энтер»;
- Воспользовавшись левой частью в реестре пройдите путь: HKEY_LOCAL_MACHINE\ SOFTWARE\ Policies\ Microsoft\ Windows\ WindowsUpdate\ AU;
- В последнем разделе следует создавать DWORD файл, и придать ему значение «1», именовать NoAutoUpdate;
Чтобы вернуть настройки в исходное, следует удалить из реестра этот файл, либо придать значение «0»;
Установкой ограниченного подключения
Этот метод отключить автоматическое обновление windows 10 подходит для любых версий, но останавливает обновления частично. Обновления, которые относятся к безопасности, продолжат добавляться. Для тех, кого такая ситуация устроит, подойдет эта инструкция:
Найдите раздел «ПараметрыКомпьютера» и перейдите в него;
В подразделе «Сеть и Интернет» перейдите в «Wi-Fi», откройте в нем «ДополнительныеПараметры»;
Запустите блок «ЛимитноеПодключение»;
После этого, большинство обновлений будет пропущено. Для активации получения всех возможных обновлений, деактивируйте «ЛимитноеПодключение»;
Сменой параметров центра обновлений
Остановить обновления можно через центр Windows, который за них отвечает. Для этого:
- Через раздел «ПараметрыКомпьютера» перейдите к «ОбновлениеИбезопасность»;
- Раскройте заголовок «ДополнительныеПараметры», без перехода в «ЦентрОбновлений»;
- Выберите запрет на загрузку обновлений и прочих продуктов Microsoft;
- В пункте выбора способа обновлений снимите галочку «ПриОбновлении WindowsПредоставлять…»;
- Активируйте строку «ОтложитьОбновления»;
- Такие действия отложат загрузки и установки на время (до нескольких месяцев);
- Обновления системной безопасности не будут остановлены;
- Если вырубить параметры — «ПолучениеФайлов из НесколькихМест», тогда прекратится раздача полученых обновлени, что не только экономит траффик, но и разгружает ваш компьютер.
Вернуть полноценное обновление возможно, деактивировав строку «ОтложитьОбновления».
Бесплатная утилита Win Updates Disabler для отключения обновлений Windows 10
Минималистичная бесплатная программка Win Updates Disabler, как видим из названия, предназначена для оперативного отключения обновлений, а также некоторых прочих системных функций. Она являет собой удобный интерфейс, который избавляет от необходимости влезать в дебри системных настроек Windows 10 и отключать обновления, например, с помощью внесения изменений в системный реестр или путём отключения службы Центра обновления. Как эти процессы вместе с прочими способами описывались в статье сайта . Win Updates Disabler очень просто отключает обновления Windows 10 и точно так же просто включает их – всего в пару кликов.
После обычной установки запускаем утилиту (с правами администратора). Увидим её примитивную организацию: программный интерфейс будет поделён на три вкладки. Две из них – это функциональные вкладки, одна отключает заявленные опции, другая – наоборот, включает их. Третья вкладка служит только лишь для выбора языка. Наряду с отказом от обновлений Windows можем также отключить системный центр обеспечения безопасности, штатный антивирус Защитник Windows, а также штатный брандмауэр. Выбрав в первой вкладке «Отключить»
необходимые опции для отключения, в частности, опцию отключения обновлений Windows, переключаемся на вкладку «Включить»
и убираем галочки с этих же опций, но только опций включения. Затем жмём «Применить сейчас»
.
Перезагружаемся.
В дальнейшем, когда станет необходимость в работе отключённых системных функций, нужно, соответственно, проделать обратную процедуру. Во вкладке «Отключить»
убираем галочку с опции «Отключить обновление Windows»
(и/или с других опций). А во вкладке «Включить»
устанавливаем галочку на опции «Включить обновление Windows»
(и/или на других опциях). После чего жмём кнопку «Применить сейчас»
.
И перезагружаемся.
Можем проверить работу Win Updates Disabler. В разделе «Центр обновления Windows»
штатного приложения «Параметры»
при попытке запуска установки обновлений получим сообщение о возникших проблемах. Код ошибки, выдаваемый в таком сообщении, будет свидетельствовать об отключенной службе системных обновлений.
Win Updates Disabler – очень простая утилита, которая в плане системных обновлений не умеет ничего более, как включать их и отключать. Но она идеально подойдёт для тех, кому не особо интересно разбираться в специфике каждого отдельного обновления Windows. Больше возможностей содержит другая утилита, работа с которой рассматривалась ранее на страницах сайта – это утилита . Она не только может отключить обновления Windows, но предлагает удобный формат управления ими. В рамках работы с этой утилитой обновления можно не только скачивать и устанавливать вручную или в назначенное время, но ещё и выбирать для установки лишь отдельные из обновлений, а, например, от проблемных – избавляться.
Добрый день уважаемые читатели, сегодня статья опять посвящена десятке, как вы помните с ее релиза уже прошло почти полтора года, и количество глюков связанных с новыми обновлениями, которые клепают сотрудники Microsoft, только растет и людей которые раньше с радостью переходили с 7 или 8 на свежую операционную систему, при этом хая старые версии, вынуждены признать, что десятка далека от идеала и переходят обратно на привычные себе ос. Сегодня мы с вами разберем вопрос как запретить обновления windows 10 redstone, я конечно за установку обновлений безопасности, но например бывают случаи когда их установка только во вред, и требует обновления по верх нового обновления, которые выходят ой как не сразу.
Почему я могу выключить автоматическое обновление Windows 10
- Новое обновление принесло мне синий экран смерти, примером может служить синий экран whea uncorrectable error , согласитесь не очень круто когда закрывая очередной глюк MS вам создает другой
- Не работает какое либо из устройств, примерами могут служить случаи, что после обновления windows 10 не работает камера или Не работает звук на windows 10 , я думаю у любого человека сразу отпадет желание, что либо обновлять, особенно у клиентов, зачем лишний геморрой.
- Перестали работать игры или программы, у моего приятеля например есть крутая мышка и например в anniversary update специальная утилита под нее работала, а уже в redstone не работает, а про игры я вообще молчу, особенно у тех людей кто привык ставить крякнутые версии.
Так, что как видите причин не любить десятку и запрещать ее обновления у народа есть.
Системные способы отключения обновлений навсегда
Ниже будут рассмотрены несколько системных способов полного отключения автоматических апдейтов Windows 10. Большинство из них применимы ко всем распространённым редакциям «десятки» – Pro (Профессиональная), Enterprise (Корпоративная) и Home (Домашняя).
Через службу Центра обновления
Выше указывалось, что Центр обновления в Windows 10 выключить нельзя. Но, отключив его профильную службу, можно блокировать штатное функционирование Центра.
- В поле ввода команд и поиска (справа от кнопки «Пуск») ввести слово «Службы» и нажать Enter.
- Прокрутить вниз появившееся одноимённое окно до обнаружения службы «Центр обновления Windows».
- Произвести на ней двойной щелчок.
- В окне свойств сначала открыть выпадающий список «Тип запуска» и щёлкнуть «Отключена». После остановки службы активируется пункт «Остановить». Щёлкнуть его, а затем OK.
Очевидно, что для возобновления работы службы нужно будет восстановить прежний выбор списка «Тип запуска»: Автоматически (отложенный запуск).
Помогло1Не помогло
В Редакторе групповых политик
- В поле ввода команд набрать команду вызова Редактора gpedit.msc и нажать Enter.
- В левой части открывшегося окна Редактора последовательно открыть выпадающие списки «Конфигурация компьютера» и «Административные шаблоны». Затем щёлкнуть каталог (папку) «Компоненты Windows», и прокрутить его вниз вплоть до появления строки «Центр обновления Windows». Произвести на ней двукратный щелчок.
- В левой части нового окна щёлкнуть одноимённый каталог, после чего в контекстном меню строки «Настройка автоматического обновления» щёлкнуть пункт «Изменить».
- В новом окне активировать пункт «Отключено», после чего щёлкнуть OK.
Помогло1Не помогло
В Редакторе реестра
- В поле ввода команд набрать regedit и нажать Enter для входа в Редактор реестра.
- Последовательно пройти по ветвям редактора, подчёркнутым красной чертой в верхней строке.
- В открывшемся каталоге Windows сделать правый щелчок на свободном месте. В открывшемся контекстном меню щёлкнуть «Создать», затем «Параметр DWORD (32 бита)».
- В поле нового параметра вписать его имя – NoAutoUpdate, затем в его контекстном меню щёлкнуть «Изменить».
- В окне «Изменение параметра» заменить на единицу нулевое по умолчанию значение параметра и щёлкнуть OK.
После этого автоматические апдейты будут запрещены. Для их разблокировки нужно будет удалить созданный параметр Microsoft\Windows\Windowsupdate\AU\NoAutoUpdate или вернуть ему нулевое значение.
Помогло1Не помогло
С помощью лимитного подключения
Не все пользователи компьютеров имеют интернет-подключение с неограниченным трафиком. Для них в Windows 10 существует режим «Лимитное подключение», который можно активировать в настройках сети – Wi-Fi и Ethernet. После этого система будет устанавливать только критически важные обновления. Остальные апдейты оставляются на усмотрение пользователя.
- В окне «Параметры» (см. выше) щёлкнуть раздел «Сеть и Интернет».
- В новом окне щёлкнуть пункт «Свойства». (К взятому в оранжевую рамку пункту «Использование данных» мы вернёмся чуть позднее.).
- Для активации режима лимитного подключения щёлкнуть в правом углу виртуального тумблера.
- Для настройки значения интернет-трафика вернуться к предыдущему окну «Состояние» (см. выше), и щёлкнуть взятый в оранжевую рамку пункт «Использование данных».
- В новом окне ввести желаемое значение лимита и щёлкнуть «Сохранить».
Помогло1Не помогло
С помощью задания Schedule Scan
Запуск автоматических апдейтов реализуется системным Планировщиком заданий с помощью задания Schedule Scan. Для выполнения этой функции оно обращается к специальному файлу UsoClient.exe, расположенному в папке C:\Windows\System32. Можно отключить штатное обновление навсегда, если лишить вышеупомянутый файл его обычных рабочих атрибутов.
- В контекстном меню кнопки «Пуск» вызвать раздел командной строки.
-
В командной строке ввести команду, подчёркнутую на скриншоте красной чертой и нажать клавишу Enter. На появляющуюся после этого надпись можно не обращать внимания.
- Открыть системную папку C:\Windows\System32\, и прокрутить его окно вправо до нахождения файла exe.
- В контекстном меню указанного файла щёлкнуть пункт «Свойства».
- В окне свойств перейти на вкладку «Безопасность». Затем поочерёдно выделять строки списка «Группы или пользователи» и удалять все разрешающие галочки, подтверждая действия щелчком на пункте «Применить». По окончании щёлкнуть OK.
-
Для восстановления рабочего состояния файла UsoClient.exe следует в режиме выполнить команду, подчёркнутую красной чертой на скриншоте.
Помогло1Не помогло
Зачем отключают защиту Windows
Этому тоже есть простые объяснения. Некоторые маньяки-энтузиасты отключают всю защиту для максимального ускорения работы компьютера, ведь различное постоянное сканирование системы на предмет вирусов или перепроверка каждого действия пользователя (программ) действительно заметно замедляет систему.
Каюсь, я тоже экспериментировал с этим и как-то пользовался компьютером без какой-либо защиты несколько месяцев (даже без антивируса), но моя попа оказалась не железной (на диске много важных данных) — всё-таки включил её обратно. К тому же я не заметил визуального сумасшедшего ускорения работы.
Я считаю, что есть много других способов разгона операционной системы — оптимизация автозагрузки , качественная периодическая очистка её, сжатие реестра , дефрагментация диска , удаление дубликатов … наконец, простая замена медленного жёсткого диска на SSD-диск .
Но чаще всего встроенную системную защиту отключают при переходе к сторонним мощным комплексам безопасности, чтоб не возникало конфликтов и не дублировались функции. Например, логично выключить встроенный брандмауэр при использовании мощного и удобного Comodo Firewall .
Особенности и возможности
- Для того, чтобы работать с Windows Update Blocker на русском языке, при первом запуске программы нажмите: Menu → Languages → выберите русский язык (Russian);
- По умолчанию служба обновлений Windows 10 активна – Вкл. (соответствующий статус отображается в главном окне программы);
- Для отключения обновлений Windows 10 просто нажмите «Отключить обновления» → Применить → статус службы изменится – Откл. (смотрите скриншот);
- Опция «Защитить Параметры Службы» – можно оставить отмеченной. Требуется для принудительного запрета повторного включения службы обновлений (так, например, служба обновлений может повторно активироваться из-за той или иной программы, установленной на ПК);
- Блокировка других системных служб (читайте подробнее в краткой инструкции по работе с Windows Update Blocker).
Важно: не рекомендуется отключать службу обновления Windows навсегда, так как в этом случае ваша операционная система не сможет получать важные обновления безопасности и прочие критические исправления. Однако вы можете периодически активировать эту службу и проверять обновления, чтобы оградить систему от возможных уязвимостей
[Windows 10] Как отключить — Обновить и перезагрузить в диалоговом окне Завершение работы.
В данной инструкции вы узнайте, как в Windows 10 можно отключить / удалить в меню завершения работы появляющийся пункт «Обновить и перезагрузить», «Обновить и завершить работу».
После того, как, Windows 10 уже загрузила последние доступные обновления, и ожидает их установку, параметры диалогового окна «Завершение работы» будут изменены. Например, «Перезагрузка» будет заменена на «Обновить и перезагрузить». Аналогично, параметр «Завершение работы» будет переименован в «Обновить и завершить работу».
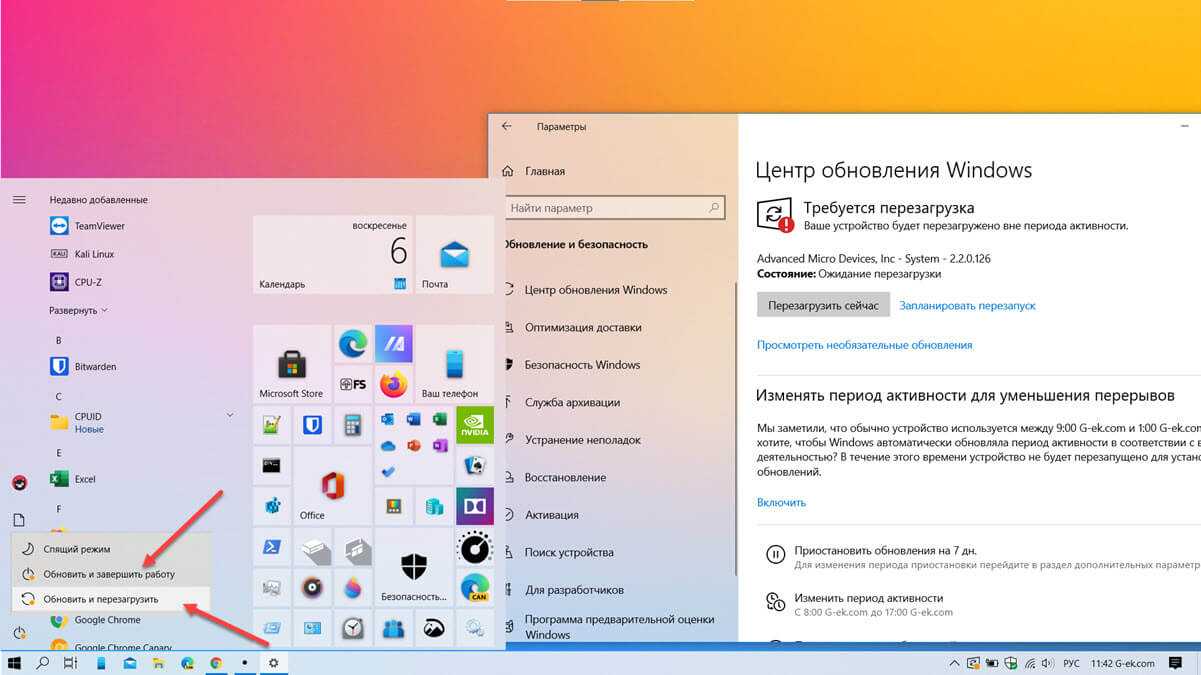
Если вы выберите опцию «Обновить и перезагрузить», после установки обновления, параметры питания будут восстановлены по умолчанию. Многие пользователи с радостью бы избавились от изменения параметров кнопки завершения работы, по разным причинам.
Как удалить из меню параметр «Обновить и перезагрузить» «Обновить и завершить работу» в Windows 10.
С помощью приложения Редактор реестра
Примечание: Дальнейшие шаги будут связаны с правкой реестра. Ошибки при изменении параметров реестра могут повлиять на вашу систему. Так что будьте осторожны при редактировании записей реестра, создайте точку восстановления системы.
- Нажмите клавиши Win + R , введите regedit в диалоговом окне «Выполнить», чтобы открыть приложение редактор реестра (если вы не знакомы с редактором реестра, нажмите здесь). Нажмите «ОК».
- В левой части окна редактора перейдите к следующему разделу реестра:
- Кликните правой кнопкой мыши раздел реестра WindowsUpdate (если раздел не существует, просто создайте его), выберите «Создать» → «Раздел» . Назовите вновь созданный под-раздел как AU.
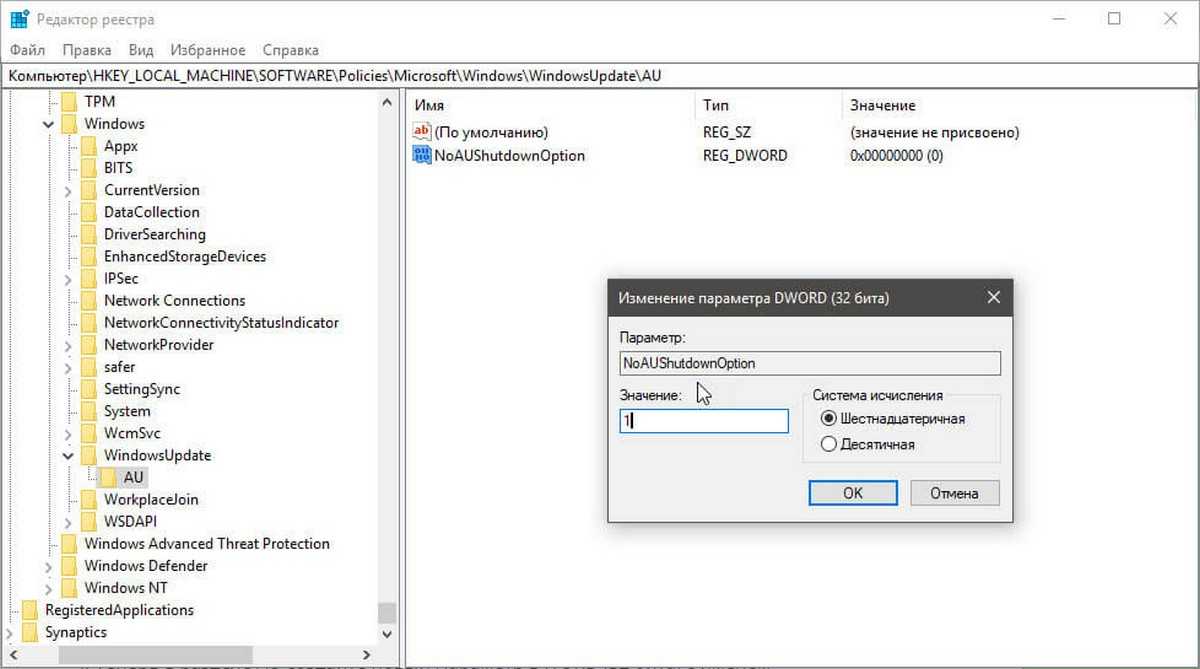
- Теперь в разделе AU создайте новый Параметр DWORD (32 бита) с именем NoAUShutdownOption.
- Установите значение для NoAUShutdownOption равным 1 и нажмите «OK».
- Аналогичным образом создайте еще один параметр DWORD (32 бита) NoAUAsDefaultShutdownOption и установите его значение равным 1.
Это должно удалить параметр «Обновить и перезапустить» и вернуть одну опцию по умолчанию «Перезагрузить».
Закройте редактор реестра и перезагрузите компьютер, чтобы применить изменения. Теперь, когда Windows собирается устанавливать обновления, система больше не будет изменять параметры кнопки выключения питания на «Обновить и перезагрузить», а будет показывать пункты «Перезагрузить» и «Завершение работы».
С помощью Локальной групповой политики
Если вы хотите удалить «Обновить и завершить работу», на нескольких компьютерах, вы можете использовать соответствующие параметры групповой политики.
- Откройте групповые политики (см. как)
- Перейдите по следующему пути:
Конфигурация компьютера → Административные шаблоны → Компоненты Windows → Центр обновления Windows.
- Найдите параметр: Не отображать параметр «Установить обновления и завершить работу» в диалоговом окне «Завершение работы Windows».
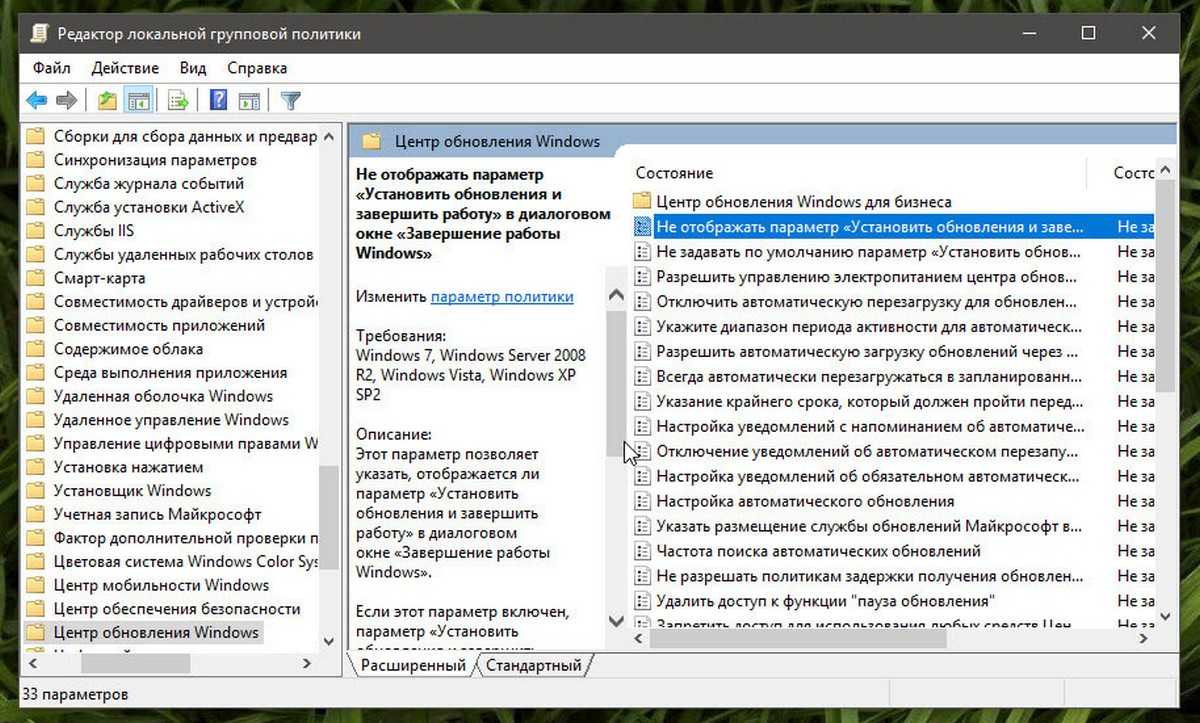
- Дважды кликните на нем выберите опцию «Включено» и нажмите кнопку «Применить».
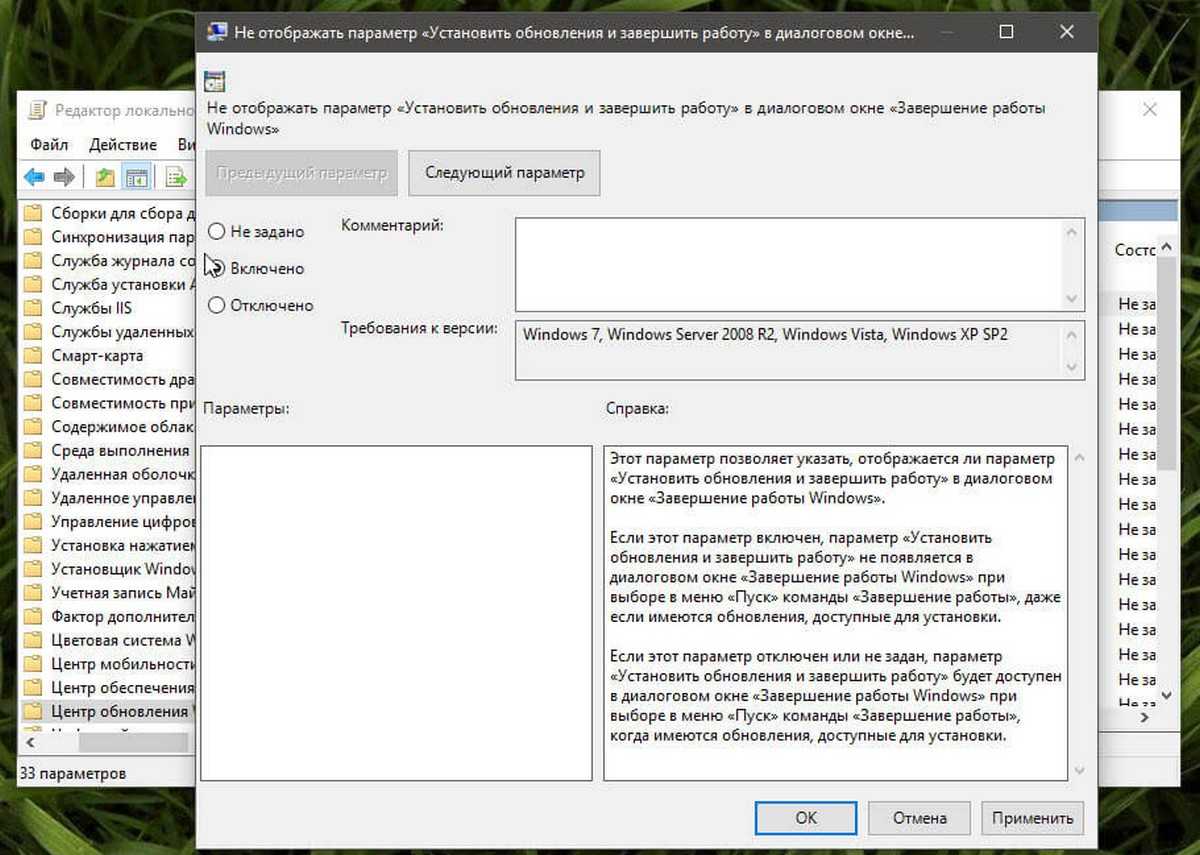
Если этот параметр включен, параметр «Установить обновления и завершить работу» не появляется в диалоговом окне «Завершение работы Windows» при выборе в меню «Пуск» команды «Завершение работы», даже если имеются обновления, доступные для установки.
Если этот параметр отключен или не задан, параметр «Установить обновления и завершить работу» будет доступен в диалоговом окне «Завершение работы Windows» при выборе в меню «Пуск» команды «Завершение работы», когда имеются обновления, доступные для установки.
Особенности отключения обновления Windows 10: 3 лучших способа
Существует три оптимальных способа решения сложившейся задачи. Если разобраться, как осуществляется отключение обновления, то не потребуется возвращаться на более ранние версии, что делает большинство пользователей.
Вариант №1: Отключение обновления при помощи Windows Update
Служба Windows Update является процессом системы Windows. Если остановить этот процесс, то обновления не будут загружаться и устанавливаться на компьютер. Что же нужно сделать, чтобы отключить Windows Update на операционной системе Виндовс 10? Сделать это можно следующим образом:
1. Выбрать меню «Пуск» и щелкнуть на командную строку «Служебные-Windows», а затем выбрать команду «Выполнить». Данную опцию можно вызвать путем комбинации клавиш «Win+R».
2. В появившемся окне следует прописать следующее: «services.msc».
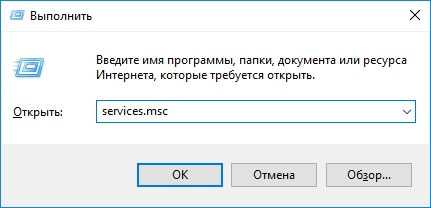
3. Откроется список служб, в нем требуется найти, в нижней части списка, опцию под названием «Центр обновления Windows», после чего кликнуть по ней двойным щелчком и в окне задачи «Тип запуска» выбрать параметр «Отключена».
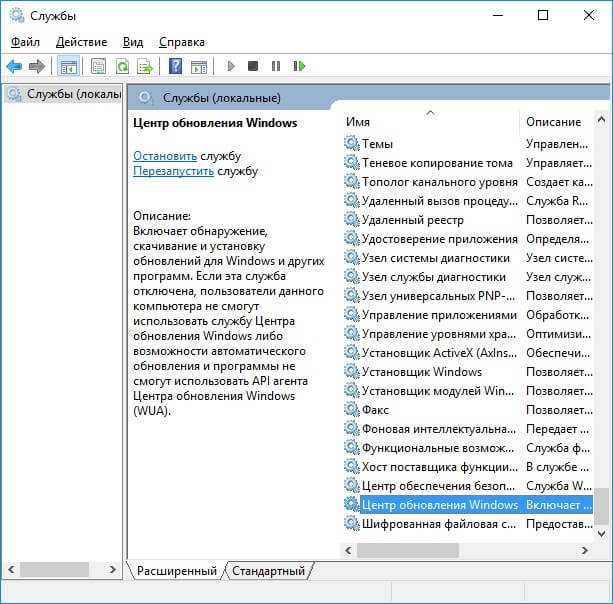
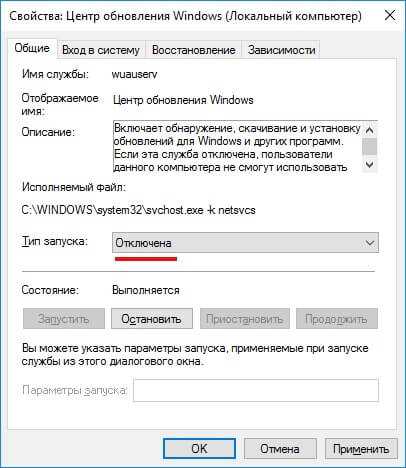
4. По завершении изменений, необходимо перезагрузить компьютер.
Таким образом, проделанные действия позволяют выключить обновление Windows 10. Для того чтобы проверить и установить обновления, потребуется вновь заходить в данный раздел и выбирать соответствующие функции.
Вариант №2: Использование редактора групповой политики
Изначально следует отметить, что данный вариант подходит только тем, у кого версия операционной системы Pro (Professional). В системе Виндовс 10 допускается использование групповой политики для центра обновления, что позволяет уведомлять пользователя о принятых обновлениях, но при этом, не загружая их автоматически. Достаточно полезная функция, если пользователь не желает устанавливать, но хочет знать о наличии обновлений системы.
Как отключить обновления Windows 10 при помощи групповой политики?
1. Аналогичным образом следует вызвать функцию «Выполнить».
2. Прописать следующую команду: «gpedit.msc».
3. В открывшемся окне редактора локальной групповой политики следует найти опцию «Конфигурация компьютера», в которой следует открыть папку «Административные шаблоны», и в этой же корневой папке дважды нажать на «Компоненты Windows». В нижней части списка найти пункт «Центр обновления Windows».
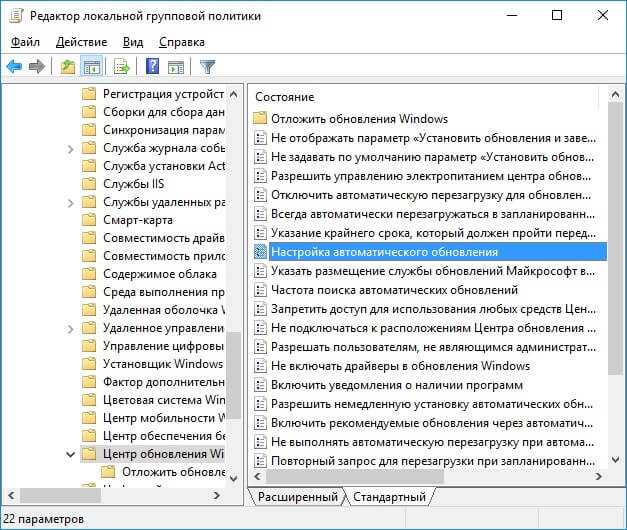
4. Теперь необходимо включить групповую политику, выбрав пункт «Настройка автоматического обновления» (двойным кликом). В окне «Параметры» следует её включить и присвоить имя «2», что означает уведомление о загрузках и установках обновлений.
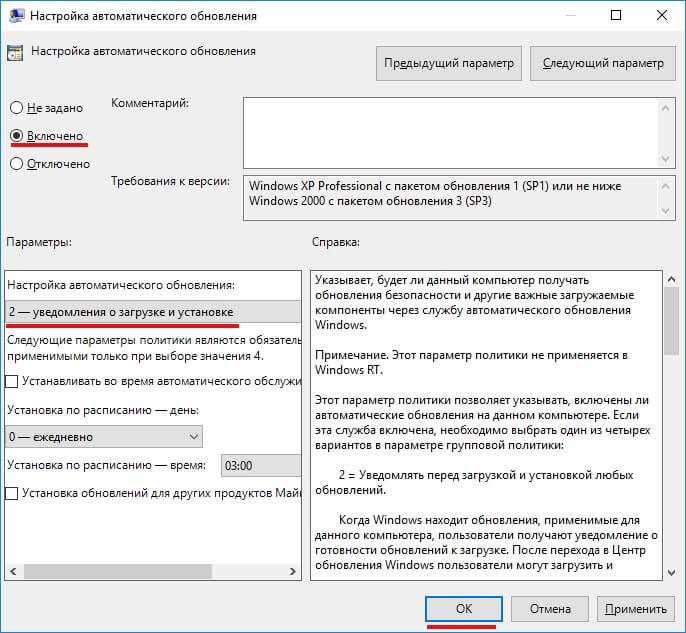
5. Затем нужно перезагрузить компьютер.
Второй вариант для неопытных пользователей может показаться сложным, поэтому рекомендуется воспользоваться первым.
Вариант №3: Использование Win Update Disabler
Как отключить автоматическое обновление Windows 10 при помощи Win Update Disabler? Этот способ является наиболее простейшим, который подойдет даже для новичков. Win Update Disabler – это специальное приложение, позволяющее быстро отключить обновление на Виндовс 10. Чтобы им воспользоваться, требуется его для начала скачать. Найти его не составит труда. После загрузки программы откройте её и выберите соответствующие опции по отключению обновлений Windows Update.
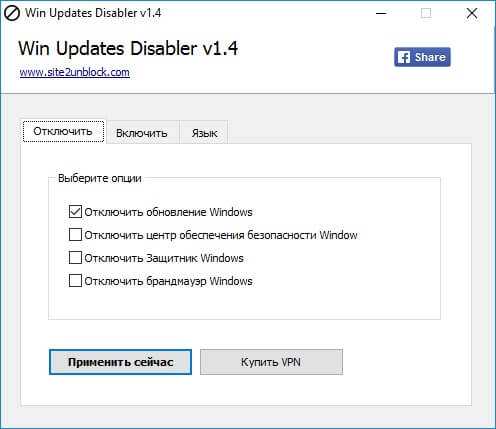
При помощи данной утилиты можно отключать не только лишь Windows Update, но еще и такие функции, как Windows Defender, Windows Security Center и Windows Firewall, если в этом есть необходимость.
Как видно, выйти из любой ситуации не так и сложно, поэтому не торопитесь возвращаться к прежней версии Windows, пока не оцените все преимущества и недостатки новой операционки.
Вам может быть интересно:
- 3 легких способа ускорить работу с Windows 10
- 10 настроек Windows 10 для нового ноутбука
- Как настроить панель задач Windows 10
Как отключить автоматическое обслуживание в Windows 8?
Вы работаете в операционной системе Windows 8,то действительно не имеет никакого значения, если вы по-прежнему на Windows 8 или обновились до Windows 8.1,то вы,возможно, заметили,что система внезапно начинает запускать задания по обслуживанию системы.Хотя некоторые из этих задач,определены для выполнения только тогда,когда система находится в режиме ожидания и не используется,можно ещё заметить,что задачи выполняются независимо от того,какие у вас настройки.Так что, если вы играете в игры, смотрите фильмы в формате HD или выполняете другие задачи, которые требуют много вычислительной мощности и ресурсов системы,вы,возможно,заметили,что всё замедляться в течение этого времени.
Этого не случится,если вы используете high-end машину,очень может быть,что такая проблема может появиться на низких и средних- end системах.Другая вещь,которую стоит рассмотреть, что Windows 8 будет пробуждать компьютер для выполнения обычных задач обслуживания системы.
Профилактические работы
Автоматическое поддержание разработано для решения ряда вопросов, связанных с задачами эксплуатации,которые пользователи испытывали в предыдущих версиях Windows.
Цель — объединить все задачи связанные с эксплуатацией,такие как проверка Windows и программного обеспечения,обновления, дефрагментация диска или выполнение антивирусного сканирования, и, в том числе программы сторонних разработчиков, чтобы запускать их без влияния на производительность или энергоэффективность ПК.
Расписание автоматического запуска в Windows 8 настроено в 3 часа ночи или 2 часа ночи,и каждый день по умолчанию. Дневной лимит установлен в 1 час, что означает, что она будет работать не дольше, чем в этот день.Автоматический запуск также будет работать только если компьютер находится в режиме ожидания, и остановка задачи обслуживания, когда пользователь возвращается и начинает использовать ПК.Работа по техническому обслуживанию возобновляется,когда ПК находится в режиме ожидания снова с важным изменениями.Задачи помечены как критические и будут выполняться независимо от действий пользователя или загрузки.
Отключить задачи обслуживания
Для этого Вам нужно зайти в библиотеку планировщика заданий > Microsoft > Windows > TaskScheduler
Кликнуть правой клавишей мыши по элементу Regular Maintenance и выбрать в выпадающем меню Отключить .
Отключение задач может решить эти проблемы за вас.Отключите задания, чтобы увидеть, если это действительно так. Если это не так и проблема осталась,она может быть вызвана чем-то другим,то вы, возможно, захотите рассмотреть включение задач снова.
- В интерфейс окна нажмите на ключ, чтобы открыть экран «Пуск » . Если вы уже там, пропустите этот шаг.
- Выберите тип Task Scheduler и кликните на расписание задач. Откроется окно планировщика задач Windows 8.
- Перейдите к следующей папке: библиотека планировщика заданий > Microsoft > Windows > TaskScheduler
- Содержание задач отображаются справа.
Щелкните правой кнопкой мыши на регулярное техническое обслуживание и из контекстного меню выберите Отключить. Это превращает эти задачи так,что они больше не запускаются.Вы можете выполнить ту же операцию на неработающей задаче обслуживания,хотя это не должно быть действительно необходимым.
Windows 8 больше не будет запускать эти задачи. Это сделано для вас,чтобы определить,будет ли это выгодно,чтобы определить производительность системы или нет.Если вы используете систему как обычно, это должно стать очевидным, является ли этот случай вашим или нет.
Как побочный эффект, вы можете отключить будильник,та как он включен в обслуживание для выполнения задачи. Если это вопрос о том,что вы замечаете,вы можете также изменить время обслуживания выполняется задач.
Можно изменить время и опцию пробуждения с помощью задачи. Вам нужно дважды щёлкнуть задачу в планировщике заданий, чтобы сделать так.
- Для переключения триггеров выберите «Редактировать». Здесь вы можете изменить время задачи когда она выполняется на ПК.
- После внесения изменений,нажмите кнопку «Enter».
- Уберите галочку с пункта «Разбудить компьютер для запуска этого задания»,для отключения этой функции.
голоса
Рейтинг статьи




























