Признаки заражения флешки
Наличие файла автозапуска на CD диске с игрой означает скорее то, что на диске есть инсталлятор игры. Аналогично, как и на CD диске с фильмом присутствует меню с возможностью установить кодеки для просмотра видео. Однако, присутствие файла autorun.inf на флешке (mp3-плеере, цифровой камере или другом цифровом носителе) уже вызывает подозрение и с большой долей вероятности указывает на присутствие autorun червя на флешке.
Рассмотрим типичный пример зараженного съемного диска:
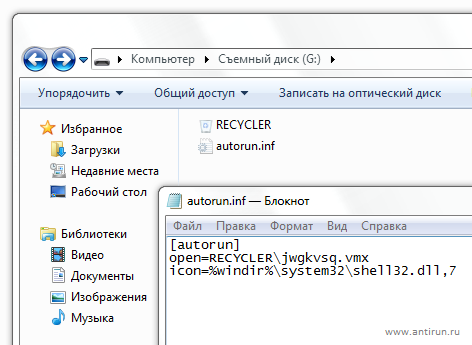
На рисунке явно видно, что на съемном диске (G:) присутствует скрытый файл autorun.inf и скрытая папка RECYCLER. Анализируя содержимое файла автозапуска, становится понятно, что при автозапуске съемного носителя запускается файл jwgkvsq.vmx (worm win32 autorun) из папки RECYCLER.
Разумеется, для просмотра скрытых файлов и папок в Проводнике, необходимо поставить соответствующую галочку в настройках вида папок (пункт Сервис в меню Проводника – Параметры папок – Вид).
Стоит напомнить, что не всегда файл автозапуска является признаком заражения вирусом worm win32 autorun. Возможно, на флешке присутствует автоматическое меню с набором портативных программ, или же файл autorun.inf указывает только на иконку устройства.
Если при попытке открытия файла autorun.inf система выдает сообщение о том, что доступ к файлу невозможен, скорее всего, система уже заражена и доступ к файлу заблокировал worm autorun.
Рассмотрим работу антивирусной утилиты Antirun в данном случае. При подключении устройства, зараженного вирусом autorun (файл jwgkvsq.vmx), программа Antirun предупредит пользователя о существующей угрозе в всплывающем диалоге в области над системным треем:
На данном диалоге видно, что Antirun распознал автоматически запускающийся файл (jwgkvsq.vmx) и предложил его удалить. Также из данного диалога можно безопасно открыть диск, не запуская файл вируса, просмотреть информацию о диске, либо безопасно извлечь устройство.
Пуск —> Выполнить —> “regedit”
Ветвь . Если в разделе Run вы обнаружили лишний ключ, удалите его, выбрав в контекстном меню соответствующий пункт или нажав клавишу Delete. Если не уверены в своих действиях, сохраните весь Реестр командой “Файл —> Экспорт”. В случае какой-либо ошибки вы можете восстановить Реестр обратным действием: “Файл —> Импорт”.
Определенный интерес представляет ветвь . Здесь располагаются программы, которые запускаются только единожды, а затем стираются из загрузки. С одной стороны, к такому действию прибегают и не вредоносные программы, с другой – для вируса достаточно одной загрузки, чтобы полностью парализовать систему. Поэтому, если во время работы в Windows вы заметили какую-либо “странность”, желательно проверить RunOnce на незнакомые элементы. Если вы не знаете, что за программа незаконно прописала себя в Реестре, можете поискать ее по названию ключа в Google.com или другой поисковой системе.
Уберите автозапуск с флешки в нескольких простых шагах
Шаг 1: Подключите флешку к компьютеру. Убедитесь, что вы подключили флешку к доступному порту USB.
Шаг 2: Откройте проводник и найдите вашу флешку в списке устройств. Обычно флешка отображается как один из доступных дисков.
Шаг 3: Щелкните правой кнопкой мыши на иконке флешки и выберите опцию «Форматировать». В открывшемся окне выберите файловую систему FAT32 или NTFS и нажмите кнопку «Старт».
Шаг 4: Подождите некоторое время, пока процесс форматирования завершится. Будьте внимательны, так как этот процесс полностью удалит все данные с флешки.
Шаг 5: После завершения форматирования флешки автозапуск должен быть удален. Убедитесь, что вы проверяете вашу флешку перед каждым использованием, чтобы убедиться, что автозапуск не вернулся.
Следуя этим простым шагам, вы можете легко убрать автозапуск с флешки и использовать ее безопасно и безо всяких проблем.
Как удалить программы из автозагрузки или отключить автозагрузку программ Windows 11
Некоторые программы в Windows 11 могут запускаться автоматически при входе в систему. Иногда это полезно, а иногда — не очень. В последнем случае разумным решением может быть отключение автозагрузки такой программы.
Отключение программ в автозагрузке в Параметрах
Один из самых простых для начинающих пользователей способов отключить программы в автозагрузки — использовать соответствующий раздел в «Параметры» Windows 11. Шаги будут следующими:
- Откройте «Параметры», это можно сделать с помощью сочетания клавиш Win+I или в меню Пуск.
- Перейдите в раздел «Приложения» — «Автозагрузка».
- Отключите автозагрузку для тех программ, автозагрузка для которых не требуется.
При следующей перезагрузке компьютера или ноутбука и входе в систему выбранные программы и приложения запускаться не будут.
В некоторых случаях список может содержать не все программы, которые запускаются автоматически при входе в систему, в такой ситуации вам может помочь один из далее описанных методов отключения.
Как отключить автозагрузку программ в диспетчере задач Windows 11
Следующий быстрый и простой метод отключения программ в автозагрузке — диспетчер задач, который отличается в новых и старых версиях Windows 11.
Действия для нового диспетчера задач будут следующими:
- Нажмите правой кнопкой мыши по кнопке «Пуск» и выберите пункт «Диспетчер задач» в контекстном меню, либо нажмите клавиши Win+R на клавиатуре, введите taskmgr и нажмите Enter.
- В диспетчере задач в панели слева выберите пункт «Начальная загрузка приложений» (значок с изображением спидометра).
- Вы увидите список программ в автозагрузке с её статусом: Включено или Отключено. Выберите нужную программу в списке и либо нажмите по ней правой кнопкой мыши и выберите пункт «Отключить», либо, выбрав нужную программу нажмите по аналогичному пункту в строке сверху (если пункт не отображается, нажмите по трем точкам справа вверху — вы найдете его там.
- Готово, автозагрузка выбранного приложения будет отключена.
В старой версии диспетчера задач действия почти не отличаются:
- Нажмите правой кнопкой мыши по кнопке «Пуск» и выберите пункт «Диспетчер задач» в контекстном меню.
- Если диспетчер задач имеет компактный вид, нажмите «Подробнее» слева внизу.
- Перейдите на вкладку «Автозагрузка», здесь вы увидите список программ в автозагрузке, её состояние (включена или отключена автозагрузка) и влияние на время запуска системы.
- Выберите программу, автозагрузку которой требуется отключить и либо нажмите кнопку «Отключить» справа внизу, либо нажмите правой кнопкой мыши по имени программы и выберите «Отключить» в контекстном меню.
Среди дополнительных интересных возможностей этого интерфейса: в контекстном меню есть два пункта «Поиск в Интернете» и «Открыть расположение файла», которые могут помочь разобраться, что именно за программа находится в автозагрузке в сценарии, когда вы её туда не добавляли, а название вам ни о чем не говорит.
Отключение автозагрузки программы в её настройках
Многие программы, предполагающие автоматический запуск при входе в Windows 11 имеют возможность отключения автозагрузки в собственных настройках.
Как правило, достаточно зайти в «Настройки», «Параметры», «Preferences», «Settings» или аналогичный раздел в интерфейсе приложения и найти пункт, отвечающий за включение или отключение автоматического запуска программы.
Удаление программы из автозагрузки в редакторе реестра и папке автозагрузки
Windows 11 берет информацию о программах в автозагрузке из специально предназначенных для этого разделов реестра и, кроме этого, из папки «Автозагрузка». Вы можете удалить элементы оттуда и, после перезагрузки компьютера, программы не будут отображаться в Параметрах или диспетчере задач и, разумеется, не будут автоматически запускаться.
Необходимые шаги для удаления программ из автозагрузки:
- Нажмите правой кнопкой мыши по кнопке «Пуск», выберите пункт «Выполнить», введите shell:startup и нажмите Enter.
- Откроется папка автозагрузки Windows 11 и, если в ней присутствуют ненужные вам элементы, их можно удалить. Папка может оказаться пустой — это нормально, большинство современных программ сохраняют данные автозагрузки в реестре.
- Также, как в первом шаге откройте диалоговое окно «Выполнить», введите regedit и нажмите Enter для запуска редактора реестра.
- Перейдите в раздел (папку) реестра
HKEY_CURRENT_USER\Software\Microsoft\Windows\CurrentVersion\Run
Все элементы (кроме «По умолчанию») в правой панели редактора реестра — элементы автозагрузки (в левой части — название, справа — путь к исполняемому файлу) и, нажав по ним правой кнопкой мыши, их можно удалить.
Автономный метод удаления вируса
В блокноте создаем файл и копируем туда ниже перечисленный текс после сохраняем его как avto.bat (скачать готовый файл) кидаем на флешку и запускаем от имени администратора. После запуска компьютер попросит ввести букву, соответствующую вашей флешке, что нужно сделать. После этого он удалить папку RECYCLER, файл автозапуска autorun.inf и вернёт атрибуты папкам, которые стали ярлыками. Вероятнее всего вирус будет удален.:lableclsset /p disk_flash=»Vvedite bukvu vashei fleshki: «cd /D %disk_flash%:if %errorlevel%==1 goto lableclscd /D %disk_flash%:del *.lnk /q /fattrib -s -h -r autorun.*del autorun.* /Fattrib -h -r -s -a /D /Srd RECYCLER /q /sexplorer.exe %disk_flash%:
Восстановление системных файлов
Если у пользователя не открываются или некорректно работают некоторые программы, появился синий экран с ошибками или компьютер вовсе не загружается, велика вероятность того, что на этом ПК были повреждены или удалены некоторые системные файлы. В этом случае не стоит паниковать и пытаться переустановить Windows. Существует несколько способов исправить возникшую проблему.
В состав Windows входит встроенное средство для проверки системных файлов – System File Checker tool (SFC). Оно сканирует компьютер и выявляет измененные или поврежденные системные файлы. Кроме того, эта утилита заменяет измененные системные файлы на правильные. Таким образом, это средство используется для исправления системных ошибок Windows. Как запустить SFC для сканирования системы?
- Откройте «Пуск» компьютера и в поиске наберите фразу «Командная строка».
- Щелкните правой кнопкой мыши по найденному приложению и выберите команду «Запуск от имени администратора».
- Введите команду sfc /scannow . Процесс сканирования может занять некоторое время. До его окончания окно командной строки закрывать нельзя.
Если на вашем компьютере все в порядке, по окончании работы утилиты появится сообщение «Windows Resource Protection did not find any integrity violations». Однако, это бывает не всегда. Если средство SFC нашло какие-либо изменения в системных файлах, но не может это исправить, появится надпись «Windows Resource Protection found corrupt files but was unable to fix some of them» . В этом случае следует загрузить компьютер в безопасном режиме и снова запустить команду sfc /scannow .
Если утилита SFC не смогла исправить ошибки операционной системы, это, скорее всего, произошло из-за того, что программа не смогла получить нужные файлы из образа Windows. Например, по причине того, что образ Windows тоже был поврежден. В этом случае можно использовать другую утилиту – Deployment Image Servicing and Management (DISM), которая по умолчанию встроена в Windows 10 и Windows 8.1. Для Windows 7 и более ранних версий существует средство System Update Readiness Tool, которое можно скачать с официального сайта Microsoft.
Для того, чтобы запустить инструмент DISM, откройте от имени администратора командную строку. Чтобы проверить наличие повреждений в образе Windows, введите команду DISM /Online /Cleanup-Image /CheckHealth. При использовании этой команды не производятся никакие изменения в хранилище компонентов образа Windows, а только сканируются записанные ранее значения и события в журнале Windows. Команда проверяет, были ли помечены файлы как поврежденные, и возможно ли исправить эти повреждения.
Для того, чтобы полностью просканировать все компоненты в образе Windows, нужно ввести команду DISM /Online /Cleanup-Image /ScanHealth. При наличии повреждений в системе утилита выдаст сообщения о том, что хранилище компонентов подлежит восстановлению, либо о том, что произошел сбой при удаленном вызове процедуры, или о том, что указанный источник экспорта объекта не был найден. Все это является свидетельством того, что образ системы Windows был поврежден, и его следует восстановить.
Восстановить образ Windows можно при наличии доступа в Интернет, поскольку утилита DISM будет обращаться в центр обновлений Windows, откуда будет скачивать и автоматически обновлять поврежденные или удаленные элементы. Для того, чтобы это выполнить, в командной строке следует набрать команду DISM /Online /Cleanup-Image /RestoreHealth. Этот процесс может длиться довольно долго. В конечном итоге должно появиться сообщение о том, что восстановление было выполнено успешно.
После того, как хранилище компонентов Windows будет восстановлено, можно запустить улиту сканирования системных файлов SFC, набрав в командной строке sfc /scannow. Утилита произведет замену поврежденных системных файлов из образа Windows.
Если вышеописанные действия по восстановлению системных файлов не помогли, можно использовать восстановление системы до более ранних состояний. Однако, в этом случае с компьютера исчезнут все программы, установленные после выбранной даты восстановления системы.
Для компьютеров с операционными системами Windows 8, Windows 8.1 и Windows 10 можно использовать «Сброс системы» (Reset this PC). В этом случае все настройки компьютера вернутся в начальное состояние
Обратите внимание, что при запуске предлагается на выбор два варианта:
- Сброс системы без удаления личных файлов.
- Сброс системы с удалением всех данных.
При выборе второго варианта, все личные данные пользователя будут удалены, в том числе музыка, фильмы, фотографии и личные документы, и для их восстановления придется применять специальные утилиты.
Удалите autorun.inf вручную
Если вы хотите удалить autorun.inf с флешки вручную, следуйте этим инструкциям:
-
Подключите флешку к компьютеру.
-
Откройте проводник Windows и выберите флешку в списке дисков.
-
Щёлкните правой кнопкой мыши на флешке и выберите «Свойства» из контекстного меню.
-
В открывшемся окне «Свойства» перейдите на вкладку «Автозапуск».
-
В разделе «Автозапуск» выберите «Не использовать автозапуск для этого устройства» и нажмите на кнопку «Применить».
-
Закройте окно «Свойства».
-
Откройте проводник Windows снова и выберите флешку в списке дисков.
-
Удалите файл «autorun.inf», нажав на него правой кнопкой мыши и выбрав «Удалить» из контекстного меню.
-
Флешка теперь будет лишена файла «autorun.inf».
Удаление файла «autorun.inf» позволяет избавиться от автоматического запуска программ при подключении флешки к компьютеру. Это может быть полезно, чтобы предотвратить возможную угрозу безопасности, связанную с вредоносными программами, которые могут быть связаны с автозапуском.
Автозагрузка в Windows 8.1
Как убрать нужную Вам программу из автозагрузки Windows 8.1
Друзья, мы можем избежать проблемы и это намного легче, чем бороться потом с последствиями этой самой проблемы. Когда устанавливаете любую программу на свой компьютер, то в процессе установки бездумно не жмите кнопку Далее, внимательно смотрите что себе устанавливаете.
В наше нелёгкое время практически во все инсталляторы программ зашит дополнительный посторонний софт, чтобы не устанавливать ненужную вам программу в процессе установки снимите в нужный момент галочки. Также при установке любая программа спросит вас — можно ли ей с вашего милостивого разрешения пройти в автозагрузку. Вам нужно просто снять галочку в нужном пункте и нажать далее, программа в автозагрузку не пройдёт.
Подробнее.
Идём на вкладку «Автозагрузка». В этой вкладке представлена вся здесь находятся все программы загружающиеся вместе с операционной системой. Видим два приложения, которые мне в автозагрузке не нужны, это uTorrent и Skype, насчёт скайпа сильно подумайте, если вы постоянно общаетесь с друзьями в этой программе, то лучше вам её в автозагрузке оставить. Щёлкаем на программах uTorrent и Skype правой мышью и выбираем Отключить, таким нехитрым способом мы уберём программы из автозагрузки.
C:\ProgramData\Microsoft\Windows\Start Menu\Programs\
Вводим команду shell:Common Startup
И открывается наша папка автозагрузки. Если здесь находятся ярлыки программ, удалите их
HKEY_LOCAL_MACHINE\SOFTWARE\Microsoft\Windows\CurrentVersion\Run
Как убрать программу из автозагрузки Windows 8 при помощи стороннего софта.
http://technet.microsoft.com/ru-ru/sysinternals/bb963902.aspx
Особенно здорово AnVir справляется с вирусами, он просто не пускает их в автозагрузку, вовремя предупреждая вас о намерении вируса установиться в вашу операционную систему.
Очень просто в этой программе убрать любое приложение из автозагрузки, нужно просто снять галочку с названия программы и всё.
Где скачать и как пользоваться этой программой можете узнать в нашей статье .
Но ни одно их этих прекрасных приложений не поможет нам в другом вопросе, а именно поместить желаемую программу в автозагрузку.
Как добавить программу в автозагрузку Windows 8
Введите команду shell:Common Startup
, откроется наша папка автозагрузки.
Скопируйте сюда ярлыки нужных вам программ и все дела, при следующем старте Windows 8 все эти проги запустятся автоматически.
Для текущего пользователя:
Для всех пользователей:HKEY_CURRENT_USER\Software\Microsoft\Windows\CurrentVersion\Run
Имя указываем любое, например Adobe Photoshop,
Затем указываем путь к запускаемой программе, щёлкаем на только что созданном параметре правой мышью и выбираем «Изменить»,
Указываем местонахождение исполняемого файла нашей программы: C:\Program Files\Adobe\Adobe Photoshop CS5 (64 Bit)\Photoshop.exe и жмём ОК.
Всё программа Adobe Photoshop находится в автозагрузке Windows 8, будьте уверены, при следующем включении компьютера программа запуститься сама, сразу после запуска системных файлов Windows.
И выбираем Выполнить, вводим в поле ввода mmc.exe taskschd.msc
, откроется планировщик задач.
Действие->Создать задачу.
Даём задаче произвольное имя, например VirtualBox,
Идём на вкладку «Триггеры» и нажимаем «Создать»,
В пункте «Начать задачу» укажите «При входе в систему» и нажимаем ОК.
Переходим на вкладку «Действия» и жмём на кнопку «Создать»
В появившемся окне нажимаем Обзор,
Здесь нужно указать в проводнике адрес исполняемого файла нашей программы C:\Program Files\Oracle\VirtualBox\VirtualBox.exe и жмём Открыть.
Нажимаем ОК.
Статьи по этой теме.
Автозагрузка win 8 – скрытая и тайная папка, которую не могут найти большинство пользователей. Основная проблема заключается в том, что данная операционная система очень сильно отличается от предыдущих. Если семерка была во многом похожа на ХР, то восьмерка ну ничем не схожа. Это абсолютно новая платформа, которая как дает пользователю много плюсов, так и забирает привычное управление своими программами.
Мы предоставляем инструкцию, которая подробно расскажет о том, как просмотреть и найти автозагрузку в Виндовс 8. Где же спряталась эта желанная папка? Ведь в прошлых операционных системах все было очень просто. А теперь этот процесс осложнился, пользователь просто не может найти желанную иконку. Расслабьтесь, поиск не сложный и когда вы поймете что к чему, то лишний раз убедитесь – виндовс 8 прекрасная система.
Windows 7 отключить автозапуск флешки
Существует еще один тип автозапуска, который отвечает за автозапуск со сменных носителей и флешек.
Для того что бы отключить автозапуск флешки Windows 7,
необходимооткрыть «Панель управления»
и в строку поиска вбить «Автозапуск» и откройте его.
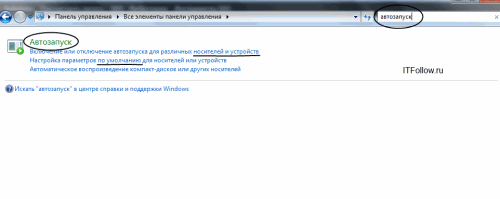
Windows 7 отключить автозапуск дисков
Снимите первую галочку «Использовать автозапуск для всех носителей и устройств»
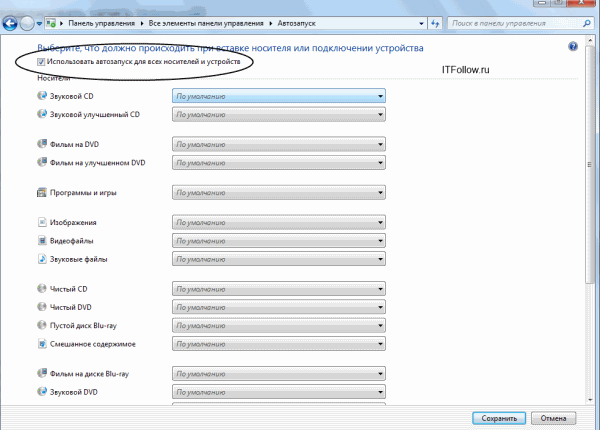
По желанию можно добавить нужные устройства в автозапуск, сделать это очень просто используя выпадающее меню.
Знакома ли вам такая ситуация. Вы вставляете флешку, автоматически отрывается окно с вариантами действий. Это сработала функция автоматического запуска. С одной стороны, это удобно, а с другой — потенциально опасно. Рассмотрим, как отключить автозапуск флешки в Windows разными способами.
AutoRun Pro Enterprise [14.10.0.423 + Rus] (2017) Русский скачать торрент
Описание:
AutoRun Pro Enterprise — это высокофункциональный визуальный инструмент для создания интерфейсов автозагрузочных меню и презентаций профессионального уровня. Скачав утилиту на diakov.net, вы до предела упростите процесс создания и редактирования таких интерфейсов в среде WYSIWYG (получаешь то, что видишь) — клик, перемещение и просмотр результата. Всё легко и быстро!
Легко осваивается, присутствуют демонстрации и мастера работы с проектами. Создание вашего авторана будет ограничиваться только вашей фантазией. Вы без проблем создадите прелоад загрузки диска (с проигрыванием музыки), создавать на диске формы отправки е-mail, открытие сайтов в браузере, по нажатию кнопки запускать необходимую программу или файл, проинтегрировать ваш любимый медиа плеер, для проигрывания музыки или видео прямо в вашем диске,не устанавливая дополнительных программ. Если хотите, то можете поставить защиту на ваш диск, и он запустится только после того как введут правильный пароль, а можно заблокировать диск через определенное количество дней или запусков. Все ограничивается только вашей фантазией.
Основные возможности:
Особенности: • Показ любого документа типа TXT, DOC, HTML с помощью автоматического запуска соответствующих приложений. • Печать любого документа типа TXT, DOC, HTML с помощью автоматического запуска соответствующих приложений. • Можно запускать любую программу. • Запустить браузер по умолчанию по URL на документе. • Отправить по электронной почте. • Интегрированный веб-браузер и внутренние команды. • Встроенный плеер. • Интеграция с Media Player. • Слайд-шоу фотографий (фотоальбом), более 100 стилей. • Цвет фона, цвет градиента и прозрачной форме. • Фоновый звук. • Заставки, звуковые заставки. • Полный фон экрана и логотип. • Лицензионное соглашение. Вы можете показать лицензионное соглашение до того, как файлы запускаются. Пользователь должен принять лицензию, чтобы продолжить. Если пользователь не принимает лицензию, то AutoRun завершает работу досрочно. • Безопасность. Вы можете защитить свой компакт-диск от начала нелицензированных пользователей, требуя от пользователей, чтобы представить имя пользователя и пароль или код для проверки подлинности. • Выход форме. Показать информацию или подтверждения выхода до выхода из программы • Неограниченное количество подпапок. • Изображения включают растровые, иконки, JPEG, EMF, WMF, а так же статичные или анимированные GIF плюс прозрачные PNG изображения. • Шаблон страницы. • Объект шаблона. • CD иконки и значок для папок отображаются в строке заголовка. • Тестирование без записи компакт-дисков. • Прожиг проекта на CD-R/CD-RW непосредственно встроенным CD Burner. • Создать единый исполняемый файл. • Публикация проекта в новую папку. • Создать ISO образ компакт-диска файл. • Установка программного обеспечения • вы можете установить по умолчанию программу для просмотра файлов, если пользователь не указал один на своем компьютере. Например, если вы запускаете PDF файл, вы можете включить Adobe Acrobat Reader программное обеспечение на CD и установить его. Вы можете определить один или несколько файлов, которые будут установлены. • Создание выпадающего меню, панель инструментов и строку состояния для страниц, как и большинство стандартных окон, чтобы сделать вашу страницу более профессиональной. • Создать контекстное меню, вы можете определить во всплывающем меню, которое появляется, когда пользователь нажимает на объект или фон страницы с помощью правой кнопки мыши, как и большинство профессиональных приложений. • Срок годности CD, указывается дата истечения срока для компакт-дисков. • Знания языков программирования не требуется. • Не обязательно делать записи в реестре. • Запускается с компакт-диска без инсталляции.Скриншоты:
Отключение программ в автозагрузке Windows 10
Проще и быстрее, можно, отключить автозагрузку программ в Windows 10 через Диспетчер задач.
Для вызова Диспетчера задач нажимаем клавиши Ctrl+Shift+Esc и перед нами появляется окно:
Отключение автозагрузки программ в Windows 10
В окне Диспетчер задач нажимаете вкладку Автозагрузка. Во вкладке виден список программ, установленных на вашем компьютере, где указано Состояние автозагрузки: включено, или отключено.
Кликаете по программе, у которой нужно отключить автозагрузку. Строка выделится синим цветом1. Нажимаете кнопку Отключить 2 и автозапуск этой программы во время загрузки Windows не будет работать.
Какие приложения нужно добавить в автозагрузку

Среди таких могут быть звонилки, будильники, мессенджеры и программы, которые используются для подключения периферийных устройств, например, смарт-часов.
Если запретить автозагрузку этих приложений, то есть риск пропустить важный звонок или сообщение.
Однако, каждое приложение индивидуально и зависит от его особенностей. Например, на моем смартфоне Telegram корректно отображает уведомления без автозагрузки благодаря умному режиму контроля активности, но WhatsApp пропускает звонки и сообщения с аналогичными параметрами, если принудительно не запустить мессенджер.
Поэтому я исключаю Telegram, а WhatsApp — нет.
Предлагаю вам проверить настройки автоматического запуска, чтобы определить, какие программы работают в этом режиме, и запретить для лишних.
Оставьте только важные приложения, от которых нужно получать уведомления. Если всё работает корректно без автоматической функции, не добавляйте программы принудительно, это только увеличит нагрузку на смартфон и скажется на его производительности и автономности.
К сожалению, нет универсального ответа или решения о том, какие программы нужно добавить в этот список, а какие нет. Всё становится понятно при их повседневном использовании, если приложение выполняет все функции и не глючит, не зависает и вы не видите ошибок в её функционировании, то никаких дополнительных действий проводить не нужно.
Как отключить автозапуск браузера в Autoruns
Бесплатная программа Autoruns — мощное средство по управлению и контролю за запускаемыми приложениями и процессами в операционной системе Windows. Автор приложения — Марк Руссинович, сотрудник Майкрософт.
Программа не требует установки на компьютер, она запускается из папки. Приложение работает на английском языке. Скачать программу Autoruns можно с официального сайта Microsoft.
Подробнее об использовании программы читайте в статье про Autoruns на моем сайте.
- Запустите Autoruns на компьютере.
- В окне утилиты откройте вкладку «Logon». Здесь отображены приложения, запускаемые автоматически.
- Снимите флажок напротив Яндекс Браузера.
Ориентируйтесь на значок приложения, производителя продукта, посмотрите путь до исполняемого файла.
Во вкладке «Scheduled Tasks» отображены запланированные задания. Неопытным пользователям здесь лучше ничего не нужно трогать.
Отключаем автозапуск через редактор реестра
Для этого нам нужно открыть меню «Пуск» выберете «Выполнить» (или воспользуйтесь сочетанием Windows+R), откроется окошко, в которое вводим команду regedit и нажимаем ОК.
в открывшемся «Редакторе реестра» делаем переход по такой ветви: HKEY_CURRENT_USER\Software\Microsoft\Windows\CurrentVersion\Policies\Explorer
отключаем все дисководы, изменив параметр REG_DWORD NoDriveTypeAutoRun на значение ff;
далее проходим по такой ветви: HKEY_LOCAL_MACHINE\SYSTEM\CurrentControlSet\Services\Cdrom
отключаем автозапуск дисков, изменив параметр REG_DWORD AutoRun на значение 0;
закрываем окно редактора.
Важно знать при отключении автозапуска
За отключение функции автозапуска отвечает политика “Отключить автозапуск”. Как правило, по умолчанию, в стандартных настройках Windows, автозапуск включен только для компакт-дисков и отключен для всех остальных видов носителей информации. Если параметр «Отключить автозапуск» активирован, то вы можете выборочно устанавливать политику автозапуска для определенных видов носителей. Данную политику, невозможно применять для устройств с отключенным автозапуском по умолчанию. Найти политику «Отключить автозапуск» можно в папах «Конфигурация компьютера» и «Конфигурация пользователя». В случае, когда заданы оба параметра, то преимущество имеет политика в папке «Конфигурация компьютера» над политикой в папке «Конфигурация пользователя»
Данная политика не может запретить автозапуск музыкальных дисков
Внимание! При работе с реестром соблюдайте особую осторожность. Крайне не рекомендуется изменять не знакомые параметры
Это может привести к критическим неполадкам в системе и даже к переустановке Windows!
Включение через «Панель управления» или «Параметры»
Простейший способ активировать функцию «автозапуск» в ОС Windows 7 – использовать системное меню «Панель управления». Делаем так, как описано ниже.
- Переходим в «Пуск/Панель управления/Оборудование и звук» и кликаем на раздел «Автозапуск».
- Ставим галочку напротив «Использовать автозапуск для всех носителей и устройств». Также можно указать индивидуальные параметры запуска для любого сопрягаемого с ПК устройства. Внизу окна жмем «Сохранить».
Автозапуск флешки на Windows 10 активируется еще проще.
- Открываем «Пуск/Параметры» и выбираем подменю «Устройства».
- Нажимаем на «Автозапуск» и переключаем верхний флажок в положение как на скриншоте.
Как удалить принтер на Windows
Тут пользователю доступны отдельные профили для различного рода устройств: смартфонов, планшетов, съемных Flash-носителей, видеокамер, карт памяти SD и прочих гаджетов. Параметры для подключенных девайсов имеют различия. Таким образом, можно запретить автозапуск для USB-накопителей, но разрешить для DVD-привода или наоборот.
Стоит отметить, что включение данного режима на «десятке» возможно и через панель управления. Оно производится аналогично вышеописанному способу для Windows 7.
Как удалить программу из автозагрузки
Стоит отметить, что далеко не всегда, рассматриваемая в настоящей статье «облегчённая форма» запуска программ, носит исключительно положительный характер, так как, то же вирусное программное обеспечение «любит» поместить в «Автозагрузку» своих представителей, да и вполне легальное ПО, пытается максимальным образом использовать операционную систему, что создаёт лишнюю нагрузку, но может не требоваться.
Например, приведённый выше «CCleaner» после установки помещает себя в автозагрузку, для исполнения своих фоновых задач (помимо того, что уже запланированы планировщиком).
Но, если не требуется автоматизация работы «CCleaner», подобная необходимость просто отпадает, поэтому можно исключить его из «Автозагрузки», дабы не создавать лишней работы для Windows.
Сделать это не сложно, а именно:
- Воспользуйтесь любым из изложенных выше вариантов для открытия раздела «Автозагрузка»;
- Выделите кликом мышки строку с именем «CCleaner»;
-
Нажмите на кнопку «Выключить» или «Отключить» или переведите переключатель в соответствующее положение.
С этого момента выбранный объект не будет запускаться вместе с загрузкой операционной системы.





























