Как сделать образ флешки через Ultraiso?
Вставляем флешку с Windows 10 в порт. Создаем в программе «новый» проект.
Через меню программы отыскиваем флешку, там же выделяем все файлы на ней (CTRL+A) и перетаскиваем в область проекта:
UltraISO заточена под работу с дисками и с настройками по умолчанию и сначала выдаст ошибку, что содержимое флешки «не помещается» на носитель.
Нужно выбрать нужную емкость «носителя» кликнув на «Общий размер»:
Затем в меню выбираем «Файл» — «Сохранить как» (тип файла ISO):
Есть другой надежный способ клонировать флешку — об этом я уже рассказывал в статье «Как сменить жесткий диск на компьютере без потери данных«. Теперь после того, как образ в наличии надо его записать на чистую флешку.
Rufus Alternative for Creating Windows To Go USB Drive
As we stated above, Rufus can only make Windows To GO USB from Windows 10 Enterprise and Education edition. If you want to make a Win To GO USB drive with other Windows versions like Windows 10 or Pro, then you need to use other alternative tools for this task. However, there are only few software that are capable of doing this type of job. Our recommendation is WintoUSB Pro, which has huge advantages over other alternatives.
The best part of using WintoUSB Pro is that you don’t need to do any research to get the job done. Once you import the Windows ISO file and plug in the USB drive, the rest of work will be done automatically by WintoUSB Pro. This is the reason why so many people recommend this program for putting Windows 10 on USB drive. In short, it takes less time and has much higher success rate.
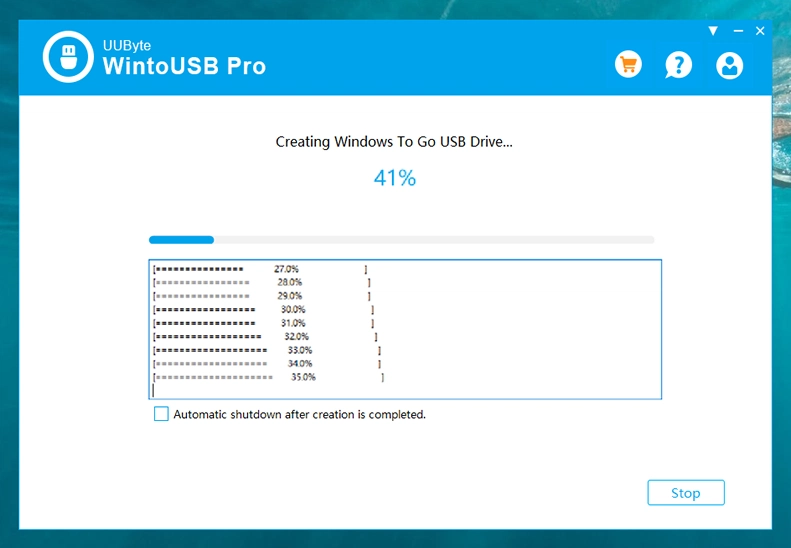
Conclusion
For these and other reasons, it’s good to have a Windows To Go USB handy at all times. The only recommendation is, as mentioned earlier, to use a USB that’s been certified for Windows To Go. This will ensure optimal performance and greater speed than with regular USB drives.
By Petty Madison | Post to Win to Go Topic
Petty is editor in chief at UUByte and writes various topics about Windows and Mac to help people make the most of current technology.
Создание загрузочного флеш-накопителя Windows 10 в Rufus.
Подразумеваю, что вы уже скачали утилиту по предоставленной выше ссылке и уже сделали ISO образ системы или получили Windows 10 уже в этом формате. Если и, то и другое есть, то запустите программу от имени администратора. Кликните правой кнопкой мыши по ярлыку/файлу и в контекстном меню выберите «Запуск от имени администратора».

Чтобы созданная вами загрузочная флешка Windows 10 работала под UEFI, в программе нужно в обязательном порядке задать параметр полю «Файловая система» в формате FAT32. Если же у вас обычный BIOS, то задайте файловую систему NTFS
Прошу также обратить внимание на выпадающий список «Схема раздела и тип системного интерфейса». Здесь можно выбрать один из двух стандартов размещения таблиц на жестком диске
- MBR (Master Boot Record) — главная загрузочная запись
- GPT (GUID Partition Table) — таблица разделов GUID
Второй стандарт в списке пришел на смену первому, и он является частью UEFI, которым заменили старый и неудобный BIOS. Из основных преимуществ GPT можно отметить:
- Поддержка жестких дисков объемом более 2, 2 Терабайт (максимально 9,4 Зеттабайт), а MBR работает с дисками не более 2 ТБ.
- Поддержка до 128 разделов на диске, а MBR работает с 4-мя разделами.
В GPT можно также отметить и высокую надежность, которая достигается с помощью дублирования таблиц у разделов в нескольких областях диска и циклической их проверки четности с избыточностью (CRC). За счет этого раздел не «падает» после повреждения первых секторов диска. Однако, нужно помнить, что загрузка Windows x64 с диска GPT возможна при условии, что используется система UEFI. Вот так выглядит UEFI:
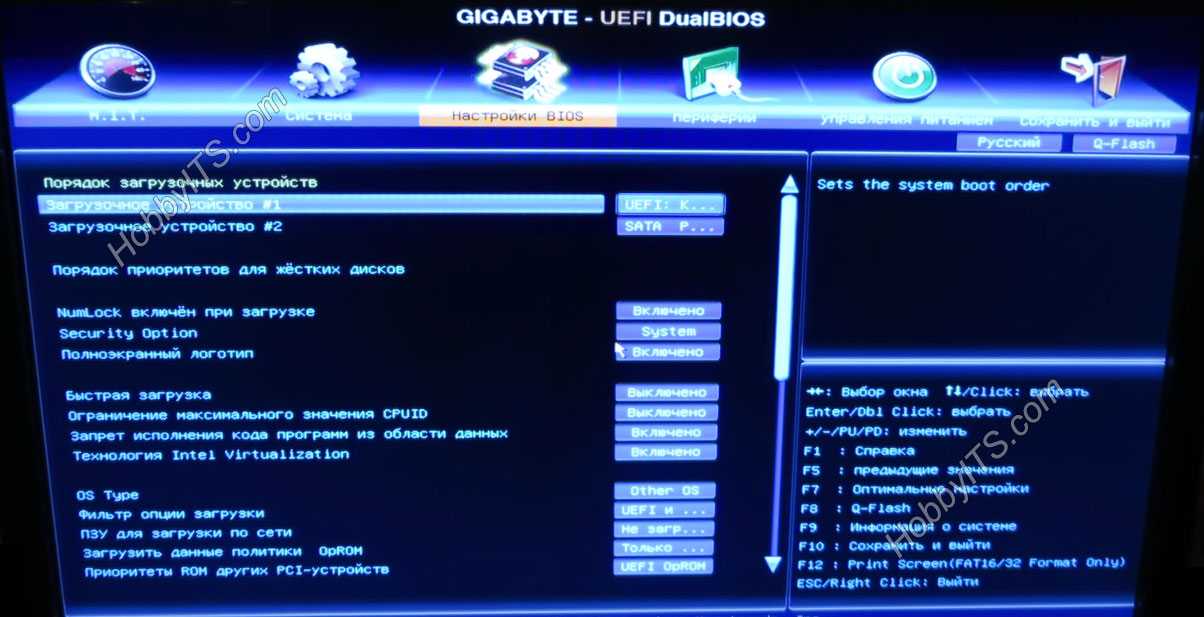
Как я уже говорил, он пришел на смену старому доброму BIOS и имеет более удобный и структурированный интерфейс, поддержку русского языка, мышку…
Первым делом в утилите Rufus нужно в качестве устройства выбрать вставленный флеш-накопитель и выбрать в качестве параметра тип ISO-образ и сразу же укажите директорию, где у вас лежит образ с Windows 10. Для ориентировки можете использовать примеры ниже.
Итак, если ваш компьютер находиться под управлением UEFI, то файловую систему выбираем FAT32 и схему раздела выставляйте «MBR для компьютеров с UEFI» или «GPT для компьютеров с UEFI». Выбор зависит на прямую, от того в каком формате у вас жесткий диск, но при желании можете конвертировать его разметку специализированной программой без потери информации.
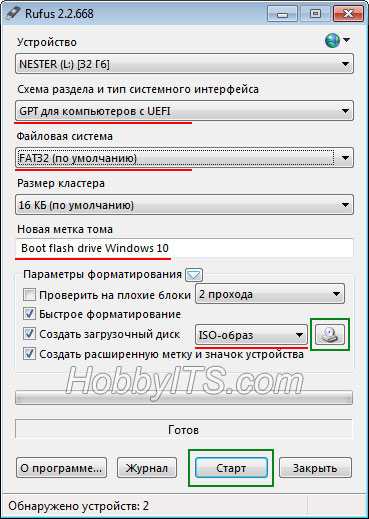
Если компьютер работает под обычным BIOS, то файловую систему выбирайте NTFS, а раздел и тип системного интерфейса задайте «MBR для компьютеров с BIOS или UEFI».
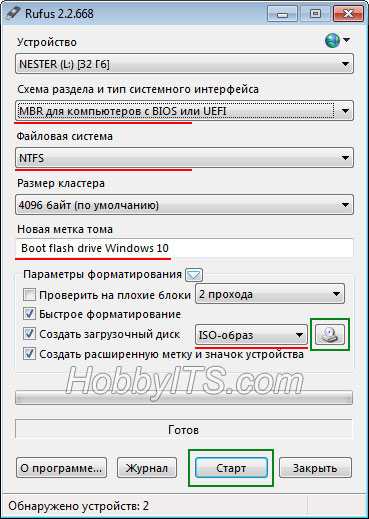
Перед тем как нажать кнопку «Старт», можете при желании сразу проверить флешку на плохие блоки. Для этого отметьте необходимый пункт в программе. После того как вы будете предупреждены о том, что флеш-накопитель будет отформатирован и вы подтвердите согласие, начнется процесс создания загрузочной флешки.

Why Windows To Go?
Windows To Go is more portable especially when installing Windows to a USB drive. You can use it to boot to Windows on any PC without having to use the internal drives. There are also several other reasons to use this method to boot into Windows with the Windows To Go USB:
- Try the latest version of Windows 10 on your current PC without having to update the OS.
- Admins can remove restrictions on Microsoft Store access so apps can be downloaded on all PCs when using Windows To Go option.
- A computer can be provisioned offline with Windows To Go on the first boot and you will see no performance issues on subsequent boots
- Existing infrastructure can be used to manage user settings for Windows To Go USB drives using the Group Policy, just like with regular OS deployments
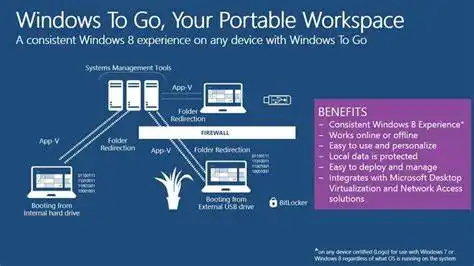
Создание загрузочной флешки без программ
Есть ли способ создать загрузочный носитель без программ? Возможно, вы не приверженец сторонних утилит или после установки программа не запускается. Бывает и такое. Да, такой способ есть. Для этого есть командная строка.
Командная строка
Подключаем флеш-накопитель к компьютеру. Открываем меню «Пуск», вводим cmd в диалоговом окне, дальше по найденной программе жмем ПКМ, выбираем «Запуск от имени администратора».
Запустится командная строка. Вводим diskpar > Enter.
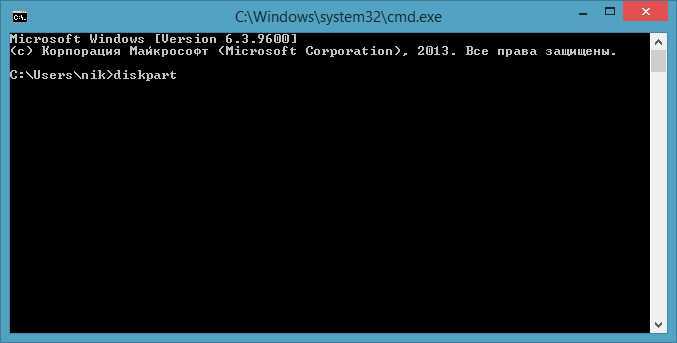
В окне программы вводим list disk > Enter. Так определяется все активные в системе диски.
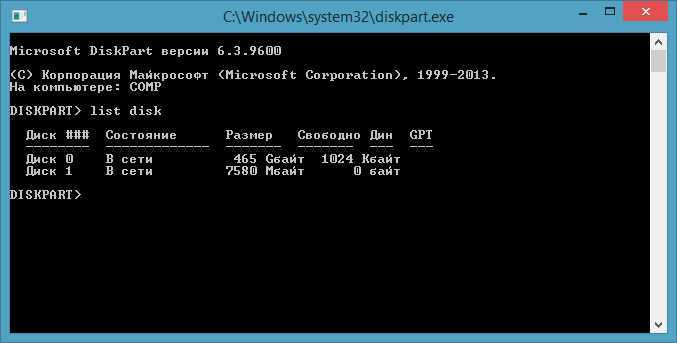
Должен открыться список с дисками:
- Диск 0 – жесткий диск.
- Диск 1 – флеш-накопитель.
Работаем с «Диск 1». Вводим select disk 1 > Enter. После clean > Enter. Будет удалена информация с флешки. Система произведет форматирование. В конце выдаст сообщение.

Вводим create partition primary > Enter. Будет создан раздел. Дальше select partition 1 > Enter. Будет выбран первый раздел в качестве активного.

Теперь вводим active > Enter для активации раздела. Чтобы отформатировать раздел в NTFS, вводим format fs=ntfs quick и нажмите Enter.

Можем отключить DiskPart, но командную строку закрывать не стоит. Для этого вводим exit > Enter. Первый этап создания флешки при помощи командной строки завершен. Заключительный этап – монтируем образ ISO-файла, открываем его, копируем все содержимое. Файлы нужно перенести на нашу флешку. Процесс копирования займет некоторое время.
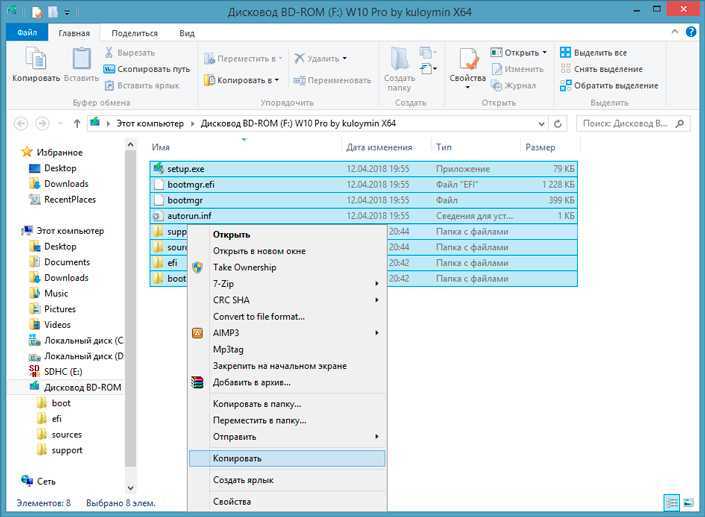
Этот способ можно рекомендовать продвинутым компьютерным пользователям.
Создание загрузочной флешки Windows 10 в Rufus
В моем примере будет продемонстрировано создание загрузочной флешки Windows 10, но и для других версий Windows, а также для других ОС и прочих загрузочных образов шаги будут теми же.
Вам потребуется образ ISO и накопитель, на который будет производиться запись (все имеющиеся на нем данные в процессе будут удалены), причем образ теперь можно скачать прямо в программе Rufus непосредственно во время создания загрузочной флешки:
- После запуска Rufus, в поле «Устройство» выберите накопитель (флешку), на который будем записывать Windows 10.
- Нажмите кнопку «Выбрать» и укажите образ ISO с Windows 10, если он у вас есть, если нет — смотрим пункт 3.
- Последняя версия программы позволяет не только выбрать образ диска ISO на компьютере, но и скачать официальные образы с сайта Майкрософт. Для этого нажмите по стрелке рядом с кнопкой «Выбрать» и выберите пункт «Скачать». Затем нажмите по кнопке «Скачать» и выберите конкретный образ для скачивания. Если стрелка не отображается или не получается что-то еще, см. отдельную инструкцию Как скачать образ Windows 10 и 8.1 в Rufus.
- В поле «Параметры образа» вы можете выбрать создание накопителя Wiundows To Go, т.е. такого накопителя, с которого производится не установка системы, а её запуск без установки.
- В поле «Схема разделов» выберите схему разделов целевого диска (на который будет устанавливаться система) — MBR (для систем с Legacy/CSM загрузкой) или GPT (для систем UEFI). Настройки в разделе «Целевая система» переключатся автоматически. Если вы не знаете, какую схему разделов выбрать, в видео ниже показано, как определить текущую схему разделов на компьютере.
- В разделе «Параметры форматирования» при желании укажите метку флешки.
- Вы можете указать файловую систему для загрузочной флешки, в том числе возможно использование NTFS для флешки UEFI, однако в этом случае для того, чтобы компьютер загрузился с неё потребуется отключить Secure Boot.
- После этого можно нажать «Старт», подтвердить, что вы понимаете, что данные с флешки будут удалены, а затем дождаться завершения копирования файлов из образа на USB накопитель.
- По завершении процесса нажмите кнопку «Закрыть», чтобы выйти из Rufus.
В целом, создание загрузочной флешки в Rufus осталось таким же простым и быстрым, как было в предыдущих версиях.
Видео инструкция
На всякий случай, ниже — видео, где весь процесс продемонстрирован наглядно.
Скачать Rufus на русском языке можно бесплатно с официального сайта https://rufus.ie (на сайте доступен как установщик, так и portable вариант программы).
Дополнительная информация
Среди прочих отличий (помимо отсутствия поддержки старых ОС и возможности скачать образ ISO Windows 10 и 8.1) в Rufus 3.6:
- Появились дополнительные параметры (в «Расширенные свойства диска» и «Показать расширенные параметры форматирования»), позволяющие включить отображение внешних жестких дисков по USB в выборе устройства, включить совместимость со старыми версиями БИОС.
- Появилась поддержка UEFI:NTFS для ARM64.
Возможные ошибки в Rufus при создании загрузочной флешки:
- 0x00000005 — по какой-то причине, из-за антивируса, контролируемого доступа к папкам или иным внешним факторам, Rufus запрещен доступ к накопителю.
- 0x00000015 — отключено автоматическое подключение томов в Windows. Запустите командную строку от имени администратора, введите команду mountvol /e и переподключите флешку. Также ошибка может возникать при подключении флешки через USB-хаб, заново подключите напрямую к компьютеру или ноутбуку.
USB диски являются наиболее удобными устройствами в настоящее время, когда речь заходит о загрузочных носителях. Создать загрузочную флешку с без какого — либо программного обеспечения Windows 10, читайте здесь: Как создать загрузочную флешку
Мы уже говорили о трех лучших бесплатных инструментах для создания загрузочной флешки Windows 10. Вы можете выбрать тот, который подходит вам лучше всего. Среди всех из них, RUFUS является самым популярным программным обеспечением для ОС Windows 10 загрузочного инструмента USB. Далее мы рассмотрим шаги создания загрузочной флешки в Rufus.
Настройки программы Rufus 2
После запуска утилиты, будет открыто окно программы Rufus. В правом верхнем углу расположена иконка, с помощью которой можно будет изменить язык интерфейса программы. Так как, в данный момент, к компьютеру не подключены USB флеш накопители, то в поле «Устройства» ничто не отображается.
Далее необходимо будет подключить флешку к своему компьютеру. После подключения флешки к компьютеру, программа определит подключенное устройство.
Вам также может быть интересно:
- Создание загрузочной флешки в UltraISO
- Создание загрузочной флешки в WinSetupFromUSB
- Загрузочная флешка с Windows 10
В данном случае, это USB накопитель Transcend размером в 8 ГБ. Информация об этом будет отображена в разделе «Устройство». Если к вашему компьютеру будет подключено одновременно несколько флешек, то в поле «Устройство», вам нужно будет выбрать определенную флешку.
После этого можно будет перейти к настройкам записи образа системы.
Далее вам необходимо будет выбрать в разделе «Схема раздела и тип системного интерфейса» соответствующие настройки:
- MBR для компьютеров с BIOS или UEFI.
- MBR для компьютеров с UEFI.
- GRT для компьютеров с UEFI.
Это разные варианты, которые поддерживает программа Rufus: обычный BIOS или графический интерфейс UEFI, варианты разделов MBR и GRT.
В большинстве случаев подойдет следующий вариант: MBR для компьютеров с BIOS или UEFI. Другие варианты актуальны для современных компьютеров, да и то не для всех.
Далее в разделе «Файловая система» можно будет выбрать файловую систему для флеш накопителя:
- FAT32 (по умолчанию);
- NTFS;
- UDF;
- exFAT.
Вам нужно будет учитывать то, что если образ записываемой операционной системы имеет размер более чем 4 ГБ, то тогда вам необходимо будет выбрать файловую систему NTFS. После добавления образа системы, программа Rufus сама изменяет файловую систему на ту, которую утилита считает необходимой для записи данного образа.
В поле «Размер кластера» оставьте значение по умолчанию.
В поле «Новая метка тома» будет отображаться название образа системы. Вы можете заменить стандартное название образа системы на свое, например, Windows 10, или на что-то подобное. В этом случае, при подключении флешки к компьютеру, вы сразу поймете, что именно записано на этой загрузочной флешке.
В разделе «Параметры форматирования» вы можете посмотреть «Дополнительные параметры», нажав для этого на кнопку в виде стрелки.
Как создать загрузочную флешку Windows 10
USB-флешки с загрузочной областью решают ряд проблем пользователей:
- чистая установка операционной системы;
- восстановление ОС;
- создание образов дисков (разделов), их восстановление из резервных копий;
- удаление вирусов и вредоносных приложений;
- работа на компьютере или ноутбуке без ОС;
- восстановление удалённых файлов;
- диагностика и тестирование аппаратных компонентов, например, оперативной памяти, HDD;
- перенос ОС или разделов на другой накопитель;
- получение доступа к данным на дисках компьютера без «операционки» либо, когда она не загружается.
Определение конфигурации ПК
Устаревший BIOS и его альтернатива UEFI по-разному ищут загрузчик, запускают компьютер и ноутбук. Первый определяет список возможных boot-устройств после завершения самотестирования оборудования. Считывает MBR с первого в списке накопителя и передаёт ей дальнейшее управление запуском.
UEFI ищет раздел с функционирующей GPT-таблицей. Вместо поиска устройства и раздела с MBR драйверы EFI тут же начинают загрузку Windows, что ускоряет процесс.
С 2012 года материнские платы начали выпускать с UEFI вместо BIOS. Если вашему ПК десяток лет, однозначно грузится через БИОС. Для «материнок» поновее посмотреть, как запускается Windows — через BIOS либо UEFI, можно тремя способами.
Сведения о системе:
-
Зажмите Win + R, введите «msinfo32», жмите «Enter».
-
Ищите строку «Режим BIOS».
-
Команда выполняется и в поиске. HWiNFO: запустите программу, ищите строчку «UEFI Boot».
-
После перезагрузки компьютера зайдите в настройки BIOS.
Управление дисками
- Откройте инструмент через правый клик по Пуску.
- Щёлкните по разделу «Зарезервировано…».
-
Если состояние «Исправен (Система. Активен…)» – BIOS, «Исправен (Шифрованный EFI…)» – UEFI.
- Информация понадобится далее для создания загрузочной флешки Windows 10 через Rufus.
Загрузочная флешка в Rufus 3
Запустите программу Rufus на компьютере. В окне программы Rufus 3 имеются два раздела: «Свойства диска» и «Параметры форматирования».
В разделе «Свойства диска» происходит настройка параметров создания загрузочной флешки.
В опции «Устройство» автоматически определяется USB накопитель, подключенный к ПК.
Нажмите на кнопку «Выбрать», выберите образ Windows для создания загрузочной флешки.
В настройке «Параметры образа» оставьте «Стандартная установка Windows». Здесь еще имеется пункт «WindowsToGo» для создания специальной флешки, с которой можно запускать Windows.
В параметре «Схема разделов» выберите «GPT» или «MBR», в зависимости от того, какую разметку имеет диск на компьютере.
От данного параметра зависит «Целевая схема»:
- Для дисков GPT используется схема «UEFI (non-CMS)» — система будет загружаться только в режиме UEFI, без поддержки Legasy Mode (эмуляция BIOS).
- Для дисков MBR используется схема «BIOS (или UEFI-CMS)» — помимо режима MBR, система сможет загружаться в режиме Legasy (эмуляция UEFI) из под UEFI.
Нажмите «Показать расширенные свойства диска», чтобы включить другие опции. Для схемы разделов MBR можно включить настройку «Использовать исправления для старых BIOS», если флешка будет использоваться на старых компьютерах.
В разделе «Параметры форматирования» настраиваются порядок форматирования флешки.
Можно задать свое имя для загрузочной флешки в поле «Новая метка тома». Выбор файловой системы зависит от разметки диска (GPT или MBR) компьютера. На компьютерах с GPT необходимо использовать файловую систему FAT32.
Нажмите на опцию «Показать расширенные параметры форматирования». Поставьте флажок напротив пункта «Проверить на плохие блоки», чтобы убедиться, что флешка записана без ошибок.
После завершения настройки, нажмите на кнопку «Старт».
В окне с предупреждением о том, что на флешке будет удалена вся информация, нажмите на кнопку «ОК».
После этого, начнется процесс создание загрузочной флешки. После проверки флешки (если включена данная опция) и завершения записи, нажмите на кнопку «Закрыть».
Как создать загрузочную флешку Windows 10 под UEFI или BIOS в Rufus (новая 3.x версия) [инструкция]
В последнее время при создании загрузочных флешек для установки Windows – происходит настоящая путаница (с этими UEFI, BIOS. ) . А ведь если флешку неправильно записать – то либо установка вообще не начнется (ПК/ноутбук просто ее не увидит) , либо в процессе установки Windows произойдет ошибка (например, ОС сообщит что установка системы на данный диск невозможна. ) .
Чтобы избежать этого, я решил набросать заметку в виде простых нескольких шагов (своего рода мини-инструкция).
Отмечу также, что в процессе работы я буду использовать утилиту Rufus 3.x версии (одна из лучших утилит для подготовки установочных накопителей) . В 3-й версии у нее несколько изменился дизайн по сравнению с 2.x (ряд статей на моем блоге теперь также нуждаются в небольшой корректировке, которую я проведу с помощью сей заметки ).
И так, ближе к теме.
Запись образа Windows 10 на загрузочную флешку
После загрузки Rufus и образа на ПК запустите программу:
- В первом выпадающем списке выберите целевое устройство: флешка или переносной жёсткий диск.
-
Второй список – укажите «Диск или ISO-образ».
-
Жмите «Выбрать» и введите путь к дистрибутиву.
- Определитесь со схемой разделов, соответствующей накопителю: MBR для BIOS либо GPT для UEFI CMS (Legacy).
- Целевая система определяется автоматически.
- В поле «Новая метка тома» введите название загрузочной флешки с Windows 10 (редактируется после записи).
- Размер кластера и файловую систему, если доступна для выбора, не меняйте.
-
Жмите «Старт» и подтвердите форматирование носителя – файлы будут удалены и частично перезаписаны.
- Дождитесь завершения записи образа Windows 10 на флешку через Rufus.
Как создать загрузочную флешку Windows 10 под UEFI или BIOS в Rufus (новая 3.x версия) [инструкция]
В последнее время при создании загрузочных флешек для установки Windows – происходит настоящая путаница (с этими UEFI, BIOS. ) . А ведь если флешку неправильно записать – то либо установка вообще не начнется (ПК/ноутбук просто ее не увидит) , либо в процессе установки Windows произойдет ошибка (например, ОС сообщит что установка системы на данный диск невозможна. ) .
Чтобы избежать этого, я решил набросать заметку в виде простых нескольких шагов (своего рода мини-инструкция).
Отмечу также, что в процессе работы я буду использовать утилиту Rufus 3.x версии (одна из лучших утилит для подготовки установочных накопителей) . В 3-й версии у нее несколько изменился дизайн по сравнению с 2.x (ряд статей на моем блоге теперь также нуждаются в небольшой корректировке, которую я проведу с помощью сей заметки ).
И так, ближе к теме.
Что такое Windows To Go и как создать загрузочную флешку?
Хочу рассказать об одном интересном моменте, который даст понять, что такое Windows To Go и чем это полезно.
Если у вас долгое время установлена какая-либо операционная система, но вы решили попробовать что-то новое, например, Window 10, то нужно будет создать загрузочную флешку с данной ОС. Также, было бы не плохо иметь копию и Windows 8. Первую причину мы выяснили – вы хотите опробовать новинку, но не хотите переустанавливать нынешнюю систему. Вторая причина – с системой могут возникнуть серьезные проблемы, поэтому восстановить ее можно только если есть другая рабочая среда. Эта статья посвящена созданию загрузочной флешки Windows To Go, которая запустится на любом компьютере.
Процесс создания загрузочной флешки очень простой и трудностей возникнуть не должно, а времени у вас это много не займет.
Описание утилиты
Rufus 一 одна из самых популярных и простых программ для создания образа Windows на USB-накопителе или съемном жестком диске. Работает на любых версиях, начиная с Windows XP и обладает очень простым интерфейсом.
По словам создателей, Rufus может пригодиться при:
- Необходимости создания загрузочного USB-накопителя из ISO-образа;
- Необходимости работы с компьютером без установленной операционной системы;
- Необходимости выполнить прошивку BIOS;
- Необходимости запустить низкоуровневую утилиту.
Программа является полностью бесплатной, весит менее 1 МБ и имеет открытый код, что может быть полезно для разбирающихся людей.
При скачивании необходимо выбрать версию программы: portable-версия не требует установки и запускается сразу после скачивания.
На 2021 год последняя версия обновления 一 3.17. С версии 3.х не поддерживается создание загрузочных дисков на Windows Vista и XP, поэтому, если вам нужно получить образ старых систем, то просто скачайте Rufus версии 2.х
В разных, более старых версиях, может отличаться интерфейс, но изменения незначительны.
Что нужно помнить при подготовке диска Windows To Go
# Функция Windows To Go в Rufus доступна только в том случае, если вы используете программное обеспечение в версиях Windows 8, Windows 8.1 или Windows 10. Это означает, что вам нужен ПК под управлением Windows 8 / 8.1 или Windows 10, чтобы подготовить диск Windows To Go с использованием Rufus.
# Размер USB-накопителя, который вы хотите использовать в качестве накопителя Windows To Go, должен быть не менее 16 ГБ. Мы рекомендуем использовать диск емкостью 32 ГБ.
# Мы рекомендуем использовать сертифицированный USB-накопитель Windows To Go для оптимальной производительности. Обычные USB-накопители не идеальны для установки Windows, а это означает, что ОС Windows, установленная на обычном USB-накопителе, будет работать намного медленнее, чем на сертифицированных накопителях.
# Все выпуски Windows 8 / 8.1 или Windows 10 поддерживаются Rufus.
# Если вы работаете в Windows 7, мы рекомендуем вам ознакомиться с нашими инструкциями по простой установке Windows 7 на USB-накопитель с помощью программного обеспечения WinToUSB.
Rufus и Windows to GO
Крайне интересной особенностью утилиты Rufus является то, что с помощью нее вы можете создать загрузочную флешку Windows To GO. Чем же так хороша данная флешка? Дело в том, что с нее можно загрузиться и работать с ОС без установки на жесткий диск компьютера! Фактически, можно работать за компьютером даже без жесткого диска (хотя, скорость работы ОС может упасть). Кроме того, технологию Windows To GO можно использовать, чтобы тестировать новые ОС без необходимости их установки на жесткий диск.
Для того, чтобы создать загрузочную флешку Windows To GO с помощью Rufus, достаточно выполнить манипуляции из приведенной выше инструкции и отметить пункт “Windows To GO”. Однако, здесь есть несколько нюансов:
- Необходимо запускать программу Rufus в ОС Windows 8 и старше
- Необходимо использовать совместимый образ Windows To GO (желательно, образ ОС с официального сайта Microsoft)
- Крайне рекомендуется ставить ОС на флешку USB 3.0, так как в ином случае вы рискуете получить крайне медленную работу ОС (если вообще сможете работать)
- Запись загрузочной флешки Windows To GO занимает примерно то же время, что и установка ОС на жесткий диск
- Если некоторые из этих пунктов не соблюдены – то пункт “Windows To GO” в утилите может не появиться
Итак, теперь вы знаете, как создать загрузочную флешку с Windows 7 и Windows 10 c помощью Rufus, где скачать Rufus на русском и как пользоваться утилитой Rufus.


























![Как создать загрузочную флешку windows 10 под uefi или bios в rufus (новая 3.x версия) [инструкция]](http://jsk-oren.ru/wp-content/uploads/2/d/7/2d7cb6257f6662b1be3f543bc1f0c7d2.png)


