Как отключить DEP на Windows 10
Выключать описываемую службу стоит только в том случае, если ваш антивирус работает эффективно: не даёт вредоносному ПО попасть в систему. Деактивация поможет запустить те утилиты, которые по каким-то причинам были приняты DEP за вирусы, хотя в действительности ими не являются.
Отключение для всех утилит
Отключить технологию DEP полностью в настройках не получится, так как это важный системный процесс для обеспечения безопасности. Для этого нужно воспользоваться стандартным средством Windows — «Командной строкой».
Видео: полностью выключаем DEP
Деактивация для отдельных приложений
Рекомендуется всё же сделать выбор в пользу выборочного отключения, если DEP мешает запускаться тем или иным утилитам, так как полное отключение подвергнет ваш компьютер риску заражения. Вы должны быть также уверены, что данные программы безопасные. Выключить дополнительную защиту можно в её настройках (в окне «Параметры быстродействия»), а также в «Редакторе реестра».
Настройка исключений для DEP
Добавлять исключения в виде утилит мы будем в системном окне Windows «Параметры быстродействия». Открывается оно через «Панель управления». Подробно опишем процесс:
Отключение с помощью «Редактора реестра»
Данный метод немного сложнее, чем предыдущий, так как подразумевает самостоятельное создание в окне редактора записей, каждая из которых будет соответствовать программе-исключению. Чтобы вы не запутались, рассмотрим все шаги подробно:
Что такое предотвращение выполнения данных в Windows 10?
Предотвращение выполнения данных
Предотвращение выполнения данных или DEP — это встроенный в Windows инструмент, который предлагает дополнительный уровень безопасности для вашего компьютера с Windows. Это может помочь защитить ваш компьютер от вирусных атак или других угроз безопасности.
В частности, инструмент DEP использует набор аппаратных и программных технологий для проведения дополнительных проверок памяти компьютера Windows, чтобы предотвратить загрузку вредоносного кода в систему, и контролировать ваши компьютерные программы для безопасного использования системной памяти.
Другими словами, на компьютере с Windows есть области памяти, в которых не допускается выполнение кодов. Если там работают какие-то коды, то они обычно вредоносные.
Поэтому, если предотвращение выполнения данных обнаруживает, что некоторые программы используют ОЗУ компьютера злонамеренным образом, оно отключит их и уведомит вас, таким образом, чтобы защитить безопасность вашей компьютерной системы, а также данных и файлов на ней.
Наконечник:
Функция предотвращения выполнения данных включена в Windows 10/8/7 / Vista / XP. По умолчанию он включен для всех служб и программ Windows.
Обычно вам не нужно отключать DEP, и рекомендуется не делать этого, поскольку ваш компьютер может подвергнуться опасности, если вы отключите его.
Однако некоторые хорошие программы иногда могут неправильно использовать те области памяти, которые отслеживает DEP. После этого DEP завершит работу программы или заставит ее работать ненормально.
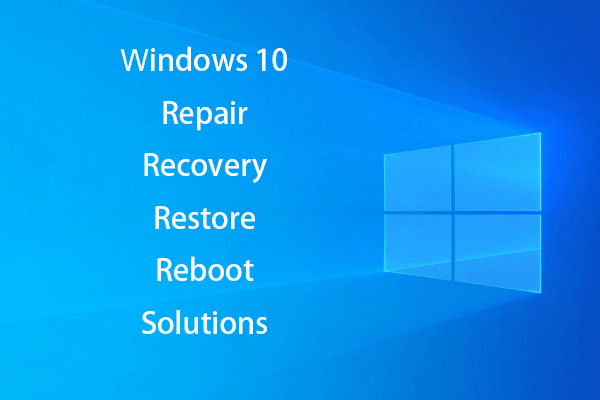 Создайте диск восстановления Windows 10 / диск восстановления / образ системы для восстановления Win 10
Создайте диск восстановления Windows 10 / диск восстановления / образ системы для восстановления Win 10
Решения для восстановления, восстановления, перезагрузки, переустановки, восстановления Windows 10. Узнайте, как создать диск восстановления Windows 10, диск восстановления / USB-накопитель / образ системы для устранения проблем с ОС Windows 10.
Читать больше
Как отключить dep в windows?
Ну что же, приступим к делу. Откройте меню «Пуск» и в поисковом поле введите «cmd» (без кавычек). Появится список найденных файлов, в самом верху будет одноименная программа. Но не спешите ее запускать, ведь мы должны работать через учетную запись администратора. Поэтому, сделайте по ней клик правой кнопкой мышки и нажмите на «Запуск от имени администратора».
При этом, если находитесь в системе с учетной записи простого пользователя, то вам придется дополнительно ввести пароль для входа через учетную запись администратора, если он установлен.
После этих действий откроется окошко командной строки. Скопируйте в него данную команду и нажмите клавишу «Enter»: bcdedit.exe /set {current} nx AlwaysOff
В окне должно появиться сообщение об успешном завершении операции, как показано на рисунке ниже.
Чтобы все изменения начали работать, выполните перезагрузку компьютера. Вот так мы полностью выполнили отключение DEP для абсолютно всех приложений, служб и программ. Это действие применяется в любом случае, даже если работа этой функции никак не поддерживается на аппаратном уровне.
Disable DEP (Data Execution Prevention) For Programs That You Have Selected
Step 1: Open Windows Explorer (File Explorer) using Windows + E keys together
Step 2: On the left side, right-click on This PC
Step 3: From the appeared list click on Properties
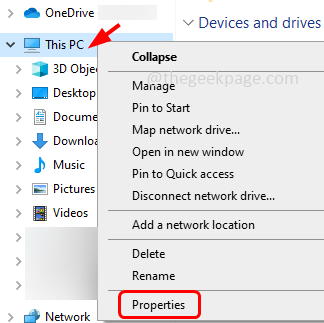
Step 4: In the opened settings window, on the right side click on Advanced system settings
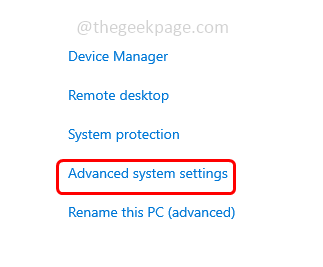
Step 5: There opens the system properties window. Go to the Advanced tab
Step 6: Under the performance section, click on the settings button
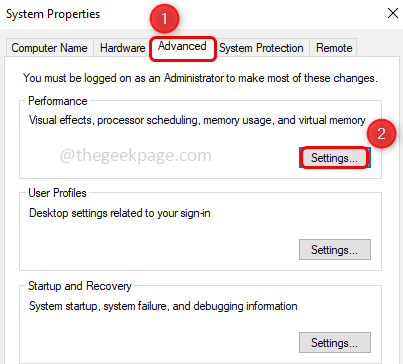
Step 7: In the performance options window, go to the data execution prevention tab
Step 8: To turn on DEP for windows services and programs, click on the radio button beside it
Step 9: To turn on DEP for all programs except a few selected, click on the radio button beside Turn on DEP for all programs except those that I select
Step 10: The Add button will be enabled, click on it
Step 11: In the look in drop down, select Local Disk (C:) that is C drive
Step 12: Double click on Program files (whichever path you have an program to add)
Step 13: You can scroll and select the needed programs of your choice. Click on the programs executable files and click on open. For example here I have selected 7-zip application as an exception. When the settings is applied, 7-zip will run outside of DEP protection while all others will run within DEP protection.
Step 14: The selected programs will be listed in the performance options window
Step 15: If you want another program to be added in the exception list, then again click on Add and follow the same steps
Step 16: Click on apply and then ok
Step 17: Restart your computer and the DEP is turned on / enabled for the programs.
Note: The below mentioned methods should only be used during troubleshooting or debugging
Отключение DEP для Windows 7 и Windows 8.1
Когда функция, останавливающая исполнение кода,нарушает работу в системе, то отключают ее действие в отношении всех установленных ПО. Выключение проводят в качестве администратора в командной строке.
Чтобы в Windows 7 отключить depвыполняется ряд операций:
- При появлении запроса вводится пароль.
- В окне интерпретатора операционной системы латинскими буквами пропечатывается bcdedit.exe /set {current} nxAlwaysOff. Выполнение команды подтверждается клавишей «Enter».
При правильном выполнении действий после веденого текста команды высвечивается сообщение об успешном завершении операции
В завершение окно с изменениями и закрывается и перезагружается компьютер.
Чтобы в последующем включить dep на Windows 7, по аналогичному алгоритму вносятся изменения в командной строке, но при этом взаменAlwaysOn пропечатывается AlwaysOff. После перезагрузки функция будет работать в обычном режиме.
Подобные операции выполняют, когда нужноотключить dep в Windows 8 или 8.1. Только в отличие от седьмой версии, чтобы открыть командную строку в восьмерке применяют команду «выполнить», открытую через меню «пуск» или нажатием Win+R. В пустой строке открыть вручную набирают задачу cmd и подтверждают выбор.
Важно обратить внимание на то, что если на компьютере установлена версия XP, то придерживаться подобной инструкции не получиться. Чтобы отключить depв Windowsxpдля всей системы, требуется редактирование файла boot.ini, расположенного в содержании загрузочного диска. Для этого файл открывают, выбирают параметр noexecute и добавляют к нему частичку = AlwaysOff
Настройки сохраняются, после чего ПК перезагружается
Для этого файл открывают, выбирают параметр noexecute и добавляют к нему частичку = AlwaysOff. Настройки сохраняются, после чего ПК перезагружается.
ПОСМОТРЕТЬ ВИДЕО
Способ 1: использование wmic средства командной строки
WmicС помощью средства командной строки можно проверить параметры DEP. Чтобы определить, доступна ли аппаратно-зависимая функция DEP, выполните следующие действия:
-
Нажмите кнопку Пуск, выберите пункт выполнить, введите cmd в поле Открыть , а затем нажмите кнопку ОК.
-
В командной строке введите следующую команду, а затем нажмите клавишу ВВОД:
wmic OS Get DataExecutionPrevention_Available
Если для параметра OUTPUT задано значение TRUE, функция DEP, реализованная в аппаратном обеспечении, доступна.
Чтобы определить текущую политику поддержки DEP, выполните указанные ниже действия.
-
Нажмите кнопку Пуск, выберите пункт выполнить, введите cmd в поле Открыть , а затем нажмите кнопку ОК.
-
В командной строке введите следующую команду, а затем нажмите клавишу ВВОД:
wmic OS Get DataExecutionPrevention_SupportPolicy
Возвращаемое значение равно 0, 1, 2 или 3. Это значение соответствует одной из политик поддержки DEP, описанных в следующей таблице.
2 OptIn (конфигурация по умолчанию) Функция DEP применяется только к системным компонентам и службам Windows 4 Включить Функция DEP включена для всех процессов. Администраторы могут вручную создать список определенных приложений, для которых не применяется DEP 1,1 Группа Функция DEP включена для всех процессов нуль алвайсофф Функция DEP не включена для каких-либо процессов Примечание
Чтобы убедиться, что Windows работает с включенным аппаратным обеспечением DEP, изучите свойство DataExecutionPrevention_Drivers класса Win32_OperatingSystem. В некоторых конфигурациях аппаратная функция DEP может быть отключена с помощью параметров/нопае или/Execute в файле Boot.ini. Чтобы проверить это свойство, введите в командной строки следующую команду:Получение DataExecutionPrevention_Drivers в ОС WMIC
Как отключить DEP Windows, чтобы избавиться от ошибки «Инструкция по адресу обратилась к памяти по адресу»
 Операционная система Windows предусматривает несколько уровней защиты от вирусов, чтобы даже рядовые пользователи могли не беспокоиться о заражении компьютера вредоносными программами. Одним из средств защиты является DEP (Data Execution Prevention) – завершение выполнения данных. Функция по умолчанию включена в Windows, и она необходима, чтобы автоматически закрывать программы, которые попытаются выполнить действия из областей оперативной памяти, обозначенных неисполняемыми.
Операционная система Windows предусматривает несколько уровней защиты от вирусов, чтобы даже рядовые пользователи могли не беспокоиться о заражении компьютера вредоносными программами. Одним из средств защиты является DEP (Data Execution Prevention) – завершение выполнения данных. Функция по умолчанию включена в Windows, и она необходима, чтобы автоматически закрывать программы, которые попытаются выполнить действия из областей оперативной памяти, обозначенных неисполняемыми.
Бывают ситуации, в которых функция DEP работает неправильно. Из-за нее пользователь не может запустить необходимое ему приложение или игру, поскольку на экране появляется ошибка «Инструкция по адресу обратилась к памяти по адресу». В такой ситуации можно отключить DEP для отдельной программы или деактивировать защитную функцию на уровне системы. Ниже будут рассмотрены оба варианта.
Как отключить DEP для всех программ в Windows
Важно: Отключая DEP для всех программ в Windows, повышается риск потери данных при заражении компьютера вирусом. Чтобы выключить DEP на уровне операционной системы, тем самым полностью отменить функцию завершения выполнения данных, нужно воспользоваться командной строкой
Запустите командную строку от имени администратора и пропишите в ней команду:
Чтобы выключить DEP на уровне операционной системы, тем самым полностью отменить функцию завершения выполнения данных, нужно воспользоваться командной строкой. Запустите командную строку от имени администратора и пропишите в ней команду:
Bcdedit.exe /set {current} nx AlwaysOff
Обратите внимание: Чтобы после отключения DEP через командную строку включить ее обратно, потребуется ввести и применить следующую команду:
Bcdedit.exe /set {current} nx AlwaysOn
Как отключить DEP для отдельной программы
Поскольку отключение DEP для всех программ и служб в Windows опасно, рекомендуется деактивировать функцию завершения выполнения данных для отдельного приложения, которое выдает ошибку «Инструкция по адресу обратилась к памяти по адресу». Сделать это можно двумя способами – через реестр или параметры быстродействия.
Отключение DEP через реестр
Реестр позволяет отключить работу функции DEP для отдельного приложения, установив запрет на конкретный исполнительный файл. Для этого необходимо:
- Нажать на клавиатуре сочетание клавиш Windows+R, чтобы запустить строку «Выполнить». Пропишите в ней regedit и нажмите Enter, после чего откроется редактор реестра;
- Далее в левой части меню нужно перейти по следующим разделам:
Обратите внимание: В некоторых версиях операционной системы Windows может отсутствовать конечный раздел Layers. В такой ситуации потребуется его создать самостоятельно
Для этого откройте раздел AppCompatFlags в левой части экрана и нажмите правой кнопкой мыши в списке его строковых параметров. Во всплывающем окне выберите «Создать» — «Раздел» и назовите его Layers. После этого в него можно заходить и продолжать выполнение инструкции.
- В разделе Layers потребуется создать строковый параметр по имени пути exe-файла приложения, которому дается разрешение на работу без защиты функцией DEP. Для этого определитесь с точным названием исполнительного файла программы (узнать его можно в папке приложения). Далее нажмите правой кнопкой мыши в правой зоне раздела Layers и выберите «Создать» — «Строковый параметр». В качестве имени установите путь к exe-файлу программы, для которой отключается DEP, а в графе «Значение» потребуется прописать DisableNXShowUI.
Когда изменения в реестре будут сохранены, нужно перезагрузить компьютер и можно пробовать запустить программу, для которой был отключен DEP.
Отключение через параметры быстродействия
Некоторым пользователям удобнее работать с привычным интерфейсом Windows, чем с реестром. Для них компания Microsoft так же предусмотрела возможность отключения DEP. Выключить защитную функцию можно через параметры быстродействия:
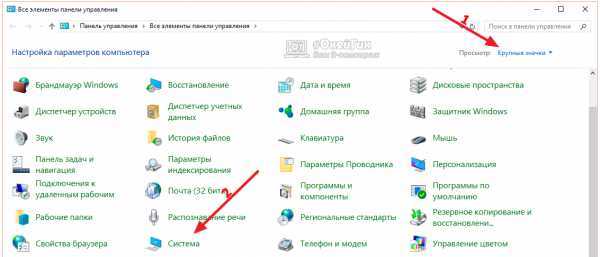
Выполнив необходимые настройки, потребуется перезагрузить компьютер, чтобы изменения вступили в силу.
OkeyGeek.ru
В каких программах возникают проблемы с DEP?
Программы, которые конфликтуют с DEP, обычно являются старыми программами или построены на старой кодовой базе. Многие программы для планирования ресурсов предприятия (ERP) построены на базе кода, восходящей к 1970-м годам. Тогда не было DEP, поэтому программа пойдет в области, которые патрулирует DEP.
64-битные программы были созданы после того, как DEP был хорошо развит, поэтому они были разработаны с учетом требований. Большинство программ, конфликтующих с DEP, будут 32-битными.
Программы сторонних производителей, которые активно взаимодействуют со службами Windows или запускают собственные службы Windows, могут быть отключены DEP. В этом случае производитель рекомендует полностью отключить DEP.
Для домашнего пользователя старые 32-битные игры и некоторые эмуляторы для игры даже в старые игры с наибольшей вероятностью будут конфликтовать с DEP.

Старые драйверы устройств или драйверы, загруженные из неофициальных источников, также могут вызывать ошибки DEP. Загружайте драйверы только от производителя оборудования или Microsoft и регулярно обновляйте драйверы.
Зачем отключать DEP в Windows 8.1 и Windows 7?
DEP (Data Execution Prevention) — это встроенный механизм безопасности в операционных системах Windows 8.1 и Windows 7, который предотвращает запуск вредоносных программ.
Однако, некоторые программы могут не запускаться из-за DEP. Например, программы, которые используют код в памяти, могут быть заблокированы DEP, что приводит к ошибкам при запуске.
Поэтому, отключение DEP может помочь при запуске определенных программ на компьютере. Но необходимо помнить, что отключение DEP может повысить риск заражения компьютера вредоносными программами и вызвать нестабильную работу системы.
В целом, отключение DEP является крайней мерой и не рекомендуется для использования без необходимости.
- Отключение DEP для всей системы. Этот метод может быть использован, если хочется отключить DEP для всех программ на компьютере. Однако, как уже было упомянуто ранее, это может повысить риск заражения компьютера вредоносными программами и вызвать нестабильную работу системы.
- Отключение DEP для отдельных приложений. Этот метод более безопасен и рекомендуется для использования в случае, когда программа не запускается из-за DEP. Отключение DEP для отдельных приложений можно выполнить через параметры совместимости приложения.
В любом случае, перед отключением DEP на компьютере, необходимо убедиться, что это действительно необходимо для запуска требуемой программы и использовать эту функцию только в случае крайней необходимости.
Как отключить DEP в windows
Начиная с ОС windows XP и во всех последующих версиях системы windows, есть такая функция как DEP. Ее можно расшифровать и перевести как «предотвращение выполнения данных». В некоторых случаях, работа данной службы создает определенные помехи и тогда возникает необходимость в ее отключении. Эта процедура не слишком сложная и многие смогут это легко повторить, ну а если отключение не дало желаемого эффекта, то DEP всегда можно снова активировать. Для большей наглядности, в конце статьи можно посмотреть видео, где все подробно показано.
Что такое функция DEP?
Основное предназначение функции DEP, это защита вашей системы от вредоносных приложений и других угроз, которые могут быть опасны для windows. Но не надо думать, что это на подобии антивируса или брандмауэра. Нет, это совсем другая программа, работающая по иному принципу.
Функция DEP способна отмечать различные области оперативной памяти которые не предназначены для использования. Если какая-нибудь программа начнет туда «влезать», то DEP тут же ее принудительно отключит и выдаст соответствующее сообщение об ошибке. Так часто могут работать вирусы или некорректно работающие приложения, в следствии чего предотвращается работа потенциально опасных для системы программ и служб.
Обычно, если с DEP не наблюдается проблем в системе, лучше вообще не трогать эти настройки. Но в некоторых случаях, встроенная утилита может создавать помехи в работе вполне нормальных программ, которые не несут никакой угрозы. В таких случаях приходится прибегать к отключению этой функции.
Как отключить DEP в windows?
Ну что же, приступим к делу. Откройте меню «Пуск» и в поисковом поле введите «cmd» (без кавычек). Появится список найденных файлов, в самом верху будет одноименная программа. Но не спешите ее запускать, ведь мы должны работать через учетную запись администратора. Поэтому, сделайте по ней клик правой кнопкой мышки и нажмите на «Запуск от имени администратора».
При этом, если находитесь в системе с учетной записи простого пользователя, то вам придется дополнительно ввести пароль для входа через учетную запись администратора, если он установлен.
После этих действий откроется окошко командной строки. Скопируйте в него данную команду и нажмите клавишу «Enter»: bcdedit.exe /set {current} nx AlwaysOff
В окне должно появиться сообщение об успешном завершении операции, как показано на рисунке ниже.
Чтобы все изменения начали работать, выполните перезагрузку компьютера. Вот так мы полностью выполнили отключение DEP для абсолютно всех приложений, служб и программ. Это действие применяется в любом случае, даже если работа этой функции никак не поддерживается на аппаратном уровне.
Выключаем DEP только для отдельного приложения
Есть и такой способ. Чтобы это сделать, откройте панель управления и перейдите в раздел «Система». В левой части окна, на панели, нажмите на ссылку «Дополнительных параметров системы».
На самой первой вкладке «Дополнительно» там, где раздел «Быстродействие», делаем клик по кнопке «Параметров».
В следующем окошке открываем вкладку «Предотвращение выполнения данных». Видим такую картинку.
При стандартных настройках, эта функция будет работать исключительно с основными программами и службами. Но если переместить переключатель на пункт ниже, туда где написано «Включить для всех программ и служб», у нас появится возможность выбрать и добавить к списку программы, с которыми DEP не будет работать. Просто выбираете в списке программу или нажимаете «Добавить» и через окно проводника найдите исполняемый файл программы и выбираете его.
Но есть одна особенность, 64 разрядные приложения не будут добавляться к данному списку. И далеко не все программы могут поддерживать работу без функции предотвращения выполнения данных. Это нужно учитывать и в таких случаях будет появляться ошибка.
В случае отключения службы через командную строку, рекомендуем убедится в том, что она включена для работы только с основными программами. Если она включена для всех приложений и служб, то разумно сначала переключиться на работу только для основных служб и выполнить перезагрузку компьютера. Вполне возможно, что этого будет достаточно, для решения проблемы и использование командной строки не потребуется.
Как включить DEP?
Чтобы снова запустить работу данной функции, откройте командную строку (cmd) с правами администратора, скопируйте туда и выполните вот такую команду:
bcdedit.exe /set {current} nx OptIn
После этого сделайте перезагрузку компьютера и DEP будет работать, как и прежде. Напоследок, для большей наглядности, предлагаем вам взглянуть на видео, где все подробно показано:
Принцип работы
Опция тесно связана с таким понятием, как DEP (Data Execution Prevention, предотвращение выполнения данных). Суть данной технологии заключается в следующем В памяти компьютера существует два отдельных раздела, один из которых предназначен для данных, а другой – для исполняемых команд. При этом в процессоре присутствует особый бит состояния (бит NX, No Execution Bit), установка которого позволит процессору не использовать информацию из раздела данных в качестве исполняемых команд. Именно для установки этого бита и служит опция Execute Disable Bit.
Использование технологии DEP позволяет в ряде случаев избежать рисков для безопасности данных компьютера, связанных с ошибкой переполнения буфера. Эта ошибка часто используется различными троянскими программами и вирусами. Для того, чтобы данная технология обеспечивала максимальную защиту, она должна поддерживаться процессором, операционной системой и прикладными программами.
Большинство современных операционных систем поддерживают технологию DEP. К числу этих ОС относятся Windows XP, Vista, Windows 7 и 8. Кроме того, технологию поддерживают современные ОС семейства UNIX и Linux. В семействе операционных систем Windows поддержку DEP можно отрегулировать в разделе «Система» Панели Управления.
На уровне процессоров технология DEP впервые получила поддержку в процессорах AMD Athlon, а затем была внедрена в процессорах Intel – начиная с линейки Pentium 4 и Celeron. Именно AMD ввела в обиход термин «NX-бит», а в процессорах Intel данный бит носит названия XD-бита.
Отключение DEP через реестр
Второй способ отключения защиты DEP для отдельной программы заключается в редактировании реестра. Необходимые для этого действия таковы:
- Нажмите одновременно кнопки WIN + R, в поисковом поле введите «regedit», нажмите «ОК»
- Запустится Редактор системного реестра. Найдите в нем ветку HKEY_LOCAL_MACHINE > SOFTWARE > Microsoft > Windows NT > CurrentVersion > AppCompatFlags. Сделайте на нем правый клик мышью, выберите «Создать > Раздел»
- Назовите раздел «Layers»
- Далее действия будут повторяться для каждой программы, для которой необходимо отключить защиту DEP. В левой половине окна выделите только что созданный раздел Layers, в правой половине щелкните правой кнопкой мышки и создайте строковый параметр
- Назовите его именно так, как называется исполняемый файл приложения без расширения (например, для Internet Explorer это iexplore)
- Кликните по созданному параметру дважды. В поле «Значение» введите путь к указанному файлу (уже полностью, включая расширение) и нажмите «ОК»
- Эти действия требуется повторить для каждой программы, которой требуются исключения безопасности. Когда завершите процесс изменения реестра, перезагрузите компьютер.
Если программ, несовместимых с системой предотвращения исполнения кода, у вас много или среди них есть хотя бы одна 64-разрядная, придется отключать DEP полностью. Инструкция такова:
- Нажмите Пуск, в текстовое поле введите cmd . Сделайте на появившейся иконке командного интерпретатора правый клик и запустите его с правами администратора
- В открывшееся окно введите без кавычек текст bcdedit.exe /set nx AlwaysOff и нажмите ввод
- Если предыдущая операция была успешной, все что вам останется сделать для вступления изменений в силу — перезагрузить компьютер.






























