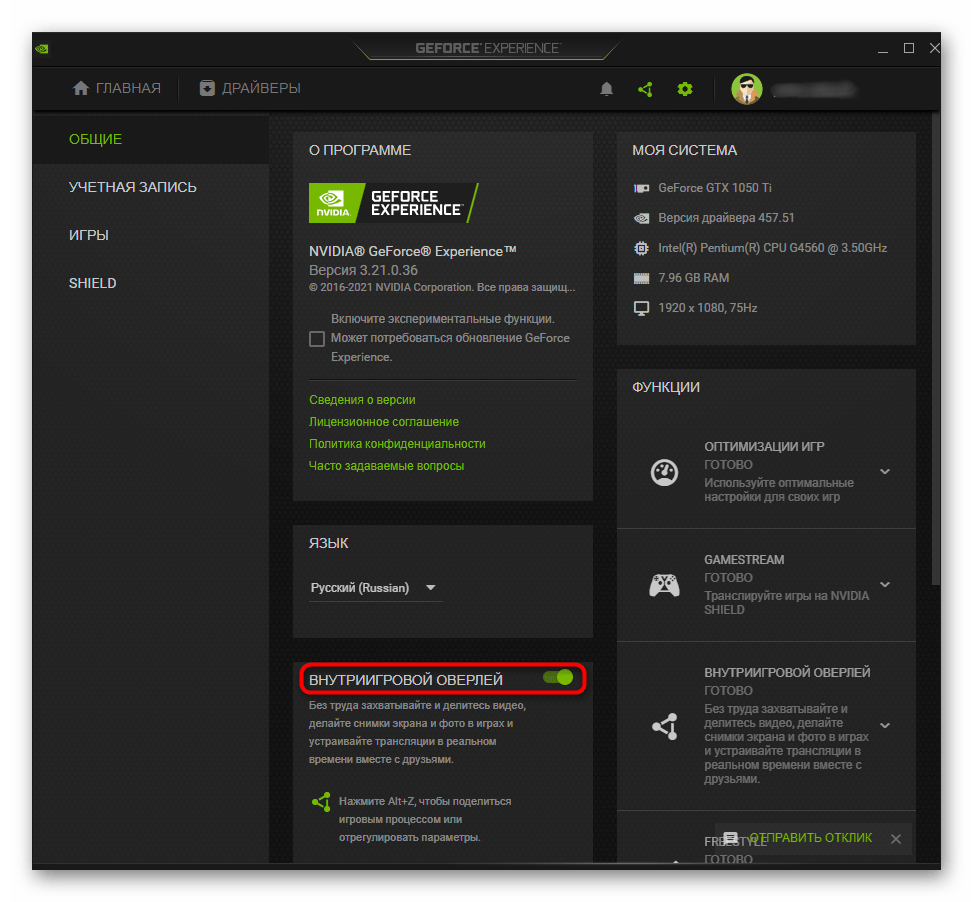Отключение контейнера телеметрии
Контейнер телеметрии (NvTelemetryContainer) – это служба, собирающая и обрабатывающая информацию об операционной системе компьютера (характеристики видеокарты, список имеющихся игр и их настройки, объем оперативки и пр.), а также передающая их в NVIDIA в соответствие с политикой конфиденциальности.
Практика показывает, что снизить нагрузку процессора можно, отключив контейнер телеметрии целиком или в части определенных заданий. Для этого необходимо:
-
Активировать Панель управления, найти раздел «Администрирование», а в нем — «Планировщик заданий».
-
Задания контейнера телеметрии Размещены в «Библиотеке планировщика». Чтобы отключить некоторые из них или же все, нужно найти названия, начинающиеся на «NvTm» и нажать «Отключить» при помощи правой кнопки манипулятора.
После этого необходимо выключить запуск самого NVIDIA Container. Это делается в несколько шагов:
-
Активировать диалоговое окно «Выполнить» (Win+R) и ввести в командную строку services.msc. Подтвердить нажатием «ОК».
-
В открывшемся списке отметить NVIDIA Telemetry Container, правой кнопкой мыши вызвать контекстное меню и нажать «Свойства». В строке состояния службы кликнуть кнопку «Стоп».
-
В строке «Тип запуска» выбрать состояние «Отключена». Подтвердить все появляющиеся уведомления.
После выполнения этой процедуры следует проверить нагрузку процессора: она должна стать в несколько раз меньше.
При повторном запуске Telemetry Container снова система может выдать ошибку. В этом случае помогут следующие действия:
-
Открыть раздел «Свойства» контейнера телеметрии.
-
Перейти в пункт меню «Вход в систему», а затем выбрать «Обзор».
-
В строке «Выберите имена выбираемых объектов» указать имя учетной записи и нажать «Проверить имена». Когда появится доступное имя, нажать «ОК» и указать пароль.
Способ 1: Настройки NVIDIA GeForce Experience
К сожалению, в настройках NVIDIA GeForce Experience нет функции, которая позволяла бы полностью отключить автозапуск приложения при старте операционной системы. Однако там можно управлять внутриигровым оверлеем и уведомлениями, что может оказаться весьма полезным для определенных пользователей. Давайте разберемся с тем, как минимизировать появление различных элементов данного компонента при взаимодействии с Windows 10.
- Запустите NVIDIA GeForce Experience при помощи значка на рабочем столе или исполняемого файла, отыскав его в меню «Пуск». В появившемся окне найдите значок шестеренки и кликните по нему, чтобы перейти в настройки.
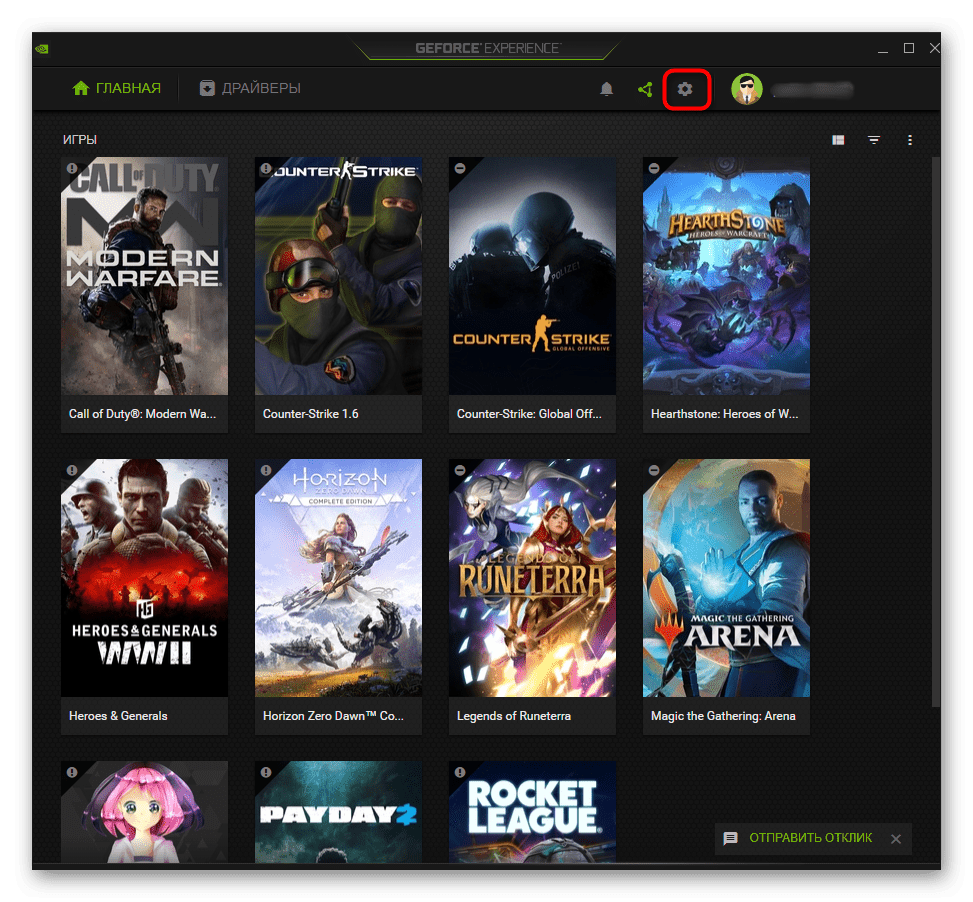
Отключите функцию «Внутриигровой оверлей», если не хотите видеть элементы для записи видео и пользоваться отвечающими за это горячими клавишами.
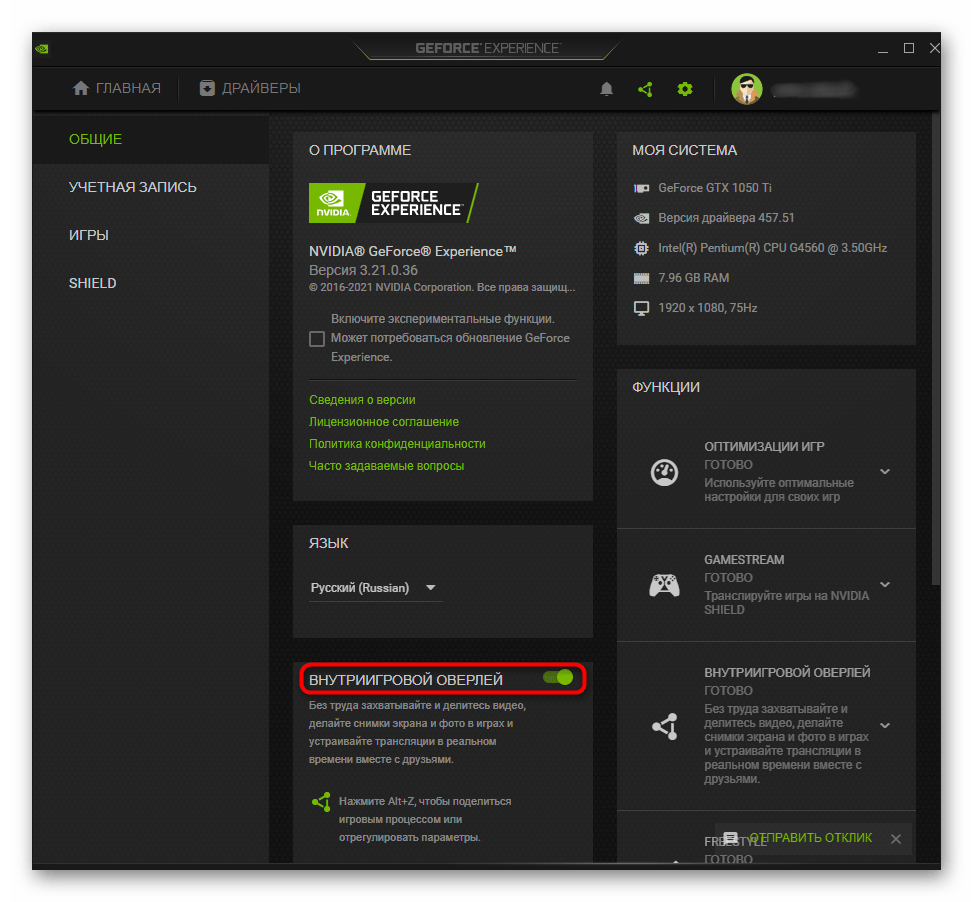
Дополнительно можно перейти в «Настройки» и узнать, что представляет собой данный оверлей и какие действия выполняет.
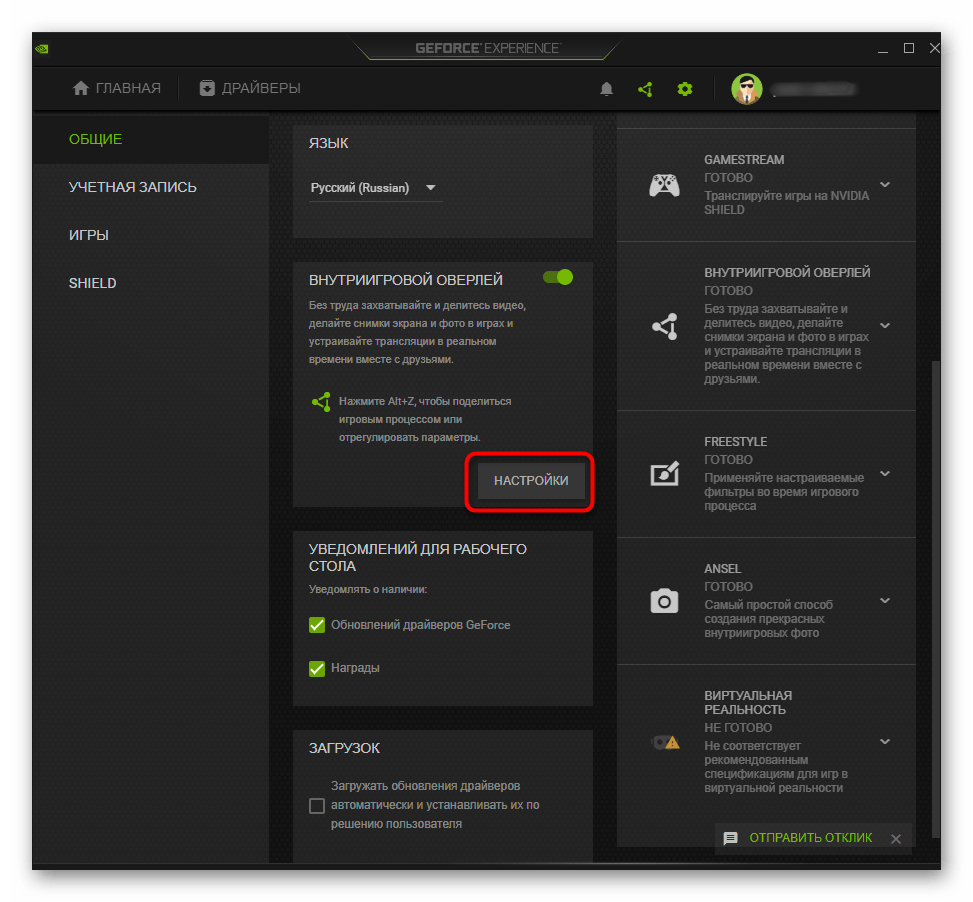
В новом окне вы увидите список доступных функций и сможете понять, какие из них точно не пригодятся и точно ли стоит отключить данную технологию.
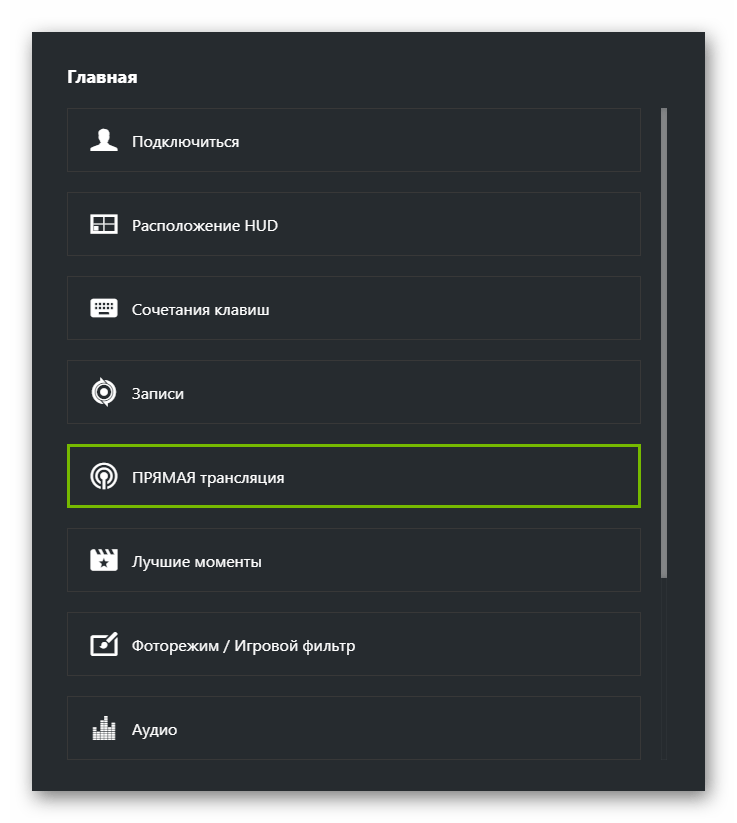
Далее обратите внимание на блок «Уведомления для рабочего стола». В нем отключаются сообщения о найденных обновлениях и наградах
Соответственно, вам понадобится снять галочки с пунктов, после чего оповещения больше не будут отображаться.
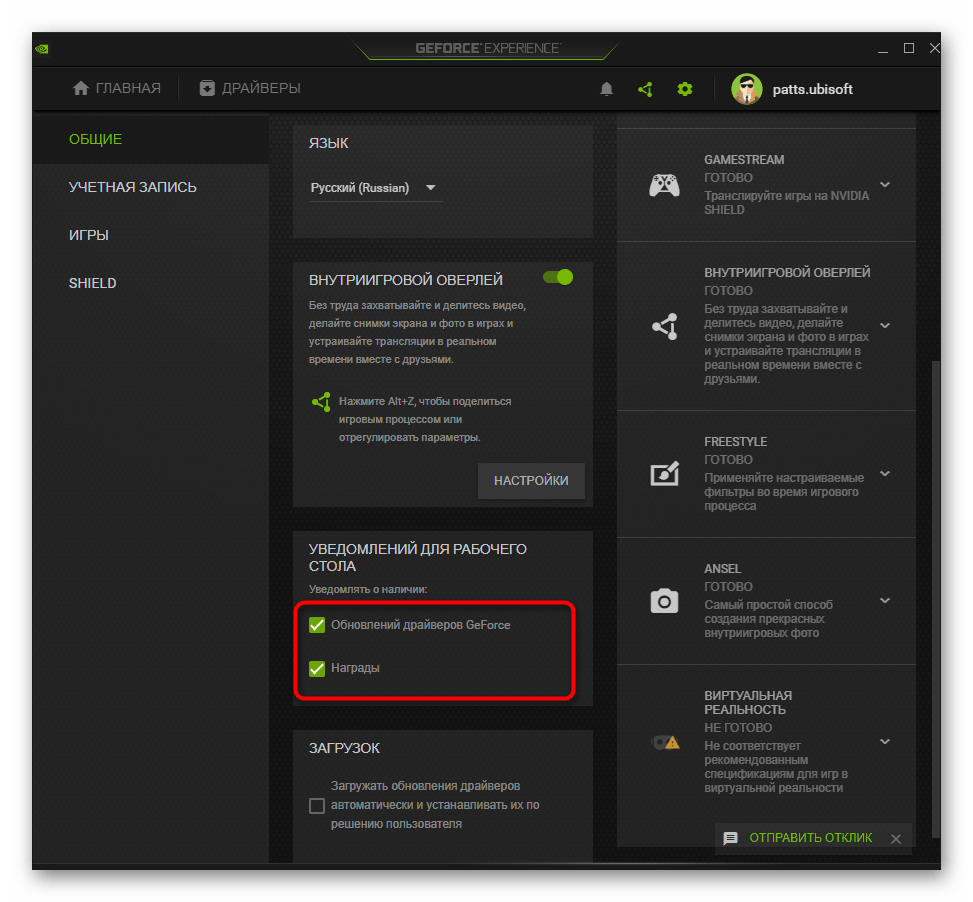
How to Disable or Uninstall NVIDIA GeForce Experience
Let us now discuss various ways via which you can disable or uninstall the NVIDIA GeForce Experience.
How to Disable NVIDIA GeForce Experience
Steps For Windows 8 and Windows 10:
1. Launch Task Manager using any of these options:
- Type task manager in the search bar & open it from search results.
- Right-click on the Taskbar and select Task Manager.
- Press Ctrl + Shift + Esc keys together
2. In the Task Manager window, click on the Startup tab.
3. Now, search and select NVIDIA GeForce Experience.
4. Finally, click on the Disable button and restart your PC to save changes.
Steps For Windows Vista and Windows 7:
1. On the far left of the Windows Taskbar, click on the Type here to search icon.
2. Type ms config as your search input and hit Enter.
3. Task Manager window will pop up. Here, click on the Startup tab.
4. Now right-click on NVIDIA GeForce Experience and select Disable.
5. Finally, Reboot the system to save changes.
Note: Some versions of NVIDIA GeForce Experience are not available in the start-up menu. If this happens to you, then try reinstalling NVIDIA GeForce Experience.
Also Read: Fix GeForce Experience Won’t Open in Windows 10
How to Uninstall NVIDIA GeForce Experience
Method 1: Uninstall Using Control Panel
1. Press the Windows key + S to bring up the search and type Control Panel. Click on Open as depicted in the below picture.
2. Now click on Uninstall a Program under Programs.
3. Here you will find various NVIDIA components. Make sure to right-click on them one at a time and select Uninstall.
Note: Uninstall all the NVIDIA components in order to uninstall NVIDIA GeForce Experience.
4. Restart your computer to save changes.
5. Download and Install GeForce Experience on your computer.
Note: This step will install all the latest versions of GeForce, along with its missing drivers.
Method 2: Uninstall Using Services Settings
1. Press Windows Key + R together to open the Run dialog box.
2. Type services.msc and click OK. By doing so, the Services window will open.
3. Scroll down and search for NVIDIA Display Container LS. Right-click on it and select Properties.
4. In the Properties window, select Disabled from the Start type drop-down.
5. Now, click on Apply followed by OK.
6. Restart your system to save these changes.
Note: If you want to bring the settings back to normal, set the Startup Type to Automatic and click on Apply.
Recommended:
- Fix Something that went wrong. Try restarting GeForce Experience
- Fix NVIDIA Control Panel Missing in Windows 10
- How to Enable Active Directory in Windows 10
- 3 Ways to Add Yahoo Mail to Android
We hope this guide was helpful and that you were able to disable or uninstall NVIDIA GeForce Experience. If you have any queries/comments regarding this article, then feel free to drop them in the comments section.
How To Disable NVIDIA GeForce Experience?
The Disabling method is more for people who like the software and want to use it periodically but do not want it to run all the time in the background; instead for those who want to get rid of it completely.
Here is how you disable Nvidia Geforce Experience on startup.
- First thing you are going to select “Task Manager” and open it.
- Once your task manager opens up, navigate to the “Start-Up button and click it.”
- There you will find a menu of programs; scroll down until you find Nvidia GeForce Experience and right-click it, where a menu will pop up. Click on disable, and you are done.
- Now Nvidia GeForce Experience will no longer open automatically on startup, but you can still use it by clicking its Icon in the start menu.
Отключение NVIDIA GeForce Experience в Windows 10
NVIDIA GeForce Experience загружается автоматически вместе с операционной системой. Выполнить ее отключение может быть затруднительно из-за того, что в настройках самой программы нет возможности убрать программу из автозапуска системы. Однако вы можете выполнить ее отключение или минимизировать влияние ПО на работу Windows 10.

Как отключить NVIDIA GeForce Experience в Windows 10
Если речь идет именно об отключении, то придется использовать средства операционной системы. Если же вам просто не хочется получать уведомления от программы и хочется минимизировать ее влияние на систему, то сделать это можно будет через настройки.
Дальше рассмотрим несколько вариантов отключения NVIDIA GeForce Experience в Windows 10.
Вариант 1: Настройка NVIDIA GeForce Experience
Этот вариант стоит рассматривать в том случае, если требуется убрать уведомления и минимизировать влияние ПО на работу операционной системы. В настройках программы нужно выполнить следующие действия:
- Запустите NVIDIA GeForce Experience. В верхней панели перейдите в настройки, кликнув по иконке в виде шестеренки.
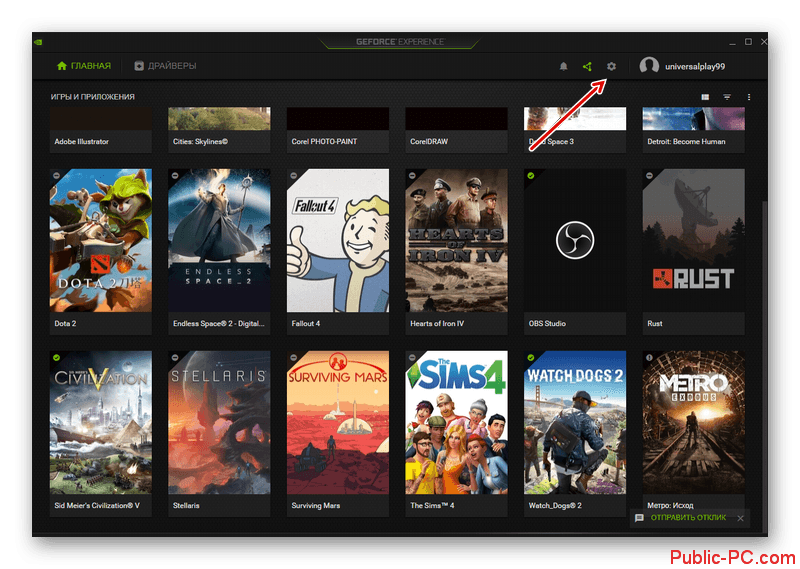
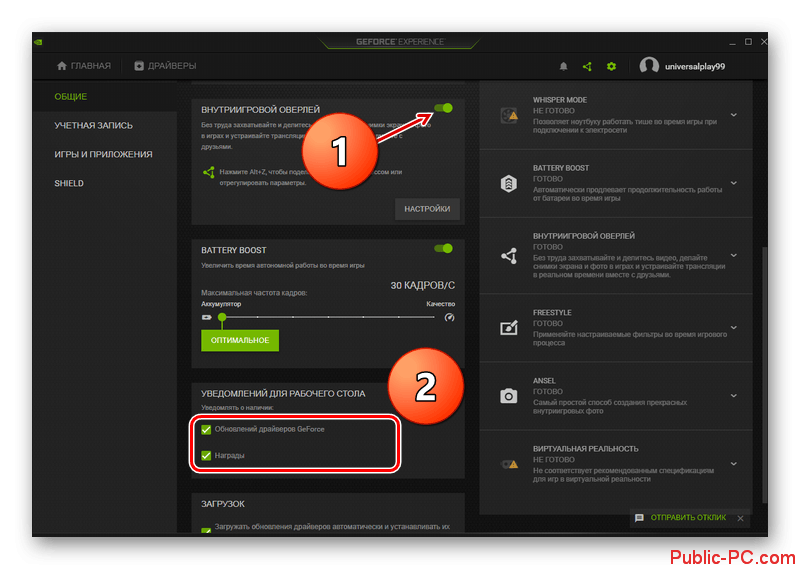
Вариант 2: Удаление из автозапуска
Несмотря на то, что внутри самой программы нельзя отключить автоматический старт вместе с Windows, это можно сделать в самой операционной системе:
- Для начала требуется перейти в раздел “Автозагрузка”. Откройте “Диспетчер задач”. В Windows 10, да и в других версиях тоже, это можно сделать, воспользовавшись сочетанием клавиш Ctrl+shift+esc.
- В верхней панели открывшегося окна переключитесь во вкладку “Автозагрузка”.
- Среди приложений, находящихся в “Автозагрузке” отыщите NVIDIA GeForce Experience. Там будет отображено его текущее состояние: включено/отключено и влияние на систему (обычно стоит значение “Не измерено”).
- Выделите найденную программу и нажмите в нижней части окна кнопку “Отключить”.
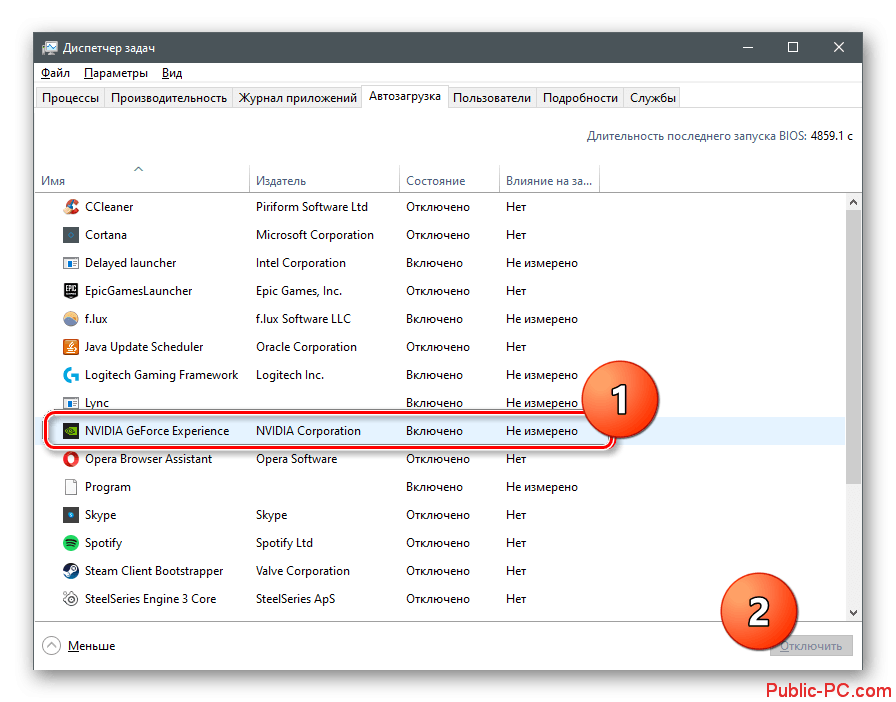
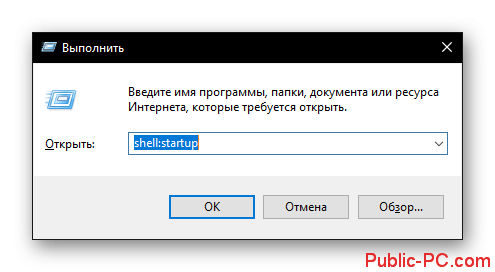
После выполнения всех описанных действий программа NVIDIA GeForce Experience перестанет автоматически запускаться вместе с операционной системой.
Вариант 3: Удаление файла трея
Позволяет добиться полного отключения уведомлений от программы, но вот сама программа, скорее всего, все равно будет функционировать. Если вы являетесь владельцем старой версии NVIDIA GeForce Experience, то этот вариант можно рассматривать тоже в качестве возможности для отключения.
- Запустите “Диспетчер задач”. О том, как это сделать мы писали выше. В верхней части открывшегося окна переключитесь во вкладку “Подробности”.
- Отыщите задачу “nvtray.exe” или “NVIDIA Notification.exe”. Таких задач иногда может быть несколько.
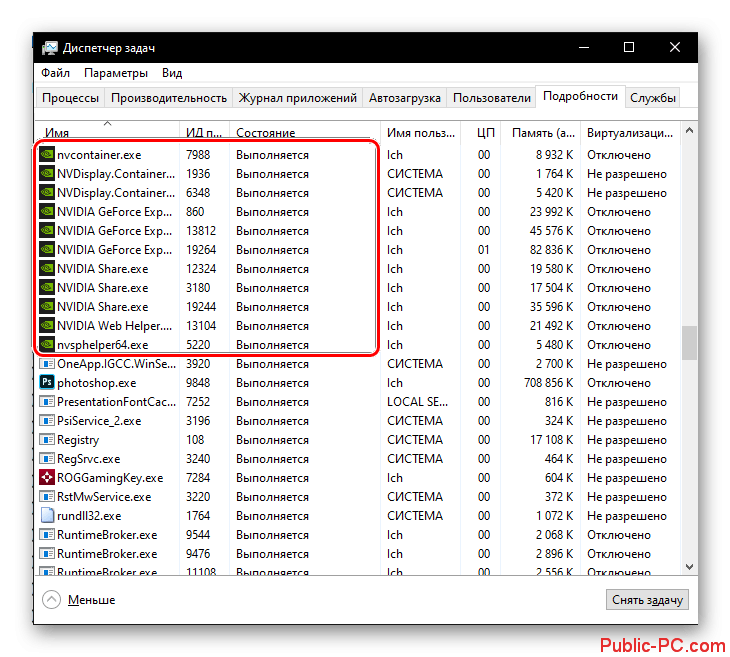
К сожалению, манипуляция с файлами в новых версиях только отключает оповещения от программы. Также в этом способе высок риск, что пойдет что-то не так.
Вариант 4: Отключить службу дисплея NVIDIA
В этом случае произойдет отключение не только программы NVIDIA GeForce Experience, но и других связанных с ней компонентов. В случае отключения программы таким способом выполнять запуск программы придется самостоятельно через исполняемый файл, который находится в корневой директории со софтом.
Выполнить отключение служб NVIDIA можно по следующей инструкции:
- Запустите приложение “Службы”. Оно по умолчанию встроено в Windows. Получить доступ к нему можно через поиск по системе, воспользовавшись иконкой лупы в нижней части.
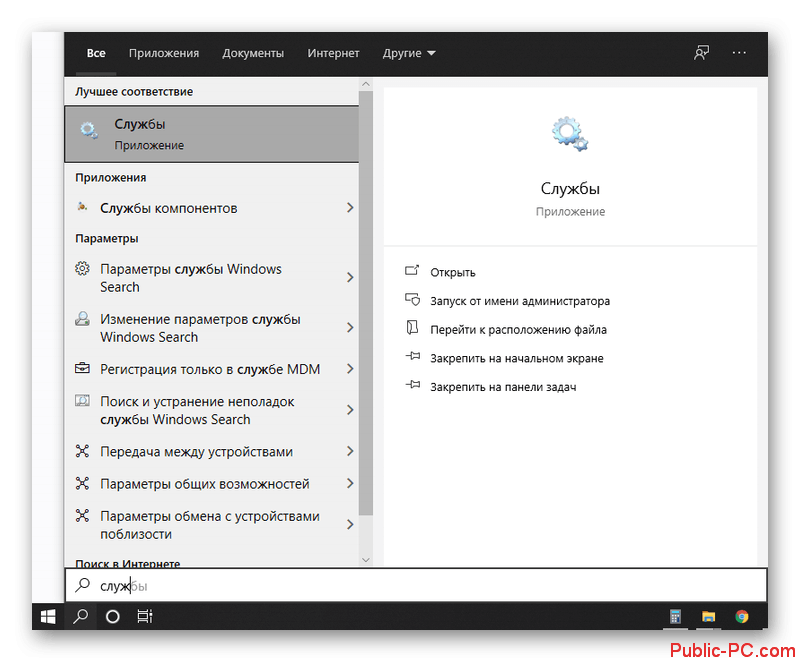
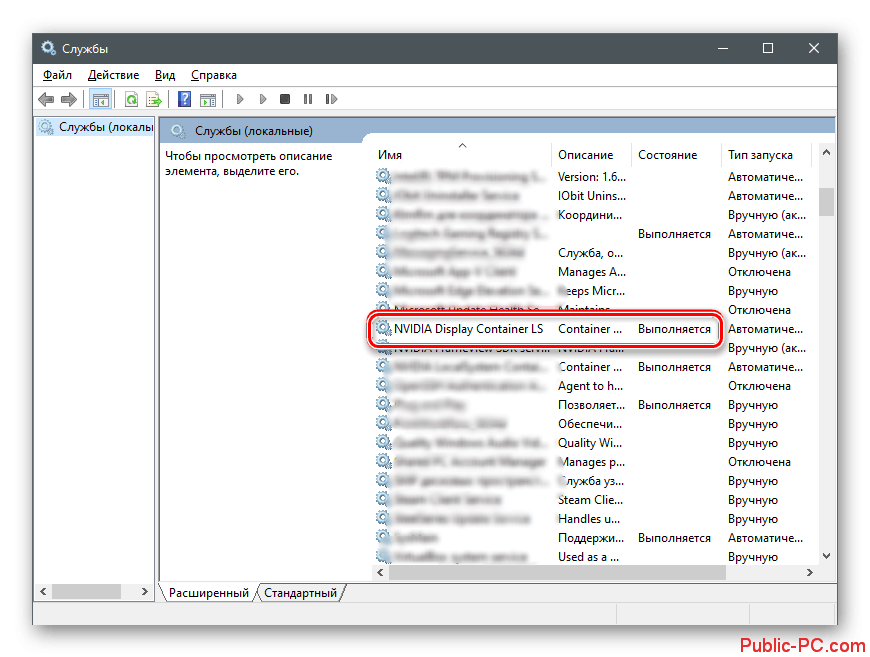
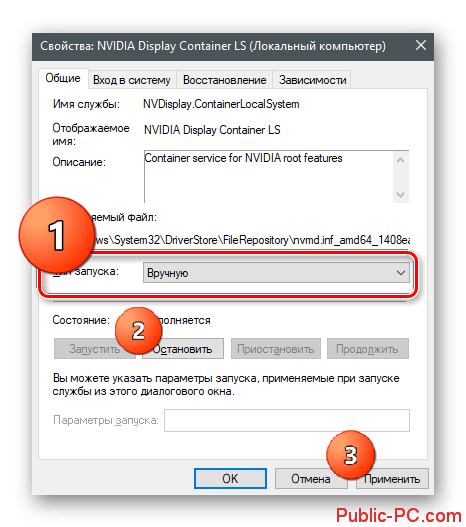
Вариант 5: Полное удаление NVIDIA GeForce Experience
Вообще вы всегда можете удалить само NVIDIA GeForce Experience. В таком случае выполнять принудительное отключение не потребуется. Этот вариант может быть актуален в том случае, если вам не требуется использовать функционал программы NVIDIA GeForce Experience. Ее удаление никак не должно повлиять на уже установленные драйвера, однако дальше вам придется обновлять драйвера вручную для их корректной работы.
Выполнить удаление программы можно через стандартный функционал Windows 10:
- Запустите “Параметры” операционной системы. Это можно быстро сделать, воспользовавшись сочетанием клавиш Win+I.
- Переключитесь в раздел “Приложения”.
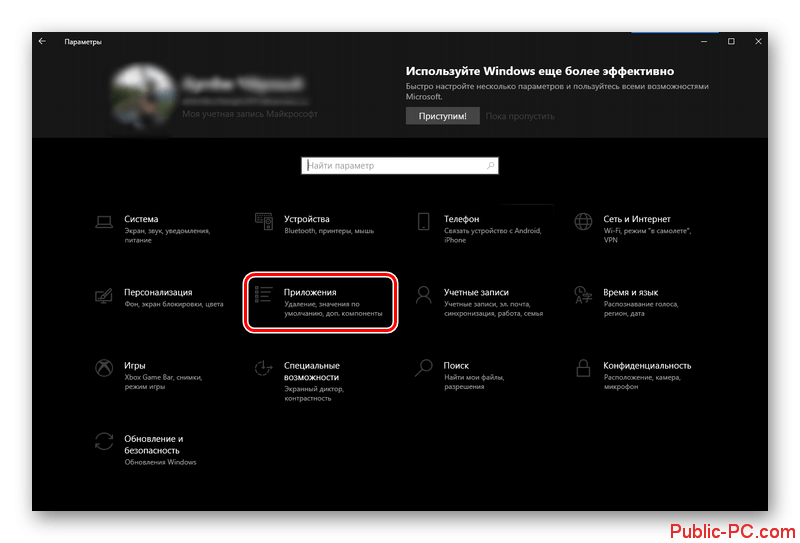
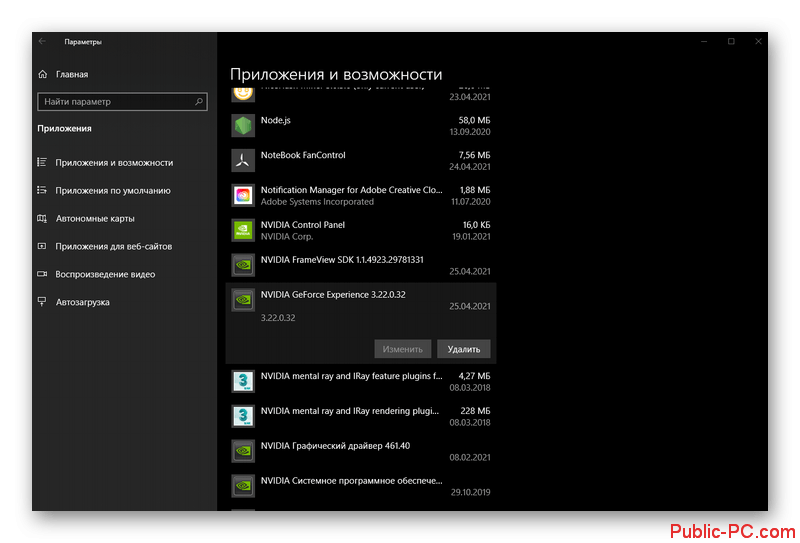
Это были все основные варианты отключения программы NVIDIA GeForce Experience. Вам необязательно отключать ее полностью — достаточно отключить оповещения в настройках, чтобы она вас не беспокоила. Если же данная программа вам вообще без надобности, то ее можно вообще удалить.
Why Do You Want To Uninstall GeForce Experience?
There can be specific reasons you might not find the Nvidia GeForce experience practical and may want to get rid of it. One of those reasons may be that it is hogging precious system resources like processing power and RAM to do its thing when you need that power somewhere else.
Or maybe you are not satisfied with Nvidia Share, which can cost you almost ten frames per second in some games when software like OBS does not have this issue.
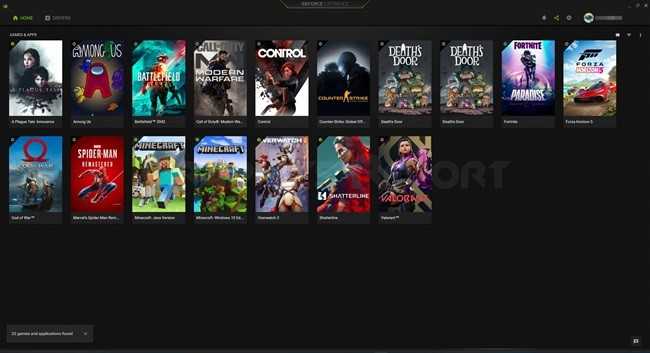
Whatever your reason, you can delete the GeForce Experience simply by following the steps I will mention in the subsequent paragraphs.
Related guides:
- Unable to connect to Nvidia
- The Nvidia control panel not opening
- Geforce experience something went wrong
- The Nvidia control panel missing
- You are not currently using a display attached to an Nvidia GPU
NVIDIA Streamer Service
Недавняя проверка игрового автомата показала девять процессов NVIDIA, и это после использования пользовательской опции установки во время установки драйвера графической карты в системе (без установки какого-либо 3D-контента).
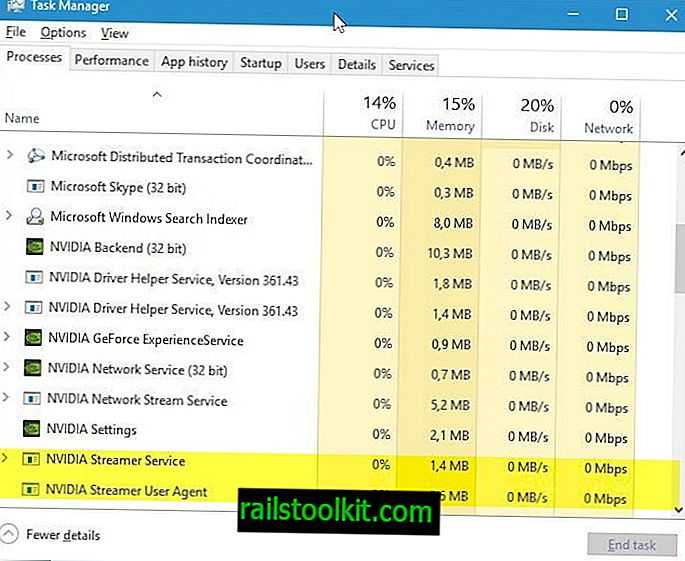
Так для чего нужен сервис NVIDIA Streamer? Он предназначен для потоковой передачи игр с ПК на устройства NVIDIA Shield.
Если у вас нет щита, он совершенно бесполезен для вас. На мой взгляд, что делает это плохой практикой, так это то, что потоковые сервисы запускаются автоматически независимо от того, принадлежит устройство Shield или нет.
Нет необходимости постоянно запускать эти процессы на компьютерах с Windows (или вообще), и имеет смысл отключать их, так как это может повысить производительность в играх на этих системах.
Отключить службу Nvidia Streamer
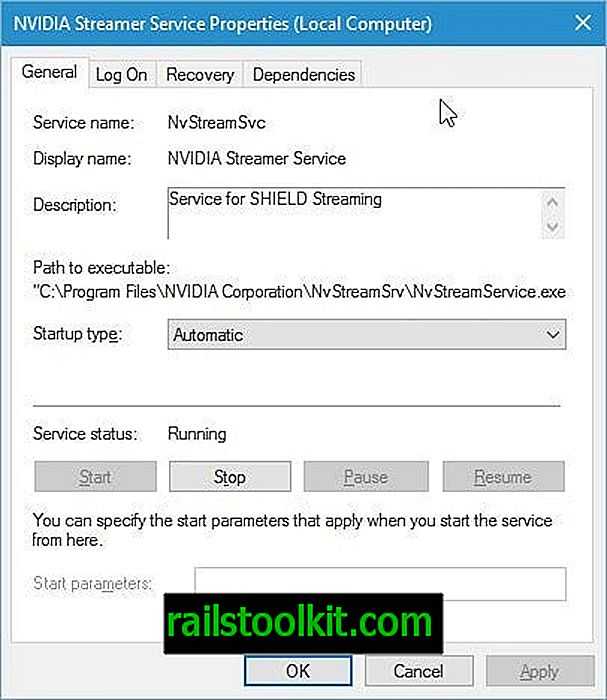
Отключить службу, к счастью, довольно легко. Вот что вам нужно сделать:
- Нажмите на клавишу Windows на клавиатуре, введите services.msc и нажмите Enter.
- Дважды щелкните Nvidia Streamer Service в окне служб.
- Нажмите на кнопку Стоп, чтобы отключить его для сеанса.
- Вы можете получить сообщение о том, что отключение этой службы также приведет к остановке сетевой службы NVIDIA Streamer.
- Нажмите Да, если появится приглашение.
- Это завершает запущенные процессы, но вы еще не сделали.
- Переключите тип запуска с автоматического на отключенный.
- Нажмите Применить.
Другие сервисы NVIDIA и их назначение
Это касается трех из десяти или около того сервисов NVIDIA, работающих на вашем компьютере с Windows. В зависимости от того, как вы используете вашу видеокарту, вы можете отключить еще больше процессов.
- Серверная часть NVIDIA (NvBackend.exe) — это часть Nvidia GeForce Experience.
- Сервер NVIDIA Capture (nvspcaps64.exe) — также часть GeForce Experience, обеспечивающая функциональность ShadowPlay. ShadowPlay позволяет записывать ваши игры на вашем компьютере.
- Сервис NVIDIA GeForce Experience (GfExperienceService.exe) — основной сервис GeForce Experience.
- Сетевая служба NVIDIA (NvNetworkService.exe) — также устанавливается вместе со службой GeForce Experience. Это предотвращает корректную работу функции обновления, что означает, что вы больше не будете получать уведомления о новых драйверах или уведомления об обновлении настроек игры. Однако, если запуск GeForce Experience не требуется, вы можете отключить его. Однако вы получите диалоговое окно с сообщением об ошибке при запуске GeForce Experience после остановки сетевой службы (вы найдете ее в разделе «Службы: остановите ее там и измените тип запуска на отключенный или ручной).
- Компонент драйвера пользовательского интерфейса NVIDIA (nvxdsync.exe) — практически никакой информации о процессе не найдено в Интернете. Несколько найденных ресурсов предполагают, что он используется только для 3D.
Многие из этих процессов связаны с GeForce Experience. Если вам не требуется ничего из этого, то лучше всего удалить GeForce Experience из Windows и не устанавливать его снова во время обновления драйверов.
Вы также можете найти прокси-сервер NVIDIA Capture при управлении элементами запуска и отключить его, если вы не захватываете игровой контент.
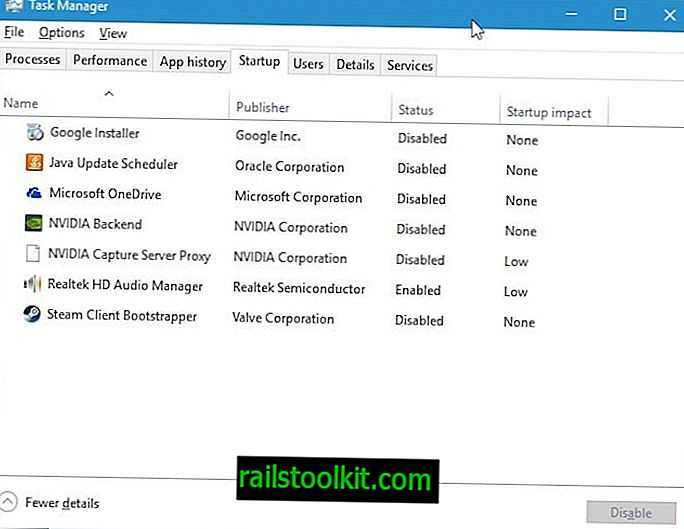
В Windows 7 и более ранних версиях сделайте следующее:
- Нажмите на ключ Windows, введите msconfig.exe и нажмите Enter.
- Найдите серверный прокси-сервер NVIDIA Capture и отключите его в открывшемся окне программы.
Если вы используете Windows 8 или новее, сделайте следующее:
- Используйте Ctrl-Shift-Esc, чтобы открыть диспетчер задач.
- Нажмите на Подробнее, если вы еще не сделали этого ранее.
- Переключиться на автозагрузку.
- Щелкните правой кнопкой мыши на имени и выберите отключить в контекстном меню.
Заключительные слова
Обратите внимание, что некоторые из этих служб и процессов могут быть сброшены при установке обновлений драйверов
Настройка службы
Display Container LS — служба обеспечивающая работу главных служб NVIDIA. Включает запуск приложений. По умолчанию она отключена. Для включения нажмите «Win+R», далее «services.msc». Далее, как на скриншоте.
Заметная тенденция разработчиков графических видеокарт по регулярному выпуску нового программного обеспечения для своих продуктов весьма радует пользователей компьютеров. Обновления могут содержать и улучшенный функционал, и усовершенствованный графический дизайн приложения. Но постоянно проверять наличие обновлений вручную — это прошлый век. Оказалось, этого и не требуется. Именно для этих целей компания NVIDIA разработала программу – Nvidia GeForce Experience, объединяющую в себе несколько полезных функций, в том числе и инструмент для своевременного обновления драйверов видеокарты.
Дизайн приложения выполнен в современном и интуитивно понятном стиле. Даже неопытному пользователю не составит особого труда разобраться с основными функциями программы. В главном окне находятся четыре вкладки:
- Игры (Games).
- Драйверы (Divers).
- Моя система (My rig).
- Параметры (Preferences).
Во вкладке «Игры» показаны все установленные игры, их настройки и кнопка оптимизации, позволяющая загрузить рекомендуемые графические установки для определенной игры через облачный сервер NVIDIA. В верхней части экрана находится кнопка «ShadoyPlay», которая делает видеозахват игрового процесса для дальнейшего выкладывания в интернет или сразу же транслирует происходящее на экране компьютера на популярные видеосервисы, например, Twitch.
Через вкладку «Драйверы» производится обновление или установка драйверов видеокарт в автоматическом (экспресс) или ручном режимах.
«Моя система» содержит актуальные данные об операционной системе и комплектующем оборудовании компьютера. Через вкладку «Параметры» регулируются настройки самой программы.
Пользователи в интернете оставляют разные отзывы о Nvidia GeForce Experience, спорят о необходимости автоматизации или голосуют в пользу управления настройками игр вручную, но в любом случае приложение послужит отличным помощником для каждого игромана.
Видео и скриншоты
Технология ShadowPlay, помимо запуска стримов позволяет осуществлять запись видео и делать скриншоты игр. Разберемся, как снимать видео с Geforce Experience.
Запись Geforce Experience производится через оверлей. Запустите игру и откройте инструмент Share нажав сочетание клавиш ALT+Z.
Выберите пункт «Запись» и нажмите «Пуск». Также можно нажать сочетание клавиш ALT+F9 для быстрого запуска процесса захвата видео с экрана монитора.
Чтобы настроить качество исходной записи ShadowPlay, перейдите в настройки видео. Здесь можно выбрать качество:
Установите разрешение. По умолчанию для записи в GeForce Experience установлено разрешение «Игра». Это означает, что захват видео производится в разрешении, которое установлено в настройках игры.
Здесь же можно указать, куда сохранить видео Geforce Experience, запись лучше всего осуществлять на логический диск в отдельную папку.
После этого установите желаемое число кадров записи. Настраивать скорость передачи не нужно, так как этот пункт относится к стримам.
Функция «Мгновенный повтор» в оверлее ShadowPlay позволяет сохранить последние 30 секунд геймплея. Инструмент позволяет сделать запись запоминающихся моментов во время игры.
В Geforce Experience делать скриншоты во время игры намного проще. Для этого нужно воспользоваться горячими клавишами. По умолчанию стоит сочетание ALT+F1.
Куда сохраняются скриншоты Geforce Experience? Созданные экранные снимки сохраняются в галерее.
Фильтры
Недавно в программе NVIDIA появилась функция Freestyle. Основная задача инструмента – улучшить качество изображения путем наложения фильтров Geforce Experience
Чтобы активировать Freestyle откройте настройки программы и перейдите в раздел «Общие». Установите галочку напротив пункта включения экспериментальных функций.
Запустите оверлей программы GeForce Experience во время игры. В левой части выберите пункт «Фильтр».
Приступайте к настройкам резкости, четкости, насыщенности, размытия и т.д. Все вносимые изменения будут отражаться на качестве изображения.
Поиск файлов
После записи видео или создания скриншота у многих пользователей возникает вопрос, куда сохраняет видео Geforce Experience.
Существует несколько вариантов поиска исходных материалов:
- Откройте оверлей в игре нажав ALT+Z. Перейдите в раздел «Галерея».
- Перейдите в следующий раздел компьютера: C:ПользователиИмя пользователя»Видео (Изображения)»Название игры».
Не все знают, что в составе утилиты NVIDIA GeForce Experience, устанавливающейся по умолчанию с драйверами видеокарты этого производителя, присутствует функция NVIDIA ShadowPlay (внутриигровое наложение, оверлей share), предназначенная для записи игрового видео в HD, трансляции игр в Интернете и которую также можно использовать для записи происходящего на рабочем столе компьютера.
Если у вас нет поддерживаемой видеокарты на базе NVIDIA GeForce, но вы ищите такие программы, то можете посмотреть:
Как полностью удалить NVIDIA GeForce Experience на Windows 10 или Windows 7
NVIDIA GeForce Experience – это программа от NVIDIA, которая обычно устанавливается вместе с драйверами. Данная программа предоставляет ряд дополнительных возможностей, например, с она позволяет получать обновления драйверов, оптимизировать установленные игры, транслировать игры на приставку NVIDIA Shield, применять фильтры пост-обработки во время игрового процесса и создавать красивые скриншоты.
В большинстве случаев NVIDIA GeForce Experience не создает никаких проблем и не тревожит пользователей. Но, в некоторые пользователи предпочитают ее удалять. Обычно это делается с целью экономии ресурсов компьютера или для отключения оверлея GeForce Experience. В данной статье мы расскажем о том, как полностью удалить программу NVIDIA GeForce Experience на компьютере или ноутбуке с операционной системой Windows 10 или Windows 7.
Удаление GeForce Experience на Windows 10
Если вы пользуетесь операционной системой Windows 10, то вы можете удалить GeForce Experience через меню « Параметры ». Для этого кликните правой кнопкой мышки по кнопке « Пуск » и откройте « Параметры ». Также меню « Параметры » можно открыть с помощью комбинации клавиш Win-i .
После этого, в окне « Параметры » перейдите в раздел « Приложения ».
В результате вы попадете на страницу « Приложения и возможности ». Здесь нужно пролистать экран вниз и воспользоваться поиском по программам. Введите в поиск слово « nvidia » для того, чтобы найти все программы, связанные с этой компанией.
В списке найденных программ нужно выделить « NVIDIA GeForce Experience » и нажать на кнопку « Удалить ».
После этого начнется процесс удаления программы. После его завершения перезагрузите компьютер, и программа GeForce Experience будет удалена.
Удаление GeForce Experience на Windows 7
В операционной системе Windows 7 для удаления GeForce Experience нужно использовать « Панель управления ». Для этого откройте меню « Пуск » и откройте там « Панель управления ».
В «Панели управления» нужно перейти в раздел « Программы – Удаление программ ». Также данный раздел можно открыть с помощью команды « appwiz.cpl ».
После этого вы увидите список установленных программ. Воспользуйтесь поиском в правом верхнем углу окна для того, чтобы найти все программы связанные с NVIDIA.
Дальше нужно кликнуть правой кнопкой мышки по программе GeForce Experience и выбрать вариант « Удалить / Изменить ».
В результате запустится установщик с помощью которого можно удалить GeForce Experience. После завершения удаления перезапустите компьютер.
Как удалить игры из GeForce Experience
Обратите внимание, если вам необходимо удалить игры из GeForce Experience, то удаление и переустановка этой программы не поможет. После повторной установки GeForce Experience все игры снова будут доступны в каталоге
Для удаления игр нужно остановить все сервисы NVIDIA и вручную удалить файлы из папки пользователя.
Для этого нажмите комбинацию клавиш Win-R и выполните команду « services.msc ».
В окне « Службы » нужно остановить все службы связанные с NVIDIA. Для этого кликаем по службе правой кнопкой мышки и выбираем пункт « Остановить ». Повторяем это для всех служб NVIDIA.
После этого нужно открыть следующую папку на системном диске:
C:\Users\User_Name\AppData\Local\NVIDIA\NvBackend
И найти там следующие файлы:
- journalBS.jour.dat
- journalBS.jour.dat.bak
- journalBS.main.xml
- journalBS.main.xml.bak
Эти файлы нужно скопировать в другую папку (на случай если они понадобятся для восстановления) и после этого удалить. После удаления файлов перезагрузите компьютер.
- Как удалить драйверы видеокарты NVIDIA GeForce GTX
- Как полностью удалить драйвер NVIDIA GeForce или AMD Radeon
- Как записывать видео через GeForce Experience (NVIDIA ShadowPlay)
- Как открыть оверлей GeForce Experience в игре
- Как удалить драйвера видеокарты
Проблемы с автоматическим запуском
Рассмотрим причины почему ОС не запускает Experience. ОС добавляет процесс в . Если это не так, выполните такие действия.
Не включается Experience Windows 10 — удаляем задачи из автозагрузки
Сбился механизм, который добавляет приложение в автозагрузку. Он имеет особую систему защиты, поэтому службы, работающие с автозагрузкой, не видят GeForce Experience. Они не могут добавить ее. Проверьте данные . Рекомендую использовать программу . Открываем ее, переходим в «Сервис». Далее «Автозагрузка». Откроются приложения включающиеся после старта ОС. Если в списке есть процесс Experience, он должен быть включен.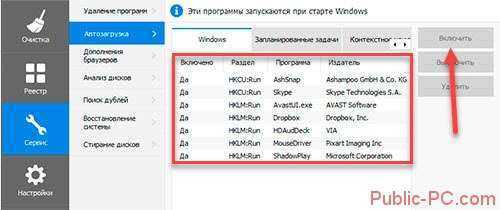 Если его нет — переустановите приложение.
Если его нет — переустановите приложение.
Как это сделать
Переходим по адресу: http:/www.nvidia.ru/Download/index.aspx?lang=ru
. Заполняем форму: Далее появится ссылка на загрузку. При запуске распакуются данные для установки. Укажите директорию куда сохранить. В автоматическом режиме запустится инсталлятор. Отметьте «Выборочная». Отобразятся компоненты, которые установятся. Проверьте чтобы был отмечен пункт как на скриншоте: Отметьте пункт как на скриншоте. Это удалит старые версии программы. Начнется установка. ОС обновит ПО и информацию в реестре.
Мало памяти
Если оперативная память перезагружена еще до старта системы, она диагностирует отказ запуска других процессов. Такая ситуация происходит если в автозагрузке много процессов. Решение такой проблемы — оптимизация. Почистите ПК. Освободите его от «мусорных» файлов, удалите неиспользуемый софт. Почистите память программой CCleaner. Переходим в раздел «Автозапуск» (как это сделать рассматривали ранее). Отключите неиспользуемые процессы и задачи.
Не открывается окно приложения, сбой процесса
Приложение не запускается из системного трея. Вы вызываете пункт открыть, но ничего не происходит. Работу программы обеспечивает процесс, выполняемый в фоновом режиме. Если произошел сбой — перезагрузите ПК. Запустите программу из директории, в которую она установлена по умолчанию. Это NVIDIA Corporation расположенная в директории Program Files (x86). Откройте исполняемый файл приложения.
Ошибки в реестре
ОС распознает программу как правильно выполняемую задачу, а она не такая, или отсутствует. Что предпринять? Проверьте ПК на вирусы. Существует вредоносный софт вызывающий такую ошибку. Далее проведите диагностику реестра. Рекомендую использовать программу CCleaner. Это поможет если приложение повреждено, но числится в реестре как исполняемая задача. Если это не помогло — сделайте полную переустановку.