Вопрос-ответ:
Что означает сообщение «IPv6 без доступа к сети» в состоянии подключения?
Это сообщение означает, что на компьютере есть IPv6-адрес, но он не подключен к сети, то есть компьютер не может использовать IPv6 в сетевых операциях.
Может ли это сообщение влиять на работу Интернета?
Да, это может влиять на работу Интернета, так как некоторые веб-сайты и приложения могут использовать IPv6 для передачи данных, и если IPv6 не работает, то это может привести к проблемам с доступностью этих сайтов и приложений.
Как исправить проблему с сообщением «IPv6 без доступа к сети» в Windows 10?
Для исправления этой проблемы в Windows 10 можно выбрать раздел «Сеть и Интернет» в настройках компьютера, затем выбрать «Сетевой адаптер» и проверить, включен ли IPv6 для выбранного сетевого адаптера. Если IPv6 выключен, то его нужно включить. Если это не помогает, то можно попробовать обновить драйверы для сетевого адаптера или воспользоваться инструментом «Отладка сети» для дальнейшего диагностирования и исправления проблемы.
Как исправить проблему с сообщением «IPv6 без доступа к сети» в Windows 8.1?
Для исправления этой проблемы в Windows 8.1 нужно выбрать раздел «Панель управления» в настройках компьютера, затем выбрать «Сеть и Интернет» и нажать на кнопку «Сетевой центр». В окне «Сетевой центр» нужно выбрать «Изменение параметров адаптера», затем выбрать сетевой адаптер и проверить, включен ли IPv6 для этого адаптера. Если IPv6 выключен, то его нужно включить. Если это не помогает, то можно попробовать обновить драйверы для сетевого адаптера или воспользоваться инструментом «Отладка сети» для дальнейшего диагностирования и исправления проблемы.
Как исправить проблему с сообщением «IPv6 без доступа к сети» в Windows 7?
Для исправления этой проблемы в Windows 7 нужно выбрать раздел «Панель управления» в настройках компьютера, затем выбрать «Сеть и общий доступ» и нажать на ссылку «Изменение параметров адаптера». В окне «Сетевые подключения» нужно выбрать сетевой адаптер и проверить, включен ли IPv6 для этого адаптера. Если IPv6 выключен, то его нужно включить. Если это не помогает, то можно попробовать обновить драйверы для сетевого адаптера или воспользоваться инструментом «Отладка сети» для дальнейшего диагностирования и исправления проблемы.
How to disable IPv6 from PowerShell on Windows 11
To disable the TCP/IPv6 protocol with PowerShell commands, use these steps:
- Open Start.
- Search for PowerShell, right-click the top result, and select the Run as administrator option.
- Type the following command to determine the state of IPv6 and the network adapter name and press Enter: Get-NetAdapterBinding -ComponentID ms_tcpip6
- Type the following command to disable IPv6 on the adapter and press Enter: Disable-NetAdapterBinding -Name «Ethernet» -ComponentID ms_tcpip6
(Image credit: Future)
In the command, replace «Ethernet» with the name of your network adapter.
- Type the following command to re-enable IPv6 on the adapter and press Enter: Enable-NetAdapterBinding -Name «Ethernet» -ComponentID ms_tcpip6
Once you complete the steps, the Internet Protocol version 6 networking feature will be disabled on Windows 11. However, the computer can still access the local network and the internet through the IPv4 protocol.
IPv6 is the next version of the networking protocol to overcome the limitations of IPv4. Primarily, the new version of the protocol deals with the shortage of IP addresses, as IPv4 uses a 32-bit address scheme that offers close to 4.3 billion, and IPv6 uses a 128-bit address scheme that provides trillions of addresses. However, since the transition has been slower than expected, operating systems like Windows run both network stacks simultaneously.
Typically, you should keep the IPv6 protocol enabled, but you may find times when to disable it. However, if you are experiencing networking issues, it’s probably because the protocol has been disabled, in which case, turning it on again may resolve the issue.
Как настроить вручную
Обязательно адрес терминала должен отличаться от роутера. Заключительный номер в роутере 1, а в ПК следует ввести любое число от 10 до 200.
Необходимо учесть, что если существует подключение IPv6 без доступа к интернету, то ОС потребует ввод точных адресов серверов DNS.
Следует кликнуть на значке сети рабочего стола компьютера. Далее в меню нажать «Центр управления сетями и общим доступом» , найти «Просмотр активных сетей» .
Потом возможен один из двух сценариев:
- Сеть не опознана и отсутствует доступ к интернету.
Нередко такое случается, если недавно осуществлена установка новой Виндовс. При этом ОС часто не получает IP. В случае ручного его введения владельцем компьютера велика вероятность некорректности ввода или изменения подсети. Необходимо определить тип подключения, например, Wi-Fi и кликнув на нем правой клавишей в отобразившемся меню нажать на «Состояние» . Далее в открывшемся меню кликнуть на «Сведения», где найти строку «IP-адрес» . При номере 169.254.Х.Х можно сделать вывод, что Windows не удается обзавестись IP-адресом через DHCP маршрутизатора, т.е. некорректно функционирует маршрутизатор.
В этой ситуации необходимо ввести IP самостоятельно. На корпусе маршрутизатора обычно прописывается его IP, код доступа и имя. Необходимо вновь вызвать меню сетевого подключения и кликнуть «Свойства» , где найти «Протокол Интернета версии 4 (TCP/IPv4)» , вызвать меню «Свойства Протокола Интернет версии 4» . Ввести DNS-серверы Yandex либо Гугл, соответственно: 77.88.8.8 либо 8.8.8.8 , 8.8.4.4 . Потом кликнуть на «Ok» .
Выполнение всего вышеуказанного должно обеспечить подключение к сети. Иначе требуется выполнить настройку маршрутизатора или возможны проблемы с техническим оснащением провайдера.
- Опознанная сеть – без доступа к Интернету.
Нередко случается с использованием беспроводной сети Вай фай. Некоторые приложения в этом случае могут успешно функционировать в сети интернет, к примеру, «Скайп», либо «Аська».
Причина в невозможности получения ОС адресов DNS или эти сервера не корректно работают. Рекомендуется самостоятельно ввести адреса DNS. С этой целью требуется сначала вызвать меню сетевого подключения, кликнуть «Свойства» и кликом на «Протокол Интернета версии 4 (TCP/IPv4)» открыть меню, где отметить «Использовать следующие адреса DNS-серверов» . Далее в пунктах «Приоритетного» и «Альтернативного DNS» напечатать адреса от «Yandex» или «Гугл»: 77.88.8.8 , либо 8.8.8.8 , 8.8.4.4 .
Как отключить IPv6 в Windows
Протокол TCP/IP версии 6 (IPv6) включен по умолчанию в актуальных версиях Windows, при этом редко используется и, в некоторых случаях, может приводить к проблемам с подключением к Интернету или ресурсам в локальной сети. Иногда отключение протокола позволяет решить такого рода проблемы.
Отключение IPv6 в свойствах сетевого подключения
Стандартный способ, одинаково работающий в Windows 11, 10, 8.1 и 7 — использование свойств сетевого подключения.
Шаги для отключения протокола IPv6 в свойствах подключения будут следующими:
- Нажмите клавиши Win+R на клавиатуре, а в Windows 11 или 10 можно нажать правой кнопкой мыши по кнопке «Пуск» и выбрать пункт «Выполнить». Введите команду ncpa.cpl и нажмите Enter.
- Нажмите правой кнопкой мыши по подключению, для которого нужно отключить IPv6 — вашему Интернет-соединению или подключению по локальной сети, выберите пункт «Свойства».
- Снимите отметку с компонента «IP версии 6 (TCP/IPv6)» и нажмите кнопку «Ок».
Готово, протокол IPv6 для выбранного подключения больше не задействован. При необходимости повторите действие для других подключений.
Командная строка
Вы можете полностью отключить IPv6 на компьютере для всех подключений с помощью команды командной строки. По сути, всё что она делает — это вносит соответствующие изменения в параметры протокола в реестре Windows:
- Запустите командную строку от имени администратора (как это сделать).
- Введите команду
- Перезагрузите компьютер.
Если в дальнейшем вам потребуется откатить эти изменения, используйте команду
Ещё один вариант полного отключения IPv6 в командной строке — набор следующих команд:
Отключение IPv6 в Windows PowerShell (Терминале Windows)
Ещё одна возможность — использование Windows PowerShell и имеющиеся команды для настройки сетевых адаптеров:
- Запустите PowerShell от имени администратора или Терминал Windows от имени администратора. В Windows 11 и Windows 10 это проще всего сделать с помощью контекстного меню кнопки «Пуск».
- Введите командуи нажмите В результате вы увидите список имен (в столбце Name) подключений с включенным IPv6.
- Для отключения IPv6 для выбранного подключения, используйте следующую команду, изменив имя на нужное
- Чтобы отключить IPv6 для всех подключений, вместо имени используйте символ «*» (звёздочка).
После выполнения указанных команд IPv6 будет отключен.
Параметры TCP/IPv6 в реестре
Первый способ с командной строкой вносил изменения в реестр для отключения IPv6, сделать это можно и вручную с помощью редактора реестра:
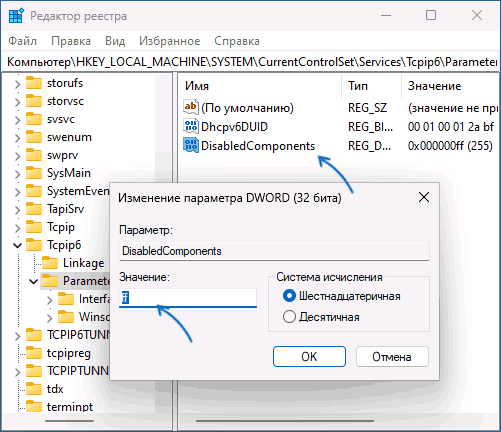
- Нажмите клавиши Win+R на клавиатуре, введите regedit и нажмите Enter — это откроет редактор реестра.
- Перейдите к разделу
- Нажмите правой кнопкой мыши в правой панели редактора реестра и создайте новый параметр DWORD (32-бит, даже для 64-бит Windows) и задайте имя DisabledComponents для него.
- Дважды нажмите по параметру и задайте значение — 255 в десятичной системе счисления или FF в шестнадцатеричной.
- Подтвердите изменения, закройте редактор реестра и перезагрузите компьютер — IPv6 будет отключен для всех соединений.
Упомянутый параметр DisabledComponents может иметь другие значения:
- Десятичное 32, шестнадцатеричное 20 — предпочитать IPv4 вместо IPv6
- Десятичное 16, шестнадцатеричное 10 — отключить IPv6 для всех нетуннельных интерфейсов
- Десятичное 1, шестнадцатеричное 1 — отключить IPv6 для всех туннельных интерфейсов
- Десятичное 17, шестнадцатеричное 11 — отключить IPv6 на всех интерфейсах, кроме петлевых
Дополнительная информация по настройке IPv6 для системных администраторов доступна на официальном сайте Майкрософт.
Using Network Control Panel Applet
The most convenient option to disable or enable IPv6 on Windows devices is by using the control panel. This method is ideal for those preferring a graphical interface to manage network configurations.
- Press Windows Key + R. Then type , and press Enter.
- Right-click on the network adapter and select Properties.
- Search for Internet Protocol version 6 (TCP/IPv6). If the option is already checked, uncheck it if you want to disable IPV6 and click on OK to save the changes.
- If you want to enable the option, check the Internet Protocol version 6 (TCP/IPv6) and click on Properties.
- Click on Ok if you are fine with the IP configurations. However, to add a custom IPv6 address click on Use the following IPv6 address option and enter the IPs in the respective field.
- If you want to add a custom DNS too click on Use the following DNS server address and enter the IP in the respective fields.
- Click on OK to save the changes.
Возможные ошибки
При подключении по IPv6 могут возникнуть следующие ошибки:
Ошибка «No route to host»: возникает, когда компьютер не может найти путь к целевому хосту. Возможные причины: некорректная настройка сетевого оборудования, ошибка ввода IP-адреса или проблемы с маршрутизацией на уровне провайдера.
Ошибка «Connection timed out»: похожа на ошибку «No route to host», но указывает на то, что время ожидания ответа от целевого хоста истекло. Возможные причины: высокая задержка в сети, проблемы сетевого оборудования или блокировка порта или IP-адреса.
Ошибка «Host unreachable»: значит, что компьютер не может установить связь с целевым хостом. Возможные причины: неправильная конфигурация сетевых интерфейсов, ошибки в настройках протокола IPv6 или проблемы на уровне сетевого оборудования.
Ошибка «Address not available»: возникает, когда IP-адрес, указанный в качестве целевого, недоступен или не существует. Возможные причины: неправильная запись IP-адреса, IP-адрес назначен другому устройству или проблемы с сервером DNS, который преобразует доменное имя в IP-адрес.
Чтобы исправить данные ошибки, рекомендуется проверить настройки сетевого оборудования, убедиться в правильности настройки IP-адресов, провести анализ маршрутизации и устранить проблемы, связанные с DNS-сервером или временной недоступностью сети.
Настройка протокола TCP IPv4 без доступа к интернету
Прежде чем что-то здесь менять, всего нужно знать, ваш компьютер подключен к интернету через роутер или напрямую кабелем от провайдера?
Если через маршрутизатор, не важно по WiFi или витой паре, то параметры, которые необходимо прописать в TCP IPv4, будут зависеть от настроек сети в панели администратора роутера. Если на роутере включен DHCP сервер, то получение IP адреса и DNS серверов должно стоять на автомате
В этом случае маршрутизатор самостоятельно задаст их для компьютера и подключит к настроенному на нем интернету
Если же тут уже были указаны какие-то значения, то аккуратно переписываем их на бумагу, они пригодятся при дальнейшей настройке подключения роутера к провайдеру
В этом случае маршрутизатор самостоятельно задаст их для компьютера и подключит к настроенному на нем интернету. Если же тут уже были указаны какие-то значения, то аккуратно переписываем их на бумагу, они пригодятся при дальнейшей настройке подключения роутера к провайдеру
Если на роутере включен DHCP сервер, то получение IP адреса и DNS серверов должно стоять на автомате. В этом случае маршрутизатор самостоятельно задаст их для компьютера и подключит к настроенному на нем интернету. Если же тут уже были указаны какие-то значения, то аккуратно переписываем их на бумагу, они пригодятся при дальнейшей настройке подключения роутера к провайдеру.
Но бывает и такое, что конфигурация локальной сети в настройках роутера подразумевает ручное указание IP адреса на каждом устройстве, либо в работе DHCP какие-то неисправности.
Но в большинстве случаев для того, чтобы понять, действительно ли причина ошибки «Сеть без доступа к интернету» в настройках TCP IPv4, будет достаточно просто вручную прописать IP адрес, а потом уже можно будет указать его и в кабинете маршрутизатора.
Как это правильно сделать?
Сначала выставляем все параметры TCP IPv4 на автомат, как я показывал ранее, и сохраняем. Далее нужно кликнуть по выбранному типу подключения правой кнопкой и нажать на «Сведения»
В графе DHCP-сервер будет указан IP адрес роутера.
Если же этот сервер отключен, то вы тут ничего не увидите — в этом случае в качестве значения «Шлюз» в разделе «Протокол интернета версии 4 TP IPv4» попробуйте использовать один из двух IP адресов — 192.168.0.1 или 192.168.1.1. Более точно можете узнать из описания своей модели роутера — здесь я привожу всех самые популярных фирм. Чтобы он гарантированно соответствовал указанному в спецификации к вашей модели, нужно сделать сброс к заводским параметрам, но тогда собьются также и все остальные конфигурации — будьте внимательны и делайте это только при необходимости и в полной уверенности, что вы сможете потом вернуть все, как было.
Итак, после того, как вы выясните, какой IP у маршрутизатора, заходим опять в «Беспроводное подключение — Свойства — Протокол интернета TCP IPv4» и вводим следующие данные:
- Шлюз — IP роутера, например, 192.168.1.1
- Маска — 255.255.255.0
- IP адрес — 192.168.1.3
Кроме последней цифры первые три значения адреса должны совпадать с адресом маршрутизатора.
Сохраняемся кнопкой «ОК». После этого чаще всего интернет начинает работать.
О том, почему бывает, что не работает , читайте в другой статье.
Раньше Wi-Fi работал, но перестал
Как это ни банально звучит, проблема ошибок, когда wifi пишет ограничено, может крыться в вашем антивирусе. Да-да, его деятельность по выявлению и блокировке потенциально опасной сетевой активности может запросто блокировать интернет, поэтому убедитесь, что дело не в антивирусном комплексе.
Для того, чтобы это понять, достаточно просто отключить на мгновение все защитные модули программы и попробовать зайти на какой-нибудь сайт — не бойтесь, за пару минут на проверенных сайтах вы ничего не подхватите. Если сработало — то внимательно изучите все настройки и установите их в те значения, при которых не блокируется подключение к маршрутизатору.
Если ошибка возникла по вине провайдера
Свяжитесь с поставщиком интернета и узнайте, почему отсутствует подключение. В случае аварии или выполнения планового обслуживания/замены оборудования, провайдер обязан сообщить конечный срок завершения ремонтных работ. Если сетевой кабель поврежден, запросите вызов мастера для замены.
В многоквартирных домах, оборудование провайдера располагается преимущественно на крыше. При обесточивании или в сбоях в электроснабжении, оборудование отключается. После подачи питания, обычно требуется 5-10 минут для включения. Иногда требуется перезагрузка компьютера/сетевого оборудования для возобновления работы. Так же сбои в подаче интернета могут наблюдаться при грозах.
Зачем отключать IPv6 в Windows?
Если в настоящее время мы не используем протокол IPv6 в нашей локальной сети, лучшее, что мы можем сделать, — это отключить его, чтобы избежать возможных атак на сети передачи данных со стандартом IPv6. Обычно дома или в компании мы продолжаем использовать протокол IPv4, а известные подсети специально ориентированы на частные локальные сети. Включение IPv6 на нашей сетевой карте, будь то на нашей проводной сетевой карте Ethernet или беспроводной сети через Wi-Fi, может представлять риск, на который мы не должны брать.
Сегодня существуют различные атаки на сети IPv6, которые могут повлиять на нас, даже если мы не используем IPv6 в сети, потому что протокол IPv6 имеет приоритет над протоколом IPv4, который мы будем использовать.
- Атака со спуфингом рекламы соседа: эта атака похожа на спуфинг ARP для сетей IPv4, цель этого метода — провести атаку «Человек посередине» на жертву, а затем украсть данные. Если у нас включен IPv6, даже если мы его не используем и используем IPv4, мы будем уязвимы, и они смогут читать и изменять весь трафик на лету.
- Атака SLAAC: эта атака также будет использоваться для проведения атаки, чтобы весь трафик проходил через наш IP-адрес, обманывая жертву и заставляя весь трафик не идти напрямую на маршрутизатор, а сначала проходить через наш компьютер.
- Атака DHCPv6: мы можем настроить незаконный сервер DHCPv6, чтобы оборудование отправляло нам всю информацию, настроив свой шлюз с нашим IP-адресом. Эта атака также доступна в сетях IPv4, поэтому вам следует быть осторожным и использовать VPN, если вы находитесь в ненадежных сетях.
В настоящее время, если вы не используете этот протокол IPv6 для серфинга в Интернете или для связи со своими компьютерами в локальной сети, лучше всего выключить его, чтобы избежать проблем.
Как отключить IPv6 в Windows?
Мы получаем доступ к свойствам TCP / IP одним из знакомых нам способов (см. Начало статьи) и снимаем флажок IPv6.
IPv6 — это протокол, который реализован в большинстве продуктов и устройств, которые мы используем в вычислительной технике, но который либо по незнанию, либо по другим причинам настроен неправильно и создает ситуацию уязвимости, которую мы не можем игнорировать. Если вы не используете этот протокол, лучше всего выключить его на своем ПК.
Как вы видели, если в нашей сети нет IPv6, лучшее, что мы можем сделать, — это отключить его. Иногда мы используем сервисы VPN, несовместимые с этим протоколом, но наиболее серьезным является то, что они могут проводить различные атаки против нас без нашего ведома, используя этот протокол IPv6. В настоящее время все компьютеры по умолчанию интегрируют совместимость с сетями IPv6 и даже всегда активируют ее в приоритетном порядке, то есть, если у нас есть связь с IPv4 и с IPv6, связь с IPv6 всегда будет иметь приоритет. По этой причине, если мы точно знаем, что не будем использовать сети IPv6, лучшее, что мы можем сделать, — это отключить его напрямую.
Активация протокола IPv6
Активация и продуктивность работы протокола 6 версии возможно при проводном подключении к сети поставщика интернет связи. Также для совершении компьютерных работ с помощью IPv6 без доступа к интернету необходимо уточнить у провайдера использует ли компания сервер DHCP. IPv6.
Важно! Если интернет раздаётся через беспроводной маршрутизатор, подключение необходимо будет сделать в настройках роутера. Для проверки наличия возможности активации ОС Windows 7/8/8.1,10 которые уже готовы работать в сетях IPv6, нужно зайти в «Пуск», далее «Все программы», выбрать «Стандартные», потом «Выполнить», в появившемся окне прописать «ipconfig» и запустить команду, нажав опцию ок. Отсутствие ответа может значить только одно — необходима ручная настройка
Отсутствие ответа может значить только одно — необходима ручная настройка
Для проверки наличия возможности активации ОС Windows 7/8/8.1,10 которые уже готовы работать в сетях IPv6, нужно зайти в «Пуск», далее «Все программы», выбрать «Стандартные», потом «Выполнить», в появившемся окне прописать «ipconfig» и запустить команду, нажав опцию ок. Отсутствие ответа может значить только одно — необходима ручная настройка.
Обратите внимание! IPCONFIG — команда, которую используют для отображения текущих настроек протокола TCP/IP, задаваемых при автоматическом конфигурации сетевых интерфейсов протокола DHCP
Если Интернет перестал работать после чистой установки или переустановки Windows 10
Если интернет не работает сразу после установки Windows 10 на компьютер или ноутбук, то с наибольшей вероятностью проблема вызвано драйверами сетевой карты или Wi-Fi адаптера.
При этом некоторые пользователи ошибочно полагают, что если в диспетчере устройств показывает, что «Устройство работает нормально», а при попытке обновить драйвера Windows сообщает, что они не нуждаются в обновлении, то дело точно не в драйверах. Однако это не так.
Первое, чем следует озаботиться после установки системы при подобных проблемах — скачать официальные драйвера для чипсета, сетевой карты и Wi-Fi (при наличии). Сделать это следует с сайта производителя материнской платы компьютера (для ПК) или с сайта производителя ноутбука, конкретно для вашей модели (а не использовать драйвер-паки или «универсальные» драйвера). При этом, если на официальном сайте нет драйверов для Windows 10, можно загрузить и для Windows 8 или 7 в той же разрядности.
Как в Windows 10 разбить память флешки на разделы
При их установке лучше сначала удалить те драйверы, которые Windows 10 установила сама, для этого:
- Зайдите в диспетчер устройств (правый клик по пуску — «Диспетчер устройств»).
- В разделе «Сетевые адаптеры» кликните по нужному адаптеру правой кнопкой мыши и выберите пункт «Свойства».
- На вкладке «Драйвер» удалите имеющийся драйвер.
После этого запустите ранее загруженного с официального сайта файла драйвера, он должен установиться нормально и, если проблема с Интернетом была вызвана именно этим фактором, всё должно заработать.
Еще одна возможная причина, по которой Интернет может не работать сразу после переустановки Windows — для его работы требуется какая-то настройка, создание подключения или изменение параметров имеющегося подключения, такая информация почти всегда имеется на сайте провайдера, проверьте (особенно если вы первый раз установили ОС и не знаете, нужна ли для вашего провайдера настройка Интернета).
Кастомный вид обновленного меню «Пуск» Windows 10
Настройка IP и DNS адресов в Windows 10 при проблемах с интернетом
Очень часто, статус “Ограничено” может появляться из-за проблем в настройке IP и DNS адресов. Windows 10 в этом случае не исключение. Эти настройки нужно проверять в первую очередь
Причем не важно, как вы подключены к интернету, по воздуху, или по кабелю
Нажмите правой кнопкой мыши на значок интернет соединения и выберите Центр управления сетями и общим доступом.
Дальше, слева выбираем Изменение параметров адаптера.
Нажимаем правой кнопкой мыши на тот адаптер, через который у вас подключен интернет и выбираем Свойства.
- Если у вас ошибка “Ограничено” при подключении по Wi-Fi, то нажимаем на адаптер Беспроводная сеть.
- Если подключение по кабелю, то адаптер Ethernet.
Откроется окно, в котором нужно выделить IP версии 4 (TCP/IPv4) и нажать кнопку Свойства.
Если у вас там выставлено автоматическое получение IP, то попробуйте задать статические данные, установив галочку возле пункта Использовать следующий IP-адрес. Для примера, такие:
- IP-адрес – 192.168.1.10 (последняя цифра может быть другой) при условии, что IP вашего роутеар 192.168.1.1. Может быть еще 192.168.0.1. Это вы можете посмотреть снизу роутера, на наклейке.
- Маска подсети пропишется автоматически.
- Основной шлюз такой же, как адрес вашего руотера: 192.168.1.1, или 192.168.0.1.
- Предпочитаемый DNS-сервер укажите – 8.8.8.8
- Альтернативный DNS-сервер – 8.8.4.4
Скриншот для наглядности:
Если у вас там заданы какие-то данные, то попробуйте автоматическое получение IP и DNS.
И еще один способ. Можно попробовать получение IP выставить автоматически, а DNS сервера задать свои, которые я указывал выше.
После изменений желательно перезагрузить компьютер, и роутер.
Еще несколько советов по решению проблемы
- Если у вас ошибка на ноутбуке появляется когда он отключен от электросети, то попробуйте подключить. Бывает, что при работе от батареи, система ограничивает питание беспроводного адаптера. Можете запретить отключение беспроводного адаптера для экономии энергии. Попробуйте сделать так.
- Можно так же попробовать обновить драйвер на беспроводной адаптер, или сетевую карту. Смотря на каком подключении у вас ошибка. Тот драйвер, который автоматически устанавливает “десятка”, не всегда работает стабильно. Скачайте драйвер с официального сайта, для вашей модели ноутбука/адаптера и установите его. Смотрите статью: решение проблем с драйвером беспроводного Wi-Fi адаптера в Windows 10. При проблемах с отсутствием интернета, после того как проверили параметры о которых я писал выше, нужно обязательно поэкспериментировать с драйверами.
- Проверьте, установлена ли галочка возле пункта “IP версии 4 (TCP/IPv4)” в свойствах сетевого, или беспроводного адаптера.
Еще можно проверить, правильно ли у вас выставлен регион в настройках роутера. Проверить это можно в панели управления, как правило, на вкладке где настраивается Wi-Fi сеть.
Я уже писал выше, что чаще всего, проблема «Подключение ограничено» в Windows 10, да и нет только в “десятке”, наблюдается из-за проблем в Wi-Fi роутере, или у интернет-провайдера. А если точнее, то в настройках подключения к интернету (WAN). Многие сталкиваются с этой проблемой при первой настройке маршрутизатора. Если ваш компьютер не работает с разными сетями, тогда да, проблема в нем.
Обновление: еще два способа, которыми можно решить проблему “Ограничено” в Windows 10
В первом способе мы включим режим совместимости с FIPS (помню, этот способ так же использовали в Windows 7 и Windows 8). А во втором способе мы проверим нет ли лишних компонентов в свойствах вашего адаптера, которые используют подключение.
Включение режима совместимости с Федеральным стандартном обработки информации
Нажмите правой кнопкой мыши на значок подключения к интернету, и выберите “Центр управления сетями и общим доступом”. В открывшемся окне, нажмите на ссылку с названием вашей Wi-Fi сети. Как на скриншоте ниже.
В новом окне нажимаем на кнопку “Свойства беспроводной сети”, дальше переходим на вкладку “Доступ”, и нажимаем на кнопку “Дополнительные параметры”. Ставим галочку возле “Включить для этой сети режим совместимости с Федеральным стандартом обработки информации (FIPS)”. И нажимаем на всех окнах кнопку Ok.
Второй способ: проверяем список компонентов в свойствах вашего подключения.
Откройте окно “Изменение параметров адаптера”, нажмите правой кнопкой мыши на один из адаптеров: “Ethernet”, или “Беспроводная сеть”, смотря как у вас подключен интернет (кабель, или Wi-Fi). Выберите “Свойства”.
По возможности, буду добавлять новую информацию по проблеме.
587
Сергей
Решение проблем и ошибок
Сведения о вопросе
* Попробуйте выбрать меньший номер страницы.
* Введите только числа.
* Попробуйте выбрать меньший номер страницы.
* Введите только числа.
Это помогло устранить вашу проблему?
К сожалению, это не помогло.
Великолепно! Спасибо, что пометили это как ответ.
Насколько Вы удовлетворены этим ответом?
Насколько Вы удовлетворены этим ответом?
Благодарим за отзыв.
Это помогло устранить вашу проблему?
К сожалению, это не помогло.
Великолепно! Спасибо, что пометили это как ответ.
Насколько Вы удовлетворены этим ответом?
Насколько Вы удовлетворены этим ответом?
Благодарим за отзыв.
Это помогло устранить вашу проблему?
К сожалению, это не помогло.
Великолепно! Спасибо, что пометили это как ответ.
Насколько Вы удовлетворены этим ответом?
Насколько Вы удовлетворены этим ответом?
Благодарим за отзыв.
Это помогло устранить вашу проблему?
К сожалению, это не помогло.
Великолепно! Спасибо, что пометили это как ответ.
Насколько Вы удовлетворены этим ответом?
Насколько Вы удовлетворены этим ответом?
Благодарим за отзыв.
Это помогло устранить вашу проблему?
К сожалению, это не помогло.
Великолепно! Спасибо, что пометили это как ответ.
Насколько Вы удовлетворены этим ответом?
Насколько Вы удовлетворены этим ответом?
Благодарим за отзыв.
Это помогло устранить вашу проблему?
К сожалению, это не помогло.
Великолепно! Спасибо, что пометили это как ответ.
Насколько Вы удовлетворены этим ответом?
Насколько Вы удовлетворены этим ответом?
Благодарим за отзыв.
Вот: состояние оффлайн и тип — выключен.
Это помогло устранить вашу проблему?
К сожалению, это не помогло.
Великолепно! Спасибо, что пометили это как ответ.
Насколько Вы удовлетворены этим ответом?
Насколько Вы удовлетворены этим ответом?
Благодарим за отзыв.
Это помогло устранить вашу проблему?
К сожалению, это не помогло.
Великолепно! Спасибо, что пометили это как ответ.
Насколько Вы удовлетворены этим ответом?
Насколько Вы удовлетворены этим ответом?
Благодарим за отзыв.
Это помогло устранить вашу проблему?
К сожалению, это не помогло.
Великолепно! Спасибо, что пометили это как ответ.
Насколько Вы удовлетворены этим ответом?
answers.microsoft.com
Отключить (включить) IPv6 для всех сетевых адаптеров в PowerShell
Данный способ можно использовать в Windows 8.1 и Windows 10.
1. Откройте PowerShell от имени администратора.
Чтобы включить IPv6, введите команду Enable-NetAdapterBinding -Name «*» -ComponentID ms_tcpip6 и нажмите Enter.
Чтобы отключить IPv6, введите команду Disable-NetAdapterBinding -Name «*» -ComponentID ms_tcpip6 и нажмите Enter.
Давайте для начала разберёмся – что это такое? Как вы, наверное, уже знаете, для общения в сети любое устройство: компьютер, ноутбук, телефон или даже телевизор использует систему IP адресов. Пока в широком использовании существует именно четвертая версия IPv4. Она кодирует путём 4 байтовых цифр. 1 байт может выражать цифру от 0 до 255. Грубо говоря, адресация находится в диапазоне от 0.0.0.0 до 255.255.255.255. В итоге «ай пи» могут получить 4 294 967 296 – чуть больше 4 миллиардов адресов.
Но в 21 веке, который знаменуется «веком интернета» – как говорит практика, свободных «ИП», уже становится мало. В свое время мой провайдер, спокойно выдавал статические IP. Сейчас же эта процедура платная, хотя прошло всего несколько лет.
IPv6 – в общем это новый стандарт, который пока используется очень редко. Адрес при этом имеет размер не 32 Бита как в IPv4, а в 3 раза больше – 128 Бит. Но в скором времени компьютерная и сетевая индустрия полностью перейдут на новый формат адреса. Теперь давайте расскажу, как включить IPv6.
Настройка протокола IPv6 через графический интерфейс
Как правило, особенно в последней версии системы от Майкрософт всё происходит автоматически и данное подключение не является исключением. Всё-таки если произошла неполадка и есть надобность выполнить проверку и исправление, то нужно попасть в окно сетевых подключений. Для этого на кнопке «Пуск» рабочего стола следует кликнуть правой кнопкой мышки, а затем выбрать строку «Сетевые Подключения». Если у вас восьмая версия ОС, то после проделанного вы окажитесь на требуемом месте, для пользователей десятки нужно следовать дальше. Затем в открывшемся окне состояния сети следует выбрать пункт «Настройка параметров адаптера». Также всю процедуру можно проделать, используя горячие клавиши. Первое, вызвать утилиту «Выполнить» горячие клавиши Win + R. В поле окна программы вбить ncpa.cpl и нажать на «ENTER» или кнопку «OK» находящуюся справа. Обладателям Windows 7 нужно кликнуть левой кнопкой мышки по значку пуск рабочего стола и в появившемся поле поиска ввести слово «Выполнить» затем нажать на «ENTER». Далее следовать указаниям из предыдущего предложения (воспользоваться командой ncpa.cpl).
Затем в окне «Сетевые подключения» требуется выбрать ваше актуальное соединение, кликнуть по нему правой кнопкой мышки и зайти в пункт «Свойства». В окошке свойств актуального соединения нужно найти строку, отвечающую за подключения протокола IPv6 (IP версии 6 TCP/IPv6) и убедится, что там поставлена галочка если нет тогда исправьте. В большинстве случаев отсутствие галочки и является проблемой.
Затем для большей уверенности зайдите в свойства подключения протокола версии IPv6. Для этого фокус должен стоять на строке, обозначающей данное соединение, после чего нужно нажать на кнопку «Свойства» находящуюся справа. Во вновь появившемся окне радиокнопки должны быть установлены в положении обозначающим автоматическое определение.
Если в автоматическом режиме существуют неполадки тогда можно воспользоваться альтернативными адресами DNS от Google. В поле напротив предпочитаемого введите 2001:4860:4860::8888. Там, где нужен альтернативный следует прописать 2001:4860:4860::8844. После всех изменений требуется нажать на кнопку «OK». Радиокнопку, отвечающую за получение адреса IPv6 трогать не следует.
Выполнить проверку корректности подключения можно несколькими способами. Чтобы далеко не ходить в окне сетевых подключений кликните правой кнопкой мышки на своём соединении и выберите строку «Состояние». Во вновь открывшемся окошке нужно нажать на кнопочку «Сведения». После чего откроется новое и напротив строчки «Адрес IPv6» должен появиться ваш сетевой адрес. Также можно запустить Windows PowerShell (или командную строку) там вбить команду ipconfig /all затем нажать на «ENTER». В появившемся списке следует искать строку «IPv6-адрес» где будет требуемая запись. Также в конце стать я дам две ссылочки перейдя по которым вы сможете протестировать подключение.

























