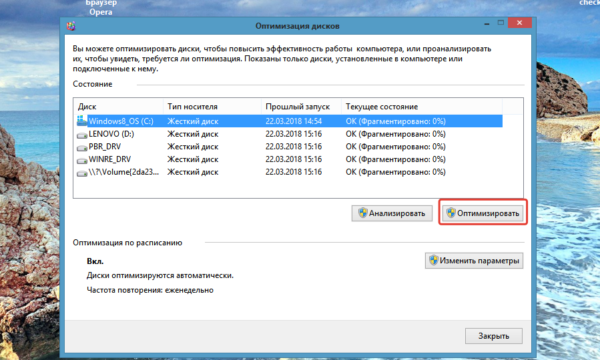4. Температура HDD — как снизить
Оптимальной температурой для работы жесткого диска считается 30-45 гр. Цельсия. Когда температура становится более 45 градусов — необходимо принимать меры, чтобы снизить ее (хотя из опыта могу сказать, что температура 50-55 гр. для многих дисков не критична и они спокойно работают как и при 45, хотя срок их службы снизиться).
Рассмотрим несколько популярных вопросов, связанных с температурой HDD.
1. Как замерить/узнать температуру жесткого диска?
Самый простой способ — установить какую-нибудь утилиту, которая показывает множество параметров и характеристик ПК. Например: Evereset, Aida, PC Wizard и пр.

AIDA64. Температура процессора и жесткого диска.
Кстати, температуру диска можно узнать и в Биос, правда, это не совсем удобно (перезагружать каждый раз компьютер).
2. Как снизить температуру?
2.1 Чистка блока от пыли
Если вы давно не чистили системный блок от пыли — это может существенно сказываться на температуре, причем не только жесткого диска. Рекомендуется регулярно (примерно раз-два в год проводить чистку). Как это делать — см. в этой статье: https://pcpro100.info/kak-pochistit-noutbuk-ot-pyili-v-domashnih-usloviyah/
2.2 Установка кулера
Если чистка от пыли не помогла в решении вопроса с температурой — можно приобрести и установить дополнительный кулер, который будет обдувать пространство вокруг жесткого диска. Этот способ может снизить температуру значительно.
Кстати, летом, иногда бывает высокая температура за окном — и жесткий диск нагревается выше рекомендуемых температур. Можно поступить следующим образом: открыть крышку системного блока и поставить напротив него обычный вентилятор.
2.3 Перенос жесткого диска
Если у вас установлено 2 жестких диска (а крепятся обычно они на салазках и стоят рядом друг к другу) — можно попробовать разнести их. Либо вообще, убрать один диск и пользоваться только одним. Если уберете один из 2-х дисков рядом — снижение температуры на 5-10 градусов гарантировано…
2.4 Охлаждающие подставки для ноутбука
Для ноутбуков есть в продаже специальные охлаждающие подставки. Хорошая подставка может снизить температуру на 5-7 градусов.
Так же важно отметить, что поверхность, на которой стоит ноутбук, должна быть: ровной, твердой, сухой. Некоторые любят класть ноутбук на диван или кровать — тем самым могут быть перекрыты вентиляционные отверстия и устройство начнет перегреваться!
Отключение индексирования
Данный способ подойдет для тех, кто не использует функцию поиска в операционной системе.
Основой метода является закрытие раздела винчестера от индексирования, что обеспечит ускорение его работы. Для этого:
- Переходим в «Мой компьютер». Там нужно вызвать контекстное меню на главном диске, зачастую это диск С:\. Затем нажимаем «Свойства».
- В меню «Общие» выбираем пункт «Разрешить индексировать содержимое…». Нужно снять галочку и подтвердить действие.
- После данных действий появится оповещение, где будет сообщаться про возможность использования новой политики только к определенным файлам. Выбираем «Продолжить», а затем «Пропустить все».
Тормозит жесткий диск: что делать?
Когда компьютер или ноутбук начинает медленно работать, то первым делом думают, что проблема в процессоре или видеокарте. Но есть еще жесткий диск (винчестер или HDD-накопитель), который тоже влияет на работоспособность ПК. Притом достаточно сильно.
Как правило, рядовые пользователи узнают о том, что тормозит винчестер лишь после того, когда программы и игры медленно открываются, долго работают и постоянно зависают. Либо по светодиоду внешнего винчестера, который беспрерывно горит или слишком часто мигает. В некоторых случаях HDD-накопитель может и вовсе трещать, пищать, скрипеть. Все это свидетельствует о наличии проблем с жестким диском.
Каких именно? Здесь сложно дать однозначный ответ. Да его и не существует. Поэтому ниже рассмотрены наиболее популярные ошибки и неполадки жесткого диска, а также способы их решения.
Действия по ускорению работы компьютера
Здесь не будут перечислены действия, которые бы позволили ускорить компьютер, речь о другом — то, что вы уже делали для этих целей, может служить причиной последствий в виде тормозящего компьютера. Типичные примеры:
- Отключение или настройка файла подкачки Windows (вообще, категорически не рекомендую заниматься этим начинающим пользователям, хотя раньше и имел иное мнение).
- Использование разнообразных «Cleaner», «Booster», «Optimizer», «Speed Maximizer», т.е. софта для очистки и ускорения работы компьютера в автоматическом режиме (вручную, вдумчиво, по необходимости — можно и иногда нужно). Особенно для дефрагментации и очистки реестра, которая не может ускорить компьютер в принципе (если речь не о единичных миллисекундах при загрузке Windows), а вот к невозможности запуска ОС часто приводит.
- Автоматическая очистка кэша браузеров, временных файлов некоторых программ — кэш в браузерах существует для ускорения загрузки страниц и действительно ускоряет ее, некоторые временные файлы программ также присутствуют для целей более высокой скорости работы. Таким образом: ставить эти вещи на автомат (при каждом выходе из программы, при запуске системы и т.п.) не нужно. Вручную при необходимости — пожалуйста.
- Отключение служб Windows — это чаще приводит к невозможности работы каких-либо функций, чем к тормозам, но и такой вариант возможен. Не стал бы рекомендовать делать это большинству пользователей, но если вдруг интересно, то: Какие службы отключить в Windows 10.
Свойства диска
Еще один вариант исправления ситуации, когда жесткий диск тормозит игры и программы, — это выполнение очистки системных файлов. Алгоритм работы следующий:
- запустите программу «Этот компьютер»;
- среди отображенных устройств найдите необходимый HDD;
- нажмите на него правой кнопкой компьютерной мышки и активируйте функцию «Свойства»;
- в открывшемся окошке нажмите кнопку очистки диска;
- после недолгой загрузки откройте новый раздел, нажав на «Очистить системные файлы»;
- в списке будут приведены все варианты, доступные к удалению, которые не слишком важны для дальнейшей работы системы, отметьте их все и запустите процесс очистки.
Тормозит жесткий диск (HDD), что делать?
Доброго дня!
При падении производительности компьютера, многие пользователи первым делом обращают внимание на процессор и видеокарту. Между тем, жесткий диск оказывает достаточно большое влияние на скорость работы ПК, причем, я бы даже сказал существенное
Чаще всего, пользователь узнает о том, что тормозит жесткий диск (далее в статье сокр. HDD) по светодиоду, который горит и не тухнет (или очень часто моргает), при этом выполняемая задача на компьютере либо «подвисает», либо выполняется слишком уж долго. Иногда при этом жесткий диск может издавать неприятные шумы: треск, стучание, скрежет. Все это говорит о том, что ПК активно работает с жестким диском, и снижение производительности при всех вышеперечисленных симптомах — связаны с HDD.
В этой статье я бы хотел остановиться на самых популярных причинах из-за которых тормозит жесткий диск и о том, как их лучше исправить. Пожалуй, начнем…
Программы в автозагрузке
Программы, неважно, полезные они или нежелательные (о которых поговорим в отдельном разделе), которые запускаются автоматически вместе с Windows — вероятно, самая частая причина медленной работы компьютера. Всякий раз, когда по просьбам мне доводилось изучать «почему тормозит компьютер», в области уведомлений и просто в списке автозагрузки я наблюдал значительное количество самых разных утилит, о назначении которых владелец часто ничего и не знал
Всякий раз, когда по просьбам мне доводилось изучать «почему тормозит компьютер», в области уведомлений и просто в списке автозагрузки я наблюдал значительное количество самых разных утилит, о назначении которых владелец часто ничего и не знал.
Насколько смог, подробно описал, что можно и нужно убрать из автозагрузки (и как это сделать) в статьях Автозагрузка Windows 10 и Как ускорить Windows 10 (Для Windows 7 с 8 — Как ускорить компьютер), возьмите ее на вооружение.
Если кратко — все то, чем вы не пользуетесь регулярно, кроме антивируса (а если вдруг у вас их два, то с вероятностью 90 процентов, ваш компьютер тормозит именно поэтому). И даже то, чем пользуетесь: например, на ноутбуке с HDD (которые на ноутбуке медленные) постоянно включенный торрент-клиент может снижать производительность системы на десятки процентов.
Полезно знать: установленные и автоматически запускаемые программы для ускорения и очистки Windows очень часто больше тормозят систему, чем оказывают положительный эффект на нее, причем именитость утилиты тут абсолютно не играет роли.
Винчестер трещит и стучит: что делать
Вообще винчестер – механическое устройство, поэтому он может издавать различные стуки, трески и скрежеты. Если так было с момента покупки, то ничего страшного. Но если ранее таких звуков не было, а через время они появились, и жесткий диск начал тормозить (медленно работать) – это плохой знак.
Для начала нужно в срочном порядке скопировать с него все важные файлы (на всякий пожарный). А затем попробовать снизить шум. Например, с помощью софта, который предназначен для снижения скорости позиционирования головок. Скорость работы HDD немного упадет, но визуально вы это не заметите. Зато стуки, трески и скрежеты должны пропасть. Или, по крайней мере, станут тише.
Как удалить вирусы и рекламу
Вирусы и рекламные баннеры часто являются причиной торможения Windows. Кроме того, они причина пропажи информации, блокировки компьютера, кражи личных данных.
Вирусы – это такие программы и скрипты, которые работают в фоновом режиме и маскируются под системные службы. Поэтому рядовому пользователю их обнаружить проблематично. В данном разделе мы рассмотрим две бесплатные утилиты, которые помогут от них избавиться.
AdwCleaner
Утилита AdwCleaner поможет удалить вредоносные рекламные модули и баннеры, которые встраиваются в браузер.
1. Скачайте утилиту с официального сайта.
2. Откройте программу – она не требует установки. Примите условия лицензионного соглашения.
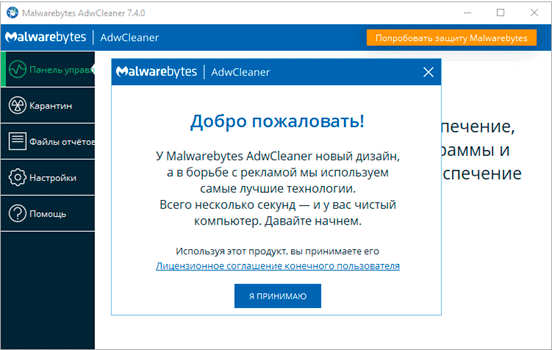
3. Нажмите на кнопку «Сканировать».
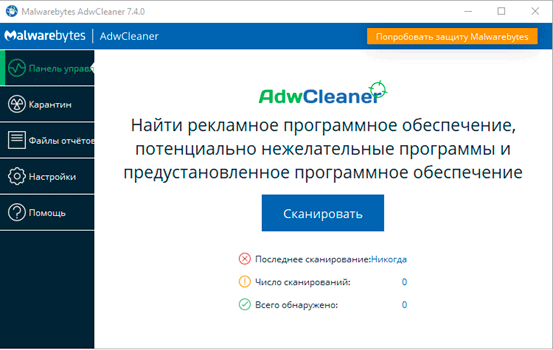
4. После сканирования программа выдаст результат проверки.
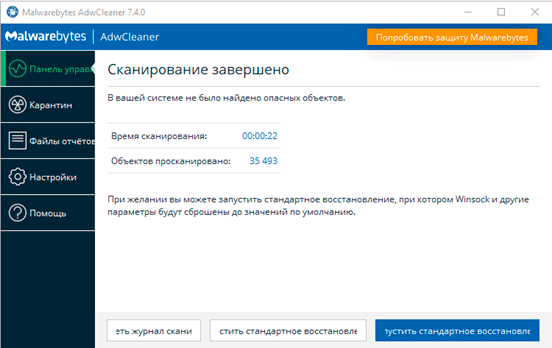
В случае обнаружения рекламы утилита предложит её обезвредить.
Dr. Web Cureit
Утилита Dr. Web Cureit поможет удалить вирусы и трояны с ПК.
1. Скачайте программу с официального сайта.
2. После скачивания откройте приложение – оно не требует установки. Примите участие в улучшении качества, после чего нажмите «Продолжить».
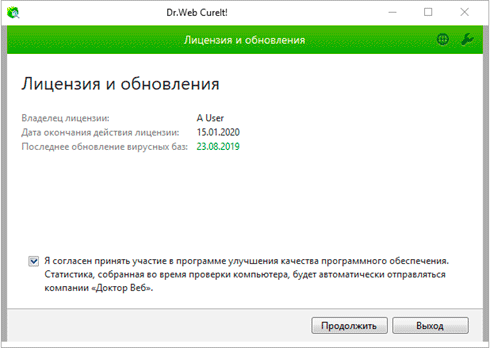
3. Нажмите на кнопку «Выбрать объекты для проверки».
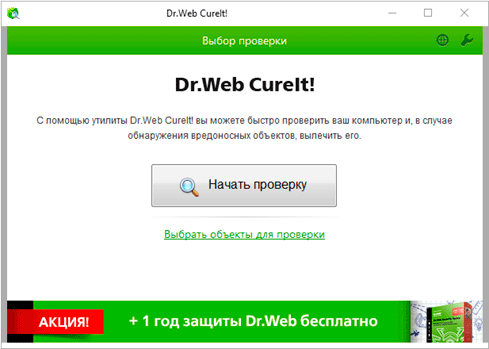
4. Поставьте галочку на пункт «Объекты проверки», чтобы выделить всё, и нажмите «Запустить проверку».
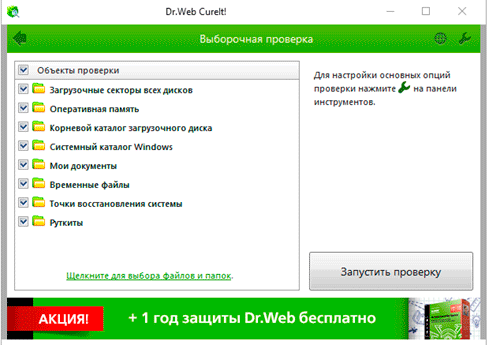
5. После проверки утилита покажет результаты сканирования.
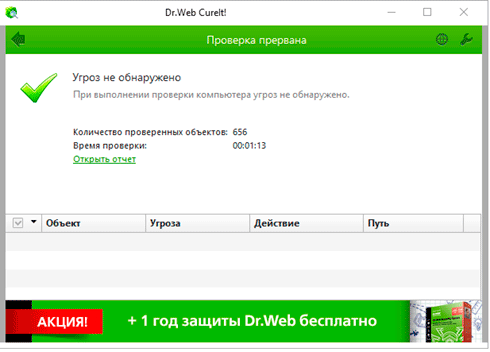
В случае обнаружения вирусов Dr. Web Cureit предложит их обезвредить.
Определение, почему компьютер работает медленно с помощью программы WhySoSlow
Не так давно в свет вышла бесплатная программа для определения причин медленной работы компьютера — WhySoSlow. Пока она в бета-версии и нельзя сказать, что ее отчеты очень хорошо показывают то, что от них требуется, но тем не менее такая программа есть и, вполне возможно, в будущем обрастет дополнительными возможностями.
На текущий момент времени интересно лишь взглянуть на главное окно программы: она показывает преимущественно аппаратные нюансы вашей системы, которые могут служить причиной того, что компьютер или ноутбук тормозит: если вы видите зеленую галочку — с точки зрения WhySoSlow все в порядке с данным параметром, если серую — сойдет, а если восклицательный знак — то не очень хорошо и может приводить к проблемам со скоростью работы.
В программе учитываются следующие параметры компьютера:
- CPU Speed — скорость процессора.
- CPU Temperature — температура процессора.
- CPU Load — загрузка процессора.
- Kernel Responsiveness — время доступа к ядру ОС, «отзывчивость» Windows.
- App Responsiveness — время ответа приложений.
- Memory Load — степень загруженности памяти.
- Hard Pagefaults — сложно объяснить в два слова, но, приближенно: количество обращений программ к виртуальной памяти на жестком диске вследствие того, что необходимые данные были перемещены туда из оперативной памяти.
Я бы не стал сильно полагаться на показания программы, да и к решениям она начинающего пользователя не приведет (разве что в части перегрева) но взглянуть все равно интересно. Скачать WhySoSlow можно с официальной страницы resplendence.com/whysoslow
Проверяем внешний накопитель на ошибки
Неполадки с устройствами возникают по разным причинам, особенно если вы роняли или выполняли дефрагментацию и при последующих проблемах с накопителем нам понадобится проверка на наличие ошибок.
Можно использовать сторонние утилиты, или воспользоваться встроенными средствами виндовс для определения бед-блоков на диске. Если вас привлекают программы, то попробуйте Victoria, она точно не нанесет вреда вашему ПК.
Проверка на ошибки встроенным средством Windows
Здесь все достаточно просто, ненужно обладать хакерскими навыками или особыми знаниями. Для начала подключаем устройство, ждем пока система его увидим. Затем входим в «Мой компьютер» и кликаем ПКМ по внешнему диску. Из раскрывшегося меню выбираем последнюю графу «Свойства», идем на сервисную вкладку и щелкаем по клавише выполнить проверку:
Проверка на ошибки в командной строке
Подобный способ проверить внешний HDD реализуем в семерке и восьмерке. Подключаем накопитель, в поисковой строке меню «Пуск» находим командную строку и запускаем приложение:
На следующем этапе вводим команду, как указано на скриншоте и щелкаем клавишу ввода (указывайте соответствующую устройству букву):
Система заработает и начнет проверять устройство.
Важно чтобы юзер решал проблемы при первых симптомах, тогда пользование компьютером будет только в радость, а оборудование не будет выходить из строя
Поддержание порядка на диске
Для того, чтобы на диске всегда был порядок, достаточно свободного места и не снижалась его производительность, нужно выполнить несколько простых настроек и придерживаться определенных правил хранения файлов.
1.1. Отключение лишних обновлений
Операционная система Windows по умолчанию настроена на получение важных и рекомендуемых обновлений. К важным относятся обновления безопасности и исправление ошибок. А вот с рекомендуемыми приходят гигабайты всякого хлама. Это дополнительные системные компоненты и службы, которые почти никому не нужны. Они занимают много места на диске, оперативную память и использует ресурсы процессора. В результате компьютер начинает тормозить все лучше и лучше
Кроме этого система в обязательном порядке создает резервные копии системных файлов, которые нельзя удалить. В результате папка «Windows» на диске «C» серьезно разрастается в размерах и на нем начинает не хватать места.
Чтобы не забивать диск ненужным хламом и исключить другие негативные влияния рекомендую оставить установку только важных обновлений и отключить установку рекомендуемых.
Если у вас Windows XP, то воспользуйтесь нашими рекомендациями из статьи об обновлении Windows XP.
В Windows 7 кликните левой, а в Windows 8.1 правой кнопкой мыши на значке Windows и перейдите в меню «Панель управления / Система и безопасность / Включение или отключение автоматического обновления».
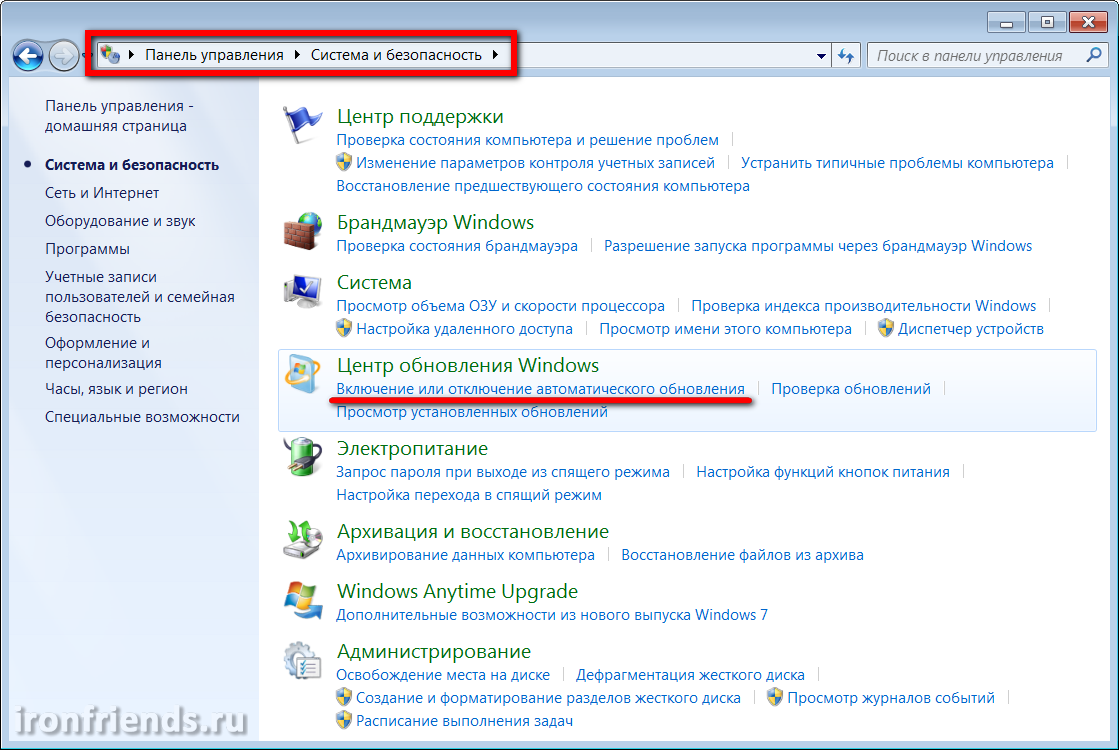
Отключите установку рекомендуемых обновлений.
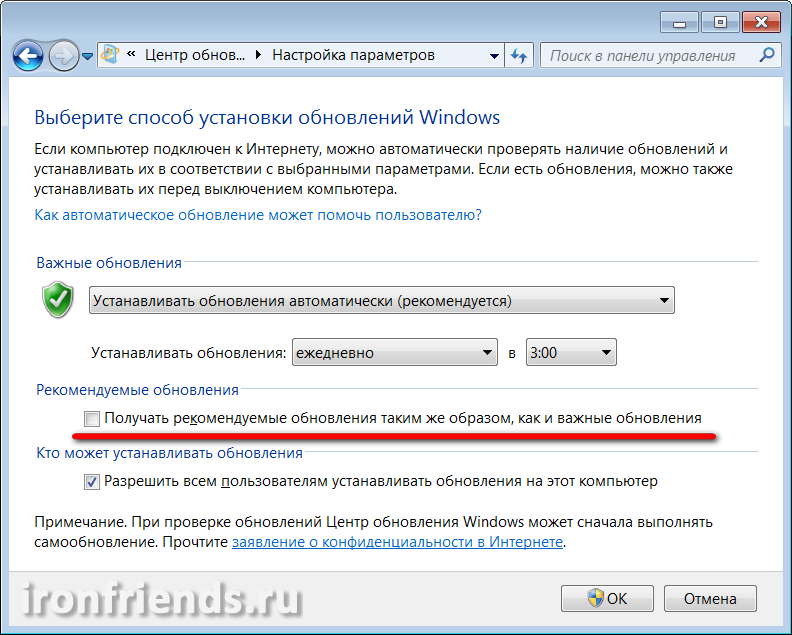
В Windows 10 кликните левой кнопкой мыши на значке Windows и перейдите в меню «Параметры / Обновление и безопасность / Центр обновления Windows» и кликните на ссылку «Дополнительные параметры».
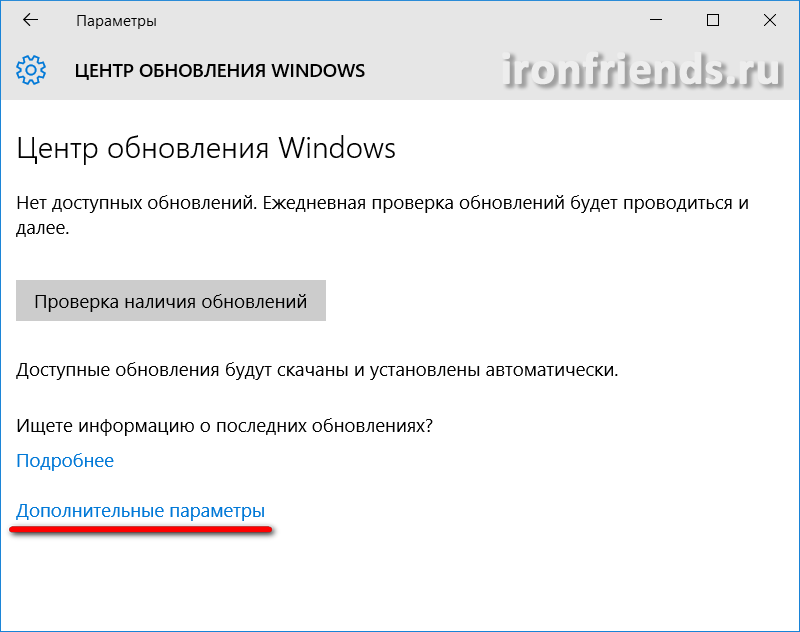
Поставьте галочку «Отложить обновления».
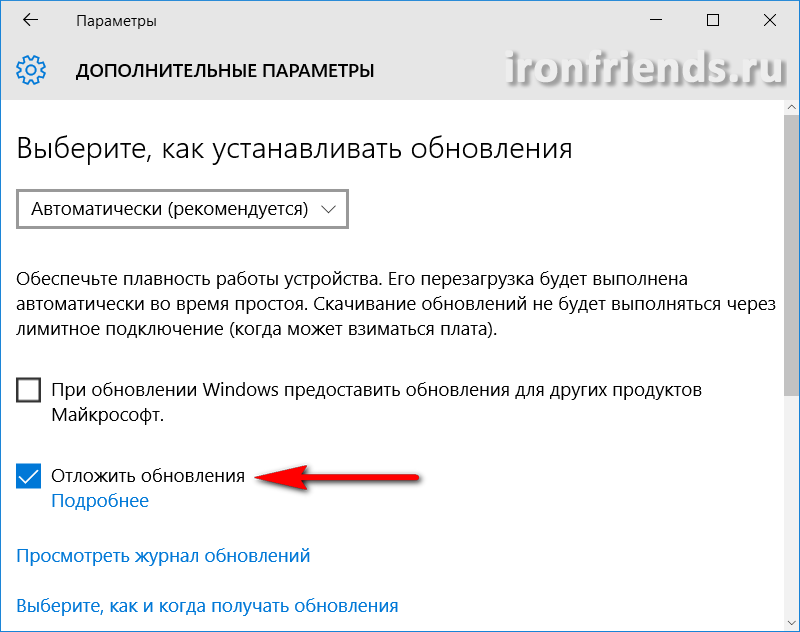
При этом обновления безопасности продолжат устанавливаться на компьютер.
1.2. Систематизация файлов
Чтобы на диске всегда был порядок, вы знали где и какие файлы у вас находятся и сколько они занимают места, приучите себя к их правильному размещению.
Не храните файлы и папки на рабочем столе, он предназначен в основном для ярлыков. Сохраняйте все файлы сразу же в нужные папки с интуитивными именами. Группируйте файлы одной и той же тематики в одну папку. При скачивании новой версии файла или программы удаляйте старые версии, чтобы они не дублировались и не занимали двойной объем.
В общем старайтесь себя дисциплинировать, не скидывайте файлы куда попало и не оставляете их разбор на потом. Иначе вы постоянно будете сталкиваться с проблемами поиска файлов и в конце концов нехваткой места на диске, какого бы объема он не был.
Если на вашем диске хронически не хватает места, пора бы задуматься о его замене или установке второго жесткого диска.
Жесткий диск Western Digital Caviar Blue WD10EZEX 1 TB
Тормозит жесткий диск (HDD), что делать?
Если ваш компьютер начал тормозить, не спешите винить в этом процессор и иные «очевидные» комплектующие. Жесткий диск также может быть виновником случившегося. Что же делать, если ваш жесткий диск вдруг стал тормозить? Об этом – в нашей статье.

Как определить неисправность?
Способов множество
Самый простой из них – визуальный: обратите внимание на индикатор состояния жесткого диска на передней панели, если он очень часто мигает, и все это сопровождается треском и скрежетом из системного блока, дело плохо
Но можно доверяться и не только собственным чувствам. Есть множество специальных утилит для слежения за состоянием жесткого диска. Например, бесплатное приложение Victoria.
- Скачайте его и запустите от имени администратора. Интерфейс программы простой и интуитивно понятный.

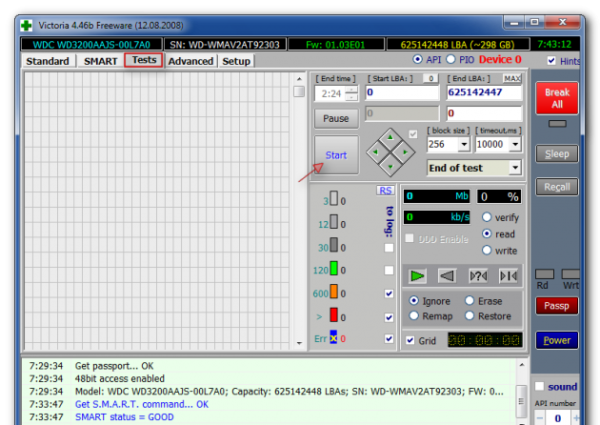
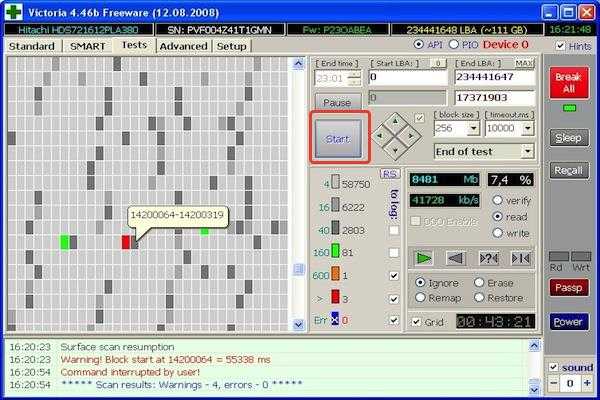
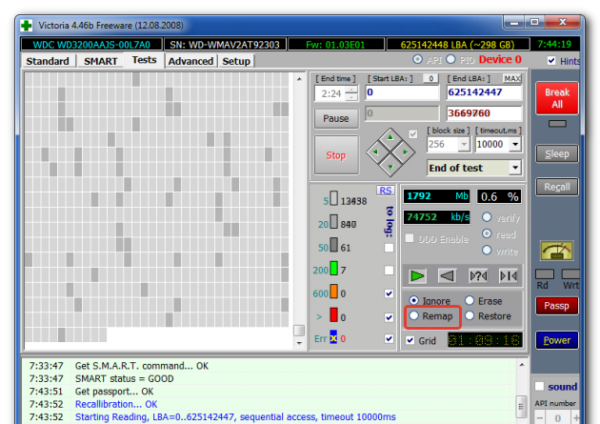
Итак, мы диагностировали, что наш пациент серьезно болен. Теперь можно переходить непосредственно к лечению. Рассмотрим несколько возможных способов.
Дефрагментация
Стандартная процедура операционной системы. Смысл ее заключается в том, что она переносит данные об одном файле в одно место на жестком диске, тем самым ускоряя время чтения информации и, как следствие, скорость работы.
- Можете воспользоваться поиском по системе с помощью меню «Пуск», чтобы найти утилиту «Дефрагментации», или отыщите ее в «Панели управления» в разделе «Администрирование».
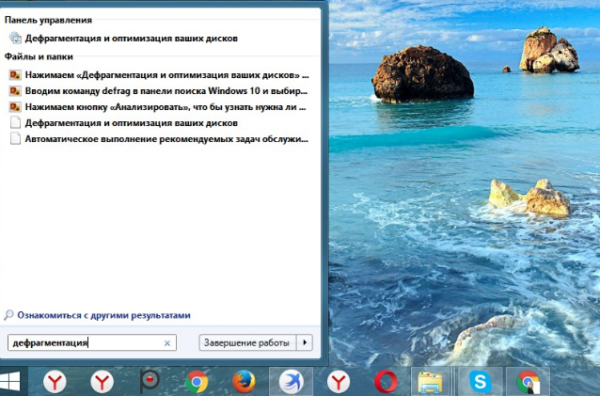
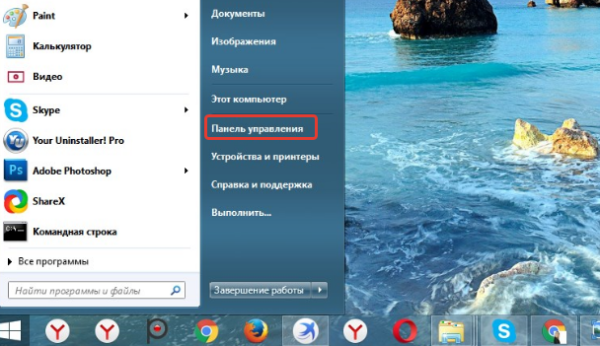
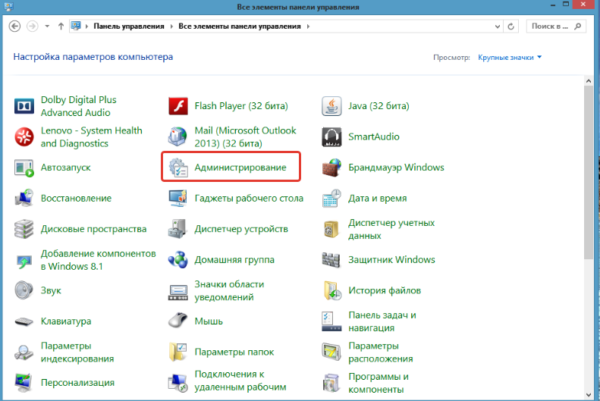
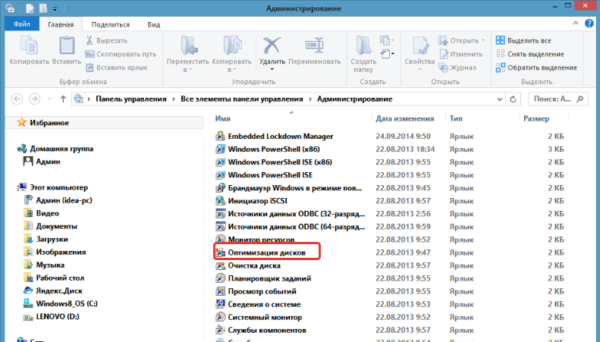
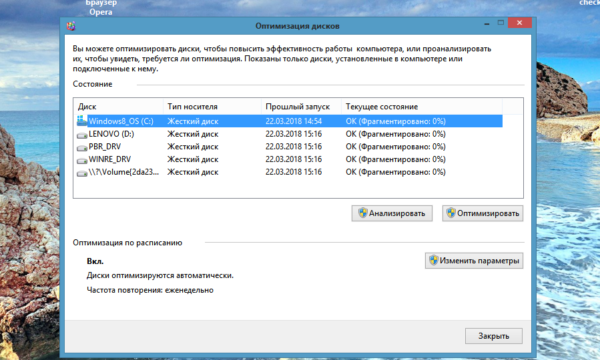
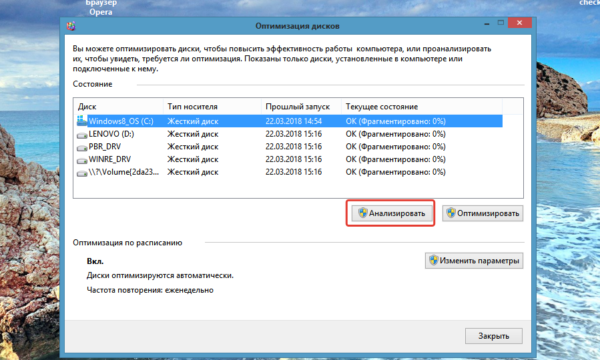
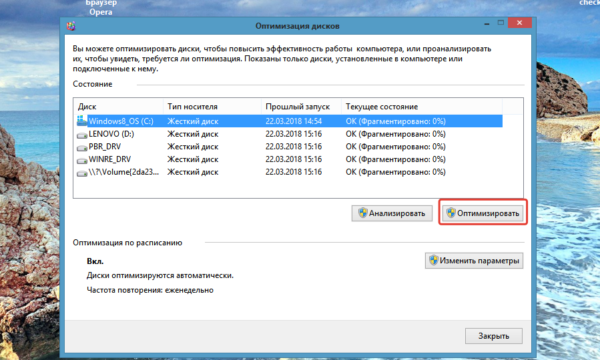
Также для дефрагментации можно воспользоваться сторонним ПО, вроде Auslogics Disk Defrag.
Проверка системой
Проверить диск можно и системными средствами. Система даже может попытаться исправить ошибки и восстановит жесткий диск.
Для запуска этого процесса нужно:
- Перейти в проводник, выбрать интересующий вас накопитель.
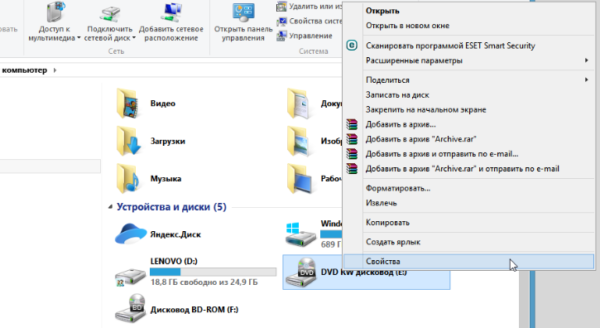

Открывшаяся утилита проверит диск и предложит вам попытку восстановления.
Очистка диска
Файлов становится слишком много, и файловая система уже не может работать столь быстро. Дело в том, что система постоянно работает с данными, и чем их больше, тем больше ресурсов системы они отнимают. А если эти данные, к примеру, пустые ярлыки и ведут в никуда?
В этом нам поможет встроенное приложение очистки. Находится оно в «Панели управления», в том же разделе «Администрирование». Но легче воспользоваться системным поиском.
Интерфейс программы крайне прост. Откроется небольшое окно, в котором вам нужно будет лишь выбрать нужный диск и нажать «ОК». Система предложит вам выбрать, что удалить, и завершит этот процесс. Готово.
Оптимизация файловой системы
Для этого можно воспользоваться еще одним бесплатным приложением – Auslogics BoostSpeed. Рекомендуем пользоваться хоть и немного устаревшей, но самой удобной пятой версией программы.
- При первом открытии вы увидите перед собой лишь одну большую кнопку – «Сканировать». Нажмите ее. Программа запустит сканирование системы, которое может быть довольно долгим.
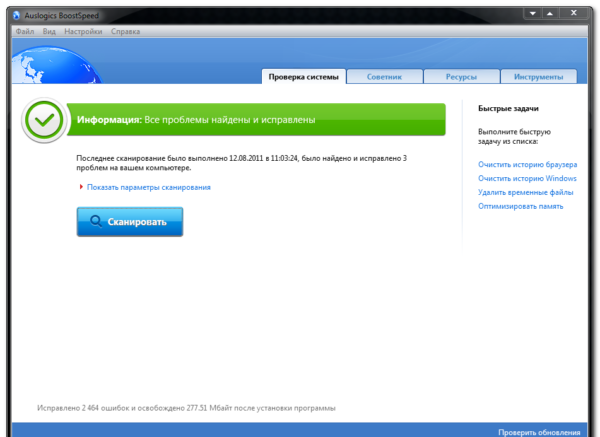
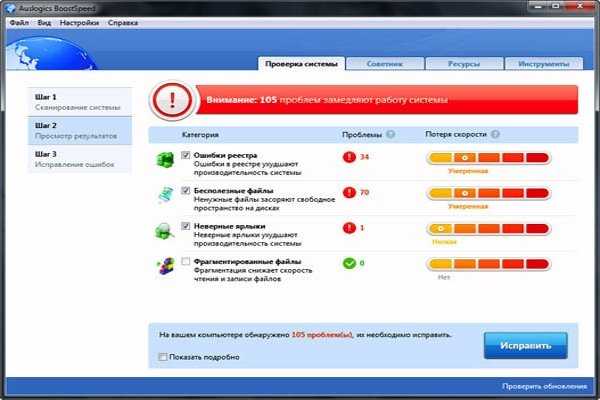
Полное форматирование
Все же мы говорим об ошибках в файловой системе. Это очень важная тема, и все программы, описанные здесь, безусловно помогают, но это не панацея. Самый верный способ навсегда избавиться от ошибок и сбоев – архивировать необходимые данные и полностью отформатировать жесткий диск с последующей установкой системы. Разницу в скорости вы точно почувствуете.
А если ничего из вышеописанного не помогает, то стоит задуматься о смене жесткого диска – ведь аппаратные его проблемы лечатся куда сложнее, и стоят эти услуги довольно дорого. Впрочем, вы можете обратиться в сервис, возможно, цена вас устроит. Надеемся, наша инструкция помогла вам повысить скорость работы вашего жесткого диска. Удачи!
Очистка с помощью программы Ccleaner
Основным преимуществом данной программы является то, что она выполняет более глубокую чистку, по сравнению со стандартными средствами Windows. Кроме этого она так же находит и исправляет ошибки в реестре, максимально оптимизируя работу системы. Имеет бесплатную версию. К тому же, если предыдущий способ вам не помог и жесткий диск по-прежнему медленно работает, рекомендуется выполнить очистку с ее помощью.
Итак, давайте разберем все по шагам:
- Скачиваем и запускаем утилиту.
- Переходим в раздел «Очистка». Все параметры в этом разделе рекомендуется оставить по умолчанию. Производим очистку, нажав соответствующую кнопку.
- Затем переходим в раздел «Реестр» и щелкаем «Поиск…». После того, как все ошибки будут найдены, жмем «Исправить». На этом этапе вы можете увидеть сообщение с предложением сохранения резервной копии. Соглашаемся и нажимаем «ДА», так вы дополнительно обезопасите себя и в случае чего, сможете вернуть все настройки к первоначальному состоянию.
- Закрываем программу и перезагружаем систему.
Часто задаваемые вопросы
Нужно ли мне регулярно запускать программу Disk Accelerator?
Нет необходимости запускать утилиту Disk Accelerator каждый день. Полезно запускать регулярные задачи обслуживания, такие как очистка диска и дефрагментация, чтобы обеспечить бесперебойную работу жесткого диска. Как часто вы выполняете эти задачи, зависит от того, насколько интенсивно вы используете свой компьютер и сколько данных хранится на вашем жестком диске.
Могу ли я использовать Disk Accelerator на Mac?
Да. Для компьютеров Mac доступны программы ускорения жесткого диска, в том числе такие популярные варианты, как CleanMyMac X, Drive Genius и OnyX.
Если есть SSD, нужно ли использовать утилиту Hard Drive Accelerator?
Эти программы не требуются для твердотельных накопителей, поскольку твердотельные накопители уже разработаны для обеспечения более высокой скорости чтения и записи, чем традиционные жесткие диски. Тем не менее, некоторое программное обеспечение для оптимизации SSD все же может помочь с задачами обслуживания, такими как команды TRIM, обновления прошивки или в случае с SSD от Samsung Rapid режим.
Может ли программа ускорения жесткого диска повредить мой жесткий диск?
Хотя программа ускорения жесткого диска может повредить ваш жесткий диск из-за неправильного обращения или программного сбоя, большинство программ предназначены для повышения производительности вашего жесткого диска без причинения ущерба.
Каковы преимущества использования программы ускорения жесткого диска?
Использование ускорителя жесткого диска может помочь ускорить время доступа и передачу файлов, а также повысить общую производительность вашего компьютера. Эти программы могут сократить время загрузки программ, файлов и других данных за счет оптимизации способа хранения данных на жестком диске.
Переразметка
В случаях, когда компьютер используется длительное время и работает винчестер на полную мощностью, можно произвести переразметку. Это поможет при наличии двух и более разделов.
Это форматирование диска, а некоторые разработчики указывают, что заново «режется» жесткий диск на сектора и дорожки.
Идеальным является вариант, когда в системе применяется один жесткий диск с единственным томом. Нормальной считается система с двумя разделами. При большем количестве – система будет более медленно работать, тратя время на поиск необходимых файлов. В данном процессе поиск осуществляется по всем жестким дискам поочередно. Можно один жесткий диск использовать для установки ОС и софта, на другой записывать фильмы и прочие мультимедийные файлы.
Как восстановить медленный внешний жесткий диск и вернуть данные
Периодически пользователи могут столкнуться с чрезмерно медленной работой жесткого диска. Выглядит это как очень медленное распознавание файлов, находящихся на носителе , а когда Windows наконец-то их опознает, система выдает сообщение о недоступности хранящейся на на накопителе информации.

Если вы давно пользуетесь HDD от производителя жестких дисков SeaGate, то скорее всего вам уже довелось столкнуться с неполадкой, существенно замедляющей работу диска. В таком случае рекомендуем внимательно изучить написанную ниже информацию, она поможет решить вопрос в короткие сроки.
Физическая неисправность или недостаток питания
Как правило, при любой физической неисправности внутреннего механизма жесткого диска, появляются сторонние звуки, он может начать скрипеть, стучать или пищать. Особенно часто это проявляется в результате различных физических повреждений: падение, удар, сильный перегрев. Все это может говорить как о скором выходе его из строя, так и о недостатке питания (если физических повреждений не было).
В первом случае, единственным правильным решением будет – отнести его в сервисный центр. Поскольку восстановить его работоспособность можно только в специальных стерильных условиях и с определенными навыками.
При недостатке питания, достаточно отключить неиспользуемые устройства от компьютера или ноутбука и заново проверить HDD. Так же можно подключить его к любому другому устройству. Если проблема решится, значит «виновник» найден – слабая мощность блока питания. В данном случае поможет только его замена на более мощный.
Причина 3: Большое количество открытых вкладок в браузере
Часто бывает, что из-за большого количества открытых вкладок в браузерах (Chrome, Firefox, Opera) возникает высокая нагрузка на оперативную память и дисковую систему. Давайте разберём эту ситуацию подробнее.
Любой современный браузер является довольно ресурсоемким приложением. Каждая активная вкладка – это запущенный процесс, который занимает 150-300 Мб ОЗУ. Также используется кэш браузера на жестком диске, куда скачиваются элементы страниц.
При работе с десятками-сотнями открытых вкладок, браузер может потреблять несколько гигабайт оперативной памяти. Из-за нехватки ОЗУ активируется подкачка данных на локальный диск, что резко увеличивает его загрузку. Особенно частые обращения происходят к файлам кэша браузера.
Что можно предпринять в таких случаях:
- Принудительно закрыть неактивные вкладки браузера;
- Очистить кэш и удалить временные файлы браузера;
- Уменьшить максимальный размер кэша в настройках;
- Увеличить объем ОЗУ системы при возможности.
Эти меры позволяют существенно разгрузить оперативную память и дисковую систему от избыточных данных браузера.
Как проверить состояние жесткого диска при помощи специальных программ?
Если вы работаете в операционной среде Windows, то во всех версиях операционной системы проверить диск на ошибки можно при помощи встроенной утилиты. Для этого откройте «Свойства» диска, исправность которого вызывает сомнения, перейдите на вкладку «Сервис» и нажмите кнопку «Выполнить проверку». Если по результатам проверки HDD окажется неисправен, его следует заменить как можно скорее и восстановить данные из сохраненной резервной копии.
Из программ сторонних производителей самой известной является утилита Victoria. Программа находит сбойные сектора, после чего можно пометить их как нерабочие или попытаться восстановить. Для проверки винчестера отметьте его на первой вкладке, а затем перейдите в раздел Tests. Запустите тестирование HDD. Если вы увидите прямоугольники со временем доступа 200-600 мс, окрашенные в оранжевый или зеленый цвет, это означает, что секторы жесткого диска повреждены. Поставьте отметку Remap, чтобы программа пометила их как нерабочие. В этом случае лучшим вариантом будет замена жесткого диска.
Для начинающих пользователей более удобным вариантом может оказаться бесплатная утилита Seagate SeaTools. Программа имеет русский интерфейс, скачать ее можно с сайта производителя. В разделе «Справка» вы найдете подробное описание программы.
Существует две версии приложения:
SeaTools for Windows, предназначенная для работы под управлением операционной системы;
Seagate for DOS — в виде образа загрузочного диска в формате ISO. Загрузившись с него, можно проверить жесткий диск на ошибки и попытаться исправить их. Применение этой версии помогает избежать ошибок, возникающих из-за обращения к диску операционной системы.
Диагностика диска с программой Victoria HDD
Victoria HDD — максимально простая, но очень мощная программа полной диагностики жёсткого диска. Приложение создавалось в качестве инструмента оценки производительности HDD, тестирования всех его параметров, устранения выявленных проблем, а также правильного и чистого форматирования HDD.
Интерфейс программа Victoria очень простой, тем не менее, программа рассчитана на продвинутых пользователей, или хотя бы со средним левелом знаний и навыков. Программа гибкая, и её можно подстроить (сконфигурировать) под ваш уровень технической грамотности\подготовки. Это изменяет алгоритмы сканирования и вывода информации. Структура данных будет такая, какая вам больше подходит. Программа выдаёт все детали по вашему диску, который сканируется, от модели, общего размера до функций.
Victoria также сканирует физическую поверхность блинов диска, то есть проводит тест с помощью считывающих головок. При обнаружении каких-то проблем и неисправностей, выдаёт предупреждение, помечает, где эта неисправность находится. Это могут быть плохие\повреждённые сектора. После выдаётся подробный отчёт. Пользователь может переназначить все повреждённые сектора, таким образом изолируя плохой блок, чтобы диском можно было продолжать пользоваться без опасения потери ваших данных. Программа является разработкой Казанского Сергея. Хоть и не было давно обновления, приложение до сих пор делает свою работу на очень высоком уровне эффективности.
Главным преимуществом Victoria HDD является работа программы на низовом уровне, это сканирование поверхности диска, анализ его структуры через порты. В этом случае эффективность не может быть низкой, как у программ, которые используют виртуальные костыли. Но для полноценного использования программы пользователю понадобятся навыки повыше обычного пользователя. Можно сказать, что эта программа для профессионалов по восстановлению HDD.
Я уверен что данная статья поможет вам предотвратить частых сбоев в жестком диски и устранить проблему с притормаживанием Windows, удачи!
http://lp-digital.ru/articles/598-proverka-zhestkogo-diska-na-oshibki-utilita-chkdsk.html
http://commentarticle.xyz/programmy/instrukcii/5164-proverka-zhestkogo-diska-kompjutera-na-nalichie.html
https://ww.epicm.org/rtfm/chkdsk
https://www.softhome.ru/article/programmy-dlya-diagnostiki-vinchestera
Изменение режима работы
Иногда случается так, что ОС ввиду некоторых ошибок изменяет режим работы HDD с UltraDMA на PIO (более устаревшая версия) характеризуется более медленной скоростью работы.
Чтобы узнать, в каком режиме работает диск, следует:
- Зайти «Диспетчер устройств» и перейти во вкладку «Контроллеры IDE ATA/ATAPI».
- Нажать правой кнопкой по каждому каналу и зайти в его свойства.
- Открыть «Дополнительные параметры».
Что делать, если в настройках режима работы указан PIO, и как его обратно сменить на DMA? На сегодняшний день существует несколько вариантов:
- Наиболее простой способ – удаление первичных и вторичных каналов IDE в диспетчере, при этом после удаления каждого, система будет предлагать перезагрузку, отменяем ее и перезагружаем компьютер только после удаления всех каналов. При загрузке операционная система в автоматическом режиме выберет оптимальные параметры и перейдет в DMA.
- Начиная с Windows 7, процедура изменения режима немного изменилась. Выполняем пункты 1, 2 и 3 из предыдущего способа. Только теперь в окне дополнительных параметров нужно установить галочку «Задействовать DMA», нажать «ОК». Таким образом, мы обозначим приоритетный режим, который нужно использовать. Остается лишь выполнить перезагрузку.
- Проверьте подключение HDD. Поврежденные или неплотно подсоединенные кабеля могут вызывать ошибки, которые способствую изменению режима работы.
- Иногда жесткий диск и CD ROM подключаются к одному и тому же шлейфу IDE. При подобном подключении контроллер IDE запросто может изменить работу диска на режим PIO. Решить данную проблему невероятно просто – покупаем дополнительный шлейф и подключаем каждое устройство отдельно.
К HDD подключается два шлейфа – IDE и шнур питания. Первый достаточно широкий и имеет красную или синюю жилку
При открытии системного блока обратите внимание, нет ли параллельного соединения этого шлейфа с каким-либо другим устройством, кроме винчестера. В случае обнаружения – отключаем его от параллельного комплектующего
- В чем еще может быть причина? Возможно, проблема состоит в материнской плате, а именно в устаревших версиях драйверов. Чтобы исправить это, нужно обновить программное обеспечение. В некоторых случаях будет полезным использование специальных программ, которые комплексно проверяют ПК на наличие обновлений.
Если ваш комп сильно зависает и эта проблема связана с режимами подключения, то теперь вы знаете, что нужно делать в этой ситуации и как все исправить.
Windows 10 тормозит все равно. Что еще можно сделать?
Вот еще несколько полезных советов по оптимизации, которые ускорят работу Windows 10 на любом компьютере или ноутбуке.
Но не забывайте, что чаще всего тормозит не лицензионная Windows и мы советуем работать только за официальной версией, как её установить правильно читайте в нашей статье «Как переустановить Windows 10 с флешки»
- Регулярно проверяйте систему на вирусы. Вот несколько толковых бесплатных антивирусников:
AVAST Free
Kaspersky Free,
AVG AntiVirus Free,
BitDefender Antivirus Free Edition
- Возьмите себе за правило на ночь всегда выключать компьютер. Если система без остановки работает несколько дней, она начинает серьезно замедляться — на слабых компьютерах это чувствуется особенно. Если тормозит Windows 10 — почаще перезагружайтесь, это реально помогает.
- Не забывайте раза 2 в год чистить ноутбук или ПК от пыли — забитый пылью компьютер греется и работает гораздо медленнее.
- Капитан Очевидность, но все же. Если компьютер слабый, старайтесь одновременно открывать как можно меньше программ — особенно тех, которые сильно грузят процессор. Лучше по очереди. К вкладкам в браузере это тоже относится.
- https://lumpics.ru/how-to-speed-up-the-hard-drive/
- https://public-pc.com/kak-uskorit-zhestkiy-disk/
- https://laptop-info.ru/uskorit-rabotu-windows-10/
Заключение
Подводя итог, отметим – проблема загрузки диска на 100% в Windows 10 может возникать по целому ряду причин. Ключевыми из них являются активность фоновых служб системы, работа приложений с утечками памяти, большими временными файлами, а также проблема с драйверами устройств.
Чтобы исправить ситуацию, рекомендуем:
- Проанализировать запущенные процессы при помощи Диспетчера задач;
- Выявить подозрительные приложения и службы, отключить их;
- Оптимизировать настройки системы и ПО под конкретную конфигурацию ПК;
- Установить последние обновления Windows и сторонних приложений;
- При необходимости обновить драйверы и увеличить объем ОЗУ;
- Периодически проводить очистку и дефрагментацию диска.
Следуя описанным рекомендациям, можно добиться стабильной работы операционной системы без перегрузки жесткого диска.