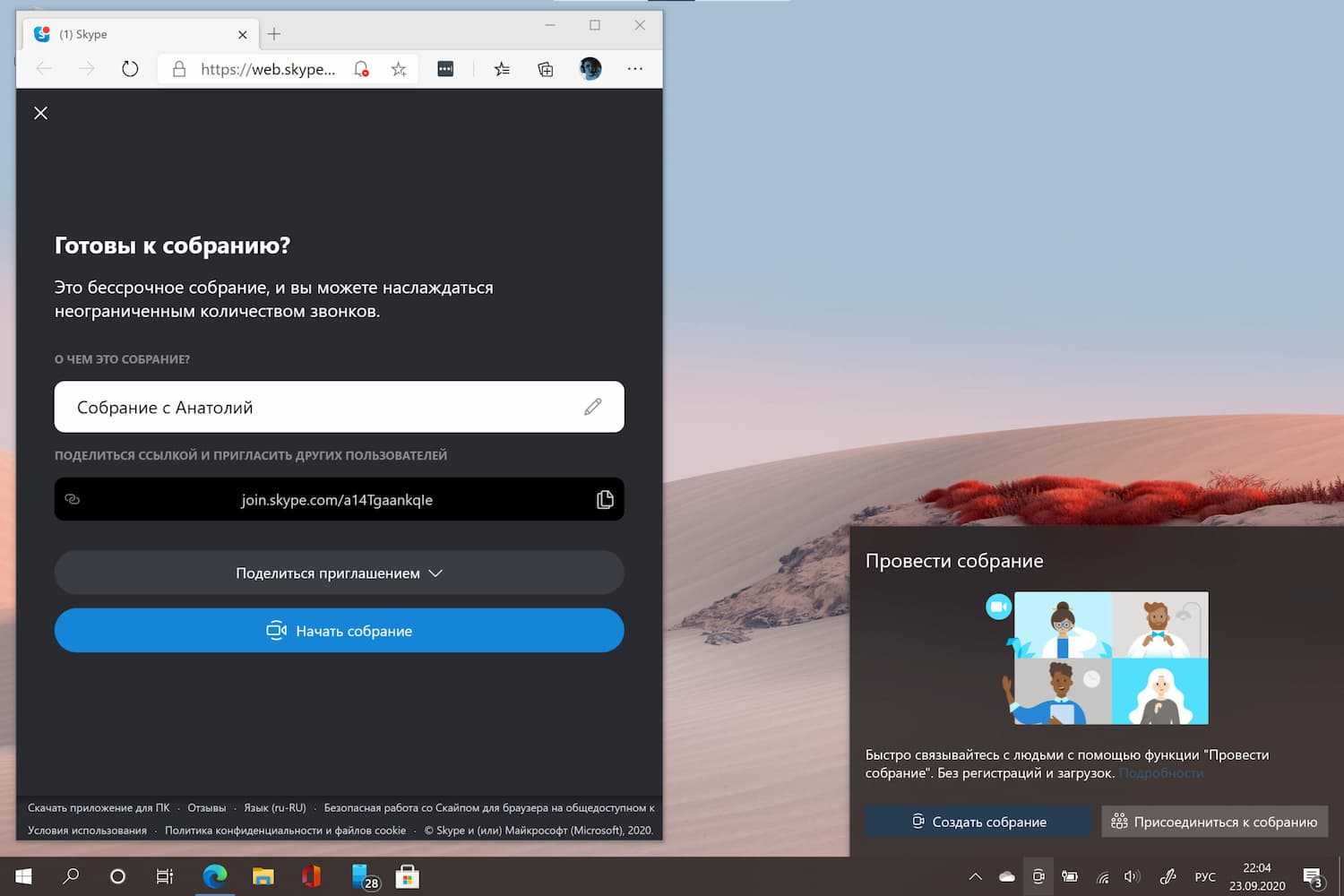Как удалить функцию «Провести собрание» в Windows 10
Функция «Провести собрание» будет полезна для некоторых пользователей Windows 10. Однако, если вы не планируете ее использовать, то можете удалить ее с панели задач, освободив пространство на панели для других иконок
Если вы используете Windows 10 October 2020 Update (версия 20H2), то, скорее всего, уже замечали новую иконку «Провести собрание» на панели задач. В будущем Microsoft планирует представить данную иконку для всех пользователей Windows 10. Разберемся, для чего предназначена данная кнопка и как удалить ее.
Для чего нужна функция «Провести собрание»
«Провести собрание» — это функция приложения для видеоконференций Skype. Впервые Microsoft представила данную функцию в Skype в начале года для того, чтобы пользователи могли настроить видеоконференцию в несколько кликов.
Запустить конференцию можно из приложения Skype или веб-сервиса Skype, но участникам собрания не нужно регистрировать аккаунт Skype, чтобы присоединиться к видеовстрече. При создании конференции генерируются ссылки, которыми нужно поделиться с участниками с помощью встроенных инструментов или другими способами, например скопировав и вставив ссылку в мессенджер или социальную сеть.
Если Skype установлен в системе, то он будет запущен, и участник сразу же сможет присоединиться к комнате. Если приложение не установлено, то вместо него будет загружена веб-версия Skype прямо в браузере. В обоих случаях участнику не потребуется учетная запись Skype. Более того, веб-версия даже поддерживает режим «Продолжить без звука или видео» исключительно для прослушивания звука (без предоставления аудио и видеопотока из локальной системы).
Более детальная информация о функции «Собрание» доступна на сайте Skype.
Почему на панели задач появилась иконка «Провести собрание»
Microsoft добавила кнопку «Провести собрание» на панель задач Windows 10, чтобы упростить пользователям создание видеовстреч и присоединение к конференциям.
Кнопка «Провести собрание» не добавляется в системы Windows 10 Enterprise в системы с учетными записями Azure Active Directory.
Как удалить иконку «Провести собрание» в Windows 10
Функция «Провести собрание» полезна для некоторых пользователей Windows 10. Однако, если вы не планируете ее использовать, то можете удалить ее с панели задач, освободив пространство на панели для других иконок.
Существует несколько вариантов удаления функции «Провести собрание» из системы. Один из самых простых вариантов — кликнуть правой кнопкой мыши по иконки и выбрать пункт контекстного меню «Скрыть». После этого иконка будет удалена из панели задач.
Альтернативный вариант — перейти в приложение Параметры > Персонализация > Панель задач, выбрать опцию «Включение и выключение системных значков» и перевести переключатель «Провести собрание» в неактивное положение. В любое время вы сможете снова включить иконку на данной странице.
Удаление иконки «Провести собрание» с помощью групповых политик
Системные администраторы могут отключить (или включить) значок «Провести собрание» на панели задач с помощью групповой политики. Редактор групповых политик интегрирован в старшие версии Windows 10 и недоступен в Windows 10 Домашняя.
- Нажмите сочетание клавиш Windows + R , чтобы открыть окно команды «Выполнить».
- Введите gpedit.msc и нажмите OK, чтобы открыть редактор локальных групповых политик.
- Перейдите по следующему пути:
Конфигурация пользователя\Административные шаблоны\Меню «Пуск» и панель задач\
- В правой части окна выберите пункт Удалить значок «Провести собрание» и дважды кликните по нему.
- Выберите опцию «Включено», чтобы скрыть значок на панели задач.
- Нажмите кнопку «Применить» и затем «ОК».
- Перезагрузите компьютер.
Важные советы по отключению функции проведения собрания на Windows 10
Windows 10 предлагает удобную функцию проведения собрания, которая позволяет создавать и присоединяться к онлайн-конференциям. Однако, если вам не требуется эта функция, вы можете ее отключить. В этом разделе приведены важные советы о том, как отключить функцию проведения собрания на Windows 10.
1. Проверьте версию Windows 10:
Перед тем, как приступить к отключению функции проведения собрания на Windows 10, убедитесь, что у вас установлена последняя версия операционной системы. Для этого откройте меню «Пуск» и выберите «Настройки». Затем перейдите в раздел «Обновление и безопасность» и выберите «Проверить наличие обновлений». Если доступны обновления, установите их перед продолжением процедуры отключения функции собраний.
2. Отключите функцию проведения собрания через Параметры:
Для отключения функции проведения собрания на Windows 10, откройте меню «Пуск» и выберите «Настройки». Затем выберите «Система» и перейдите в раздел «Собрания». В этом разделе вы сможете отключить функцию «Проводить или присоединяться к собраниям с использованием настроек соединения».
3. Отключите функцию проведения собрания через Групповую политику:
Если вы являетесь пользователем Windows 10 Pro или Enterprise, вы можете отключить функцию проведения собрания с помощью Групповой политики. Для этого введите «gpedit.msc» в строке поиска «Задачи» в меню «Пуск». Затем перейдите к следующему пути: «Конфигурация компьютера» > «Административные шаблоны» > «Компоненты Windows» > «Собрания Microsoft». В этом разделе найдите и откройте политику «Запретить использование функции проведения собрания» и включите ее.
4. Перезагрузите компьютер:
После внесения изменений и отключения функции проведения собрания на Windows 10, рекомендуется перезагрузить компьютер. Это поможет полностью применить изменения и убедиться, что функция проведения собрания отключена успешно.
5. Проверьте настройки программ проведения собраний:
После отключения функции проведения собрания на Windows 10, также рекомендуется проверить настройки программ проведения собраний, которые вы используете. Убедитесь, что не установлены дополнительные параметры или функции проведения собрания, которые могут включиться автоматически при обновлении программы.
Следуя этим важным советам, вы сможете успешно отключить функцию проведения собрания на Windows 10 и не будете беспокоиться о ненужных собраниях или конференциях на вашем компьютере.
Иконки программ
В области уведомлений вместе с системными значками находятся иконки программ. Обычно это программы, которые работают в фоновом режиме.
Любую из них можно вызвать из трея, настроить, отключить.
![]()
Каждая такая программа активна, а это значит, она забирает часть оперативной памяти. Это допустимо, если приложение часто используется или необходимо для безопасности, корректной работы системы и устройств. Например, антивирус, мессенджеры (скайп, вайбер).
Но часто в трее находятся программы, которые используются редко или не используются вообще. Помимо того, что они занимают место на панели задач, так еще и забирают оперативную память. Из-за этого слабые компьютеры работают медленнее, чем могли бы.
«Провести собрание»: Как использовать встроенную функцию для проведения видеоконференций в Windows 10
Обновлено: 16.11.2020. Новая функция для видеоконференций «Провести собрание» становится доступной для всех устройств Windows 10.
Обновлено: 29.10.2020. Microsoft расширяет доступность функции «Провести собрание» при установке «необязательных» обновления KB4580386 Preview для Windows 10, версия 1909 и 1903, и обновления KB4580364 Preview для Windows 10, версия 20H2 и 2004.
Обновлено: 23.09.2020. Новая функция для видеоконференций «Провести собрание» (Meet now) впервые появилась в тестовой сборке Windows 10 Build 20221 (Dev).
Как только вы получите функцию «Провести собрание», она станет доступна на панели задач и позволит быстро организовать видеоконференцию или присоединиться к запланированной видеовстречи, на которую вы были приглашены. Данная функциональность базируется на технологиях Skype.
Функция «Провести собрание» не является чем-то новым. В начале этого года Microsoft представила функцию «Собрание в Скайп» для проведения видеособраний без регистрации и скачивания приложений. Данное нововведение было представлено после того, как Skype стал серьезно проигрывать в популярности таким конкурентам, как Zoom или даже Google Meet. Пандемия коронавирусной инфекции привела к тотальной самоизоляции, поэтому люди по всему миру стали общаться со своими друзьями и семьей с помощью видеосвязи.
Microsoft надеется, что интеграция функции «Провести собрание» в Windows 10 с постоянно видимым значком в области уведомлений на панели задач поможет раскрыть эту возможность, а также привлечет пользователей, которые не пользуются Skype.
Как использовать функцию «Провести собрание» в Windows 10
«Провести собрание» позволяет пользователям Windows 10 связываться с кем угодно и легко настраивать пространство для совместной работы всего в два клика. Воспользоваться данными возможностями можно бесплатно, без регистрации и загрузки дополнительного ПО. Участники могут свободно присоединяться к собраниям независимо от того, есть у них учетная запись Skype или нет, и с любого устройства – мобильного девайса или настольного компьютера.
Создать собрание
Чтобы начать видеовстречу достаточно щелкнуть значок «Провести собрание» на панели задач и выбрать опцию «Создать собрание».
Meet Now откроет окно браузера для запуска собрания. Вы можете изменить название встречи и поделиться ссылкой на встречу с другими участниками. Когда вы будете готовы, включите микрофон и / или камеру по своему усмотрению и выберите опцию «Начать собрание».
После запуска видеосвязи вы сможете пользоваться привычными функциями Skype. Вы можете общаться в чате, реагировать смайликами или делиться своим экраном. Каждый звонок может длиться до 24 часов, при этом срок встречи не истекает.
Присоединиться к собранию
Если кто-то отправил вам ссылку на встречу, все, что вам нужно сделать, это щелкнуть значок «Провести собрание», а затем выбрать опцию «Присоединиться к собранию». Просто вставьте ссылку (или завершающий код) в открывшееся окно браузера, нажмите «Присоединиться», и общайтесь.
Ссылка также работает напрямую в браузере (в настоящее время официально поддерживаются только Microsoft Edge и Google Chrome). Таким способом к видеовстречи могут присоединиться пользователи других операционных систем. Для мобильных устройств потребуется установка Skype.
Интерфейс самой видеоконференции немного отличается от Skype. Возможность изменения фонового эффекта отсутствует. Возможность добавлять «контакты Skype» отсутствует, поскольку интеграция с Windows 10 не зависит от Skype. Кроме того, вы не можете провести собрание исключительно в чате.
Одно из неудобств связано с тем, что даже при установленном приложении Skype, функция «Провести собрание» инициализирует новую видеовстречу в браузере. Также ссылка на собрание открывается в браузере при переходе через значок «Провести собрание», но если ссылку вставить напрямую в браузер, то открывается приложение Skype.
Естественно, функция можете претерпеть серьезные изменения до того, как она дебютирует в общедоступной версии Windows 10.
Особенности функции «Провести собрание» в Windows 10
Можно, конечно, удивляться оперативности программистов Microsoft – встроенное средство для видеосвязи интегрировали в операционную систему в середине 2020 года, то есть спустя 9 месяцев после официальной регистрации вспышки пандемии. Впрочем, необходимость появления такого сервиса была очевидной задолго до вышеописанных событий – просто COVID-19 ускорил этот процесс.
Итак, в октябре 2020 года вышла версия «десятки» 20H2, в которой на панели задач появился новый значок «Провести собрание». При этом представители софтверного гиганта заявили, что подобный функционал уже в скором времени станет доступных для всех устройств, на которых используется Windows 10.
Что же это за иконка? На самом деле кнопка Meet Now (в англоязычных версиях ОС, или «Собрание» в русскоязычных адаптированных версиях) символизирует собой интегрированный в Windows сервис Skype. Удивляться этому не стоит, поскольку в 2011 году Skype был приобретён компанией и с тех пор VoIP-сервис продвигается под брендом Microsoft.
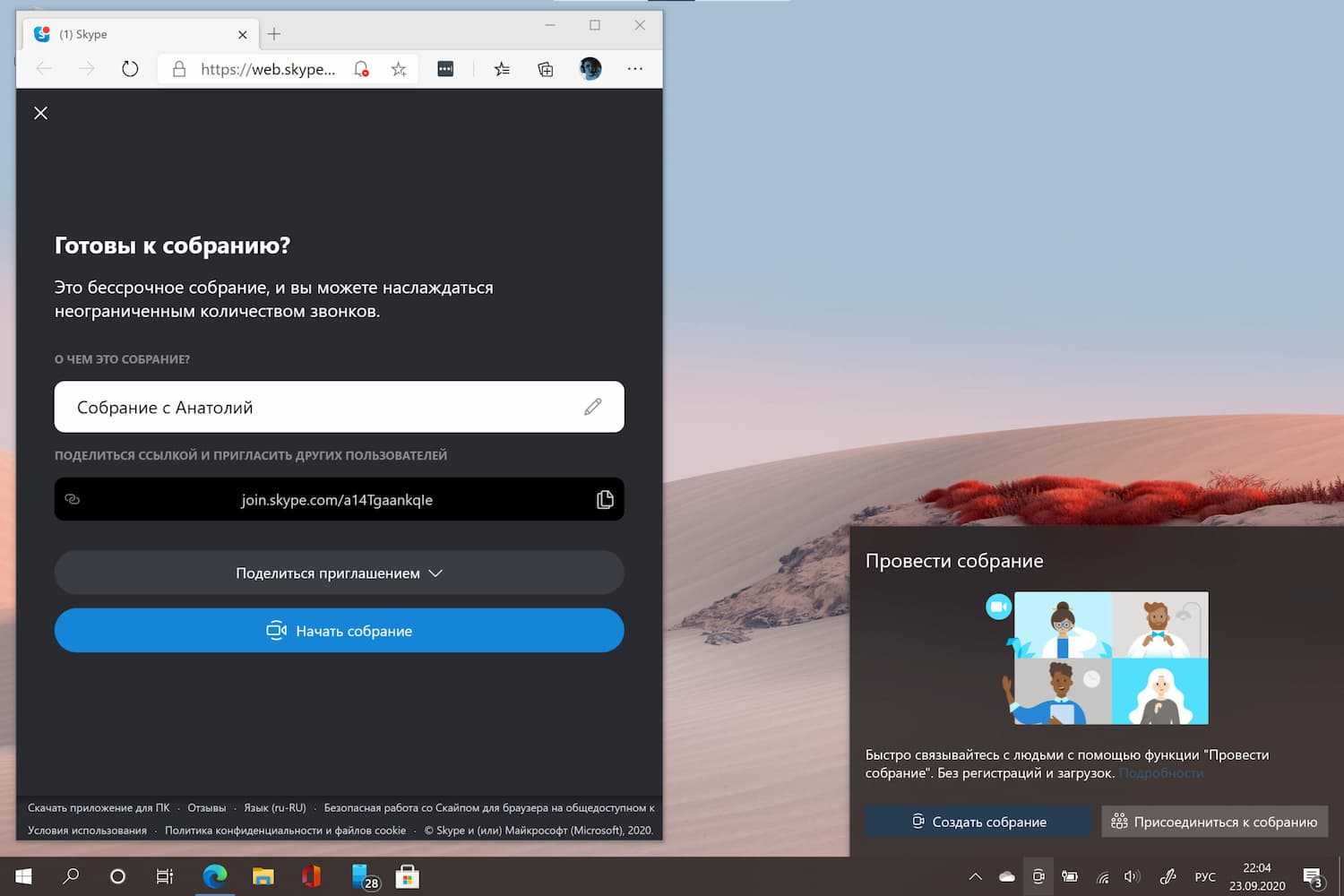
Вы спросите, а зачем интегрировать сервис в Windows, если он прекрасно работает и пользуется немалой популярностью и в виде самостоятельного приложения? Ответ очевиден – теперь, чтобы воспользоваться возможностями голосового общения, не нужно устанавливать отдельное приложение и регистрироваться. Для многих пользователей это очевидный плюс, особенно для новичков. Кроме того, если вы планируете организовать видеоконференцию, теперь у вас появилось больше возможностей оперативно и массово отсылать приглашения на участие в мероприятии заинтересованным лицам или организациям.
Если Skype уже установлен на компьютере, то простое нажатие на кнопку «Провести собрание» запустит приложение автоматически. В случае, когда Skype как отдельное приложение на ПК не инсталлирован, конференция будет начата с использованием браузерной версии программы для голосового общения.
В любом случае вход в учётную запись Skype не требуется – подразумевается, что вы будете общаться под учёткой Microsoft. Более того, если используется браузерный вариант, то здесь доступен «аудиорежим», что будет весьма полезным для тех, кто собирается общаться только голосом. Это позволит не забивать канал, если его пропускная способность невелика.
Во всём остальном вы получите те же возможности, что и в классическом Skype, включая общения в чатах, возможность вставлять смайлики, видео и любые другие данные. Общая продолжительность отдельного видеозвонка ограничена 24 часами, но конференция при этом не прерывается.
Чтобы скрыть или показать значок собрание на панели задач
Все скрытые значки отображаются в этом меню, щелкнув значок стрелка Показать/Скрыть, как показано выше.
Чтобы настроить Скрыть Показать значок Собрание, поступим так:
Переходим в опцию Выберите значки отображаемые в панели задач.
На следующей странице Включаем (по умолчанию) или Отключаем значок Собрание.
Значок Собрание возможно переместить в меню трея путём перетаскивания: наведите курсор на значок Собрание и притопите левую клавишу мыши и перетащите иконку в требуемое место.
как продлить антивирус Аваст ещё на год — бесплатно!..
Что такое «Организовать собрание» в Windows 10
После очередного обновления в трее панели задач появляется значок собрания. При нажатии на него, вы можете либо организовать, либо присоединиться к собранию. Если у вас нет установленного Skype, обе ссылки перенаправляют на веб-сайт Skype (в этом случае используется выбранный браузер по умолчанию).
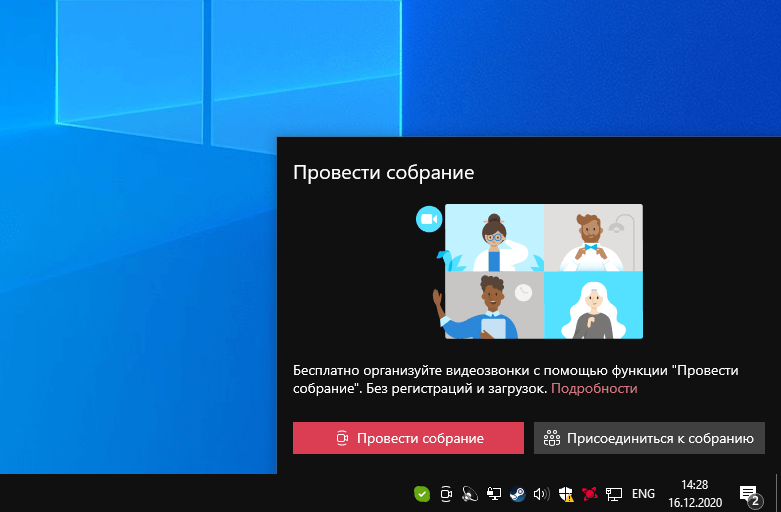
Функция «Организовать собрание» позволяет легко организовать собрание с любым пользователем, достаточно лишь отправить приглашение всем пользователям (независимо от наличия приложения Skype). Регистрация и загрузка не требуются.
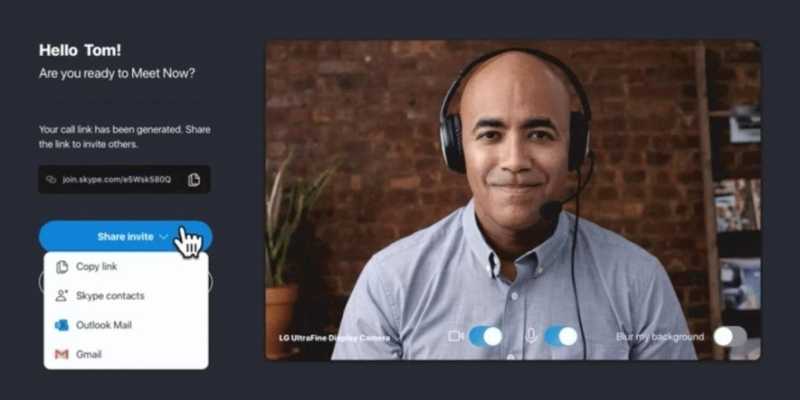
Корпорация Microsoft расширяет доступность функции «Организовать собрание» при установке обновлений. Возможность проведения видеоконференций станет доступна для всех устройств Windows 10, включая версии операционной системы 1903, 1909, 2004 и 20H2.
Как пользоваться. Функция собраний оставалась актуальной в течение всего 2020 года. Именно поэтому Microsoft интегрировала ее даже в предыдущие версии Windows 10. Для использования просто Начать собрание и поделиться приглашением (отправить ссылку собеседникам).
Как отключить «Провести собрание» в Windows 10
Наряду с другими изменениями и нововведениями, в Windows 10 20H2 разработчики реализовали ещё одну интересную функцию «Meet now», что можно перевести как «Провести собрание». Догадаться о её наличии нетрудно — на неё указывает новый значок видеокамеры в системном трее, взятый в вертикально распложённые скобки. Если нажать по нему ПКМ, откроется небольшое контекстное меню с двумя пунктами «Скрыть» и «Провести собрание». Если же кликнуть по пиктограмме левой кнопкой мыши, откроется средних размеров панель с кнопками «Создать собрание» и «Присоединиться к собранию».
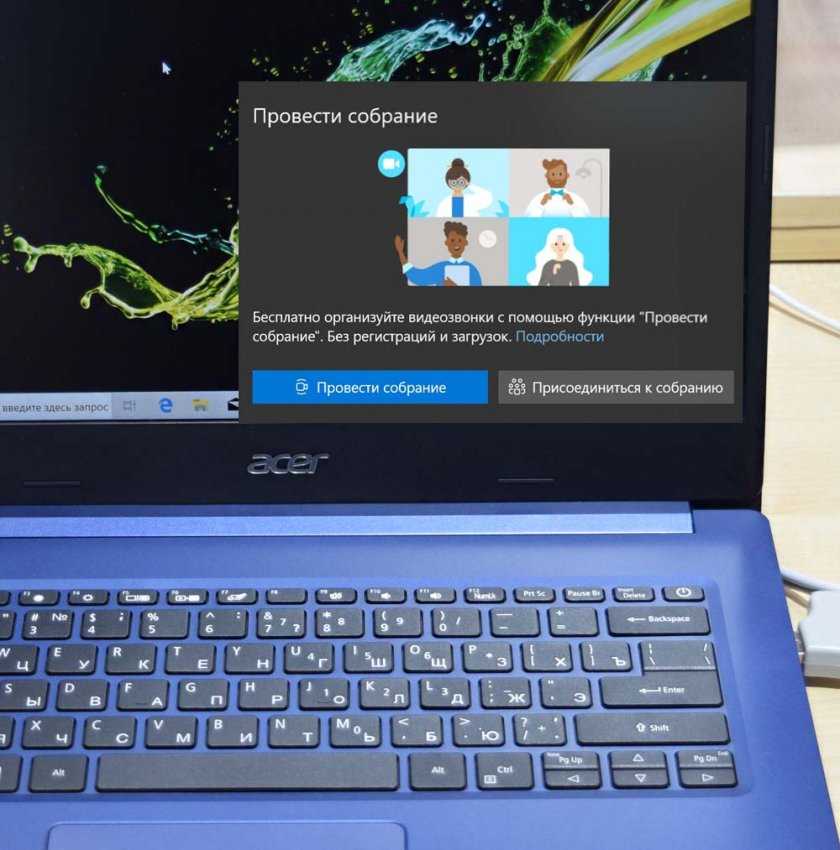
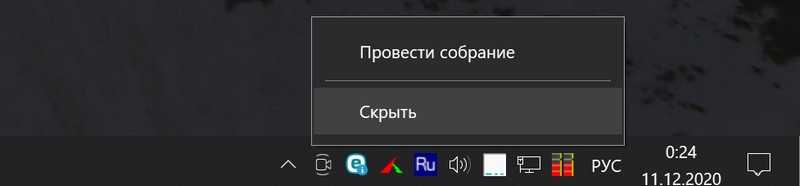
↑ Чему служит функция «Провести собрание» в Windows 10
Функция «Провести собрание» была реализована ещё в инсайдерской сборке 20221 с целью организации видеоконференций и простого общения тет-а-тет с конкретным человеком. Представляя собой аналог Zoom, компонент работает на базе сервиса Скайп, не требуя регистрации и установки специального программного обеспечения. Если на компьютере установлено приложение, соединение будет установлено через него, в ином случае общение будет производиться в онлайн-формате через браузер Edge или Google Chrome. Для приглашения поучаствовать в совместной беседе через браузер приложение генерирует специальную ссылку, помимо видеообщения вам также будет доступен и обычный текстовый чат.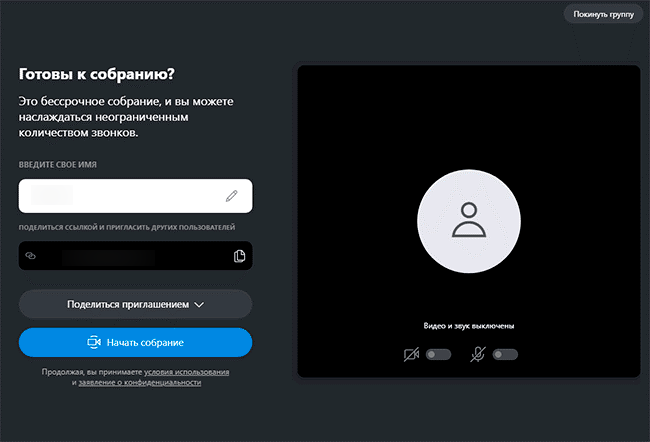
↑ Как скрыть значок «Провести собрание» в области уведомлений
Разумеется, далеко не все пользователи найдут это нововведение для себя полезным и пожелают, по меньшей мере, скрыть ненужный им значок в системном лотке. Сделать это можно из контекстного меню, но дело в том, что через некоторое время или даже при открытии следующего сеанса он вернётся на своё место. Как же от него избавиться? Для начала можно зайти в подраздел приложения «Параметры» Персонализация → Панель задач, нажать ссылку «Включение и отключение системных значков» и установить переключатель «Провести собрание» в положение «Откл».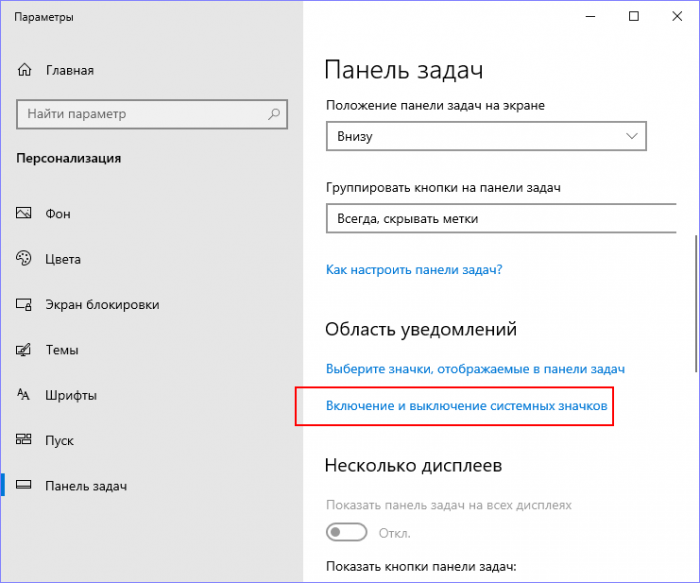
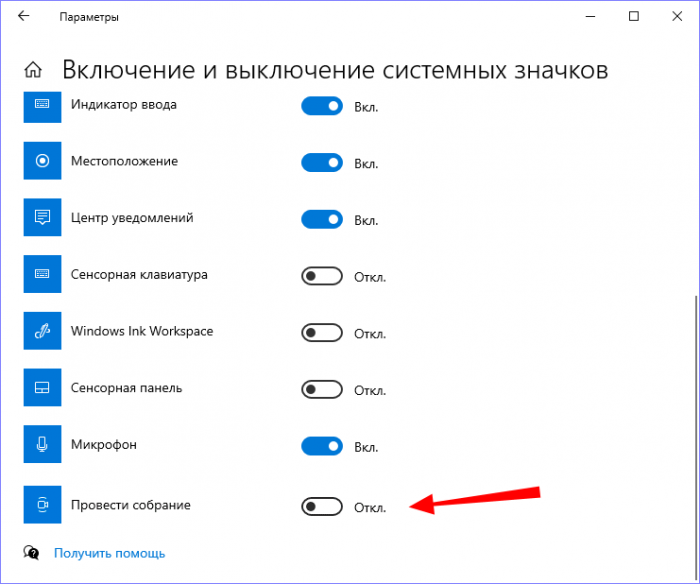
↑ Отключение значка в редакторе групповых политик
Если у вас установлена редакция Windows 10 Pro и выше, убрать с глаз долой назойливый значок можно через редактор групповых политик. Откройте его командой gpedit.msc и проследуйте по цепочке, указанной на приложенном ниже скриншоте.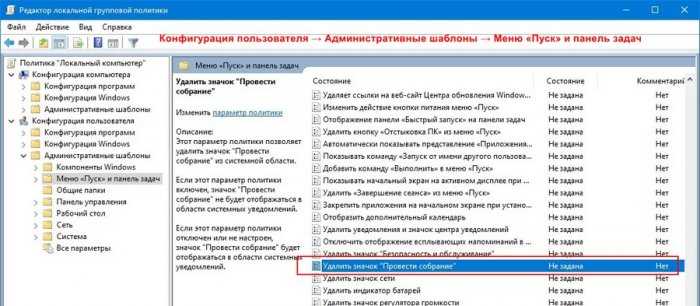 Справа отыщите политику «Удалить значок «Провести собрание»» и откройте двойным кликом его свойства. Установите радиокнопку в верхней области окна в положение «Включено», сохраните настройки и перезагрузитесь.
Справа отыщите политику «Удалить значок «Провести собрание»» и откройте двойным кликом его свойства. Установите радиокнопку в верхней области окна в положение «Включено», сохраните настройки и перезагрузитесь.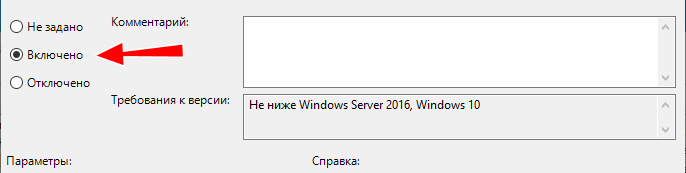
↑ Отключение значка «Провести собрание» в редакторе реестра
Альтернативный способ спрятать значок «Провести собрание» — применить простой твик реестра. Воспользоваться им могут те пользователи, у которых редактор политик недоступен. Откройте редактор реестра командой regedit и разверните следующую ветку:HKLM\Software\Microsoft\Windows\CurrentVersion\Policies\Explorer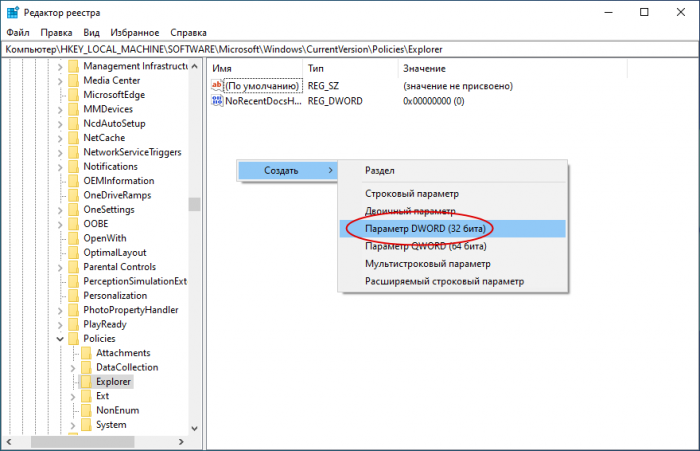 В правой колонке вам нужно создать новый 32-битный параметр типа DWORD, дать ему имя HideSCAMeetNow и установить в качестве его значения 1. Настройки вступят в силу после перезагрузки компьютера. Учтите только, что значок будет отключён для всех пользователей, если вы хотите скрыть его для конкретного юзера, нужно войти в его учётную запись и создать параметр HideSCAMeetNow со значением 1 в разделе HKCU (остальной путь прежний).
В правой колонке вам нужно создать новый 32-битный параметр типа DWORD, дать ему имя HideSCAMeetNow и установить в качестве его значения 1. Настройки вступят в силу после перезагрузки компьютера. Учтите только, что значок будет отключён для всех пользователей, если вы хотите скрыть его для конкретного юзера, нужно войти в его учётную запись и создать параметр HideSCAMeetNow со значением 1 в разделе HKCU (остальной путь прежний).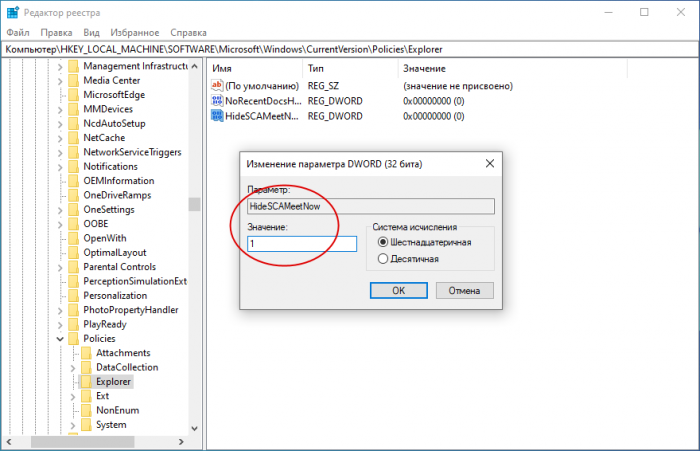 Если в будущем вы пожелаете вернуть значок «Провести собрание» на его законное место, выполните ряд обратных действий, то есть удалите созданный в реестре параметр или измените его значение на 0, либо же отключите соответствующую настройку в редакторе групповых политик, не забыв заодно проверить настройки отображения пиктограмм системного трея в разделе персонализации приложения «Параметры».
Если в будущем вы пожелаете вернуть значок «Провести собрание» на его законное место, выполните ряд обратных действий, то есть удалите созданный в реестре параметр или измените его значение на 0, либо же отключите соответствующую настройку в редакторе групповых политик, не забыв заодно проверить настройки отображения пиктограмм системного трея в разделе персонализации приложения «Параметры».
Для чего нужен пункт «Провести собрание» в панели задач Windows 10
Видео
Как итог — функция может оказаться сравнительно удобной чтобы быстро связаться с кем-то из родственников (которые слабо разбираются в компьютерах или смартфонах), особенно с учетом отсутствия необходимости какой-либо регистрации для запуска или подключения к собранию.
У некоторых пользователей Windows 10 в панели задач появился новый неизвестный значок. Если тоже заметили его у себя, то знакомьтесь — функция называется «Провести собрание», а вы попали в расширенную тестовую группу. В будущем кнопка для создания собраний станет частью панели задач на всех компьютерах, и многие могут задаться вопросом, что она делает, почему находится там и как её удалить. Все ответы в данной статье.
Комментарии (0)
Но! Вы можете стать первым. Поделитесь своим впечатлением о статье или задайте свой вопрос!
Назовите пожалуйста модель своего ноутбука?
456456, с ходу не подскажу. Не рассматривал данный вопрос.
Здравствуйте andreus1948! То есть, в режиме IDE программа Виктория видит ваш HDD, а в режиме AHCI
STAROGIL
admin, Дополню что на флешке: 4 папки: boot EFI ISO sources и файлик: bootmgr
RemontCompa — сайт с огромнейшей базой материалов по работе с компьютером и операционной системой Windows. Наш проект создан в 2010 году, мы стояли у истоков современной истории Windows. У нас на сайте вы найдёте материалы по работе с Windows начиная с XP. Мы держим руку на пульсе событий в эволюции Windows, рассказываем о всех важных моментах в жизни операционной системы. Мы стабильно выпускаем мануалы по работе с Windows, делимся советами и секретами. Также у нас содержится множество материалов по аппаратной части работы с компьютером. И мы регулярно публикуем материалы о комплектации ПК, чтобы каждый смог сам собрать свой идеальный компьютер.
-
Linux амперсанд в конце команды
-
Каким сочетанием клавиш можно заблокировать компьютер в windows
-
Как проверить производительность сервера windows 2012
-
Сигнатура проблемы bluescreen windows 7
- Windows 10 winx не работает
Преимущества и недостатки отключения функции проведения собрания на Windows 10
Windows 10 предлагает функцию проведения собрания, которая позволяет пользователям проводить аудио- и видеоконференции, обмен сообщениями и активным образом взаимодействовать с другими пользователями. Однако, отключение этой функции может иметь как положительные, так и отрицательные последствия.
Преимущества отключения функции проведения собрания:
1. Повышение производительности: Проведение собраний может занимать значительное количество ресурсов компьютера, особенно если в них участвует большое количество пользователей или используются высококачественные мультимедийные элементы. Отключение функции позволяет освободить ресурсы компьютера и повысить его производительность в других задачах.
2. Улучшение конфиденциальности: Если вы работаете с чувствительными данными или информацией, которую не следует обсуждать с другими пользователями, отключение функции проведения собрания может помочь обеспечить более высокий уровень конфиденциальности и безопасности.
Недостатки отключения функции проведения собрания:
1. Ограничение коммуникации: Отключение функции проведения собрания удаляет возможность активного общения с другими пользователями и ограничивает коммуникацию только до письменных сообщений. Это может снизить эффективность коллаборации и замедлить процесс принятия решений в коллективной работе.
2. Потеря дополнительных функций и интеграции: Функция проведения собрания на Windows 10 предоставляет дополнительные возможности, такие как обмен файлами, использование интерактивных досок, совместное редактирование документов и многое другое. Отключение этой функции может привести к потере доступа к этим инструментам и ограничить вашу способность сотрудничать с другими пользователями.
В целом, преимущества и недостатки отключения функции проведения собрания на Windows 10 зависят от вашей конкретной ситуации и потребностей. Перед принятием решения рекомендуется внимательно взвесить все плюсы и минусы для определения наиболее подходящего варианта.
Как убрать значок «Провести собрание» в Windows 10 через редактор групповой политики
Более сложный путь удаления пиктограммы проведения видеочатов и конференций доступен только в профессиональной версии Windows 10, поскольку для этого используется редактор локальной групповой политики, присутствующий только в версии Pro. Другими словами, этот способ рекомендуется администраторам этой операционной системы.
Рассмотрим пошаговый алгоритм отключения отображения пиктограммы «Провести собрание»:
- запускаем утилиту редактирования групповой политики, для чего жмём комбинацию Windows + R и в консоли «Выполнить» набираем команду gpedit.msc (альтернативный способ запуска редактора – набрать в поисковой строке фразу «Изменение групповой политики»);
- в открывшемся окне редактора кликаем по вкладке «Административные шаблоны»;
- кликаем по пункту «Меню «Пуск» и панель задач»;
- откроется окно со списком доступных функций, выбираем строку «Удалить иконку «Провести собрание»», по которой нужно дважды кликнуть левой кнопкой мыши;
- останется деактивировать этот параметр, установив переключатель в положение «Включено».
После перезагрузки Windows в вашем ноутбуке или настольном ПК панель задач уже не будет содержать пиктограммы «Провести собрание». Эта операция обратима, при желании вы в любой момент таким же способом можете вернуть её на изначальную позицию.