2.2. Восстановление структуры и данных жёсткого диска
Если жёсткий диск в результате каких-то нежелательных операций утратил свою структуру и содержимое, а, возможно, он пришёл в непригодность и заменён на новый, можем восстановить и его разметку, и всё, что хранилось на его разделах на момент создания бэкапа. В главном окне программы жмём «Восстановить из образа», указываем путь к файлу бэкапа «.rdr». Выбираем восстановление дисков и разделов.
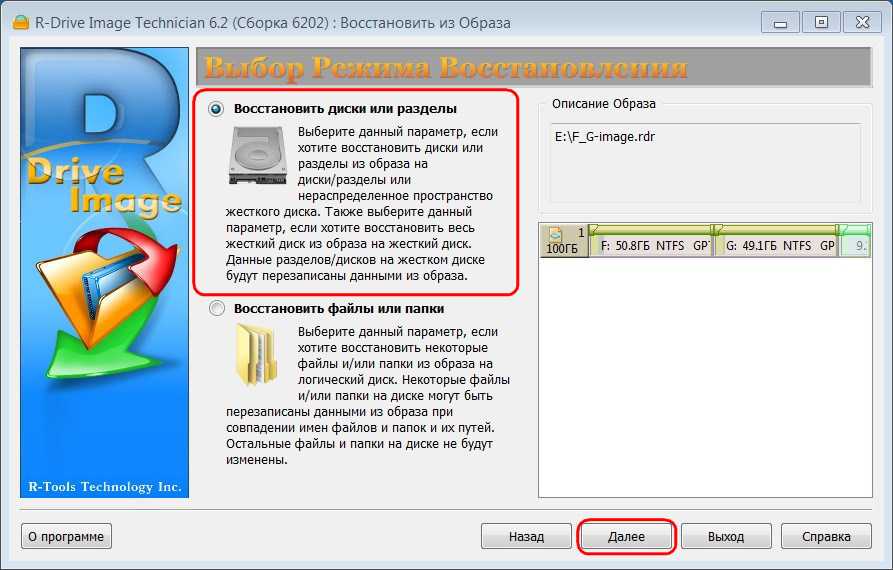
На этапе выбора объектов жмём значок диска с отображением его размера в начале таблицы и вверху для графы «Образ», и внизу для графы «Приемник», где носитель данных значится с нераспределённым пространством.
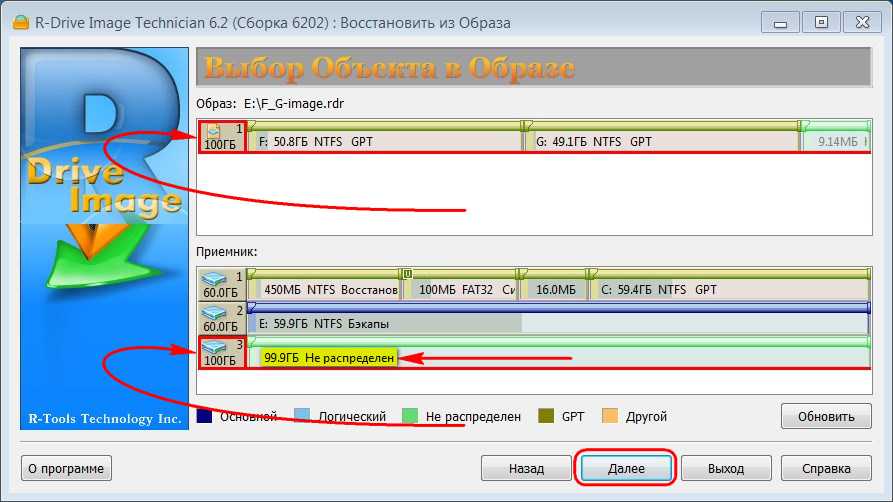
Если этот носитель не новый, а с имеющейся разметкой и содержимым, точно так же выбираем его кликом по значку диска в начале таблицы. Для R-Drive Image не имеет значения, пустой носитель назначения или нет.
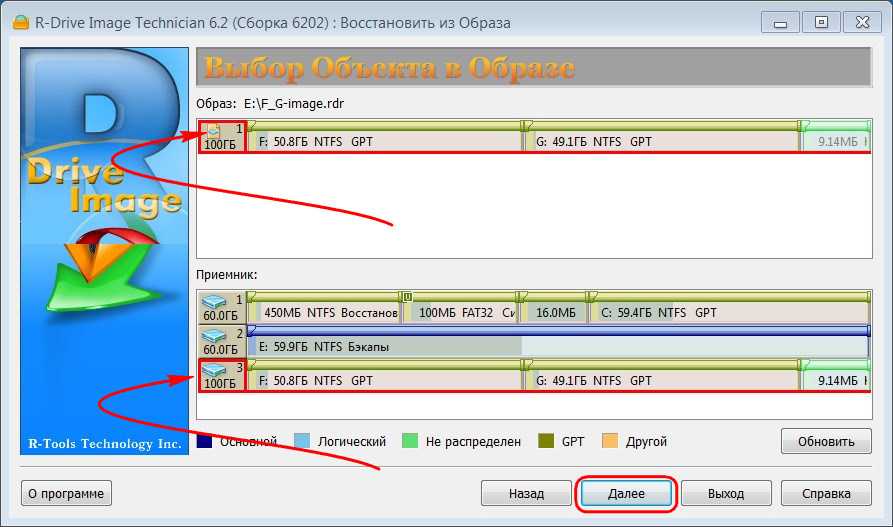
Программа сама при восстановлении из образа перезапишет его структуру.
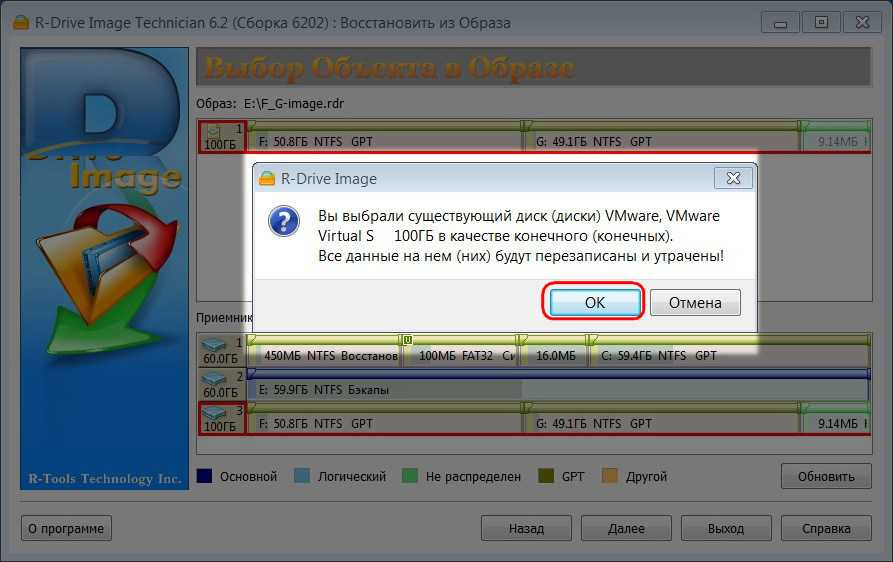
На следующем шаге выбираем «Выравнивание разделов». Такая опция – огромный плюс R-Drive Image. При её выборе программа будет не «бездумно» клонировать структуру старого носителя, а отслеживать, чтобы разделы на носителе назначения были выровненными. Т.е. чтобы их начало совпадало с началом первого сектора хранения данных на самом устройстве информации. Выровненные разделы увеличивают скорость проведения операций HDD и экономят ресурс SSD.
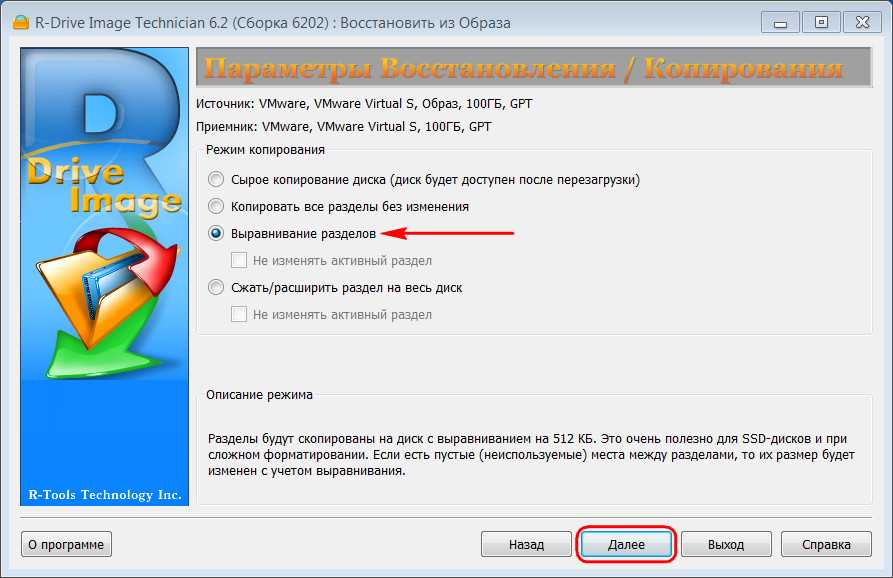
Жмём «Начать».
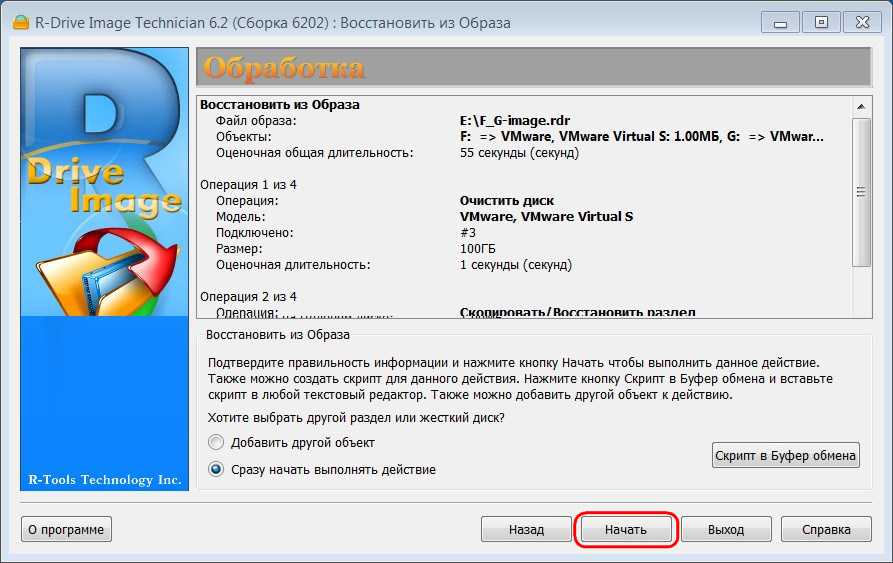
И ждём завершения операции.
EaseUS Disc Copy
Если вас интересует только клонирование содержимого винчестера на твердотельный накопитель без дополнительных инструментов, которые, например, упоминались при описании предыдущих программ, то компания EaseUS предлагает узкоспециализированную профессиональную утилиту Disc Copy. Она поддерживает отдельно средства клонирования дисков и разделов, причем тип таблицы (MBR или GPT) для нее значения не имеет.
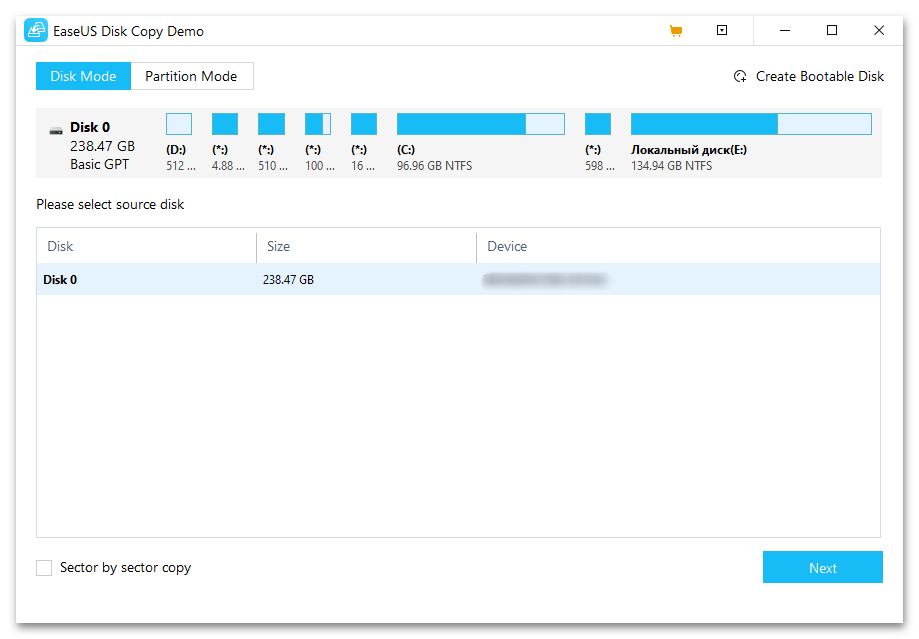
Во время настройки можно включить оптимизацию SSD-накопителя, опцию копирования по секторам, оставить без изменения макет исходного раздела или, наоборот, отредактировать его – изменить размер или размещение на целевом устройстве. Программа настолько проста, что англоязычный интерфейс не должен создать особых проблем. Гораздо хуже то, что она платная, поэтому дождется, когда вы все настроите, а затем попросит купить лицензию.
Достоинства:
- Простота использования;
- Опция создания загрузочного диска;
- Клонирование на уровне секторов.
Недостатки:
- Не поддерживает русский язык;
- Платная лицензия.
Загрузка ОС на другой конфигурации оборудования
Инструкция по адаптации операционной системы для загрузки под другой конфигурацией оборудования: (перенос на другую материнскую плату/чипсет – решение проблемы BSOD 0x0000007B, BSOD 0x0000007E): ВНИМАНИЕ!: неправильная адаптация может привести к невозможности загрузки на старой (рабочей) конфигурации оборудования Если у вас есть резервная копия системы – можете спокойно продолжать:
Затем выбираем операционную систему:
Мастер начнет поиск драйверов в локальном хранилище операционной системы. Если для некоторых устройств драйвера не найдены (отсутствуют), мастер предложит указать путь к каталогу драйверов (*.inf,*.sys,*.cat), (здесь вам может понадобиться DriverPack MassStorage – скачиваете для своей ОС) или продолжить без установки недостающих драйверов:
Если в процессе поиска мастер не смог найти драйвер для какого-то устройства, Он выдаст список устройств, драйвера для которых отсутствуют:
Здесь надо убедиться, что в списке отсутствуют контроллеры жестких дисков (IDE/ACHI/RAID):
Дополнительная справка: При переносе Windows XP с платы с процессором Intel на плату с процессором AMD – требуется вручную отключить драйвера процессора Intel (это решит BSOD 0x0000007E): Вручную делается это через меню Пуск>System tools>Реестр>Отключить драйвер процессора Intel При переносе Windows 7/8 с контроллера IDE на контроллер ACHI требуется включение драйвера ACHI: Вручную делается это через меню Пуск>System tools>Реестр>Включить драйвер ACHI (Windows 7/8)
-
Как сделать карьер в minecraft buildcraft
-
Teso combat metronome как использовать
-
Что такое тайм аут в msconfig
-
Prototype как сделать русскую озвучку
- Dim destiny 2 как пользоваться
Плюсы переноса ОС на SSD
Обычно Win 10 устанавливается на HDD. Этот жесткий накопитель отличается надежностью, но сравнительно низкой скоростью отклика. Пользователи могут купить SSD и установить его на своем компьютере.
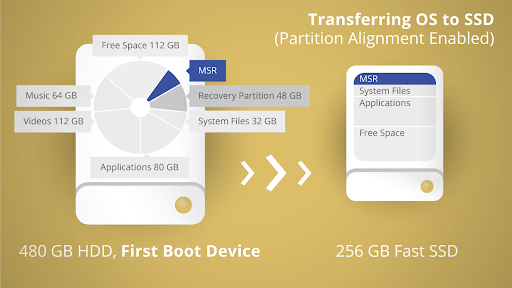
На Solid State Drive можно перенести Виндовс, установленный на HDD. Виндовской ОС не требуется частая перезапись, только чтение. Операционка, перенесенная на твердотельный накопитель, будет медленно расходовать его ресурс, но быстро работать.
Преимущества использования SSD:
- компактность (имеет вид платы с микросхемами);
- работает по тому же принципу, что и флешка;
- информация записывается и считывается со скоростью 0,6-1 Гб в секунду;
- позволяет ускорить выполняющиеся на ноутбуке процессы;
- работает бесшумно;
- идеально подходит для размещения статических файлов Win 10;
- перенесенная на этот накопитель ОС становится более «отзывчивой».
Важно! Для переноса Win 10 рекомендуется купить SSD с объемом памяти от 120 Гб

Вариант 2. Использование программы AOMEI Partition Assistant Standard Edition
Программа имеет русифицированный интерфейс и бесплатна для некоммерческого пользования.
Плюс этой программы заключается в том, что ее можно использовать для копирования системы на накопитель, на котором уже есть какие-то данные.
Скачать ее можно по этой ссылке: https://www.disk-partition.com/free-partition-manager.html
Чтобы клонировать систему, произведите следующие действия:
- Включите AOMEI.
- В первом окне программы кликните на раздел «Изменение размера».
- Перетащите зеленый регулятор, выделив под операционную систему ~ 50 Гб. В первую строку введите 50.0 GB. Освободите место в начале шкалы, так как именно туда будет записана операционная система Windows.
- В верхнем меню щелкните «Применить» для подтверждения разметки накопителя.
- Программа отобразит данные об операции, выберите пункт «Перейти».
- Щелкните «Да».
- После окончания процесса можно переносить Windows на созданные ранее раздел.
- Снизу программы выберите системный диск и щелкните по пункту в правом меню «Перенос OC SSD или HDD».
- Будет запущен мастер копирования, нажмите «Далее».
- Далее надо будет кликнуть накопитель, куда хотите записать образ операционной системы. Щелкните на тот накопитель, на котором вы выделили раздел для копирования.
- Уберите галочку с того места, которое показано на скриншоте кружком. Этот пункт означает, желаете ли вы, чтобы перед копированием были удалены все разделы со второго жесткого диска. Так как требуется выполнить клонирование Windows, сохранив существующие на нем данные, галочку ставить не нужно.
- Затем укажите объем, который будет выделен под операционную систему. В пункте размер раздела укажите цифру в 50 гигабайт. Этого вполне хватит для комфортной работы с Windows 10.
- В следующем окне перевод программы дает сбой и системное сообщение выдается на английском языке. В нем говорится о том, что после окончания копирования файлов сразу запустить Windows с нового накопителя не получится. Что бы это осуществить, откройте корпус компьютера и поменяйте жесткие диски местами. Если старый накопитель не нужен, его можно не устанавливать на место нового.
- Щелкните кнопку «Конец».
- Создастся отложенная операция. Для ее старта в верхнем мню слева нажмите на кнопку «Применить».
- В открывшемся окне отобразятся параметры предстоящей операции. Кликните «Перейти».
- После завершения копирования можно будет запустить систему с нового диска.
Что такое клонирование диска
Клонирование – это процесс посекторного переноса операционной системы, программного обеспечения и личных файлов пользователя с одного диска на другой. В отличие от резервного копирования или создания образа диска (ISO), клонирование создает 100% копию исходного носителя: сохраняются основные разделы, структуру и программное обеспечение.
Новый клонированный диск получается почти идентичным старому. Это значит, вам не придется заново настраивать рабочую среду, активировать систему и восстанавливать лицензии ПО. Различие между ним и оригинальным носителем заключается в том, что с операционной системы снимается привязка к железу компьютера, но также становится недоступным откат системы до первоначальных настроек с сохранением пользовательских данных и переустановка в режиме обновления.
Подготовка к клонированию
Перед началом клонирования убедитесь, что процессу ничего не помешает:
- Если используете ноутбук, зарядите аккумулятор;
- Устраните неполадки, приводящие к перезагрузкам и самоотключениям компьютера (если они есть).
Также желательно сделать резервные копии важных данных.
Подключите диск-приемник по любому доступному интерфейсу. Процесс пойдет быстрее, если оба носителя подсоединены к разъемам SATA 6 Gb или более скоростным, но если такой возможности нет, используйте, например, USB (адаптеры USB-SATA продаются в компьютерных магазинах).
Время клонирования жесткого диска зависит от следующих факторов:
- Возможности программы.
- Объем диска. Чем он больше, тем дольше утилита переносит файлы, разделы и структуру.
- Скорость и тип исходного и принимающего накопителя: при работе с SSD (твердотельными носителями) процесс идет быстрее, чем с HDD (магнитными жесткими дисками).
Особенности клонирования информации с HDD на SSD
Отдельного внимания заслуживает клонирование HDD на SSD, что в последнее время стало особенно актуально. Причин перенести ОС с HDD на твердотельный накопитель несколько. Но основная из них заключается в увеличении скорости работы.
Не секрет, что твердотельные накопители нового поколения в разы шустрее привычных винчестеров. Так, если клонировать с HDD на SSD систему, вы получите гораздо более производительную ОС. Кроме того, на ССД любой софт будет работать быстрее, так что перенос операционной системы и программного обеспечения позволит повысить комфорт и эффективность работы за компьютером.
Теперь непосредственно о том, как клонировать HDD на SSD, и что для этого потребуется сделать. Ничего сложного в подобной задаче нет.
Можно клонировать систему с HDD на SSD и встроенными инструментами, создав образ Windows и указав новый накопитель, как место для копирования информации. После этого ОС нужно будет удалить с винчестера, отключить старый накопитель или поменять в БИОС приоритет загрузки. При переносе данных на SSD (целесообразнее переносить только систему и программы) не забывайте об объёме нового носителя, поскольку большой вместимостью твердотельные накопители не отличаются. Для успешного клонирования жёсткого диска SSD не должен быть меньшего размера, чем «переезжающая» на него информация.
Когда будет выполнен переезд ОС с HDD на SSD, не забудьте провести проверку работоспособности.
Практика показывает, что не все стремятся переносить систему с HDD на SSD. Это обусловлено большей надёжностью и устойчивостью именно стандартного винчестера. Обычно на HDD остаётся ОС, а все программы, игры уже устанавливаются на SSD.
Процедуру резервного копирования хоть и можно провести штатными средствами, но всё же легче осуществить при помощи специального софта, поскольку программы позволяют скопировать и скрытые файлы. При этом большинство утилит находятся в свободном доступе или имеют пробные версии, чего вполне достаточно обычному пользователю.
Облако как лучшее хранилище для бэкапа
Флешки и внешние HDD не гарантируют абсолютной сохранности данных. Недавно мы выпустили обзор лучших сервисов для резервных копий, где вы можете подробно изучить всю информацию.
Если коротко, то предлагает Google Диск и сервис Mega. У Google ограничение на загрузку отдельного файла целых 5 ТБ, поэтому образ «чистой» Windows вполне можно сохранить, не говоря о многочисленных документах, фото и других файлах.
В Mega на бесплатных аккаунтах установлен лимит на передачу данных с одного IP-адреса до 4 ГБ каждые 6 часов. На первый месяц вам дают целых 50 ГБ облака (15 стандартные + 35 за регистрацию). Впрочем, за отдельные действия можно еще на 180–365 дней получить бонусный объем и трафик.
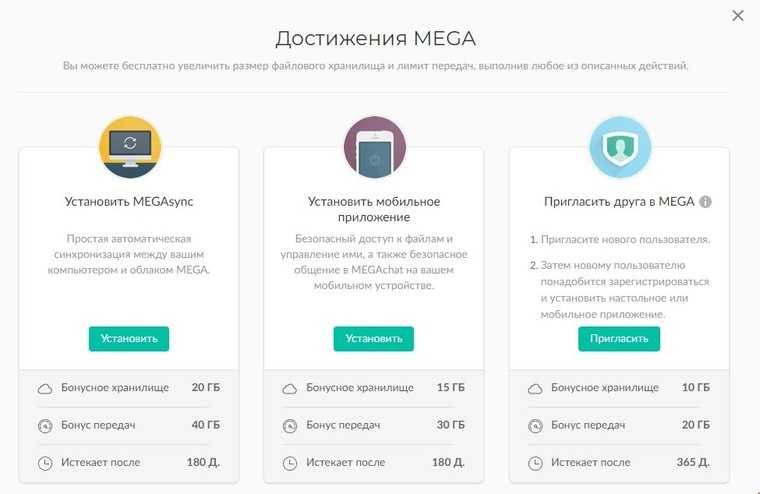
Если говорить о платных тарифах, то здесь есть масса вариантов. Например, «Яндекс.Диск» предлагает 3 ТБ всего за 900 рублей в месяц, а при годовой подписке ценник снижается до 625 рублей. Mega в свою очередь дает 16 ТБ за 29,99 евро в месяц.
Достаточно гибкая ценовая политика у «Mail.ru Облако» — сервис предусмотрел целых шесть разных тарифов.
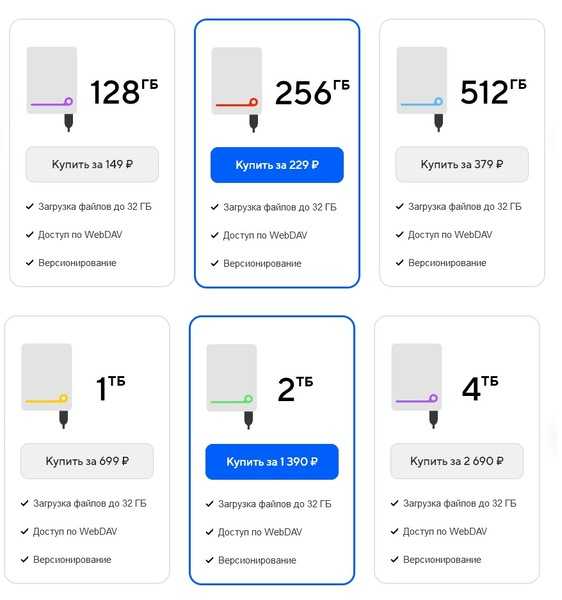
Большинство домашних компьютеров имеют HDD на 500–1000 ГБ, которые далеко не всегда полностью забиты данными, поэтому брать облако больше, чем 1-2 ТБ обычным юзерам особого смысла нет.
Для корпоративного хранения данных стоит изучить специальные предложения от DropBox, а сервис pCloud, например, предлагает купить пожизненный доступ.
Обычное и посекторное копирование
Программы, предлагающие клонирование диска, могут предусматривать либо два варианта проведения этой операции – обычное или посекторное копирование, либо только один из них. Чтобы в них разобраться, прежде чётко обозначим, что такое клонирование жёсткого диска. Это точное копирование разметки и всех хранящихся данных диска-исходника на другой носитель информации – диск назначения. Это копирование всех разделов исходника с их содержимым и в точности с их исходными параметрами и атрибутикой:
• Стиль разделов диска MBR или GPT, • Тип разделов основной или логический для MBR-дисков, • Тип разделов базовый или динамический, • Файловая система, • Различные атрибуты (статусы) типа активный, загрузочный, скрытый, шифрованный, защищённый OEM-производителем и т.п.
Всё это является объектом обычного клонирования диска: диск назначения получает идентичную с диском-исходником разметку, но данные на него копируются не посекторно, а так, как при обычном копировании – с записью в новые сектора носителя информации. При посекторном копировании из диска-исходника создаётся точный клон. На диск-назначения копируется разметка и содержимое, но, что является отличием, оно копируется в точности, как у диска-исходника. Т.е. данные первого сектора диска-исходника записываются в первый сектор диска назначения, второго – во второй, третьего – в третий. Ну и так далее. А там, где на исходнике секторы пустые, то, соответственно, всё так и переносится на диск назначения. Посекторное клонирование – это копирование данных на низком уровне вне зависимости от логических надстроек типа файловой системы или самих же файлов. Чтобы посекторное клонирование было возможно, диск назначения должен иметь или такой же объём, как у исходника, или больший.
Какой вариант клонирования выбрать – обычное или посекторное? В большей части случаев обычное, у него два неоспоримых преимущества:
• Это более быстрый процесс проведения операции; • Это новая запись данных, а, соответственно, дефрагментация разделов.
Посекторное длится по времени гораздо дольше, но оно позволяет клонировать Windows с идентификацией оборудования, а, соответственно, с активными лицензиями системы и установленного в ней софта. Тогда как при обычном варианте проведения операции мы получим клон наработанной Windows, но на уровне идентификации оборудования это будет всё же другая операционная система. И всё, что есть на ней лицензионное, необходимо будет переактивировать.
Farstone RestoreIT Pro
Farstone RestoreIT Pro — прежде всего инструмент восстановления системы и пользовательских данных после сбоев, вирусных атак, изменений и случайного удаления.
Как таковые клоны дисков эта программа не создает, но может создавать бекапы любой информации на них.
Периодичность резервирования в RestoreIT Pro можно настроить хоть ежечасно. А восстановление к сохраненной копии производится нажатием одной кнопки.
Возможности RestoreIT Pro:
- способность восстанавливать систему даже после повреждения загрузчика;
- 2 режима резервирования — полное и накопительное (сохранение только измененных данных);
- мониторинг всего диска или только выбранных разделов;
- хранение всей истории изменений файлов, а не только последней сохраненной версии.
Недостатками программы является платная лицензия ($24.95) и отсутствие функции клонирования дисков.
Перенос (миграция) Windows на другой диск с исключением отдельных данных средствами Paragon Hard Disk Manager 16
Инструкция, как осуществить перенос Windows на другой жёсткий диск средствами программы Paragon Hard Disk Manager 16. Операция рассматривается с описанием предлагаемой программой возможности исключения отдельных данных из переносимого содержимого.
Перенести наработанную Windows с настройками, с профилем и хранящимися в его папках файлами, с установленными программами на другой подсоединённый к компьютеру диск – это довольно несложная задача. Её могут предложить многие программы по резервному копированию или работе с дисковым пространством. Hard Disk Manager 16 от компании-разработчика Paragon из их числа. От других программ её выгодно отличает многофункциональность, ведь она включает возможности и бэкапера, и менеджера дисков. Конкретно же в плане переноса (миграции) Windows на иной носитель Hard Disk Manager 16 может предложить провести эту процедуру с возможностью исключения ненужных в новой среде папок и файлов. Посмотрим, как происходит эта процедура.
1. Диск назначения
Диск назначения, на который, собственно, и нужно перенести наработанную систему, если он не пустой, не должен содержать ценных данных. В процессе миграции Windows вся структура диска назначения будет потеряна, как и потеряются все хранящиеся на нём файлы. Если стоит задача перенести Windows на определённую часть диска, при этом сохранить его разметку и какие-то хранящиеся данные, Hard Disk Manager 16 может реализовать эту задачу в рамках отдельной миграции каждого системного раздела. Но именно в этой статье будет рассматриваться упрощённая процедура переноса Windows, в рамках которой все системные разделы будут клонированы на диск назначения с уничтожением его былой структуры и содержимого.
2. Миграция Windows
Для переноса Windows на другой диск в окне программы идём в раздел «Утилиты», выбираем подраздел «Drive Copy». Здесь представлена единственная возможная функция – мастер миграции системы и данных. Кликаем.
И в качестве сценария миграции выбираем таковую для операционной системы с её программами, пользовательскими файлами и прочим. Снова «Далее».
Ожидаем завершения проверки конфигурации компьютера.
Программа предлагает нам указать целевой диск – он же диск назначения, тот носитель данных, куда будет переноситься Windows. И вот на этом этапе можем задействовать упомянутую возможность исключения из переносимого содержимого системы отдельные данные. Это примечательная, но не самая необходимая возможность. Если Windows на исходном диске, с которого она мигрирует, больше не будет использоваться, все ненужные данные попросту можно удалить или перенести куда-нибудь. Но если Windows, к примеру, мигрирует на диск меньшего объёма, нежели исходный, при этом на исходном диске предполагается её дальнейшее использование, возможность исключения отдельных данных будет весьма кстати. В нашем случае задействуем эту возможность: активируем галочку настройки исключений. Жмём «Далее».
Здесь получаем предупреждение о том, что данный сценарий предусматривает полную перезапись диска назначения, и что всё его содержимое будет уничтожено. Ставим галочку предупреждения и жмём «Да».
И вот этап исключения данных. В первой его вкладке «Files and Folder» можем снять галочки отдельных папок, подпапок или файлов, которые не будут переноситься на диск назначения
Важно: нельзя исключать папки «Windows», «Program Files», «Users» и прочие, которые являются жизненно важными для функционирования операционной системы. Но, например, внутри папок «ProgramData» и «AppData» можно исключить подпапки ненужных сторонних программ, если они занимают много места
Нельзя также исключать папки пользовательского профиля, исключать необходимо отдельные их файлы.
С ненужными личными данными и вовсе можно поступить иначе: переключаемся на вкладку «Типы файлов» и галочками отмечаем отдельные расширения файлов, которые не будут мигрировать вместе с Windows. Жмём «Далее».
Теперь внимательно проверяем параметры миграции. И снова «Далее».
Применяем операцию нажатием «Apply».
Подтверждаем старт операции.
Ждём её завершения.
И можем проверять, как перенесённая Windows ведёт себя на диске назначения.
3. Windows на диске назначения
Перенесённая на диск назначения Windows является полным клоном таковой на диске исходном. Она содержит все системные разделы, присущие MBR- или GPT-разметке. Диск назначения же, как и программа предупреждала нас, полностью перезаписывается и являет собой (без учёта технических системных разделов) один сплошной раздел С.
Который при необходимости можно сжать и из оставшегося места создать несистемные пользовательские разделы.


























