Что такое SmartScreen?
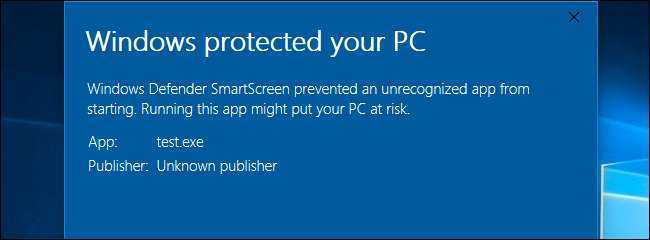
СВЯЗАННЫЕ С:
Как работает фильтр SmartScreen в Windows 8 и 10
SmartScreen был добавлен в Windows 8 и был улучшен в Windows 10. Каждый раз, когда вы загружаете приложение или файл,
фильтр SmartScreen
проверяет его по базе данных Microsoft. Если файл просматривался раньше и известно, что он безопасен, например, если вы загрузили установщик для Chrome или iTunes, SmartScreen разрешит его запуск. Если оно было замечено ранее и известно как опасное вредоносное ПО, SmartScreen блокирует его. Если его раньше не видели и Windows не уверена, безопасно ли это, Windows предотвращает запуск приложения и предупреждает, что это может быть опасно, но позволяет обойти это предупреждение.
Эта служба также используется в приложениях Microsoft Edge и Store для блокировки вредоносного веб-контента. Однако процесс SmartScreen в операционной системе помогает защитить вас независимо от того, какое приложение вы используете для загрузки файлов. Это помогает, даже если вы используете Google Chrome или Mozilla Firefox в качестве браузера или загружаете файлы с помощью другого приложения.
СВЯЗАННЫЕ С:
Что такое «исполняемая служба защиты от вредоносных программ» и почему она работает на моем компьютере?
SmartScreen — это просто еще один уровень безопасности в дополнение к Защитнику Windows, который представлен
Исполняемый процесс службы защиты от вредоносных программ
на вашем ПК. Наличие многоуровневой системы безопасности помогает защитить ваш компьютер, даже если вы используете другую антивирусную программу и веб-браузер с его собственными функциями защиты от вредоносных программ.
Как отключить SmartScreen Защитника Windows в Windows 11
Отключить SmartScreen Защитника Windows в Windows 11 довольно просто, и есть несколько способов сделать это. Таким образом, в этой статье мы поделимся несколькими лучшими практиками, отключить SmartScreen Защитника Windows в Windows 11. Давайте проверим.
1) Отключите Defender SmartScreen через Безопасность Windows.
Мы будем использовать приложение Windows Security, чтобы отключить функцию SmartScreen Защитника Windows в этом методе. Вот что вам нужно сделать.
1. Сначала нажмите на поиск Windows 11 и введите Безопасность Windows. Далее нажмите Безопасность Windows из появившегося списка опций.
2. В разделе «Безопасность Windows» нажмите кнопку Приложения и управление браузером.
3. На правой панели прокрутите вниз и нажмите значок Настройки защиты на основе репутации связь.
4. На следующем экране выключите переключатель Проверьте приложения и файлы
5. Теперь вы увидите Подсказка UAC; нажмите кнопку Да кнопку, чтобы применить изменения.
Вот и все! Вы сделали. Вот как вы можете отключить SmartScreen Защитника Windows через приложение Windows Security.
2) Как отключить SmartScreen для Microsoft Edge
Windows 11 позволяет управлять SmartScreen для браузера Edge отдельно. Следовательно, вам необходимо отключить SmartScreen для браузера Microsoft Edge.
1. Сначала откройте приложение «Безопасность Windows» на компьютере с Windows 11 и нажмите значок Управление приложениями и браузерами.
2. На правой панели нажмите кнопку Настройки защиты на основе репутации связь.
3. прокрутите вниз и запрещать переключатель для SmartScreen для Microsoft Edge на следующем экране.
Вот и все! Вы сделали. Вот как вы можете отключить SmartScreen для браузера Microsoft Edge в Windows 11.
3) Отключите SmartScreen Защитника Windows через реестр.
Если по какой-то причине вы не можете получить доступ к приложению «Безопасность Windows», вы можете использовать редактор реестра, чтобы отключить функцию SmartScreen. Вот что вам нужно сделать.
1. Нажмите кнопку Клавиша Windows + Р кнопку, чтобы открыть диалоговое окно «Выполнить». В диалоговом окне «Выполнить» введите regedit и ударил Входить кнопка.
2. В редакторе реестра перейдите по пути:
HKEY_LOCAL_MACHINE\SOFTWARE\Policies\Microsoft\Windows\System
3. Далее щелкните правой кнопкой мыши папку «Система» и выберите Новое > DWORD (32-бит) Ценить.
5. Затем дважды щелкните EnableSmartScreen и установите для параметра Значение значение и нажмите кнопку Хорошо кнопка.
Вот и все! Вы сделали. После внесения изменений перезагрузите компьютер с Windows 11. Это отключит Defender SmartScreen в вашей Windows 11. Если вы хотите снова включить функцию SmartScreen, удалите значение EnableSmartScreen ты создал в Шаг 4.
4) Отключите SmartScreen Защитника Windows через редактор групповой политики.
Вы даже можете использовать редактор локальной групповой политики, чтобы отключить SmartScreen Защитника Windows на вашем компьютере с Windows 11. Вот несколько простых шагов, которые вам нужно выполнить.
1. Нажмите кнопку Клавиша Windows + Р кнопку, чтобы открыть диалоговое окно «Выполнить». В диалоговом окне «Выполнить» введите gpedit.msc и ударил Входить кнопка.
2. Откроется редактор локальной групповой политики. Перейдите по следующему пути:
Конфигурация компьютера > Административные шаблоны > Компоненты Windows > Проводник.
3. На правой панели найдите и дважды щелкните значок Настройка SmartScreen Защитника Windows Политика.
4. В следующем окне выберите Неполноценный и нажмите кнопку Применять кнопка.
Вот и все! Вы сделали. После внесения вышеуказанных изменений перезагрузите компьютер. После перезагрузки SmartScreen Защитника Windows будет отключен.
Есть ли способ отключить фильтр SmartScreen для определенных веб-сайтов?
В настоящее время нет возможности отключить фильтр SmartScreen выборочно для определенных веб-сайтов или приложений. Это общесистемный параметр в Windows, и его нельзя отключить для определенных веб-сайтов или приложений.
Однако вы можете отключить фильтр SmartScreen, чтобы разрешить использование определенных приложений или веб-сайтов, следуя нашим методам, а затем включить его снова. Перед отключением фильтра SmartScreen убедитесь, что ваша программа защиты от вредоносных программ готова.
SmartScreen Защитника Windows — это отличная функция безопасности, которую не следует отключать. Если вы все же хотите отключить его, убедитесь, что вы используете на своем компьютере другие программы безопасности. Или же вы можете включить SmartScreen после повторной установки заблокированного приложения.
Программы для Windows, мобильные приложения, игры — ВСЁ БЕСПЛАТНО, в нашем закрытом телеграмм канале — Подписывайтесь:)
5 FAQs about Disabling Microsoft Defender Smartscreen
Q1: Can I re-enable Microsoft Defender Smartscreen after disabling it?
A1: Yes, you can re-enable Microsoft Defender Smartscreen by following the same steps mentioned in the methods above and selecting the appropriate options to enable it.
Q3: Why would I need to disable Microsoft Defender Smartscreen?
A3: There may be certain scenarios where you need to disable Microsoft Defender Smartscreen temporarily to perform specific tasks or troubleshoot certain issues. However, it is recommended to re-enable it after completing the task.
Q4: Are there any alternatives to Microsoft Defender Smartscreen?
A4: Yes, there are several alternative internet security solutions available in the market. Consider using reputable antivirus or anti-malware software to ensure your system’s safety if you choose to disable Microsoft Defender Smartscreen.
Q5: Can I disable Microsoft Defender Smartscreen for specific applications?
A5: No, Microsoft Defender Smartscreen settings apply to the overall system and cannot be customized for specific applications. It is a system-wide feature designed to provide protection against potentially harmful websites and downloads.
Как отключить SmartScreen в Windows 11
Данный метод предполагает деактивацию функции через параметры системы. Этот способ можно, наверное, считать самым легким.
1.Нажимаем «Win+I».
2.Теперь жмем «Конфиденциальность и защита» — «Безопасность Windows».
3.Заходим в «Управление приложениями и браузером».
4.Здесь нас интересует «Параметры защиты на основе репутации». Щелкаем на них.
5.Деактивируем фильтр и остальные пункты, которые мы не хотим использовать. Особенно внимательно следует отнестись к пункту «Блокировка потенциально нежелательного приложения». Оно действительно защищает от установки программ, которые могут дополнительно установить нежелательное ПО.
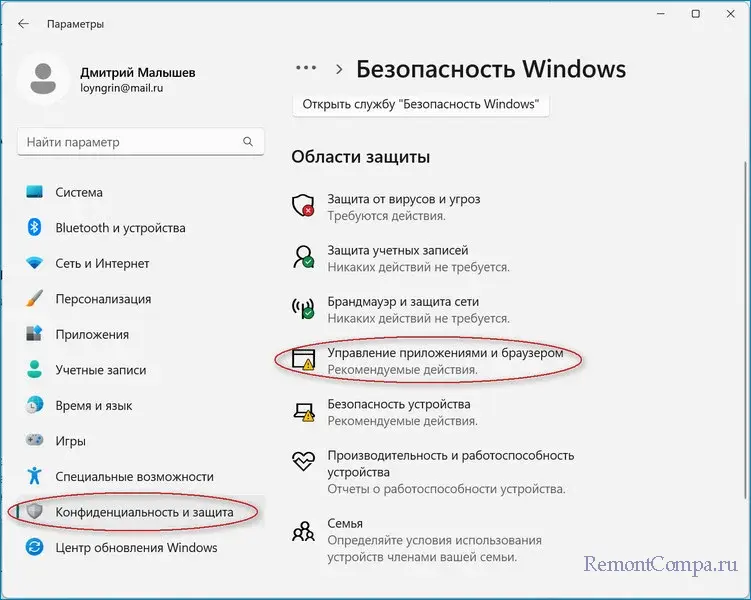
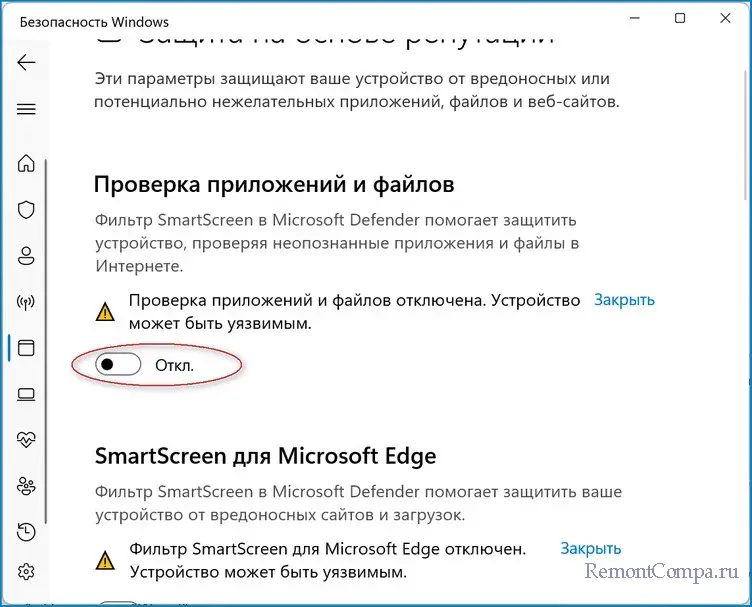
Есть еще один способ отключить SmartScreen. Для этого придется обратиться к редактору групповой политики. Таким вариантом решения задачи в основном пользуются системные и сетевые администраторы. Сейчас рассмотрим как это делается.
1.Жмем «Win+R», пишем «gpedit.msc» и щелкаем Ввод.
2.Проходим по такому маршруту. Сперва щелкаем «Конфигурация компьютера». После этого жмем «Административные шаблоны». Затем выбираем «Компоненты Windows» и кликаем на «Проводник».
3.Нажимаем «Настроить функцию SmartScreen Защитника Windows».
4.Ставим чекбокс в режим «Отключено».
5.Подтверждаем действия и перезапускаем ПК.
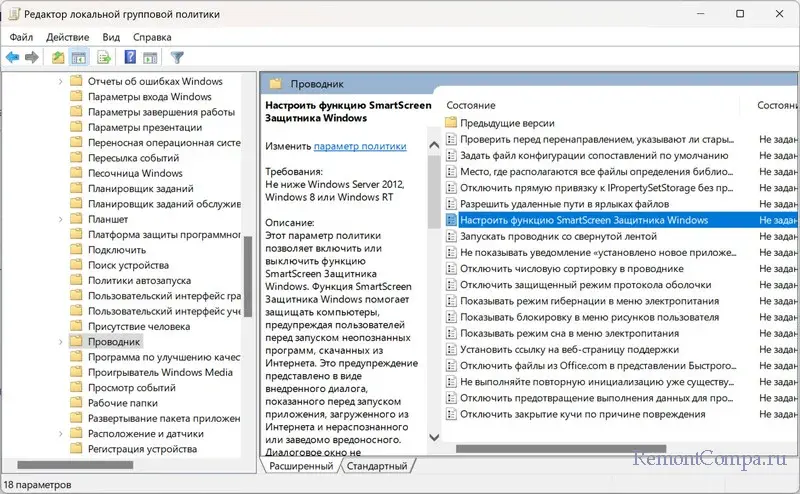
На вариациях системы Home данный вариант работать не будет. Но за то деактивировать СмартСкрин возможно изменив некоторые значения в реестре.
1.Щелкаем поиск винды, печатаем «редактор реестра» и заходим.
2.Двигаемся по маршруту
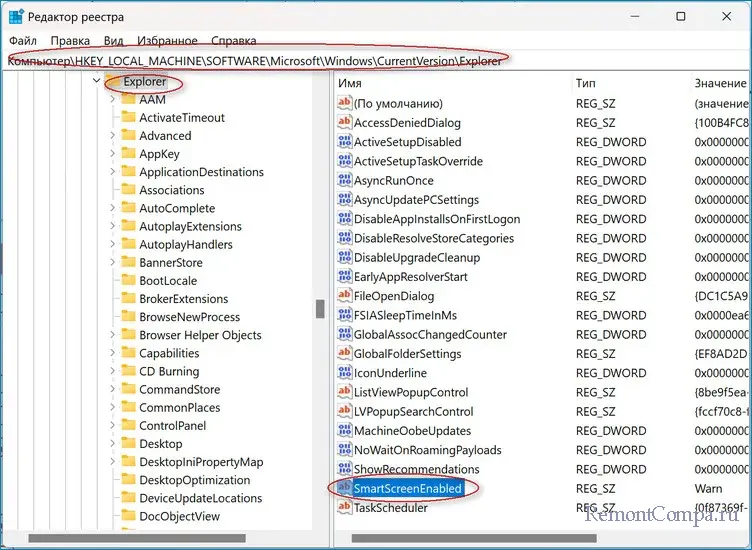
3.Кликаем «SmartScreenEnabled» и в качестве значения выбираем «off».
4.Бывают случаи, когда данного параметра просто нет. В такой ситуации просто создаем его.
5.Закрываем окно и перезапускаем ПК.
Так как любые изменения в реестре не являются абсолютно безопасными, перед такими действиями рекомендуется сделать резервную копию реестра.
Иногда юзерам требуется деактивировать фильтр исключительно в браузере. Как это делается опишем ниже.
1.Переходим в параметры Edge.
2.Открываем «Конфиденциальность, поиск и службы».
3.Ставим переключатель возле «Фильтр SmartScreen в Microsoft Defender» в неактивное положение.
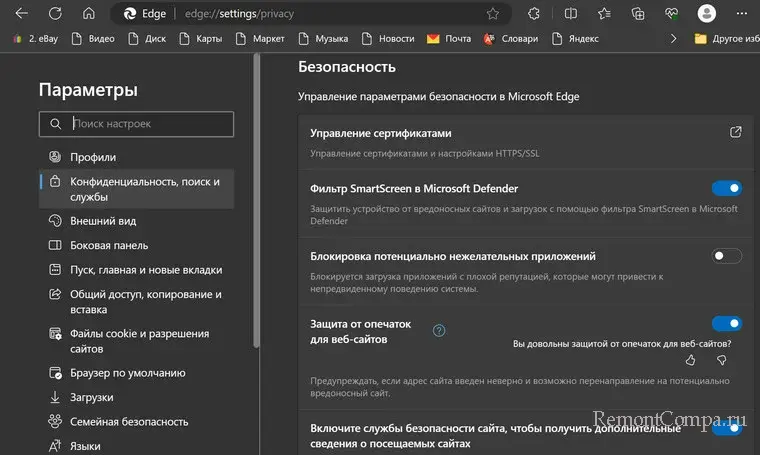
Как функционирует фильтр
Фильтр smartscreen предназначается для отслеживания загружаемых и устанавливаемых приложений. Производит проверку наличия цифровых подписей производителя, выявляя подозрительные и вредоносные. Степень безопасности файлов определяется в том числе и по истории скачивания прочими пользователями.
Кроме этого, служба выполняет проверку сайтов (веб страниц) несущих угрозу, вирусы «фишинговые» ресурсы. Проанализировав содержимое, служба может заблокировать сайт как неблагонадежный. Если нужный вам ресурс или приложения попали под блокировку, нужно найти аналогичный не блокируемый вариант, либо деактивировать фильтр.
Отключение SmartScreen благодаря редактору групповой политики
Этот редактор у вас присутствует только, если установлена Windows 10 Pro или версия выше, так как в домашней, такой функции просто нет.
1.Откройте строку «Выполнить» для этого нажмите Win + R;
2.Введите название службы gpedit.msc;
3.После это вам нужно идти во вкладку «Конфигурация компьютера»;
4.Далее проследуйте в «Административные шаблоны»;
5.Теперь найдите «Компоненты Windows»;
6.Последняя станция «Проводник»;
7.Теперь вам нужно изменить значение переменной «Настроить Windows SmartScreen», нажав двойной щелчок;
8.В левом меню вам следует задать состояние в положение «Включено», а уже, в выпадающем списке «Параметры» установить активное состояние в отключено.
Что такое SmartScreen и зачем его отключать?
Хотя SmartScreen обеспечивает дополнительный уровень безопасности, некоторым пользователям может потребоваться его отключение по разным причинам. Например, некоторые приложения или файлы могут быть неправильно определены как опасные и блокироваться SmartScreen, что может вызывать неудобство и преграды в работе.
Если вы хотите отключить SmartScreen в Windows 11, следуйте простым инструкциям, которые помогут вам выполнить эту операцию без особых сложностей.
Описание SmartScreen и его функций
Windows 11 использует SmartScreen, чтобы предотвращать загрузку и запуск небезопасного или непроверенного программного обеспечения. Он проверяет файлы и программы на основе репутации издателя, и если издатель неизвестен или файлы не имеют цифровой подписи, SmartScreen может блокировать их.
SmartScreen также предупреждает пользователей о потенциальных угрозах при попытке открыть веб-страницы, которые могут быть фишинговыми или содержать вредоносные ссылки. Он предоставляет информацию о безопасности страницы и рекомендации о дальнейших действиях.
Как пользователь Windows 11, вы можете управлять SmartScreen и его функциями. Если вы хотите отключить SmartScreen, вы можете сделать это через настройки безопасности операционной системы.
Остановка SmartScreen может повысить риск заражения компьютера вредоносным программным обеспечением, поэтому рекомендуется быть осторожными и выполнять скачивание и установку программ только из надежных и проверенных источников.
Почему пользователи предпочитают отключать SmartScreen
1. Несправедливые блокировки: Smartscreen иногда блокирует доступ к файлам и приложениям, которые не являются вредоносными или опасными. Это может быть неприятно и раздражающе для пользователей, особенно если они хорошо знакомы с файлами или программами, которые они пытаются открыть. Отключение Smartscreen может предотвратить такие несправедливые блокировки и позволит открыть желаемые файлы и приложения без проблем.
2. Частые запросы подтверждения: SmartScreen также может просить пользователя подтвердить свои действия при попытке открыть или загрузить определенный файл или программу. Это может быть тревожным и вовлекать дополнительные шаги, которые могут утомить пользователя. Отключение SmartScreen снимет эти постоянные запросы подтверждения и облегчит процесс использования компьютера.
3. Личные предпочтения: Некоторые пользователи могут просто предпочитать иметь больше контроля над защитой своего компьютера и считают, что меры, принимаемые Smartscreen, излишние или ненужные. Они могут предпочитать использовать альтернативные методы защиты или полагаться на свои собственные навыки и знания о безопасности компьютера.
Важно отметить, что отключение SmartScreen может увеличить риск заражения компьютера вредоносными программами или потенциально опасным контентом. При принятии решения об отключении SmartScreen следует тщательно оценить свои собственные знания о безопасности и принять все необходимые меры для защиты вашего компьютера
Отключение smartscreen
Отключить фильтр smartscreen в windows 10 можно несколькими методами, не все подойдут именно вашей системе, выбирайте подходящий внимательно. Ели не подошел один способ пробуйте другой.
Через центр безопасности
Методика годится для новых версий «Десяток». Шаги следующие:
- Нажатием «Win+I» либо кликом ЛКМ по «Пуск» попадаем в «Праметры»;
- Там находим «ОбновлениеИбезопасность»;
- Слева клик «БезопасностьWindows»;
- Затем справа по «ОткрытьЦентрБезопасностиЗащитникаWindows»;
- В открывшемся окошке находим подраздел «УправлениеПриложениями/Браузерами»;
- Для этого кликают по иконке в панели слева и листают затем страничку до обнаружения искомого подпункта;
- В новом окошке возможно отключить СмариСкрин для:
- Приложений от «MicrosoftStore»;
- Браузера «MicrosoftEdge»;
- Прочих приложений и браузеров;
Дезактивируем через реестр
Чтобы отключить smartscreen в реестре действуют по такому алгоритму:
- Используем кнопки «Win+R»;
- Пишем в строчку «regedit»;
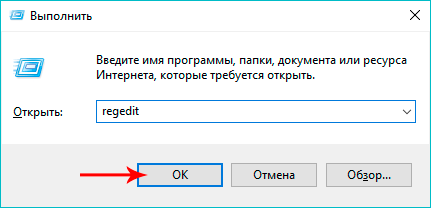
Кликаем «ОК»;
Второй способ открытия реестра — используя поисковую строчку «Пуск», вписывая в поиске название:
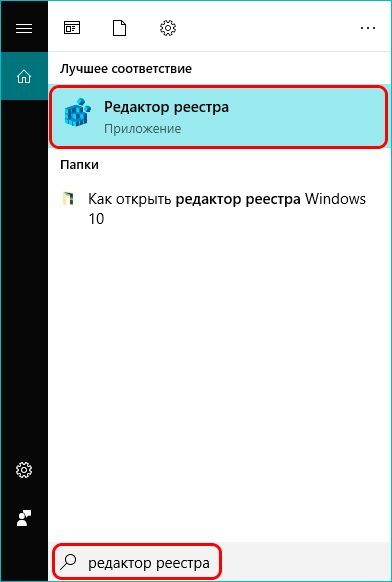
- Находим «System»;
- Путь к ней будет таков: HКEY_LОCAL_MACНINE\SОFTWАRE\Pоliсies\Мicrоsоft\Windоws\Systеm;
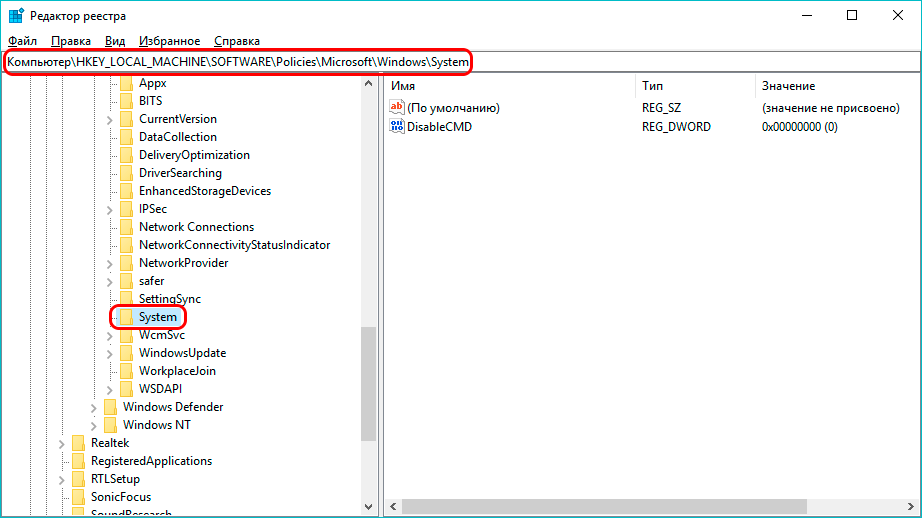
В искомой папочке делаем клик ПКМ по пустому пространству и переходим в «Создать» —» ПараметрDWORD (32бита) не зависимо от разрядности вашей ОС;
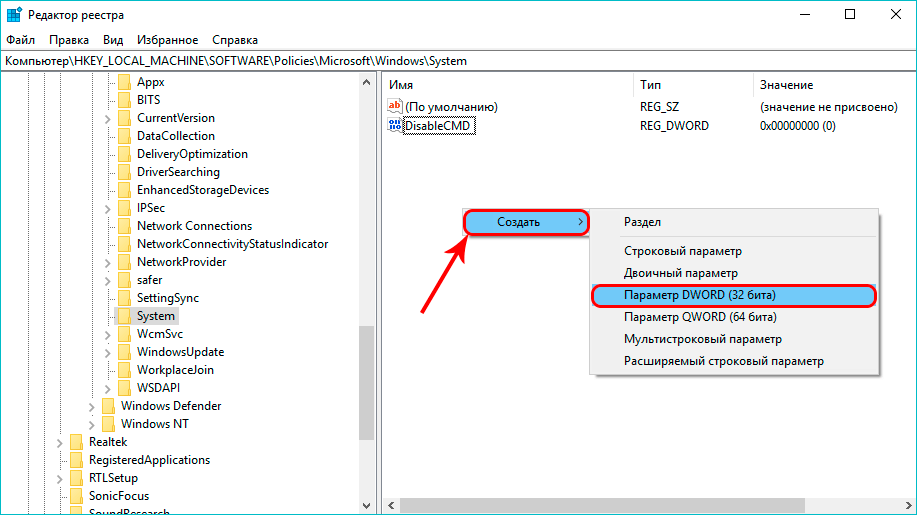
- Затем задать ему наименование «EnableSmartScreen»;
- Открыть созданный файл дважды кликнув ЛКМ и задать величину «0»(нуль);
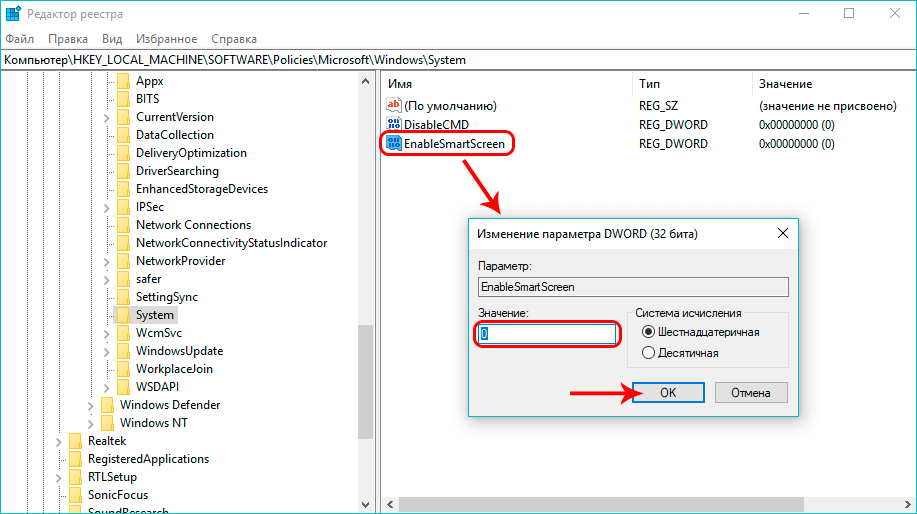
- Кликнуть «ОК»;
- Закрыть реестр и выполнить перезагрузку;
Используя редактор политики
Алгоритм годится для корпоративной либо профессиональной виндовс 10. Шаги следующие:
- Нажатие «Win+R»;
- В строчку вносят «gpedit.msc»;
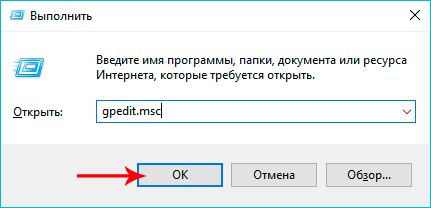
- Кликают «ОК»;
- Находят и раскрывают папочку «SmartScreenЗащитникаWindows»;
- Путь до искомого объекта такой: КонфигурацияКомпьютера\АдминистративныеШаблоны\КомпонентыWindows\SmartScreenЗащитникаWindows;
- Тут расположено две папочки «MicrosoftEdge» и «Explorer»;
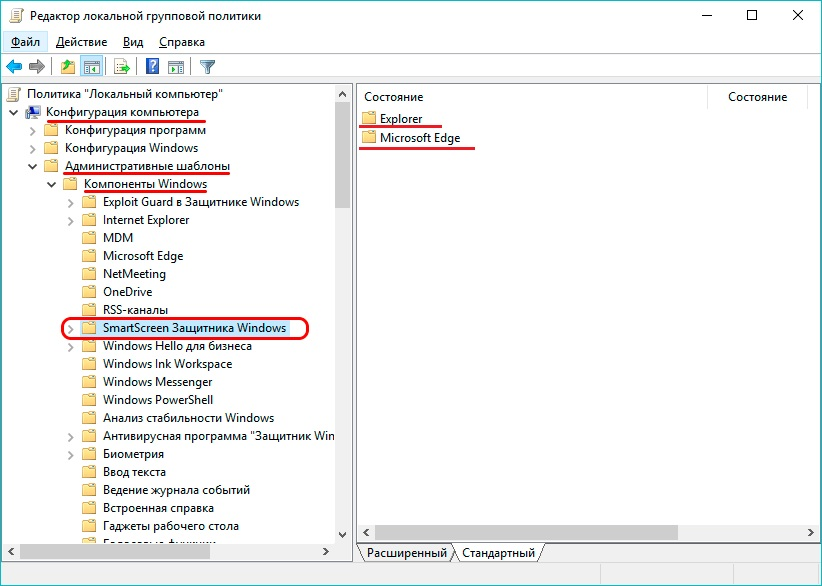
В каждой есть файл настройки СмартСкрин (мы в «Explorer»);
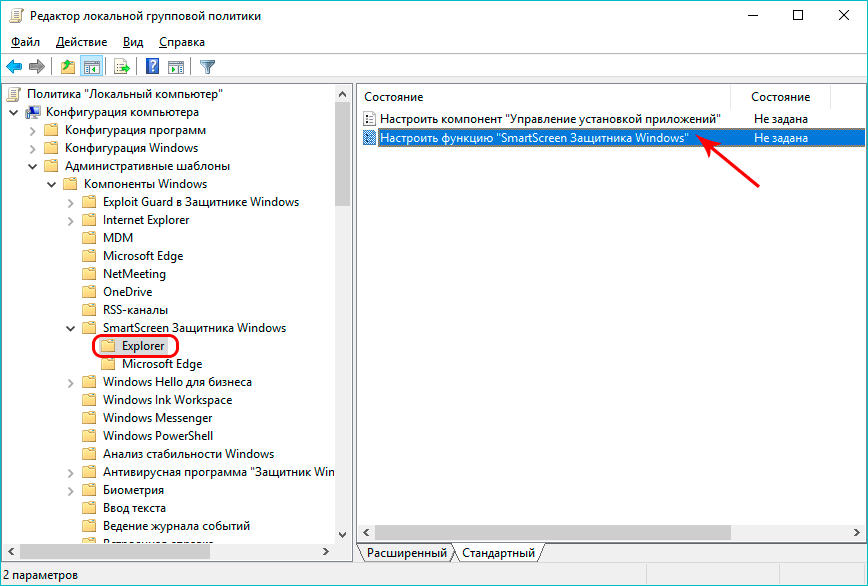
- Двойным кликом ЛКМ открывается окошко, позволяющее отключить функцию;
- Затем клик по «ОК»;
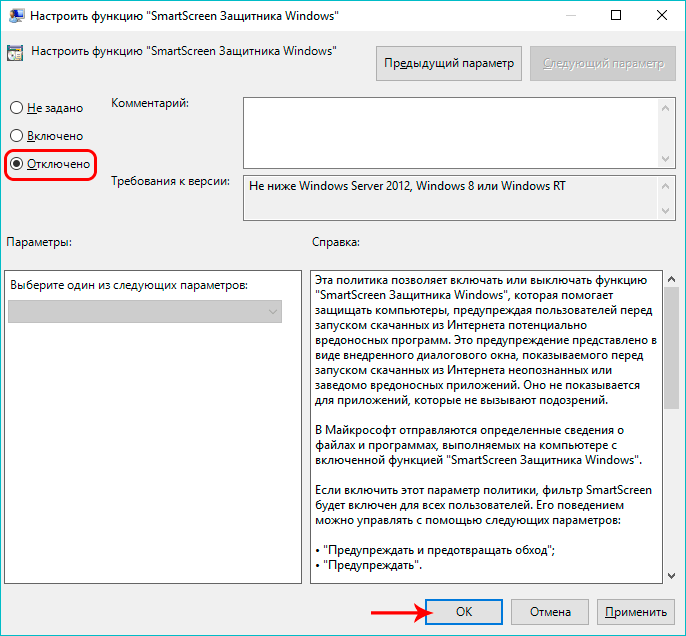
- Повторите ту же процедуру для файла во второй папке;
- Закройте окошко;
В MicrosoftEdge
Деактивация фильтра smartscreen в microsoft defender для браузера «MicrosoftEdge» возможна в настройках. Шаги такие:
- Клик по знаку с тремя точками, расположенному вверху справа;
- Из списка выбирают «Параметры»;
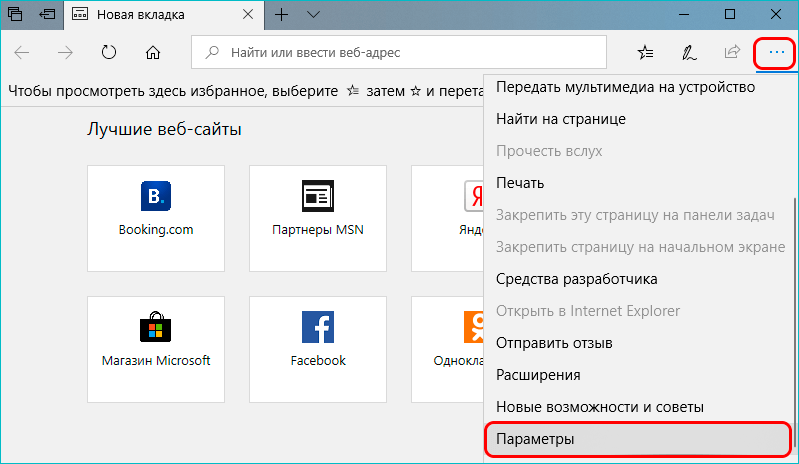
Прокрутив до низу заходят в «ПросмотретьДоп.Параметры»;
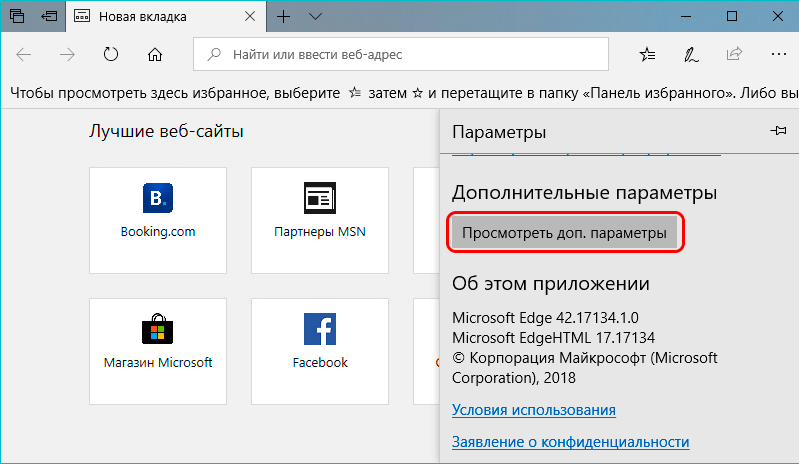
- Внизу есть пункт то словами «SmartScreen»;
- Переведите слайдер в режим «Откл»;
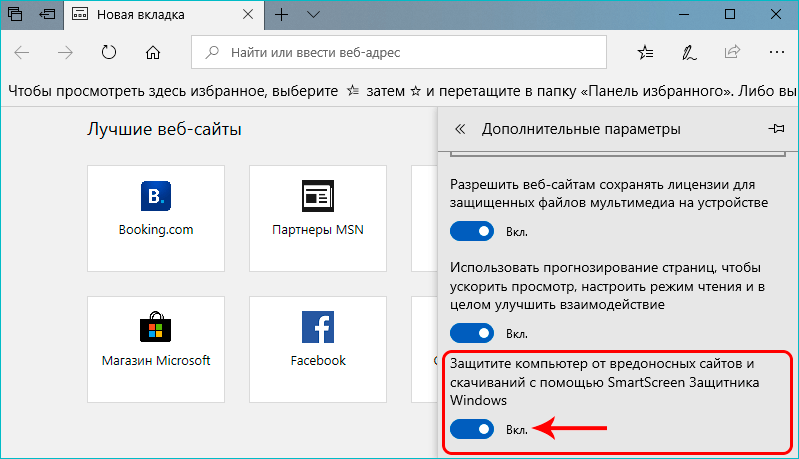
Disable SmartScreen for Microsoft Edge on Windows 11
Personally, I find SmartScreen to be the most annoying when installing desktop programs, not browsers. If you’re an Microsoft Edge user, you’d better keep it on. Even the most experienced technicians can accidentally click on malicious links or advertisements. However, if you want, you can turn it off.
Open Edge and go to “Settings” > “View advanced settings“. Then scroll to the bottom under “Privacy and Services” and uncheck “Use SmartScreen Filters to help me protect myself from malicious websites and downloads.“
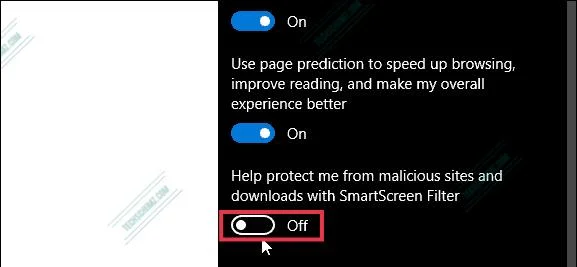 Disable SmartScreen for Edge
Disable SmartScreen for Edge
In fact, if you are having trouble downloading valid files, one of the troubleshooting steps we cover is to disable the SmartScreen filter.
Windows 10
- Click the Windows logo icon.
- Then click the Settings gear.
- Open the Update & Security section.
- Select Windows Defender.
- Click Open Windows Defender.
- Go to the left pane and click on the shield icon.
- Select Advanced scan.
- Opt for the Full scan option.
That said, the malicious item that has made its way to your computer might be sophisticated enough to delude your main protector into thinking that your OS is out of danger and thus cause irreparable damage. Therefore, we strongly advise using Auslogics Anti-Malware: thanks to this tool, you may rest easy knowing that your Windows is safe and secure.
Деактивация фильтра через Редактор реестра
В этом случае необходимо сделать следующее:
- Нажать клавиши Win+R для открытия окошка «Выполнить». Ввести команду «regedit» и кнопку ввода.
- В открывшемся окне перейти по такому пути: HKEY_LOCAL_MACHINE\SOFTWARE\Policies\Microsoft\Windows\System.
- Попав в интересующую папку кнопкой ПКМ нужно нажать в любое свободное место и выбрать и нажать кнопку «Создать», после этого — «Параметр DWORD (32 бита)» даже в случае 64-битной системы.
- Переименовать его в «EnableSmartScreen». Посредством двойного нажатия ЛКМ нужно открыть свойства и выставить нулевое значение, которое должно быть изначально. Далее подтвердить нажатием кнопки ОК.
- Для завершения процесса потребуется перезагрузка компьютера.
Отключение через редактор реестра
Если вы работаете в операционной системе Windows 11 и хотите отключить функцию SmartScreen, вы можете сделать это с помощью редактора реестра. Следуйте этим шагам:
- Нажмите клавиши Win + R, чтобы открыть окно «Выполнить».
- Введите «regedit» и нажмите кнопку «ОК», чтобы открыть редактор реестра.
- В редакторе реестра перейдите по следующему пути: .
- Щелкните правой кнопкой мыши по пустой области в правой части окна редактора реестра и выберите «Создать» -> «DWORD-значение (32-разрядное)».
- Назовите созданное значение «EnableSmartScreen» (без кавычек).
- Дважды щелкните на созданном значении и установите его значение в «0».
- Нажмите кнопку «ОК» и закройте редактор реестра.
- Перезагрузите компьютер, чтобы изменения вступили в силу.
После выполнения всех этих шагов функция SmartScreen будет отключена в Windows 11
Обратите внимание, что отключение SmartScreen может повысить риск получения вредоносных файлов или программ, поэтому будьте осторожны при скачивании и установке файлов из ненадежных источников
Откройте редактор реестра
Если вы хотите отключить функцию SmartScreen в Windows 11, вам потребуется открыть редактор реестра. Для этого следуйте этим шагам:
- Нажмите на кнопку «Пуск» в нижнем левом углу экрана.
- Введите в поисковую строку слово «редактор реестра» и выберите соответствующий результат.
- В открывшемся окне редактора реестра пройдите по следующему пути: HKEY_LOCAL_MACHINE\SOFTWARE\Microsoft\Windows\CurrentVersion\Explorer\SmartScreenEnabled
- Когда вы найдете ключ «SmartScreenEnabled», дважды щелкните на нем.
- В окне редактирования значения измените значение на «Off» (без кавычек).
- Нажмите кнопку «ОК» и закройте редактор реестра.
После выполнения этих шагов функция SmartScreen будет отключена на вашем компьютере с Windows 11.
Если вы хотите узнать, как отключить функцию SmartScreen в Windows 11, то вам потребуется зайти в редактор реестра операционной системы.
1. Чтобы начать, откройте меню «Пуск», которое находится в левом нижнем углу экрана.
2. В открывшемся меню введите слово «regedit» (без кавычек) в строке поиска и нажмите клавишу «Enter».
3. Подтвердите выполнение действия в появившемся диалоговом окне или введите имя администратора и пароль, если вам потребуется административное разрешение.
4. После этого откроется редактор реестра Windows.
Теперь вы можете продолжить процесс отключения функции SmartScreen в Windows 11, следуя указанным инструкциям из соответствующей статьи.
Перейдите в раздел «HKEY_LOCAL_MACHINE\SOFTWARE\Policies\Microsoft\Windows\System»
Чтобы отключить SmartScreen в Windows 11, вам необходимо выполнить следующие шаги:
1. Нажмите комбинацию клавиш Win + R на клавиатуре, чтобы открыть окно «Запуск».
2. Введите «regedit» в поле «Открыть» и нажмите Enter.
3. В окне «Редактор реестра» перейдите по следующему пути:
HKEY_LOCAL_MACHINE\SOFTWARE\Policies\Microsoft\Windows\System
4. Если в разделе «System» отсутствует подраздел «Microsoft», то создайте его. Для этого:
а) Щелкните правой кнопкой мыши по разделу «Windows».
б) Выберите «Создать» -> «Ключ».
в) Назовите новый ключ «Microsoft».
5. В разделе «Microsoft» создайте еще один новый ключ «Windows». Для этого:
а) Щелкните правой кнопкой мыши по разделу «Microsoft».
б) Выберите «Создать» -> «Ключ».
в) Назовите новый ключ «Windows».
6. В разделе «Windows» создайте новый ключ «System». Для этого:
а) Щелкните правой кнопкой мыши по разделу «Windows».
б) Выберите «Создать» -> «Ключ».
в) Назовите новый ключ «System».
7. В разделе «System» создайте новую строковую переменную «EnableSmartScreen». Для этого:
а) Щелкните правой кнопкой мыши по разделу «System».
б) Выберите «Создать» -> «Строковое значение».
в) Назовите новую переменную «EnableSmartScreen».
8. Щелкните дважды по переменной «EnableSmartScreen» и введите значение «0» (без кавычек).
9. Закройте редактор реестра и перезагрузите компьютер, чтобы изменения вступили в силу.
После выполнения этих шагов SmartScreen будет отключен на вашем устройстве с Windows 11.
What Is the SmartScreen on Windows 11?
SmartScreen works as an early warning system, letting users know if a certain site or application is suspicious, or if the downloaded file cannot be found in its list of security software programs. It uses a large database containing black and white list sites to analyze whether something can be opened safely.
It runs in the background of Windows 11 and is usually displayed as a large blue box, which displays “Windows protects your PC” by blocking a program or website. If it is a program, you usually have the option of “Run anyway”. If SmartScreen appears on a website that you know is safe, you can click “More Information” and report it as a safe website.
In general, SmartScreen is a useful security layer on Windows 11, and it is best to keep it on. However, sometimes it may prevent you from accessing the site or downloading content that you know is safe but has not been verified by SmartScreen. In this case, you should turn off SmartScreen.

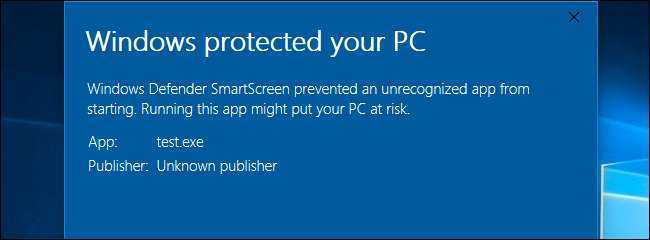

















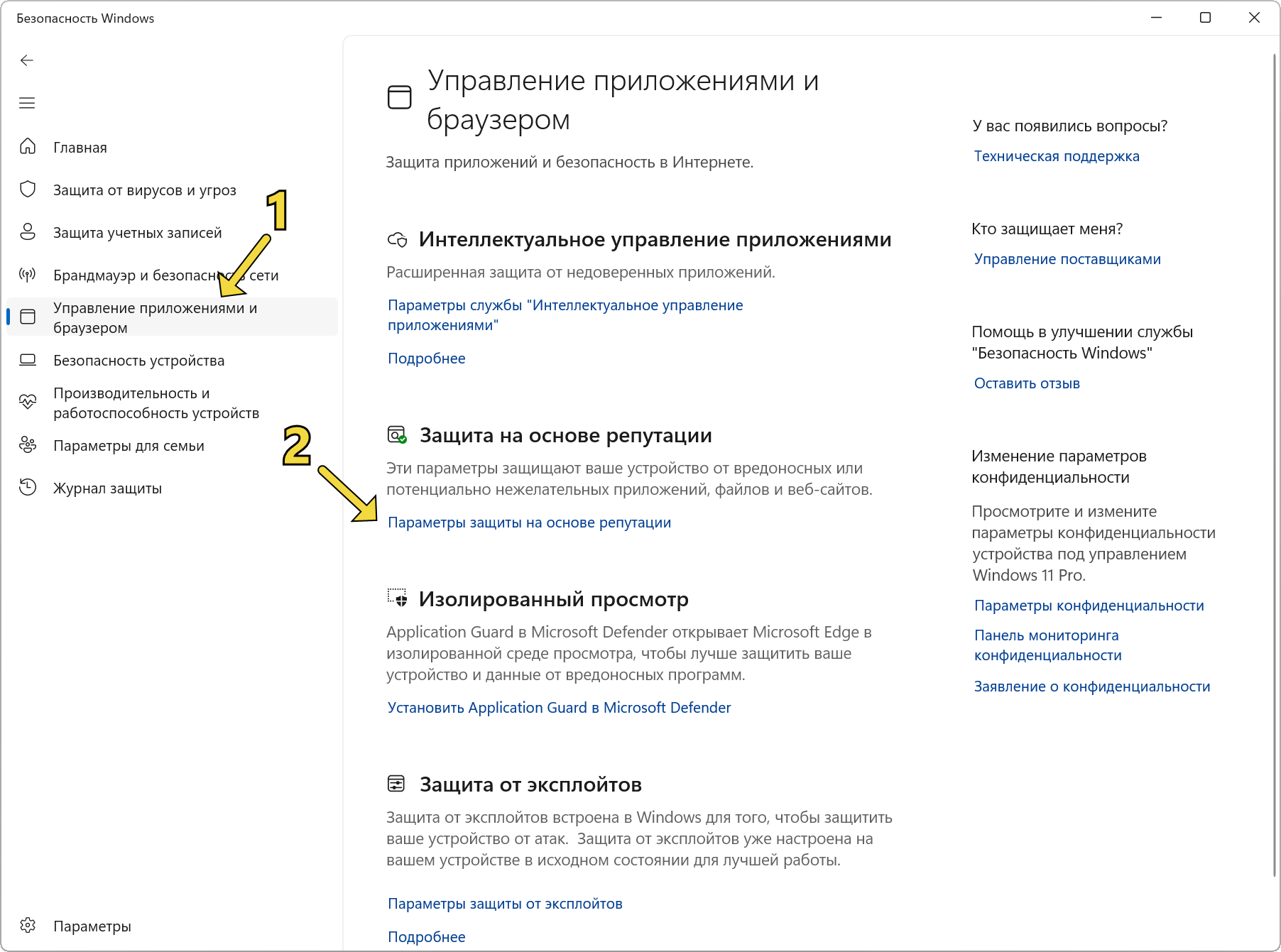







![3 ways to enable/disable smartscreen on windows 11 - [guide]](http://jsk-oren.ru/wp-content/uploads/9/4/5/945f082b0ba57bcd2a509cf04ae18e0a.png)
