Отключение автонакрутки Microsoft Edge в стартовых страницах
Автонакрутка Microsoft Edge на стартовых страницах может быть раздражающей и отвлекающей. Если вы хотите отключить это нежелательное поведение, следуйте указанным ниже шагам:
Шаг 1: Откройте Microsoft Edge и нажмите на иконку с тремя горизонтальными точками в правом верхнем углу окна.
Шаг 2: В появившемся меню выберите «Настройки».
Шаг 3: Прокрутите страницу вниз и найдите раздел «При запуске».
Шаг 4: В этом разделе выберите «Открыть страницы» и щелкните на ссылке «Редактировать» рядом с этой опцией.
Шаг 5: В появившемся диалоговом окне удалите все URL-адреса из списка стартовых страниц, если они там присутствуют.
Шаг 6: После удаления всех URL-адресов нажмите кнопку «Готово», чтобы сохранить изменения.
Шаг 7: Теперь автонакрутка Microsoft Edge на стартовых страницах должна быть отключена, и браузер будет открывать пустую вкладку при запуске.
Примечание: Если вы хотите установить другие страницы в качестве стартовых, вы можете добавить их в список, следуя аналогичным шагам.
Следуя этим шагам, вы можете легко отключить автонакрутку Microsoft Edge и настроить стартовые страницы по вашему выбору.
Использование специализированных программ для работы с автозапуском
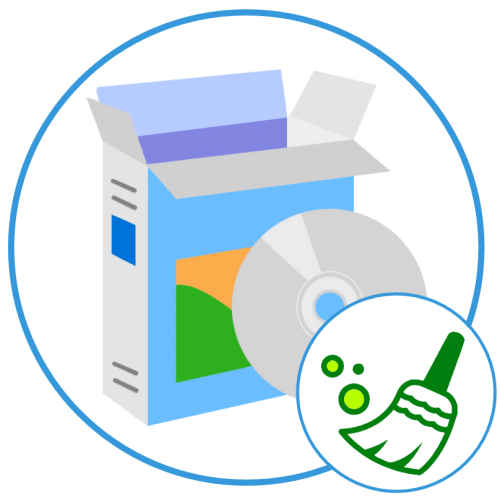
Что такое специализированные программы для работы с автозапуском?
Существуют различные специализированные программы, которые позволяют управлять автозапуском программ на компьютере. Эти программы позволяют добавлять и удалять программы из автозапуска, изменять параметры запуска, настраивать задержку запуска и многое другое.
Преимущества использования специализированных программ
Использование специализированных программ обладает рядом преимуществ по сравнению с ручным управлением автозапуском. Во-первых, эти программы позволяют сэкономить время, потому что не нужно заниматься ручным добавлением или удалением программ из автозапуска. Во-вторых, такие программы позволяют более точно настроить работу автозапуска, что может повлиять на производительность компьютера.
Примеры специализированных программ
- CCleaner — позволяет настроить автозагрузку программ на компьютере, выключить ненужные задачи, изменить задержку запуска;
- MSConfig — входит в состав операционной системы Windows и позволяет настроить множество параметров, включая автозагрузку;
- AutoRuns — бесплатное приложение от Microsoft, которое позволяет просматривать все программы, запускающиеся автоматически при включении компьютера;
Использование специализированных программ для работы с автозапуском является более удобным и эффективным способом управления автозапуском программ на компьютере.
How to disable preloading Microsoft Edge at startup using Group Policy
If you’re running Windows 10 Pro, the easiest way to prevent Microsoft Edge from starting processes during startup is using the Local Group Policy Editor.
To block Edge resources at startup on Windows 10, use these steps:
- Open Start.
- Search for gpedit.msc and click OK to open the Local Group Policy Editor.
- Browse the following path:
- On the right side, double-click the Allow Microsoft Edge to pre-launch at Windows startup, when the system is idle, and each time Microsoft Edge is closed policy.
- Select the Disabled option.
- Click Apply.
- Click OK.
- On the right side, double-click the Allow Microsoft Edge to start and load the Start and New Tab page at Windows startup and each time Microsoft Edge is closed policy.
- Select the Disabled option.
- Click Apply.
- Click OK.
- Restart your computer.
Once you complete the steps, the browser will no longer pre-load processes freeing up resources for more important apps and services, or another browser.
In the case you change your mind, you can roll back the previous settings using the same instructions, but on step No. 5 and step No. 9, select the Not Configured option.
Проверьте активные задачи в планировщике задач
Если Microsoft Edge по-прежнему открывается автоматически, вам следует проверить активные задачи в планировщике заданий. Существует вероятность того, что автоматизированная задача на вашем ПК вызывает автоматическое открытие Edge.
Вот как проверить автоматические задачи в планировщике заданий:
- Нажмите на Win + R Чтобы открыть диалоговое окно «Выполнить».
- Тип devmgmt.msc в коробке и нажмите Enter. Это вызовет окно планировщика заданий.
- Выберите библиотеку планировщика заданий в левой части окна. Вы увидите список задач в средней панели.
- Найдите любые задачи, связанные с Edge. затем выберите запрещать из правой части.
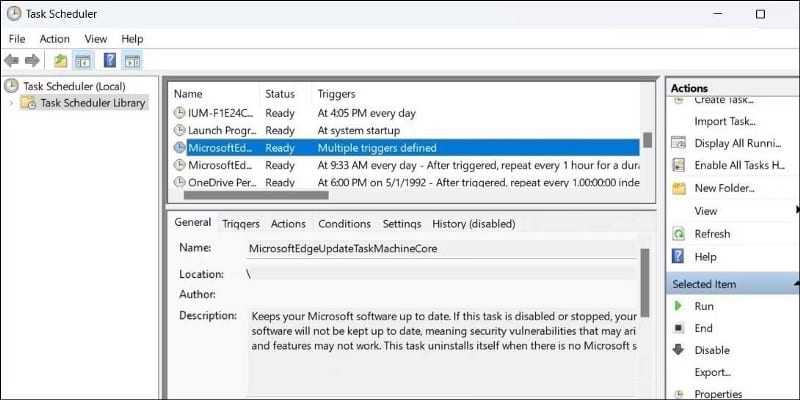
Проверять Лучшие альтернативы планировщику задач в Windows.
Установите другую программу для открытия файлов PDF вместо Edge или Explorer
Если вы открываете PDF-файл, и он запускается в Edge или Explorer вместо Adobe Reader или другого PDF-ридера, вы можете изменить настройку, чтобы запретить автоматическое открытие Internet Explorer или Edge.
- Нажмите Пуск> Настройки> Приложения.
- Нажмите Приложения по умолчанию и выберите Установить значения по умолчанию для приложения.
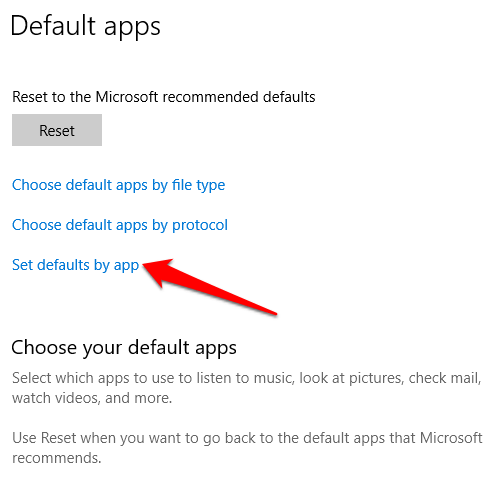
Нажмите на Microsoft Edge и выберите Управлять.
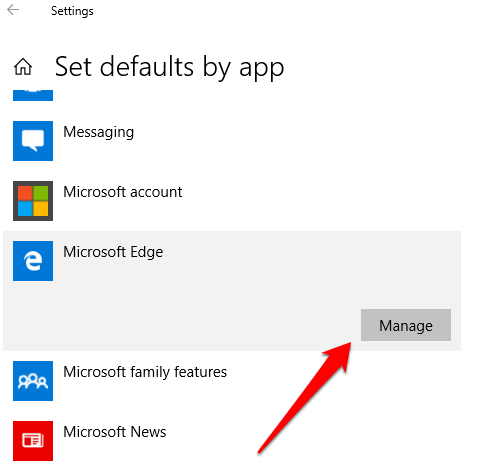
Под Тип файла и ассоциации, найти .pdf и нажмите Adobe Reader.
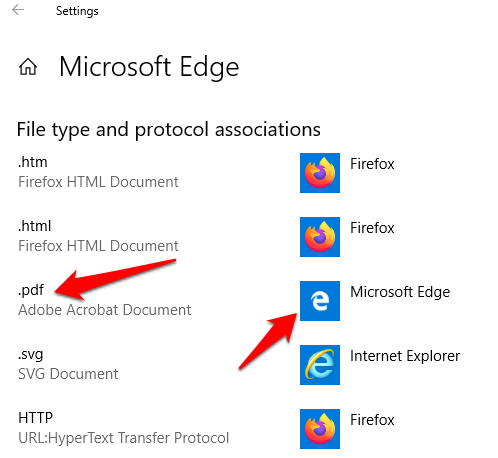
Выберите приложение для открытия файлов PDF вместо Edge.
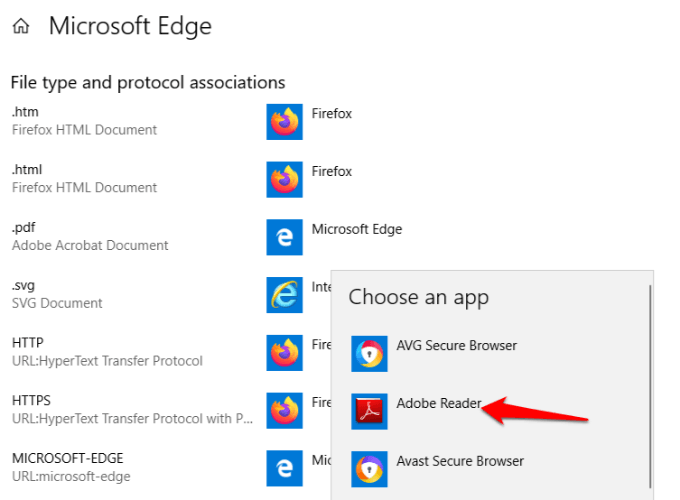
Это остановит открытие Edge в следующий раз, когда вы попытаетесь открыть файлы PDF.
Как предотвратить работу Microsoft Edge в фоновом режиме в Windows 10?
Microsoft Edge присутствует в Windows 10 и постоянно работает в фоновом режиме, что потребляет память. В связи с этим система запускает три процесса, которые мы можем остановить, чтобы избежать ненужного потребления ресурсов.
Вот некоторая важная информация о Microsoft Edge и процедура предотвращения его работы в фоновом режиме.
Что такое Microsoft Edge?
Microsoft Edge — это механизм визуализации веб-сайтов, который позволяет пользователям просматривать Интернет. В этом браузере есть технология SmartScreen для защиты компьютера от нежелательных приложений или мошеннических страниц. Вы также можете настроить Кортану в браузере Microsoft Edge .
Как работает Microsoft Edge?
Операционная система Windows 10 запускает Microsoft Edge по умолчанию и включает три процесса: MicrosoftEdge.exe, MicrosoftEdgeSH.exe и MicrosofEdgeCP.exe. Они потребляют процессор и физическая память которые могут замедлить работу компьютера, если у него нет надежных ресурсов.
Часто пользователи устанавливают другой веб-браузер по умолчанию, поэтому потребление ресурсов, генерируемое Microsoft Edge может быть ненужным. В таких случаях рекомендуется прекратить работу в фоновом режиме.
Способ 2: Изменение ассоциации с файлами
Начнем с того, что Microsoft Edge может быть выбран в качестве браузера по умолчанию в вашей операционной системе, и тогда ссылки и файлы определенных форматов будут открываться именно через этот веб-обозреватель. Вам понадобится сначала проверить стандартный браузер, а затем изменить остальные ассоциации, что выполняется не так сложно и выглядит следующим образом:
- Откройте «Пуск» и перейдите в «Параметры».
- На панели слева выберите раздел «Приложения» и щелкните левой кнопкой мыши по «Приложения по умолчанию».
- Отыщите в списке программу «Microsoft Edge» и щелкните по ней левой кнопкой мыши.
- Если возле «Сделать Microsoft Edge браузером по умолчанию» вы видите галочку, значит, веб-обозреватель уже выбран в качестве стандартного.
- В таком случае нужно назначить другой браузер по умолчанию. Вернитесь к списку приложений и выберите ту программу, которую обычно используете для выхода в сеть.
- Нажмите кнопку «По умолчанию», чтобы назначить браузер стандартным.
- Теперь снова вернитесь к настройкам Microsoft Edge, чтобы проверить ассоциации файлов и исключить открытие ссылок через данную программу. В списке отыщите те типы файлов, для которых назначен Edge, затем щелкните по строке левой кнопкой мыши.
- В появившемся меню отыщите используемый браузер и назначьте его для открытия файла.
- Сделайте так со всеми пунктами в списке с файлами, чтобы отключить любое случайное использование Microsoft Edge.
Удаление Edge с компьютера
Если вы не используете браузер Edge и хотите полностью удалить его с компьютера, то это возможно, но требует ряда дополнительных действий.
Во-первых, перед удалением браузера рекомендуется создать точку восстановления системы, чтобы в случае проблем вернуть компьютер в рабочее состояние.
Для удаления Edge можно воспользоваться специальными программами, такими как Unlocker или Revo Uninstaller. Они позволяют удалить программы полностью, без остатков.
Также можно удалить Edge вручную, для этого нужно попасть в директорию, где хранится браузер, и удалить все связанные с ним файлы и папки.
Использование меню «Задачи»
Открытие меню «Задачи»
Меню «Задачи» — это удобный способ открыть нужную программу или вкладку в браузере. Чтобы открыть меню «Задачи», нужно нажать комбинацию клавиш Win+T на клавиатуре.
Использование меню «Задачи» в Microsoft Edge
В Microsoft Edge меню «Задачи» позволяет быстро переключаться между открытыми вкладками. Чтобы использовать это меню, сначала нужно открыть браузер. Затем нажмите комбинацию клавиш Win+T, чтобы открыть меню «Задачи», и выберите нужную вкладку.
- Чтобы перемещаться по открытым вкладкам, используйте стрелки на клавиатуре.
- Если вы хотите переключиться на определенную вкладку, щелкните на соответствующей пиктограмме в меню «Задачи».
КАК ОТКЛЮЧИТЬ АВТОЗАПУСК MICROSOFT EDGE
Для этого вам нужно будет внести 2 отдельных изменения в реестр. Первое — для предотвращения предварительного запуска процесса, второе — для предзагрузки страниц начальной и новой вкладок. Для начала запустите системную утилиту «Выполнить» (Win+R) и в поле ввода напишите «regedit.exe», после чего нажмите на клавишу «ОК».
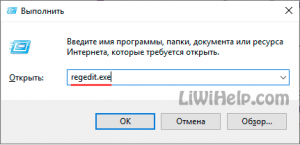
В редакторе реестра используйте левую боковую панель, чтобы перейти к следующему ключу:
КомпьютерHKEY_LOCAL_MACHINESOFTWAREPoliciesMicrosoftMicrosoftEdgeMain
по которому щелкните правой кнопкой мыши и создайте параметр DWORD (32 бита) с именем:
AllowPrelaunch
и присвойте ему значение «0».
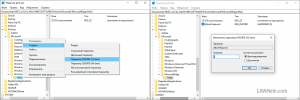
Далее проследуйте в:
КомпьютерHKEY_LOCAL_MACHINESOFTWAREPoliciesMicrosoftMicrosoftEdge
и создайте в нем дополнительный Раздел с именем:
TabPreloader
для которого, в свою очередь, создайте параметр DWORD (32 бита) с именем:Ищем причину, почему не работает веб-камера в ОС Windows 10
AllowTabPreloading
и также установите значение в «0». Перезагрузите операционную систему, чтобы внесенные изменения вступили в силу.
КАК ОТКЛЮЧИТЬ ЗАГРУЗКУ MICROSOFT EDGE ДЛЯ PRO И ENTERPRISE
Для редакций Профессиональная и Корпоративная сделать все гораздо проще. С помощью той же утилиты «Выполнить» запустите файл «gpedit.msc». Открывшийся Редактор групповой политики довольно мощный инструмент, поэтому, если вы никогда не использовали его раньше, стоит потратить некоторое время на изучение того, что он может делать.
Кроме того, если вы находитесь в сети компании, сначала проконсультируйтесь с вашим администратором по этому вопросу. Если же ваш рабочий компьютер является частью домена, вполне вероятно, что он является частью групповой политики домена, которая в любом случае заменит локальную групповую политику.
Далее в левой панели окна Редактора перейдите к:
Политика локального компьютера - Конфигурация компьютера - Административные шаблоны - Компоненты Windows
и найдите «Microsoft Edge».
В окне справа найдите и откройте поочередно такие параметры, как:
- Разрешить предварительный запуск Microsoft Edge при запуске Windows, когда система простаивает, и каждый раз при закрытии браузера;
- Разрешить запускать и загружать начальную страницу и страницу новой вкладки при загрузке ОС и каждый раз при закрытии веб-браузера.
Установите для каждого из них положение «Включено», а в отдельном окне «Параметры:» выберите «Запретить». Подтверждайте каждое действие нажатием на кнопки «Применить» и «ОК». Перезагрузите устройство, чтобы изменения вступили в силу.
Вот такой ответ на вопрос, как отключить автозапуск Microsoft Edge, мы даём вам. Если вы хотите снова вернуть все, как было до внесения изменений, активируйте позицию «Не задано» для каждого из параметров
Спасибо за внимание!
Media Creation Tool поможет скачать Windows 10 Enterprise в виде ISO-образаИнформация к новости
4-09-2018
Категория: Windows 10 / Чистка, оптимизация, твики
В качестве браузера по умолчанию Windows 10 предлагает Microsoft Edge – универсальное приложение с облегченным пользовательским интерфейсом, быстрым рендерингом и поддержкой расширений. С каждой значимой версией Windows 10 браузер Edge получает новые функции, так, он умеет читать PDF и EBUP, выводить страницы без рекламы и стилей, озвучивать их содержимое голосом, поддерживает экспорт паролей. В последних версиях разработчики решили оптимизировать процедуру запуска универсального обозревателя, добавив в Windows новый фоновый процесс Microsoft Edge, который стартует вместе с системой и остается активным даже если пользователь закрывает браузер.
Как вернуть Microsoft Edge после отключения
Если вы решили отключить Microsoft Edge в Windows 10, но позднее решили вернуть его обратно, то есть несколько способов сделать это. В зависимости от того, как вы отключили Edge, вы можете просто восстановить его или переустановить.
Восстановление Microsoft Edge
Если вы отключили Microsoft Edge через Group Policy или реестр, вы можете просто вернуть его, отменяя соответствующие настройки. Для этого следуйте инструкциям:
- Откройте Group Policy Editor или редактор реестра.
- Найдите настройки, которые вы изменили для отключения Edge.
- Отмените изменения или верните настройки к значениям по умолчанию.
После этого перезагрузите компьютер, и Microsoft Edge вернется в работу. Если вы не помните, какие настройки были изменены, рекомендуется проконсультироваться с документацией Microsoft или поискать информацию на официальных форумах поддержки.
Переустановка Microsoft Edge
Если вы удалили Microsoft Edge или отключили его другим способом, и вам не удалось вернуть его с помощью восстановления настроек, вы можете попробовать переустановить браузер с помощью PowerShell. Для этого выполните следующие шаги:
- Откройте PowerShell с правами администратора.
- Введите команду «Get-AppXPackage -AllUsers -Name Microsoft.MicrosoftEdge | Foreach {Add-AppxPackage -DisableDevelopmentMode -Register «$($_.InstallLocation)AppXManifest.xml» -Verbose}».
- Дождитесь завершения процесса.
После этого перезагрузите компьютер, и Microsoft Edge будет переустановлен.
Надеюсь, эти инструкции помогут вам вернуть Microsoft Edge после отключения. Удачи!
Какие преимущества есть у Internet Explorer по сравнению с Edge?
2. Поддержка устаревших технологий. Internet Explorer продолжает поддерживать устаревшие технологии, которые может использовать некоторое количество веб-сайтов и приложений. Это может быть полезно, если вы сталкиваетесь с проблемами отображения веб-страниц в других браузерах.
3. Встроенные инструменты разработчика. Internet Explorer предлагает набор инструментов разработчика, который может быть полезен для создания и отладки веб-сайтов и приложений. Эти инструменты предоставляют доступ к различным функциям, таким как отображение исходного кода, анализ сетевого трафика и отладка JavaScript.
4. Надежность и стабильность. Internet Explorer имеет репутацию надежного и стабильного браузера, который редко вылетает или вызывает сбои
Это важно для пользователей, которые ценят непрерывную работу и хотят избежать проблем с доступом к веб-сайтам
5. Опции безопасности. Internet Explorer предлагает различные опции безопасности, которые помогают защитить ваш компьютер от вредоносных программ и нежелательного контента. Это включает функции, такие как блокировка всплывающих окон, защита от фишинговых сайтов и управление файлами cookie.
6. Совместимость с операционными системами. Internet Explorer совместим с различными версиями операционной системы Windows, включая более старые версии, такие как Windows 7. Если у вас установлена старая операционная система, Internet Explorer может быть наиболее подходящим вариантом для доступа в Интернет.
Хотя Edge является более современным и быстрым браузером, Internet Explorer все еще имеет свои преимущества и может быть полезен для определенных задач и потребностей пользователей.
Процесс предварительной загрузки Microsoft Edge
Если вы не являетесь поклонником браузера Microsoft Edge и предпочитаете альтернативное приложение, вы можете избавиться от этого процесса предварительной загрузки Edge. Начиная с Windows 10 Build 17723, существует новая опция, которая может использоваться для отключения процесса. Вот как.
Шаг 1:Откройте редактор реестра.
Шаг 2: Перейдите к следующему разделу реестра:
HKEY_CURRENT_USERSoftwarePoliciesMicrosoftMicrosoftEdgeMain
Если у вас нет такого ключа, просто создайте его.
Шаг 3: Здесь создайте новый с именем AllowPrelaunch.
Примечание: Даже если вы используете 64-битную Windows, вам все равно нужно использовать параметр DWORD (32-бита).
Шаг 4: Оставьте данные нового параметра равными , чтобы отключить процесс предварительного запуска.
Шаг 5: Чтобы изменения, внесенные с помощью настройки реестра, вступили в силу, вам нужно выйти и снова войти в свою учетную запись пользователя или перезагрузить систему.
Позже вы можете удалить значение AllowPrelaunch для восстановления значений по умолчанию.
Отключить предварительный запуск Microsoft Edge в Windows 10 для всех пользователей
Чтобы отключить функцию предварительного запуска Microsoft Edge для всех пользователей, убедитесь, что вы вошли в систему как администратор, прежде чем продолжить.
Шаг 1: Перейдите к следующему разделу реестра:
HKEY_LOCAL_MACHINESOFTWAREPoliciesMicrosoftMicrosoftEdgeMain
Шаг 2: Создайте здесь то же параметр, AllowPrelaunch, как описано выше.
Шаг 3: Перезагрузите Windows 10, чтобы применить изменения, и все готово.
Чтобы сэкономить ваше время, я сделал готовые к использованию файлы реестра. Вы можете скачать их здесь:
Загрузить файлы реестра
Использование редактора локальной групповой политики
Если вы используете версию Windows 10 Pro, Enterprise или Education, вы можете использовать приложение «Редактор групповых политик», чтобы настроить параметры, упомянутые выше, с помощью графического интерфейса.
Шаг 1: Нажимайте клавиши Win + R на клавиатуре и введите (см. как):
gpedit.msc
Шаг 2: Нажмите Enter. Windows 10 запустит gpedit
Шаг 3: В редакторе групповой политики перейдите в раздел Конфигурация пользователя Административные шаблоны Компоненты Windows Microsoft Edge.
Шаг 4: Справа настройте параметр политики. «Разрешить Microsoft Edge запускать и загружать начальную страницу и страницу новой вкладки при загрузке Windows, и каждый раз при закрытии Microsoft Edge».
Шаг 5: Установите флажок в положение «Включено» и ниже на странице в выпадающем меню выберите «Запретить предварительную загрузку вкладок».
Все!
Рейтинг: /5 — голосов —>
5 Остановить Windows от автоматического перезапуска приложений
Когда вы выключаете компьютер, Windows запоминает открытые вами приложения и снова открывает их при повторном включении компьютера. Эта функция может привести к тому, что Edge откроется сам по себе. Следовательно, лучше отключить его.
Выполните следующие действия, чтобы запретить Windows повторно открывать приложения :
- Откройте меню «Пуск» и выберите «Настройки».
- Используйте левую панель, чтобы перейти на вкладку «Учетные записи ».
- Выберите Параметры входа.
-
Отключите переключатель рядом с пунктом Автоматически сохранять мои перезапускаемые приложения и перезапускать их при входе в систему.
Использование сторонних программ для отключения Microsoft Edge
Если вы хотите полностью отключить Microsoft Edge в Windows 10 и не хотите вносить изменения в системные файлы, вы можете воспользоваться сторонними программами. Ниже приведены некоторые из них:
1. Edge Blocker
Edge Blocker – это простая и удобная в использовании программа, которая позволяет блокировать доступ к Microsoft Edge. С ее помощью вы можете отключить браузер и предотвратить его запуск.
Чтобы использовать Edge Blocker, вам необходимо скачать программу с официального сайта и запустить ее. Затем нажмите кнопку «Block Edge» и программа автоматически заблокирует доступ к Microsoft Edge.
2. Simple Software Restriction Policy
Simple Software Restriction Policy – это инструмент для управления политиками ограничения программного обеспечения в Windows. С его помощью вы можете создавать ограничения для запуска приложений, включая Microsoft Edge.
Чтобы использовать Simple Software Restriction Policy, вам необходимо скачать программу с официального сайта и установить ее на ваш компьютер. Затем запустите программу, выберите «Add New Path Rule» и укажите путь к исполняемому файлу Microsoft Edge. После этого программа будет блокировать запуск браузера.
| Программа | Описание |
|---|---|
| Edge Blocker | Простая в использовании программа для блокировки доступа к Microsoft Edge. |
| Simple Software Restriction Policy | Инструмент для управления политиками ограничения программного обеспечения, включая Microsoft Edge. |
Используя эти программы, вы можете полностью отключить Microsoft Edge в Windows 10 и выбрать альтернативный браузер по вашему выбору.
Предварительный запуск Microsoft Edge
Одной из функций, которой компания Microsoft старается привлечь внимание к своему браузеру Edge, является возможность его быстрого старта. Сразу после загрузки системы можно нажать на значок запуска браузера, и он практически мгновенно откроется
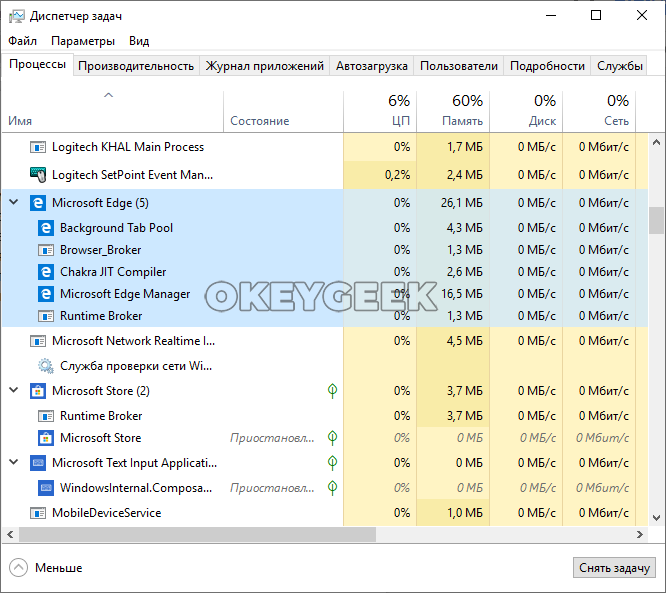
Это связано с тем, что в Windows 10 по умолчанию предустановлен процесс предварительного запуска Microsoft Edge. Если вы пользуетесь этим браузером, он повысит комфорт от работы с ним, а если нет, тогда он будет только мешать. В списке процессов «Диспетчера задач» пользователь компьютера может видеть, что даже когда браузер Microsoft Edge закрыт, действует сразу несколько процессов с его стороны. Они и отвечают за предварительный запуск программы. Если компьютер имеет малую производительность, и на нем пользуются другим браузером в качестве основного, лучше будет отключить предварительный запуск Microsoft Edge — это в целом повысит производительность системы.
Возможные проблемы при отключении Microsoft Edge в Windows 10
1. Потеря функциональности Windows 10
Microsoft Edge является неотъемлемой частью Windows 10 и предоставляет ряд важных функций, таких как интеграция с Cortana, чтение PDF-файлов и поддержка веб-технологий. Полное отключение Microsoft Edge может привести к потере этих функций и некоторых других возможностей операционной системы.
2. Несовместимость с некоторыми приложениями
Некоторые приложения и программы могут полагаться на наличие Microsoft Edge в системе и использовать его для определенных функций. Полное отключение браузера может привести к неправильной работе или даже неработоспособности некоторых приложений.
3. Обновления операционной системы
Microsoft регулярно выпускает обновления для Windows 10, и некоторые из них могут быть связаны с обновлениями и улучшениями Microsoft Edge. Если вы отключите браузер, вам может быть недоступна возможность получать эти обновления, что может привести к уязвимостям безопасности и проблемам совместимости.
Перед тем, как приступить к отключению Microsoft Edge, рекомендуется внимательно взвесить все плюсы и минусы, связанные с этим действием. Если вы все же решите отключить Microsoft Edge, обратитесь к официальной документации Microsoft или проконсультируйтесь с опытным специалистом, чтобы убедиться, что вы принимаете информированное решение и готовы к возможным проблемам, которые могут возникнуть.
Причины автозапуска Edge
Многие пользователи сталкиваются с проблемой автозапуска браузера Edge при включении компьютера и входе в операционную систему Windows 11 или Windows 10. Это может быть вызвано различными причинами и по-разному проявляться на разных компьютерах.
Одной из наиболее распространенных причин автозапуска Edge может быть настройка системы, которая предусматривает запуск приложений при старте ОС. Если браузер был одним из приложений, запущенных в прошлом сеансе работы, он может автоматически запускаться при следующем входе в систему.
Другой причиной автозапуска Edge может быть наличие вирусов или нежелательных программ на компьютере. Это может привести к запуску браузера при старте системы без разрешения пользователя. Также вредоносные программы могут изменять настройки браузера, в том числе попытаться задать его автозапуск при старте ОС.
Наконец, причиной автозапуска Edge может быть наличие задачи планировщика, запускающей браузер при входе в систему. Это может быть создано как средство ускорения запуска браузера, так и для решения других задач, связанных с работой ОС.
Почему важно отключить автозапуск Microsoft Edge в Windows 10
Отключение автозапуска Microsoft Edge в Windows 10 может быть важным по нескольким причинам. Во-первых, некоторые пользователи предпочитают использовать другие веб-браузеры, такие как Google Chrome или Mozilla Firefox, и не желают, чтобы Edge запускался автоматически при каждом включении компьютера.
Отключение автозапуска Edge может помочь улучшить производительность компьютера, освободив ресурсы системы. Microsoft Edge является интегрированным в Windows 10 веб-браузером, который потребляет определенное количество памяти и процессорного времени. При запуске автоматически он может замедлять работу компьютера, особенно на слабых системах или при использовании большого количества приложений.
Кроме того, отключение автозапуска Edge может помочь улучшить безопасность компьютера. Если вы не используете браузер, постоянно работающий в фоновом режиме, то у вас будет меньше вероятность столкнуться с потенциальной угрозой онлайн-безопасности, такой как вредоносное программное обеспечение или фишинговые атаки.
Наконец, отключение автозапуска Edge может помочь сохранить ваше личное пространство и конфиденциальность. При запуске автоматически Edge может открывать вкладку с вашей домашней страницей или предыдущими вкладками, что может быть неудобным, если вы предпочитаете, чтобы при включении компьютера открывалась только рабочая область.
В целом, отключение автозапуска Microsoft Edge в Windows 10 может быть полезным для оптимизации производительности, улучшения безопасности и сохранения личных настроек пользователей. Этот процесс несложен и поможет вам лучше контролировать свой компьютер и рабочее окружение.
Преимущества обозревателя
В процессе разработки программы Edge было учтено множество пожеланий пользователей, а также новые возможности операционной системы Windows. Благодаря этому обозреватель отличается большим набором преимуществ:
- Высокие показатели скорости передачи данных и выкачки искомого контента;
- Современное оформление с минимальными размерами, что существенно экономит ресурсы оперативной памяти компьютера;
- Максимально упрощен механизм эксплуатации, при этом базовые кнопки остаются на виду;
- Огромный набор функций и опций;
- Возможность установки дополнений, плагинов и расширений.
Сравнивая возможности и особенности относительно новой разработки, можно отметить соответствие современным требованиям.




























![Microsoft edge работает в фоновом режиме? попробуйте эти решения! [новости minitool]](http://jsk-oren.ru/wp-content/uploads/5/6/4/56416df4c0f9ef762a3c021f9a182d87.png)

