Способ 1: WinSetupFromUSB
Одной из самых удобных программ для решения нашей сегодняшней задачи является средство под названием WinSetupFromUSB. Среди её возможностей есть и создание мультизагрузочных флешек.
- Приложение не требует полноценной установки – достаточно просто распаковать его в любое удобное место.
Для начала работы откройте каталог распаковки и воспользуйтесь одним из исполняемых файлов, соблюдая разрядность системы.
- Перед вами появится окно программы. Количество опций может несколько отпугивать, но на самом деле всё достаточно просто. Первым делом выберите носитель, который хотите превратить в мультизагрузочный — для этого воспользуйтесь выпадающим меню в блоке «USB disk selection and format tools».
Для удобства использования также рекомендуется отметить пункт «Auto format it with FBinst», а в меню выбора формата установить «FAT32».
- Создание мультизагрузочной флешки в рассматриваемой программе происходит посредством добавления ISO-файлов. Для выбора двух позиций и более поставьте галочки в чекбоксах напротив нужных.
Поддерживаются следующие типы:
- первые две позиции рассчитаны на Windows: под цифрой 1 версий до XP SP3 включительно, под цифрой 2 – от Vista и до новейшей «десятки» плюс серверные варианты;
- цифрой 3 обозначен пункт для образов среды восстановления на базе Виндовс 7 и новее;
- цифрами 4 и 5 отмечены позиции для ОС на базе ядра Linux.
В примере далее мы будем создавать флешку с Windows 10 и Ubuntu, для чего отмечаем пункты 2 и 4.
- С помощью кнопок «…» справа от каждой позиции выберите соответствующие образы.
- Проверьте правильность введённых данных, затем щёлкните «GO» для старта процедуры.
Во всех окнах предупреждений нажимайте «Да».
- По окончании процесса записи появится маленькое диалоговое окно, щёлкните в нём «ОК».
Далее рекомендуется проверить работоспособность флешки. Сделать это можно в интерфейсе самой программы – отметьте опцию «Test in QEMU», затем снова кликните «GO».
Откроется окно с эмулятором загрузчика grub4dos. Если в нём отображаются оба образа – отлично, работа закончена. Если флешка не работает – повторите действия из инструкции выше, но на этот раз более внимательно.
Как видим, использование WinSetupFromUSB, несмотря на отсутствие русскоязычной локализации, на самом деле довольно простая задача.
Записываем ISO-образ на флешку
В момент записи все данные с флешки будут стёрты. Для записи загрузочной флешки, нам нужен rufus. Качаем здесь или на официальном сайте.
Запускаем rufus и подключаем USB флешку(она появится в строке — «Устройство»). Выбираем ранее загруженный образ Windows кнопкой «ВЫБРАТЬ»(образ должен находиться в папке «Загрузки»).
Далее кликаем по руфусу мышкой, выделив тем самым окно программы, затем нажимаем «Alt+e»(используйте латинскую раскладке клавиатуры). В строке «Целевая система» отобразится «BIOS или UEFI»
Теперь rufus может записывать usb накопители для двух разметок дисков — MBR и GPT. Нажимаем старт.
Некоторые особенности работы
Внешний HDD, приобретает файловую систему FAT32. Что предпринять? Нажимаем «Win+R», далее пропишите команду «diskmgmt.msc», для перехода к утилите управления дисками.
Отобразятся все разделы диска. Отформатируйте его.
Программа не видит флешку
При работе появляется сообщение, что USB-накопитель не найден. Эта ошибка актуальна для Windows 7/10 разрядности 32/64. Что предпринять? Скачайте утилиту предыдущей версии, например, 10.0.14393.0 Некоторые флешки определяются в качестве накопителя, а как жесткий диск не распознаются. Отформатируйте ее в FAT32 через командную строку. Про это подробно описано в статье: «Как отформатировать жесткий диск? 4 четких способа!».
Проверка устройства на наличие ошибок
Откройте его в новом окне. Далее выбираем командная строка с правами администратора. В последних версиях ОС вместо командной строки будет написано Power Shell. Набираем «Файл»-«Запустить Power Shell».
Далее прописываем команду CHKDSK /G (указываете букву накопителя). Далее соглашаемся на разблокировку (пишем «Y», нажимаем клавишу «Enter»). Ждем окончания работы. Утилита проверит диск, исправит ошибки автоматически, или укажет возможные причины неполадки.
Media Creation Tool не запускается
Сбой происходит из-за неправильного распознавания утилиты системой безопасности, которая блокирует подозрительную активность. Отключите антивирус. Например, если установлен Smart Security, нажимаем его иконку правой кнопкой мыши, отключаем антивирус.
Не хватает прав на запуск
Откройте утилиту с правами администратора. Кликните по скачанному файлу правой кнопкой мыши, выберите соответствующий пункт.
Очистка временных файлов
В адресной строке проводника напишите: %TEMP%. Далее нажимаем «Enter». Откроется папка где находятся временные файлы ПО, которое работало.
Удалите все ее содержимое, перезагрузите ПК. Как сделать проще? Используйте специальный софт. Подробнее об этом прочитайте в статье: «Как работает Wise Registry Cleaner».
Как скачать Rufus
После загрузки образа OS удобно записать установочный USB-диск. Задачу решает приложение Rufus. Это бесплатная программа для создания загрузочного диска из ISO-образа. Утилита работает без инсталляции.
2. Промотайте страницу до заголовка «Скачать».
3. Кликните по верхней ссылке с названием программы и версией.
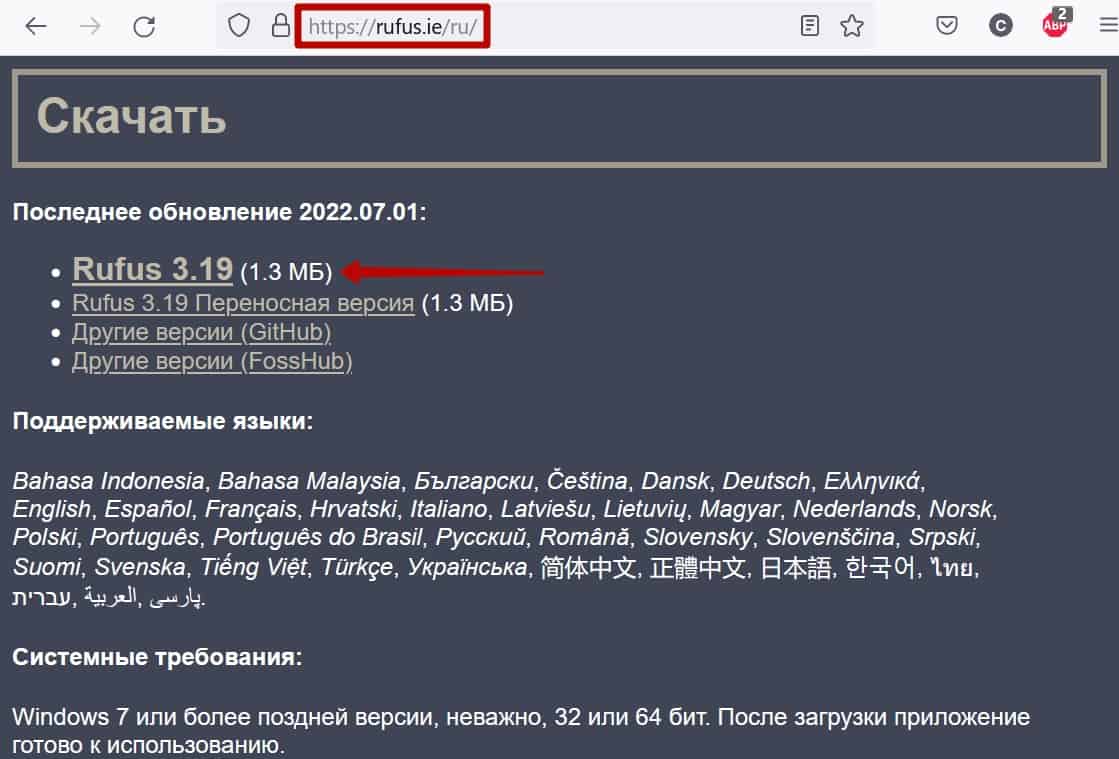
4. Перейдите в папку «Загрузки» и запустите файл rufus-3.19.exe.
5. В окне «Разрешить приложению вносить изменения на устройстве?» нажмите «Да».
6. В окне «Политика обновления Rufus» кликните «Да», чтобы разрешить автоматическую проверку обновлений.
7. Программа готова к использованию: вставьте flash-накопитель, и приступайте к записи загрузочного диска.
Немного о функционале
Если же говорить о полном функционале, то он выглядит следующим образом:
- Активация. Главная функция;
- Установка службы KMS. Приложение способно инсталлировать или удалять службу KMS-Service без установки ключа. Процессы разделяются, что удобно при появлении ошибок или же использованием другого активатора.
Кнопка «Установить KMS-Service»
Валидация. Эта функция помогает проверять лицензии на официальных серверах Microsoft. Опция полезна, когда обновления скачиваются прямо с серверов, к тому же она придает «официальности» программе. А по факту ее мало кто использует, хотя порой ключ активации для офиса 2016 или другого ПО может быть битым.
Ссылка «Пройти валидацию» вкладки «Главное окно»
Устанавливать службу надо тогда, когда проблемы с лицензией или ключами имеют перманентный характер. Она будет постоянно отслеживать статус ОС и периодически активировать систему. Это может потребоваться, если текущая активация случайно слетит во время планового обновления ОС.
KMSAuto Net.exe в диспетчере задач Windows
Способ 3: XBoot
Третье решение нашей сегодняшней задачи – средство XBoot, самое удобное из всех уже упомянутых.
- Устанавливать приложение не нужно, достаточно просто запустить EXE-файл.
- Далее пройдите по пунктам «File» – «Open».
- Используйте «Проводник» для выбора первого образа.
- Для продолжения работы загрузочный файл потребуется идентифицировать. Если это не произошло автоматически, воспользуйтесь выпадающим меню и выберите пункт «Add using Grub4dos ISO image Emulation».
- Повторите шаги 2-4 для добавления второго образа. Проверьте загруженные ISO-файлы.
Воспользуйтесь кнопкой «Create USB». Появится всплывающее окно. В списке «Select USB Drive» выберите ваш диск. Далее в меню «Select Bootloader» отметьте «Grub4dos» и нажмите «ОК».
- Дождитесь окончания процедуры, после чего закрывайте приложение.
Приложение XBoot работает медленнее, чем упомянутые выше решения, однако интерфейс в нём более удобен.
Мы рассмотрели возможные варианты создания мультизагрузочной флешки в Windows 10. Приведённый перечень далеко не полный, однако упомянутые программы предоставляют самые удобные решения данной задачи.
Помогла ли Вам статья?
Лицензия ESD для Windows
Электронные ключи от Майкрософт по-другому называют ESD. Они являются электронными лицензиями, которые привычны многим обладателям этого программного обеспечения. Им можно пользоваться как для дома, так и для организации. Их главное назначение – это полная оптимизация рабочего устройства, компьютера.
Это программное обеспечение является оригинальным и его можно получить только при покупке официальной версии. К основным преимуществам можно отнести следующее:
- доставка лицензированного продукта происходит мгновенно;
- её можно использовать на протяжении всей работы ПК, то есть не нужно ничего покупать заново;
- можно приобрести в единственном экземпляре.
К минусам подписки ESD относят:
- отсутствие скидок для государственных или крупных организаций;
- нельзя преобразовать до более старых версий.
Данный коробочный пакет передается отдельно другим пользователям. Вся существенная разница с другими форматами от офиса есть в специализированном лицензионном соглашении.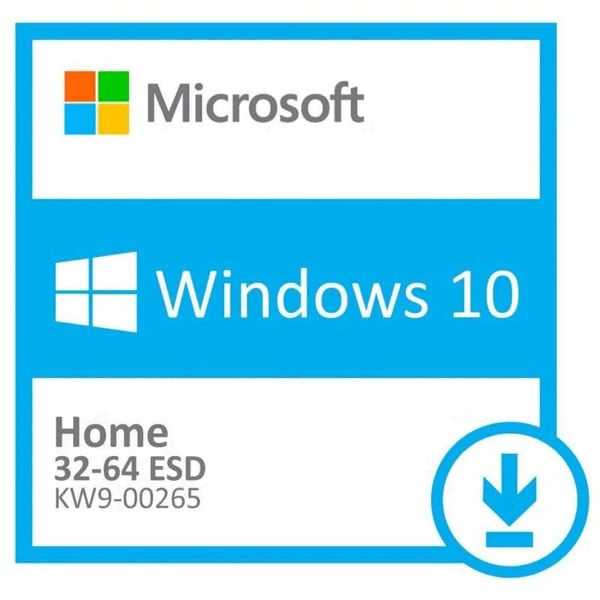
Windows 10 Version 22H2 Build 19045.3930 (Updated January 2024) x86 x64 Russian English
Состав редакций в образах consumer edition:Windows 10 ДомашняяWindows 10 Домашняя для одного языкаWindows 10 для образовательных учрежденийWindows 10 ProWindows 10 Pro для образовательных учрежденийWindows 10 Pro для рабочих станций
Состав редакций в образах business edition:Windows 10 для образовательных учрежденийWindows 10 КорпоративнаяWindows 10 ProWindows 10 Pro для образовательных учрежденийWindows 10 Pro для рабочих станций
Различия между consumer и business editions:В редакциях образов consumer editions — стандартные ключи установки.В редакции образов business editions интегрированы GVLK ключи для KMS.
Системные требования:Процессор: не менее 1 ГГц или SoCОЗУ: 1 ГБ для 32-разрядной системы или 2 ГБ для 64-разрядной системыМесто на жестком диске: 16 ГБ для 32-разрядной ОС или 20 ГБ для 64-разрядной ОСВидеоадаптер: DirectX 9 или более поздняя версия с драйвером WDDM 1.0Экран: 800 x 600
Скачать Торрент
Russian
English
Скачать с Официального сайта
Скачать
Скачать Media Creation Tool Windows 10 22H2
Скачать
Скачать с Яндекс Диска
Russian English
Контрольные суммы:
Russian
Consumer Edition
| Файл: | ru-ru_windows_10_consumer_editions_version_22h2_updated_jan_2024_x64_dvd_940c1df1.iso |
| Размер: | 5.51 GB |
| MD5: | 58c40d3296a6a3c63bdfe91f6ca9d98d |
| SHA-1: | 746918e04edf5beb9133881244c0995ffd80b2cc |
| SHA-256: | 9626c1c1fca057ab8b20e782195a43dd5fa2411c502448bd87067d5d82a92507 |
| Файл: | ru-ru_windows_10_consumer_editions_version_22h2_updated_jan_2024_x86_dvd_940c1df1.iso |
| Размер: | 3.88 GB |
| MD5: | 9ed4697fc528b5b1a3df32635893e25d |
| SHA-1: | df6537078fe6e6516679db950ea778c6b17aeca9 |
| SHA-256: | a77f825cb00454f58210555161567ab8fc4fedc445831595a4e08c639c70fd4c |
Business Edition
| Файл: | ru-ru_windows_10_business_editions_version_22h2_updated_jan_2024_x64_dvd_8ee46215.iso |
| Размер: | 5.39 GB |
| MD5: | 9f6d94e5e101350aab6c8f5bd449bbb8 |
| SHA-1: | 457a96c9c6549f8b423bca4b42834289db67d656 |
| SHA-256: | 7dfb137ae59cfad3da186d0ed70f6eb1ea6a5d6de5892083eafa62cae67c6cc3 |
| Файл: | ru-ru_windows_10_business_editions_version_22h2_updated_jan_2024_x86_dvd_30fd3189.iso |
| Размер: | 3.80 GB |
| MD5: | c51501f3fb50da712d7a9d80a6bdecd7 |
| SHA-1: | 8ad8277288d9bfb99c731859d8adbcf52708e3d5 |
| SHA-256: | 65e69aa4aea629f585ea4365bd62a507fea588c26d34862d2a739046f76d84b3 |
English
Consumer Edition
| Файл: | en-us_windows_10_consumer_editions_version_22h2_updated_jan_2024_x64_dvd_940c1df1.iso |
| Размер: | 5.80 GB |
| MD5: | 9823b8d5cc4a73c9dac87496c2ceb1e5 |
| SHA-1: | 8a4fee1af27fa528af846385a64099838bb4afb3 |
| SHA-256: | d8e3bc576bc0f1af96d105bd1db713933ea181b0291e6fbd0d68c6052e20fdb2 |
| Файл: | en-us_windows_10_consumer_editions_version_22h2_updated_jan_2024_x86_dvd_940c1df1.iso |
| Размер: | 4.07 GB |
| MD5: | f97453564200bcb6ea67b04d4621e77a |
| SHA-1: | a38da1698acd31c8ea3578a75299e5c4113c8ede |
| SHA-256: | 975baa0cca043235c1972783739c5ee388c254d95d18207715c4cb1868d65b55 |
Business Edition
| Файл: | en-us_windows_10_business_editions_version_22h2_updated_jan_2024_x64_dvd_5453cae4.iso |
| Размер: | 5.65 GB |
| MD5: | 4e76179137ddeab7c17a951f0496dc43 |
| SHA-1: | 044368d13902c007dff1960428d274cc18efc426 |
| SHA-256: | f70e6d40bfb7e64d15e867b6c66d1e0e09dabb713f6a49bf2c503b39d44d6a47 |
| Файл: | en-us_windows_10_business_editions_version_22h2_updated_jan_2024_x86_dvd_824e4a56.iso |
| Размер: | 3.98 GB |
| MD5: | a4e99996f6fc93cff3373f8a09d12601 |
| SHA-1: | c692d6a87f4380bcf67733721762d681c0640a1c |
| SHA-256: | 598d3b63955a99621c3b892f2e80eeeb5ce70f73302b8abff48f3983b8951b16 |
Купить Лицензионный ключ активации в России
Windows 10 Home
Windows 10 Pro
Windows 10 Pro for WorkStations
Windows 10 Enterprise
Windows 10 Education
Что это за активатор и почему он появился?
Для начала давайте узнаем, почему появилась нужда в разработке этой чудо-программы.
Каждая версия Windows должна иметь лицензионный ключ, подтверждающий покупку ОС у компании Microsoft. По состоянию на август 2020 года самая дешевая версия стоит $199, что равняется примерно 15 тысячам рублей. Далеко не все готовы потратить такую сумму, поэтому в русскоязычном сегменте интернета появился Робин Гуд.
География использования КМС активатора
Программист, известный под ником Ratiborus на официальном сайте выпустил на всеобщий суд бесплатную утилиту KMSAuto Net, которая предназначена для создания лицензионных ключей Windows и интеграции в оболочку системы. С её помощью активация Windows 10 PRO или иной версии становится проще.
В ОС аббревиатура KMS – это Key Management System. Эта служба отвечает за хранение, анализ и проверку файлов лицензии и ключей. Соответственно использование в названии программы слова «Auto» дает понять, что все процессы отныне будут автоматизированы и протекать практически без вмешательства пользователя.
После активации владелец компьютера может пользоваться функциями системы, также с рабочего стола исчезает напоминание о необходимости покупки лицензионного ключа.
Преимущества и недостатки КМСАвто Нет
КМС активатор имеет массу преимуществ по отношению к остальным:
Плюсы и минусы
Активация системы происходит бесплатно.
Операционная система активируется один раз и навсегда.
Активатор регулярно проходит процесс обновления, а также модернизации.
Всё в одной коробке: Windows и Office.
Удобный графический интерфейс.
Не требует установки.
Два режима работы: обычный и профессиональный.
Программа в открытом доступе.
Программа не активирует Windows 7 Ultimate.
Иногда сервер KMS не устанавливается правильно.
Некоторые пользователи выкладывают вирусы под видом продукта, поэтому скачивайте с нашего официального сайта внизу статьи.
Как работает активатор
Программа может работать в разных режимах. Автоматический предпочтительнее всего, но иногда могут потребоваться и другие.
Чтобы зайти в них нужно активировать «Профессиональный режим», находящийся во вкладке «О программе».
Кнопка включения Профессионального режима КМС Активатора
Доступны следующие режимы:
Auto
Активатор вин 10 или офисного пакета сам производит поиск файлов ключей и лицензий на серверах, отбирая первый рабочий. Это запоминается в устройстве и в будущем при повторной генерации ключа служба использует уже его.
Hook
Файловая система заменяет стандартную активацию на измененную. После поиска работающего ключа и его интеграции в ОС все возвращается обратно. Режим удобен, если пользователь опасается возникновения критических ошибок или же не хочет вносить в систему кардинальные изменения.
winDivert
Для поиска ключа устанавливается специальный драйвер, затем эмулируется онлайн-подключение к серверу и выборка нужной последовательности символов. После обновления все файлы удаляются автоматически.
noAuto
Экстремальный режим для продвинутых администраторов и юзеров. Предполагает ввод вручную каждого параметра по отдельности. Использовать КМС активатор в этом режиме не рекомендуется для неопытных пользователей.
TAP
Поиск лицензии начинается после запуска виртуального сетевого драйвера. Такое подключение занимает больше времени, но зато если скачать КМСАвто активатор Windows 10 и воспользоваться именно этой функцией, то программа найдет рабочий ключ.
Режимы работы активатора
Установка в ручном режиме
Для личного контроля каждого шага нужно сделать следующее.
Сначала открываем вкладку «Система».
Установка KMS-Service в режиме «Auto»
Далее жмем на пункт «Auto» и «Установить KMS-Service».
Установка GVLK ключа
Теперь нужно установить GLVK-ключ путем выбора пункта чуть ниже.
Подбор ключа Windows
После этих манипуляций все нужные программе параметры указаны, и она подберет ключ. Нажимаем «Продолжить» и ждем завершения.
Путь от LTSB к LTSC
LTSB предназначалась для узкой аудитории, прежде всего для коммерческого сектора в качестве стабильной платформы для работы оборудования. Однако эту сборку юзали все, кому не лень – частные держатели майнинг-ферм, пользователи, не согласные с выбранной Microsoft концепцией развития Windows 10, владельцы маломощных устройств, ищущие альтернативу Win7 или Win8.1. Популярности Win10 LTSB способствовал факт её поставки с легальной бесплатной лицензией на 90 дней на сайте центра ознакомительного ПО Microsoft.
Как и LTSB, новая LTSC поставляется в рамках программы бесплатного ознакомительного ПО от Microsoft с легальной активацией на 90 дней.
Как установить драйвера Windows на Mac
После того как Windows установлена, необходимо установить драйверы, которые были скачены ранее на шаге .
Установка драйверов необходима для того, чтобы на вашем Mac в Windows корректно работали клавиатура, звук, дисплей, беспроводные сетевые адаптеры и т.п.
- Извлеките установочный диск или USB-флешку с Windows.
- Вставьте внешний жесткий диск или USB-флешку, на которую ранее были записаны драйверы для Windows.
- Перейдите в папку Boot Camp и откройте файл setup.exe, чтобы установить драйверы. Далее следуйте инструкциям на экране и не отменяйте установку до ее завершения.
- После завершения установки перезагрузите Mac.
Получение и установка
Скачать бинарники ventoy можно с GitHub. Кроме бинарников под Windows и Linux, есть также вариант с LiveCD, на основе Linux и GUI установщиком.
Скачиваем, распаковываем:
Пользователи Arch-Linux могут подключить сторонние репозитории и скачать оттуда. Также есть в AUR. Пользователи Manjaro просто могут набрать .
Далее есть три варианта:
- CLI
- Web GUI
- GTK / Qt GUI
Пробежимся по всем трём:
▍ CLI
ВНИМАНИЕ! Первоначальная установка на устройство (флешку/HDD) удаляет все данные на нём!
Cамый простой метод:
поставит ventoy на устройство с разбивкой MBR. При этом создадутся два раздела. Раздел FAT на 32mb с самим ventoy, в конце диска. И раздел для данных в начале диска, отформатированный под exFAT и занимающий всё оставшееся место. Данный метод позволит грузиться на практически всех системах с BIOS и UEFI без SecureBoot. Раздел для данных можно переформатировать в ext2-4 и XFS, при этом увеличится скорость работы, но нельзя будет закидывать данные из Windows (по крайней мере без дополнительных костылей). При желании раздел можно отформатировать в FAT/FAT32, NTFS, UDF.
Данный метод не подходит для систем с BIOS, если суммарный размер разделов вылезает за границу в 137gb. То есть Для флешек объёмом 256gb и выше, придётся использовать встроенную фичу…
Резервирование места:
Где после ключа поставить размер резервируемого размера в мегабайтах. В результате разбивка примет вид как на картинке ниже:
Разбивка с reserved space
Например, для флешки объёмом 256 гигов можно зарезервировать 150Gb () и тогда под Раздел1 + Раздел2 останется 106gb. После установки на зарезервированном месте, можно создать дополнительный раздел или несколько. Переходим к следующему варианту…
Разбивка под GPT:
Всё то же самое, что и в случаях с MBR разбивкой. Такую флешку можно грузить не только на UEFI системах, но и на большинстве систем с BIOS. По крайней мере у меня, на тестовом ноуте 2008-го года, c чистым легаси, прекрасно грузится. Разумеется, для GPT разбивки действуют ровно те же ограничения в 137gb, что и для MBR, так что ключик обязателен для больших флешек. Для систем с SecureBoot нужно ставить ключ (подробнее про работу с SecureBoot можно посмотреть тут). Правда обычным системам с BIOS/UEFI он никак не мешает. Поэтому я, на обычные «мелкие» флешки всегда ставлю командой:
Другие полезные ключи ventoy: * — заменяет ключ , если нужно установить (полная переустановка с потерей всех данных) ventoy на флешку,. на которой он уже установлен. * — Проверить наличие и показать версию ventoy на флешке. * — задать при установке метку раздела(exFAT) с данными. По умолчанию * — Обновить ventoy на флешке, без потери данных:
▍ Web GUI
Исторически первый гуёвый интерфейс под linux. Отличающийся от своих нативных GUI Linux/Windows собратьев ровно ничем.
WebGUI
Запуск:
По умолчанию веб-интерфейс поднимается на о чём ventoy радостно сообщает нам в консоли:
Cамо собой разумеется, ключиками ( — Адрес, и порт соответственно) его можно повесить на другой ip / port, но это такое cебе развлечение, ибо никакой защиты не предусмотрено.
▍ GTK / Qt GUI
Ну тут совсем всё просто. Правда бинарник собран под кучу архитектур и поэтому имя выглядит как VentoyGUI._arch_ По умолчанию запускается GTK интерфейс:
Для запуска Qt версии надо добавить ключ . Сам интерфейс GUI и Web-версии прост как табуретка и не требует пояснений для пользователей хабра. Единственное что, не ставьте крыжик «показать все устройства», если конечно у вас нет цели поставить Ventoy на HDD / SDD (или совершить цифровое самоубийство неверным движением руки)
Ventoy Qt5 GUI
После установки ISO файлы просто копируются, as is, на флешку в любые каталоги или корень раздела и при загрузке ventoy их найдёт и отобразит в загрузочном меню. Кроме загрузочных ISO или floppy / HDD образов вы спокойно можете хранить обычные данные. Одна беда, если на флешке будет много файлов и развитая система каталогов, производительность построения меню будет низкой, но для этого у ventoy есть отличное решение — плагины, к описанию которых мы и переходим.
Какие версии можно активировать
KMS Activator ищет ключи и лицензии для следующего программного обеспечения:
- Windows 7 (Professional и Business);
- Windows 8/8.1 (x64; x686);
- Windows 10 (x64; x86);
- Windows Server (2008 и 2012);
- Windows Vista;
- Пакеты MS Office 2010, 2013, 2016.
Понятно, как активировать Виндовс 7 без ключа, но что потребуется для работы? Для этого нужны установленный пакет .NET Framework 4.5 (версии ниже могут не обеспечить работоспособность), права администратора и 5 Мб свободного места на жестком диске. Поскольку утилита относится к portable-программам, то этого объема достаточно.
При таком минимуме требований программа избавляет вас от многих проблем. Она по праву заслуживает звания лучшего активатора для Windows 10 и ранних версий.
Как пользоваться
Кликните два раза мышкой по инсталляционному «exe» файлу, согласитесь с лицензией. Программа предложит обновить ОС или создать установочный носитель. Выбираем второй вариант.
Укажите версию ОС для записи. Приложение предлагает установить образ Windows 10 Pro. Выберите разрядность.
У меня программа правильно установила архитектуру — x64 разрядная. При выборе варианта «ISO-файл», образ ОС запишется на HDD. Далее самостоятельно запишите его на диск. Как это сделать подробно рассматривалось в статье «Создайте образ программой UltraISO». Мы выберем вариант «Устройство флэш-памяти».
Запустится установка и последующая запись ее на флешку. Это занимает продолжительное время.
После завершения установки нажимаем кнопку «Готово». Создастся накопитель с оригинальной Windows 10. Используйте его для установки на ПК, или восстановления работоспособности системы.
О создании загрузочной флешки посмотрите в статье «Утилита WINToBootic — как пользоваться».
Как перевести формат ESD в ISO
Сжатый образ ESD можно конвертировать в ISO, хотя сделать это не очень просто. Конвертация возможна с помощью специализированных приложений на ПК. В большинстве случаев очень сложно провести качественную конвертацию без затрагивания системы, поэтому часто используют именно сторонние программы. Они помогают не допустить летального исхода или ошибок.
Одна из самых часто используемых и популярных программ — это Dism++. Чтобы легко провести конвертацию, нужно перейти в раздел Инструментов, вкладку Дополнительно, выбрать ESD в ISO и просто указать источник файла (в нашем случае файл, формата ESD) и нажат кнопку «Готов».
Программа самостоятельно переведет один формат в другой.
Удобство этой программы заключается в том, что она бесплатная и может сохранять большое количество данных за раз.
Смена языка в Windows 10 Home — Single Language Edition
Версия «Домашняя для одного языка», как можно понять из названия, не предоставляет возможности смены системного языка. Более того, с недавних пор даже ручная установка дополнительных пакетов перешла в статус недоступных настроек. Но способ сменить язык всё еще есть. Ниже привожу пошаговую инструкцию.
Загрузим нужный нам языковой пакет, обращая особое внимание на разрядность и версию нашей ОС. В случае загрузки неподходящего файла система даже не даст его открыть
См. также: как узнать разрядность и версию Windows 10.
Переименовываем наш файл в «lp», указывая расширение «.cab». Поместим пакет в любую папку в корне нашего носителя либо в сам корень.
Запустим приложение «Командная строка» от имени администратора подходящим нам способом, например, зажав сочетание Win + X и выбрав «Командная строка (Администратор)».
В новом окне введём и запустим команду: «dism /Online /Add-Package /PackagePath:C:\lp.cab». На месте «C:\lp.cab» должен находиться путь к нашему файлу.
Введём следующую строку: «dism /Online /Get-Packages | findstr /c:»LanguagePack»». На экране появится список установленных в системе языковых пакетов. Если установка прошла правильно, там будет два языка – изначальный и добавленный нами.
Удалим старый язык – без этого активация нового будет невозможна. Введём и запустим строку «/PackageName:Microsoft-Windows-Client-LanguagePack-Package~Номер пакета», указав номер из списка под предыдущей командой.
Перезагрузим систему.
После перезапуска язык Windows изменится на загруженный нами.
Основные типы лицензий на Windows 10 — Networkcenter.ru
У Windows всегда было 5-8 отличающихся друг от друга типов лицензий, и Windows 10 – не исключение. Несмотря на то, что эта модель ОС позиционируется как новая и модернизированная, компания не отказалась от политики разнообразия. Благодаря этому каждый может подобрать для себя тип лицензии по вкусу и кошельку.
Что такое лицензия Windows
Лицензия Windows – это права пользования программой на законных основаниях. Скачать каждую модель операционной системы компании Microsoft можно бесплатно, а использовать официально – только после приобретения ОС.
Лицензия на Windows 10 – это ключ доступа, который состоит из 20 символов (чисел и заглавных букв латинского алфавита), которые разделены на 4 группы по 5 символов в каждой. Этот набор чисел и букв вводится в специальное поле во время установки операционной системы или сразу после неё, чтобы открыть доступ к функционалу Windows и сделать её официальной.
Если не провести процедуру верификации и не ввести ключ доступа, операционная система может в любой момент отключиться.
Какие бывают лицензии Windows
Лицензии Windows производителем разделяются на две категории: в зависимости от типа носителя и в зависимости от объёма предоставляемых функций. В зависимости от типа меняется цена продукта, его доступность в свободной продаже и методы активации.
По типу носителя
В зависимости от типа носителя, на которое предоставляется Windows, выделяют:
- Электронный ключ доступа.
- Коробочная модель.
- OEM-ключ.
- Корпоративный доступ.
Электронный ключ доступа – это простой и распространённый способ приобрести Windows 10. Сделать это можно в нашем онлайн-магазине или компании Microsoft или в официальных розничных магазинах-дистрибьюторах.
После оплаты товара код доступа приходит на электронную почту заказчика. Если необходимо ввести во время установки операционной системы, и после этого пользователь получит доступ к инструментам Windows.
Коробочная версия Windows – это версия для тех, кто хочет подарить ОС другу или просто не доверяет электронным ключам. В наборе идёт установочный диск с системой и код доступа, вклеенный в саму коробку. В остальном эта версия ничем не отличается от электронной.
OEM-лицензия – это ключ доступа, который уже вшит в установленную на компьютер на заводе версию Windows 10. Она имеет тот же функционал, что и приобретённая отдельно ОС, но навсегда привязана к конкретному устройству. Если коробочную или электронную версии можно отвязать от одного компьютера и привязать к другому, то OEM-лицензия остаётся с техникой навсегда.
Корпоративная лицензия. Этот вид кода доступа к Windows 10 предоставляется только юридическим лицам и только оптом, от 5-ти штук. Приобретая сразу много кодов доступа к операционной системе, клиент получает большую скидку от компании Microsoft. Лицензии привязываются к имени покупателя и принадлежат только ему, без права передачи другим лицам.
По объёму доступа
Ранее Windows создавал множество разных версий своей операционной системы, которые отличались разным объёмом доступа к функциям ОС. В версии 10 есть всего два типа: Home и Pro.
Windows 10 Home – это стандартная версия последней операционной системы от Microsoft. Она позволяет пользоваться всеми стандартными функциями ОС: запускать программы, выходить в интернет, обеспечивает безопасность пользователя в сети и при обычном использовании компьютера.
Также собственник вместе с лицензией получает доступ к облачному хранилищу OneDrive, где бесплатно можно хранить свои важные документы и другие данные.
Windows 10 Pro – это улучшенная версия в сравнении с Home. Функций добавляется не слишком много, но для тех, кто использует эту операционную систему для работы, изменения существенны. В версии 10 Pro у пользователя есть возможность:
- Включить усиленную защиту данных;
- управлять мобильными устройствами;
- создавать групповые задачи;
- настраивать полноэкранный режим;
- приобретать специальные программы в отдельном магазине Microsoft Store для бизнеса.
Windows 10 – многообразная операционная система. Она продаётся в разных типах, благодаря чему каждый пользователь сможет найти для себя подходящую комплектацию этой ОС.
Как запустить KMS активатор на Windows 10 обойдя защитник
Часто антивирусное программное обеспечение считает КМСАвто вредоносным приложением. Оно блокирует его работу и нормальная работа активатора становится сложным делом.
Для того чтобы лицензирование и скачивание ключа прошло успешно, нужно добавить утилиту в список исключений.
-
В строке поиска набираем слово «Защитник» или «Defender».
- Переходим в управление настройками безопасности Windows 10.
- Нажимаем на «Добавление или удаление исключений».
-
Далее «Добавить исключение».
- Выбираем исполняемый файл KMS Auto, жмём «ok».
Аналогично на Windows Server 2016:
Настройка исключений защитника на Windows Server 2016
Зачем устанавливать Windows через Boot Camp
macOS замечательная операционная система, но иногда необходимо запустить специализированное приложение или игру, которые просто несовместимы с macOS или не работают в виртуальных машинах типа Parallels, VMWare Fusion или VirtualBox.
При запуске Windows через Boot Camp выделяется максимум ресурсов Mac (процессор, оперативная память и т.п.), что безусловно является плюсом. В отличие от запуска Windows в виртуальной машине, когда ресурсы Mac распределяются между двумя операционными системами, что в итоге снижает общую производительность обеих.
К минусам использования Boot Camp пожалуй можно отнести только то, что для перехода между macOS и Windows необходимо перезапускать Mac и выбирать нужную операционную систему.
Как добавить программу в исключения в Касперском?
В антивирусах эта опция может называться по-разному в зависимости от установленного антивируса. Рассмотрим на примере Kaspersky Internet Security:
Настройка исключений в Kaspersky Internet Security
Но почему же антивирус срабатывает при попытке запустить активатор? Все просто: в структуре КМСАвто содержатся элементы, которые проникают в системные файлы и процессы Виндовс. Антивирус считает это агрессивной атакой на ОС и предотвращает работу активатора с этими файлами.
Если нужно скачать КМС Авто Нет, но вы не знаете, как добавить программу в списки исключений, то можете отключить антивирус на время. Вам будет достаточно 5-10 минут, чтобы завершить все процедуры.
Windows 10 All In One ISO Download
If you want to get a complete offline installer and standalone installment, find and download it.
To get the Windows 10 All In One preactivated (x86/64) ISO for version 20H2 (build 1904.685), search for it on the Internet.
If your PC has a smaller specification and you want to install the latest Windows 10 Final in November, download Windows 10 All In One Preactivated ISO Kickass.
You are also able to download Windows 10 ISO from Microsoft Windows and Office ISO Downloader. After downaloding the ISO file, make a bootable USB drive with Rufus or similar tools. Then you can clean install the system with the created bootable drive. To get a system quickly, directly migrate one from another computer with a Windows migration tool like MiniTool Partition Wizard. You don’t have to set up the system by using this method. This guide shows you the detailed steps to migrate a system.
Commonly used systems’ ISO download links:
- Chrome OS Flex ISO Download
- Windows 10 Lite OS ISO Download
- Andriod x86 ISO Download
- Windows 7/8.1/10/11 All in One ISO Download
Заключение
Вот такими, почти неограниченными возможностями, обладает, казалось бы, обычная система мультизагрузки ventoy. К сожалению есть проблемы с загрузкой любительских, исследовательских и экспериментальных ОС — Haiku, Sculpt (Genode OS Framework), Redox, Plan9 etc. Разумеется, не грузятся OS/2 и её деривативы. Для этих операционок не помогает даже memdisk. Но проект бурно развивается (я пользуюсь этой утилитой и слежу за развитием примерно с июня прошлого года и помню то время, когда не грузились системы семейства *BSD) и я думаю, что многие проблемы будут решены. Надеюсь обзор, мой вольный перевод документации по плагинам, вам понравился и вы ещё не раз заглянете сюда за справочной информацией. Ибо более полного описания функционала, на русском, я на просторах интернета не встречал.
Бонус: Соответствие бинарников скачанных с GitHub и бинарников установленных из пакета (Arch like дистрибутивы).
| GitHub | Дистрибутив |
|---|---|



![Download windows 10 iso file ( direct links ) [64-bit, 32-bit]](http://jsk-oren.ru/wp-content/uploads/9/f/2/9f2b9b2a36dabca2675544589494ccf2.jpeg)








![Kmsauto net - скачать бесплатно активатор для виндовс [обновлено 01.12.2021]](http://jsk-oren.ru/wp-content/uploads/1/c/0/1c06f96f2b608fedecc086667b70e5fe.jpeg)

















