Как открыть файлы RAR в Windows 11 с помощью сторонних приложений
Без лишних слов давайте посмотрим, как вы можете открывать файлы RAR в Windows 11. Использование сторонних приложений — самый популярный способ открытия файлов RAR в Windows 11. Но поскольку таких приложений десятки, отделить зерна от плевел может показаться сложным. Чтобы упростить задачу, мы перечислили три наиболее часто используемых приложения для открытия файлов RAR. Вот они:
Способ 1: как использовать WinZip для открытия файлов RAR
Следующее приложение, которое вы можете использовать для открытия файлов RAR в Windows 11, — это WinZip. Главный недостаток WinZip заключается в том, что вы можете использовать его бесплатную пробную версию только в течение 21 дня. После чего вам придется купить его за 8 долларов.
Скачать: WinZip
Нажмите на Загрузите WinZip сейчас.
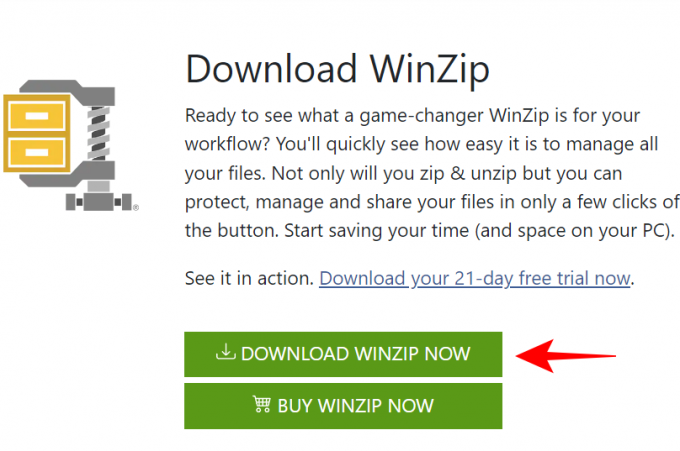
После загрузки запустите установку. Затем нажмите на Следующий.
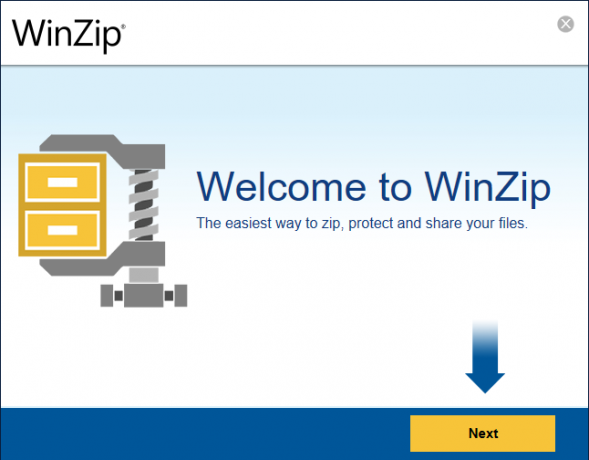
Нажмите на Соглашаться в следующих двух окнах.
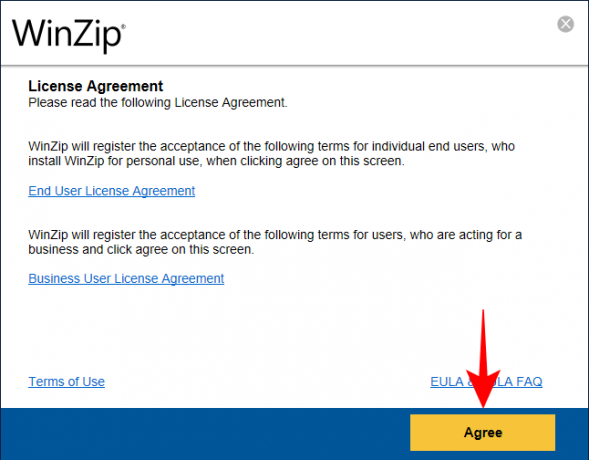
Дождитесь завершения процесса установки.
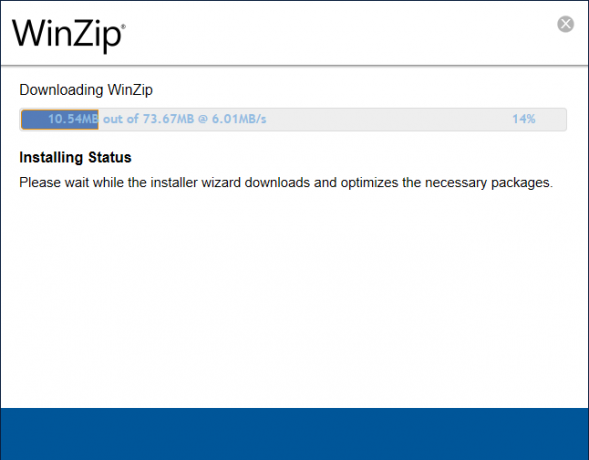
После этого нажмите на Заканчивать.
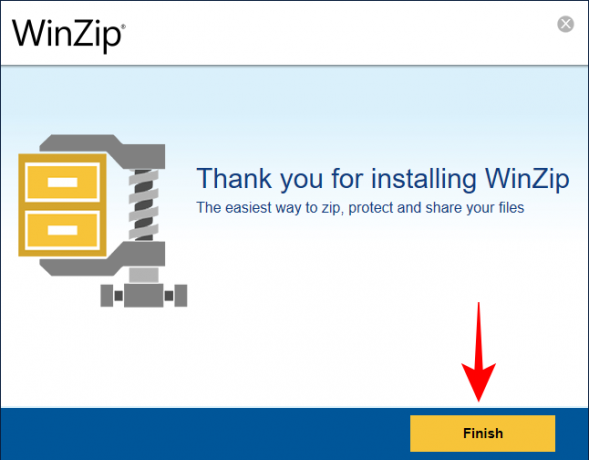
Теперь откройте проводник и перейдите к файлу RAR, который вы хотите запустить. Щелкните правой кнопкой мыши по нему и наведите курсор на Винзип, затем Винзип еще раз, а затем выберите Распаковать в папку (путь к папке).
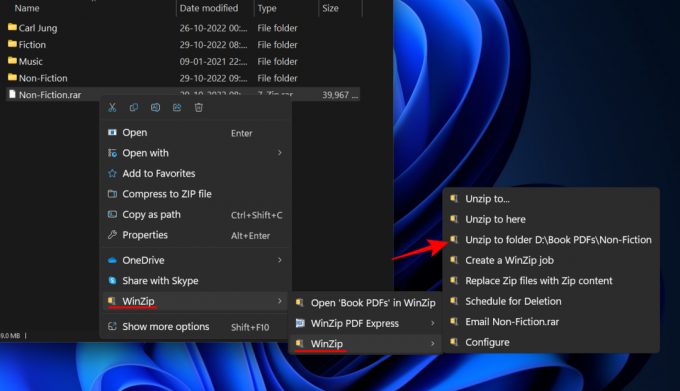
Это создаст новую папку с тем же именем, что и файл RAR, и извлечет в нее файлы. При появлении запроса нажмите на Использовать пробную версию.
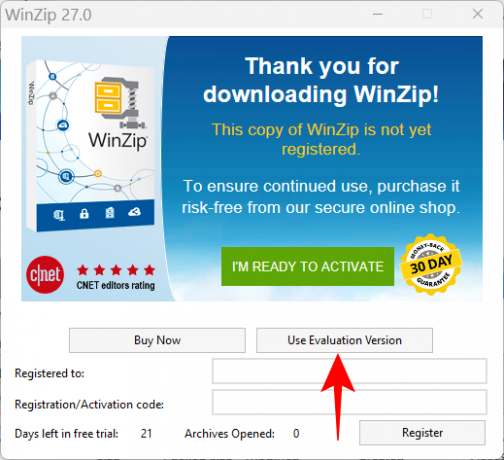
Теперь ваши файлы будут извлечены в папку с тем же именем и расположением папки, что и файл RAR.
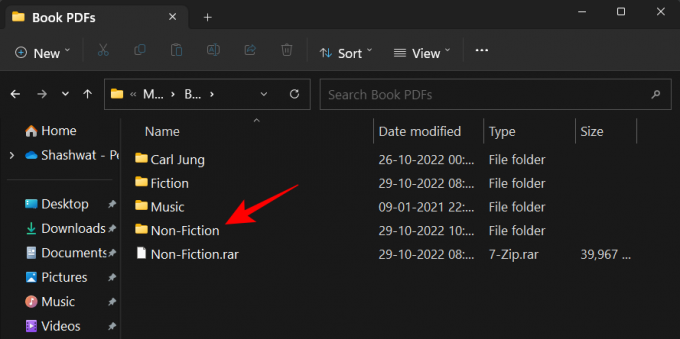
Связанный:Как удалить McAfee в Windows 11
Способ 2: Как использовать 7zip для открытия файлов RAR
Из всех трех упомянутых здесь приложений 7zip, пожалуй, лучшее приложение для архивирования. Он полностью бесплатный и с открытым исходным кодом, поддерживает различные форматы архивных файлов, имеет высокую степень сжатия и десятки дополнительных функций.
Скачать: 7zip
Нажать на Скачать ссылка рядом с 64-битной Windows x64 (первая ссылка).
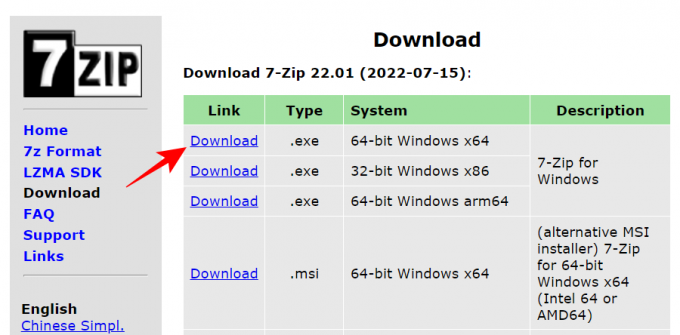
После загрузки запустите установочный файл, чтобы начать установку. Нажмите на Установить.
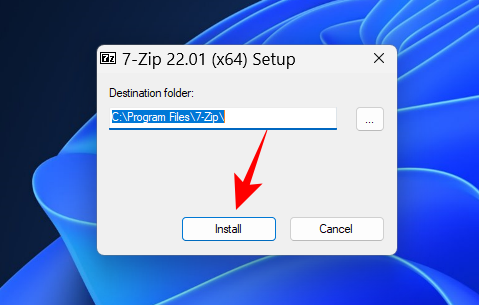
После завершения нажмите на Закрывать.
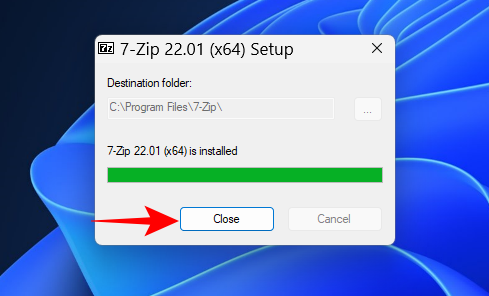
Теперь перейдите к файлу RAR, который вы хотите запустить. Щелкните по нему правой кнопкой мыши и выберите Показать больше вариантов.
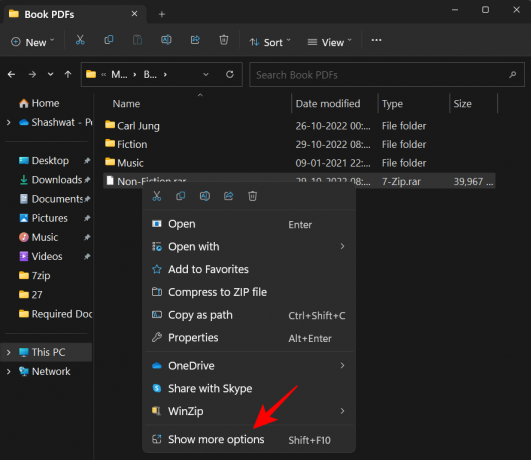
Затем наведите курсор на 7-zip и выберите Извлечь в «имя файла RAR».
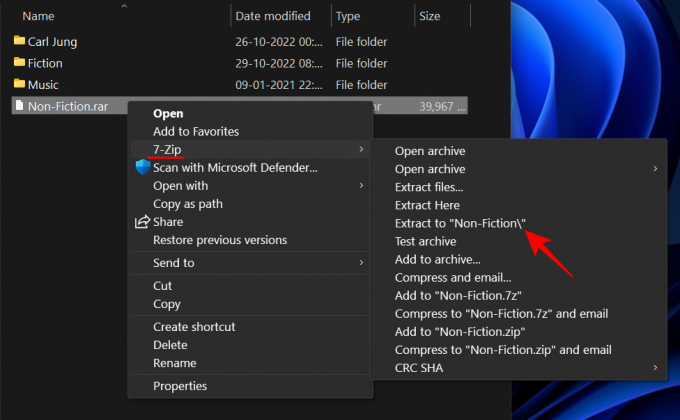
Это создаст новую папку с тем же именем, что и файл RAR (и в том же месте), и извлечет в нее файлы. По сравнению с другими вариантами извлечения это гарантирует, что файлы будут аккуратно организованы в отдельной папке.
Связанный:Где находится «Мой компьютер» в Windows 11? Как легко найти «этот компьютер»!
Способ 3: как использовать WinRAR для открытия файлов RAR
WinRAR — это первое программное обеспечение, которое вы должны использовать для открытия файлов RAR, не в последнюю очередь потому, что это единственное приложение, которое используется для их создания. Кроме того, его можно загрузить бесплатно и использовать неограниченное время.
Скачать: WinRAR
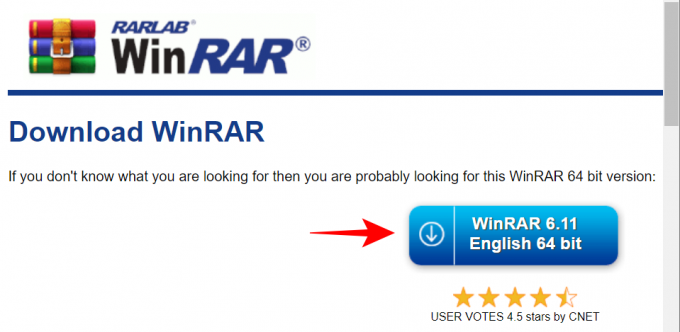
После загрузки запустите установочный файл и нажмите Установить.
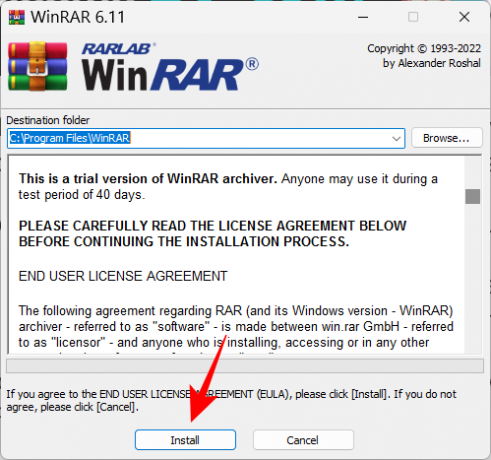
Нажмите ХОРОШО.
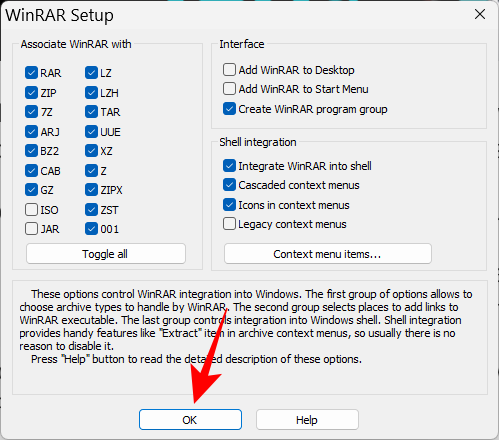
После установки файлы RAR по умолчанию будут открываться с помощью WinRAR. Поэтому все, что вам нужно сделать, это дважды щелкнуть файл RAR, который вы хотите запустить.
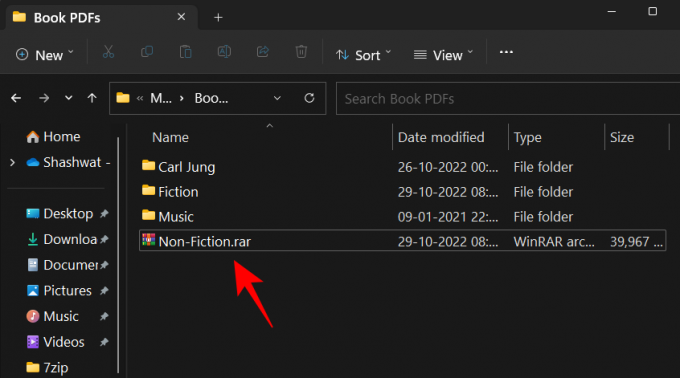
Это откроет окно WinRAR. Нажмите на Извлечь в на панели инструментов выше.
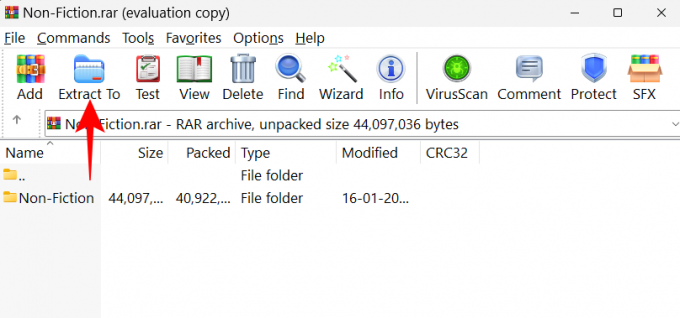
В пространстве местоположения справа вы сможете выбрать, где вы хотите сохранить извлеченные файлы, и выбранный путь назначения будет отображаться вверху.
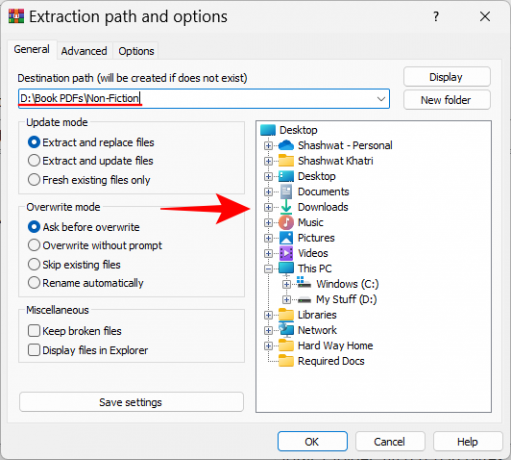
Все файлы будут извлечены в эту папку. Поэтому, если вы хотите, чтобы ваши файлы были организованы и не хотели, чтобы они смешивались с другими файлами, лучше создать новую папку. Для этого нажмите на Новая папка.
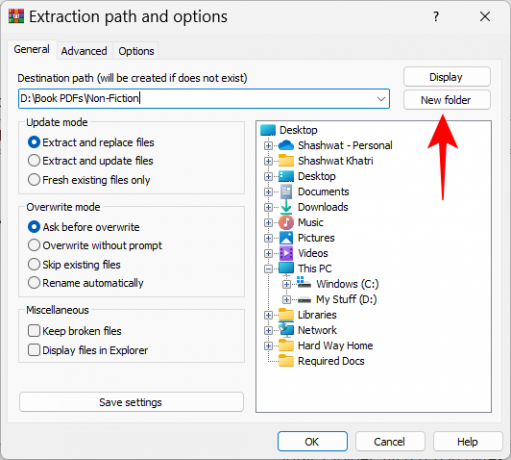
Вновь созданная папка будет иметь то же имя, что и файл RAR. Но вы можете изменить его, если хотите.
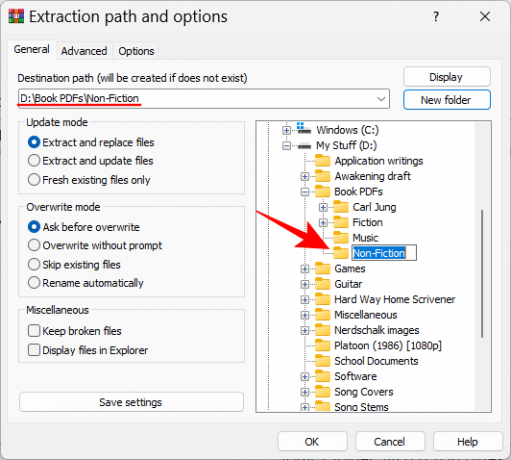
Затем нажмите ХОРОШО для извлечения файлов.
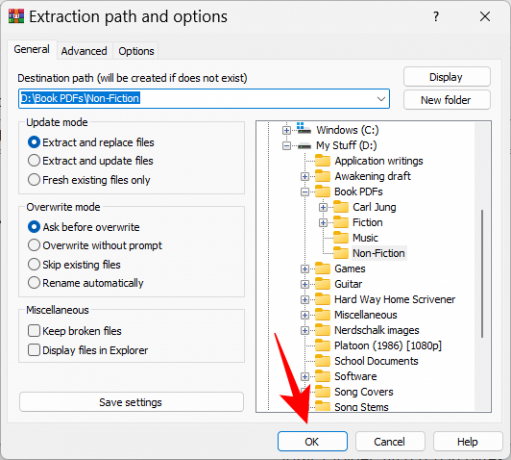
После завершения процесса извлечения перейдите к месту, где вы сохранили файлы, чтобы получить к ним доступ.
Альтернативный бесплатный способ — Hamster Lite Archiver
Ещё хочу познакомить с одной новомодной программой Hamster Lite Archiver. Она ещё проще, бесплатна и имеет современный интерфейс. После её установки в контекстном меню проводника также появляются новые пункты. Чтобы распаковать архив rar или zip нажимаем по нему правой кнопкой и выбираем один из вариантов:
- Extract files… — открывает окно диалога
- Extract Here – извлекает файлы в текущую папку
- Extract to «Имя папки» — разархивирует в папку

Несмотря на то, что пункты контекстного меню на английском, сама программа на русском. Видимо ещё не добрались до перевода этих пунктов, но на момент прочтения этой статьи ситуация может уже исправится. Диалог выглядит следующим образом:
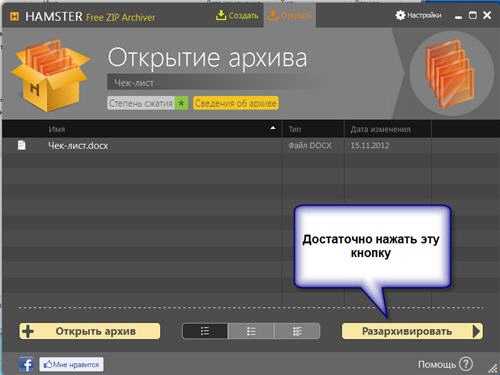
How to Open RAR Files on Windows 11/11 for Free
7-Zip is a free and open-source file archiver, a utility used to place groups of files within compressed containers known as «archives». 7-Zip uses its own 7z archive format, but can read and write several other archive formats, including RAR, ZIP, 7Z. The program can be used from a command-line interface as the command p7zip, or through a graphical user interface that also features shell integration.
7-Zip began in 1999 and is developed by Igor Pavlov. Most of the source code is under the GNU LGPL license. The unRAR code is under the GNU LGPL with an «unRAR restriction», which states that developers are not allowed to use the code to reverse-engineer the RAR compression algorithm.
2. Right-click on the rar file you want to open.
3. Select «7-Zip» from the menu, then select «Extract files.»
4. Choose where you want the files to be extracted to.
5. Click «OK» and the files will be extracted.
Как открыть файл РАР в онлайн-режиме
Ну а если устанавливать софт вам не хочется, то можно открыть файл РАР онлайн. Например, с помощью сервиса https://extract.me/ru/. Сайт очень простой, прямо на главной предлагается большой кнопкой выбрать нужный архив.
Можно так и поступить, а можно перетянуть архив на выделенную белым область. После некоторой задержки (ведь чтобы открыть заархивированный файл RAR – нужно его сначала загрузить, а тут все зависит от его размера и скорости вашего интернет-канала) появится просмотр содержимого.
Можно загрузить всё скопом в виде ZIP-архива (его Windows понимает) или же нажать на отдельный файл, тогда появится диалог сохранения на ПК.
Сервис также понимает ссылки на файлы в онлайн.
Или в Dropbox, но нужно будет войти в аккаунт.
Наконец, есть поддержка Google диска (тоже после входа в учетную запись).
Но тут уже решайте сами, стоит ли давать стороннему приложению полный доступ к тому, что у вас там хранится.
Пароль, как обычно, нужен для шифрованных архивов.
Другой ресурс, пригодный для задачи разархивирования файла РАР на Виндовс 10 – http://online.b1.org/online. Он англоязычный, но Гугл переводчик по кнопке справа вверху это исправляет.
Файл загружается по центральной кнопке.
После этого, можно ходить по папкам внутри него.
Если есть пароль, надо его указать.
Теперь вы точно справитесь с любой архивированной информацией.
Новости
13 декабря 2023 состоялся релиз RAR 7.00 beta 3. Версия для Windows на русском также доступна.
23 ноября 2023 состоялся релиз WinRAR 7.00 beta 2 с поддержкой русского языка (для Windows).Скачать нужную бета-версию можно по ссылкам ниже:
6 октября 2023 у нас на сайте опубликована новая версия RAR 6.23 (build 119) для Android систем. Присутствует поддержка русского языка.Архиватор также доступен для скачивания через Torrent.Ссылки build 119 для разных архитектур:
5 Октября 2023 состоялся релиз WinRAR 6.24, где также присутствует поддержка русского языка.Ссылки на загрузку последней стабильной версии:
Как открыть файлы RAR в Windows 11

Если для открытия файлов с расширением .zip имеется встроенное в Windows 11 программное обеспечение, то для формата RAR такого не предусмотрено. RAR — это формат по умолчанию у архиватора WinRAR. Был придуман программистом Евгением Рошалом. Такой формат имеет расширение .rar. Это архив, который хранит в себе любое количество файлов и папок в сжатом виде, причём степень сжатия имеет достаточно высокую. RAR имеет поддержку архивов из нескольких частей и может восстановить данные, в случае если архив повреждён.
↑ WinRAR
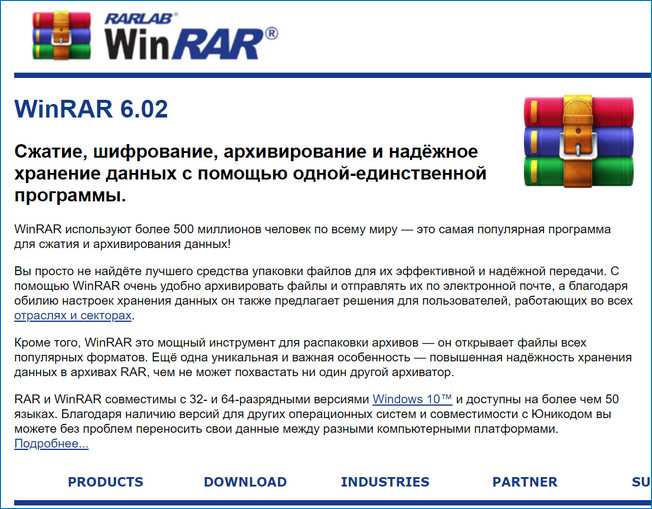
Открыть архив RAR в Windows 11 можно только с помощью стороннего софта. Первым приложением на ум приходит, конечно, WinRAR . Вероятнее всего такой файл был и создан с помощью этой утилиты. У программы существует один большой минус, она платная, тем не менее приложение стоящее. Подобные программы много места на жёстком не занимают и устанавливаются достаточно быстро. Когда скачаете и установите программу, файлы с расширением .rar начнут сами открываться с помощью неё.

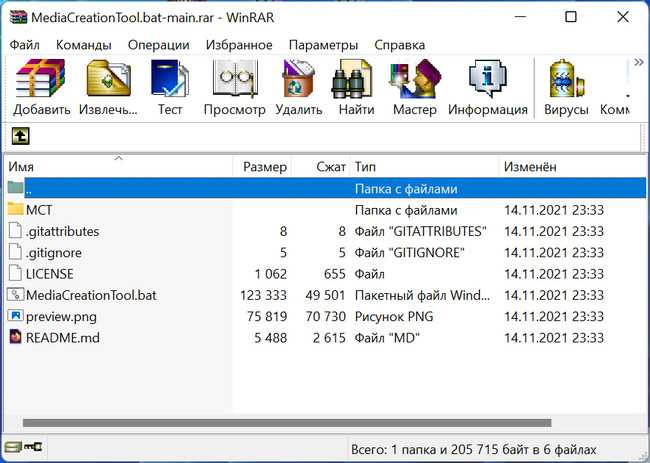 Далее надо просто выбрать файл, папку или несколько таких объектов, которые вы хотите извлечь. Распаковка самая популярная функция у подобных программ. После этого в верхней части окна утилиты нажимаем «Извлечь» и указываем куда мы хотим сохранить выбранные данные. Нажимаем «Ок».
Далее надо просто выбрать файл, папку или несколько таких объектов, которые вы хотите извлечь. Распаковка самая популярная функция у подобных программ. После этого в верхней части окна утилиты нажимаем «Извлечь» и указываем куда мы хотим сохранить выбранные данные. Нажимаем «Ок». 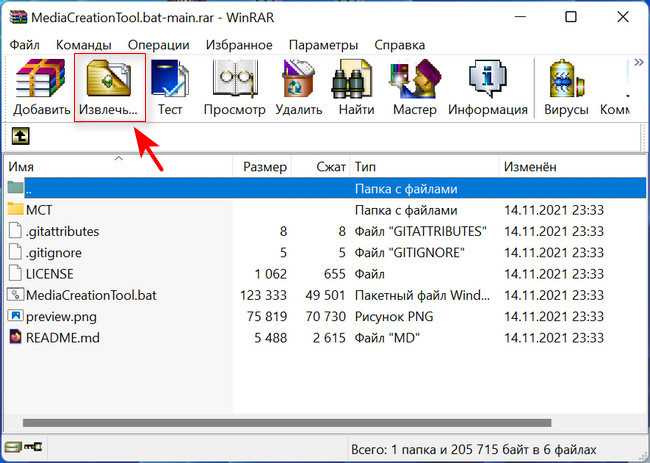
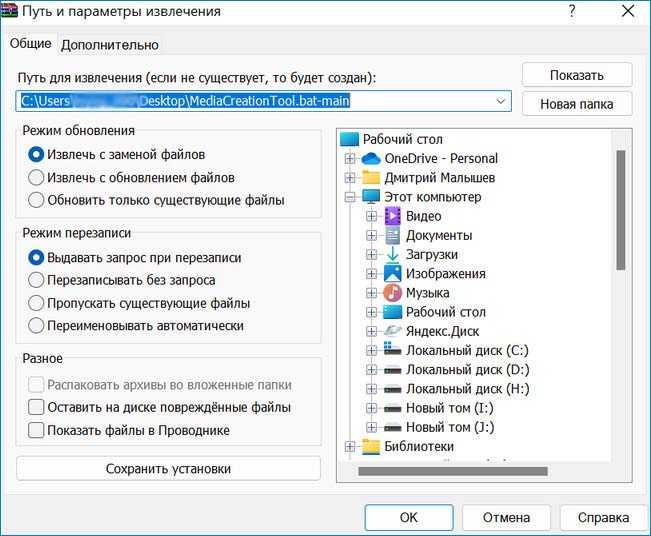
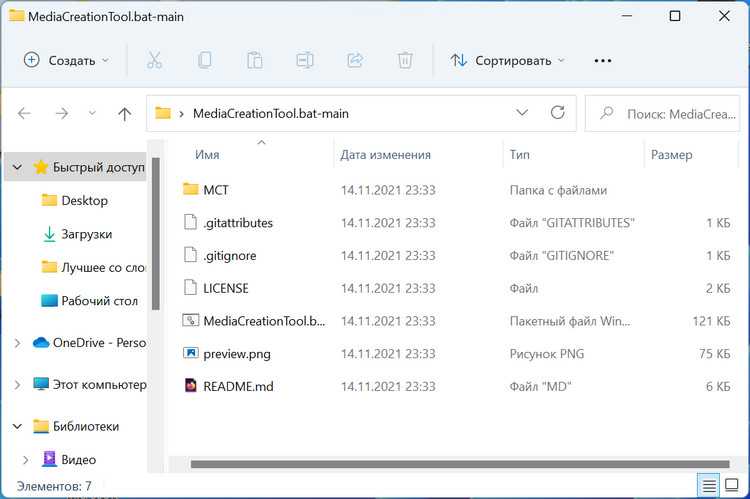 Более простой способ распаковать архив это перетянуть мышкой файлы в то место, куда вам нужно их сохранить. Также программа позволяет поставить на архив пароль.
Более простой способ распаковать архив это перетянуть мышкой файлы в то место, куда вам нужно их сохранить. Также программа позволяет поставить на архив пароль.
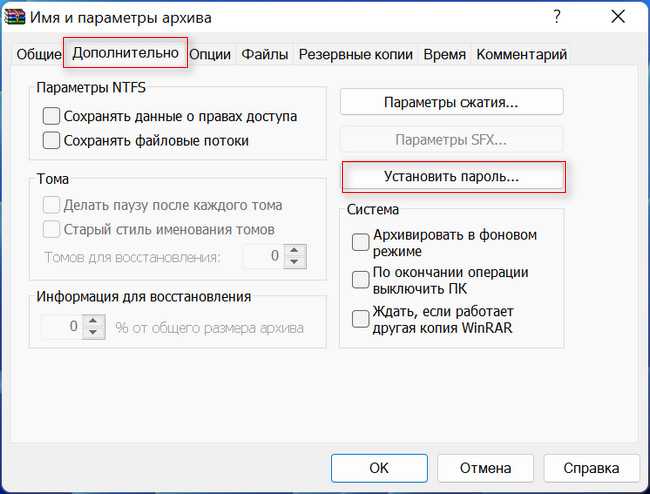
↑ 7-Zip
Кроме WinRAR есть масса других бесплатных приложений, способных работать с RAR форматом. Мы бы рекомендовали воспользоваться бесплатной программой с открытым исходным кодом под названием 7-Zip , которая работает с множеством разных форматов, включая RAR. Скачать можно прямиком с официального сайта. Чтобы открыть файл архива запускаем программу 7-Zip File Manager и в диспетчере находим путь к нужным данным. Можно также через проводник Windows 11 найти нужный файл и два раза кликнуть по нему. После этого увидим содержимое архива. 
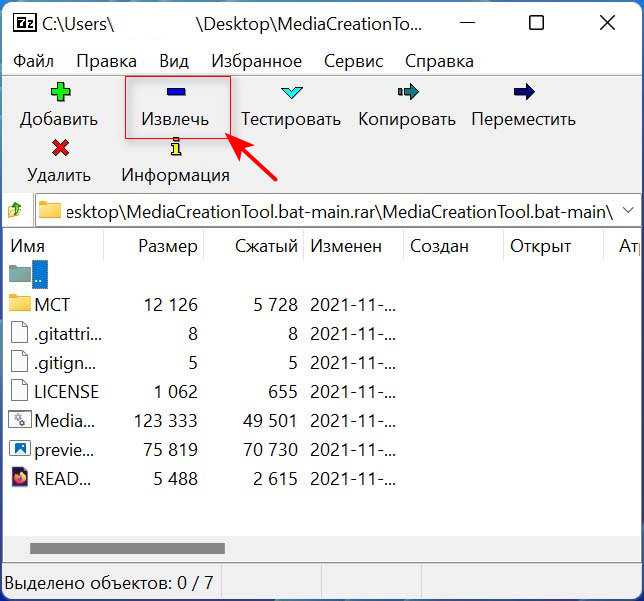 Для того чтобы извлечь данные, нужно также, как и в WinRAR нажать кнопку «Извлечь». Находится она также в верхней части окна. Далее указываем путь, по которому мы хотим сохранить извлекаемые данные и жмём «Ок». Все, файлы можно найти по указанному пути.
Для того чтобы извлечь данные, нужно также, как и в WinRAR нажать кнопку «Извлечь». Находится она также в верхней части окна. Далее указываем путь, по которому мы хотим сохранить извлекаемые данные и жмём «Ок». Все, файлы можно найти по указанному пути.
↑ Bandizip
Можно также использовать портативную программу Bandizip . Она также работает с большим количеством форматов. Открываем утилиту, находим и выделяем нужные объекты. Кликаем по кнопке извлечь. Все как и в вышерассмотренных утилитах. Несмотря на то, что посредством стандартных возможностей Windows 11 файлы формата RAR открыть не получается, всегда можно прибегнуть к сторонним программам. Благо их большое множество в интернете.
Архивировать и распаковывать файлы в Windows 11
Ниже мы поделились некоторыми из лучших способов извлечения ZIP-файлов в Windows 11. Следовательно, если вы только что загрузили ZIP-файл из Интернета и не знаете, как его извлечь, вам нужно следовать нашим общим методам. Давайте начнем.
1) Разархивируйте ZIP-файлы через проводник.
Вы можете положиться на проводник Windows 11 для распаковки файлов. Вот несколько простых шагов, которые вам необходимо выполнить.
Программы для Windows, мобильные приложения, игры — ВСЁ БЕСПЛАТНО, в нашем закрытом телеграмм канале — Подписывайтесь:)
1. Откройте Проводник на ПК с Windows 11 и найти ZIP-файл вы хотите извлечь.
2. Теперь щелкните правой кнопкой мыши ZIP-файл и выберите ‘Извлечь все’ пункт контекстного меню.
3. Кроме того, вы можете выбрать ZIP-файл и опцию «Извлечь все» в верхнем меню.
4. В окне «Извлечь сжатую (заархивированную) папку» выберите путь, по которому вы хотите сохранить разархивированный файл, и щелкните значок Извлекать кнопка.
Вот и все! Вот как вы можете распаковать файлы в Windows 11 через проводник.
2) Разархивируйте файлы в Windows 11 через PowerShell
В Windows 11 вы можете использовать утилиту PowerShell для распаковки ZIP-файлов. Вам необходимо выполнить несколько простых шагов, которые мы описали ниже.
1. Сначала нажмите на поиск Windows 11 и введите PowerShell. Затем щелкните правой кнопкой мыши утилиту PowerShell и выберите Запустить от имени администратора.
2. Откройте папку, в которой вы сохранили ZIP-файл. Щелкните правой кнопкой мыши ZIP-файл и выберите Копировать как путь вариант.
3. Теперь переместите утилиту PowerShell на передний план и выполнить команду поделился ниже.
Expand-Archive -Path “путь к ZIP-файлу” -DestinationPath “C:\Techviral”
Важно: В приведенной выше команде замените путь ZIP-файла на путь, который вы скопировали на шаге 2. Вам также необходимо изменить путь назначения «C:\Techviral»
Окончательная команда будет выглядеть так:
Expand-Archive -Path “C:\Users\Amarnath\Desktop\Techviral\Techviral.zip” -DestinationPath “C:\Users\Amarnath\Desktop\Techviral\”
Приведенная выше команда извлечет ZIP-файл. Было бы полезно, если бы вы открыли путь назначения, чтобы найти извлеченный контент.
3) Разархивируйте файл в Windows 11 через командную строку
Как и утилита PowerShell, вы можете использовать командную строку для распаковки ZIP-файла в Windows 11. Для этого вам необходимо выполнить несколько простых шагов, описанных ниже.
1. Чтобы разархивировать ZIP-файл с помощью командной строки, сначала вам нужно открыть папку, содержащую ZIP-файл. Далее, на Адресная строкавведите CMD и нажмите Входить кнопка.
2. Это откроет командную строку в той же папке. В утилите командной строки выполнить команду:
tar -xf имя файла.zip
Важный: Замените filename.zip фактическим именем ZIP-файла. Например, tar -xf Techviral.zip
3. Выполнение команды извлечет ZIP-файл в ту же папку.
Вот и все! Вот как вы можете распаковать файлы в Windows 11 с помощью утилиты командной строки.
4) Распаковать файлы в Windows 11 через WinRAR
Что ж, WinRAR — это самая популярная утилита архиватора файлов для Windows. Утилита полностью совместима с Windows 11 и может легко извлекать файлы ZIP и RAR. Вот как распаковать файлы в Windows 11 с помощью WinRAR.
1. Прежде всего, загрузите и установите WinRAR на свой ПК с Windows 11. После загрузки откройте папку, содержащую ZIP-файл, который вы хотите разархивировать.
2. Щелкните правой кнопкой мыши ZIP-файл и выберите Показать больше вариантов.
3. В развернутом контекстном меню выберите Извлечь файлы.
4. В пути и параметрах извлечения выберите путь назначения и нажмите на Хорошо.
5. Это распакует ZIP-файл. Если вы хотите извлечь ZIP-файл в ту же папку, щелкните его правой кнопкой мыши и выберите Показать больше параметров > Извлечь сюда.
2. Щелкните правой кнопкой мыши ZIP-файл и выберите Показать больше вариантов.
3. В развернутом контекстном меню выберите 7-Zip > Извлечь файлы.
Вот и все! Это извлечет ZIP-файлы в выбранную вами папку.
Программы для Windows, мобильные приложения, игры — ВСЁ БЕСПЛАТНО, в нашем закрытом телеграмм канале — Подписывайтесь:)
Проблемы и их решения при открытии rar файлов в Windows 11
Открытие rar файлов может иногда вызвать некоторые проблемы на компьютере с операционной системой Windows 11. В этом разделе мы рассмотрим некоторые распространенные проблемы при открытии rar файлов и предложим возможные решения.
1. Ошибка «Файл поврежден»
При попытке открыть rar файл в Windows 11 вы можете столкнуться с ошибкой «Файл поврежден». Это может быть вызвано неправильной загрузкой файла или его повреждением в процессе передачи.
Для решения этой проблемы вы можете попробовать следующие шаги:
- Проверьте, что файл был полностью загружен на ваш компьютер.
- Скачайте файл еще раз, если у вас есть возможность.
- Попробуйте восстановить поврежденный rar файл с помощью программы для восстановления архивов.
2. Неверный пароль
Если вы забыли пароль от зашифрованного rar файла или введенный вами пароль оказался неверным, то вы не сможете открыть его в Windows 11.
Если у вас возникла проблема с паролем, попробуйте следующие решения:
Убедитесь, что вы вводите правильный пароль
Обратите внимание на регистр символов.
Если вы забыли пароль, попробуйте использовать программу для восстановления паролей архивов.
Если ни один из указанных выше способов не помог, у вас, возможно, нет другого выбора, кроме как обратиться к отправителю архива и запросить пароль.
3. Отсутствует необходимое программное обеспечение
В некоторых случаях вам может потребоваться дополнительное программное обеспечение для открытия rar файлов в Windows 11. Если на вашем компьютере отсутствует соответствующая программа, вы можете столкнуться с ошибкой «Формат файла не поддерживается» или подобными сообщениями об ошибке.
Чтобы решить эту проблему, установите подходящую программу для работы с архивами, например, WinRAR или 7-Zip. Эти программы позволяют открывать и извлекать файлы из rar архивов.
В случае, если у вас все еще возникают проблемы с открытием rar файлов в Windows 11, рекомендуется проверить файлы на наличие вирусов или обратиться за помощью к специалистам.
Using RAR and Other Archive Files on Windows 11
When you encounter a RAR file that you need to extract, several options allow you to open RAR files on Windows 11. All of the above options will work, but you might want to try a few to determine the one you like.
In addition to RAR files, you might need to zip files and folders on Windows 11. And if you encounter problems, you can learn to fix zip errors on Windows. In addition to Windows, you can use Zip files on Android.
Or, if you are in the Apple ecosystem, you might need to create and extract Zip files on iPhone or iPad. In addition to ZIP and RAR file types, another archive format is based on gzip. For more, check out how to open TGZ files on Windows.
Поиск и загрузка rar файла
Чтобы открыть rar файлы на компьютере с операционной системой Windows 11, необходимо сначала найти и загрузить нужный файл. Вот несколько способов сделать это:
- Используйте поисковые системы. Откройте любой удобный для вас поисковик, такой как Google или Яндекс, и введите название файла с расширением .rar в поле поиска. Нажмите Enter, чтобы начать поиск.
- Используйте специализированные сайты. Существуют различные онлайн-архивы, где можно найти и скачать rar файлы. Некоторые из них включают такие сайты, как archive.org, 4shared.com и другие.
- Используйте торрент-трекеры. Если вы ищете более специфический или редкий файл, можете воспользоваться торрент-трекерами, такими как The Pirate Bay, RARBG и другие. На таких сайтах можно найти множество rar файлов.
После того, как вы найдете нужный rar файл, кликните на ссылку, чтобы перейти на страницу загрузки. На этой странице будут представлены различные варианты загрузки файла, например, через прямую ссылку или через торрент-файл.
Примечание: Обратите внимание, что загрузка и использование rar файлов может быть незаконным, если вы не имеете права на использование содержимого файла или не согласовали его с автором/владельцем файла. При скачивании и использовании rar файлов всегда следуйте законодательству и руководствуйтесь авторскими правами
Чем открыть RAR? Программы для работы с RAR
RAR — это аббревиатура от Roshal ARchiv, от имени Eugene Roshal разработчика, которые создал этот популярный тип файловых архивов. Архивы типа RAR дают хорошую степень сжатия, позволяют ставить пароль на открытие запакованных данных, а также дают возможность разбивать большие файлы на маленькие архивы фиксированного размера. Этот тип архива был введен с приходом программы WinRAR, но сейчас с этими архивами работает большое количество других программ, некоторые из которых вы можете скачать ниже в списке.
Для открытия RAR архивов можно использовать как полноценные архиваторы, так и программы, которые лишь распаковывают архивы. Вторые удобно использовать если вы редко создаете архивы, а нуждаетесь только в инструменте для распаковки скачанных из сети архивов. В то же время, в этом списке вы найдете полноценные, очень функциональные и бесплатные архиваторы, которые дают возможность выбирать степень сжатия и настраивать различные параметры конечного файла.
Отдельно нужно отметить архиваторы, которые не имеют отдельного интерфейса, а лишь интегрируют свои пункты в меню Windows. Такие программы очень удобны в обращении, но никаких настроек в них нет. Архивы будут сжиматься всегда с одинаковым коэффициентом, а поставить пароль возможности не будет. Однако часто пользователи не нуждаются в настройке параметров, поэтому максимально простые в обращении утилиты понравятся многим.
Рекомендации по безопасности и защите при работе с RAR файлами
В процессе работы с RAR файлами важно соблюдать определенные меры безопасности. Ниже приведены рекомендации, которые помогут вам защитить свой компьютер и данные
1. Проверяйте источник файлов.
Перед тем как открывать RAR файл, убедитесь, что источник файла является надежным и доверенным. Не загружайте и не открывайте RAR файлы сомнительного происхождения, так как они могут содержать вредоносные программы.
2. Используйте антивирусное программное обеспечение.
Установите и регулярно обновляйте антивирусное программное обеспечение на своем компьютере. Это поможет обнаружить и предотвратить заражение системы вредоносными программами, которые могут быть вложены в RAR файлы.
3. Будьте внимательны при скачивании и открытии RAR файлов.
Не открывайте RAR файлы, которые пришли вам по электронной почте или через незнакомые интернет-ресурсы без предварительной проверки на возможное наличие вредоносных программ. Особенно бережно относитесь к файлам с подозрительными названиями или из неизвестных источников.
4. Обновляйте программу для открытия RAR файлов.
Регулярно обновляйте программу, которую вы используете для открытия RAR файлов, так как в новых версиях могут быть исправлены возможные уязвимости и улучшена безопасность.
5. Защитите свое Wi-Fi соединение.
Если вы скачиваете RAR файлы через Wi-Fi соединение, убедитесь, что ваша сеть защищена паролем и использует надежные шифрования, чтобы предотвратить несанкционированный доступ к вашим данным.
Следуя этим рекомендациям, вы сможете обеспечить безопасность вашего компьютера и данных при работе с RAR файлами.
How to Open RAR Files Using WinZip
Another paid utility to open RAR files on Windows 11 is the WinZip archiving utility. This can be a good option if you work with several RAR and other archive files throughout the day. But open-source utilities are better if you only need to open the occasional RAR file.
To use WinZip to open RAR files:
- Download and install WinZip if you don’t have it already.
- Open File Explorer and navigate to the location of the RAR file you want to open, and right-click it.
- Select WinZip > WinZip and choose the extraction option you wish to use.
- WinZip is “nag-ware,” so if you use it for free, you’ll need to click the Use Evaluation Version button several times while using it.
Способ 3: IZArc
Рассмотрим еще одну подходящую программу, которая называется IZArc. Она совместима практически со всеми существующими типами архивов, включая и RAR. Распространяется бесплатно, а также имеет консольную утилиту, которая пригодится для просмотра содержимого архивов без обращения к графическому интерфейсу Windows 11.
Скачать IZArc
- На официальном сайте выберите базовую версию IZArc или дополнение для консоли. При скачивании второго варианта приложения прочитайте представленную разработчиками документацию, чтобы понять, какие команды следует вводить при взаимодействии с дополнением.
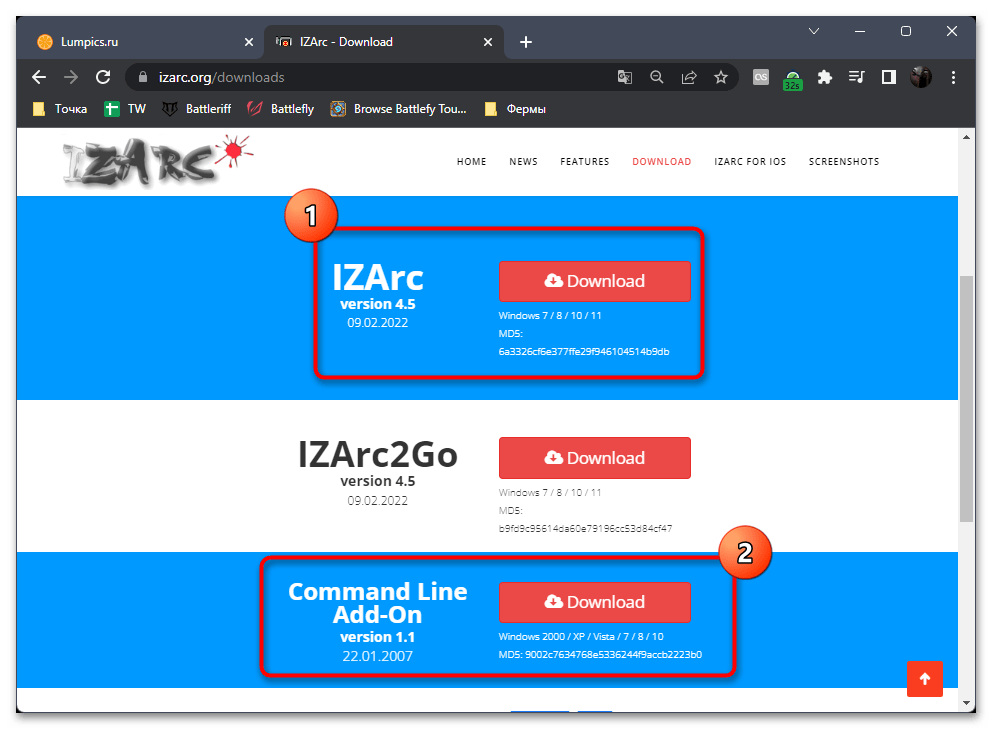
Мы же рассмотрим классическое приложение с графическим меню, после установки которого понадобится настроить ассоциации для файлов. Можете установить все галочки или выбрать только RAR, чтобы быстро открывать архивы такого формата.
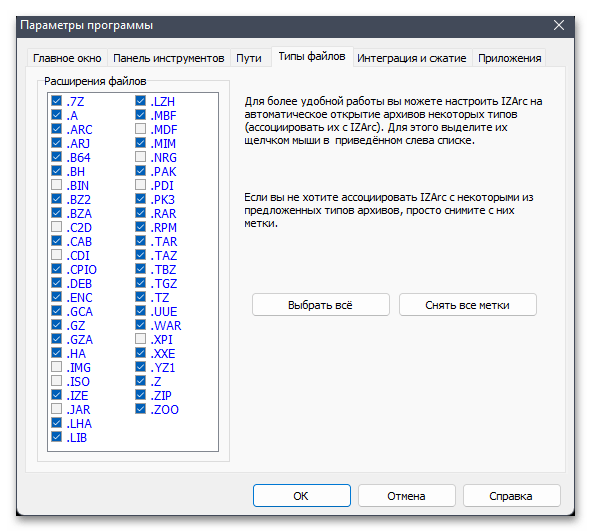
Далее запустите IZArc или сразу перейдите к архиву, содержимое которого хотите просмотреть.
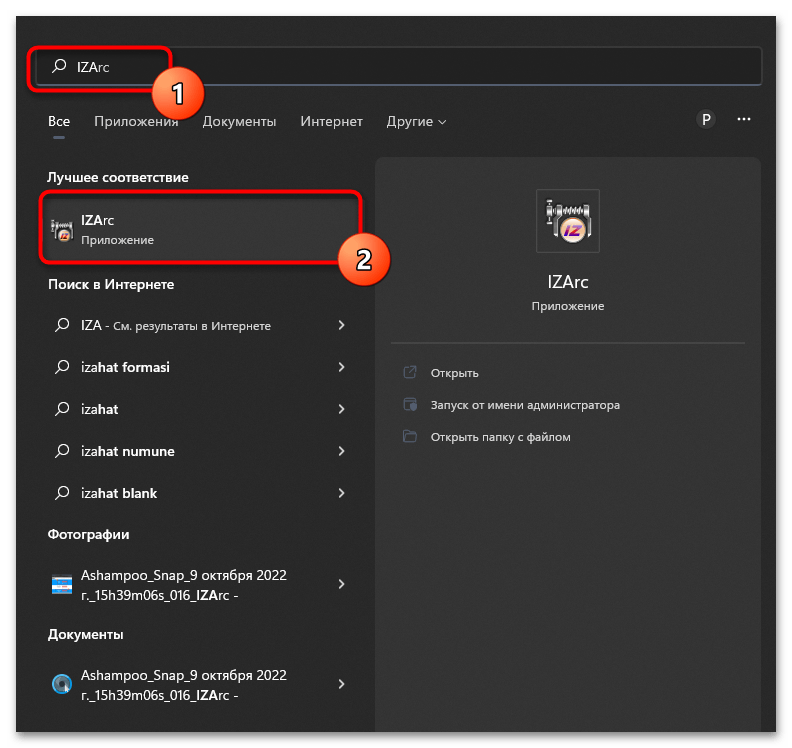
Если вы только открыли главное окно архиватора, на верхней панели нажмите кнопку «Открыть».
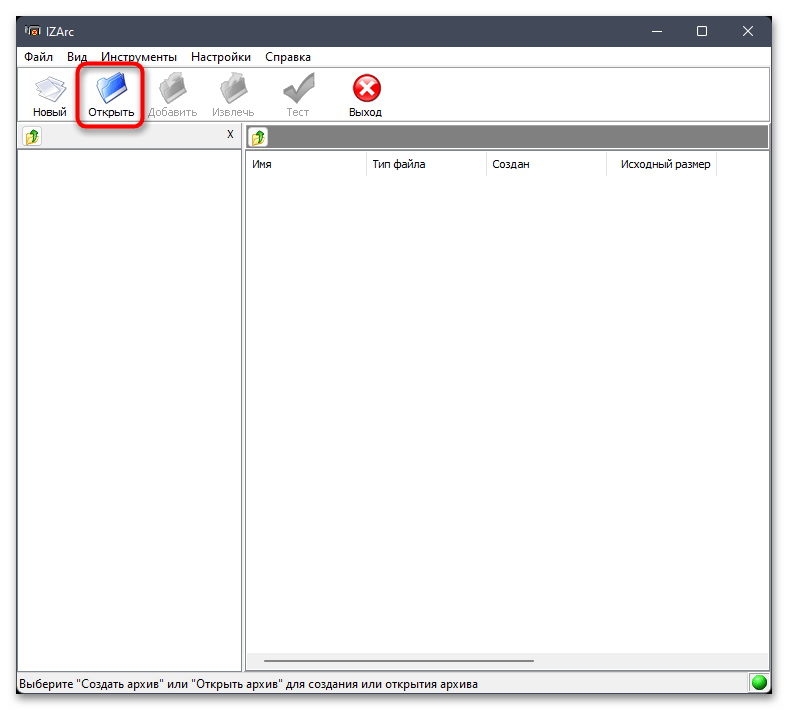
В новом окне отыщите архив RAR и подтвердите его выбор, дважды щелкнув по нему левой кнопкой мыши.
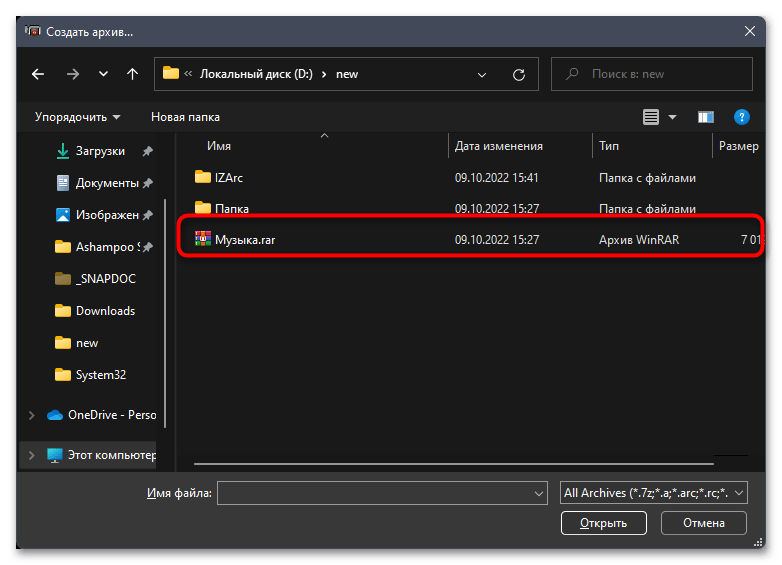
Можете приступить к ознакомлению с содержимым и повторять то же самое с другими архивами формата RAR или любыми поддерживаемыми.
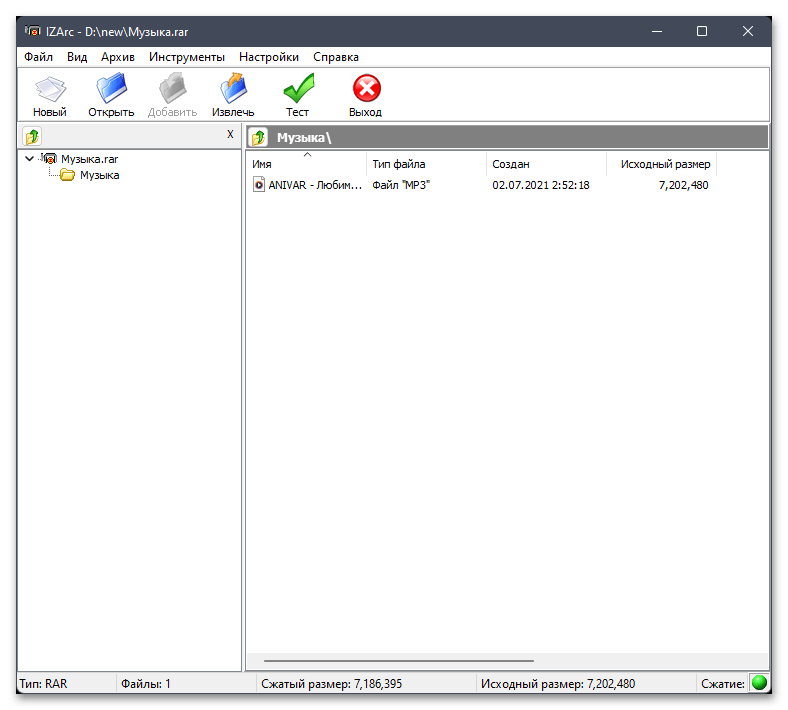
Отметим, что три описанные выше программы — не единственные архиваторы для Виндовс 11, которые поддерживают просмотр RAR-файлов. Если вас интересуют другие решения, предлагаем ознакомиться с ними в отдельной рубрике на нашем сайте. Просмотрите список программ и выберите интересующую, чтобы прочитать обзор и получить ссылку на скачивание с официального сайта.
Подробнее: Архиваторы для Windows
Рекомендации по выбору программы для работы с рар архивами
При работе с архивами в формате РАР, выбор правильной программы может существенно упростить и ускорить процесс. Существует множество программ, способных открыть РАР архивы, и сегодня мы рассмотрим некоторые из них.
Вот несколько рекомендаций, которые помогут вам выбрать подходящую программу:
| 1 |
WinRAR — одна из самых популярных программ для работы с РАР архивами. Она обладает широкими возможностями и интуитивно понятным интерфейсом. Кроме того, WinRAR поддерживает множество других форматов архивов, что делает ее универсальным инструментом. |
| 2 |
7-Zip — бесплатная программа с открытым исходным кодом, которая также поддерживает формат РАР. 7-Zip отличается высокой скоростью работы и хорошей степенью сжатия. Она имеет простой интерфейс и поддерживает большой список форматов архивов. |
| 3 |
PeaZip — еще одна бесплатная программа с открытым исходным кодом, которая поддерживает формат РАР. PeaZip предлагает удобный интерфейс и многофункциональные возможности. Она также поддерживает множество других форматов архивов и обладает высокой степенью сжатия. |
| 4 |
Bandizip — легкая и быстрая программа, которая отлично справляется с форматом РАР. Bandizip имеет простой интерфейс, предлагает хорошую скорость распаковки и надежно защищает архивы паролем. Она также поддерживает другие популярные форматы архивов. |
Это лишь некоторые из программ, способных открыть РАР архивы на Windows 11. Перед выбором программы рекомендуется ознакомиться с ее функциональностью и сравнить ее с другими альтернативами
Также необходимо обратить внимание на поддерживаемые версии Windows и требования к аппаратному обеспечению
Независимо от выбранной программы, имейте в виду, что работа с РАР архивами может понадобить ввод пароля, если архив был защищен
Также следует обратить внимание на возможность архива быть зараженным вирусами, поэтому рекомендуется использование антивирусного ПО перед открытием архива
Что такое rar файлы и какие преимущества они имеют?
Основные преимущества использования RAR файлов:
| 1. | Высокая степень сжатия: RAR архивы обеспечивают более эффективное сжатие данных по сравнению с другими архивными форматами, что помогает экономить дисковое пространство и ускоряет передачу файлов. |
| 2. | Поддержка архивации в несколько томов: RAR файлы могут быть разделены на несколько частей (томов), что удобно для передачи больших файлов через ограниченные сетевые каналы или записи на съемные носители. |
| 3. | Защита паролем: RAR архивы позволяют устанавливать пароли на доступ к файлам, обеспечивая конфиденциальность и безопасность данных. |
| 4. | Поддержка восстановления: RAR архивы могут содержать дополнительные сведения, позволяющие восстановить поврежденные файлы, если они были повреждены или неполностью скачаны. |
В целом, RAR файлы являются популярными и широко используются для сжатия и архивации файлов, так как они предлагают эффективное сжатие, гибкость в управлении архивами и функциональность восстановления данных.
Как открыть файлы RAR с помощью онлайн-инструмента (веб-сайт)
Помимо сторонних приложений, есть также множество онлайн-распаковщиков архивов, которые могут выполнить эту работу. Простой поиск в гугле выдаст множество вариантов на выбор. Но если вам нужна рекомендация, xconvert.com сайт хороший вариант.
Xconvert в основном преобразует файл RAR в загружаемый zip-файл, который затем можно извлечь с помощью самого проводника. У вас также есть возможность загрузки файлов по отдельности. Вот как это сделать:
Посещать Xconvert.com и нажмите на Добавить файлы.
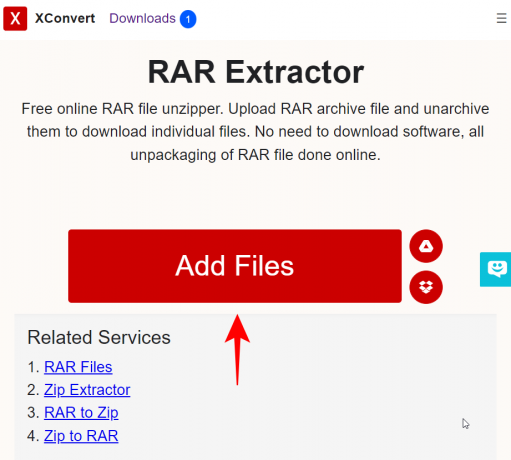
Перейдите к файлу RAR, который вы запускаете, выберите его и нажмите Открыть.
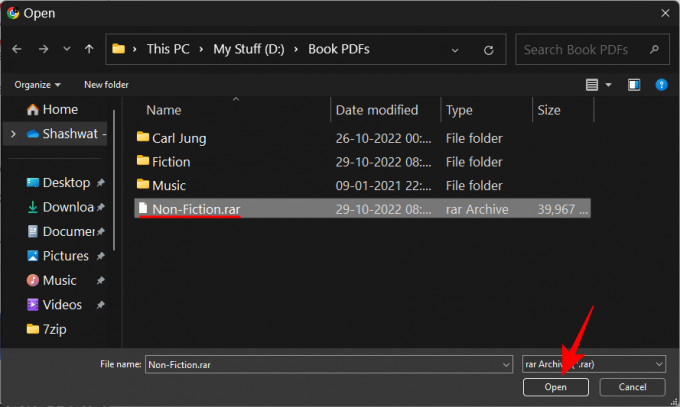
Как только файл будет загружен, нажмите на Извлекать.
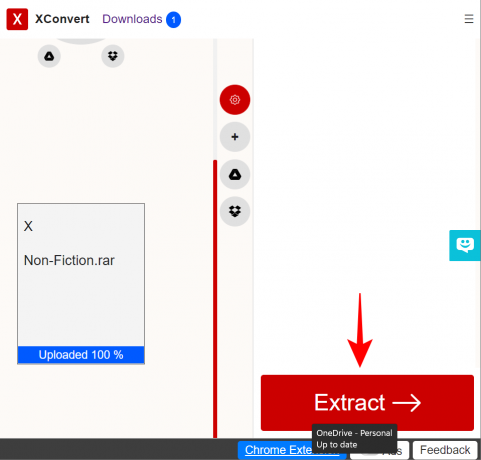
Когда процесс извлечения файла будет завершен, вы сможете увидеть файлы в файле RAR, нажав на Показывать Загрузки.
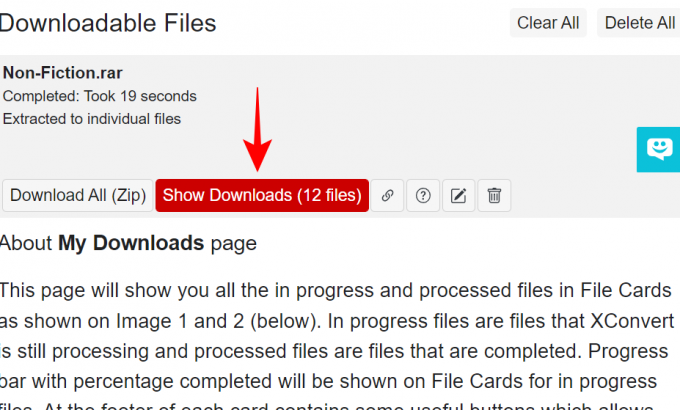
Чтобы загрузить конкретный файл, нажмите кнопку Скачать кнопку рядом с ним.
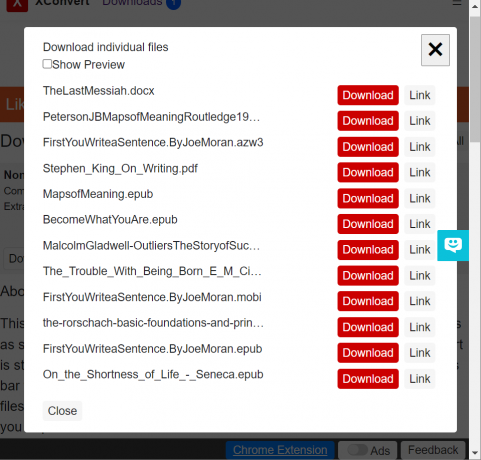
Кроме того, чтобы загрузить все файлы, нажмите Сохранить все как ZIP.
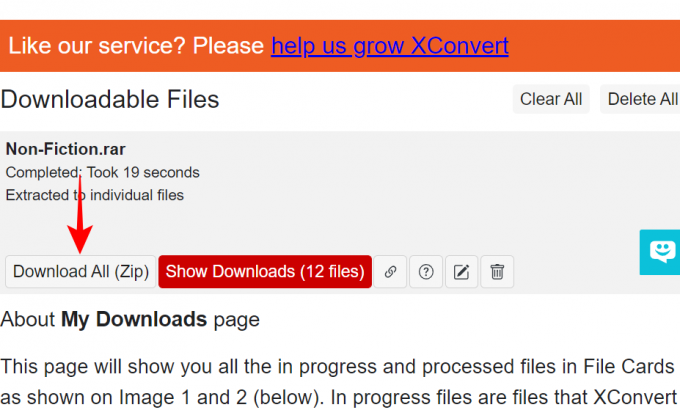
Теперь ваши файлы будут заархивированы и загружены в папку «Загрузки» по умолчанию. Последний шаг — просто извлечь этот файл с помощью встроенного экстрактора файлов Windows. Для этого нажмите чтобы открыть Проводник. Затем нажмите на Загрузки папку на боковой панели.
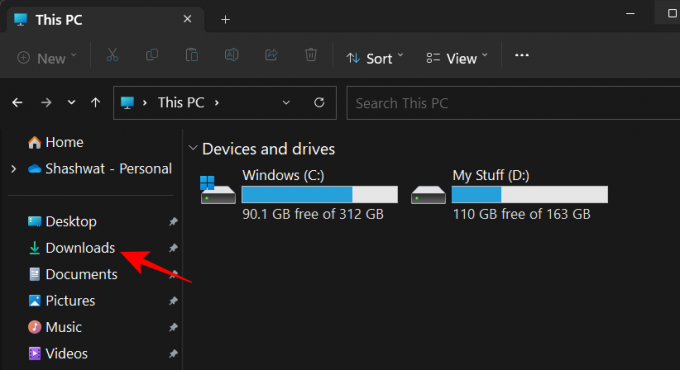
Найдите загруженный zip-файл и дважды щелкните по нему. Или нажмите на Извлечь все кнопку на панели инструментов выше.
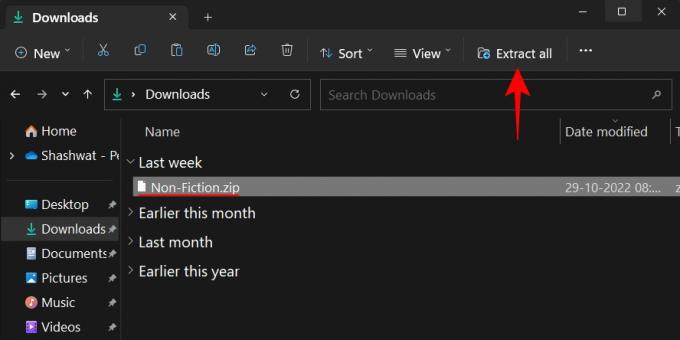
Откроется окно «Извлечь сжатые папки». Нажмите на Просматривать чтобы изменить место, куда будут извлечены файлы.
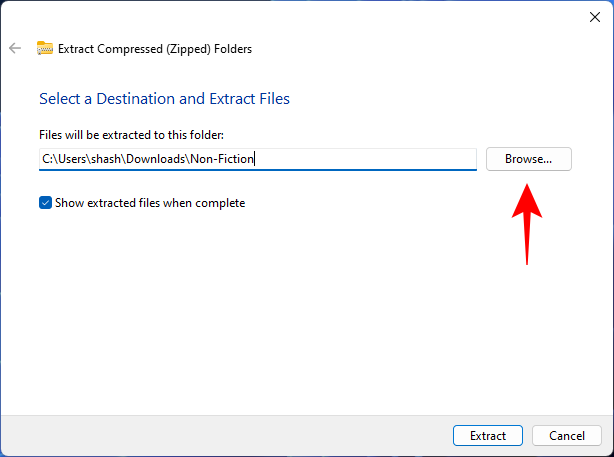
Выберите свое местоположение и нажмите на Выберите папку.
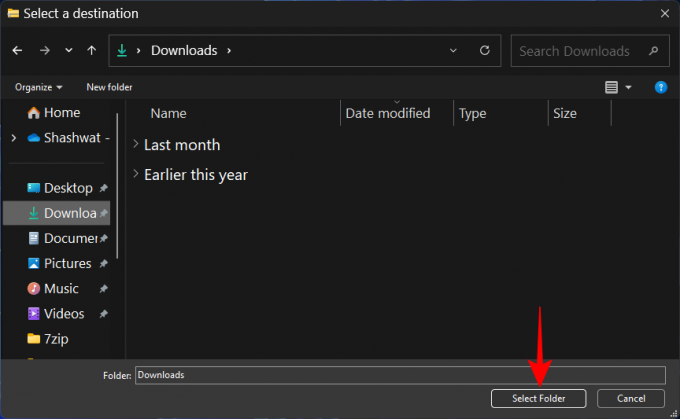
Затем нажмите на Извлекать.
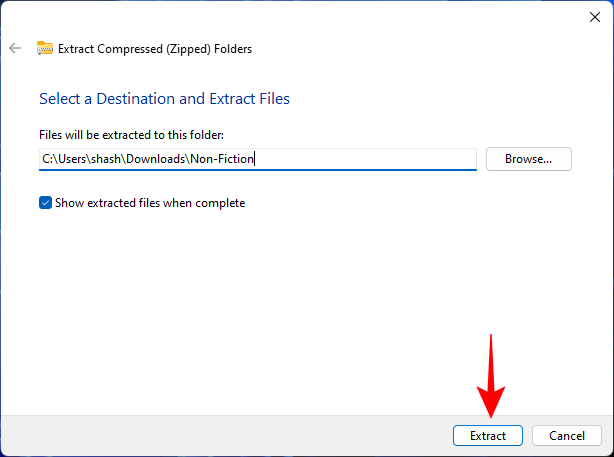
После завершения процесса извлечения папка, в которую извлечены файлы, откроется автоматически.
What is a RAR file?
A RAR file is a compressed file that can contain many other files and folders. RAR files are often used for software downloads, as they can compress the files into a smaller size, making them easier to download and transfer. RAR files can also be password protected, adding an extra layer of security.
Pros: -RAR files can compress files into a smaller size, making them easier to download and transfer -RAR files can be password protected, adding an extra layer of security
Cons: -RAR files can be difficult to open if you don’t have the right software -RAR files can be corrupt, which can cause data loss

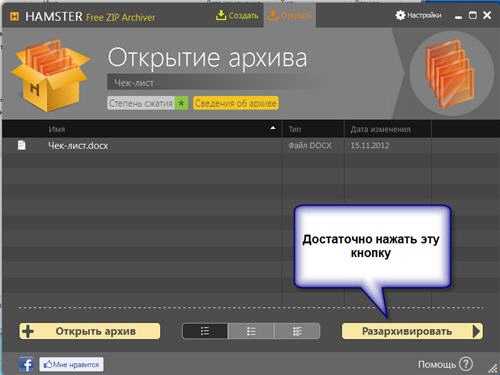

















![[2022 edition] how to open rar files on windows 11/10](http://jsk-oren.ru/wp-content/uploads/9/b/9/9b97c0840820653ff485186a74c1cc74.jpeg)





