Шаг 2. Установите подсистему Windows для Android Msixbundle
Скопируйте путь к файлу Msixbundle. Откройте папку, в которой сохранен загруженный файл. Щелкните файл правой кнопкой мыши и выберите Копировать как путь.
Откройте Powershell. Нажмите клавишу Windows и введите Powershell. Из результатов щелкните Запуск от имени администратора.
В окне Powershell введите следующую команду:
Советы по приведенной выше команде:
- Вы можете вставить путь к файлу в команду выше. Вы уже скопировали его с помощью команды «Копировать как путь» выше. Итак, просто нажмите ctrl + v для вставки после ввода предшествующей части команды (то есть Add-AppxPackage -path).
- Не удаляйте кавычки вокруг имени файла.
- Если путь к нашему файлу (из Копировать как путь) следующий:«C: Users kapil Downloads 1quick 12 MicrosoftCorporationII.WindowsSubsystemForAndroid_1.7.32815.0_neutral ___ 8wekyb3d8bbwe.Msixbundle»
- Тогда наша команда будет такой:Add-AppxPackage -path «C: Users kapil Downloads 1quick 12 MicrosoftCorporationII.WindowsSubsystemForAndroid_1.7.32815.0_neutral ___ 8wekyb3d8bbwe.Msixbundle»
Вот как это выглядит на нашем ПК.
Нажмите клавишу ввода, чтобы запустить команду.
Когда закончите, введите Exit, а затем нажмите Enter, чтобы выйти из Powershell.
Чтобы открыть подсистему Windows для Android для запуска приложений Android, нажмите клавишу Windows и найдите Подсистему Windows для Android.
Теперь вы можете запускать приложения Android на своем ПК с Windows 11, используя сборки Dev Channel. Надеюсь, скоро придет официальная поддержка.
20 октября 2021 года компания Microsoft представила долгожданную Подсистему Windows для Android в Windows 11. Компания также опубликовала документацию, посвященную интеграции с Amazon Appstore и разработкой приложений Android в Windows c использованием нативной подсистемы Android.
Интересно, что каналу Dev Channel программы Windows Insider, который обычно получает передовые функции, пока не разрешен доступ к предварительному просмотру приложений Android. Чтобы официально получить предварительную версию функции поддержки приложений Android в Windows 11, вы не только должны быть подключены к каналу Beta программы предварительной оценки Windows, но и должны использовать на своем компьютере регион «Соединенные Штаты». Помимо этих «мягких» ограничений, вы можете запускать только небольшой набор приложений для Android, опубликованных в Amazon Appstore, которые на данный момент одобрены Microsoft и Amazon.
Если вы используете каналы Stable или Dev в Windows 11 и не хотите менять канал обновления только ради запуска приложений Android, то вам будет приятно узнать, что текущую версию Подсистемы Windows для Android можно установить на неподдерживаемых сборках и устаревших платформах без каких-либо модификаций. Также можно загружать неопубликованные приложения Android с помощью ADB, что означает, что вы можете не ограничиваться предложениями Amazon Appstore.
Примечание: прежде чем перейти к процессу ручной установки подсистемы Windows для Android, важно понимать, что текущая версия еще далека от стабильного релиза. Microsoft установила ограничения, помня о параметрах производительности, поэтому вы можете столкнуться со случайными сбоями на неподдерживаемых платформах
Всегда рекомендуется создавать полный образ диска вашей текущей установки Windows 11, чтобы вы могли быстро восстановить рабочее состояние системы.
Проверка установки и завершение процесса
После успешной установки msixbundle-пакета через PowerShell важно проверить, что установка была выполнена корректно. Для этого можно воспользоваться командой Get-AppPackage, которая отобразит список установленных приложений
Используйте следующую команду:
Замените «Имя приложения» на конкретное название приложения, которое вы устанавливали. Если приложение было успешно установлено, появится соответствующая информация о нем.
Если же вы обнаружили проблемы с установкой или приложение не появилось в списке установленных, попробуйте выполнить следующие действия:
- Проверьте, что все зависимости и требуемые программы установлены на вашем компьютере.
- Убедитесь, что у вас достаточно места на диске для установки приложения.
- Перезапустите компьютер и повторите всю процедуру установки еще раз.
- Если проблема не исчезла, обратитесь к разработчикам приложения или к команде поддержки.
В случае успешной установки и работы приложения вам может понадобиться завершить его процесс. Для этого выполните следующие действия:
- Откройте окно PowerShell.
- Введите команду «Get-Process», чтобы отобразить список активных процессов.
- Найдите процесс, связанный с вашим приложением. Обычно его можно определить по имени, например, MyApp.exe.
- Используйте команду «Stop-Process -Name «Имя процесса»», чтобы завершить процесс. Замените «Имя процесса» на соответствующее имя.
Теперь вы можете быть уверены, что msixbundle-пакет был успешно установлен и приложение работает корректно.
Шаг 2. Установите подсистему Windows для Android Msixbundle
Скопируйте путь к файлу Msixbundle. Откройте папку, в которой сохранен загруженный файл. Щелкните файл правой кнопкой мыши и выберите Копировать как путь.
Откройте Powershell. Нажмите клавишу Windows и введите Powershell. Из результатов щелкните Запуск от имени администратора.
В окне Powershell введите следующую команду:
Советы по приведенной выше команде:
- Вы можете вставить путь к файлу в команду выше. Вы уже скопировали его с помощью команды «Копировать как путь» выше. Итак, просто нажмите ctrl + v для вставки после ввода предшествующей части команды (то есть Add-AppxPackage -path).
- Не удаляйте кавычки вокруг имени файла.
- Если путь к нашему файлу (из Копировать как путь) следующий:«C: Users kapil Downloads 1quick 12 MicrosoftCorporationII.WindowsSubsystemForAndroid_1.7.32815.0_neutral ___ 8wekyb3d8bbwe.Msixbundle»
- Тогда наша команда будет такой:Add-AppxPackage -path «C: Users kapil Downloads 1quick 12 MicrosoftCorporationII.WindowsSubsystemForAndroid_1.7.32815.0_neutral ___ 8wekyb3d8bbwe.Msixbundle»
Вот как это выглядит на нашем ПК.
Нажмите клавишу ввода, чтобы запустить команду.
Когда закончите, введите Exit, а затем нажмите Enter, чтобы выйти из Powershell.
Чтобы открыть подсистему Windows для Android для запуска приложений Android, нажмите клавишу Windows и найдите Подсистему Windows для Android.
Теперь вы можете запускать приложения Android на своем ПК с Windows 11, используя сборки Dev Channel. Надеюсь, скоро придет официальная поддержка.
Windows Subsystem for Android (WSA) — позволяет запускать Android-приложения внутри среды Windows 11
Требуется 8гб Оперативной памяти
резерв под бэкап
дальше пишем adb start-server .
далее нажимаем 1, потом 2.
дальше adb connect 127.0.0.1:58526(у меня так может отличатся порт) посмотреть можно так.
дальше установка самих апк.adb install и дальше путь до файла.
Кто хочет пощупать Windows Subsystem for Android (ваш CPU должен поддерживать виртуализацию и желательно иметь 8+Гб RAM)
1 — Включаем в компонентах «Платформу виртуальной машины» (Hyper-V/WSL не нужны) Это можно сделать и руками
На всякий случай включаем «режим разработчика» в Конфиденциальность и безопасность — для разработчиков.
2 — Устанавливаем Windows Subsystem for Android 1.8.32822.0 — скачать MEGAот админа руками ввести в папке с распакованным файлом PowerShell
или скачать WSA-install.ps1 положить рядом с файлом установки и запустить через правую мыши — выполнить с помощью PowerShell)
старая весрия Windows Subsystem for Android 1.7.32815.0 — скачать MEGAот админа руками ввести в папке с распакованным файлом PowerShell
или скачать WSA-install.ps1 положить рядом с файлом установки и запустить через правую мыши — выполнить с помощью PowerShell)
(в установленном приложении ставим галку на developer чтобы можно было подключиться через ADB)
3 — Работаем с APK
Рабочее приложение для установки APK и не только.Есть как инсталляция в систему так и портативная полнофункциональная версия.После установки полной версии или распаковки портативной ассоциируйте APK файлы с приложением (WSA-pacman.exe).Приложение после запуска показывает запущен ли WSA и позволяет зайти в настройки Android и установленных приложений.
WSATools наконец то допилили до рабочего состояния. Установить из магазина Мега(Средство автоматизированной установки APK в WSL на базе UWP)
Установка APK с командной строки — или с помощью готовых bat файлов
Для автоматизации действий с apk качаем архив MEGA
APK_install_WSA.bat — перетаскиваем на него файл APK для установкиPush_File_to_WSA.bat — перетаскиваем файл который хотите послать в WSL папку DownloadsWSA_settings.bat — открыть внутренние настройки WSL
Для работы bat файлов — WSL должен быть запущен и включен режим разработчика + в самом WSL единоразово нажать и открыть окно «Файлы» для загрузки виртуальной машины
Вручную работаем с командной строкой — открываем cmd и вписываем две команды:
-
Sas планета как создать слой
-
Fusion 360 как добавить деталь из другого файла
-
Как открыть файл pbix
-
Metro redux ps4 сколько весит
- Как играть в фифу на ноутбуке
Как установить MSIXBundle с помощью PowerShell
Если вы постоянно получаете сообщения об ошибках при попытке установить и запустить MSIXBundle в Windows или хотите загрузить неопубликованные приложения MS Store на несколько компьютеров, вы можете использовать PowerShell для выполнения некоторых команд от имени администратора. Чтобы установить MSIXBundle с помощью PowerShell, выполните следующие простые действия.
-
В поле поиска Windows введите PowerShell и выберите Запуск от имени администратора.
-
Скопируйте и вставьте следующую команду PowerShell, а затем нажмите Enter, чтобы начать установку приложения:
Замените AppFilePath на путь к файлу MSIXBundle. Вы можете получить путь к файлу, перейдя к местоположению MSIXBundle, щелкнув его правой кнопкой мыши и выбрав Копировать как путь. Пример будет таким:
Подождите, пока Windows PowerShell завершит процесс, он укажет ход выполнения.
Теперь вы можете перейти в меню Пуск и запустить приложение.
Ранее мы говорили, что вы можете использовать пакет MSIX для установки сторонних приложений, которых нет в Microsoft Store. Вы можете выполнить описанные выше действия, но сначала необходимо включить Режим разработчика, чтобы разрешить установку программ UWP с сайтов, отличных от MS. Выполните следующие действия, чтобы включить режим разработчика:
-
Перейдите в приложение Windows Настройки и выберите Конфиденциальность и безопасность.
-
Выберите Для разработчиков и нажмите кнопку рядом с Режим разработчика.
Мы надеемся, что теперь вы можете установить пакет MSIX с помощью Windows PowerShell.
Как установить средство упаковки MSIX?
Если вы хотите установить средство упаковки MSIX, перейдите в Microsoft Store, перейдите на страницу описания и выберите «Установить», чтобы начать процесс. Однако убедитесь, что используемая вами учетная запись Microsoft совпадает с учетной записью для программы предварительной оценки Windows. Вы также можете скачать средство упаковки MSIX на предприятии для автономного использования в Microsoft Store для бизнеса.
Как установить MSIX без Microsoft Store?
Чтобы установить пакет MSIX без Microsoft Store, вы можете использовать сторонние источники, такие как GitHub, а затем использовать Windows PowerShell для его установки, выполнив описанные выше действия. Однако, если приложение, которое вы хотите установить, полностью отсутствует в магазине, лучше всего установить MSIX из магазина MS Store.
Подготовка к установке msixbundle
Перед тем, как приступить к установке msixbundle через PowerShell, необходимо выполнить несколько подготовительных шагов:
1. Проверьте наличие необходимых привилегий
Установка msixbundle требует определенных привилегий, поэтому убедитесь, что у вас есть необходимые права для выполнения данной операции. Обычно для установки программ требуются права администратора. Если у вас нет необходимых привилегий, обратитесь к администратору системы.
2. Загрузите msixbundle-файл
3. Проверьте зависимости и требования
Перед установкой msixbundle необходимо проверить, выполняются ли все требования и зависимости, указанные в документации поставщика программного обеспечения. Обычно в документации указаны операционные системы, для которых разработчик предоставляет поддержку, а также необходимые для работы программы компоненты или программы-предусловия. Убедитесь, что все требования выполнены, чтобы избежать проблем с установкой и работой программы.
4. Проверьте наличие PowerShell
Установка msixbundle производится с помощью PowerShell, поэтому убедитесь, что на вашем компьютере установлена версия PowerShell, совместимая с msixbundle. Если PowerShell отсутствует или установлена устаревшая версия, обновите или установите необходимую версию PowerShell.
5. Проверьте наличие других необходимых инструментов
В некоторых случаях может потребоваться использование дополнительных инструментов или программ для установки msixbundle. Убедитесь, что у вас установлены и настроены все необходимые инструменты, чтобы успешно выполнить установку msixbundle.
Запуск и настройка Windows Terminal MSIXBundle
Чтобы начать использовать Windows Terminal MSIXBundle, следуйте следующим шагам:
- Скачайте установочный пакет Windows Terminal MSIXBundle с официального сайта Microsoft.
- Дождитесь окончания загрузки и запустите установщик.
- Вам может потребоваться предоставить разрешение для выполнения установщика.
- Следуйте инструкциям на экране и выберите путь для установки Windows Terminal MSIXBundle.
- После завершения установки запустите Windows Terminal MSIXBundle.
При первом запуске Windows Terminal MSIXBundle вы будете встречены с приветственным экраном, где вы можете выбрать тему оформления и настроить другие параметры терминала.
Windows Terminal MSIXBundle поставляется с несколькими встроенными параметрами конфигурации, которые можно настроить. Для этого следуйте инструкциям:
- Откройте файл настроек терминала, который находится в меню «Настройки» Windows Terminal MSIXBundle.
- В файле настроек вы можете изменить параметры в соответствии с вашими предпочтениями. Например, вы можете изменить шрифт, цвета, горячие клавиши и другие настройки.
- После внесения изменений сохраните файл настроек.
- Перезапустите Windows Terminal MSIXBundle, чтобы применить изменения.
Теперь вы можете наслаждаться использованием Windows Terminal MSIXBundle с настроенными параметрами и личными предпочтениями.
Лицензионное соглашение
При установке Windows Terminal MSIXBundle вы безусловно принимаете следующее лицензионное соглашение:
1. Пользователи имеют право устанавливать и использовать Windows Terminal MSIXBundle только на компьютерах, на которых имеют все необходимые права и разрешения.
2. Windows Terminal MSIXBundle является олицетворением интеллектуальной собственности Microsoft Corporation и охраняется авторским правом.
3. Windows Terminal MSIXBundle предоставляется «как есть» без каких-либо гарантий или условий, явных или подразумеваемых. Microsoft Corporation не несет ответственности за любые прямые или косвенные убытки, связанные с использованием или невозможностью использования Windows Terminal MSIXBundle.
4. Запрещено копирование, распространение, изменение, а также обратная разработка Windows Terminal MSIXBundle без письменного разрешения Microsoft Corporation.
5. Майкрософт оставляет за собой право в любое время отозвать или закрыть лицензию на использование Windows Terminal MSIXBundle, без уведомления пользователя.
6. Лицензия на использование Windows Terminal MSIXBundle не дает вам права использовать товарные знаки или логотипы Microsoft Corporation.
7. Любое нарушение условий лицензионного соглашения может привести к прекращению лицензии и правовым последствиям.
Аудитория должна тщательно ознакомиться с указанным лицензионным соглашением перед установкой и использованием Windows Terminal MSIXBundle.
Разбор основных возможностей и функций
Основные возможности и функции формата Msixbundle:
- Объединение нескольких приложений: одним из основных преимуществ формата Msixbundle является возможность объединения нескольких приложений и компонентов в один пакет для удобной установки и обновления.
- Упрощенная установка: благодаря формату Msixbundle пользователи могут устанавливать приложения быстро и безопасно. Он автоматически управляет зависимостями и разрешает конфликты.
- Универсальность: формат Msixbundle поддерживает установку на разных платформах Windows 10 и выше, включая настольные ПК, ноутбуки, планшеты, мобильные устройства и даже смартфоны.
- Обновления в фоновом режиме: благодаря возможности обновления в фоновом режиме, пользователи могут получать обновления и исправления без необходимости перезагрузки устройства или прерывания работы с приложением.
- Безопасность и надежность: формат Msixbundle предоставляет улучшенную безопасность и контроль доступа к приложениям, а также гарантирует целостность и стабильность при установке и обновлении.
В целом, формат Msixbundle предоставляет разработчикам и пользователям множество возможностей и преимуществ, сделав процесс установки и обновления приложений более простым, удобным и безопасным.
Microsoft Desktop App Installer доступен в Windows Store
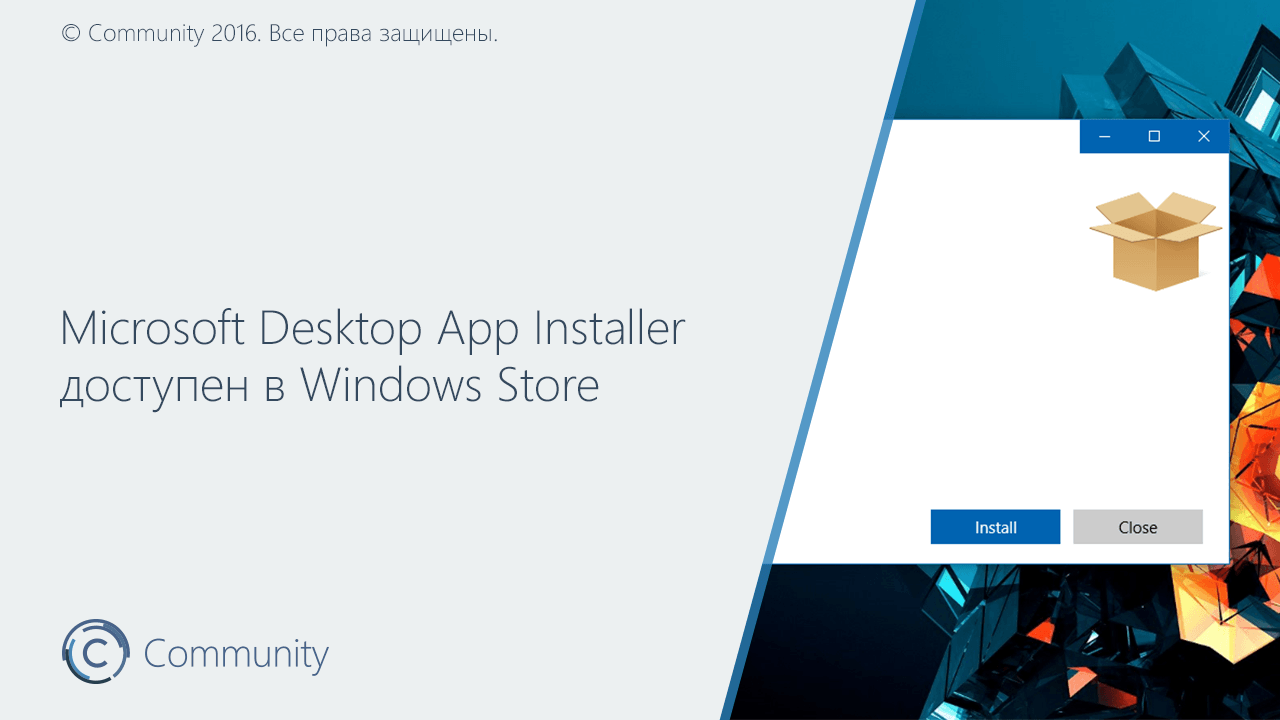
Не так давно компания Microsoft выпустила Desktop App Converter (Project Centennial) для Windows 10, который позволяет разработчикам конвертировать классические Win32-приложения в универсальные приложения Windows, которые можно распространять через Windows Store. Сконвертированные приложения практически не отличаются от оригинальных Win32-приложений, так что разницу вы вряд ли заметите.
Также мы уже сообщали о том, что внутри Microsoft тестируется ещё одно приложение, которое позволит разработчикам легко и просто распространять свои Centennial-приложения: Desktop App Installer. И теперь оно доступно в магазине Windows Store на сборках Windows 10 Redstone!
Данный установщик позволит пользователям устанавливать APPX и APPXBUNDLE на Windows 10 без использования командной строки или PowerShell, то есть по аналогии с Windows 10 Mobile. Пользователям потребуется всего лишь дважды кликнуть по нужному файлу из «Проводника», после чего приложение будет установлено на ПК.
К сожалению, сейчас разработчики не могут добавлять свои Centennial-приложения в Windows Store, поскольку данную возможность планируется ввести летом, вместе с релизом Windows 10 Anniversary Update. До этого времени разработчики могут распространять преобразованные APPX-файлы любыми доступными способами, а пользователи смогут устанавливать их с помощью Microsoft Desktop App Installer.
Процесс веб-установки в предыдущих версиях Windows 10
Вызов Установщика приложений из браузера поддерживается во всех версиях Windows 10, в которых доступен Установщик приложений (начиная с юбилейного обновления). Однако возможность установки напрямую из Интернета без необходимости предварительно скачивать пакет доступна только в Windows 10 Fall Creators Update.
пользователи предыдущих версий Windows 10 (с помощью установщика приложений) также могут воспользоваться преимуществами веб-установки Windows 10 приложений с помощью установщика приложений, но будут иметь разные возможности взаимодействия с пользователем. Когда эти пользователи нажимают веб-ссылку, Установщик приложений предлагает Скачать пакет, а не Установить. После скачивания Установщик приложений автоматически инициирует запуск скачанного пакета. Поскольку пакет приложения скачивается из Интернета, эти файлы проходят проверку безопасности в Microsoft SmartScreen. Как только пользователь предоставит разрешение продолжить и нажмет кнопку Установить, приложение будет готово к использованию.
Несмотря на то что этот процесс менее удобен, чем установка напрямую в Windows 10 Fall Creators Update, с его помощью пользователи также могут быстро начать использовать приложение. Кроме того, при использовании этого процесса файлы пакета приложения не будут занимать дисковое пространство без необходимости. Установщик приложений эффективно управляет дисковым пространством путем скачивания пакета в папку данных соответствующего приложения и удаления ненужных пакетов.
Ниже представлено краткое сравнение версии Установщика приложений в Windows 10 Fall Creators Update и его предыдущей версии:
| Последняя версия Установщика приложений | Предыдущая версия Установщика приложений |
|---|---|
| Установщик приложений отображает сведения о приложении перед началом скачивания | Браузер предлагает пользователю выбрать скачивание |
| Установщик приложений выполняет скачивание | Пользователь должен вручную инициировать запуск пакета приложения |
| После скачивания пакета приложения Установщик приложений запускает его автоматически | Пользователь должен нажать кнопку Установить и вручную запустить пакет приложения |
| Установщик приложений отвечает за удаление скачанных пакетов | Пользователю необходимо вручную удалять скачанные пакеты |
В версиях до Windows 10 Fall Creators Update Установщик приложений не может напрямую установить приложение из Интернета. В этих версиях Установщик приложений может устанавливать только локально доступные пакеты приложений. Вместо этого Установщик приложений скачает пакет и предложит пользователю дважды щелкнуть скачанный пакет, чтобы начать установку.
Подпись пакета приложения
Чтобы пользователи могли установить ваше приложение, необходимо подписать пакет приложения с помощью доверенного сертификата. Чтобы подписать пакет приложения, можно использовать сторонний платный сертификат доверенного центра сертификации. Если используется сторонний сертификат, для установки и запуска вашего приложения пользователю потребуется перевести устройство в режим загрузки неопубликованных приложений или режим разработчика.
Если приложение развертывается для сотрудников организации, для подписи приложения можно использовать изданный этой организацией корпоративный сертификат
Важно отметить, что корпоративный сертификат необходимо развертывать на любых устройствах, на которых будет установлено приложение. Для получения дополнительной информации о развертывании корпоративных приложений обратитесь к разделу Управление корпоративными приложениями
Шаг 3: Запуск открываемого файла MSIXBundle
После успешной установки Пакета приложения MSIXBundle в Windows 11 вы можете приступить к запуску открываемого файла.
1. Дважды щелкните на файле MSIXBundle. Обычно такие файлы имеют расширение .msixbundle.
2. Если ваша система запросит подтверждение, нажмите «Да» или «Продолжить» для запуска файла.
3. Откроется мастер установки Пакета приложения MSIXBundle, который будет гидировать вас по процессу установки. Следуйте инструкциям на экране, чтобы завершить установку.
4. После установки Пакета приложения MSIXBundle вы сможете запустить приложение, которое было упаковано в этот пакет. Обычно запустить такое приложение можно через меню Пуск или щелчком на ярлыке на рабочем столе.
Примечание: В некоторых случаях может потребоваться дополнительные действия для запуска Пакета приложения MSIXBundle. Например, вы можете получить уведомление о разрешении на установку или вам может понадобиться ввести учетные данные для авторизации.
Это был последний шаг в процессе открытия и установки файла MSIXBundle на Windows 11. Поздравляю! Теперь вы можете наслаждаться запущенным приложением.
1. Как скачать файлы Appx/AppxBundle с помощью Adguard
Adguard — это сторонний веб-сервис и онлайн-генератор ссылок для Microsoft Store. Это упрощает загрузку файлов appx и appxbundle из Магазина Microsoft для загрузки их на компьютер с Windows.
Чтобы скачать appx, appxbundle или msixbundle с помощью Adguard:
- Идти к Магазин Майкрософт в браузере найдите и откройте приложение, которое хотите загрузить.
- Скопируйте URL-адрес приложения, включая идентификатор продукта, из адресной строки. Например, URL-адрес приложения Xbox в Microsoft Store будет выглядеть так:
- Далее перейдите в Страница Adguard и вставьте URL-адрес приложения.
- С правой стороны нажмите кнопку РП раскрывающийся список и выберите Розничная торговля.
- Нажмите на Галочка кнопку для создания прямой ссылки для скачивания. Он заполнит страницу msixbundle, appx или appxbundle и другими связанными файлами.
- Вам нужно только загрузить полный пакет приложения. Остальные — это зависимости приложений, которые в большинстве случаев вам не нужно скачивать. Например, в этом случае нам нужно только загрузить мсиксбандл, который также является самым большим файлом в списке.
- Обязательно проверьте совместимость архитектуры (x64, x86, рука) для файлов в зависимости от архитектуры вашей системы.
- Затем щелкните ссылку msixbudle для загрузки. Microsoft Edge иногда может блокировать загрузку как небезопасную. Вы можете использовать альтернативные браузеры, такие как Google Chrome и Firefox, для завершения загрузки.
Fiddler Classic — это инструмент сетевого отслеживания и мониторинга для регистрации HTTP-трафика из веб-браузеров и установленных приложений. Вы можете использовать это приложение для отслеживания сети Microsoft Store при загрузке приложения на свой компьютер. Затем используйте URL-адрес в качестве прямой ссылки для скачивания, чтобы загрузить файлы appx, msixbundle и appxbundle с помощью любого веб-браузера.
Чтобы сгенерировать ссылку для скачивания приложения Microsoft Store с помощью Fiddler:
- Скачайте и установите Приложение Фидлер Классик. Вам нужно будет ввести свой адрес электронной почты и территорию, чтобы загрузить приложение.
- Открыть Скрипачи щелкните значок WinConfig кнопку в левом верхнем углу. Нажмите Да если это будет предложено контролем учетных записей пользователей.
- в Обзор контейнера приложенийУтилита исключения диалоговое окно, прокрутите вниз и проверьте Магазин Майкрософт коробка.
- Нажмите на Сохранить изменения.
- Далее нажмите на Редактировать и иди к Удалятьи выберите Все сеансы. В качестве альтернативы нажмите Ctrl + Х сделать то же самое.
- Далее запускаем Магазин Майкрософт, найдите приложение, которое хотите загрузить, и нажмите Установить. Дождитесь полной загрузки и установки приложения. Fiddler начнет захват трафика по мере загрузки и установки необходимых файлов для приложения.
- После завершения загрузки откройте Скрипач приложение и нажмите Ctrl + Ф открыть Находить.
- Тип приложение в Находить диалог. Остальные параметры оставьте по умолчанию и нажмите Найти сеансы. Он просканирует недавно захваченный трафик Microsoft Store и выделит соответствующие записи желтым цветом.
- Если ни одна запись не выделена, откройте Найти (Ctrl+F) и введите msixbundle, приложение или appxbundle в Находить поле и нажмите на Найти сеансы.
- Щелкните правой кнопкой мыши любую запись, выделенную желтым цветом, и выберите Копировать > Просто URL.
- Открыть Гугл Хром или Fire Fox и вставьте скопированный URL-адрес в адресную строку. Нажимать Входить и нажмите Сохранять скачать файл. В Microsoft Edge вы можете столкнуться с ошибкой «Соединение не защищено». Если это так, переключитесь на другой браузер, чтобы завершить загрузку.
Чтобы установить загруженный файл appx, appxbundle или msixbundle, вы можете использовать PowerShell или установщик приложений.
Примечания к сборке WPI.
— Запускать сборку только от имени администратора, в ином случае установка программ не гарантируется!
— Сборка проверена на ОС WinXP х32, Win7 x86/x64, Win8.1 x32/x64 (работают не все программы, так как ОС устарели), Win10 x86/x64 и Win11 x64.
— Сборка проверена на вирусы антивирусами KIS, MBAM, ESET IS 15. Вирусов в сборнике нет! Если вам кажется что есть, то просто не качайте WPI!). Некоторые антивирусы ложно срабатывают на программы в сборке из-за лечилок. Сборка тщательно и долго проверялась на все типы угроз и вирусов разными антивирусами, антимальварями, антируткитами, ВСЕ ЧИСТО!
— .NET Framework и MS Office 2016. Устанавливается довольно долго, просто подождите.
Особенности установки программ на Win8.1, 10 и 11:
— Перед установкой программ отключить защитник Windows и SmartScreen.
— Обязательно запустите компонент ОС .NET Framework, так как многие программы его требуют.
— Не поддерживают ОС Win8.1 и 10 программа и некоторые другие (см. описание).
— На старых ОС новые антивирусы не работают, будьте внимательны!
— Не все программы устанавливаются в тихом режиме, рекомендуем следить за установкой.
— Антивирусы, ESET, Kaspersky Free Antivirus и TS 360 установятся только с включенным интернетом. Чтобы установка всех программ проходила на 100% необходимо рабочее подключение к интернету.
— Браузеры будет установлены только при наличии подключения к интернету.
Установка менеджера пакета WinGet в Windows
Менеджер пакетов WinGet можно установить в Windows 10, начиная с версии (билда) 1709. В актуальных билдах Windows 11 21H2 и Windows 10 21H1 winget уже встроен в образ.
Чтобы проверить, установлен ли winget на вашем компьютере, откройте консоль PowerShell и выполните команды:
Get-AppPackage *Microsoft.DesktopAppInstaller*|select Name,PackageFullName
В нашем случае winget (имя UWP приложения Microsoft.DesktopAppInstaller) установлен.
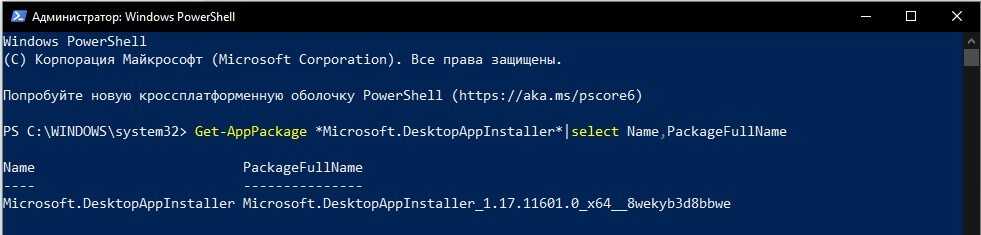
Winget поддерживается только для десктопных версий Windows (10 и 11). Для Windows Server 2022 winget официально не поддерживается, но может быть установлен в экспериментально режиме.
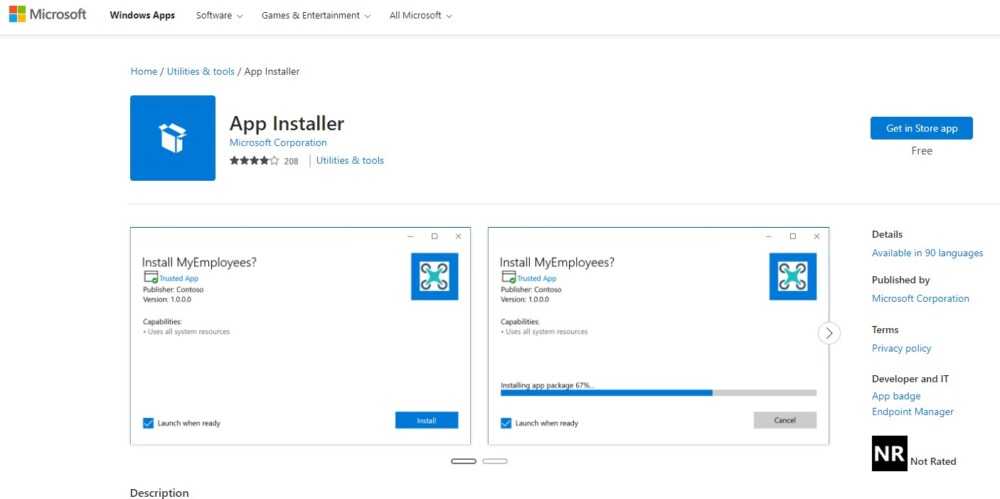
Для установки Winget на вашем компьютере должен работать MS Store.
Также вы можете установить winget вручную через PowerShell (если вы удаляли предустановленные приложения). Для этого нужно с помощью PowerShell скачать msixbundle файл winget с GitHub (https://github.com/microsoft/winget-cli/releases) и установить его (на момент написания статьи доступна версия Windows Package Manager v1.3.1681):
Invoke-WebRequest -Uri “https://github.com/microsoft/winget-cli/releases/download/v1.1.12653/Microsoft.DesktopAppInstaller_8wekyb3d8bbwe.msixbundle” -OutFile “C:\PS\WinGet.msixbundle”
Add-AppxPackage “C:\PS\WinGet.msixbundle”
Можно также и вручную скачать файл winget с GitHub (https://github.com/microsoft/winget-cli/releases).
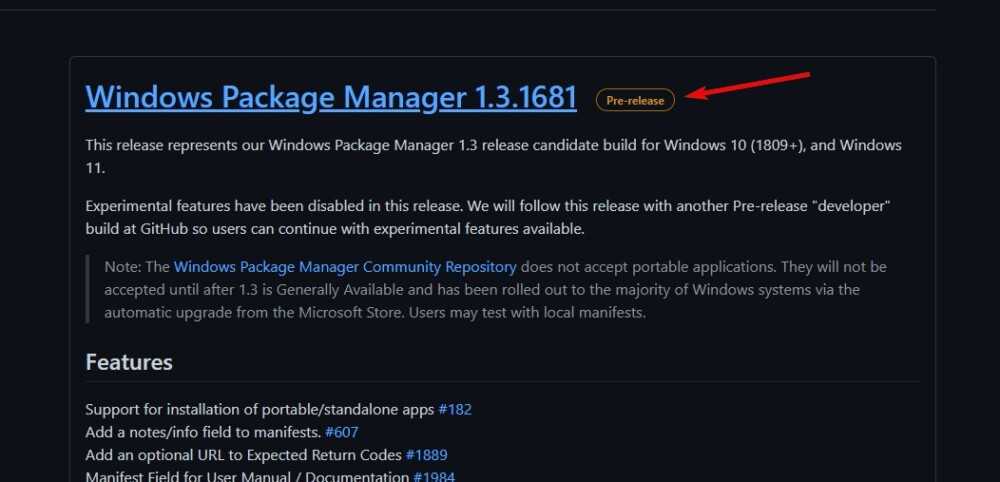
Когда откроется страница последней версии диспетчера пакетов Windows, щелкните ссылку для скачивания .msixbundle (Microsoft.DesktopAppInstaller_8wekyb3d8bbwe.msixbundle) в разделе Assets, чтобы загрузить автономный установщик.
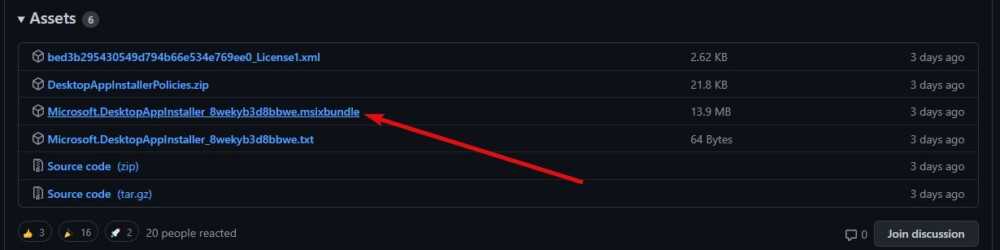
После загрузки файла дважды щелкните по нему, чтобы установить приложение. Затем нажмите кнопку «Установить» в мастере. Если вы видите сообщение «Установщик приложения уже установлен», просто нажмите кнопку «Переустановить», чтобы переустановить приложение.
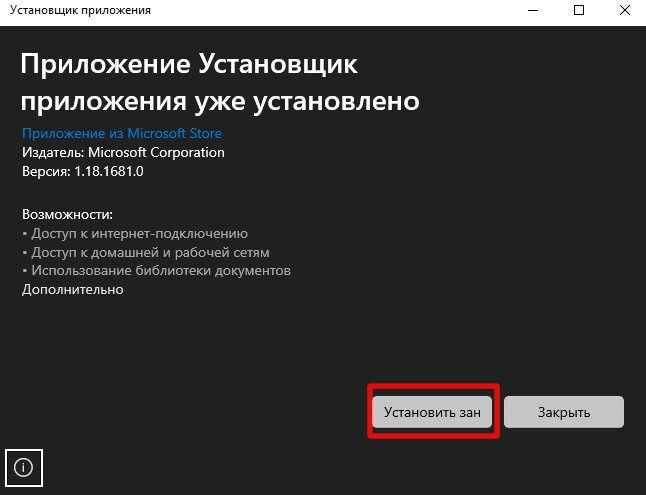
После установки приложения перезагрузите компьютер.
Проверьте установленную версию winget командой:
winget –version

Основные команды winget:
- — установка пакета
- — удаление пакета
- – обновление пакета программы
- – вывести установленные пакеты
- — показать информацию о пакете
- — управление репозиториями пакетов
- — поиск пакетов в репозиториях
- – экспорт списка установленных программ в файл
- – установка программ (пакетов) по списку в файле
- — получить хэш установщика пакета
- — проверить файл манифеста

Настройки winget хранятся в файле settings.json (в «C:\Users\%username%\AppData\Local\Packages\Microsoft.DesktopAppInstaller_8wekyb3d8bbwe\LocalState»). Вы можете изменить настройки Winget с помощью команды:
winget settings





![Файл msixbundle: как открыть файл .msixbundle? [шаг-за-шагом]](http://jsk-oren.ru/wp-content/uploads/b/c/4/bc4041c4d6e030a405b37466445d6374.png)






















