Средства переноса, доступные для ssd накопителей
Крупные производители твердотельных накопителей Samsung или Seagate, например, вместе с дисками выпускают и специальные программные продукты для клонирования данных:
DiscWizard — софт, выпущенный брендом Seagate для переноса информации на SSD собственного производства. Очень емкая программа, охватывающая фактически все потребности пользователя: удаление конфиденциальной информации, клонирование системы, перенос настроек ОС и программных продуктов, восстановление файлов и пр.;
Data Migration
— софт предназначен для работы с SSD-накопителями производства компании Samsung. Программа помогает оптимизировать потенциал диска, осуществляет поиск драйверов, клонирует систему и т.д.
Перечисленные программные продукты — комплексные пакеты, с помощью которых выполняют резервное сохранение всех данных с HDD на SSD-накопители или только необходимых разделов основного диска. С их помощью можно и клонировать операционную систему, и создавать диски для загрузки системы.
https://youtube.com/watch?v=-TqiNh8NuAg
Важно! Использование «родных» для твердотельного накопителя программных продуктов снижает риск возникновения ошибок в процессе клонирования
AOMEI Backupper для резервного копирования
С помощью программы AOMEI Backupper вы можете производить копирование всего содержимого разделов, дисков, важных файлов и папок на регулярной основе, или периодически, создав для этого полный архив.
При помощи программы AOMEI Backupper можно будет выполнять такие основные операции:
- Резервное копирование системы, разделов, дисков, файлов и папок.
- Восстановление системы, разделов, дисков, файлов и папок.
- Резервное копирование (полное, инкрементное и дифференциальное).
- Проверка на целостность резервной копии.
- Управление резервными копиями.
- Клонирование дисков и разделов.
- Монтирование образа резервной копии.
- Поддержка технологии VSS (теневое копирование тома).
Программа AOMEI Backupper имеет бесплатную версию AOMEI Backupper Standard, которая подойдет для большинства пользователей. Программа имеет интерфейс на английском языке. В интернете вы можете найти неофициальную русификацию для данной программы.
AOMEI Backupper скачать
В данной статье пойдет речь, о создании резервной копии системного раздела жесткого диска, и о его восстановлении при помощи программы AOMEI Backupper Standard.
Обычно, резервные копии системы и установленных программ создают вскоре после установки на компьютер Windows, для того, чтобы, в случае неполадок, быстро восстановить систему, без переустановки операционной системы.
В моем случае, такое резервное копирование, в свое время, не было сделано, поэтому я сейчас буду создавать полную резервную копию системы и всех данных, которые расположены в системном разделе (Логический диск «С») жесткого диска моего компьютера.
Для начала потребуется установить программу AOMEI Backupper на свой компьютер. Я не буду описывать процесс установки (статья и так получилось большая) программы, который не вызовет сложностей. Вам нужно будет последовательно нажимать на кнопку «Next», а в завершении установки программы на кнопки «Install» и «Finish».
После запуска, будет открыто главное окно программы AOMEI Backupper. Главное окно AOMEI Backupper Standard открыто в разделе «Home» (Главная).
В левой части окна программы расположены кнопки для перехода в конкретные разделы программы:
- «Home» — Главная.
- «Backup» — Архивация.
- «Restore» — Откат.
- «Clone» — Клон.
- «Utilities» — Утилиты.
How to choose between a clean installation and migration
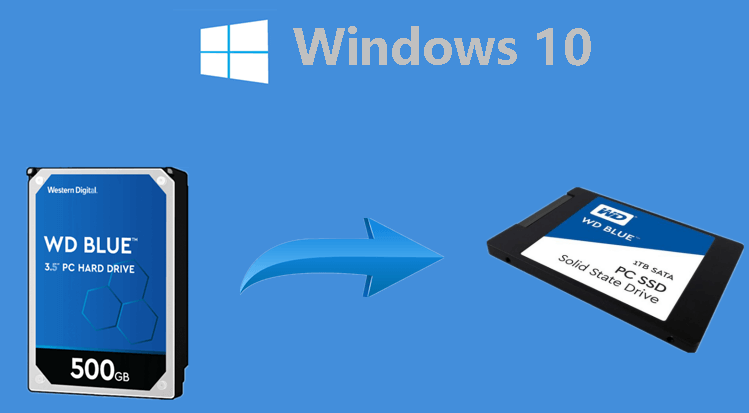
Whether you need to do fresh install is based on your willingness and software installed status on your current hard drive. To be specific, if you installed third-party applications separately from system drive, namely C drive, you can back up personal files in C drive and do a clean install on SSD. The installed applications on other drives will not be affected.
If installed software is together with system programs, clean installing will take a lot longer since you have to reinstall all these programs as well afterwards. In the meantime, all settings, configurations and stored data will be lost. If you would like to keep these data intact and save time, it is advised to migrate Windows OS drive to SSD.
Как перенести ОС Windows с AOMEI Partition Assistant Pro?
После того, как вы установили программу на свой компьютер, все, что вам нужно сделать, это запустить исполняемый файл чтобы начать процедуру разбиения.
Главный экран состоит из двух столбцов: слева с параметрами и функциями программного обеспечения, а справа с дисками, доступными внутри компьютера.
Вы собираетесь использовать первый вариант: » Перенести ОС на SSD или жесткий дискЭто тот, кто отвечает за клонирование всей операционной системы для переноса ее на другой жесткий диск с такой же или большей емкостью, чем предыдущий.
Для этого вам просто нужно выбрать диск, на котором будет храниться копия, и пусть процедура завершится автоматически.
В конце концов, вы можете продолжать пользоваться операционной системой, с которой работали, на своем новом жестком диске. Et без нужды переустановить окна или скопируйте каждый из файлов, которые вы использовали ранее.
Вот почему миграция операционной системы очень эффективна. Особенно в случае возможных ситуаций, которые ставят под угрозу правильное функционирование оборудования.
Копирование данных с SSD на SSD M.2
Способности технологий SSD и SSD M.2 позволяют быстро и эффективно работать с данными. Перенос данных с одного накопителя на другой может понадобиться при замене или улучшении жесткого диска. В данной статье будет рассмотрен процесс копирования данных с SSD на SSD M.2.
Для копирования данных с SSD на SSD M.2 потребуются следующие инструменты:
| 1 | Компьютер с установленной Windows 10 |
| 2 | SSD M.2 и SSD |
| 3 | Конвертер интерфейса SSD M.2 |
| 4 | USB-кабель |
Далее следуйте этим шагам для копирования данных:
- Подключите SSD M.2 к компьютеру с помощью конвертера интерфейса и USB-кабеля.
- Откройте меню «Пуск» и выберите «Диспетчер дисков».
- Скопируйте все нужные вам данные с SSD на компьютер.
- Выключите компьютер и отсоедините SSD.
- Подключите SSD M.2 к компьютеру вместо SSD.
- Включите компьютер и убедитесь, что SSD M.2 распознан системой.
- Откройте меню «Пуск», выберите «Диспетчер дисков» и отформатируйте SSD M.2.
- Скопируйте все данные с компьютера на SSD M.2.
- Перезагрузите компьютер и убедитесь, что данные успешно перенесены.
После завершения этих шагов данные будут скопированы с SSD на SSD M.2, и кому̅пьютер будет готов к использованию с новым накопителем.
How to clone M.2 SSD to M.2 SSD in Windows 11/10/8/7
Below text, we will describe to you how to clone SSD to M.2 SSD with the best M.2 SSD cloner. The overall operation steps are divided into two parts.
#1. Preparations before cloning M.2 SSD
Your Windows computer installed the smaller M.2 SSD.
Check if your computer has one more M.2 slot. Usually, it’s a horizontal slot about an inch wide labeled with “PCIe”, or “SATA” or both. If your computer only has one, please prepare an M.2 clone adapter or enclosure.
Install the new M.2 SSD. For the computer with two slots, directly slide your M.2 SSD into the slot and screw it up tightly. For the computer with one slot, connect your M.2 SSD with an adapter or enclosure and USB port.
Set the PCI Express X4_3 Slot Bandwidth to “M.2 Mode” and Storage Boot Option Control to UEFI in BIOS, or your computer cannot recognize the M.2 SSD as a new storage device.
Initialize new M.2 SSD in Disk Management. Locate and right-click the new M.2 SSD and select Initialize Disk. Then, select MBR or GPT partition style and click OK. Please be sure both disk are using MBR or GPT.
Free download the M.2 drive duplicator — AOMEI Backupper Professional.
Download Free TrialWin 11/10/8.1/8/7/XP
Secure Download
(P.S.: The Clone feature in the trial version can only be demonstrated. To clone M.2 SSD and boot from it, you need to upgrade to the full version of AOMEI Backupper Professional.)
#2. Steps to clone M.2 SSD to larger M.2 SSD
Now, see below and learn the detailed steps to clone M.2 SSD to larger M.2 SSD with M.2 cloner in Windows 11/10/8/7.
1. Open the M.2 SSD cloning software — AOMEI Backupper to enter its main interface after the installation. Select Clone > Disk Clone in turn.
Note: You can also clone Windows 10 operating system to M.2 SSD with the System Clone feature.
2. Choose the smaller M.2 SSD drive as the source disk to clone, and go to Next.
3. Select the larger M.2 SSD as the destination disk, and go Next.
4. Tick SSD Alignment to optimize the performance for M.2 SSD disk and click Start Clone to perform M.2 clone safely with M.2 SSD cloner.
Also, you can use the Sector by sector clone feature to keep the old partition layout or the Edit Partitions feature to adjust the partition size on the destination disk. And the latter one is more practical since it resolves two potential issues during the cloning process.
#1: The cloned drive not show full capacity.
By default, all the cloning software makes an exact copy of source disk unless you change the partition size while cloning. To prevent this from the beginning, try the following 3 options.
Copy without resizing partitions: It will not resize the partition size.
Add unused space to all partitions: It will reallocate the unallocated space to each partition of the target disk, appropriate for the disk size.
Manually adjust partition size: It allows you to extend unallocated space to any partition on the destination disk you want.
#2: The cloned drive not bootable after cloning.
One of the biggest reason is the destination and source disk has different partition style and you don’t convert them to the same before cloning. In this situation, you can simply check Convert the destination disk from MBR to GPT or vice versa, depending on their disk partition styles.
Both MBR and GPT are two different disk types for data storage. And you can check its disk properties in Disk Management. The overall steps are below:
- Press Win + R to open the Run window. Then, type diskmgmt.msc and hit OK to open disk management.
- Then, right-click the disk you want to clone and select Properties in the pop-up window.
- In the Properties window, select the Volume tab and confirm the partition style. It can be MBR (Master Boot Record) or GPT (GUID Partition Table).
Similarly, check the disk partition tyle of the destination disk. If both of them are different, please convert MBR to GPT or vice versa with the Edit Partition option.
★Tips:
Besides cloning, you can choose to backup M.2 SSD drive to external hard drive, then restore disk image to larger M.2 SSD. If it is not bootable, you need a WinPE bootable media or recovery environment created by AOMEI Backupper.
You still can use this M.2 NVMe SSD cloner to clone M.2 NVMe SSD, clone PCIe SSD, clone NVMe to NVMe SSD, clone Windows 10 to NVMe SSD, clone M.2 SATA to M2 NVMe, etc.
Настройка ОС после переноса на SSD
После перенесения Вин 10 на ССД придется настроить систему. Запуск ОС необходимо выполнить именно с SSD.
Проверка параметров нового диска
В момент запуска ПК войти в БИОС. В подразделе «BIOS Setup Utility» отыскать «Storage Configuration». Для «Configure SATAas» выставить значение «AHCI». Порой после такой процедуры ОС не запустится. Причем система уведомит, что причиной ошибки запуска является отсутствие драйверов. Желательно подготовиться к возможной проблеме. Предварительно нужно через Панель управления зайти в Диспетчер устройств и в подразделах «Компьютер», «Контроллеры IDE ATA/ATAPI » обновить драйверы для устройств со значением «AHCI».
После активации «AHCI» рекомендуется проверить включение «TRIM».Проверка выполняется из командной строки, активированной на администраторских правах. В консоли потребуется написать: «fsutilbehaviorqueryDisableDeleteNotify». В ответ система выдаст результат («…= 0» – активна, «…= 1» – неактивна). Для самостоятельной активации «TRIM» необходимо написать: «fsutilbehaviorsetDisableDeleteNotify 0».
После перенесения Вин 10 с ХДД на ССД рекомендуется деактивировать ряд функций, которые ранее применялись на HDD. Такая процедура улучшит (оптимизирует) работу ОС.
Индексация
Как отключить индексацию:
- активировать «Мой компьютер»;
- выбрать С и кликнуть по нему один раз правой кнопкой мыши;
- появится окошко «Свойства…»;
- во вкладке под названием «Общие» отыскать «Разрешить индексировать содержимое…» и убрать галочку (деактивировать опцию).
Дефрагментация
Как деактивировать дефрагментацию:
- активировать «Мой компьютер»;
- выбрать С и кликнуть один раз;
- всплывет окошко со списком опций;
- активировать «Свойства»;
- во вкладке «Сервис» кликнуть на «Оптимизировать»;
- в всплывшем окошке «Оптимизация дисков» выбрать С и кликнуть на «Изменить параметры»;
- в новом всплывшем окошке «Расписание оптимизации» убрать точку около слов «Выполнять по расписанию».
Служба поиска
Как отключить функцию:
- активировать «Выполнить»;
- написать символы: msc;
- всплывет окошко с перечнем служб;
- отыскать «Windows Search»;
- перейти в «Свойства: WinSearch…»;
- в подразделе «Тип запуска» выставить «Отключена»;
- кликнуть на «Остановить» и «Применить».
Гибернация
Как отключить:
- активировать командную консоль на администраторских правах;
- написать: powercfg-Н off;
- выполнить ввод.
Prefetch и Super Fetch
Как деактивировать две опции:
- активировать «Выполнить»;
- написать символы: regedit;
- откроется служба «Редактор реестра»;
- пройтись в самый конец: HKEY_LOCAL_MACHINE/SYSTEM/CurrentControlSet/Control/Session Manager/Memory Management/ PrefetchParameters;
- отыскать«EnablePrefetcher» и «EnableSuperfetch»;
- вызвать для каждого окошко «Изменение параметра»;
- написать для каждой функции в строчке «Значение»: 0.
Форматирование старого диска
Как деинсталлировать старую ОС:
- активировать командную строку на администраторских правах;
- задать несколько команд;
- переименовать клонированный Вин 10: bcdedit /set {current} description «New Windows»;
- выполнять автозагрузку с клонированного Вин 10: bcdedit \default {current};
- удалить старый Виндовс: bcdedit /deleteID.
Важно! Старый Win 10 можно убрать с винчестера путем форматирования через «Управление дисками»
Перенос AppData
Как самостоятельно перенести папку с ССД:
- создать на ХДД одноименную папку «AppData»;
- активировать «Выполнить»;
- написать: regedit;
- открыть службу «Редактор реестра»;
- пройтись в самый конец: \HKEY_CURRENT_USER\Software\Microsoft\Windows\CurrentVersion\Explorer\Shell Folders;
- в Shell Folders появится перечень параметров;
- найти параметры, в наименовании которых имеется«AppData»;
- изменить каждому элементу адрес (на адрес папки, созданной на HDD).
Проверка доступного свободного места
Перед переносом операционной системы на новый SSD M.2 диск необходимо убедиться, что на нем достаточно свободного места.
Для этого можно воспользоваться встроенным средством операционной системы Windows 10 — Проводником:
- Откройте Проводник, нажав клавишу Win + E на клавиатуре.
- В левой панели выберите диск, на котором установлена текущая версия Windows 10.
- Кликните правой кнопкой мыши по выбранному диску и выберите свойство «Свойства» из контекстного меню.
- В открывшемся окне свойств диска посмотрите общий объем диска и количество свободного места.
Убедитесь, что доступное свободное места на новом SSD M.2 диске больше, чем текущий объем занятого пространства на диске с текущей установленной операционной системой. Если это так, то вам хватит места для переноса.
AOMEI Deserves Your Trust
10+
Years of Experience
108M+
Users Worldwide
300+
Awards Received
@DjaZeri55
«The most attractive part is that you can resize the partition in the cloning
process. Saves time and effort because you don’t need to resize a partition after.
Considerate software.»
Hitomi Himo
«Cloned my Windows 10 from old and failing hard drive to a newly purchased smaller
Samsung 850 EVO SSD with #AOMEI Backupper, and boom, it works like a charm.
Partitions fit well. It is an excelent Windows Clone Software.»
Keith McDolo
«Performed a disk clone task from Command Prompt and it surprised me. Quiet and
fast. Replaced hard drives for all computers within our company with AOMEI
Backupper.»
Grant Patterson
«Tried to clone my 2tb hard drive to a smaller SSD, thought it would be difficult
(as it had failed before using other tools), but it worked without a hitch. Good
job!»
Rivka Horton
«Bought a new WD SSD and heard that I can clone all the data on the old one
directly. To my surprise, the whole operation with AOMEI Backupper was very easy and
I’ve successfully booted my computer from the new drive now.»
Logan Byers
«My plan was to migrate my Windows 10 to the new hard drive as a boot disk, while
keeping the old HDD for data storage. AOMEI’s System Clone function fit my needs
very well and made it easy for me to do this. Thanks.»
Перенос системы на новый диск программой Acronis
Рано или поздно каждый из нас обнаруживает, что катастрофически не хватает места на жестком диске. Программа Acronis может перенести (клонировать) установленную систему, а также все приложения на новый жесткий диск большей емкости.Для переноса системы необходимо, чтобы новый жесткий диск был предварительно установлен в компьютер. Если в компьютере нет места для установки еще одного жесткого диска, его можно временно подключить вместо дисковода компакт-дисков.В Acronis возможны два режима переноса системы – это ручной режим и автоматический режим.В большинстве случаев достаточно возможностей автоматического режима.
В этом режиме вы перенесете все данные со старого диска (разделы, папки, файлы…) на новый диск. После замены старого жесткого диска на новый, новый жесткий диск станет загрузочным. Перемычка нового жесткого диска должна быть в положении Master. Разница между новым и старым диском будет только одна, размеры разделов будут больше. Все остальное – операционная система, записанная на диск информация, метки диска и т. д. останутся неизменными. В ручном режиме выполнить процедуру клонирования можно более гибко.
Вы сможете указать способ переноса разделов и данных:
-перенести разделы и данные как есть;- распределить место между разделами на новом диске;-сохранить разделы и (данные!) на старом жестком диске;-удалить информацию со старого жесткого диска;-создать на старом диске новую структуру разделов (данные на нем будут утеряны).Имейте в виду, если во время переноса данных пропадет напряжение сети, то процедура переноса данных не будет завершена. Новый жесткий диск можно будет использовать только после успешного повторного клонирования. Данные на старом жестком диске не будут потеряны, так как до окончания переноса данных Acronis не выполняет с этим диском никаких действий, кроме считывания.Перенос системы в автоматическом режиме.Запускаем программу. Выбираем категорию «Дисковые утилиты».
В новом окне выбираем «Клонировать жесткий диск».
Появится «Мастер клонирования дисков».
Нажимаем «Далее».
Выбираем режим клонирования «Автоматический». Нажимаем «Далее».
Если целевой диск содержит разделы, ставим переключатель «Удалить все разделы на целевом диске» и нажимаем «Далее». На этом этапе программа создает план клонирования и не выполняет никаких реальных действий. В новом окне вы увидите информацию об исходном жестком диске и какую структуру будет иметь новый жесткий диск.
Итоговое окно клонирования.
Прежде чем «Приступить», вы можете воспользоваться кнопкой «Назад», чтобы вернуться к предыдущим окнам и внести необходимые изменения. Для отмены процедуры и выхода в главное окно программы — кнопка «Отмена».
От себя добавлю, что перенести систему можно также через создание образа системного диска или всего жесткого диска на исходном жестком диске, а затем через функцию «Восстановление» восстановить на новом жестком диске, предварительно подключив его в компьютер. Однако, имейте в виду, что функция «Восстановление» не умеет создавать разделы. Это значит, что разделы на целевом диске, предназначенные для размещения данных из резервной копии, необходимо предварительно создать. Для создания разделов можно применить другой продукт компании Acronis — Acronis Disk Director Suite 10.
Why clone M.2 SSD to M.2 SSD drive?
Here are 3 main reasons in the following why you want to clone M.2 SSD to another M.2 SSD.
Get larger capacity. Typically, the brand computers will install an M.2 SSD drive as boot disk, however, it will be filled up eventually after a long time use. So you may want to clone M.2 SSD to larger M.2 SSD drive to expand disk space.
Get better performance. You may find that your computer runs smoothly at first, but it will get slower and slower after a period of time. That is because your computer does not have enough space and you need a bigger M.2 SSD.
Replace the damaged disk. Owing to many unexpected errors, such as virus, hardware failure, your disk may be corrupted. In this situation, cloning a failing hard drive to prevent data loss and replacing the old disk with the new one could be the best choice.
Перенос Windows 10 на SSD: стоит ли это хлопот?
Этот вид миграции является огромным мероприятием и требует много времени и усилий, чтобы убедиться, что вы все сделаете правильно.
Многие считают, что это просто не стоит хлопот, особенно те, кто не желает рисковать потерять свои самые важные файлы.
Однако успешная миграция дает мгновенные преимущества, и те, кто успешно переводит Windows 10 на твердотельный накопитель, склонны считать, что это намного более плавно и быстро реагирует.
Если вы какое-то время использовали жесткий диск, то вы, вероятно, привыкли ждать длительные периоды времени для загрузки вашей системы — часто до минуты, если не дольше.
Даже тогда, когда вы увидите свой рабочий стол, вам, возможно, придется подождать еще несколько минут, прежде чем ваши приложения будут готовы к использованию.
С установленным твердотельным накопителем ваша машина загрузится на рабочий стол в считанные секунды и будет готова к использованию почти сразу после этого.
Как правило, работа с Windows будет более стабильной и быстрой, что сэкономит время и избавит от разочарований.
Как клонировать жесткий диск на M.2 SSD с одним слотом M.2
Недавно я купил SSD Samsung M.2 960 емкостью 500 ГБ для обновления своего ноутбука. Я хотел бы установить внутренний SSD M.2 в качестве основного загрузочного диска, но в моей системе есть только один слот M.2 и диск. Как клонировать данные с текущего жесткого диска на твердотельный накопитель M.2, если имеется только один слот. Звучит невозможно!
Мы предполагаем, что ваша материнская плата поддерживает конкретный тип SSD M.2, который у вас есть. Возможно, вам потребуется подготовить адаптер M.2 – USB для подключения твердотельного накопителя M.2 к компьютеру, если на вашем компьютере только один слот M.2. После установки нового твердотельного накопителя M.2 в адаптер PCIe M.2 подключите его к компьютеру, загрузите и установите iSumsoft Cloner, затем выполните наши действия для клонирования на свой диск.
Программное обеспечение iSumsoft Cloner разработано, чтобы помочь вам быстро, легко и безопасно перенести все ваши данные с существующего устройства хранения на новый жесткий диск (например, SSD). С помощью программного обеспечения iSumsoft Cloner вы можете легко перенести текущую операционную систему, прикладное программное обеспечение и пользовательские данные на новый жесткий диск. Программа предлагает бесплатную трехдневную пробную версию, в течение которой вы можете использовать все ее функции без каких-либо ограничений.
Выполняйте клонирование M.2 SSD только с одним слотом
Шаг 1. Подключите M.2 SSD к компьютеру в качестве дополнительного диска.
- На вашем компьютере откройте Управление дисками.
- Щелкните правой кнопкой мыши M.2 SSD и выберите «Инициализировать диск».
- Появится всплывающее окно с предложением инициализировать SSD. Выберите MBR (Master Boot Record) или таблицу разделов GUID (GPT) и нажмите OK. MBR лучше всего подходит для совместимости с устаревшим программным обеспечением, а GPT лучше для современных систем.
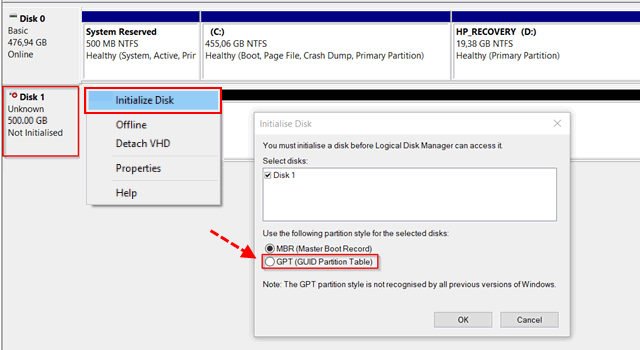
- Щелкните правой кнопкой мыши область с надписью Нераспределенный, затем выберите Новый простой том…
- Откроется мастер создания нового простого тома, нажмите «Далее». Следуйте инструкциям на экране, чтобы отформатировать SSD-диск и подготовить его к использованию.
- Помните, что если вы используете твердотельный накопитель PCIe NVMe, установите драйвер от производителя накопителя.
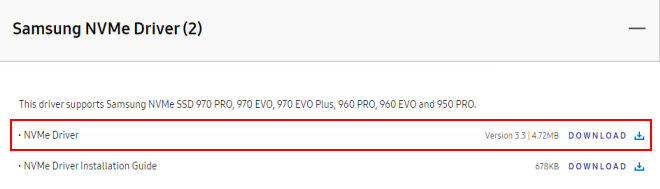
Шаг 2: Запустите программу iSumsoft Cloner, выберите Disk Clone. Выберите текущий жесткий диск (Диск 0) в качестве исходного диска и выберите M.2 SSD (Диск 1) в качестве целевого диска.
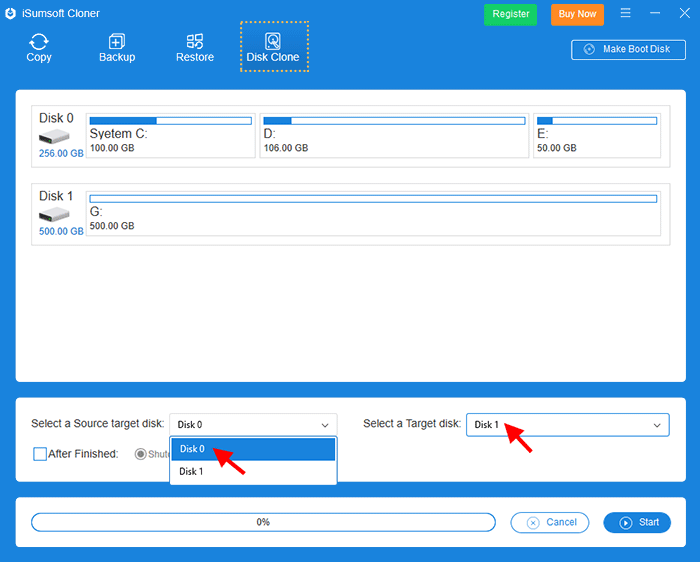
Шаг 3: Нажмите Пуск. Появится небольшой диалог с вопросом, уверены ли вы, что хотите начать клонирование. Щелкните Да, чтобы начать процесс клонирования.
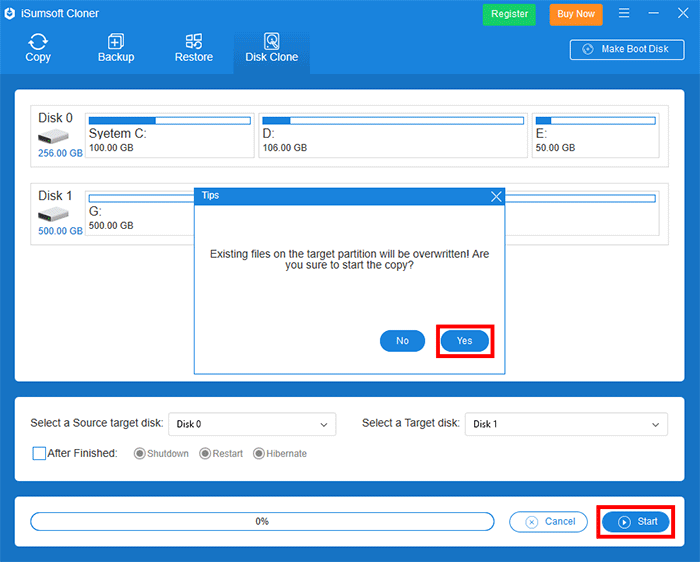
Шаг 4: После завершения клонирования выключите систему, замените текущий жесткий диск новым. Поскольку внутри компьютера есть только один подключаемый диск, вам необходимо удалить исходный диск, а затем подключить клонированный твердотельный накопитель M.2 к компьютеру внутренне.

Шаг 5: Измените приоритет загрузки на клонированный диск.
- Включите компьютер и войдите в экран BIOS с помощью клавиши доступа к BIOS.
- Откройте меню загрузки. Выберите M.2 SSD в качестве первого варианта загрузки.
- Нажмите клавишу F10, чтобы сохранить изменение.
- Нажмите клавишу ESC, чтобы выйти из экрана BIOS.
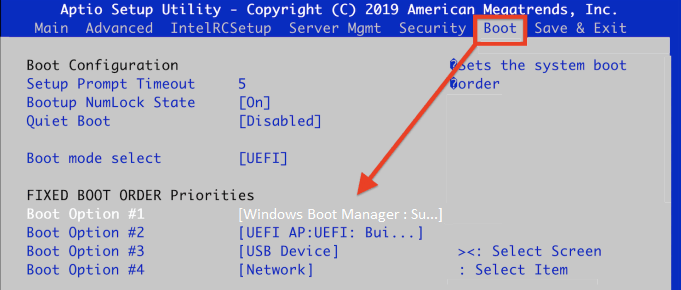
Шаг 6: Запустите компьютер и убедитесь, что Windows загружена правильно.
Плюсы и минусы переноса Windows 10 с HDD на SSD
Перенос операционной системы Windows 10 с жесткого диска (HDD) на твердотельный накопитель (SSD) имеет свои плюсы и минусы, которые стоит учесть перед принятием решения о такой операции.
Плюсы:
- Ускорение работы: Одним из основных преимуществ переноса Windows 10 на SSD является значительное ускорение работы системы. SSD обладает гораздо более высокой скоростью чтения и записи данных, что позволяет операционной системе работать быстрее и открывать приложения мгновенно.
- Более надежное хранение данных: Твердотельные накопители не имеют подвижных частей, в отличие от жестких дисков. Это делает их более надежными и устойчивыми к внешним воздействиям, таким как удары и вибрации. Перенос Windows 10 на SSD поможет уменьшить риск потери данных.
- Экономия энергии: SSD потребляют меньше энергии по сравнению с HDD. Благодаря этому перенос операционной системы на SSD позволит снизить энергопотребление компьютера и увеличить его автономность при работе от батареи.
Минусы:
- Большие затраты: Перенос Windows 10 с HDD на SSD может требовать значительных финансовых затрат. SSD-накопители стоят дороже, чем жесткие диски, особенно в случае, если требуется большой объем памяти.
- Ограниченный объем хранения: SSD имеют меньший объем хранения данных по сравнению с HDD. Если на жестком диске у вас было много файлов и программ, возможно, придется отказаться от некоторых из них или использовать внешний накопитель для сохранения данных.
- Сложность переноса: Перенос операционной системы с HDD на SSD может быть сложным процессом, требующим определенных навыков и знаний. Неправильные действия могут привести к потере данных или некорректной работе системы.
Несмотря на некоторые минусы, перенос Windows 10 с HDD на SSD может значительно улучшить производительность компьютера и обеспечить более надежное хранение данных. Однако перед переносом стоит внимательно ознакомиться с инструкцией и учесть все возможные риски и затраты.
Подготовка к переносу данных
Перед началом процесса переноса данных с SSD на SSD M.2 необходимо выполнить несколько подготовительных шагов.
1. Сделайте резервную копию всех важных данных, хранящихся на вашем текущем SSD. Это позволит избежать потери информации в случае возникновения непредвиденных ситуаций.
2. Убедитесь, что ваш новый SSD M.2 подключен к компьютеру и опознан операционной системой. Удостоверьтесь, что в системе существует свободное пространство для переноса данных.
3. Запустите программу для клонирования дисков, такую как Acronis True Image, Macrium Reflect или любую другую, которую вы предпочитаете. Эти программы помогут скопировать все данные с текущего SSD на новый SSD M.2.
4. Выберите опцию для клонирования диска и укажите источник (текущий SSD) и цель (новый SSD M.2) для клонирования данных.
5. Проверьте настройки клонирования и убедитесь, что они соответствуют вашим требованиям
Обратите внимание на разделы диска, систему файлов и другие параметры
6. Нажмите кнопку «Старт» или «Начать», чтобы начать процесс клонирования. Это может занять некоторое время в зависимости от объема данных, поэтому будьте терпеливыми.
7. После завершения клонирования вы можете перезагрузить компьютер и убедиться, что новый SSD M.2 работает нормально и все данные были успешно перенесены.
Следуя этим простым шагам, вы сможете перенести операционную систему Windows 10 с SSD на SSD M.2 без проблем и потерь данных.
Перенос Windows 10 на SSD
Для переноса Windows 10 на твердотельный накопитель использовалась программа Acronis True Image, которая обладает большим набором функций. Выбор пал на нее из-за того, что в комплекте с SSD поставлялся ключ для бесплатной активации. При этом программа платная, поэтому подойдет не всем.
Существуют и другие программы (платные и бесплатные), которые можно использовать для переноса (клонирования/копирования) раздела с Windows на другой диск:
- Seagate DiscWizard (работает, если в устройстве установлен накопитель от компании Seagate);
- Samsung Data Migration (предназначена для работы с твердотельными дисками Samsung);
- Macrium Reflect – бесплатная программа для клонирования всего диска или его отдельных частей, которая имеет англоязычный интерфейс;
- Paragon Drive Copy – платная программа, которая имеет широкий функционал.
Интерфейс всех программ отличается, но алгоритм работы один: они переносят данные с одного диска на другой с сохранением всех настроек. Изучать инструкции по их работе не нужно – все сделано так, чтобы пользователь на интуитивном уровне понимал, что делает.
Запустите программу Acronis True Image → раздел Инструменты → Клонировать диск.
Выберите режим клонирования: автоматически или вручную.Полезно знать! Чтобы не переживать, что вы что-то сделаете неправильно, выберите режим «автоматически» и программа сама перенесет все данные с одного диска на другой. При этом SSD-накопитель должен быть не меньше, чем объем данных, хранящихся на HDD. Для настройки параметров переноса выберите настройку «вручную». Я выбрал режим клонирования «вручную», чтобы перенести исключительно ОС.
Укажите исходный диск, с которого будут клонироваться данные.
Укажите диск для переноса информации.
Исключите файлы, которые не нужно клонировать на SSD-диск
Для переноса только диска с ОС установите галочки на файлах на остальных дисках для исключения.Важно! Процесс подсчета информации может занять длительное время (порядка 15-20 минут).
При необходимости измените структуру диска. В моем случае она балы оставлена без изменений.
Просмотрите все исходные данные → Приступить.
После выполнения предварительных операций программа попросит перезагрузить компьютер. Затем вместо запуска ОС откроется окно программы Acronis True Image в котором отобразится процесс клонирования. Дождитесь завершения операции после чего компьютер выключится.
Выбор основного диска в BIOS
- Включите компьютер и войдите в BIOS.
- Установите загрузку компьютера с твердотельного накопителя, чтобы ОС загружалась с клонированного диска с Windows 10 → сохраните изменения → запустите Windows.
Подключение SSD к компьютеру
Присоедините твердотельный накопитель к материнской плате. В зависимости от конструкции и физического интерфейса SSD-диска используются различные типы кабелей и типов разъемов.
После этого, нужно сделать следующее:
- Запустите компьютер.
- В Windows откройте оснастку «Управление дисками».
- В большинстве случаев, автоматически откроется окно «Инициализация дисков», в котором нужно выбрать стиль разделов для SSD-диска.
На системном жестком диске моего ПК используется стиль разделов GPT, поэтому была выбрана «Таблица с GUID разделов (GPT — GUID Partition Table).
В управлении дисками твердотельный накопитель отображается как нераспределенное пространство.

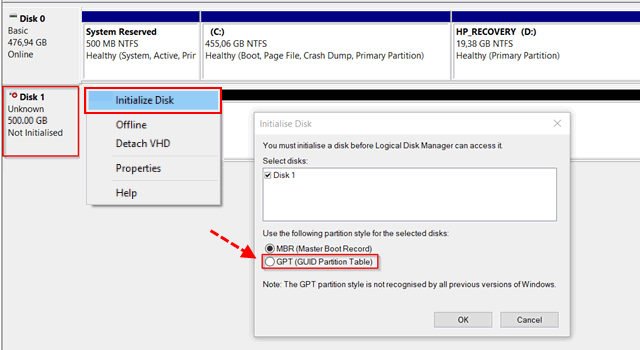
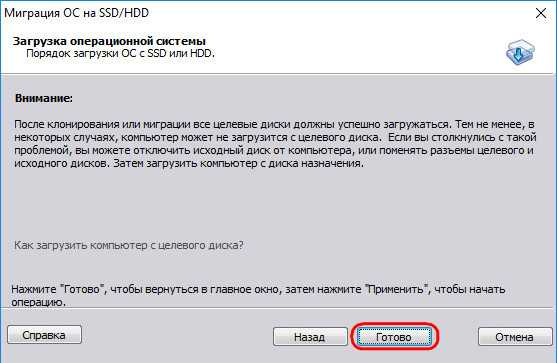






![[ultimate guide] migrate windows 10 to ssd without reinstalling](http://jsk-oren.ru/wp-content/uploads/a/d/1/ad1e2969aad2f313404216dfb855021b.png)





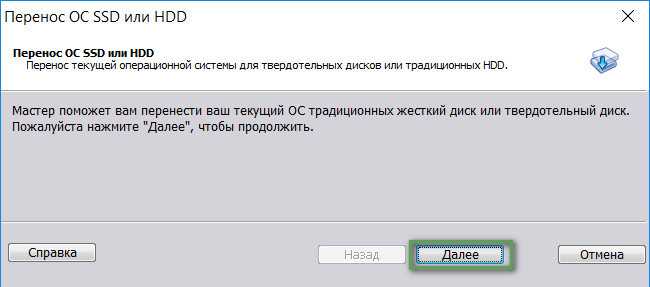




![Перенос windows 10 на ssd диск – пошаговая инструкция [2020]](http://jsk-oren.ru/wp-content/uploads/b/4/3/b43126bc9ebc85a0936d37a0aab51303.jpeg)










