Как перенести (клонировать) windows с одного жёсткого диска на другой, в частности, на ssd
В итоге опять всё слетело. Пришлось по новой диски выдергивать по очереди. На семерке получилось автоматически исправить проблему загрузки, а на восьмёрке с помощью загрузочной флешки и командной строки пересоздавать BCD. В итоге сейчас обе оси живут независимо друг от друга. Семерка по умолчанию. Если нужна восьмерка, то через бут меню.
Вопросы
1- раз уж я умудрился убить раздел восстановления, решил сделать загрузочную uefi флешку с виндой 8, собственно сделал, только на Майкрософт нашёл только 8.1. А у меня 8. В случае переустановки мой ключ не подойдёт?
2- пытался сделать мультизагрзочную uefi флешку с семеркой и восьмеркой. Во первых почему-то в меню при загрузке вылезли оба пункта windows 8.1×64, как я понял почему то имена перепутались. Как этого избежать? При попытке запуска установки семерки, компьютер попросил вставить флешку в usb 2.0. Но у меня все порты 3.0 к тому же когда на флешке была только семерка она прекрасно с неё ставилась в режиме uefi из usb 3.0. Так в чем здесь проблема?
В виду того, что я уже не первый раз сталкиваюсь с необходимостью грузиться с флешки, я бы хотел создать загрузочную uefi флешку с win7, win8 и чтоб можно было с usb 3.0 ставить.
И ещё… Один раз вылетел синий экран, с ошибкой 0x0000001e (0xffffffff80000003, 0xfffff8800f0636a6, 0x0000000000000000,0xfffff80003e60c10)
nvlddmkm.sys
В чем может быть проблема? И может ли причина быть в том, что система не установлена с нуля, а мигрирована парагоном?
Как переместить Виндовс 10 на другой диск
Итак, если у вас всё готово, можно приступать к переносу Windows на SSD или другой HDD.
Запуск программы переноса системы Windows 10
Запустите только что установленную утилиту, чтобы начать работу:
-
В главном окне программы вы увидите подключенные к компьютеру накопители, а также их логические разделы;
Главное окно программы AOMEI
-
В этом окне определите свой диск с данными и операционной системой, и чистый диск SSD (или другой, куда нужно переместить систему). Чистый диск соответственно будет иметь серую полосу. Что значит — на нём нет данных. Диски с данными будут отображаться с зелёными полосами;
Список дисков, подключенных к компьютеру
-
Слева вы также должны заметить два столбца: «Мастер» и «Операции с диском». Для переноса Windows 10 на другой диск SSD или HDD необходимо выбрать в первом блоке пункт «Перенос ОС SSD или HDD»;
Выберите «Перенос ОС SSD или HDD»
-
Этот пункт также можно выбрать в верхнем меню. Здесь он также называется, как и в окне «Мастер»;
Перенос ОС в меню программы
-
В следующем окне, которое появится у вас на экране, нужно нажать на кнопку «Далее»;
Нажмите кнопку «Далее»
-
На следующем этапе необходимо выбрать незанятое пространство. Вам нужно будет выбрать диск под соответствующей цифрой и нажать кнопку «Далее»;
Выберите незанятое пространство и нажмите «Далее»
-
Вам нужно указать размер, который будет занят системой на новом диске. Новый SSD должен быть соответствующего размера, чтобы вместить весь системный диск из старого HDD. Если размера диска достаточно, оставьте значение в этом окне по умолчанию и нажмите «Далее»;
Укажите пространство диска, которое займёт системный логический диск
-
Нажмите ещё раз кнопку внизу «Конец». И в общем окне программы вы увидите, что на новом диске скопировался системный раздел со старого диска;
Нажмите кнопку «Конец»
-
Для начала переноса нужно нажать на кнопку вверху — «Применить». И в следующем окне ещё раз нажмите кнопку «Перейти».
Окно с дисками перед запуском переноса системы
В последнем окне вы можете видеть количество времени копирования файлов с одного диска на другой.
Окно подтверждения операции
Не стоит переживать о букве системного диска. Когда им станет новый назначенный диск, буква будет такой, какая была на старом диске. То есть C. Когда вы подтвердите операцию, компьютер начнёт перезагрузку.
Окно работы программы AOMEI
Когда утилита начнёт свою работу, вы увидите её действия на чёрном экране. Здесь будет отображаться ход действий.
Как переместить Windows 10 на другой диск с помощью стороннего инструмента
Windows не позволит вам использовать образ системы для создания образа на меньший диск. Если ваш новый жесткий диск или твердотельный накопитель меньше по размеру, чем старый, вам потребуется клонировать диск для переноса Windows 10/11. Существует несколько инструментов для создания копии Windows, но мы проиллюстрируем процесс с помощью AOMEI Backupper Standard.
- Начните с установки стороннего инструмента, такого как AOMEI, на свой компьютер.
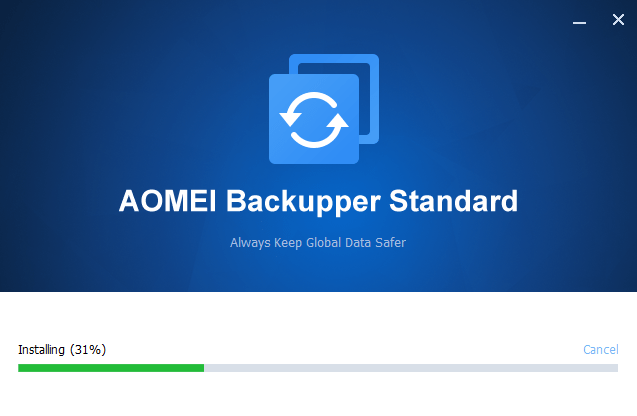
- Выберите « Клонировать » на левой боковой панели и выберите « Клонировать систему», чтобы клонировать Windows.
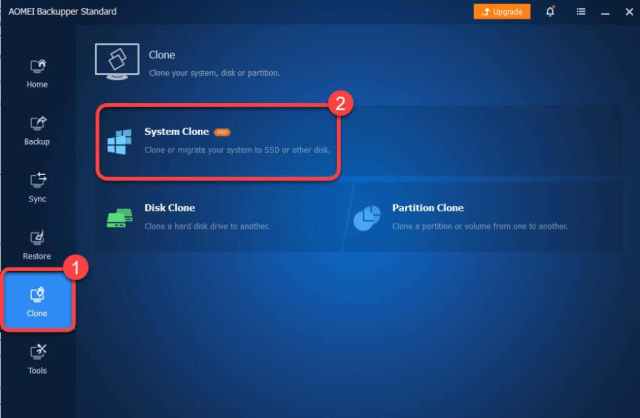
- Выберите целевой раздел, т. е. диск, на который вы хотите перенести систему с исходного диска.
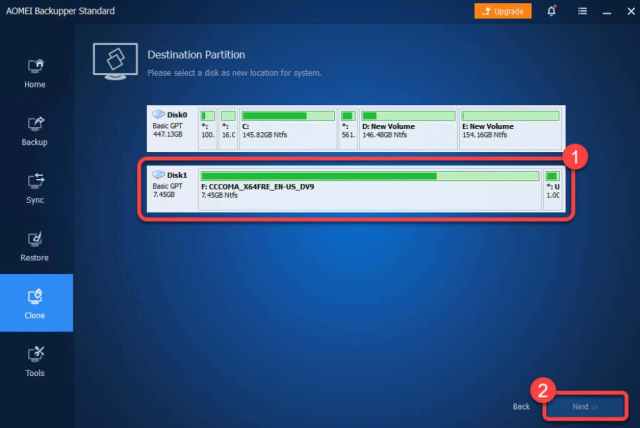
- Подтвердите, что хотите продолжить, выбрав OK.
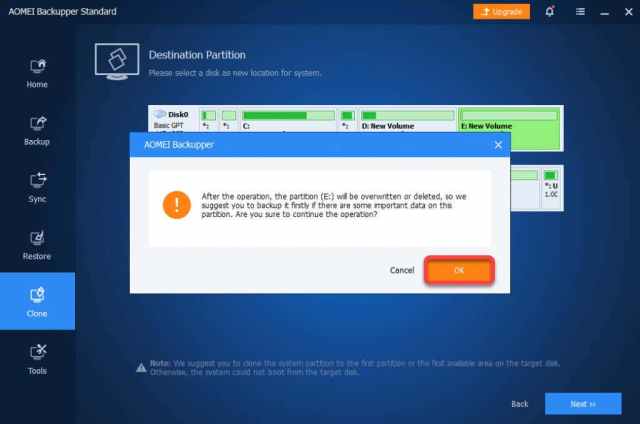
После завершения процесса вы сможете загрузить Windows с нового жесткого диска. Вы можете либо удалить старый диск, либо переформатировать его из консоли управления дисками после входа в Windows с нового жесткого диска.
Перенос стандартными средствами Windows
Специальных приложений для транспортировки в «десятке» не предусмотрено, но обходными путями цели достичь можно. Сложность в том, что прямой перенос операционной системы Windows невозможен — для начала её придётся клонировать, то есть создать промежуточную копию, а уже затем перенести ее на SSD. Для промежуточного хранения понадобится третий носитель — дополнительный HDD.
Подключение SSD и настройка носителей
Чтобы подготовить новый твердотельный накопитель к работе, выполняем следующие действия:
- Отключаем ПК от сети.
- Снимаем крышку корпуса и подсоединяем SSD. В современных корпусах для него предусмотрен отдельный отсек, если же корпус старый, то нужно будет приобрести дополнительную рамку-переходник.
Жесткий диск
- Закрываем системный блок и включаем компьютер.
- Заходим в BIOS. Для этого при появлении экрана загрузки нажимаем нужную клавишу. Она различается в зависимости от модели материнской платы, но всегда указывается в самом низу загрузочного экрана. Это может быть Del, F2 или F10.
- В BIOS необходимо найти раздел конфигурации SATA, в нём выбрать режим AHCI, сохранить изменения и перезапустить ПК.
BIOS может выглядеть иначе на вашем компьютере
- Когда Windows загрузится, нажимаем Win+X и в пользовательском меню запускаем программу «Управление дисками».
Выбираем отмеченный пункт
- Из списка доступных носителей выбираем SSD, а затем определяем стиль разделов. Для 32-разрядной системы следует выбрать MBR, а для 64-разрядной — GPT.
- Щелкаем ПКМ по неразмеченной области и в появившемся контекстном меню нажимаем «Создать простой том».
- Запускается мастер создания томов. Выполняем его указания. Когда нам предложат определить размер диска, указываем весь объем твердотельного накопителя в мегабайтах.
- В окне «Форматирование раздела» отмечаем вариант «Форматировать следующим образом». В качестве файловой системы выбираем NTFS.
Те же самые действия необходимо выполнить и для промежуточного HDD, на который мы перенесем клон операционной системы. Для удобства в мастере создания томов ему следует присвоить имя (метку) «Backup». См. также: Как клонировать систему на SSD меньшего объема
Промежуточное копирование
Диски готовы, и теперь наша задача — создать копию Windows 10 и перенести её на промежуточный диск. Алгоритм следующий:
- Нажимаем Win+R и набираем control.
Вводим команду
- В открывшейся панели управления заходим в раздел «Резервное копирование и восстановление» и нажимаем на ссылку «Создание образа системы».
Запускаем от имени администратора
- Открывается мастер создания образа, и нам предлагается выбрать место для хранения архива. Отмечаем вариант «На жёстком диске» и среди доступных носителей указываем HDD с именем «Backup».
- В следующем окне сразу нажимаем «Далее», а затем — «Архивировать». Процесс запускается, и продолжительность его будет различаться в зависимости от количества архивируемых данных.
Перенос копии на SSD
Теперь необходимо перезапустить компьютер с промежуточного HDD. Делается это через меню запуска (boot menu), в которое следует войти во время перезапуска. Когда диск загрузится, откроется мастер установки. Наши действия:
- Настраиваем языковые параметры в окне запуска и нажимаем «Далее».
- В следующем окне выбираем «Восстановление системы».
- Открывается меню «Выбор действия», и мы переходим в раздел «Поиск и устранение неисправностей».
- Далее нажимаем «Восстановление образа системы» и подтверждаем выбор.
После восстановления ОС автоматически перезагрузится и запустится уже с SSD.
Перенос (миграция) Windows на другой диск с исключением отдельных данных средствами Paragon Hard Disk Manager 16
Перенести наработанную Windows с настройками, с профилем и хранящимися в его папках файлами, с установленными программами на другой подсоединённый к компьютеру диск – это довольно несложная задача. Её могут предложить многие программы по резервному копированию или работе с дисковым пространством. Hard Disk Manager 16 от компании-разработчика Paragon из их числа. От других программ её выгодно отличает многофункциональность, ведь она включает возможности и бэкапера, и менеджера дисков. Конкретно же в плане переноса (миграции) Windows на иной носитель Hard Disk Manager 16 может предложить провести эту процедуру с возможностью исключения ненужных в новой среде папок и файлов. Посмотрим, как происходит эта процедура.
1. Диск назначения
Диск назначения, на который, собственно, и нужно перенести наработанную систему, если он не пустой, не должен содержать ценных данных. В процессе миграции Windows вся структура диска назначения будет потеряна, как и потеряются все хранящиеся на нём файлы. Если стоит задача перенести Windows на определённую часть диска, при этом сохранить его разметку и какие-то хранящиеся данные, Hard Disk Manager 16 может реализовать эту задачу в рамках отдельной миграции каждого системного раздела. Но именно в этой статье будет рассматриваться упрощённая процедура переноса Windows, в рамках которой все системные разделы будут клонированы на диск назначения с уничтожением его былой структуры и содержимого.
2. Миграция Windows
Для переноса Windows на другой диск в окне программы идём в раздел «Утилиты», выбираем подраздел «Drive Copy». Здесь представлена единственная возможная функция – мастер миграции системы и данных. Кликаем.
И в качестве сценария миграции выбираем таковую для операционной системы с её программами, пользовательскими файлами и прочим. Снова «Далее».
Ожидаем завершения проверки конфигурации компьютера.
Программа предлагает нам указать целевой диск – он же диск назначения, тот носитель данных, куда будет переноситься Windows. И вот на этом этапе можем задействовать упомянутую возможность исключения из переносимого содержимого системы отдельные данные. Это примечательная, но не самая необходимая возможность. Если Windows на исходном диске, с которого она мигрирует, больше не будет использоваться, все ненужные данные попросту можно удалить или перенести куда-нибудь. Но если Windows, к примеру, мигрирует на диск меньшего объёма, нежели исходный, при этом на исходном диске предполагается её дальнейшее использование, возможность исключения отдельных данных будет весьма кстати. В нашем случае задействуем эту возможность: активируем галочку настройки исключений. Жмём «Далее».
Здесь получаем предупреждение о том, что данный сценарий предусматривает полную перезапись диска назначения, и что всё его содержимое будет уничтожено. Ставим галочку предупреждения и жмём «Да».
И вот этап исключения данных. В первой его вкладке «Files and Folder» можем снять галочки отдельных папок, подпапок или файлов, которые не будут переноситься на диск назначения
Важно: нельзя исключать папки «Windows», «Program Files», «Users» и прочие, которые являются жизненно важными для функционирования операционной системы. Но, например, внутри папок «ProgramData» и «AppData» можно исключить подпапки ненужных сторонних программ, если они занимают много места
Нельзя также исключать папки пользовательского профиля, исключать необходимо отдельные их файлы.
С ненужными личными данными и вовсе можно поступить иначе: переключаемся на вкладку «Типы файлов» и галочками отмечаем отдельные расширения файлов, которые не будут мигрировать вместе с Windows. Жмём «Далее».
Теперь внимательно проверяем параметры миграции. И снова «Далее».
Применяем операцию нажатием «Apply».
Подтверждаем старт операции.
Ждём её завершения.
И можем проверять, как перенесённая Windows ведёт себя на диске назначения.
3. Windows на диске назначения
Перенесённая на диск назначения Windows является полным клоном таковой на диске исходном. Она содержит все системные разделы, присущие MBR- или GPT-разметке. Диск назначения же, как и программа предупреждала нас, полностью перезаписывается и являет собой (без учёта технических системных разделов) один сплошной раздел С.
Который при необходимости можно сжать и из оставшегося места создать несистемные пользовательские разделы.
Используем Acronis True Image WD Edition
Хорошая программа от известного разработчика поможет, в случае, если требуемый накопитель марки Western Digital. Так как эта марка обладает неплохим модельным рядом, хорошей работоспособностью и не очень высокими ценами, то она получила широкое распространение. Если у пользователя один из дисков произведен этой компанией, то утилита прекрасно подойдет.
Программу стоит скачивать только с официального сайта. После установки нужно будет запустить ее и, в главном окне, выбрать пункт «Клонирование дисков».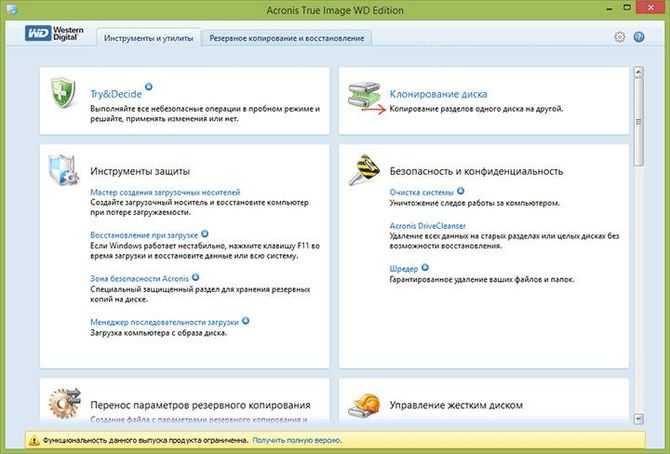
Дальше будет необходимо выбрать режим. Практически для всех целей подойдет автоматический вариант. При этом будет произведено копирований всей информации с указанного диска на второй диск. Целевой накопитель будет при этом полностью очищен перед началом. После окончания процесса второй диск станет загрузочным и с него можно будет запускать систему. Т.е диск, бывший раньше основным, можно будет извлечь и работать только со вторым.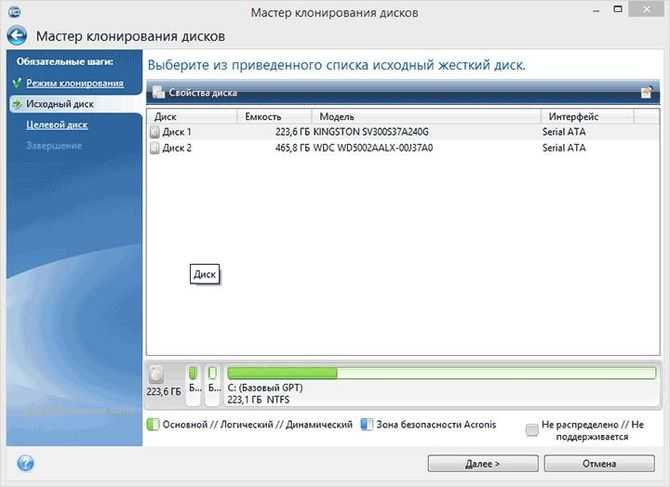
Применить специализированный продукт
А обычному пользователю, не сенсею компьютерных наук, на помощь приходят сторонние производители, предлагающие широкий выбор программного обеспечения для осуществления миграции операционных систем с диска на диск. Среди самых известных можно смело назвать компании Acronis и Paragon. И у той, и у другой есть специализированные средства для осуществления легкого переноса установленной операционной системы с одного диска на другой и без необходимости выполнения ритуальных танцев с бубном. Однако, перед самой процедурой переноса следует как следует, не менее 7 раз, подумать и уже только один раз провести перенос. Во-первых, стоит озаботиться о том, что у вас уже есть резервные копии ваших бесценных данных. Это может быть либо обычная резервная копия, созданная любым средством и сохраненная на отдельное от подопытного компьютера устройство, а может быть и облачное хранилище наподобие OneDrive в котором у вас хранятся все ваши рабочие и частные документы. Во-вторых, в силу того, что обычно SSD диски меньше по объему, нежели HDD, то нужно удостовериться, что заполненный объем переносимого раздела на вашем HDD меньше чем емкость раздела на SSD. При необходимости можно (и даже нужно) деинсталлировать ненужные программы и очистить операционную систему от «мусора».
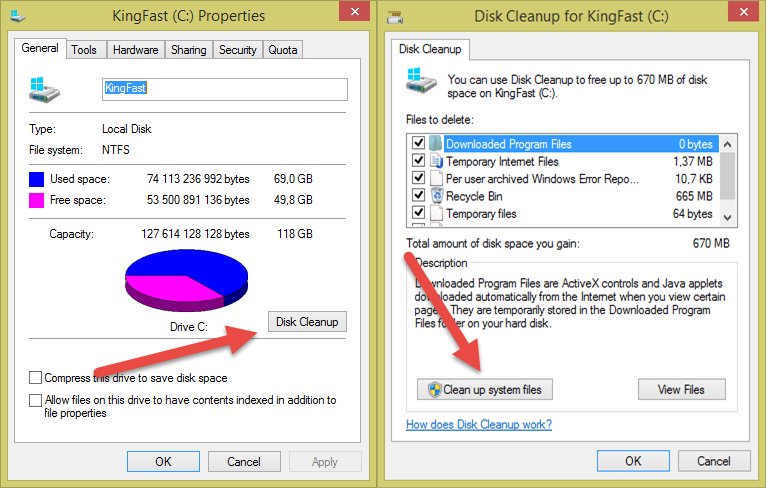
Очистка операционной системы от «мусора»
Очистить жесткий диск можно вполне успешно встроенной утилитой очистки Windows. Нелишним будет провести очистку и системных файлов, особенно если операционная система находится в эксплуатации уже давно.
Для миграции операционной системы можно выбрать один из продуктов производителей, указанных выше либо любых других, но заслуживающих доверия. Использовать ли пиратскую версию, скаченную с ближайшего торрент-трекера, либо честно приобрести программу — решает каждый пользователь для себя самостоятельно (особенно это касается программного обеспечения от Paragon, у которого имеются недорогие продукты, предназначенные исключительно для переноса системы с одного диска на другой). Однако, следует учитывать, что, устанавливая пиратскую программу вы не только обкрадываете производителя, но и рискуете потерять свои данных во время переноса из-за не самой актуальной версии ПО. Хотя, потери и прочие неприятности могут произойти и с только что купленной официальной программой. Именно по этой причине я настоятельно рекомендую все же не забывать про резервные копии ваших данных.
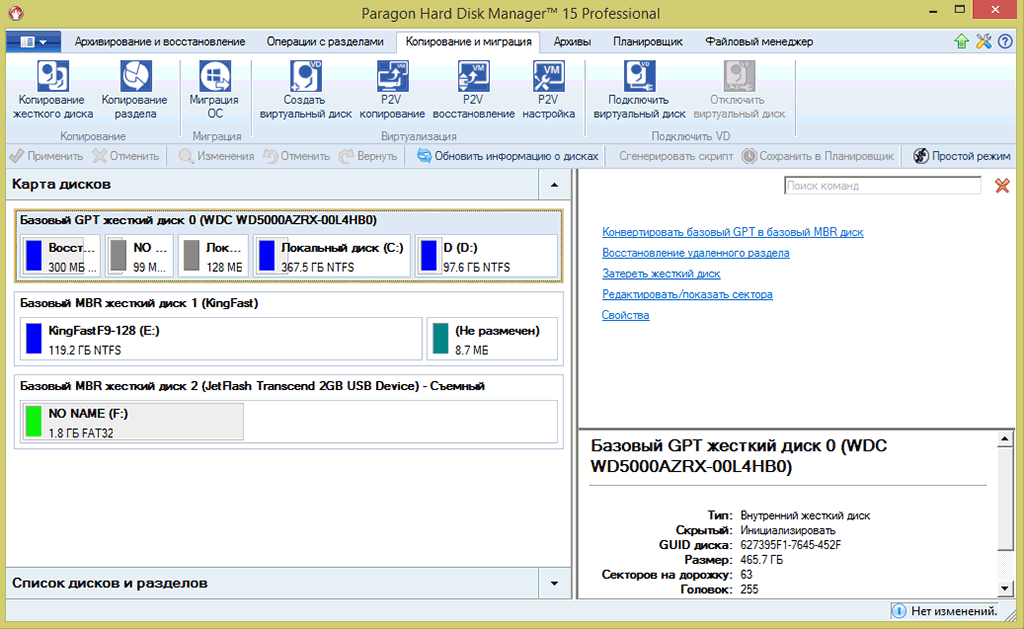
Выбираем раздел «Миграция»
Итак, для миграции операционной системы с жесткого диска на SSD в рамках одного и того же компьютера, я применю профессиональное средство от Paragon Hard Disk Manager Pro версии 15. Да, данное средство позволяет не только осуществлять перенос, но и множество других функций, например, резервное копирование жёстких дисков. Но, нас, в данном контексте, интересует только перенос системы.
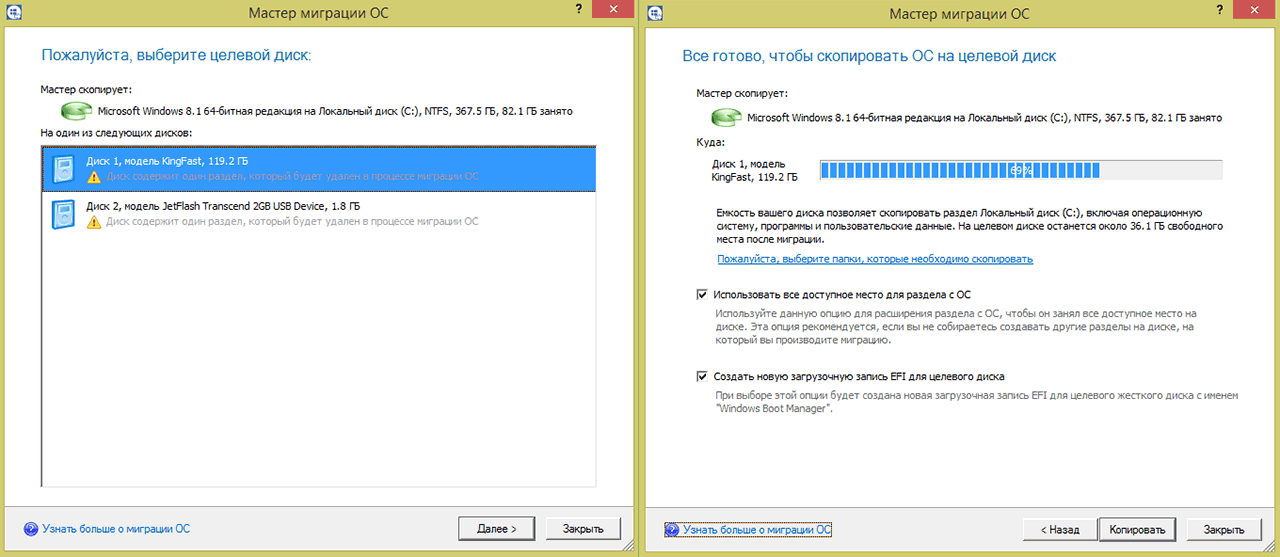
Выбираем диск на который будет происходить миграция (слева). Выбираем дополнительные параметры, особенно «загрузочная запись UEFI», если требуется полная загрузка с SSD (справа).
Путем прохождения всего трех шагов мастера, данные переносятся с моего старого HDD на новый SSD. Оба диска одновременно подключены к компьютеру и во время переноса я могу продолжать работать со своими приложениями, хотя делать этого и не рекомендуется. Полностью перенос завершается после перезагрузки компьютера, когда Windows стартует уже с SSD.
И, в качестве заключения. После миграции вам потребуется заново активировать не только Windows, но и Office, поскольку одним из элементов к которому происходит привязка этих продуктов является жесткий диск. И еще, после успешного переноса у вас остается старый раздел на HDD, его можно либо полностью удалить, либо очистить форматированием.
Изменение размера системного раздела после использования образа системы
Образ системы полностью клонирует ваш диск, воссоздавая все доступные разделы на предыдущем диске с точными размерами исходных разделов.
Если вы использовали образ системы для переноса Windows на жесткий диск большего размера, вам потребуется изменить размер системного раздела (C:), чтобы использовать все доступное пространство на новом диске.
Для этого загрузитесь в Windows на новом диске и войдите в систему.
Щелкните правой кнопкой мыши меню «Пуск» и выберите параметр «Управление дисками».
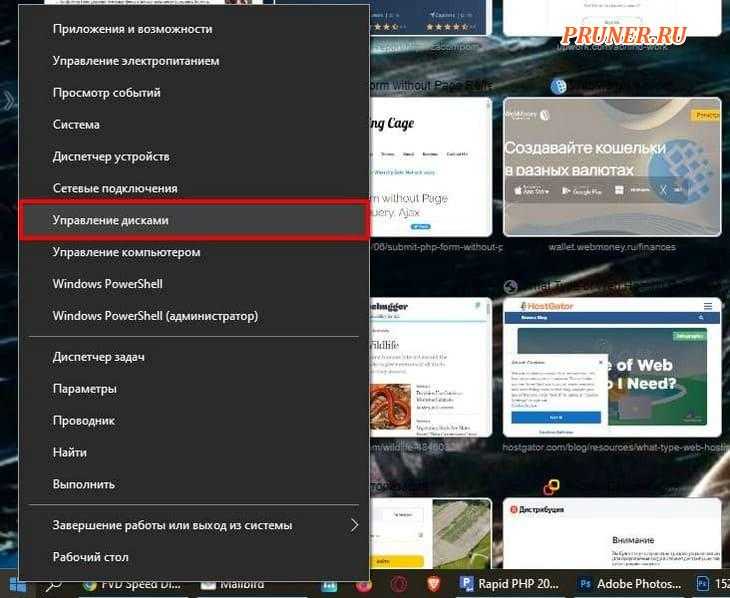
В меню «Управление дисками» щелкните правой кнопкой мыши системный раздел (C:) и выберите «Расширить том».
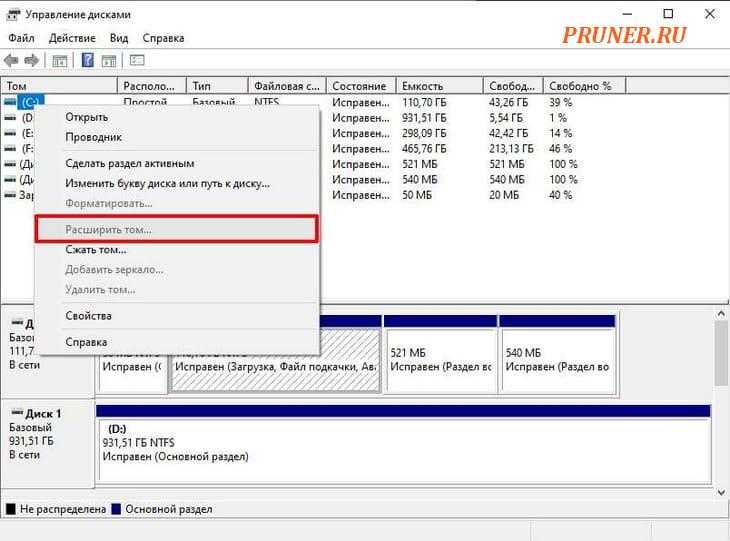
В меню «Мастер расширения тома» выберите «Далее», затем убедитесь, что объем дополнительного пространства (эквивалентный значению в поле «Максимально доступное пространство в МБ») выбран в поле «Выберите объем пространства в МБ».
Выберите «Далее», чтобы продолжить.
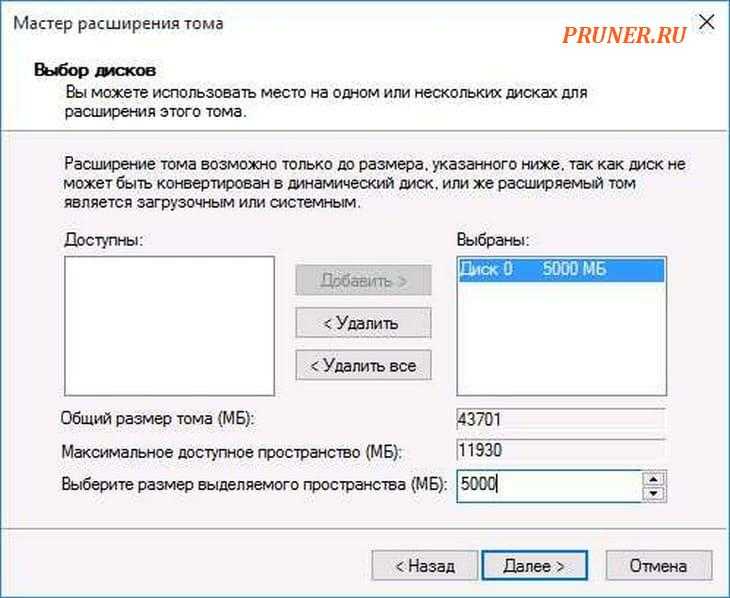
Подтвердите правильность данных, затем нажмите «Готово», чтобы завершить процесс.
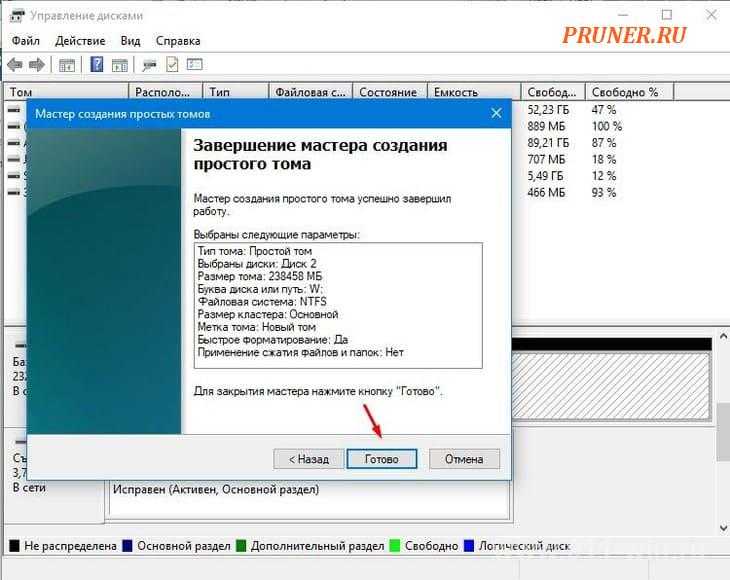
Через несколько секунд ваш системный раздел будет расширен, чтобы включить дополнительное пространство на вашем диске, гарантируя, что все доступное место на диске можно использовать.
Завершение процесса переноса системы
1. Оптимизация работы SSD. После переноса системы на SSD выполните оптимизацию его работы. Включите поддержку TRIM, отключите индексацию и дефрагментацию, настройте параметры энергосбережения и убедитесь, что ваш SSD работает в режиме AHCI.
2. Установка и обновление драйверов. Для корректной работы всех компонентов компьютера убедитесь, что установлены и обновлены все необходимые драйверы. Это включает драйверы для видеокарты, сетевых адаптеров, звуковых устройств и других периферийных устройств. Используйте официальные сайты производителей для поиска и загрузки драйверов.
3. Установка и настройка программ. После переноса системы на SSD установите и настройте все необходимые вам программы, такие как антивирус, офисные приложения, браузеры и мультимедийные проигрыватели. Убедитесь, что все программы корректно работают на новом SSD.
4. Проверка стабильности и производительности. Для контроля стабильности работы системы на новом SSD проведите тестирование производительности с помощью специальных программ, таких как CrystalDiskMark, AS SSD Benchmark или ATTO Disk Benchmark. Если результаты тестирования удовлетворительны, ваш SSD готов к полноценной работе.
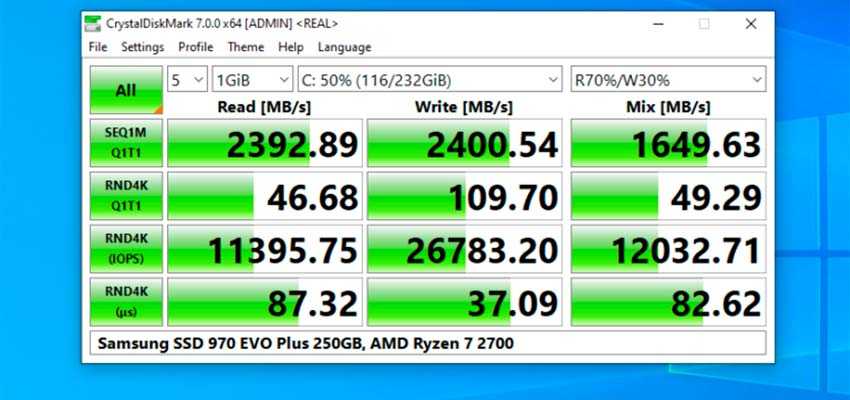
Перенос windows 10 утилитой acronis true image
Это официальная бесплатная программа, предназначенная для клонирования ОС семейства Windows (от 7 версии и выше), она используется для переноса предустановленной ОС на жёсткие/твердотельные накопители от определённых производителей.
Итак, скачиваем, устанавливаем, запускаем программу. Выбираем вкладку «Клонирование системного диска».
Далее выбираем автоматический режим копирования, который производит клонирование «один в один».
После завершения процедуры целевой диск автоматически становится загрузочным, то есть вам ничего в загрузочном меню менять не нужно. Сам процесс переноса может занять немало времени, но в любом случае меньше, чем при инсталляции системы заново.
Копирование Windows
Теперь нужно скопировать системные папки в корень диска D, а именно:
- Windows
- Users
- Program Files
- Program Files (x86) – если есть
- ProgramData
Все эти папки нужны, чтобы Windows и все установленные программы функционировали на втором разделе. Некоторые узкоспециализированные программы по умолчанию устанавливаются в корень диска, а не в папку «Program Files», поэтому пробегитесь глазками по корню диска C: и если увидите знакомые названия папок, то их тоже нужно скопировать.
Можно просто копировать с помощью файлового менеджера, например, Total Commander. Можно пользоваться программой TeraCopy, которая включена в образ Sergei Strelec. Она копирует без остановки на сообщения об ошибках, если что. И потом в конце можно посмотреть что не получилось скопировать и предпринять меры.
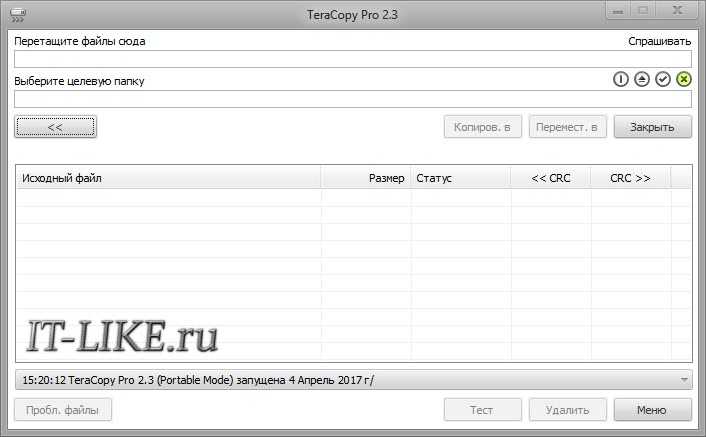
На этом шаге могут быть проблемы. Удивительно, но запустив Windows с флешки, она всё ещё защищает системные файлы виндов на других дисках! Не всегда, но бывает. Поэтому могут быть сообщения об ошибках доступа, при копировании файлов реестра и его пользовательских веток (ntuser.dat). А именно проблемные папки:
- System32\config
- ServiceProfiles
- Users\папка пользователя\ntuser*.*
Если вы послушались и выбрали образ с Paragon Hard Disk Manager, тогда копируем ВСЁ или только проблемные места ИМ. Запускаем его, идём в «Утилиты» и там выбираем «Перемещение файлов»
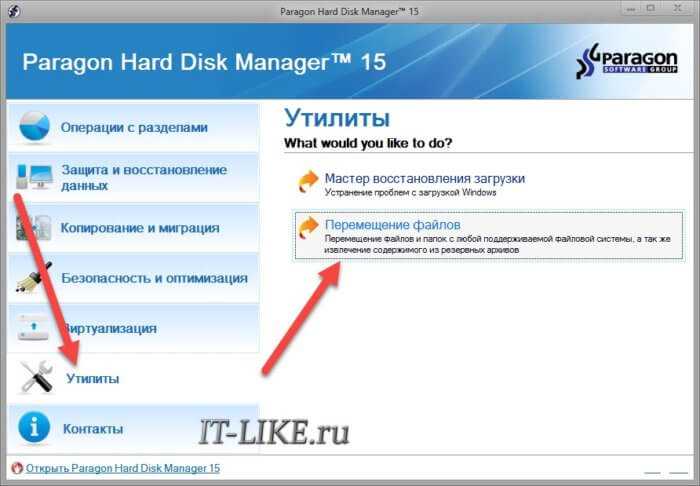
Выбираем необходимые папки или файлы и дожидаемся окончания процесса:
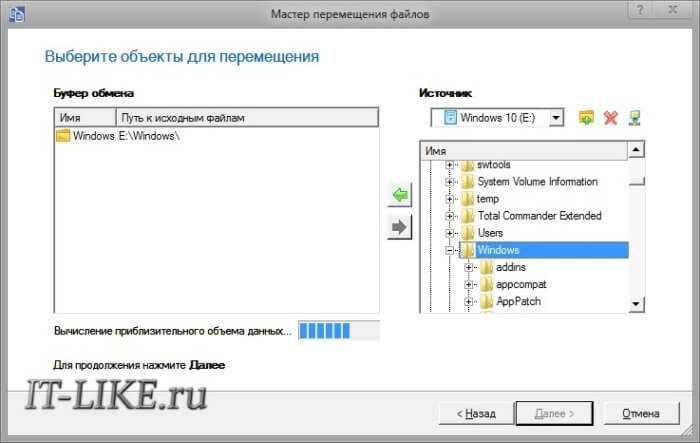
Ещё можно скопировать с помощью Acronis True Image, выбирая там резервное копирование файлов, сохраняя их на другой диск, а потом восстанавливая на свой диск Д.
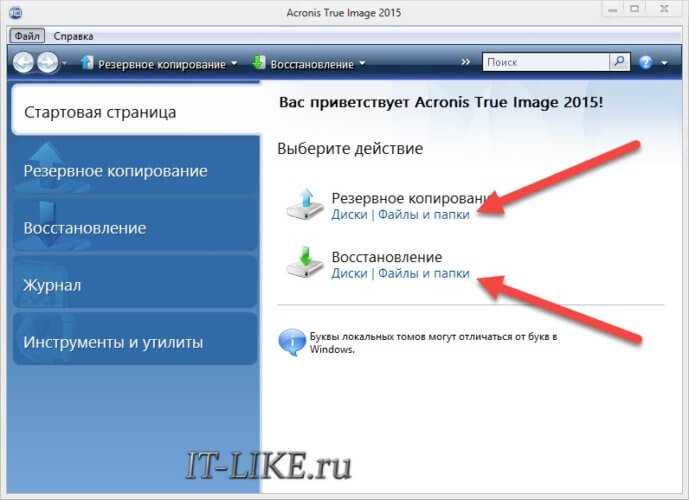
Если у кого-то будет только эта программа в распоряжении – то пожалуйста. Но она иногда, почему то, она зависает при копировании больших объёмов, например, всех нужных папок.
Если на флешке оказалась утилита BOOTICE, то можно добавить в пункт меню ещё один Windows сейчас, а не на первом шаге. Все действия те же, но на вкладке «BCD» выбираем «Other BCD file» и ищем его по пути «C:\boot\BCD». Сейчас диск C — это скрытый диск в обычной винде, а загрузившись в Windows PE его видно, и он должен быть объёмом 100-350 Mb. Либо, если такого скрытого диска нет, то это диск с текущей Windows 7/8/10.
Перенос windows 10 на твердотельный накопитель (ssd)
Если вы приобрели себе новый SSD взамен устаревшему HDD, то перед переносом Windows на новое пространство накопитель нужно установить в компьютер. Для этого:
- Выключите компьютер, потом вытащите вилку из розетки, обесточив ПК.
- Снимите крышку с корпуса.
- Если ваш корпус достаточно новый, внутри него будут специальные отсеки для установки HDD. Если же их нет – потребуется докупить специальную рамку – переходник и использовать для установки ее.
- Подсоедините к SSD кабель SATA и питания.
- Подключите к компьютеру питание.
- Зайдите в BIOS при старте компьютера нажав клавишу F2, либо DEL, либо ESC.
- В BIOS поменяйте режим работы SSD на AHCI.
- Сохраните в БИОСе сделанные изменения.
- Запустите Windows 10.
- Щелкните ПКМ по меню «Пуск» и выберите из выпадающего меню «Управление дисками».
- В нижнем меню экрана будет показан подключенный новый накопитель. Он будет отмечен черным и отмечен словами «не распределена».
- Нажмите по нему правой клавишей мышки и щелкните «Создать простой том», после нажмите «Далее».
- Установите максимально возможный размер простого Тома и нажмите «Далее»
- Кликните букву, которой будет обозначаться в файловой системе ваш новый накопитель.
- Выберите пункт «форматировать этот том следующим образом» и, не меняя значений, нажмите «Далее».
- Нажмите на «Готово».
- После этого в главном меню проводника будет отображаться ваш новый диск под буквой, которую вы выбрали ранее.
С чего начать миграцию с HDD на SSD
Итак, наша задача – разместить загрузочные файлы Windows, а также файлы других приложений на твердом накопителе. При этом остальные пользовательские файлы (видео, изображения, музыка, документы) нужно разместить на другом диске. Итак, вам нужны:
Текущий жесткий диск, с которого будут перенесены данные
Подготовьте ваш винчестер для клонирования.
- Сделайте резервную копию данных, так при клонировании мы будем копировать только системные файлы, чтобы сократить время. Также резервная копия поможет вам сохранить нервы, если что-то пойдет не так. Вы можете скопировать данные на внешний диск, или же воспользоваться облачным хранилищем.
- Очистите ненужные данные. Чтобы упростить миграцию с одного диска на другой, лучше удалить со старого диска тяжеловесные файлы, такие как видео и фильмы. При этом сами папки удалять не нужно – они вам еще пригодятся для быстрого возврата файлов из бэкапа. Также не трогайте данные в папке Program Files, ведь мы же хотим перенести на диск SSD не только Windows, но и все программы, чтобы всё вместе работало намного быстрее.
-
Дефрагментируйте данные на диске. Прежде чем делать какие-либо манипуляции с копированием данных с диска, проведите дефрагментацию файловой системы. Так вы упорядочите все данные на диске, что может значительно повлиять на время переноса данных, если ваш диск автоматически не выполняет дефрагментацию. Вот как это сделать:
- Введите в строке поиска на вашем компьютере «дефрагментация».
- Среди появившихся подсказок щелкните на «Дефрагментация и оптимизация ваших дисков» (название может отличаться в зависимости от вашей версии ОС).
- Проверьте текущее состояние и при необходимости запустите процесс через кнопку «Оптимизировать».
Дождитесь окончания процесса, его длительность будет зависеть от объема данных: от пары минут до часа.
Новый твердый накопитель, на который будет перенесены данные
Подключите новый диск к вашему компьютеру. У вас не возникнет проблем с переносом Windows с HDD на SSD, если у вас есть возможность оставить подключенными и старый, и новый диски. Но если такой возможности нет (например, при апгрейде ноутбука), то вам или придется удалить оптический привод, чтобы установить второй диск, либо купить SSD с большим объемом памяти, который бы вместил все необходимые данные.
Если у вас возникли вопросы с подключением нового диска, то вам будет полезна вот эта статья «Windows не распознает или не видит жесткий диск: вот что нужно делать!»
Инструмент для миграции с одного диска на другой.
Например, можно использовать бесплатную программу EaseUS Todo Backup Free.
Поддержка от компью помощь, еще как вариант:
Если у вас возникли сложности или если вы не уверены в своих способностях, рекомендуется обратиться к специалисту, который поможет вам с переносом операционной системы на новый SSD.

- Подготовка: Перед тем, как начать перенос системы, убедитесь, что у вас есть все необходимые инструменты. Включая программу для клонирования диска или установочный образ Windows для чистой установки.
- Резервное копирование данных: Для безопасности рекомендуется создать резервную копию всех важных данных, хранящихся на вашем HDD. Это позволит вам восстановить данные, если что-то пойдет не так во время процесса переноса.
- Выбор способа переноса: Выберите один из описанных способов переноса системы на новый SSD. Клонирование диска или использование встроенных инструментов Windows. Ну или чистую установку Win.
- Выполнение выбранного способа: Следуйте инструкциям выбранного способа, чтобы выполнить перенос системы на новый SSD. Убедитесь, что вы правильно настроили программу для клонирования диска или следуете указаниям инструментов Windows для переноса системы.
- Замена дисков: После завершения переноса системы на новый SSD, вы можете заменить старый HDD на новый SSD. Убедитесь, что клонированный диск успешно работает и что ваш компьютер распознает новый SSD.
- Проверка работоспособности: После замены дисков, проверьте работу вашего компьютера с новым SSD. Убедитесь, что операционная система запускается без проблем, и все ваши программы и данные доступны.
Способы перенести Windows — важно отметить что:

Также важно отметить, что перенос операционной системы с HDD на SSD может потребовать некоторых изменений в настройках компьютера. Вам может потребоваться включить режим AHCI (Advanced Host Controller Interface) в BIOS
Чтобы обеспечить оптимальную производительность SSD.
Если у вас возникли проблемы или вопросы во время процесса переноса системы, не стесняйтесь обратиться за помощью к специалисту. Они смогут предложить индивидуальное решение для ваших потребностей и обеспечить успешный перенос системы без потери данных.
Не забывайте, что хорошая подготовка и осторожность — ключевые факторы для успешного переноса операционной системы на новый SSD. Следуйте инструкциям и рекомендациям производителей программного обеспечения и оборудования, чтобы избежать ошибок и проблем
В итоге, перенос операционной системы с HDD на SSD без переустановки может быть достаточно простым процессом. Если вы следуете правильным шагам и используете соответствующие инструменты. Он позволяет улучшить производительность и скорость работы вашего компьютера, обеспечивая более быструю загрузку системы и приложений.
Надеюсь, эта информация поможет вам осуществить успешный переход с HDD на SSD и насладиться преимуществами нового накопителя. Удачи!
Заключение
Перенос системы Windows с HDD на SSD может значительно улучшить производительность вашего компьютера, уменьшить время загрузки и ускорить работу приложений. В данной статье мы рассмотрели два основных метода переноса системы – клонирование диска и установка чистой системы с последующим переносом данных. Каждый из этих методов имеет свои преимущества и может быть выбран в зависимости от предпочтений и опыта пользователя.
Помимо этого, важно помнить о необходимости подготовки к переносу системы – выборе подходящего SSD, создании резервной копии данных и очистке HDD от ненужных файлов. После успешного переноса системы следует выполнить оптимизацию работы SSD, установить и обновить драйверы, настроить программы и проверить стабильность и производительность SSD
Таким образом, перенос системы Windows с HDD на SSD будет успешным, и вы сможете наслаждаться высокой скоростью и производительностью вашего обновленного компьютера.




























