Если размер SSD меньше чем HDD
Более сложный и наверное более распространенный случай. В такой ситуации
нужно копировать только те разделы, которые относятся к
Windows.
Обычно, для старой разметки диска (MBR
разметка), это два раздела — раздел загрузчика Windows
и собственно раздел самой Windows:

Для новой разметки диска (GPT)
может быть три раздела (восстановление, загрузчик и
Windows):
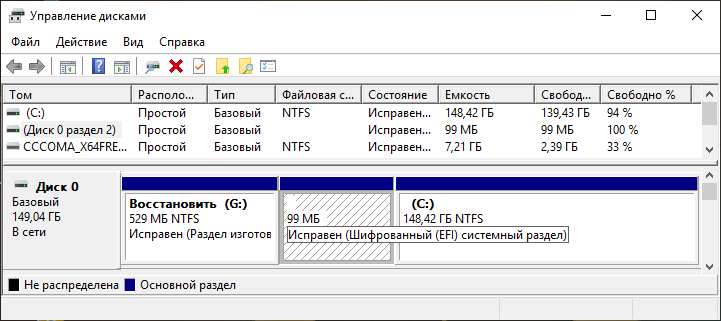
Кроме того, на ноутбуках, с предустановленной Windows,
еще может быть скрытый раздел в конце диска, на котором записан заводской
образ Windows (не только сама ОС, но и драйвера и
программы). Но если SSD небольшого размера,
этот раздел можно не копировать.
И эти разделы нужно перенести на SSD
диск.
В такой ситуации самый простой вариант это использование программы от
производителя SSD диска, например «Samsung Data Migration Software»
— она может клонировать не только целый диск, но и только разделы
Windows.
Можно это сделать и при помощи программы
dixml. Но не напрямую, а через
промежуточное копирование разделов. Сначала создать копии каждого раздела
Windows (меню Backup в
программе
dixml).
Затем эти копии распаковать на SSD диск (меню
Restore в программе
dixml). Это будет сложнее и дольше чем прямое
копирование разделов
Windows на новый диск. И еще нужно будет место, куда можно будет сделать копии разделов, например
внешний USB-диск. Но если нет адекватной программы
клонирования от производителя SSD, то вариантов особо
нет — или так, через бесплатную
dixml, или покупать коммерческую
программу типа «Paragon
Disk Manger» или «Acronis
True Image».
Можно использовать и программу Clonezilla,
для выборочного копирования отдельных разделов. Но как я уже писал выше, она
сложнее в использовании, чем
dixml или программы производителей
SSD.
Можно даже вручную скопировать разделы Windows
на новый диск. Порядок действий такой:
1. На новом диске создать разделы такого же размера как
копируемые
Важно чтобы тип разметки нового диска соответствовал типу
старого диска (MBR или GPT). И кроме типа, должны совпадать файловые системы
разделов
Особенно важно не перепутать файловую систему загрузчика
EFI (для диска GPT), она
должна быть FAT32.
2. После этого загрузиться в другую Windows,
например WinPE.и оттуда скопировать файлы и папки
разделов, используя команду xcopy. Нужно использовать все
необходимые ключи команды, для полного копирования файлов, потому что по
умолчанию xcopy не копирует скрытые системные файлы и не переносит системную
информацию о правах доступа. Пример полной команды:
xcopy c: f: /s /e /h /r /o /x /j /v /f
3. После завершения копирования, выключить компьютер и
отключить старый диск. Включить компьютер и попытаться загрузиться с нового
диска. Будет ошибка загрузки Windows. Это связано с
тем, что в настройках загрузчика указаны идентификаторы разделов старого
диска. Для исправления этой ошибки можно запустить Windows
в режиме восстановления. Или с нового диска (там есть
раздел восстановления) или с установочного диска (или с установочной
флешки). Среди инструментов восстановления есть опция автоматического
восстановления параметров загрузки.
Конечно этот способ сложнее чем описанные выше, но зато
не нужно никаких сторонних программ. Все делается средствами Windows.
Разделы на новом диске тоже можно создать под Windows,
командой diskpart.
Перенос Windows на другой компьютер
Перенос Windows на другой компьютер будет актуальным, если вы приобрели новый ПК или собираетесь заменить какую-то важную аппаратную часть старого компьютера.
Как перенести Windows на другой компьютер (подготовка системы):
- Запустите командную строку от имени администратора
- Запустите программу подготовки системы (команда %windir%\System32\Sysprep\Sysprep.exe)
- Выберите пункт “Переход в окно приветствия системы (OOBE)” в открывшемся окне
- Установите галочку напротив пункта “Подготовка к использованию”, а выпадающем меню “Параметры завершения работы” выберите “Завершение работы”
- Нажмите кнопку ОК, чтобы выполнить перенос Windows на другой компьютер (система завершит работу)
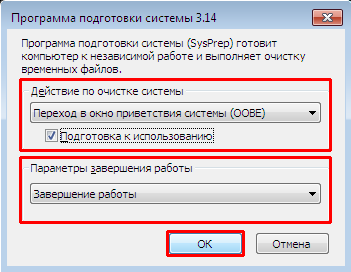
Перенос Windows 7 на другой компьютер (с жёстким диском, который использовался в старом ПК):
- Старый жёсткий диск установите в новый ПК (сделайте его загрузочным)
- Запустите компьютер (запустится настройка конфигурации, потребуется ввести стандартные данные до окна с запросом имени пользователя)
- Система запросит имя пользователя. Укажите новое имя, ни в коем случае не указывайте, то, что использовалось на старом ПК
- Далее снова введите стандартные данные
- Когда настройка закончится, войдите под новой учётной записью
Как перенести Windows 7 на другой компьютер используя новый жёсткий диск:
- Выполните все действия, как при использовании старого жёсткого диска
- После входа в систему под новой учётной записью, в меню “Пуск” откройте “Архивация и восстановление”
- Слева выберите “Создание образа системы”
- Активируйте пункт “На жёстком диске”
- В выпадающем меню этого пункта укажите диск, на который сохраняется образ системы, затем нажмите кнопку “Далее” и кнопку “Архивировать” в следующем окне
- Следуйте инструкции до окончания архивации
- Выключите ПК и извлеките старый жёсткий диск
- Запустите компьютер с диска/флешки с образом Windows
- Нажмите кнопку “Далее”, затем “Восстановление системы”
- Выберите “Восстановление компьютера с помощью созданного ранее образа системы” и жмите кнопку “Далее” пока не появится кнопка “Готово”
- В окне предупреждения нажмите “Да” и дождитесь окончания процесса
Теперь вы знаете, как осуществить перенос Windows на другой компьютер.
Резервное копирование данных и освобождение дискового пространства при необходимости
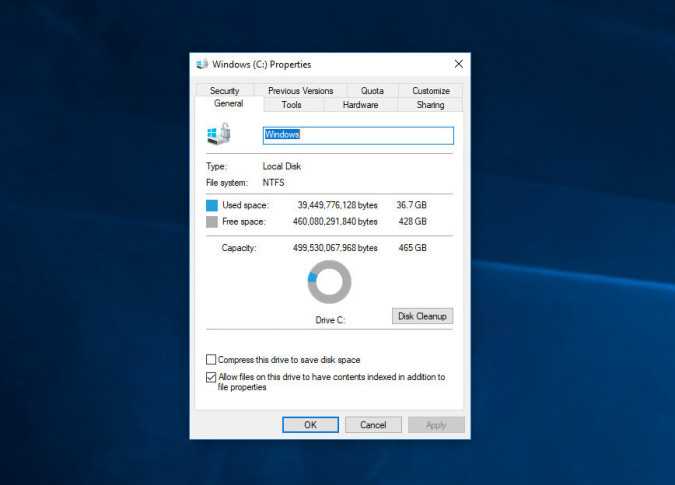
Прежде чем начать форматировать разделы дисков, нужно выполнить резервное копирование данных. Одно неправильное нажатие может привести к тому, что вы сотрёте содержимое всего диска. Если вы не сделали резервной копии, для этого есть специальные приложения, хотя в данном случае можно просто перенести нужные вам файлы на внешний жёсткий диск.
Если вы ставите SSD вместимостью меньше нынешнего жёсткого диска, нужно принять дополнительные меры предосторожности. Например, может потребоваться удалить некоторые файлы для освобождения дискового пространства на жёстком диске, прежде чем клонировать его
В противном случае всё содержимое не уместится на SSD.
Когда данные защищены, переходите к следующему шагу.
Клонирование содержимого жёсткого диска
Запустите AOMEI Backupper и в левой боковой панели нажмите команду «Клонировать». Выберите «Клонировать диск». В качестве источника выберите C:, если такая метка у вашего жёсткого диска.
Нажмите «Далее», затем нажмите на ваш SSD для выбора в качестве направления клонирования.
Даже если ваш SSD меньше жёсткого диска, AOMEI изменит размер тома, чтобы они совпадали. Главное, чтобы на жёстком диске не было занято места больше, чем может уместиться на SSD.
В конце вы получите итоговую сводку предстоящей операции, чтобы проверить её в последний раз. Нажмите на поле «Выравнивание» среди внизу, чтобы получить максимальную производительность накопителя и нажмите на кнопку «Начать клонирование».
Изменение конфигурации загрузчика
После клонирования системы на компьютере останется копия ОС, а при каждой загрузке будет появляться окно с выбором загрузки. После переноса советуем выполнить ряд действий:
- Не удаляя первоначальную копию с HDD, протестируйте работу Windows на HDD. Бывают случаи, когда система начинает тормозить, ухудшается производительность. Это происходит крайне редко и зависит исключительно от выбранного SSD. Пока первая копия не удалена, у вас всегда будет возможность вернуться к её использованию и удалить ОС с SSD;
- Измените настройки загрузчика системы.
Диспетчер загрузки – это встроенный компонент, с помощью которого компьютер определяет, какую из установленных ОС запускать. Также, можно настроить порядок запуска аппаратных компонентов.
Сразу после клонирования в диспетчере будут показаны две системы с идентичными названиями – первоначальная и скопированная.
В случае нормальной работы Windows на SSD, нужно удалить ту версию, которая осталась на жестком диске компьютера. Следуйте инструкции:
- Перезагрузите ПК и запустите ту версию, которая перемещена на флеш-накопитель;
- Откройте командную строку Windows;
- Введите указанную на рисунке ниже команду, задав копии ОС на SSD уникальное имя;
Рис.20 – команда для переименования компонента загрузчика
Теперь настройте диспетчер таким образом, чтобы первой он всегда запускал новую ОС. Сделать это можно с помощью следующей команды:
Рис.21 – автоматический запуск клонированной ОС
Чтобы удалить старую систему, введите такую команду (где ID – это номер старой копии ОС в списке загрузчика):
Рис.22 – удаление первоначальной копии Виндоус
Выбор и подготовка SSD
1. Выбор SSD
При выборе SSD следует обратить внимание на несколько факторов:
Объем памяти. Определите, сколько места вам необходимо. Лучше выбрать SSD с немного большим объемом, чтобы быть уверенным, что хватит места на все необходимые файлы и программы.
Тип интерфейса. Обычно SSD используют интерфейс SATA, но также есть SSD с интерфейсом NVMe, который обеспечивает еще большую скорость передачи данных.
Скорость чтения и записи данных
Чем выше скорость, тем быстрее будет работать ваша система, поэтому стоит обратить внимание на этот показатель.
Надежность. Исследуйте отзывы и рейтинги различных моделей SSD, чтобы выбрать надежный и долговечный вариант.
2. Подготовка SSD. Прежде чем переносить систему на SSD, необходимо его подготовить:
После выбора подходящего SSD и его подготовки, вы готовы приступить к процессу перемещения системы с HDD на SSD.
Предварительная информация
В этой статье мы расскажем, как перенести систему на SSD-диск на примере компьютера автора статьи. В наличие имеется довольно старый стационарный ПК с двумя жесткими дисками. Для увеличения быстродействия на компьютер дополнительно установлен твердотельный накопитель.
Вам нужно выбрать твердотельный накопитель, подходящий для модели материнской платы вашего компьютера. Модели SSD имеют разные форм-факторы и физические интерфейсы подключения, это необходимо учитывать при выборе оборудования.
На моем компьютере имеется два жестких диска:
- Первый жесткий диск разбит на два раздела: «Локальный диск (С:)» и «Локальный диск (D:)»
- Другой жесткий диск — «Локальный диск (E:)».
На диске «С:» установлена операционная система Windows и программы. Диск «D:» служит для хранения файлов. В моем случае, локальный диск «E:» не участвует в процессах клонирования Windows и последующего перераспределения дискового пространства.
В окне «Управление дисками» наглядно показаны оба жестких диска с имеющимися разделами. На первом жестком диске помимо системного раздела имеется несколько скрытых служебных разделов (они не отмечены буквами), которые не отображаются в Проводнике. Эти разделы создаются автоматически во время установки Windows.
В моей ситуации потребуется выполнить следующие операции:
- Подключить SSD диск к компьютеру.
- Выполнить перенос Windows и данных с системного диска «C:» на SSD накопитель.
- Запустить систему с твердотельного накопителя, а затем удалить данные с бывшего диска «C:» (HDD-диск, на котором была установлена ОС).
- Добавить освободившееся место, которое раньше занимала система, к диску «D:».
Подберите твердотельный накопитель размером больше на 20-30%, чем занятое место на разделах, которые будут перенесены с жесткого диска на SSD.
Как узнать SSD или HDD диск на компьютере — 7 способов
Нам потребуется выполнить клонирование диска с ОС на SSD, с помощью программного обеспечения. В результате, на твердотельном накопителе создается точная копия системного диска.
Перенос системы на SSD проходит в несколько этапов:
- Выполнение подготовительных операций.
- Установка на ПК специализированной программы, выполняющей перенос системы с HDD на SSD.
- Копирование системы на твердотельный накопитель.
- Установка программы для работы с разделами жесткого диска.
- Перераспределение дискового пространства.
В этой статье рассказано о том, как перенести систему и данные на примере Windows 10, но в других версиях операционной системы выполняются аналогичные действия.
Как перенести систему с HDD на SSD?
Перенос системы с жесткого диска на твердотельный накопитель поможет значительно повысить комфорт и скорость работы за компьютером. Такая замена будет актуальна как для десктопов, так и для ноутбуков. При этом совсем не нужно переустанавливать операционную систему.
Способ 1 — Собственными средствами windows
В windows 7/8 и 10 уже по умолчанию встроены средства для переноса системы на другой накопитель/компьютер. Нужно заранее подготовить накопитель (флешку или внешний HDD) для хранения образа. Вам потребуется зайти в Панель управления и открыть раздел Архивация и восстановление. Далее выбрать пункт Создание образа системы и после этого указать подготовленный накопитель. Также можно сохранить образ и на оптическом диске, и на сетевом, но это не очень удобно. После того как создание образа успешно завершиться, необходимо выбрать пункт Создать диск восстановления системы. Именно с него мы и будем загружаться, когда заменим жесткий диск на SSD. Для переноса советую вам полностью отключить жесткий диск, на котором была ОС. Далее, запустившись с загрузочного диска, нужно указать образ системы. Если всё пойдёт как надо, вы получите свою систему, но уже на твердотельном накопителе. Более подробно о процедуре можно почитать на сайте Microsoft.
Внимание! Чтобы использовать старый жёсткий диск для хранения данных, с него нужно удалить загрузочные разделы, чтобы не возникало конфликта с новым системным разделом. В этом случае удобнее всего подключить HDD через USB-адаптер к уже загруженной ОС windows
Способ 2 — При помощи утилиты
Существуют специально предназначенная утилита для переноса системы с HDD на SSD. Наиболее удобной и простой в использовании является Paragon Migrate OS to SSD 4.0.
Интерфейс представляет собой пошаговый мастер, поэтому ошибиться с настройками не получится. Утилита сообщает обо всех проделанных шагах и заранее предупреждает о том, что будет происходить с компьютером при следующем шаге.
Способ 3 — При помощи программ
При переносе windows на SSD достаточно удобны специализированные программы, предназначенные для создания образов. Одно из таких популярных программ – Acronis True Image – отличается дружественным интерфейсом. Версия 2017 полностью поддерживает работу с любой версией windows, начиная с «семёрки». В данном случае можно воспользоваться либо функцией развертывания системы из образа, предварительно сделав загрузочный диск или флешку, либо функцией клонирования. Последний способ легче. После подключения SSD нужно всего лишь запустить программу, выбрать системный раздел как исходный и указать, куда требуется перенести систему.
Помните, что объем твердотельного накопителя должен быть не меньше системного раздела на HDD.
Любителям более трудных решений стоит попробовать загрузочный диск Clonezilla Live. Это программа с открытым кодом, распространяемая бесплатно по лицензии GNU GPL. Скачать образ можно на сайте clonezilla.org. Интерфейс программы русифицирован, однако назвать его полностью дружелюбным нельзя.
Неопытному пользователю лучше выбрать способ полегче. К примеру программу Handy Backup Professional. В ней всё довольно понятно устроено, присутствуют функции создания и восстановления образов, а также клонирования системы.
Также вы можете переустановить windows 10 на SSD.
Общая информация
Клонированием (копированием) называется процесс переноса операционной системы с одного накопителя на другой. При этом сохраняется полная структура и содержимое.
После завершения вы получаете полную копию своего старого жесткого диска с уже установленной Windows и всеми приложениями. Единственная разница между старым и новым носителем заключается в том, что вы не сможете воспользоваться функцией отката системы или переустановить ее в режиме обновления, поскольку системные данные, отвечающие за данные процессы, не поддаются клонированию.
Подготовка
Перед тем, как приступать к работе, рекомендую проверить работоспособность компьютера или ноутбука.
Для этого выполните следующее:
Если используется ноутбук, то обязательно зарядите аккумуляторную батарею до 100%.
Убедитесь, что ПК исправен и ничто не мешает его работе
Отдельное внимание следует уделить старому HDD и оперативной памяти. Они должны работать без ошибок, в противном случае данные могут быть скопированы некорректно, а некоторые и вовсе безвозвратно утрачены.
Если ваш ноутбук не имеет возможности установки второго носителя, то стоит приобрести специальный «бокс» или отдельные адаптеры SATA-USB для подключения нового носителя к USB порту. Стоит отметить, что в таком случае значительно замедлится процесс переноса, поскольку USB сильно проигрывает по скорости интерфейсу SATA. Как-либо ускорить процесс переноса данных при текущем «железе» не представляется возможным.
Длительность
Длительность переноса напрямую зависит от следующих моментов:
- Ограничений используемого приложения.
- Объема накопителя. Чем он больше, тем дольше продлится процесс.
- Типов накопителей. Здесь играет роль обе стороны: принимающая и отдающая. Максимальная скорость достигается при использовании SSD с обеих сторон, в противном случае слабым звеном станет HDD (SATA) или HDD подключенный по USB интерфейсу. Скорость рассчитывается исходя из слабого звена.
- Количества копируемых данных.
- Типа установленной операционной системы (как правило, на более новых ОС (например, Windows 10,11) данные переносятся несколько быстрее, нежели на старых ОС (Windows XP, 7). Все дело в лучшей оптимизации большинства приложений под современные системы.
Клонирование системы на SSD
Для успешного клонирования системы на SSD вам понадобятся следующие инструменты и материалы:
1. SSD диск – высококачественный SSD, имеющий достаточное количество памяти для переноса операционной системы и других данных с HDD.
2. Клонирующая программа – существует много программ, позволяющих клонировать систему с HDD на SSD. Одним из наиболее популярных вариантов является программа Clonezilla, которая предоставляет простой и интуитивно понятный интерфейс.
3. Конвертер SATA-USB – данный инструмент позволяет подключить SSD к компьютеру через USB-порт и обеспечивает стабильную передачу данных.
Примечание: перед тем как выполнять клонирование системы на SSD, необходимо создать резервную копию всех важных данных на внешний носитель, чтобы в случае возникновения непредвиденных ситуаций не потерять информацию.
Процесс клонирования системы на SSD включает в себя следующие шаги:
Шаг 1: Подключите SSD к компьютеру при помощи конвертера SATA-USB. Убедитесь, что диск распознается операционной системой.
Шаг 2: Запустите программу клонирования и выберите опцию «Клонирование диска».
Шаг 3: Выберите источник – диск с операционной системой (HDD) и целевой диск – SSD, куда будет производиться клонирование.
Шаг 4: Настройте параметры клонирования, такие как размер раздела и файловая система. Оптимальные значения для SSD можно найти в документации производителя.
Шаг 5: Запустите процесс клонирования и дождитесь его завершения.
Примечание: процесс клонирования может занять некоторое время в зависимости от скорости работы вашего компьютера и объема данных, которые необходимо скопировать.
После успешного клонирования системы на SSD необходимо провести ряд дополнительных шагов:
1. Проверьте корректность работы операционной системы – после переноса системы на SSD рекомендуется проверить функциональность всех приложений и основных системных функций.
2. Обновите драйверы – поскольку SSD обладает особыми требованиями к драйверам, рекомендуется обновить все драйверы, связанные с накопителем.
3. Оптимизируйте работу системы – настройте операционную систему и приложения так, чтобы они полностью использовали возможности SSD диска и обеспечивали максимальную производительность.
Клонирование системы на SSD – простой и эффективный способ ускорить работу компьютера и улучшить его производительность. Следуя вышеуказанным инструкциям, вы сможете успешно перенести операционную систему с HDD на SSD и наслаждаться быстрой и плавной работой вашего компьютера.
Резервное копирование и восстановление системы с помощью встроенных средств Windows 7
Если вы хотите перенести систему Windows 7 на SSD, вы можете воспользоваться встроенными средствами резервного копирования и восстановления, которые позволяют создать образ системы и восстановить его на новый диск. Вот пошаговая инструкция по переносу Windows 7 на SSD с помощью резервного копирования и восстановления:
- Подготовьте свой SSD-диск: подключите его к компьютеру и убедитесь, что он правильно распознается в системе.
- Откройте “Панель управления” и выберите “Резервное копирование и восстановление”.
- Нажмите на “Создать образ системы” в левой панели управления.
- Выберите место для сохранения образа системы – это может быть внешний жесткий диск или сетевой диск. Нажмите “Далее”.
- Выберите диски, которые нужно включить в образ системы, и нажмите “Далее”.
- Подтвердите свой выбор и нажмите “Начать резервное копирование”. Этот процесс может занять несколько минут или дольше в зависимости от размера вашей системы и скорости диска.
- После завершения резервного копирования создайте загрузочный диск, если у вас его еще нет. Выберите “Создание диска восстановления системы” в левой панели управления и следуйте инструкциям на экране.
- Подключите свой SSD-диск к компьютеру, на который вы хотите перенести систему Windows 7.
- Загрузите компьютер с загрузочного диска восстановления системы.
- Выберите опцию “Восстановить компьютер, используя образ системы” и нажмите “Далее”.
- Выберите “Использовать последний доступный образ системы” и нажмите “Далее”. Если вы используете старый образ системы, выберите “Выбрать другой образ” и укажите место расположения образа.
- Выберите SSD-диск, куда будет восстановлена система, и нажмите “Далее”. Убедитесь, что вы выбрали правильный диск, так как все данные на диске будут стерты.
- Подтвердите свой выбор и нажмите “Далее”.
- Подождите, пока процесс восстановления системы завершится. Этот процесс может занять несколько минут или дольше в зависимости от размера вашей системы и скорости диска.
- После завершения процесса восстановления системы на новом диске, перезагрузите компьютер и убедитесь, что Windows 7 успешно запускается с SSD.
- Если вы заметили какие-либо проблемы при запуске системы с нового диска, попробуйте повторить процесс резервного копирования и восстановления, убедившись, что вы выбрали правильные параметры и не пропустили какие-либо шаги.
- После успешного переноса системы на SSD рекомендуется провести дополнительные настройки для оптимизации работы вашего компьютера на новом диске. Например, вы можете установить SSD в качестве основного загрузочного диска, настроить параметры питания для продления срока службы SSD и т.д.
- Также стоит проверить, чтобы TRIM-команда была включена на вашем SSD. Для этого можно воспользоваться командной строкой, набрав команду “fsutil behavior query DisableDeleteNotify”. Если ответ будет “0”, то TRIM включен и работает, если же “1” – необходимо включить TRIM. Для этого нужно ввести команду “fsutil behavior set DisableDeleteNotify 0”.
- Не забывайте также перенести все личные файлы, документы и программы на новый диск, чтобы в полной мере использовать его преимущества и сохранить данные при переходе на новый диск.
- После завершения всех настроек и проверок, ваша система должна успешно работать на новом SSD, обеспечивая более быструю и надежную работу вашего компьютера.
Используем встроенные возможности Виндоус
Следуйте инструкции, чтобы выполнить перенос операционной системы на флеш-устройство:
Откройте окно «Управление дисками». Для этого в окне выполнить пропишите команду diskmgmt.msc и подтвердите действие;
Рис.3 – запуск средства управления дисками
Теперь нужно уменьшить объем ОС на диске. Выполнить действие можно с помощью функции «Сжать том». Все данные останутся в прежнем состоянии, только занимаемое место на HDD уменьшится. Кликните правой клавишей на раздел «System», а затем на «Сжать том»;
Рис.4 – Сжатие тома
- После успешного уменьшения объема ОС, в схеме диска появится свободный раздел. Это означает, что всё было сделано правильно;
- Подключите накопитель к компьютеру и перезагрузите окно «Управление дисками»;
- Теперь кликните на вкладке «Мастер» и в списке выберите «Перенос OS SSD»;
Рис.5 -вкладка «Мастер»
- Откроется стандартная утилита для клонирования операционной системы. Нажмите на клавишу «Далее», чтобы перейти к настройкам;
- Кликните на пункт «Незанятое пространство» и перейдите в следующее окно;
Рис.6 – выбор дискового пространства
Теперь вы можете самостоятельно изменить размер будущего диска или же оставить все параметры без изменений;
Рис.7 – изменение размера раздела диска
После нажатия на клавишу «Далее» мастер начнёт перемещение системы. После завершения действия вы сможете выключить компьютер и при следующей загрузке выбрать ту ОС, которая находится на SSD.
Windows на твердом диске тоже останется. Вы можете удалить её или же использовать в качестве резервной копии, когда понадобится восстановить систему.
Рис.8 – результат успешного перемещения Виндоус
Не забудьте нажать на клавишу «Применить» в левой верхней части окна «Управление дисками», иначе все внесённые изменения не будут сохранены. Если во время переноса возникали окна с ошибками или зависания, следует сбросить настройки, перезагрузить ПК и попробовать выполнить перенос еще раз.
Рис.9 — применение изменений
Перенос Windows 10 на SSD: восстановление данных из резервной копии
Стратегия современной платформы данных Oracle
Свобода от ручного управления данными
Скачать сейчас
После удаления старого диска пришло время восстановить данные из резервной копии. Для этого откройте свою резервную копию, а также папки назначения в проводнике Windows, которые могут быть старыми, уже пустыми пользовательскими папками или совершенно новыми, созданными специально для этого случая. Начните с ввода C:\users\username, заменив «имя пользователя» термином по вашему выбору. Найдя каждую пользовательскую папку, выберите «Свойства», затем вкладку «Расположение» и, наконец, «Переместить». Перенесите все свои личные файлы из резервной копии на диск, щелкнув и перетащив любые документы, звуковые файлы, фотографии, видео обратно в папку «Мои документы», «Моя музыка», «Мои рисунки» или любые другие папки, которые вы можете использовать.
После того, как вы закончите, вы можете заметить, что ваша система не только работает так же хорошо, как и раньше, но и намного быстрее обрабатывает задачи. Это будет особенно полезным улучшением для бизнес-ноутбуков, которое позволит вам тратить меньше времени на рабочие задачи, требующие использования нескольких вкладок и программ. Повышение производительности — не единственное преимущество более быстрой системы. Скорее всего, вы также будете испытывать меньше стресса.
Наконец, вы сами решаете, что делать с резервной копией
В качестве рекомендуемой меры предосторожности вы можете создать резервную копию своих личных файлов на случай потери или кражи ноутбука. Таким образом, вы будете защищены даже от самых катастрофических ситуаций и готовы продолжить работу с того места, на котором остановились, как только получите новое устройство
Переход новатора на компонуемую ERP
Как провести модернизацию с минимальным риском
Безопасная облачная конфигурация обязательна
Центральная роль управления состоянием облачной безопасности
Бесплатная загрузка
Совокупный экономический эффект облачных сервисов Red Hat OpenShift
Экономия средств и преимущества для бизнеса благодаря Red Hat
Ускорение модернизации ИИ с помощью инфраструктуры данных
Получите ценность для бизнеса благодаря инициативам в области ИИ
Прочитав этот запрос, я понял, что многие пользователи Windows также сталкиваются с подобной ситуацией и хотели бы перенести свою операционную систему на новый диск. Поскольку твердотельный накопитель быстрее и надежнее жесткого диска, он, безусловно, обеспечит вам более плавную работу. Хотя, в отличие от копирования наших данных, научиться переносить ОС с жесткого диска на твердотельный накопитель может быть немного утомительно. Для этого вы можете либо создать системный образ вашего ПК, либо использовать инструмент клонирования. В этом посте я расскажу вам, как выполнить пошаговую миграцию ОС на SSD, которую может реализовать каждый.
Перенос системы с HDD на SSD Windows 7: подготовка и преимущества
Подготовка
Перед началом процесса переноса системы с HDD на SSD необходимо выполнить несколько предварительных шагов:
Сделайте резервную копию данных: перед переносом системы рекомендуется создать резервную копию всех важных файлов и папок, чтобы в случае возникновения проблем можно было восстановить данные.
Очистите HDD: перед переносом системы на SSD рекомендуется удалить ненужные файлы и программы с жесткого диска, чтобы освободить место для переноса.
Проверьте требования SSD: перед выбором SSD для переноса системы убедитесь, что ваш компьютер поддерживает выбранный накопитель
Обратите внимание на интерфейс и форм-фактор.. Преимущества перехода на SSD
Преимущества перехода на SSD
Перенос системы с HDD на SSD в Windows 7 имеет несколько преимуществ:
- Увеличение скорости работы: SSD обеспечивает гораздо более быстрый доступ к данным, что значительно ускоряет загрузку операционной системы и запуск приложений.
- Повышение производительности: благодаря более высокой скорости чтения и записи данных, SSD позволяет более эффективно работать с большим объемом информации.
- Надежность и долговечность: твердотельные накопители не содержат подвижных частей, что делает их более надежными и долговечными по сравнению с HDD.
Шаг 5. Загрузка системы с SSD и проверка работоспособности
После переноса системы на SSD возникает вопрос о загрузке операционной системы с нового диска. Для этого необходимо выполнить следующие действия:
- Перезагрузите компьютер и войдите в BIOS, нажав соответствующую клавишу (обычно это F1, F2, F10 или Delete) при старте системы.
- В разделе «Boot» или «Загрузка» выберите SSD в качестве первого устройства загрузки (первый в списке).
- Сохраните изменения и выйдите из BIOS, нажав клавишу, указанную в интерфейсе.
- После перезагрузки компьютер должен загрузиться с SSD.
Проверьте работоспособность операционной системы на новом диске. Убедитесь, что все программы, файлы и настройки сохранены и функционируют должным образом. Если возникают какие-либо проблемы, рекомендуется провести дополнительную диагностику и исправить ошибки.
Установка
Несмотря на то, что именно установка ключевой этап всей рассматриваемой темы, пользователю здесь и делать особо нечего.
Единственное чего стоит коснуться – это форматирование и распределение объёма диска.
Установщик Windows уже давно умеет осуществлять все необходимые манипуляции с диском.
Ключевой момент здесь в том, как именно будет использоваться в дальнейшем твердотельный накопитель. Сразу стоит отметить, что устанавливать SSD вместо HDD – это далеко не самое верное решение, так как хранение на нём различных файлов (фильмов, музыки, документов и т.п.) лишь попусту будут расходовать и так ограниченные ресурсы диска.
Максимальное КПД достигается за счёт использования связки SSD для операционной системы, HDD – для всего остального (то есть, просто как файлохранилище).
Поэтому, примерный и рекомендованный порядок установки будет выглядеть следующим образом:
- Вставьте загрузочный носитель с Windows 7 в соответствующий порт;
- Используйте «BootMenu» или настройку приоритизации в BIOS;
- Дождитесь загрузки установщика и в зависимости от «сборки» вашего образа инициируйте первые шаги установки операционной системы;
-
При выборе тома, на которой будет устанавливаться Windows 7, выберите ваш SSD-диск, предварительно отформатировав его (при необходимости) и распределив свободное место.
Стоит отметить, что, нажав на кнопку «Создать» на удалённом томе, установщик Windows самостоятельно создаст все необходимые разделы для корректной работы операционной системы.
- Останется только дождаться завершения копирования и установки, загрузки и прогрузки элементов рабочего стола.
Завершающим этапом всей рассматриваемой темы является настройка приоритета в BIOS, которая установит какой именно диск использовать как загрузочный по умолчанию.
Осуществляется это в разделе «Bootdevicepriority».
Где скачать и как установить Acronis True Image для SSD определенной марки
Если у вас SSD одного из указанных производителей, загрузить бесплатную версию Acronis True Image вы можете:
- Для дисков WD и Sandisk — Acronis True Image WD Edition https://support.wdc.com/downloads.aspx?lang=ru (программа запускается в случае если к компьютеру подключен диск указанных марок).
- Для Kingston —https://www.kingston.com/ru/support/technical/acronis-download — ключ для Acronis True Image обычно в комплекте с покупаемым накопителем.
- Для SSD Crucial — https://www.acronis.com/en-us/promotion/CrucialHD-download/
- Для A-Data — https://www.adata.com/ru/ss/software-5/ (загружаем Acronis True Image OEM, для получения ключа продукта может потребоваться регистрация вашего SSD A-Data на той же странице).

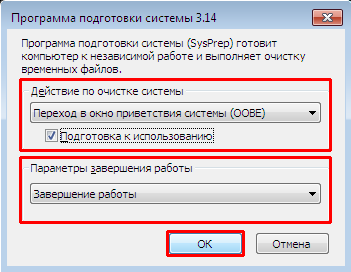






















![Перенос windows на ssd с hdd без переустановки [видео] » delpc.ru](http://jsk-oren.ru/wp-content/uploads/0/5/1/0510f6bf2d1b99857db51555f0aeacd0.jpeg)



