Потрошим Windows 10. Легкий способ собрать свой дистрибутив Windows

Созданием кастомизированных или «облегченных» дистрибутивов винды юзеры баловались еще в конце прошлого века: например, статья о сборке минималистического дистрибутива Windows 98 Lite в «Хакере» выходила еще двадцать лет назад. Сайт самого проекта, что удивительно, жив до сих пор! Теперь мода вроде бы сошла на нет, но с появлением Windows 10 тема вновь стала набирать актуальность. На слабеньких планшетах и нетбуках «десятка» ворочается со скоростью черепахи, а при установке системы на старые устройства частенько возникают проблемы с драйверами, которые винда не в состоянии найти самостоятельно.
Напрашивается очевидное решение: убрать ненужные приложения, отключить лишние компоненты, интегрировать драйверы и все актуальные обновления прямо в дистрибутив, после чего отрубить систему автоматических обновлений, чтобы не мешала работать. Если ко всему прочему еще и настроить автоматическую установку Windows, как рассказывалось в предыдущей статье, будет вообще красота. А почему бы, собственно, и нет?
Манипуляции с дистрибутивом ОС или как интегрировать обновления в образ системы Windows 7
Такая операция может быть осуществлена с помощью специализированного программного обеспечения. Когда и зачем это может понадобиться? В самых разных обстоятельствах и самым различным категориям пользователей Windows. В первую очередь тем, кому нужно интегрировать обновления в имеющийся у них образ Windows 7.
На модификацию образа могут сподвигнуть самые разные обстоятельства. Например:
- Вы пытаетесь инсталлировать Windows 7 на только что приобретенный ноутбук и обнаруживаете, что процесс установки завершается ошибкой с указанием на отсутствующие драйвера.
- Вы занимаетесь массовой инсталляцией ОС на множество компьютеров в организации.
- Сформировав удобную для себя рабочую среду вы хотели бы сохранить ее для дальнейшего использования и получать подходящее для себя окружение немедленно после инсталляции.
- Вы имеете дистрибутив Windows без последних пакетов обновлений и хотели бы включить их в установочный диск.

Установка
После старта у вас начнется непосредственно сама установка системы. Если вы скачали русскую версию, то вся установка будет сопровождаться русской инструкцией и рекомендациями. Достаточно следовать инструкциям, появляющимся на экране, и уже через 20-30 минут у вас на компьютере установится операционная система. Если остались вопросы, посмотрите инструкцию:
Не забудьте, что тот жесткий диск, куда вы устанавливаете ОС, будет отформатирован. Это значит, что все данные на диске, на который устанавливается новая система, будут удалены. Поэтому вам нужно заранее позаботиться об их сохранении.
Метод 2: Удаление файла appraiserres.dll для обновления
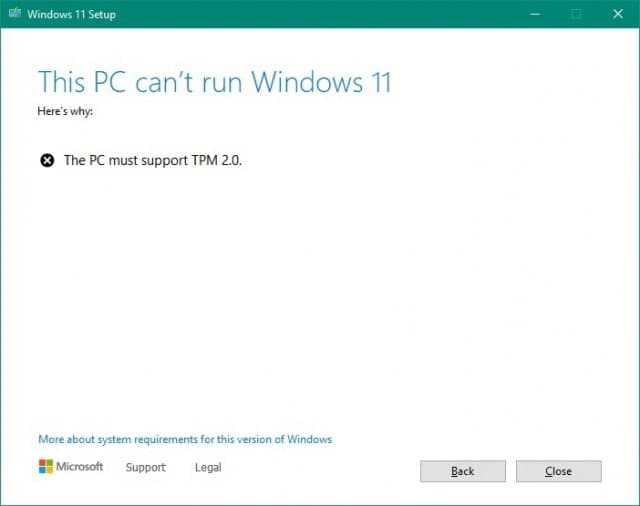
- Скачайте ISO-образ Windows 11.
- Создайте загрузочную флешку (например, с помощью UltraISO или Rufus) или просто распакуйте ISO-образ как обычный архив (например, с помощью 7-Zip) в любую папку на жёстком диске.
- Перейдите к файлам установщика Windows 11 либо на флешке, либо в папке на жёстком диске.
- Откройте папку Sources.
- Найдите и удалите файлы с названиями appraiserres.dll и appraiser.sdb.
- Вернитесь в корневую папку установщика Windows 11 (там, где находятся файлы setup.exe, autorun.inf и пр.).
- Запустите Setup.exe, чтобы начать обновление до Windows 11.
- Если всё сделано правильно, то при обновлении проверки TPM 2.0 и Secure Boot не будет, так что процесс должен завершиться корректно.
Как записать Windows на диск через UltraISO
В программе для работы с образами UltraISO, помимо прочего, можно создать загрузочную флешку Windows, или записать загрузочный CD/DVD диск.
Вам также может быть интересно:
- Сравнение версий Windows 10: таблица
- Как перейти с 32 битной на 64 битную версию Windows
Для того, чтобы записать Windows на диск в UltraISO, проделайте следующие шаги:
- Войдите в меню «Файл», нажмите «Открыть», выберите файл образ Windows на своем компьютере.
- В меню «Инструменты» нажмите на пункт «Записать образ CD…».
- В окне «Запись образа» настройте параметры записи:
- проверьте выбор привода;
- поставьте галку в пункте «Проверка»;
- установите минимальную скорость записи;
- выберите метод записи «Disc-at-Once(DAO)»;
- проверьте путь до файла образа.
- Нажмите на кнопку «Записать».
Дождитесь окончания записи и проверки диска на ошибки.
Общие сведения
Для тиражирования типовой конфигурации на несколько компьютеров рационально использовать образ единожды установленной операционной системы.
Так как при большом наборе дополнительного ПО файл образа раздела легко может превзойти 4Гб, то записать такой дистрибутив на DVD диск не удастся. Однако, для установки ОС этого и не требуется. Нам будет достаточно получить образ раздела, на который установлена ОС. Затем его можно включить в дистрибутив на загрузочном Flash диске или просто перенести на новый компьютер, загрузившись с любого live-CD/DVD/USB. В этой статье мы рассмотрим оба варианта.
Проделав подготовку раздела один раз, мы сможем разворачивать на новых компьютерах рабочую ОС со всем установленным ПО, подключенными переферийными устройствами и необходимыми ярлыками менее чем за пол часа.
- Типы разделов (основной, дополнительный или логический) должны совпадать
- Если раздел сделан активным на компьютере-образце, на конечном компьютере он также должен быть активным»
Однако, если мы добавляем подготовленный раздел в дистрибутив, то эти ограничения не имеют значения.
| ! | Если на компьютере предустановлена Windows 8, то для установки другой ОС потребуется отключение Secure Boot в BIOS (UEFI). |
Поиск нужного инструмента
Итак, чтобы создать образ своей Windows 10, необходимо провести несколько манипуляций. Для начала следует открыть «Поиск», который располагается рядом с кнопкой «Пуск». После изменения интерфейса операционной системы Windows 10 процесс упростился по сравнению с предыдущими версиями. Нам необходимо найти раздел, который называется «История файлов». Вводим это название в строку и затем кликаем по появившемуся разделу.
Посмотрите ещё: Лёгкий переход на Windows 10
Появится новое диалоговое окно. В нем нам необходимо посмотреть в левый нижний угол, где написано «Резервная копия системы». На эту надпись необходимо нажать. Потребуются права администратора, убедитесь перед началом операции, что они есть.
В разделе, который откроется после этого действия, нужно клацнуть на надпись «Создание образа системы». После нажатия на эту надпись появится новое окно, которое нам и было нужно. Здесь можно легко и просто создать образ ОС Windows.
Скачивание и установка специального программного обеспечения
Для редактирования ISO-образа Windows 10 вам понадобится специальное программное обеспечение. В данной инструкции мы будем использовать программу PowerISO. Это мощный инструмент, который позволяет создавать, редактировать и конвертировать образы дисков различных форматов.
2. На главной странице найдите раздел «Downloads» (Загрузки) и нажмите на ссылку «Download PowerISO».
3. В открывшемся окне выберите версию PowerISO, соответствующую вашей операционной системе (Windows, macOS или Linux).
5. После завершения загрузки откройте установочный файл PowerISO.
6. В процессе установки следуйте инструкциям на экране и выберите параметры, соответствующие вашим предпочтениям.
7. После завершения установки PowerISO будет готов к использованию.
Теперь у вас есть необходимое программное обеспечение для редактирования ISO-образов Windows 10. В следующей части инструкции мы рассмотрим процесс открытия и редактирования ISO-файлов с помощью PowerISO.
Выбор версии Windows 7 при установке на компьютер
При покупки компьютера или ноутбука, в основном установлена операционная система Windows.
И в большинстве случаев редакция семейства Windows 7 стоит самая «урезанная», такая как Starter(Начальная) или Home Basic (Домашняя базовая), в редких случаях установлена Home Premium (Домашняя расширенная), установленная производителем компьютера. Компьютеры есть как производительные, так и нет.
С прошествием времени любая операционная система имеет свойства выходит из строя. Практически у каждого пользователя имеется диск для восстановления системы.
Но ведь бывают такие случаи, когда при покупке нетбука или мало производительного ноутбука у него установлен, Windows 7 Starter или Home Basic. И нет диска для восстановления системы, в случае выхода из строя.
Да можно скачать на просторах интернета образ диска с Windows 7. Но в большинстве случаев интернет завален образами с Windows Ultimate (Максимальная).
Хоть интернет и «всемогущ», но найти образ с Windows Starter(Начальная) или Home Basic (Домашняя базовая), довольно проблематично. Можно выйти из положения скачав Windows Максимальная и установить на компьютер.
Но как описывалось выше компьютеры разные и производительность у них соответственно тоже. И ставить Windows максимальная на слабый нетбук или ноутбук, это не совсем правильно.
Или, ситуация когда имеется лицензионный ключ от редакции Windows 7 которая была предустановленна на момент покупки, который конечно не подойдет к другой редакции.
Вот именно с помощью инструкции, которая описана ниже у вас будет Windows 7 и все редакции на одном диске.
Извлекаем и монтируем образ
В стародавние времена дистрибутивы операционных систем от Microsoft упаковывались в образы Windows Image Format (WIM). Позже разработчики отказались от этого стандарта в пользу формата ESD с еще большей степенью сжатия, чтобы экономить дисковое пространство. К сожалению, большинство современных утилит не умеют работать с ESD, им нужен образ в традиционном WIM-формате.
MSMG Toolkit использует собственную копию dism последней версии, избавив тебя от необходимости набирать длинные директивы в командной строке и ломать голову над тем, почему она все равно не работает. Чтобы сконвертировать install.esd в WIM, нажми клавишу 2. Утилита предложит разные варианты преобразования, тебе нужно выбрать Convert Install ESD image to WIM image, снова нажав клавишу 2.
Тулза прочитает содержимое ESD и выведет на экран список всех образов Windows, которые хранятся внутри ESD-архива.
Постоянные читатели могут поинтересоваться, почему этот довольно простой метод извлечения WIM не был описан в предыдущей статье. Практика показала, что утилита Windows SIM по какой-то неизвестной науке причине плохо работает с образами, извлеченными с использованием MSMG.
Теперь извлеченный образ нужно смонтировать для дальнейшей работы. Нажми клавишу 1 (Source), а затем — еще раз 1 (Select source from folder). MSMG продемонстрирует список всех обнаруженных образов Windows. Нажми клавишу с цифрой, соответствующей нужной версии ОС. От предложения смонтировать загрузочный образ (Do you want to mount Windows Boot Inage?) и образ восстановления (Do you want to mount Windows Recovery Inage?) отказываемся, нажав клавишу N. Вскоре программа сообщит об успешном монтировании образа.
Теперь можно смело приступать к дальнейшим действиям.
Вариант 1. Присоединись к сообществу «Xakep.ru», чтобы читать все материалы на сайте
Членство в сообществе в течение указанного срока откроет тебе доступ ко ВСЕМ материалам «Хакера», позволит скачивать выпуски в PDF, отключит рекламу на сайте и увеличит личную накопительную скидку! Подробнее
Второй шаг: Запускаем ESDtoISO
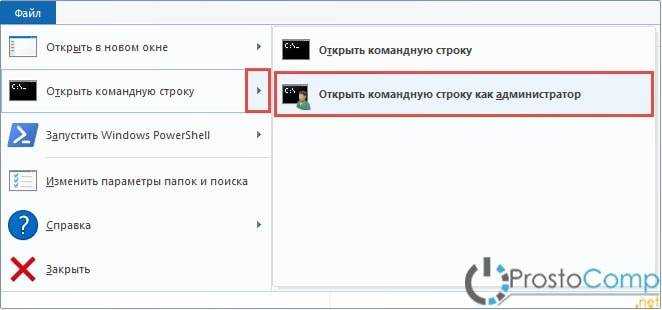
При этом, при выборе первого варианта, выйдет файл объемом 3931455488 байт. А если выбрать второй вариант, то у нас выйдет файл объемом в 3177324544 байт.
Когда конвертирование закончится, готовый образ будет находиться по такому пути: D:\ESD\ESDtoISO. И тот и другой файл смогут подойти для нормальной, классической . В любом случае будет на выходе обычный ISO образ, из которого можно будет , или флешку.
Разница в размере финишных файлов заключается в разных способах сжатия. Если выбрать второй вариант, то в процессе установки понадобится затратить большее количество времени для распаковки данных, вследствие чего и сама установка может идти минут на десять дольше.
Или $Windows.~BT, $Windows.~WS. Оказывается, папка ESD тоже хранит различные временные файлы, которые способны восстановить систему, если произошла, например, критическая ошибка. Но поступает вопрос, а можно ли удалить папку ESD? Хочу сказать, что да, можно. Папка хранит восстановительные файлы, которые весят достаточно много и, если у вас не много места на жестком диске, то стоит ее удалить.
Совет! Предлагаю вам первое время не удалять эту папку, а также Windows.old и прочие, так как, если вы только недавно пользуетесь Windows 10, то ее можно пока что протестировать. Если все устраивает, то можете удалять весь ненужный мусор. Делать это я рекомендую штатными средствами Windows «Очистка диска».
Итак, если у вас имеются права администратора, тогда заходим в утилиту «Очистка диска», ее можно ввести в поле поиска.
Теперь, нам в поле «Диски»нужно выбрать системный диск, обычно это (C:). Нажимаем ОК.
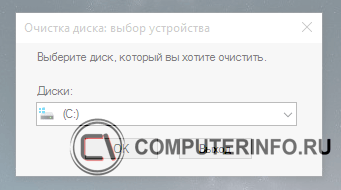
Ждем, когда система оценит место на диске, которое можно освободить.
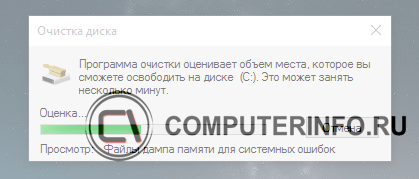
Появится следующее окно, в котором необходимо нажать кнопку «Очистить системные файлы». Снова ждем, когда оценится объем диска.
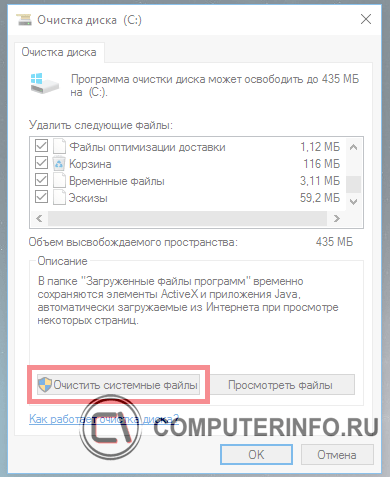
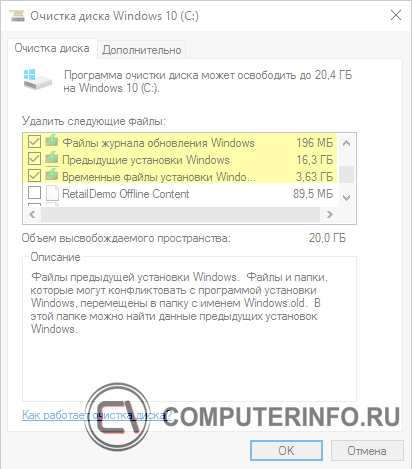
Подтверждаем действия, нажатием кнопки «Удалить файлы» и ждем, когда операция будет окончена.
Как только временные файлы будут удалены вы можете еще немного . Для этого в утилите «Очистка диска» переходим во вкладку «Дополнительно» и там, где находится пункт «Восстановление системы и теневое копирование» нажимаем «Очистить». Желательно удалять все контрольные точки, а последнюю оставить, чтобы вы могли в случае чего вернуться.
После установки Windows 10 появилась папка ESD. Содержимое может занимать от 3 Гб, поэтому пользователей интересует вопрос: можно ли удалить папку ESD с компьютера, без вреда для ОС Windows 10?
Используем программу установки
- Выбираем разрядность компьютера и устанавливаем программу MediaCreationTool.
- Запускаем ее, «Создаем установочный носитель», идем «Далее». Выбираем «Создаем установочный носитель», жмём «Далее»
- Устанавливаем нужные параметры и двигаемся «Далее». Устанавливаем нужные параметры и нажимаем «Далее»
- Приступаем к выбору носителя. Сразу начнется процесс скачивания и записи образа, если вы предпочли выбрать флеш-накопитель. Если выбираете загрузку на компьютер, необходимо будет указать папку. Выбираем носитель для ISO-образа
- После завершения процесса, продукт может быть использован в необходимых целях. Загрузка Windows 10 на носитель
Что будет, если не активировать установленную Windows 10 на Mac позднее?
Неактивированная версия Windows 10 на Mac сможет работать без ограничений по времени. Другими словами, без ввода кода активации Windows, система продолжит корректно работать без блокировок и через месяц, через год, пять и т.д.
Кроме невозможности персонализации, в параметрах системы будет указано, что Windows 10 не активирована. Также через месяц использования Windows в правой нижней части рабочего стола появится напоминание о том, что система не активирована. Повторимся, что никаких блокировок текущего сеанса работы в неактивированной версии Windows 10 не предусмотрено.
Это сообщение легко убрать при помощи изменения параметра PaintDesktopVersion в разделе реестра HKEY_CURRENT_USER\Control Panel\Desktop c 1 на 0 и последующей перезагрузкой компьютера.
При желании, вы можете приобрести код активации Windows 10 позже. Для этого, перейдите по пути: «Параметры» → «Обновление и безопасность» → «Активация» и нажмите «Перейти в магазин». На этой странице можно купить лицензионный код активации Windows 10 Home или Windows 10 Pro при помощи банковской карты. После покупки, вернитесь в «Параметры», нажмите кнопку «Изменить ключ продукта» и введите полученный лицензионный код активации Windows.
Обратите внимание, что купить код активации Windows 10 можно не только у Microsoft, но и множества реселлеров. В этом случае, как правило, лицензия обойдется значительно дешевле
Лучшая Windows 7 для дома установочный ISO образ
Стабильная сборка Виндовс 7 для домашних целей на русском языке, это лучшая Windows 7 для дома установочный ISO образ скачать торрент бесплатно, образ установится как на слабый ПК, так и на игровой ноутбук. Все версии Windows7 в одном ISO образе с самыми последними обновлениями и установленными важными системными утилитами Microsoft .NET Framework 4.8, Microsoft DirectX End-User Runtimes (June 2010), Visual C++. Просто установил и пользуйся, весь функционал седьмой windows в вашем распоряжении, фильмы, игры, сайты, музыка, соцсети, офис и. т. д. Рекомендуем установить на SSD диск.
Характеристики компьютера• Видеокарта с поддержкой ДиректИкс Девять или старше с драйверами WDDM;• 64 архитектура;• Оперативная память от 2 Гб;• Тактовая частота от 1 ГГЦ;• Незанятое место на HDD от 20 Гб.
Скриншоты Windows 7 32bit 64bit SP1 от g0dl1ke
На основе официального MSDN была создана Windows 7 32bit 64bit SP1 от g0dl1ke скачать торрент сборки доступно каждому пользователю в комплекте со встроенным пакетом обновлений (по октябрь 2019 года). Также присутствуют рекомендации simplix и твики реестра.
Версии вошедшие в сборку1) Windows 7 32бит начальная на русском2) Windows 7 64бит и 32бит домашняя базовая на русском3) Windows 7 64бит и 32бит домашняя расширенная x86-x64 на русском4) Windows 7 64бит и 32бит профессиональная x86-x64 на русском5) Windows 7 64бит и 32бит максимальная x86-x64 на русском
Что входит в ISOОригинальный образ составлен на основе инструкции от simplix. В сравнении с базовой ОС, Виндовс Семь отличается:1. Интегрированными библиотеками MS Visual C++.2. Поддержкой NVMe накопителя.3. Возможностью быстро обновлять систему до свежих версий.4. Использованием двух разных загрузчиков из Семерки и еще двух с поддержкой третьего USB – из Десятки.5. Невозможностью обновлять текущую редакцию операционной системы – инсталл происходит только с чистого носителя.6. Интегрированным ДиректИкс Девятым7. Интегрированным Framework .Net версии 4.8.8. Добавлением драйверов для третьего USB (осуществлено посредством Win7USB3).9. Вариацией нескольких версий Семерки, за исключением Корпоративной.10. Добавлением браузера IE и пакета обновлений посредством UpdatePack7R2.11. Интегрированным проектом SmartFix, который можно увидеть в меню выбора ОС при инсталле.
Особенности версии 19.10.10Сборку Windows 7 32bit 64bit SP1 от g0dl1ke скачать торрент файлом доступно сразу с актуальным пакетом обновлений UpdatePack7R2 и Server2008, пополнившимся в октябре 2019 года. Также добавлены новые файлы в проект SmartFix, Framework .Net и системные библиотеки MS Visual С++.
Список полезных твиковНе проверять наличие обновлений“AUOptions”=dword:00000001
Компьютер на рабочем столе““=dword:00000000
Отключить Центр поддержки из области уведомлений“HideSCAHealth”=dword:00000001
1. Windows Disc Image Burner
Before checking out the alternatives, let’s see how you can edit an ISO file without installing any third-party software. For that, you need to use a Windows utility called Windows Disc Image Burner.
The Disc Image Burner allows you to quickly burn any ISO file to a physical CD or DVD. In layman’s terms, burning means cloning all the files available inside an ISO file to another location. In other words, extracting an ISO file so that you can read and access the files.
Follow these steps to use the traditional approach of burning ISO files:
- Launch File Explorer by pressing the Win + E keys simultaneously.
- Now, locate the ISO file that you need to edit.
- Right-click on your ISO file and select Burn disc image.
- Next, tick the checkbox that says Verify disc after burning and click OK to start burning your ISO file.
That’s it. Once the tool burns your ISO file correctly, it’ll check the disc for corruption. Once everything is done, you can start editing the files. While this approach is near-to-perfect, sometimes it just fails to work, and you may face errors such as “the disk is write protected.”
If you’re one of those who are struggling because of this, be sure to read our guide on how to fix “the disk is write protected” on Windows. Otherwise, you should avoid using the default Windows tool and switch to an alternative.
Используем утилиту от Microsoft
Как ускорить Windows 10? ТОП-6 Основных способов разгона операционной системы
Это тот самый «официальный» способ, одобренный компанией Microsoft. Суть его состоит в том, что пользователь скачивает с официального сайта компании сам образ операционной системы и утилиту для создания загрузочного носителя.
Стоит отметить, что скорость скачивания с серверов компании вполне приличная, поэтому весь процесс происходит довольно быстро. Для завершения процесса пользователю понадобится USB-накопитель с 8 или 10 гигабайтами свободного места. Меньше никак нельзя.
1
Итак, запускаем браузер и вводим в адресную строку «https://www.microsoft.com/ru-ru/software-download/windows10». Появится страница с информацией об установке «десятки». Здесь находим кнопку с надписью «Скачать средство сейчас» и нажимаем на нее.
2
После завершения процесса загрузки открываем «Проводник Windows», переходим в каталог загрузок и запускаем файл «MediaCreationToolexe».
3
Сразу же запустится мастер установки и попросит принять условия лицензионного соглашения. Жмем на кнопку «Принять».
4
На следующем этапе отмечаем пункт «Создать установочный носитель» и нажимаем кнопку «Далее».
5
Теперь выбираем язык ОС, редакцию и архитектуру (32 бит или 64). После этого нажимаем на кнопку «Далее».
6
На следующем этапе предлагается создать загрузочный накопитель сразу или создать ISO образ для последующей записи на флешку или DVD. Лучше выбрать первый вариант, так как для установочного образа потребуется не менее 8 гигабайт места. А это уже двухслойный DVD. Так что выбираем первый вариант и нажимаем «Далее». Но перед этим необходимо вставить флешку в соответствующий порт.
7
Выбираем нужный накопитель и жмем «Далее».
8
Сразу же начнется процесс записи. Стоит учесть, что мастер скачивает нужные файлы с серверов Microsoft и записывает их на накопитель. Поэтому операция может продлиться довольно долго. Придется подождать. Прогресс будет отображаться в процентах.
9
После завершения процесса создания носителя мастер запустит проверку целостности образа. Необходимо дождаться ее завершения.
10
Как только проверка завершится, программа выдаст соответствующее сообщение о том, что создание образа завершено. Останется только нажать кнопку «Готово».
Данный способ позволяет быть уверенным в том, что процесс установки пройдет так, как положено. Создание образа Windows 10 при помощи официальной утилиты от Microsoft является наиболее предпочтительным вариантом.
Перед запуском процесса создания образа при помощи официальной утилиты нужно закрыть все программы. Иначе запись может прерваться из-за неизвестной ошибки. Некоторые утилиты могут блокировать действия мастера создания образа. Так что лучше не рисковать.
Фиксация изменений в образе
Подключенный образ
Вы можете зафиксировать изменения в образе, не отключая образ.
В командной строке администратора введите:
Dism /Commit-Image /MountDir:C:\test\offline
Используйте параметр /CheckIntegrity для обнаружения и отслеживания повреждений WIM-файла при фиксации изменений в образе. При применении или подключении образа снова используйте /CheckIntegrity , чтобы остановить операцию при обнаружении повреждения файла. Параметр /CheckIntegrity нельзя использовать с файлами виртуального жесткого диска (VHD).
Примененное изображение
Изменения в примененных образах сохраняются, и вам не нужно предпринимать никаких действий для фиксации внесенных изменений.
Выбор версии Windows 7 при установке на компьютер
При покупки компьютера или ноутбука, в основном установлена операционная система Windows.
И в большинстве случаев редакция семейства Windows 7 стоит самая «урезанная», такая как Starter(Начальная) или Home Basic (Домашняя базовая), в редких случаях установлена Home Premium (Домашняя расширенная), установленная производителем компьютера. Компьютеры есть как производительные, так и нет.
С прошествием времени любая операционная система имеет свойства выходит из строя. Практически у каждого пользователя имеется диск для восстановления системы.
Но ведь бывают такие случаи, когда при покупке нетбука или мало производительного ноутбука у него установлен, Windows 7 Starter или Home Basic. И нет диска для восстановления системы, в случае выхода из строя.
Да можно скачать на просторах интернета образ диска с Windows 7. Но в большинстве случаев интернет завален образами с Windows Ultimate (Максимальная).
Хоть интернет и «всемогущ», но найти образ с Windows Starter(Начальная) или Home Basic (Домашняя базовая), довольно проблематично. Можно выйти из положения скачав Windows Максимальная и установить на компьютер.
Но как описывалось выше компьютеры разные и производительность у них соответственно тоже. И ставить Windows максимальная на слабый нетбук или ноутбук, это не совсем правильно.
Или, ситуация когда имеется лицензионный ключ от редакции Windows 7 которая была предустановленна на момент покупки, который конечно не подойдет к другой редакции.
Вот именно с помощью инструкции, которая описана ниже у вас будет Windows 7 и все редакции на одном диске.
Монтирование образа и создание виртуального диска
Для обработки ISO-образа операционной системы Windows 10 необходимо выполнить процесс его монтирования и создания виртуального диска. Это позволит получить доступ к содержимому образа и использовать его для установки операционной системы.
Для выполнения данной операции можно использовать встроенный инструмент в Windows 10 под названием «Дисковый образ». Этот инструмент позволяет создавать виртуальные диски на основе ISO-образов.
Для начала, необходимо найти ISO-образ операционной системы Windows 10 на вашем компьютере или скачать его из надежного источника. Затем, щелкните правой кнопкой мыши по этому образу и выберите пункт «Дисковый образ» в контекстном меню.
После выбора этого пункта, откроется окно «Дисковый образ». В нем нужно нажать на кнопку «Монтировать», чтобы создать виртуальный диск.
После этого, вы сможете увидеть новый виртуальный диск в проводнике Windows, который будет содержать содержимое ISO-образа операционной системы. Вы сможете открыть этот диск и использовать его для установки Windows 10 или для извлечения каких-либо файлов и папок из образа.
Обратите внимание, что после монтирования образа он будет доступен только в пределах текущей сессии работы на компьютере. После перезагрузки образ будет отсоединен и нужно будет повторить процесс монтирования, если понадобится использовать его снова
Сохранение изменений в iso образе Windows 10
После внесения необходимых изменений в iso образ Windows 10, важно правильно сохранить их, чтобы образ можно было использовать в дальнейшем. В этом разделе мы рассмотрим несколько способов сохранения изменений в iso образе Windows 10
1. Сохранение изменений с помощью специализированного программного обеспечения.
Существуют различные программы для работы с iso образами, которые позволяют редактировать и сохранять изменения. Одним из самых популярных инструментов является UltraISO. Эта программа позволяет открывать iso образы, редактировать их содержимое и сохранять изменения без потери качества образа. Для сохранения изменений в UltraISO необходимо выбрать «Файл» -> «Сохранить» или воспользоваться сочетанием клавиш Ctrl + S.
2. Сохранение изменений с помощью командной строки.
Для сохранения изменений в iso образе Windows 10 можно использовать командную строку. Для этого необходимо выполнить следующие шаги:
| а) Откройте командную строку с правами администратора. |
| б) Перейдите в папку, в которой находится iso образ. Для этого введите команду «cd C:\Путь\К\Папке». |
| в) Используйте команду «oscdb -bootdata:2 -o -addfile:Путь\К\Файлу.iso,Файл.iso» для сохранения изменений. Убедитесь, что замените «Путь\К\Файлу.iso» на путь к iso образу и «Файл.iso» на имя файла, который вы хотите добавить в образ. |
3. Сохранение изменений с помощью программы Windows Disc Image Burner.
Windows Disc Image Burner — это встроенная программа в Windows 10, которая позволяет записывать и сохранять iso образы. Для сохранения изменений в iso образе Windows 10 с помощью этой программы, следуйте инструкциям ниже:
| а) Нажмите правой кнопкой мыши на iso образе Windows 10 и выберите «Открыть с помощью» -> «Windows Disc Image Burner». |
| б) В появившемся окне установите необходимые параметры (тип носителя, скорость записи и т.д.) и нажмите «Записать». |
| в) Подождите, пока программа завершит процесс записи и сохранения изменений в iso образе Windows 10. |
При сохранении изменений в iso образе Windows 10 через программу Windows Disc Image Burner убедитесь, что вы записываете образ на пустой носитель или выбираете способ записи без создания образа на диске.
В завершение, важно отметить, что при сохранении изменений в iso образе Windows 10 необходимо быть внимательными, чтобы избежать потери данных или повреждения образа. Рекомендуется создавать резервные копии и тестировать измененные образы перед использованием
На какие Mac можно установить Windows 10 через Boot Camp?
Список моделей, на которые при помощи утилиты Ассистент Boot Camp есть возможность установить на Mac 64-разрядную Windows 10 редакций Home или Pro:
- iMac 2012 года или более новые версии;
- iMac Pro 2013 года или более новые версии;
- iMac / Mac mini 2012 года или более новые версии;
- MacBook Pro / Air 2012 года или более новые версии;
- MacBook 2015 года и более новые версии.
На компьютерах должны быть установлены последние обновления macOS и присутствовать программа «Ассистент Boot Camp». Именно она и отвечает за последующую установку Windows 10.
Обратите внимание, что на macOS Mojave, установленной на iMac с жестким диском на 3 ТБ, нет возможности установить Windows при помощи Boot Camp. Это связано с характерным размещением отличных друг от друга файловых систем APFS и NTFS на дисках конкретно этой емкости
На остальные же указанные выше модели вполне может быть установлена Windows 10.
Заключение
Создание и развертывании полностью настроенного системного образа Windows с помощью средств, входящих в ADK, является довольно несложной задачей. Такой образ можно сделать нейтральным (т. е. не содержащим личных файлов и персональных данных), выполнив установку приложений и настройку параметров в режиме аудита.
Этот подход позволяет выполнять дальнейшую настройку образа во время установки с помощью файла ответов, а также сохраняет для конечного пользователя возможность задавать личные параметры на этапе OOBE при первом запуске системы. Кроме того, можно использовать технологию WIM-образов для создания резервной копии операционной системы.




![[3 способа] создать iso-образ windows 10 из существующей установки - советы по резервному копированию](http://jsk-oren.ru/wp-content/uploads/8/c/1/8c14f5f84398f4c8e2e969d34dcb6707.png)
























