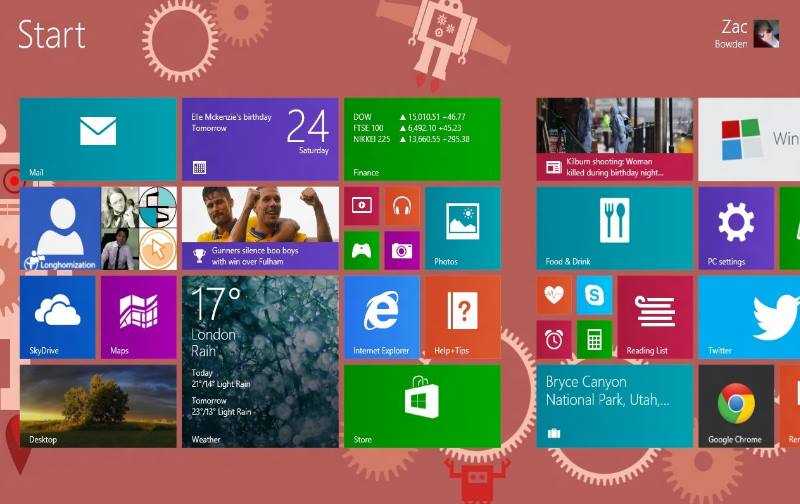Запуск из командной строки
Многим проще открывать пaнель упpавления через командную строку или же строку «Выполнить». Тут вообще все просто элементарно. Вызывайте командную строку или «Выполнить» и там просто напросто напишите control. И всё. То, что вам надо — у вас открылось.
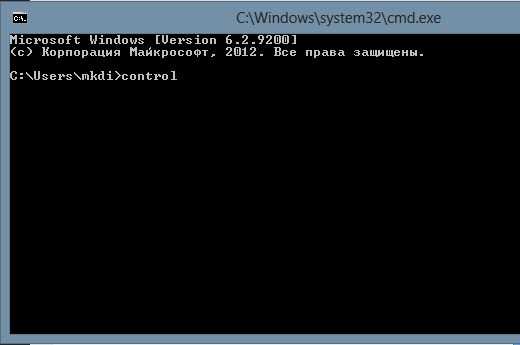

Ну, в панель-то мы зашли, но что с ней делать и как пользоваться? Если вы пользовались системами линейки Виндовс и ранее, то быстро сориентируетесь и разберетесь, что к чему, поскольку этот компонент системы не претерпел глубоких изменений. Если же восьмерка для вас — первая операционка от американской компании Microsoft, то непременно попробуйте полазить по менюшкам и хотя бы мельком взглянуть на доступные возможности.
Для удобства настройки можно изменить способ просмотра элементов панели в верхней части формы. Вместо просмотра по категориям можете включить опцию крупных или мелких значков — тогда все элементы будут отображаться в отдельности.
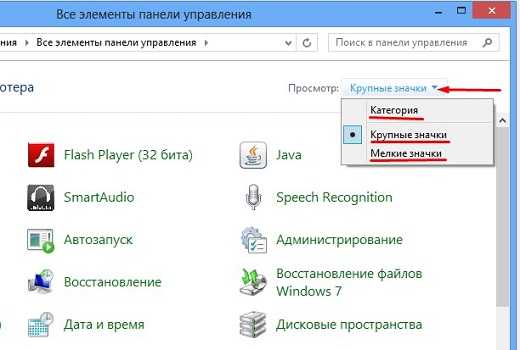
Я не буду здесь говорить про каждый элемент, так как про самые важные элементы я буду писать отдельные статьи, например: Как создать учетную запись и родительский контроль, как работать с панелью задач, как правильно удалять программы и т.д. Вы всё узнаете. Кроме того, вы можете изучить отличный видеокурс
о том, как работать в windows. После просмотра данного курса любой чайник перестанет быть таковым, вы научитесь с легкостью настраивать всё под себя, узнаете много новых возможностей и т.д… Так что очень рекомендую.
Вот вкратце и все. Надеемся, что рассказанный в этой заметке материал поможет вам быстро адаптироваться к настройке восьмерки, и она не вызовет никаких сложностей. Не забывайте подписываться на обновление статей блога, чтобы быть в курсе всего нового и интересного. Увидимся с вами в следующих уроках. Пока-пока! Не забывайте дышать свежим прохладным воздухом (только носом, а не ртом).
Особенности Панели управления
Панель управления в Windows 8 может быть представлена как по категориям, так и по значкам, как и в предшествующих версиях. Справа от Панели располагается пункт Просмотр. Если по нему щелкнуть, то вывалится три режима: крупные и мелкие значки, а также категории. Иначе говоря, вы можете выбрать тот вариант, который для вас наиболее удобный.В Панели управления располагаются режимы, которые необходимы в работе системы. Список может различаться, в зависимости от конфигурации компьютера, установке дополнительных драйверов и т. д. Нажав на какой-либо из значков, представленных в списке, можно увидеть, для чего необходим тот или иной режим. Панель управления позволяет оптимизировать работу периферийных устройств, улучшить выход ПК в интернет, настроить приложения или программы на компьютере.
Как видим, найти Панель управления в новой версии ОС достаточно просто. К тому же способов произвести данное действие довольно много. Поэтому можно выбрать из них наиболее предпочтительный, которым вы и будете пользоваться. Конечно, самый простой – это использование горячих клавиш. Однако, для того, чтобы применять его, понадобится неплохо знать клавиатуру, хотя этими знаниями сейчас обладают даже школьники.
Как отключить чудо-кнопки?
Причин отказаться от боковой панели Windows 8.1 предостаточно, скажем, для стационарного компьютера, необорудованного сенсорным монитором, «чудо-кнопки» лишний элемент оформления, которому сложно найти применение. Отключая панель, мы высвободим долю системных ресурсов, а они точно не будут лишними.
К аргументам в пользу отключения «чудо-кнопок» можно отнести несколько функций:
- Поиск – ограниченные возможности, не позволили даже найти изображения по запросу «.png», а ведь система должна была вывести все картинки, запрошенного формата.
- Поделиться – лишняя кнопка, так как с кем и чем делиться непонятно, по крайне мере для российского пользователя эта кнопка не найдёт применения.
- Кнопка Пуск – дублирование имеющийся кнопки в левом нижнем углу, излишнее «удобство» (нам достаточно и одной).
- Устройства – вывод периферийного оборудования (сканеров, принтеров и т.д.). Странно, то что это может понадобиться при сенсорном управлении, не уж то кто-то ходит с принтером, пользуясь планшетным компьютером.
- Параметры – лишний набор надстроек, которые и без этого есть в системе в свободном доступе.
В итоге получается, что ни такие уж они и чудо-кнопки, если пользы от них не больше, чем удобства применения .Проблема отключения панели состоит в том, что разработчики не предусмотрели надстройки, и единственное, что можно сделать это убрать вызов боковой панели с верхнего правого угла (нижний правый уже занят кнопкой «свернуть все окна»). Для того чтобы исправить отсутствие отключения вывода панели отредактируем системный реестр. Чтобы не искать требуемые строки, создадим исполняемый файл «.reg», и применим по двойному клику:
Windows Registry Editor Version 5.00 «DisableCharmsHint»=dword:00000001
скопируйте текст выше в блокнот и сохраните документ с расширением «.reg». После чего запустите его на выполнение по двойному клику мышкой, соглашаемся с внесением изменений в реестр.
Лучшее управление окном приложения и параметры настройки нескольких мониторов
Мы все знаем, что настройка нескольких мониторов дает пользователям лучшую многозадачную рабочую станцию, и, похоже, Microsoft многому научилась из их прошлого опыта. Людям, которые могут позволить себе подключить более одного дисплея к своему ПК, понравится использовать возможности управления панелью задач Windows 8. Windows 7 не расширяла панель задач по всем мониторам дисплея, но последняя версия Windows успешно это делает. Если вы перейдете на «Свойства панели задач», вы заметите Несколько дисплеев раздел под панелью задач Вкладка. Включив опцию «Показать панель задач на всех экранах», вы увидите три дополнительных параметра. «Все панели задач» — это опция по умолчанию, которая отображает закрепленные приложения на всех экранах. Опция «Основная панель задач и панель задач, в которой открыто окно» сохраняет закрепленные приложения на основном экране и показывает запущенные приложения на всех панелях задач. Наконец, «Панель задач, где окно открыто» показывает только запущенное приложение на экране, где оно отображается. Это очень удобно для отдельного управления несколькими экземплярами одного приложения, например, Firefox, Google Chrome и т. Д.
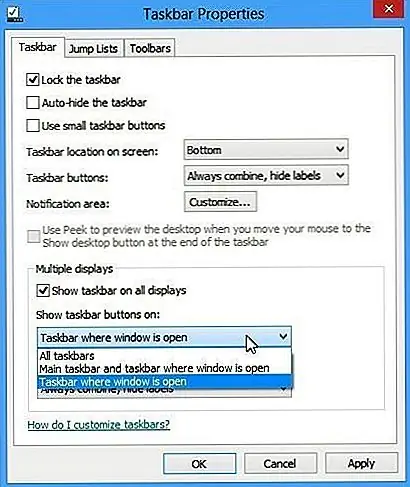 Image
Image
Как открыть панель управления в Windows 95, 98, ME, NT и XP
- Нажмите «Пуск».
- Нажмите «Настройки», затем «Панель управления».
- Вы должны увидеть окно, похожее на одно из следующих изображений.
Панель управления Microsoft Windows XP
Классический вид Windows и вид Windows по категориям
В Windows XP было представлено два разных способа отображения панели управления: классический вид и вид по категориям. По умолчанию Windows отображает панель управления в представлении по категориям (показано выше), перечисляя значки в общих категориях, а не по отдельности. Например, щелкнув Внешний вид и Темы, вы сможете настроить тему, фон, экранную заставку и разрешение экрана. Вы можете переключаться между этими двумя представлениями, щелкнув ссылку в верхнем левом углу окна панели управления.
Панель управления Microsoft Windows 98
Встроенный диспетчер Hyper-V
В отличие от своих предшественников, Windows 8 имеет встроенный гипервизор и диспетчер виртуализации под названием Hyper-V, который позволяет пользователям создавать, настраивать, управлять и запускать виртуализированные серверные среды без необходимости отдельно использовать версию Windows для сервера. Клиент Hyper-V предлагает технологию гипервизора для запуска нескольких гостевых операционных систем на главном ПК. Для тех из вас, кто планирует перейти на Windows Server 2012, клиент Hyper-V включен по умолчанию. Хотя он отключен в клиентских версиях Windows 8, вы можете использовать функцию «Включить или отключить функции Windows» (доступную из Панели управления -> Удалить или изменить окно программы), чтобы включить клиент Hyper-V на ПК с Windows 8.
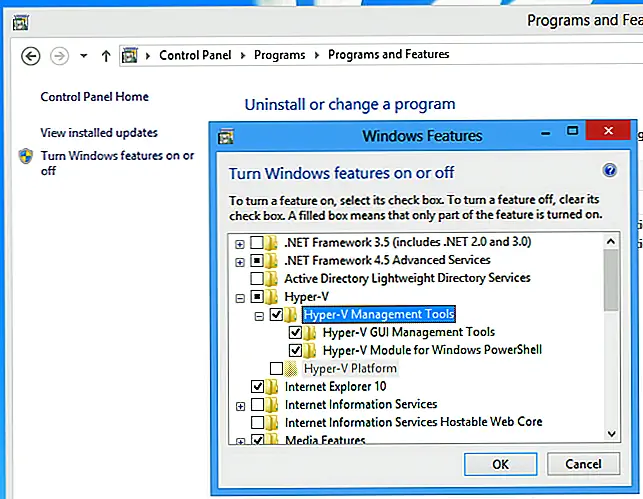 После включения опции Hyper-V вы можете получить доступ как к диспетчеру Hyper-V, так и к подключению виртуальной машины Hyper-V по умолчанию на начальном экране.
После включения опции Hyper-V вы можете получить доступ как к диспетчеру Hyper-V, так и к подключению виртуальной машины Hyper-V по умолчанию на начальном экране.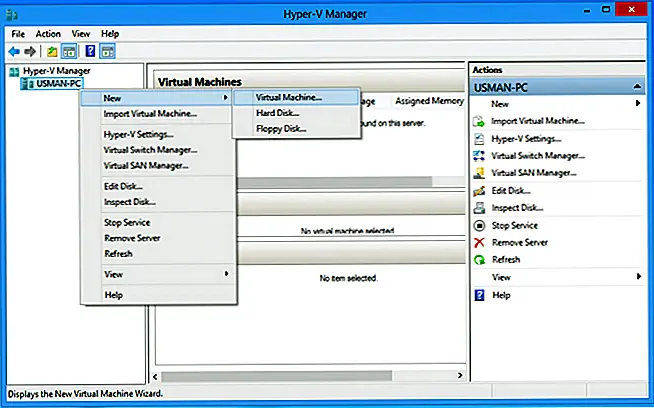 Благодаря возможностям настройки и использования нескольких сред виртуальных серверов Windows 8 позволяет пользователям легко управлять своими виртуальными машинами, не прибегая к сторонним инструментам. Он не только обеспечивает мощную технику виртуализации оборудования, но также позволяет одновременно управлять несколькими виртуальными машинами, работающими под управлением разных операционных систем. Последний позволяет без усилий переносить данные и переносить критически важные программы в требуемую виртуализированную серверную среду.
Благодаря возможностям настройки и использования нескольких сред виртуальных серверов Windows 8 позволяет пользователям легко управлять своими виртуальными машинами, не прибегая к сторонним инструментам. Он не только обеспечивает мощную технику виртуализации оборудования, но также позволяет одновременно управлять несколькими виртуальными машинами, работающими под управлением разных операционных систем. Последний позволяет без усилий переносить данные и переносить критически важные программы в требуемую виртуализированную серверную среду.
Как зайти в панель управления windows 8 быстро
Быстрее всего попасть в панель управления — с помощью жестов (проведение около середины экрана, возле нижних и верхних углов) включить боковую панель (третий способ), а также правым кликом мыши по Пуску вызвать контекстное меню, в котором также будет числиться «Панель управления».
- Blogger
Всего два щелчка и готово
Панель быстрого запуска в Windows 8 станет отличным решением проблемы для человека, которому тяжело ориентироваться в новом интерфейсе операционной системы. Перекочевавшая в «восьмёрку» из XP фича, имела преимущества перед прочими решениями разработчиков из Windows, которые в седьмой версии приняли решение отказаться от компактной панели, заключавшей в себе настраиваемый перечень программ и приложений.
Чтобы в Windows 8 использовать панель быстрого запуска и через неё удобно войти в панель управления windows 8, щёлкаем по панели задач и ищем «Создать панель инструментов».
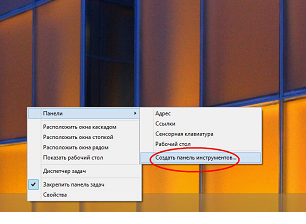
- Blogger
рис.1. Перед вами откроется окно, где потребуется указать путь (адрес) к лаунчеру (загрузчику) — напоминает создание ярлыка для панели управления, не так ли?
- Blogger
рис.2. В строчке адреса вставьте вот этот текст: %appdata%/Microsoft/Internet Explorer/Quick Launch
Подойдёт и такой, вариант короче: shell: Quick Launch
После выполнения этих шагов, в правой углу панели задач появится значок «Quick Launch» — то, что нам и нужно, по сути, та самая, старая добрая панель быстрого запуска.
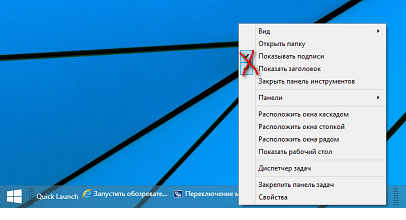
- Blogger
Да, выглядит она слегка иначе: это решается откреплением от панели задач, перемещением в более привычное место слева, а также отключением подписей и заголовков в свойствах значка
Теперь можно использовать панель быстрого запуска по назначению — перетащить все необходимые ярлыки, в том числе и ярлык панели управления, чтобы открыть их можно было в любой момент одним щелчком.
Видео — как открыть панель управления
И наконец видео-инструкция на тему запуска панели управления, в которой показаны все перечисленные выше способы.
Надеюсь, эта информация была полезной для начинающих пользователей, а заодно и помогла увидеть, что почти все в Windows можно делать далеко не одним способом.
А вдруг и это будет интересно:
- Windows 10
- Настройка роутера
- Всё про Windows
- Загрузочная флешка
- Лечение вирусов
- Восстановление данных
- Установка с флешки
- В контакте
- Android
Почему бы не подписаться?
16.07.2015 в 06:27
не могу обновить плагин Adobe Flash Player. Может это от того, что я в Севастополе?
16.07.2015 в 09:39
Может. А вы можете скачать установщик с сайта Adobe? Просто, как вариант, вы можете удалить плагин с компьютера, скачать последнюю версию и установить ее.
16.07.2015 в 14:25
добавлю, после сноса АФП, заход на сайт Адобе закрыт. Прямо безысходность, ютьюб накрылся полностью.
17.07.2015 в 12:50
Как это накрылся? Там же HTML5 проигрыватель, без Flash работает. Flash, теоретически, можно скачать со сторонних источников, только проверяйте перед установкой на virustotal.com
17.07.2015 в 13:25
Я потому и зашёл в раздел «для начинающих». По поводу HTML5 попробовать его установить? А скачать Адобе пробовал на десятке источников результат одинаково безрезультатный.
17.07.2015 в 13:36
Ну как так, не понимаю. Ну установите себе Яндекс Браузер тогда, там встроенный Flash и продукт российский. А HTML5 — его не устанавливать нужно, а просто включить проигрыватель HTML5 в YouTube (хотя вроде бы он по умолчанию сейчас и включен).
18.07.2015 в 09:43
Яплакал, Ютьюб, етс. ролики закрутились после установки и запуска проигрывателя HTVL5. Предварительно снёс Адобе. Кстати, установил Яндекс- с ним та же история. «Устарел и не обновляется АФП». Вот такая история с, надеюсь, счастливым концом. Спасибо за помощь в расширении горизонтов т.с.
20.04.2016 в 21:20
Хотелось бы добавить, что можно просто установить ярлык Панели управления на Рабочем столе: Параметры — Персонализация — Темы — нажать на ссылку «Параметры значков Рабочего стола» — в появившемся окне выбрать Панель управления.
23.05.2017 в 02:40
В вин 10 1703 в меню пуск нет панели управления, есть вариант добавления этого пункта?
23.05.2017 в 08:27
02.06.2017 в 00:40
Постоянно меняется вид просмотра, можно ли как сделать постоянный ее вид, а не переключать все заново?
02.06.2017 в 15:37
По идее, он сохраняться должен навсегда. возможно, у вас какие-то программы для очистки, очищают автоматически и параметры сохраненные.
24.10.2017 в 17:42
После обновления Windows 10 до версии 1709 перестала работать панель управления, после открытия, она сразу же сама закрывалась, помог совет с сайт, ча что вам огромное спасибо! С помощью «Выполнить» или через командную строку — explorer shell:ControlPanelFolder Увы но через ярлык или команду control так и не открывает : (
08.11.2017 в 21:17
Предлагаю как альтернативный вариант доступ к панели управления через «Центр управления сетями и общим доступом»: щелкаем правой кнопкой мыши по значку сетевого подключения, выбираем «Центр управления сетями и общим доступом», в открывшемся окне щелкаем «Панель управления» в строке адреса : )
09.11.2017 в 08:03
Можно еще интереснее: открываем проводник и в адресную строку вводим «Панель управления» (правда странным образом в данном случае она открывается всегда в виде «категории»).
26.01.2018 в 21:39
Не работает большинство пунктов в панели управления. Меня заинтересовало Электропитание, решил поменять некоторые параметры, и бац-нельзя зайти. Нажимаю, никакой реакции. Если понажимать раза 2-3 выскакивает ошибка мол не найдено то и то в реестре. Помогите, плиз)
27.01.2018 в 11:08
Попробуйте выполнить проверку целостности системных файлов с помощью sfc /scannow
27.01.2018 в 15:23
Здравствуйте, Dmitry. Выполнил проверку через командную строку: Программа защиты Windows обнаружила поврежденные файлы, но не может восстановить некоторые из них. Подробная информация в файле CBS.log. Файл нашел, но не сильно понял что там к чему. Я так понимаю, поможет только переустановка Windows, или есть способы? (Просто не очень хочется переустанавливать, ибо заново настраивать и скачивать программы)
28.01.2018 в 09:32
А какая версия ОС? В 10 и 8 можно сброс с сохранением данных еще сделать.
29.01.2018 в 20:22
Здравствуйте Dmitry. Переустановил винду — все заработало. Извините за то что отнял зря ваше время. ; )
23.08.2018 в 16:00
Где на диске С находится папка «программы и компоненты»? Как занести её в меню пуск по правой кнопке мыши?
голоса
Рейтинг статьи
Сброс настроек
Предлагаем вашему вниманию 2 способа:
- предусмотренный самой ОС;
- если Windows 8 не запускается.
Первый:
Откройте панель, находящуюся справа, выберите «Параметры», потом «Изменение параметров компьютера».
В «Параметрах компьютера» находим «Обновление и восстановление», кликаем и открываем «Восстановление».
Вам открываются три варианта сброса настроек: восстановление компьютера без уничтожения файлов, удаление всей базы данных и переустановка системы, а также особые варианты загрузки.
В этом варианте есть доступ к первым двум.
Если вы решите выбрать первый пункт, то при сбросе сохранятся все документы, музыка, изображения и т.д.
Будут удалены самостоятельно установленные программы и приложения. При запуске второго пункта все будет удалено и компьютер вернется к заводским настройкам.
Если у вас стоит обновленная версия этой операционки, то после сброса она вернется к первоначальной, которая изначально была установлена.
Иногда система просит ввести ключ для будущих действий.
Второй:
Если система не запускается, самым верным способом осуществить сброс является использование точки восстановления.
Более детальную информацию вы получите в видео:
Создание точки восстановления и восстановление системы в Windows 8.1
Создание вручную точки восстановления Windows 8.1. Восстановление операционной системы Windows 8.1 с помощью точки восстановления.
Как открыть панель управления в Windows 8 и 8.1
Некоторым пользователям после перехода на Windows 8, 8.1 не сразу понятно как открыть панель управления в этих операционных системах, т.к. интерфейс значительно отличается от предыдущих версий Windows.
На самом деле есть несколько простых способов запустить панель управления Windows 8 и 8.1. Просто к ним нужно привыкнуть.
Способ 1: Через список приложений
В Windows 8 на начальном экране нажмите правой кнопкой мыши. В нижнем правом углу появится кнопка «Все приложения».
Нажмите на нее и на экране отобразится список приложений, в том числе и значок со ссылкой на панель управления в разделе «Служебные – Windows».
В Windows 8.1 панель управления открывается аналогичным образом. Разница заключается лишь в том, что открытие списка приложений осуществляется путем нажатия кнопки в виде кружка со стрелой в нижней части начального экрана.
Способ 2: С помощью команды control panel
Нажмите комбинацию клавиш “Win+R” чтобы открыть окно «Выполнить». Затем введите и выполните команду control panel.
Способ 3: С помощью комбинации Win+I
Когда вы находитесь на рабочем столе Windows нажмите комбинацию клавиш «Win+I». В результате этих действий должна отобразится боковая панель, в которой можно выбрать пункт «Панель управления».
Способ 4: Через боковую панель
Наведите курсор мыши на правый верхний или нижний угол рабочего стола. В открывшейся боковой панели выберите пункт «Параметры». Там же в боковой панели откроется список параметров, среди которых присутствует пункт «Панель управления».
Способ 5: Через кнопку «Пуск»
На рабочем столе переместите курсор в нижний левый угол экрана, чтобы отобразилась кнопка «Пуск». Нажмите на ней правой кнопкой мыши и выберите пункт «Панель управления» в контекстном меню.
В Windows 8.1 нужно выполнить аналогичные действия. Разница лишь в том, что кнопка «Пуск» постоянно видна на рабочем столе.
Способ 6: Через поиск
Находясь на начальном экране Windows, начните набирать словосочетание «панель управления. В результатах поиска отобразится пункт «Панель управления».
Как открыть «Панель управления» в Виндовс 8
Используя данное приложение, вы значительно упростите себе работу за компьютером. Ведь с «Control panel» вы можете запустить любую другую утилиту, которая отвечает за те или иные системные действия. Поэтому рассмотрим 6 способов, как найти это нужное и удобное приложение.
Способ 1: Используйте «Поиск»
Самый простой метод найти «Панель управления» — прибегнуть к «Поиску». Нажмите на клавиатуре сочетание клавиш Win + Q, которое и позволит вам вызвать боковое меню с поиском. Введите необходимое словосочетание в поле ввода.
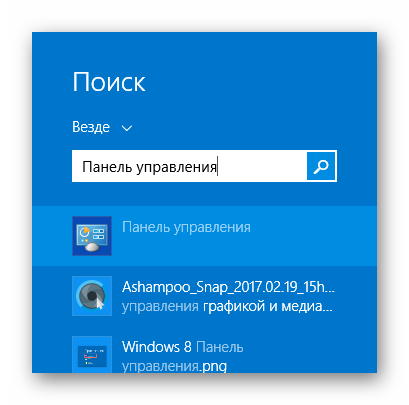
Способ 2: Меню Win+X
С помощью комбинации клавиш Win + X вы можете вызвать контекстное меню, из которого можно запустить «Командную строку», «Диспетчер задач», «Диспетчер устройств» и многое другое. Также здесь вы найдете «Панель управления», ради которой мы и вызвали меню.
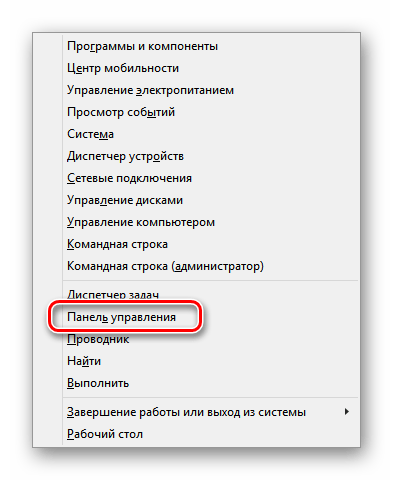
Способ 3: Используем боковую панель «Charms»
Вызовите боковое меню «Charms» и перейдите в «Параметры». В окне, которое откроется, вы сможете запустить необходимое приложение.
Интересно! Вы также можете вызвать данное меню, используя сочетание клавиш Win + I. Таким образом вы сможете открыть необходимое приложение немного быстрее.
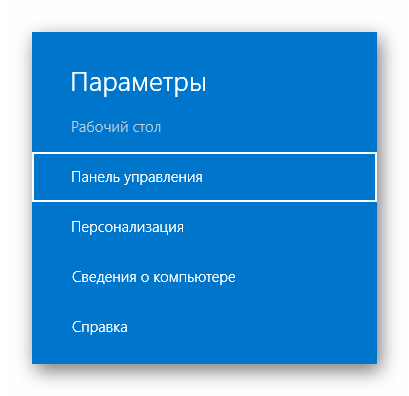
Способ 4: Запуск через «Проводник»
Еще один способ запустить «Control panel» — пустить в ход «Проводник». Для этого откройте любую папку и в содержании слева нажмите на «Рабочий стол». Вы увидите все объекты, которые находятся на рабочем столе, а среди них и «Панель управления».
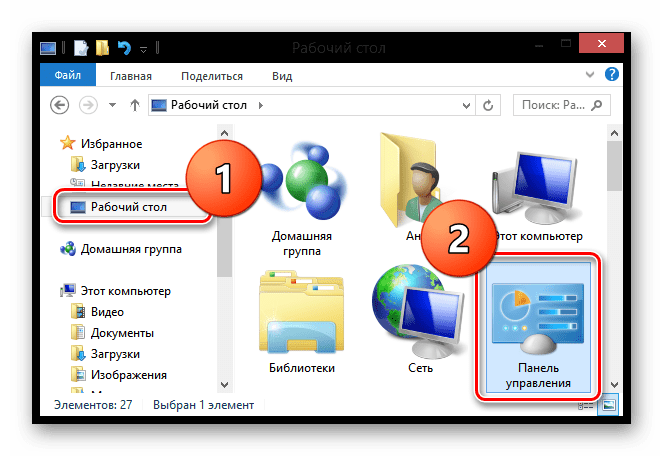
Способ 5: Список приложений
Вы всегда можете найти «Панель управления» в списке приложений. Для этого перейдите в меню «Пуск» и в пункте «Служебные — Windows» найдите необходимую утилиту.
Способ 6: Диалоговое окно «Выполнить»
И последний метод, который мы рассмотрим, предполагает использование службы «Выполнить». С помощью комбинации клавиш Win + R вызовите необходимую утилиту и введите туда следующую команду:
Затем нажмите «ОК» или клавишу Enter.
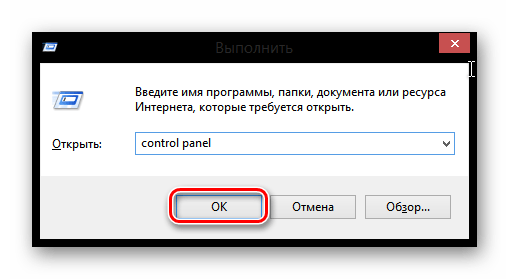
Мы рассмотрели шесть способов, с помощью которых вы в любой момент и с любого устройства сможете вызвать «Панель управления». Вы, конечно, можете выбрать один, наиболее удобный для вас вариант, но и про остальные методы также следует знать. Ведь знания лишними не бывают.
В Windows 8 и 8.1 нет меню «Пуск», но есть множество Charms
Если вы ищете меню «Пуск» в Windows 8, то, к вашему разочарованию, вы обнаружите, что его больше нет; вместо этого у вас будет панель Charms. Панель Charms в Windows 8 и 8.1 является эквивалентом меню «Пуск» в предыдущих версиях Windows без приложений. Вы найдете много Метро здесь.
Приложения в Windows 8 можно просматривать в виде плиток на главном экране, поэтому нет необходимости в другом меню, которое включает в себя установленные приложения.
В этом кратком обзоре мы покажем вам, что такое «очарование» и как извлечь из него выгоду, когда вы начнете использовать Windows 8 и Windows 8.1.
Панель Charms – это универсальная панель инструментов в Windows 8, к которой можно получить доступ откуда угодно, независимо от того, что вы делаете или какое приложение вы используете. Это похоже на доступ к фоновым приложениям на устройствах Apple от iOS.
Есть два способа получить доступ к панели чудо-кнопок. Первый – переместить курсор в нижний правый угол экрана, что приведет к появлению панели справа, или вы можете использовать клавишу Windows + ярлык C на клавиатуре.
На панели Charms есть пять ключевых элементов для Windows 8: «Поиск», «Поделиться», «Пуск», «Устройства и настройки».
Давайте рассмотрим каждый из этих элементов подробнее.
Ищите что-нибудь с вашего ПК
В Windows 8 вы можете буквально искать практически что угодно из панели поиска, не открывая браузер. Все, что вам нужно сделать, это ввести запрос, выбрать тип поиска, который вы хотели бы выполнить, и результаты поиска будут жить левая панель.
У вас будет возможность искать Приложения , Настройки , Файлы , Интернет , Карты , Музыка и многое другое.
Поделиться всем
Совместное использование встроено в Windows 8, метод совместного использования по умолчанию, конечно же, является электронной почтой, но как только вы установите приложения для Twitter, Facebook и других социальных платформ, обмен на уровне операционной системы будет достаточно простым, чтобы любой мог сделай это.
Все, что вам нужно сделать, это просто открыть панель Charms, нажать или нажать Поделиться и выбрать службу, которой вы хотите поделиться.
Новое меню «Пуск»
Начало – это, по сути, содержимое меню «Пуск», за исключением того, что теперь все содержимое представляет собой плитки, представляющие все приложения, установленные на вашем ПК с Windows 8. Начальный экран похож на главный экран на других сенсорных устройствах, за исключением того, что значки являются плитками, и они являются динамическими.
Плитка может быть статической или динамической. С живыми плитками вы сможете просматривать информацию о связанном приложении. Например, если у вас есть приложение Stock Market, которое вы используете для отслеживания акций, вы заметите, что без необходимости открывать приложение вы сможете получить самую свежую информацию о рынке.
То же самое относится к электронной почте, сообщениям, играм и другим приложениям, которые используют эту функцию.
Ваши устройства
Здесь хранятся все данные и настройки устройства вашего компьютера. Это также место, где вы можете перенести вещи на устройства, подключенные к вашему компьютеру с Windows 8.
Настройки Windows 8
На панели настроек вы сможете быстро получить доступ к настройкам сети, громкости, яркости экрана, уведомлений, питания (когда вы выключаете компьютер) и языку.
Чтобы получить доступ к дополнительным настройкам, нажмите ссылку Дополнительные настройки ПК .
Как видите, Windows 8 – это большой отход от Windows 8 не только в удобстве использования, но и в традиционном рабочем столе Windows, к которому мы все привыкли.
Операционная система Microsoft Windows 8 – Полное описание
Справка!
На сегодняшний день количество проданных копий операционной системы значительно выше.
ИСТОРИЯ РАЗРАБОТКИ
Процесс создания новой операционной системы, длился весьма долго. В процессе создания, раз в несколько месяцев уполномоченные лица давали интервью по поводу создания операционной системы. Информация очень часто была смутной и основная мысль практически не была раскрыта. В 2010 году перед первой презентацией были слиты данные об операционной системе. Информация, которая была обнародована случайным образом, касалась в основном самых важных возможностей операционной системы.
Следующие два года компания проводила большое количество презентаций, после чего окончательной датой выпуска операционной системы windows 8 стало 29 февраля 2012 года. В течение первых дней после выхода системы, компании удалось продать более 4 миллионов копий, а через месяц после выхода число поданных экземпляров достигло 40 миллионов.
ВАЖНЫЕ НОВОВВЕДЕНИЯ
Особенностей и новшеств очень большое количество в новой операционной системе. Ниже представлены самые основные нововведения в систему:
- Возможность пользоваться учетной записью. Кроме того можно осуществлять синхронизацию параметров. Для входа в систему используется функция Live ID, данный процесс упрощает взаимодействие в онлайн режиме.
- Для аутентификации используется новая функция, картинка с паролем или же четырехзначный код. Для устройств с сенсорным экраном предусмотрена возможность использовать биометрические данные.
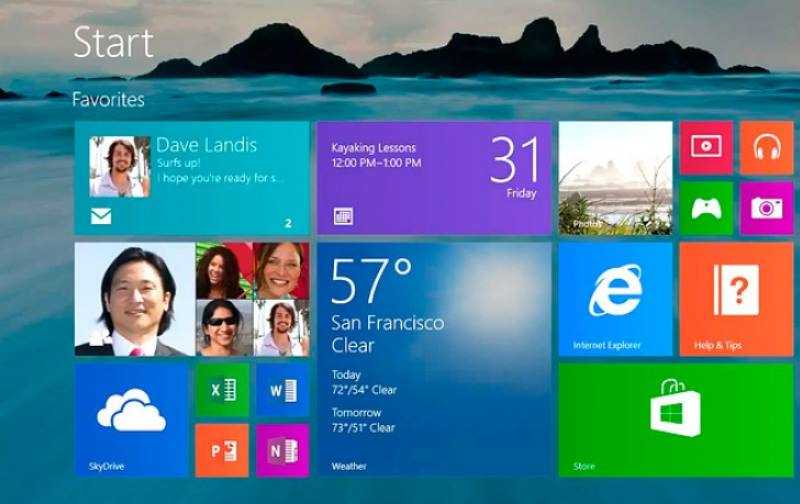
- Полностью изменен диспетчер задач. После данных изменений контроль над затратой ресурсов компьютера отслеживать стало намного легче.
- Проводник сделали намного проще. Благодаря упрощению, эффективность проводника удалось повысить, и теперь проводник имеет возможность предотвращать большое количество конфликтов связанных с переносом файлов.
- Создана функция, которая максимально ускоряет загрузку операционной системы. Такого эффекта удалось добиться благодаря использованию UEFI вместо BIOS. Данное решения является очень смелым, и данный ход смог отлично показать себя. Главным пунктом является проверка основных элементов операционной системы.
- Была создана система виртуализации по образцу Hyper-V. Данное новшевство больше нацелено на более продвинутую аудиторию. Небольшую проблему создает функция SLAT отвечающая за лучший функционал системы, но поддержка данной функции есть не на всех процессорах.
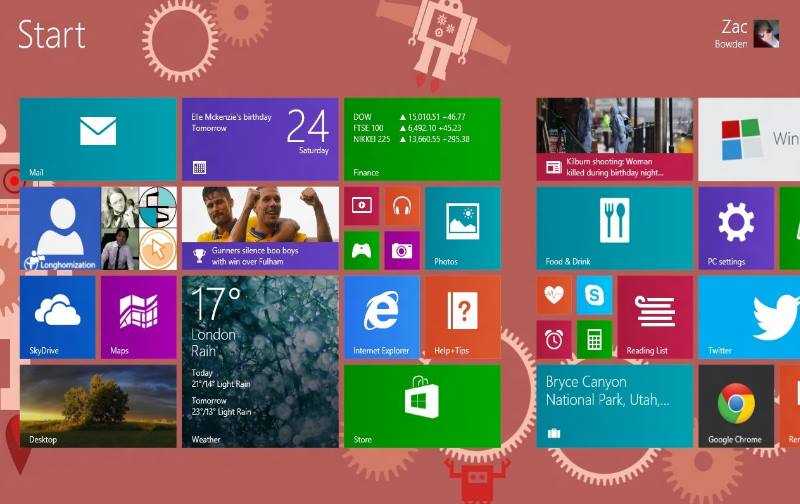
- Усовершенствованный процесс поиска. Поисковая система начинает работать сразу же, как вы введете первые две буквы нужной вам информации. Данная система уже была введена ранее, но в новой операционной системе её подвергли большим доработкам.
- Панель управления. При помощи панели управления можно быстро и удобно совершать установку тех или иных параметров системы. Данная возможность делать процесс настройки проще и удобнее для пользователя.