Обновление баз и сканирование системы
Правильное обновление баз в антивирусе Касперского на Windows 10 является важным шагом для обеспечения надежной защиты вашей операционной системы. Обновление баз позволяет антивирусному программному обеспечению распознавать новые угрозы, включая вирусы, троянские программы и вредоносные программы, и обеспечивать более эффективную защиту.
Для обновления баз в антивирусе Касперского на Windows 10 следуйте следующим шагам:
- Откройте антивирус Касперского на вашем компьютере. Это можно сделать путем щелчка правой кнопкой мыши на значке антивируса в системном трее и выбрав пункт «Открыть».
- В главном окне антивируса найдите и нажмите на вкладку «Обновление».
- На странице «Обновление» выберите опцию «Обновить базы данных».
- Дождитесь завершения процесса обновления баз. В это время антивирус автоматически загрузит и установит последние обновления баз для обеспечения максимальной защиты.
- После завершения обновления баз рекомендуется выполнить полное сканирование системы на наличие вредоносных программ.
Для сканирования системы на наличие вредоносных программ в антивирусе Касперского на Windows 10 выполните следующие действия:
- Откройте антивирус Касперского на вашем компьютере.
- В главном окне антивируса найдите и нажмите на вкладку «Сканирование».
- Выберите тип сканирования, например, «Полное сканирование», чтобы проверить все файлы и папки на вашем компьютере.
- Нажмите кнопку «Начать сканирование». Антивирус начнет сканирование системы и анализировать все файлы и папки на наличие вредоносных программ.
- По завершении сканирования антивирус Касперского покажет результаты проверки. Если будут обнаружены вредоносные программы, вам будет предложено удалить или поместить их в карантин для дальнейшего изучения.
После обновления баз и сканирования системы вам рекомендуется регулярно повторять эти действия для обеспечения непрерывной защиты вашей операционной системы от различных угроз.
Настройка Касперского на Windows 10 Pro
После установки Касперского на ваш компьютер с Windows 10 Pro необходимо выполнить несколько шагов для правильной настройки программы:
1. Сразу после установки Касперского запустите программу. Вам будет предложено пройти процедуру активации. Введите лицензионный ключ, полученный при покупке программы, и нажмите на кнопку «Активировать».
2. После активации вам будет предложено принять пользовательское соглашение. Ознакомьтесь с ним и, если вы согласны, нажмите на кнопку «Принимаю».
3. Далее система проведет сканирование вашего компьютера на наличие вредоносных программ и предложит вам удалить обнаруженные угрозы. Чтобы начать сканирование, нажмите на кнопку «Сканирование» и подождите его завершения.
4. После завершения сканирования, Касперский предложит вам настроить дополнительные параметры работы программы. Просмотрите предлагаемые опции и выберите те, которые соответствуют вашим потребностям. Нажмите на кнопку «Применить», чтобы сохранить выбранные настройки.
5. Рекомендуется периодически обновлять базы данных вирусных определений Касперского, чтобы обеспечить надежную защиту вашего компьютера. Для этого откройте программу и нажмите на вкладку «Обновление». Затем нажмите на кнопку «Обновить», чтобы загрузить последние обновления.
6. Не забудьте включить защиту в режиме реального времени. Чтобы это сделать, откройте программу Касперского, перейдите на вкладку «Защита» и убедитесь, что опция «Включить защиту» активирована.
7. Проверьте настройки программы и убедитесь, что они соответствуют вашим потребностям. Доступ к настройкам можно получить, открыв программу Касперского и перейдя на соответствующую вкладку.
После выполнения всех этих шагов ваш компьютер с Windows 10 Pro будет надежно защищен программой Касперского. Не забывайте периодически проводить проверку на наличие вредоносных программ и обновлять базы данных для обеспечения актуальной защиты.
Установка программы
Установка антивирусной программы на компьютер с операционной системой Windows 10 — процесс, который необходим для обеспечения безопасности вашей системы от вредоносных программ и вирусов. Ниже представлена пошаговая инструкция по установке программы Kaspersky на Windows 10.
- Скачайте установочный файл программы с официального сайта Kaspersky.
- Запустите скачанный файл и следуйте инструкциям мастера установки.
- Выберите язык установки, ознакомьтесь с условиями лицензионного соглашения и примите их.
- Выберите тип установки программы. Обычно рекомендуется выбрать «Стандартная установка».
- Подождите, пока процесс установки завершится.
- После завершения установки, программа автоматически запустится и предложит выполнить первоначальную настройку.
- Следуйте инструкциям мастера настройки, выбрав необходимые параметры для работы программы.
- После завершения настройки, программа будет готова к использованию.
Помимо установки программы, рекомендуется периодически обновлять базы данных антивируса и проводить системные проверки на наличие вредоносных программ. Это позволит поддерживать вашу систему в безопасном состоянии и защищать ее от современных угроз в интернете.
Полное удаление продуктов Касперского и использование SmartScreen
Для полного удаления антивирусного ПО «Касперского» и использования SmartScreen на Windows 10, следуйте следующей инструкции.
Шаг 1: Полное удаление Касперского
1. Первым шагом несколько раз выполните деинсталляцию продуктов Касперского с помощью инструмента KAVRemover, который можно скачать с официального сайта компании.
2. Затем, чтобы быть уверенным, что все файлы Касперского будут удалены, выполните следующий набор действий:
- Откройте «Панель управления» на вашем компьютере.
- Выберите «Программы и компоненты» или «Установка и удаление программ».
- В списке установленных программ найдите все продукты Касперского.
- Кликните правой кнопкой мыши на каждый из них и выберите «Удалить».
- Следуйте инструкциям деинсталлятора для каждого продукта и дождитесь успешного удаления.
Шаг 2: Включение SmartScreen
1. Перейдите в настройки безопасности Windows 10, кликнув правой кнопкой мыши на значок «Пуск» в левом нижнем углу экрана и выбрав «Параметры».
2. В окне настроек выберите «Обновление и безопасность» и перейдите на вкладку «Защита Windows».
3. Слева выберите «Включить или отключить системные настройки защиты».
4. В последней версии Windows 10 все должно быть уже правильно настроено. Если что-то не так, то вам надо выбрать первый вариант, чтобы выполнить настройки вручную.
5. Запустите Панель управления и выберите «Система и безопасность» или «Средства администрирования».
6. Кликнуть Защита Windows
7. Выбрать средства для запуска в безопасном режиме там где необходимо
8. Перезагружаем компьютер
9. Затем проверяем запускающуюся в безопасном режиме Панель для изменения конфигурации системы путем запуска «run», Набираем «msconfig» и кликаем клавишу ввода.
10. Выберите вкладку «Загрузка» и отключите все программы, кроме Microsoft Corporation и повторно перезагрузите компьютер.
Примечание: Если вы используете Windows 7 или Vista, для отключения Касперского в безопасном режиме выполните следующие действия:
1. Перезагрузите компьютер в безопасном режиме, нажав клавишу F8 несколько раз при загрузке операционной системы.
2. После загрузки безопасного режима откройте панель управления и выберите «Программы и компоненты» или «Установка и удаление программ».
3. Найдите все продукты Касперского в списке и кликните правой кнопкой мыши, затем выберите «Удалить».
4. Дождитесь завершения процесса удаления и перезагрузите компьютер.
Примечание: Если вы используете антивирусное ПО от другой лаборатории, такой как ESET, то также следует удалить его перед установкой Касперского.
Шаг 3: Использование SmartScreen
1. После перезагрузки компьютера снова откройте «Панель управления» и выберите «Система и безопасность» или «Средства администрирования».
2. В окне «Защита Windows» кликните на «Настройки безопасности брандмауэра Windows».
3. В окне настроек брандмауэра выберите «Включить» рядом с SmartScreen.
4. Затем кликните на кнопку «OK» и закройте «Панель управления».
5. Теперь вы можете использовать SmartScreen для проверки загружаемых файлов и веб-страниц в браузере Microsoft Edge.
Таким образом, с полным удалением продуктов Касперского и использованием SmartScreen, вы можете обеспечить успешную антивирусную защиту вашей операционной системы Windows 10.
Где взять установщик
| Рекомендуем!InstallPack |
|---|
| Официальный дистрибутив Kaspersky Free |
| Тихая установка без диалоговых окон |
| Рекомендации по установке необходимых программ |
| Пакетная установка нескольких программ |
Пытаться переустанавливать антивирус – бесполезно. Считывается информация о системе и железе с целью избежать подобных решений со стороны пользователей. При переустановке KAV сообщит, что его нужно купить.
Найти установщик можно на официальном сайте, где также можно ознакомиться с полным списком продуктов и произвести покупку. Первым делом остановимся на предлагаемых продуктах:
- Kaspersky Internet Security (KIS) – используется на нескольких устройствах единым пакетом, который обеспечивает безопасную работу в Интернете.
- Kaspersky Total Security – пакет для обеспечения защиты от вирусов для нескольких устройств пользователя.
- Kaspersky Security Cloud (новый продукт) – разработан как адаптивный пакет, который подстраивает свои настройки в зависимости от пользователя.
Выбрав желаемый продукт, пользователь может приобрести его (принимается оплата карточками) на желаемый срок. Альтернативным вариантом является trial продукта на 30 дней. Воспользуемся им, чтобы разобраться, как установить антивирус Касперского на компьютер бесплатно. Запускаем загрузку и ждём её завершения.
Парадокс сайта
На сайте производителя не указан KAV, как существующий продукт. А вот при переходе к загрузкам в соответствии с регионом, он внезапно появляется в списке доступных программ.
Выбирать следует этот вариант. Данный пакет самый дешёвый из всех, предоставляемых Kaspersky Lab. Почему он отсутствует в списке на международной версии сайта неизвестно.
Проверьте работоспособность Касперского и настройте необходимые дополнительные функции
1. Проверьте частоту обновлений баз данных
Для того, чтобы убедиться, что Касперский обновляет базы данных регулярно, необходимо открыть программу и проверить дату последнего обновления. Если эта дата старше одного дня, следует запустить обновление вручную через меню «Обновить».
2. Проверьте работу сканирования системы
Касперский предлагает несколько видов сканирования системы. Для проверки работоспособности сканирования, нужно запустить Quick Scan и проверить, сколько времени он занимает. Для более полной проверки, можно использовать Full Scan, но это займет больше времени. В случае возникновения проблем со сканированием, следует связаться с службой поддержки Касперского.
3. Настройте дополнительные функции Касперского
- Родительский контроль: позволяет ограничить доступ к определенным сайтам и контенту для детей;
- Защита от вредоносных веб-сайтов: блокирует доступ к сайтам, содержащим вредоносный контент;
- Защита от фишинговых атак: выдает предупреждения при попытке перехода на фишинговые сайты;
- Антиспам: блокирует нежелательную почту и сообщения в мессенджерах.
Все эти функции доступны для настройки в меню настроек Касперского. Затем выберите необходимый тип защиты и настройте ее параметры в соответствии с вашими потребностями.
Как установить Касперского на Windows 10: подробная инструкция
В этом разделе приведена подробная инструкция по установке антивирусного программного обеспечения Касперского на операционную систему Windows 10.
2. Запустите установку и следуйте инструкциям на экране
Запустите установочный файл, который вы загрузили, и следуйте инструкциям на экране. Если у вас уже установлен какой-либо антивирус, возможно, потребуется удалить его перед продолжением установки Касперского.
3. Установите необходимые настройки
Во время установки вы можете настроить различные параметры антивируса, выбрав соответствующие опции. Некоторые из настроек могут требовать некоторых дополнительных действий с вашей стороны.
4. Завершите установку
Как только завершится процесс установки, вы увидите сообщение о том, что установка успешно завершена. Теперь Касперский настроен и готов к использованию на вашем компьютере.
5. Произведите обновление и запустите первое сканирование
Сразу после установки, рекомендуется выполнить обновление программы и произвести первое сканирование системы на возможные угрозы.
6. Отключите Windows Defender или другие антивирусные программы
Если у вас установлен антивирусник, такой как Windows Defender или ESET NOD32, то рекомендуется отключить его перед использованием Касперского, чтобы избежать конфликтов или неполадок в работе.
7. Проверьте и избавьтесь от ошибок
Если у вас возникли некоторые ошибки или проблемы во время установки или использования Касперского, обратитесь к документации на официальном сайте. Там вы можете найти подробные инструкции по устранению неполадок.
8. Дополнительные действия при необходимости
В некоторых случаях может потребоваться выполнение дополнительных действий для полной настройки и оптимизации работы Касперского на вашем компьютере. Это может включать изменение параметров запуска программы или очистку временных файлов.
9. Соблюдайте регулярные обновления
Для обеспечения максимальной защиты от новых угроз вам рекомендуется регулярно обновлять антивирусные базы данных Касперского. Программа обычно выполняет автоматическую проверку и установку обновлений, но вы также можете выполнять это вручную.
Вот и все! Теперь у вас установлен антивирус Касперского на Windows 10, и вы можете наслаждаться защитой от различных угроз в Интернете.
Какие версии Касперского совместимы с Windows 10?
На сайте разработчика антивируса указаны версии, предназначены для Windows 10:
- Kaspersky Anti-Virus 2017;
- Kaspersky Internet Security 2017;
- Kaspersky Total Security 2017;
- Kaspersky Small Office Security 5.0.
При этом стоит учесть, что если на ПК инсталлирован Kaspersky Internet Security или Kaspersky Anti-Virus 15.0.1.415 с патчем D или версия 15.0.1.415 с патчем С, версия 14.0.0.4651 с патчем J, версия 13.0.1.4190 с патчем M, то после обновления до Windows 10 программа уведомит вас, что нужно скачать и установить совместимую с Windows 10 версию.
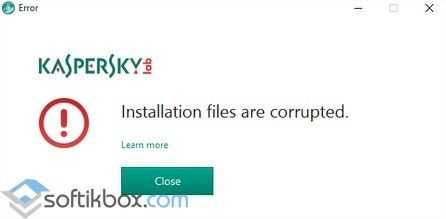
После инсталляции программы файлы будут помещены в директорию: «CommonProgramFiles%\AV\Kaspersky Internet Security». Настроить программу можно будет под свои потребности.
Подготовительный этап перед установкой антивируса Касперского
Для того, чтобы корректно установить программу Kaspersky Endpoint Security 10 для Windows 10 для защиты ПК и файловых серверов, стоит изначально отключить встроенную защиту. В противном случае, брандмауэр может заблокировать инсталляцию Касперского. Для этого стоит выполнить следующее:
Переходим в «Панель управления» и выбираем «Брандмауэр Windows».
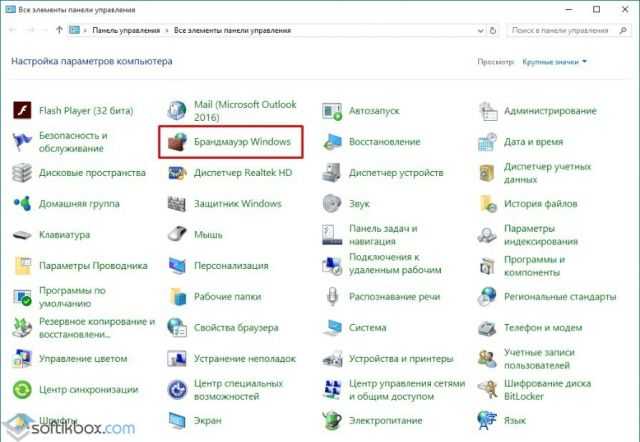
Откроется новое окно. В меню слева выбираем «Включение и отключение брандмауэра».
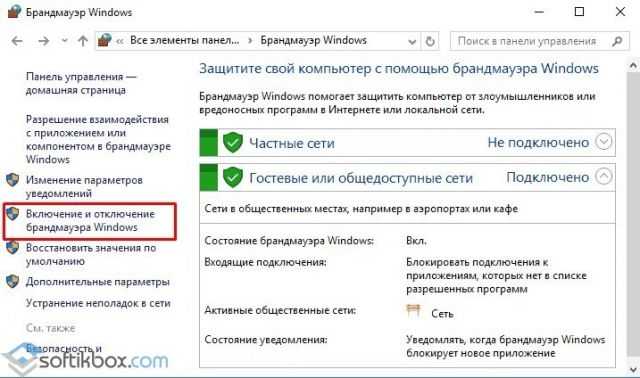
Далее выставляем отметки «Отключить брандмауэр Windows».
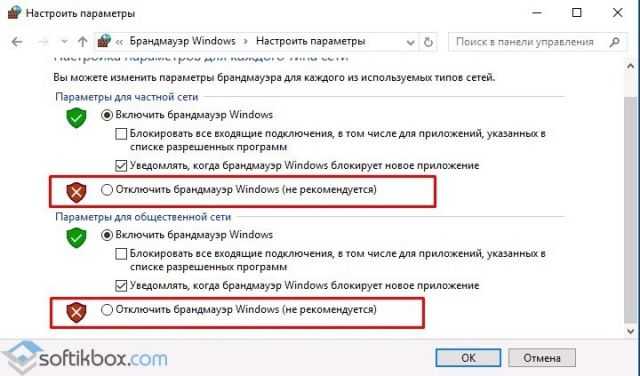
Возможно, придется отключить встроенный защитник Windows Defender. Для этого стоит перейти в «Параметры», «Обновление и безопасность», «Защитник Windows» и отключить все активные функции.
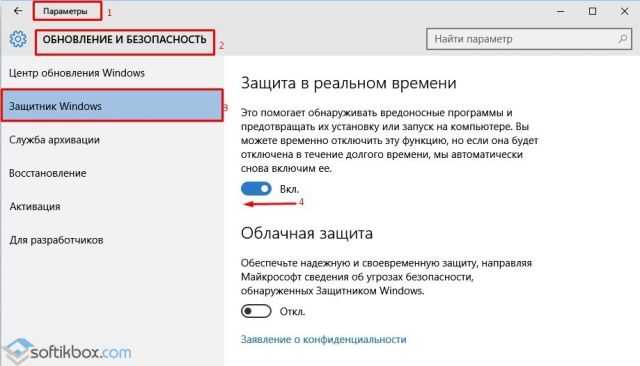
После отключения защиты системы, антивирус Kaspersky Endpoint Security 10 для Windows 10 можно устанавливать без опасения словить ошибку.
Инсталляция защитника на Windows 10
Для того, чтобы установить Kaspersky Endpoint Security 10 для Windows 10 или другой подходящий антивирус, стоит выполнить следующее:
- Подключаем ПК или ноутбук к сети Интернет.
- Скачиваем установочный файл программы.
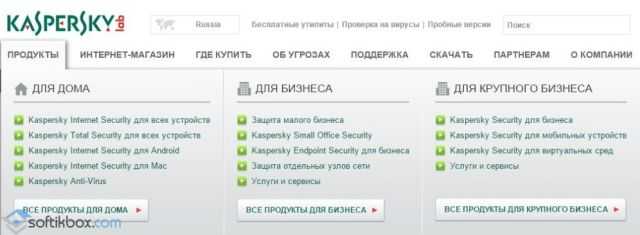
Запускаем скачанный exe.файл. Жмём «Установить». Запустится Мастер-установщик. Нужно принять лицензионное соглашение.
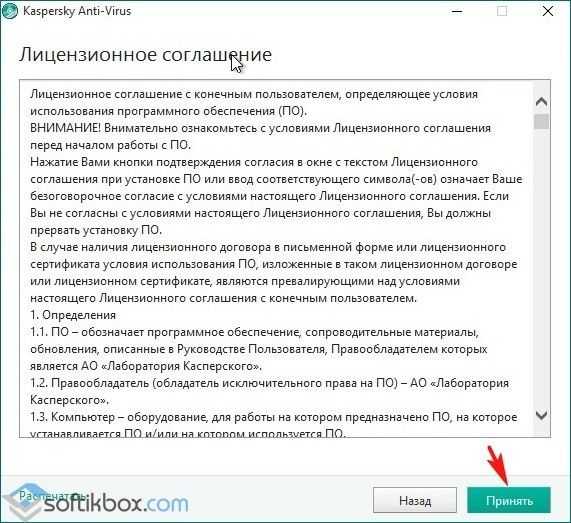
На следующем этапе программа предложит установку дополнительного компонента Security Network. Жмём «Отказаться» или «Принять».
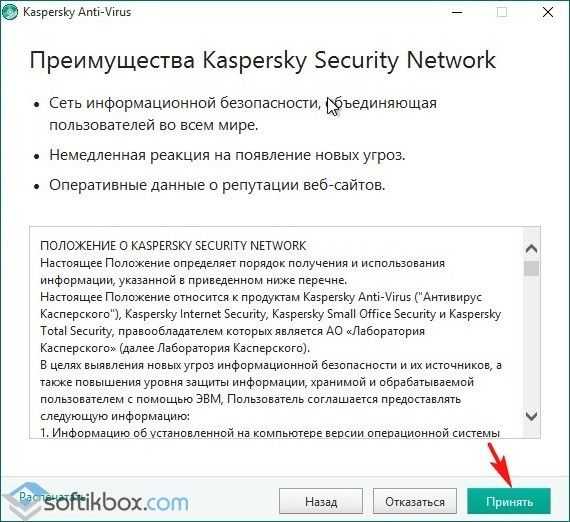
Далее снимаем отметку или оставляем, если хотим инсталлировать браузер Google Chrome.
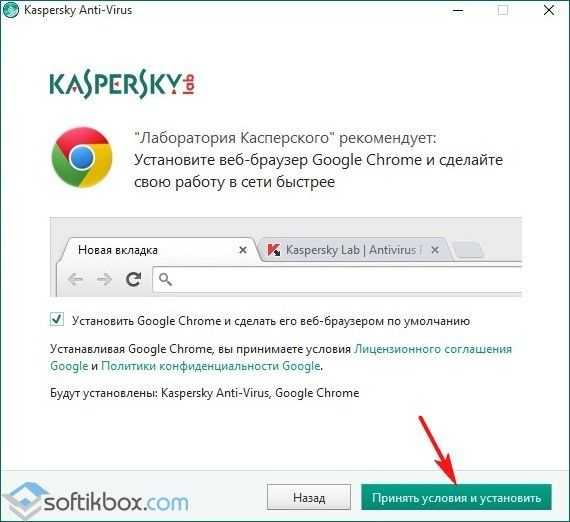
Запустится установка программы. Установленный защитник на Виндовс 10 нужно будет активировать. Выбираем «Попробовать пробную версию».
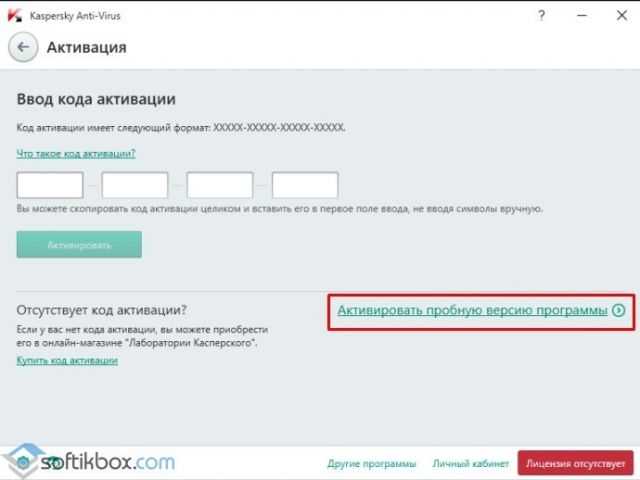
ВАЖНО! Устанавливая антивирус, стоит отключить все программы, которые имеют выход в сеть или могут повлиять на процесс инсталляции
Рекомендации по устранению сбоя
Не ставится Касперский на Windows 10 ? Не страшно, мы поможем преодолеть эту трудность.
- Перезагружаем компьютер. Если не запускается Касперский на Windows 10 или блокируется его установка обязательно нужно перезапустить операционную систему.
- Проверяем, что на ПК установлено обновление KB3074683. Для этого нажимаем ПКМ по Пуску и выбираем «Программы и компоненты». Теперь переходим в раздел «Просмотр установленных обновлений.
- Полностью удаляем старую версию Касперского. Для этого есть специальный софт Kavremover, его можем загрузить с официального сайта . После запуска выбираем антивирус, вводим капчу и нажимаем на кнопку «Удалить».
- Загружаем с веб-портала Kaspesky новый дистрибутив. Если пытались установить со старого файла или установщик загружен не полностью, следует его заменить.
- Удаляем из системы вирусы. Для этого можем воспользоваться антивирусным сканером. Нам подойдет Dr. Web или подобный софт. Сканируем с его помощью Windows и удаляем все вирусы.
- Восстанавливаем системные файлы операционной системы. После проблем с вирусами или компонентами Windows, следует воспользоваться утилитой, которая устранит все повреждения файлов, которые важны для работоспособности ОС. Для этого нажимаем ПКМ по Пуску и выбираем «Командная строка (администратор)». Вводим в консоль sfc /scannow.
Мы поведали об основных продуктах от лаборатории Kaspersky, разобрались с правильной установкой софта и даже показали способы устранить проблемы при инсталляции. Сейчас Касперский должен установиться и работать без любых проблем.
-
Как открыть порт 8444 chia windows
-
Ubuntu 20 настройка rdp сервера
-
Electronics workbench не запускается на windows 7
-
Как откалибровать руль dialog gw 11vr на виндовс 10
- Ubuntu скрыть пользователя с экрана входа
Исправление ошибок установки антивируса Kaspersky на Windows 10
Проблемы с установкой антивируса Касперского обычно возникают из-за наличия еще одного антивируса. Также, возможно, что вы неправильно или не полностью установили его. Или систему мог заразить вирус, который не дает инсталлировать защиту. Желательно, чтобы Виндовс 10 имела установленное обновление KB3074683, при котором Kaspersky становится совместимым. Далее будут подробно описаны основные варианты решения проблемы.
Способ 1: Полное удаление антивируса
Есть вероятность, что вы не полностью деинсталлировали старую антивирусную защиту. В таком случае нужно выполнить эту процедуру правильно. Возможно также и то, что вы инсталлируете второй антивирусный продукт. Обычно Kaspersky уведомляет, что он не единственный защитник, но этого может и не произойти.
Как было сказано выше, ошибку может провоцировать неправильно установленный Касперский. Воспользуйтесь специальной утилитой Kavremover, чтобы без проблем очистить ОС от компонентов неверной инсталляции.
- Загрузите и откройте Kavremover.
- Выберите антивирус в списке.
- Введите капчу и кликните «Удалить».
- Перезагрузите компьютер.
Подробнее:Как полностью удалить Kaspersky Anti-Virus с компьютераУдаление антивируса с компьютераКак установить Kaspersky Anti-Virus
Способ 2: Чистка системы от вирусов
Вирусное программное обеспечение тоже может стать причиной ошибки при инсталляции Kaspersky. На это указывает ошибка 1304. Также могут не запускаться «Мастер установки» или «Мастер настройки». Чтобы это исправить, воспользуйтесь портативными антивирусными сканерами, которые обычно не оставляют следов в операционной системе, поэтому маловероятно, что вирус помешает сканированию.
Если вы обнаружили, что система заражена, но у вас не выходит ее вылечить, обратитесь к специалистам. Например, в Службу технической поддержки Лаборатории Касперского. Некоторые вредоносные продукты очень сложно стереть полностью, поэтому может понадобиться переустановка ОС.
Подробнее:Проверка компьютера на наличие вирусов без антивирусаСоздание загрузочной флешки с Kaspersky Rescue Disk 10
Другие способы
- Возможно вы забыли перезагрузить компьютер после деинсталляции защиты. Это следует обязательно сделать, чтобы установка нового антивируса прошла успешно.
- Проблема может заключатся и в самом файле установщика. Попробуйте вновь скачать программу с официального сайта.
- Убедитесь, что версия антивируса совместима с Виндовс 10.
- Если ни один из методов не помог, тогда можно попробовать создать новую учётную запись. После перезагрузки системы войдите в новый аккаунт и установите Kaspersky.
Данная проблема случается очень редко, но теперь вы знаете, в чем может заключаться причина ошибок при установке Касперского. Перечисленные в статье методы легкие и обычно помогают преодолеть неполадку. Мы рады, что смогли помочь Вам в решении проблемы.Опишите, что у вас не получилось. Наши специалисты постараются ответить максимально быстро.
Помогла ли вам эта статья?
Формально продукт «Лаборатории Касперского» полностью совместим с ОС Windows 10. Фактическая совместимость тоже имеет место, но при инсталляции и дальнейшей эксплуатации антивируса выявлены некоторые проблемы совместимости. Иногда уже установленный антивирус слетает после обновления до Windows 10, а иногда, наоборот, — «Касперский» не устанавливается в уже инсталлированную на компьютер Windows 10.
Все, о чем будет говориться в нашей заметке, относится не только к одной какой-то программе из набора программ «Лаборатории», а ко всем подобным инструментам: «Kaspersky Total Security», «Kaspersky Anti-Virus», «Kaspersky Internet Security». Для их нормальной установки и последующей эксплуатации без сбоев и проблем воспользуйтесь нашими рекомендациями. Все случаи ненормального поведения «Каспера» на Windows 10 укладываются в такую схему:
- «Касперский» исчез из системы сразу после ее автоматического обновления до Windows 10.
- В работе программы обнаруживаются ошибки.
- В процессе инсталляции антивируса возникли ошибки за номерами: 1316 или 1714.
- В процессе инсталляции выдается сообщение о поврежденных установочных файлах.
- Антивирус перестал работать после установки сервис-пака.
Совместимость с Windows 10
Антивирус Касперского является полностью совместимым с операционной системой Windows 10. Он разработан с учетом всех особенностей и требований этой популярной версии Windows, что обеспечивает надежную защиту от вирусов и других вредоносных программ.
При установке Касперского на Windows 10 не возникают проблемы совместимости или конфликты с другими программами. Антивирус может успешно работать на компьютерах разных конфигураций и типов, обеспечивая стабильную и надежную защиту.
В процессе работы антивирус Касперского поддерживает все функции и возможности, предоставляемые операционной системой Windows 10. Он адаптирован под интерфейс ОС, что облегчает использование программы и позволяет быстро настраивать ее параметры с учетом особенностей Windows 10.
Касперский осуществляет регулярное обновление своих баз данных, чтобы быть актуальным в отношении всех новых угроз и вирусов, которые могут появиться в сети. Обновления происходят автоматически, благодаря чему пользователь всегда имеет актуальную версию антивируса.
В целом, совместимость антивируса Касперского с Windows 10 обеспечивает безопасное и защищенное использование операционной системы без риска заражения вирусами и другими вредоносными программами.
Настройка Касперского после установки
После установки антивирусной программы Касперского на компьютер с операционной системой Windows 10, необходимо провести настройку программы для обеспечения максимальной защиты от вредоносных программ и вирусов.
В первую очередь, рекомендуется выполнить обновление баз данных антивируса. Для этого следует открыть главное окно программы Касперского и нажать на кнопку «Обновить». Таким образом, вы получите последние обновления вирусных баз, что обеспечит более надежную защиту компьютера.
Далее, стоит проверить настройки сканирования компьютера. Рекомендуется настроить регулярное плановое сканирование системы с использованием полного сканирования, чтобы обнаружить и удалить возможные угрозы.
Также стоит обратить внимание на настройки фаервола и антиспама
Важно установить оптимальные параметры для обнаружения и блокирования вредоносных программ и нежелательной почты, чтобы обеспечить защиту от нежелательных сообщений и опасных попыток проникновения в компьютер
В Касперском также предусмотрены дополнительные настроек по желанию пользователя. Например, можно указать режим «Игровой/виртуальный компьютер», который позволяет минимизировать воздействие антивируса на работу приложений или виртуальной машины, чтобы получить максимальную производительность системы.
Кроме того, в Касперском есть функции родительского контроля и защиты от взломов. Чтобы обеспечить безопасность семьи в сети интернет и защитить личные данные, рекомендуется настроить эти функции в соответствии с индивидуальными потребностями каждого пользователя.
В итоге, правильная настройка Касперского после установки обеспечит эффективную защиту компьютера от вирусов и других угроз
Важно регулярно обновлять программу и следить за ее настройками, чтобы быть уверенным в надежности антивирусной защиты
Ошибки в процессе инсталляции
Установить «Каспера» на Windows 10 может не получаться из-за следующей ошибки:
 Вместо ошибки номер 1316, как выше на рисунке, может выползать окошко с ошибкой под номером 1714 – сути дела это не меняет. Совместимость продукта и ОС подкачала и в данном случае. Для решения этой проблемы воспользуйтесь все тем же методом, что и раньше – установите новую версию.
Вместо ошибки номер 1316, как выше на рисунке, может выползать окошко с ошибкой под номером 1714 – сути дела это не меняет. Совместимость продукта и ОС подкачала и в данном случае. Для решения этой проблемы воспользуйтесь все тем же методом, что и раньше – установите новую версию.
Установка новой версии потребуется и тогда, когда установка закончится крахом с таким сообщением:
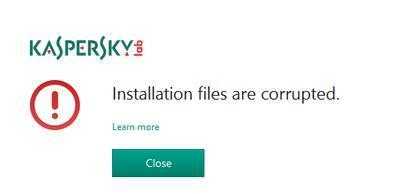 Установщик утверждает, что считает файлы установки поврежденными. Но прежде нужно удалить все содержимое папки «ProgramDataKaspersky Lab Setup Files» на системном разделе Windows 10.
Установщик утверждает, что считает файлы установки поврежденными. Но прежде нужно удалить все содержимое папки «ProgramDataKaspersky Lab Setup Files» на системном разделе Windows 10.
Программная несовместимость
Kaspersky работает с разными версиями Windows. Но это не значит, что один установщик подойдёт и для 10-ки, и для XP. Если вы попробуете загрузить устаревший антивирус на современную систему, ничего не получится.
- Чтобы устранить проблему, загрузите актуальную версию инсталлятора с официального ресурса Лаборатории Касперского.
- Откройте сайт.
- Перейдите на вкладку «Для дома» (или «Для бизнеса», если вы ищете корпоративный Antivirus).
- В колонке слева выберите подходящий продукт.
Выбор версии Kaspersky
Там есть раздел «Системные требования». В нём указаны поддерживаемые ОС.
Можно сделать проще:
- Наведите курсор на «Скачать».
- Пункт «Дистрибутивы».
- Кликните нужный антивирус.
Kaspersky для старых систем можно найти в интернете.
https://youtube.com/watch?v=wADgryY0phs
Принимайте условия лицензионного соглашения и настройте параметры установки
Принятие условий лицензионного соглашения
Перед установкой Касперского, вы должны принять условия лицензионного соглашения. Для этого прочтите его внимательно и нажмите на кнопку «Я принимаю условия лицензионного соглашения» если вы согласны. Если вы не согласны с условиями лицензионного соглашения, вы не можете продолжить установку.
Настройка параметров установки
Настройки установки Касперского могут быть изменены в соответствии с вашими предпочтениями и потребностями. Для начала проверьте путь установки, по умолчанию он устанавливается на диск C в папку Kaspersky Lab. Если нужно, измените путь установки на свой диск.
Следующим шагом является настройка защиты известных и неизвестных угроз в режиме реального времени. Также можно настроить расписание проверки диска и обновления баз данных.
Наконец, проверьте настройки автоматического удаления угроз и выберите действия, которые Касперский должен выполнять при обнаружении угрозы. Вы можете выбрать автоматическое удаление или перемещение угрозы в карантин.
Когда вы закончили настройку параметров установки, нажмите кнопку «Установить». Установка Касперского начнется и будет завершена в течение нескольких минут.
Метод №3 Применения средства Kavremover
Устанавливали в прошлом другие версии Касперского? Остаточные файлы этих версий могут входить в конфликт с установочными файлами текущей версии антивируса. Чтобы избавиться от всего этого мусора, вам нужно воспользоваться услугами утилиты Kavremover.
- Нажмите ПКМ на скачанный исполняемый файл и выберите Запуск от имени администратора.
- Подтвердите намерения по запуску и дождитесь появления окошка программы.
- Выберите в ниспадающем меню продукт, от файлов которого вы хотите избавиться, а в нашем случае — это Kaspersky Anti-Virus ****, и кликните на кнопку Удалить.
- Подождите окончания операции, после чего закройте окошко средства Kavremover и перезагрузите компьютер.
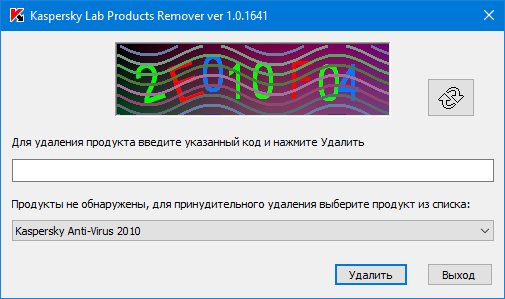
Если вы все еще видите ошибку 27300 при установке Касперского, то проблема явно в чем-то ином — двигаемся дальше.





























