Установка WIN 11 без модуля ТРМ 2.0
Попытка поставить тестовую ОС без включенной функции Secure Boost или без поддержки модуля ТРМ приведёт к появлению следующего ошибочного сообщения:
Существует способ, решающий эту проблему.
Создаём в блокноте текстовый файл, записываем в него следующий контент:
Сохраняем файл на нашу флешку, присвоив ему имя Bypass.reg.
И начинаем установку по алгоритму, описанному разделом выше. Когда инсталлятор выдаст ошибку, как на этом рисунке, жмём комбинацию Shift + F10 для вызова консоли командной строки и вводим текст notepad.exe.
Подтверждаем запуск Блокнота, а после его запуска кликаем по вкладке «Файл», выбираем пункт «Открыть» и ищем на флешке Bypass.reg, жмём кнопку «Слияние» и продолжаем установку обычным способом. Такой вот не слишком изящный, но действенный способ обновиться до Windows 11.
Будет ли Windows 7 все еще использоваться в 2023 году?
Хотя Windows 7 будет продолжать работать, вам может быть все труднее установить обновление программного обеспечения, воспользоваться новым приложением, установить драйверы для нового оборудования и защитить машину от попыток вторжения. Короче говоря, вероятно, пришло время перемен. Если вы решите отказаться от операционной системы, у вас есть несколько альтернатив:
- У вас есть возможность перейти с Windows 7 на Windows 10.
- У вас также есть возможность обратиться к конкурсу. Существуют различные альтернативы Windows 7, включая множество дистрибутивов Linux, каждый из которых актуальнее предыдущего.
- У вас также есть возможность перейти на macOS даже если этот вариант требует покупки новой машины.
Проверить на совместимость
Процесс обновления до Windows 11 был запутанным, потому что Microsoft была более строгой в отношении того, кто имеет право на бесплатное обновление. Ваша система также должна быть совместима с доверенным платформенным модулем (TPM) 2.0 и включать безопасную загрузку в BIOS.
Для нас ограничение TPM является довольно тяжелым бременем, особенно для пользователей, которые годами держат свои компьютеры перед обновлением. К сожалению, обновление компьютера — единственный способ установить Windows 11, если ваша текущая система не поддерживает TPM 2.0.
Если вы хотите подтвердить, совместим ли ваш компьютер с Windows 11, вы можете посетить .
Как активировать Windows 11 через активатор
Рассмотрим более подробно, как активировать Windows 11 с помощью активатора бесплатно и навсегда.
Активация Windows 11 через активатор проходит в 3 шага.
- Отключение антивируса и защитника Windows
- Скачивание активатора
- Распаковка и запуск активатора
Отключите антивирус и защитник Windows 11
Для успешной работы активатора, необходимо отключить или приостановить антивирусную защиту Windows 11. В противном случае вы не сможете активировать систему. Антивирусы реагируют на активаторы.
Посмотреть как приостановить защитник Windows
Узнаем безопасно ли использовать активатор? Нет ли вируса в нем и не повлияет ли плохо на компьютер этот способ.
Во-первых данный способ является нестандартным средством для активации Windows и Office, что само по себе неправильно по отношению законности. Но тем не менее вы берете на себя всю ответственность перед законом при использовании активаторов.
Относительно вирусов
При скачивании КМС активатора, как встроенный защитник Windows, так и любой другой антивирус среагирует на него и оповестит вас об угрозе заражения. Если детально понять что за вирус там находится и почему срабатывает антивирус, надо узнать его название и найти описание о нем в официальных источниках антивирусов. Если рассматривать KMS activator который можете скачать на этой странице, то найденный вирус будет называется HackTool.MSIL.KMSAuto. Далее можно найти информацию в независимых официальных источников Антивируса, что он говорит о данном вирусе и о его опасности.
Вот определение которое размещено на сайте касперского https://threats.kaspersky.com/ru/threat/HackTool.MSIL.KMSAuto/
Программы этого семейства предназначены для активации незарегистрированного программного обеспечения продукции Microsoft. Такие программы могут быть использованы в связке с другими вредоносными или нежелательными ПО.
Из описания угрозы можно понять, что опасности и вреда для пользователя нет.
Посмотреть как приостановить защитник Windows
- Зайдите в «Центр безопасности Защитника Windows». Это можно сделать, дважды нажав мышью по значку защитника в области уведомлений справа внизу и выбрав «Открыть», либо в Параметры — Обновления и безопасность — Защитник Windows — Кнопка «Открыть Центр безопасности защитника Windows».
- В центре безопасности выберите страницу настройки защитника Windows — пункт «Защита от вирусов и угроз» (иконка с изображением щита), а затем нажмите «Управление настройками» в разделе «Параметры защиты от вирусов и других угроз».
- Отключите «Защита в режиме реального времени» и «Облачная защита».
- При этом защитник Windows будет отключен лишь на некоторое время и в дальнейшем система снова задействует его. Также не забывайте о возможности добавления программы в исключения защитника. Если же требуется отключить его полностью, для этого потребуется использовать следующие способы.
Скачайте активатор Windows 11 64 bit
После скачивания Активатора извлеките файлы и запустите KMSAuto x64.
После запуска вы увидите окно активатора в котором надо нажать KMSAuto++.
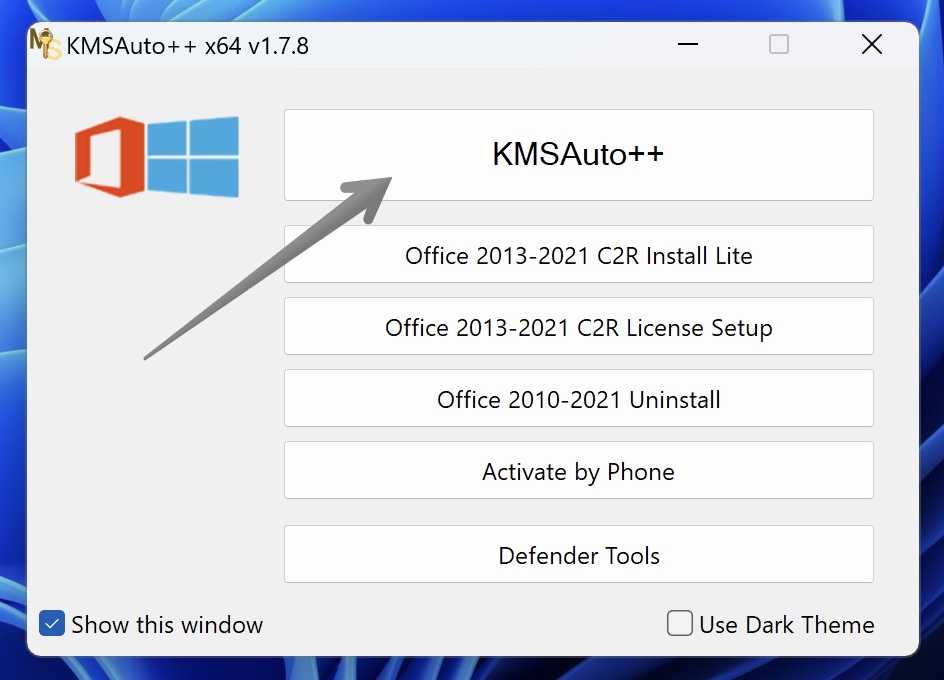
В следующем окне нажмите Активация Windows — Подтвердите уверены ли вы в течении 10 сек.
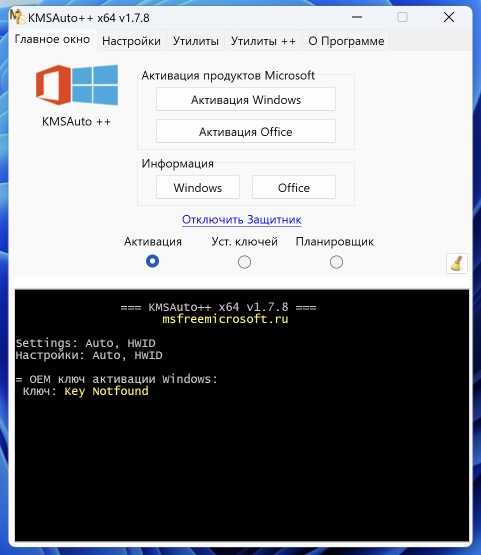
Далее активатор предложит создать задачу задачу на переактивацию Windows каждые 11 дней — нажмите Да.
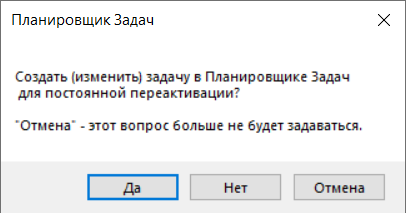
Установка Windows 11 с нуля без TPM 2.0 и Secure boot с помощью редактирования реестра
Для того чтобы выполнить установку без поддержки TPM 2.0 и Secure Boot (безопасная загрузка) понадобится специальный REG-файл, который нужно будет запустить во время процесса установки.
Данный REG-файл добавит в реестр ключи, отвечающие за прохождения проверки TPM 2.0 и Secure Boot. После чего установщик позволит установить Windows 11 на несовместимый компьютер.
Скачать REG-файл можно по этой ссылке:
windows_11_bypass.zip
Также вы можете создать этот REG-файл самостоятельно. Содержимое REG-файла выглядит так:
Windows Registry Editor Version 5.00 "BypassTPMCheck"=dword:00000001 "BypassSecureBootCheck"=dword:00000001
Win11.zip
Содержимое данного REG-файла выглядит так:
Windows Registry Editor Version 5.00 "BypassTPMCheck"=dword:00000001 "BypassSecureBootCheck"=dword:00000001 "BypassRAMCheck"=dword:00000001 "BypassStorageCheck"=dword:00000001 "BypassCPUCheck"=dword:00000001
Чтобы воспользоваться этим способом скачайте ISO-образ с Windows 11, создайте загрузочную флешку и скопируйте на нее созданный ранее REG-файл. Данный файл можно разместить просто в корне флеш-накопителя, там где лежат файлы «setup.exe», «autorun.inf» и др.
Дальше перезагружаем компьютер, включаем загрузку с флешки и запускаем установку Windows 11. Начинается установка как обычно, выбираем язык, регион, нажимаем «У меня нет ключа продукта», выбираем редакцию операционной системы и т. д. Продолжаем установку до тех пор, пока не появится сообщение «Windows 11 не может быть запущена на этом ПК» или «This PC can’t run Windows 11».
После появления этого сообщения нажимаем на кнопку «Далее/Next» чтобы вернуться к предыдущему шагу, где выбиралась редакция Windows 11. Здесь нужно запустить командную строку при помощи комбинации клавиш Shift-F10 и выполнить команду «notepad».
В результате появится окно программы «Блокнот». Здесь отрываем меню «Файл» и выбираем пункт «Открыть».
В появившемся окне переходим на установочный диск и выбираем «Все файлы», для того чтобы увидеть созданный нами REG-файл.
Дальше кликаем по REG-файлу правой кнопкой мышки и выбираем «Слияние/Merge».
В окне с предупреждением нажимаем на кнопку «Да/Yes».
После внесения изменений в реестр, дальнейшая установка должна пройти нормально, без проверки на TPM 2.0 и Secure Boot. Нужно будет еще раз выбрать редакцию Windows 11, после чего установка пройдет в штатном режиме.
Также вы можете не создавать REG-файл, а внести изменения в реестр самостоятельно. В этом случае, вместо команды «notepad» нужно выполнить «regedit.exe». После этого с помощью редактора реестра нужно перейти в раздел:
HKEY_LOCAL_MACHINE\SYSTEM\Setup
Создать там папку «LabConfig» и создать в ней парамтеры для обхода проверок. Например, для обхода проверки на TPM 2.0 и Secure Boot нужно создать следующие ключи:
- BypassTPMCheck=dword:00000001
- BypassSecureBootCheck=dword:00000001
После этого нужно закрыть редактор реестра и продолжить установку Windows 11 без проверки на TPM 2.0 и Secure Boot
Стоит ли активировать Windows 11?
Если вы используете Windows в качестве «ежедневного драйвера» настольной ОС, то вы почти наверняка захотите активировать Windows. Избавьтесь от надоедливого водяного знака «Активировать Windows» и разблокируйте все необходимые параметры персонализации. Это также кажется «правильным» решением, особенно если вы используете Windows для работы.
Операционная система Microsoft не является бесплатной, но вы уже можете иметь право на бесплатное обновление с установки Windows 10. Если ваш компьютер не подходит для Windows 11, поскольку он не соответствует требованиям, новый компьютер в любом случае должен поставляться с лицензией Windows 11.
Помните, что нет ничего противозаконного в использовании Windows 11 без оплаты, и Microsoft не просто так разработала ОС таким образом. Еще неизвестно, примет ли Microsoft ту же политику в следующем выпуске. Вот все, что мы знаем о Windows 12 под кодовым названием «Next Valley», выпуск которой запланирован на 2024 год.
Программы для Windows, мобильные приложения, игры — ВСЁ БЕСПЛАТНО, в нашем закрытом телеграмм канале — Подписывайтесь:)
Автоматическое обновление до Windows 11 без проверки совместимости с помощью Universal Media Creation Tool
Вы можете найти различные способы обхода минимальных системных требований Windows 11 для обновления для установки на несовместимый компьютер, например редактирование образа ISO или реестра. Также можно использовать чистую установку ОС с флешки, однако это не всегда удобно.
Я предлагаю использовать Universal Media Creation Tool — простой скрипт, изначально разработанный для возможности загрузки старых версий системы, но позволяющий также выполнить обновление до Windows 11 на неподдерживаемых компьютерах, минуя проверку наличия TPM 2.0, поколения процессора и других аппаратных характеристик. Способ обновления состоит из следующих шагов:
- Зайдите на официальную страницу скрипта Universal Media Creation Tool официальную страницу скрипта Universal Media Creation Tool и скачайте архив с файлами, нажав по стрелке рядом с кнопкой Code, а затем — кнопку Download ZIP.
- Распакуйте архив в удобное вам расположение.
- Запустите файл MediaCreationTool.bat из папки.
- После запуска файла вы можете получить уведомление фильтра SmartScreen, связанное с тем, что программа неизвестна системе. Нажмите «Подробнее», а затем — выполнить в любом случае.
- После запуска откроется командная строка и окно, в котором требуется выбрать версию системы, выбираем Windows 11.
- В следующем окне предлагается выбрать необходимое действие, в нашем случае — Auto Setup (автоматическая установка).
- После запуска автоматической установки сначала будут загружены необходимые файлы напрямую с сайта Майкрософт (что можно будет увидеть в окне командной строки), затем, после подтверждения в PowerShell запустится программа установки.
- Несмотря на то, что в программе установки будет указано, что выполняется загрузка Windows 10, по факту загружается обновление до Windows 11: суть в том, что для установки используется Media Creation Tool от предыдущей системы.
- Останется лишь дождаться завершения загрузки, «создания носителя» (по факту, никакой носитель не записывается и установки Windows 11 — всё это будет выполнено полностью автоматически, компьютер будет перезагружаться в процессе.
- После этапа «Работа с обновлениями» вы попадете на экран входа в Windows 11, а после входа будет выполнена подготовка к первому запуску.
В результате вы получите обновлённую до Windows 11 систему с возможностью отката обновления при необходимости, всё что потребуется с вашей стороны после 6-го шага — дождаться завершения процесса и не выключать компьютер. При «зависании» на каком-либо проценте, лучше не торопитесь что-либо предпринимать, подождите (даже если это займёт около часа). Читатели сообщают, что первые накопительные обновления на установленную таким образом систему успешно пришли.
Системные требования к компьютеру для установки OS Windows 11
На официальном сайте Майкрософт заявлены следующие минимальные требования для установки Виндовс 11:
- процессор с тактовой частотой не ниже 1 ГГц, не менее 2 ядер на совместимом 64-разрядном процессоре или SoC;
- ОЗУ от 4 Гб;
- диск с 64 Гб и больше свободного места;
- UEFI с поддержкой безопасной загрузки;
- доверенный платформенный модуль (TPM) версии 2.0;
- видеоадаптер с DirectX 12 или более поздней версии с драйвером WDDM 2.0.
Как видим, минимальные требования к обновленной версии ОС не сильно изменились по сравнению с Windows 10. По крайней мере, в части характеристик CPU и RAM. Что за новинка такая ТРМ?
Trusted Platform Module — это специальный модуль, реализуемый в виде отдельного физического процессора или в виде программной эмуляции на базе прошивки BIOS. Программная эмуляция TPM 2.0 присутствует на большинстве современных материнских плат для процессоров Intel и AMD. Процессор может быть установлен как отдельный чип на большинство материнских плат. Основная задача — обеспечение безопасного хранения ключей шифрования и защиты информации, в том числе с использованием технологии Bitlocker.
Несмотря на то, что наличие TPM заявлено как обязательное условия для перехода на последний релиз Windows, существует несколько способов апдейта операционной системы без данной спецификации. Для начала выясним, задействован ли TPM 2.0 на вашем устройстве.
Получение Windows 11 с помощью Windows ISO Downloader — 4 способ
Windows ISO Download — бесплатная программа для скачивания Windows 11, других версий ОС, офисных пакетов и других инструментов. Дополнительным плюсом является то, что приложение Microsoft Windows and Office ISO Download Tool не нужно устанавливать на компьютер.
Для работы программы требуется наличие в текущей операционной системе Windows программной среды NET.Framework 4.x., которую можно включить в компонентах, или скачать и установить бесплатно.
Сделайте следующее:
- Перейдите на сайт разработчика приложения HeiDoc.net.
- После загрузки на ПК запустите файл «Windows-ISO-Downloader.exe».
- Во вкладке «Windows» активируйте пункт «Windows 10».
- В пункте «Выбор выпуска» из списка доступных систем укажите «Windows 11 Home/Pro», а затем нажмите «Подтвердить».
- В новом окне, в пункте «Выберите язык продукта» подберите подходящий язык, в нашем случае — «Русский».
- Нажмите на кнопку «Подтвердить».
- В следующем окне для скачивания образа Windows 11 на свой компьютер нажмите на кнопку «64-bit Скачать».
- Сохраните файл образа диска Windows на ПК.
Как обновиться до Windows 11 на неподдерживаемом оборудовании
Важная информация, подготовка к обновлению
Чтобы процедура обновления ОС десктопа или ноутбука до Windows 11 прошла быстро, эффективно и с минимальными рисками потери накопленных за время работы в «старой» операционке данных, необходимо заранее учесть несколько моментов.
Стоит ли обновляться до Windows 11
Сразу отметим, что однозначно правильного ответа на вышеуказанный вопрос не существует – всё зависит от характеристик системы, которая будет управляться новой версией операционки от Microsoft, а также требований, задач, предпочтений и привычек задумывающегося о переходе на Windows 11 пользователя.
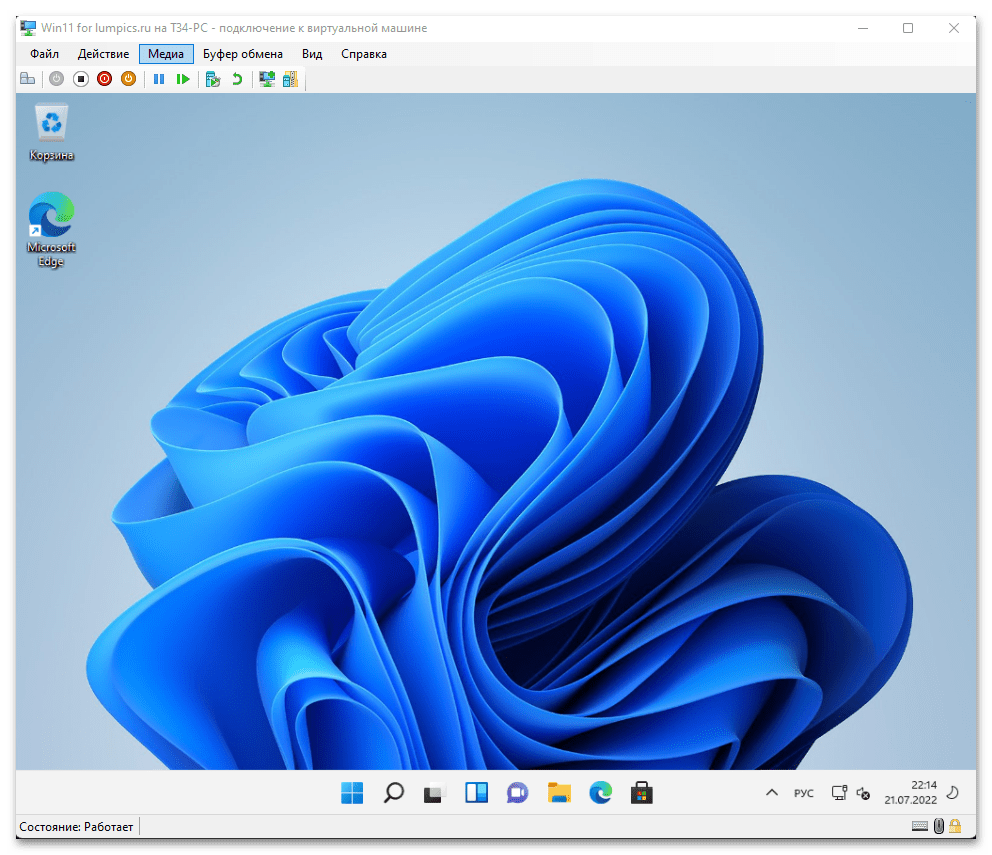
Наилучшим помощником в принятии решений, пожалуй, является собственный опыт, и поэтому прежде чем обновлять ОС своего ПК, точно не лишним будет оценить нововведения и протестировать функции новейшей версии Windows на практике, но в изолированной виртуальной среде, — такая возможность есть у всех и очень просто реализуется с помощью бесплатных программ или интегрированного в ОС от Microsoft компонента Hyper-V.
Подробнее: Установка Windows 11 на виртуальную машину
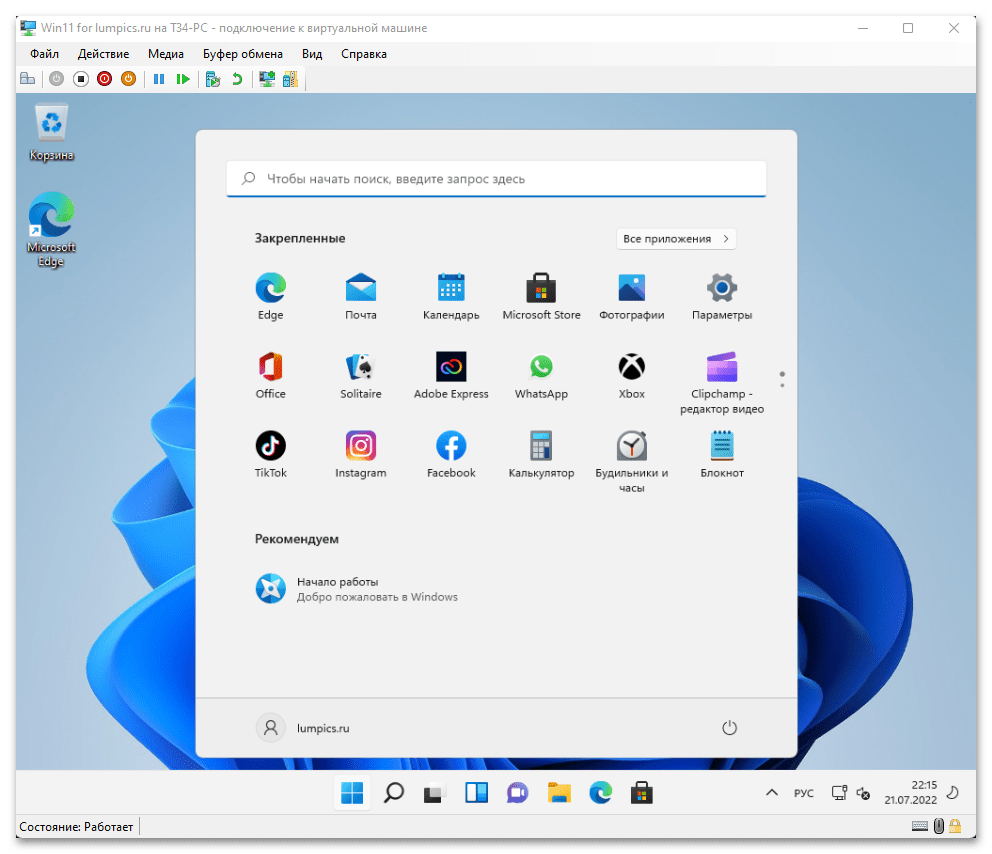
Требования к обновляемой ОС
Одним из условий успешного перехода на рассматриваемую в этой статье версию ОС от Microsoft с сохранением всех пользовательских файлов и программ является то, что данный процесс должен осуществляться на ПК под управлением Windows 10, причём на последнюю рекомендуется установить все вышедшие апдейты.
Подробнее:Как посмотреть редакцию, версию и номер сборки Windows 10 Как обновить Windows 10 до последней версии
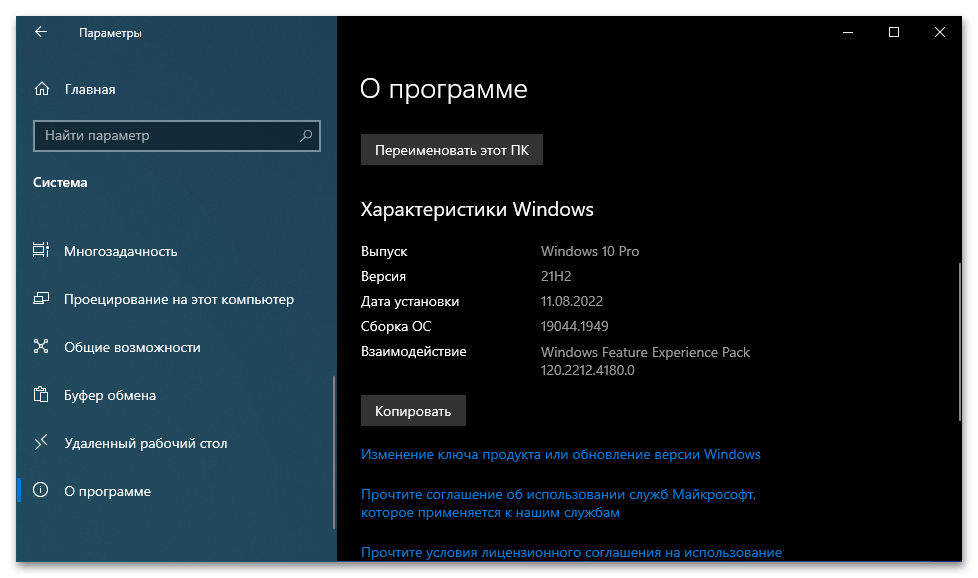
Если получить ОС Windows 11 требуется на компьютере с Windows 7-8 и именно путём обновления, сначала необходимо будет повысить версию операционки до 10-й с максимальным из доступных номером сборки.
Совместимость ПК с Windows 11
Перед установкой последней версии своей операционки Майкрософт настоятельно рекомендует запустить специальное приложение «Проверка работоспособности ПК» для подтверждения, что десктоп или ноутбук соответствует минимальным системным требованиям Виндовс 11, выполняем данную процедуру.
Подробнее: Проверка компьютера на совместимость с Windows 11
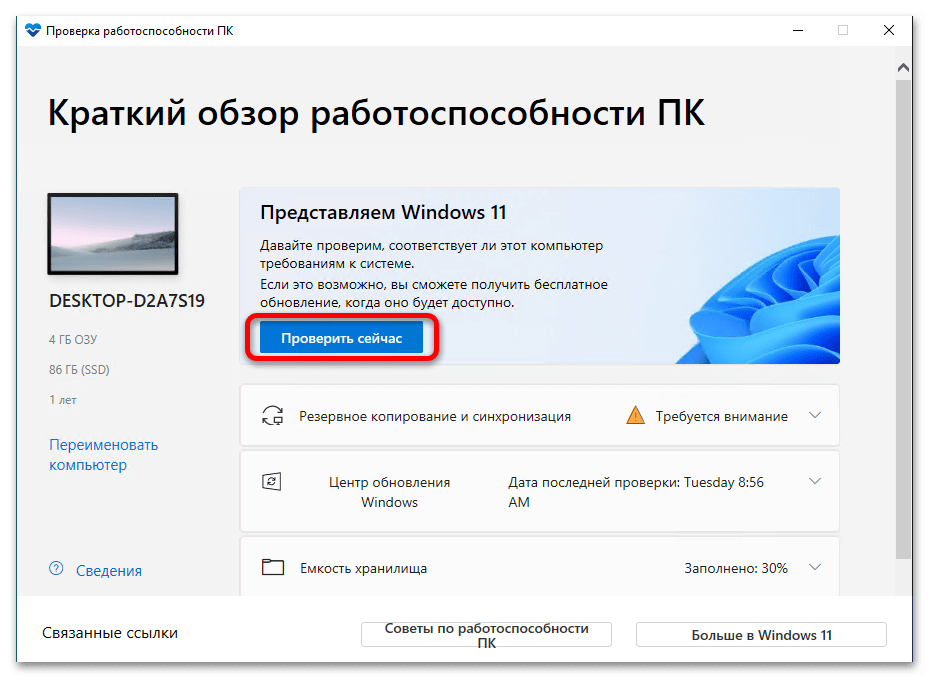
Как известно, отрицательные результаты вышеуказанной проверки совсем не означают, что обновиться до 11-й версии ОС не получится – это возможно всеми, кроме первого, способами из предложенных далее в настоящей статье, и в соответствующих инструкциях указано, какие действия нужно дополнительно предпринять, чтобы всё прошло успешно.
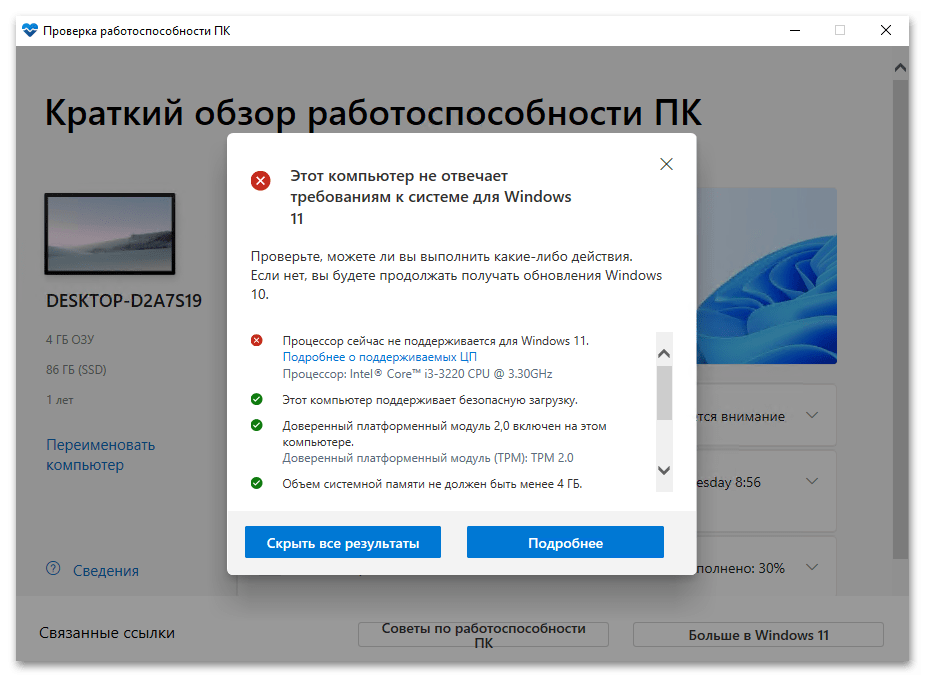
Резервное копирование данных
Обновление Windows 10 до 11 любым из предложенных в данном материале методом подразумевает, что все файлы, данные и программы будут автоматически перенесены в новую систему
При этом перед запуском процесса апдейта настоятельно рекомендуется выполнить резервное копирование данных и сохранить всё важное в надёжном месте
Подробнее: Создание резервной копии Windows 10
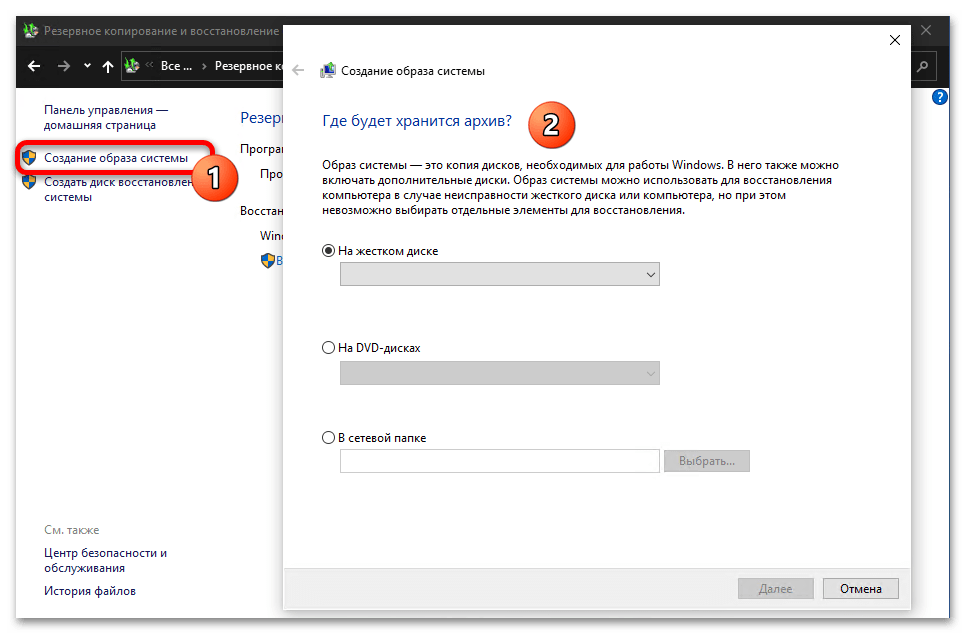
Доступность резервной копии операционки и файлов позволит минимизировать последствия сбоев и ошибок, если они возникнут во время работы установщика 11-й версии ОС, а также вернуться к её старому варианту без потери данных при необходимости и в любых обстоятельствах.
Свободное место на системном диске ПК
Достаточное количество свободного пространства на логическом разделе диска ПК, где установлена обновляемая до Windows 11 ОС, является немаловажным фактором при обеспечении беспроблемного прохождения процедуры апдейта и её успешного завершения. По заявлению Microsoft для обновления 64-разрядной Windows 10 до 11-й версии потребуется не менее 20 ГБ, но из опыта рекомендуемый показатель лучше умножить на два, то есть освободить на системном диске по крайней мере 40 ГБ, иначе при обновлении могут возникнуть проблемы.
Подробнее: Освобождаем место на диске C: в Windows 10
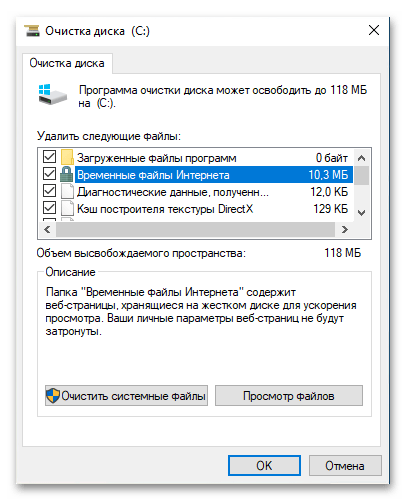
Получение Windows 11 в Rufus
Известная большинству пользователей бесплатная программа Rufus, предназначенная для создания загрузочных флешек, умеет, в том числе, скачивать образы. При этом загрузка выполняется с официальных сайтов. Её можно использовать и для получения образа Windows 11:
- Скачайте Rufus с официального сайта https://rufus.ie/ru/ (можно выбрать Portable-версию, не требующую установки на компьютере).
- При первом запуске на запрос о проверке обновлений ответьте «Да». Обязательно для возможности выполнять следующие шаги.
- В главном окне программы нажмите по стрелке справа от кнопки «Выбрать» и выберите пункт «Скачать».
- Нажмите кнопку «Скачать», затем выберите «Windows 11» и нажмите «Продолжить».
- Выберите версию Windows 11 для загрузки. Как правило, по умолчанию доступен финальный релиз. Нажмите кнопку «Продолжить».
- Укажите издание (будет указано Home/Pro, обе версии в одном образе ISO).
- Укажите язык системы и нажмите «Продолжить».
- В поле «Архитектура» уже будет указано x64, оставляем (выбора другого все равно нет).
- Нажмите кнопку «Скачать» для начала загрузки. Если отметить «Скачать с помощью браузера» (рекомендую отметить), будет запущен браузер с открытой прямой ссылкой на файл ISO Windows 11 (и вы сможете убедиться, что загрузка производится именно с официального сайта).
Останется дождаться завершения загрузки файла на компьютер.
Обновиться до Windows 11
Обновлять свою систему на Windows 11 желательно той же редакцией, которая установлена. Также не советуем обновляться со сборок. Кроме того, неплохо убедиться в том, что соблюдены системные требования
Затем скопируйте всё самое важное на сторонний хранитель информации. И уже после этого можно обновлять винду
Вообще обновление (в сравнении с чистой установкой) очень сильно проигрывает как метод – и по надежности, и по другим характеристикам. Но некоторые очень беспокоятся, чтоб те программы, которые у них установлены, никуда не пропали. На самом деле скачать заново нужный софт – не проблема.
После установки Win 11 методом простого обновления на диске может образоваться немало мусора – от прошлой системы, и это тоже минус такого способа. Конечно, проще всего запустить setup.exe, обновиться – чем записывать флешку и осуществлять чистую установку. Если в ходе обновления что-то пошло не так, расстраиваться не нужно. Главное, чтобы ваши данные были предварительно сохранены отдельны. И тогда в случае любых ошибок при обновлении – можно всегда просто осуществить нормальную чистую установку, считающуюся самым верным и правильным методом.
Способы обновления до Windows 11
Обновление операционной системы до Windows 11 можно осуществить несколькими способами:
- Автоматическое обновление через Windows Update.
- Установка Windows 11 с помощью образа ISO.
- Установка Windows 11 с помощью установочного медиа.
- Установка Windows 11 с помощью средства создания USB-накопителя.
Первый способ — автоматическое обновление через Windows Update — является самым простым и рекомендуемым. Для этого нужно выполнить следующие действия:
- Откройте Параметры Windows.
- Выберите обновление и безопасность.
- Перейдите на вкладку Windows Update.
- Нажмите на кнопку «Проверить наличие обновлений».
- Если обновление до Windows 11 доступно, нажмите кнопку «Загрузить и установить».
- Дождитесь завершения процесса обновления.
Второй способ — установка Windows 11 с помощью образа ISO — подходит для пользователей, предпочитающих выполнить чистую установку. Для этого следуйте инструкциям:
- Скачайте образ ISO Windows 11 с официального сайта Microsoft.
- Откройте образ ISO и запустите файл установщика.
- Следуйте инструкциям по установке операционной системы, выбирая параметры, подходящие для вас.
- Дождитесь завершения процесса установки.
Третий и четвертый способы — установка Windows 11 с помощью установочного медиа и средства создания USB-накопителя — также предоставляют возможность выполнить чистую установку и требуют наличия соответствующих инструментов. Подробные инструкции по выполнению этих способов можно найти на официальном сайте Microsoft.
Важно помнить, что перед обновлением до Windows 11 необходимо удостовериться, что ваш компьютер соответствует минимальным системным требованиям новой ОС. Также рекомендуется создать резервную копию данных, чтобы предотвратить потерю информации в случае непредвиденных ситуаций
Установка Windows 11 с нуля без TPM 2.0 и Secure boot с помощью AutoUnattend.xml
AutoUnattend.xml — это файл, который используется для автоматизации установки Windows. С его помощью можно задать ответы на вопросы установщика, которые задаются пользователю во время инсталяции, тем самым автоматизировав установку Windows.
Также данный файл можно использовать для того чтобы во время установки внести описанные выше изменения в реестр и тем самым обойти проверку TPM 2.0, Secure Boot и остальных требований Windows 11.
Чтобы воспользоваться этим способом создайте текстовый файл с именем «AutoUnattend.xml» и вставьте в него код приведен ниже. Также вы можете скачать уже готовый файл:
AutoUnattend.xml
<?xml version="1.0" encoding="utf-8"?> <unattend xmlns="urn:schemas-microsoft-com:unattend"> <settings pass="windowsPE"> <component name="Microsoft-Windows-Setup" processorArchitecture="amd64" publicKeyToken="31bf3856ad364e35" language="neutral" versionScope="nonSxS" xmlns:wcm="http://schemas.microsoft.com/WMIConfig/2002/State" xmlns:xsi="http://www.w3.org/2001/XMLSchema-instance"> <RunSynchronous> <RunSynchronousCommand wcm:action="add"> <Order>1</Order> <Path>reg add HKLM\System\Setup\LabConfig /v BypassTPMCheck /t reg_dword /d 0x00000001 /f</Path> </RunSynchronousCommand> <RunSynchronousCommand wcm:action="add"> <Order>2</Order> <Path>reg add HKLM\System\Setup\LabConfig /v BypassSecureBootCheck /t reg_dword /d 0x00000001 /f</Path> </RunSynchronousCommand> <RunSynchronousCommand wcm:action="add"> <Order>3</Order> <Path>reg add HKLM\System\Setup\LabConfig /v BypassRAMCheck /t reg_dword /d 0x00000001 /f</Path> </RunSynchronousCommand> <RunSynchronousCommand wcm:action="add"> <Order>5</Order> <Path>reg add HKLM\System\Setup\LabConfig /v BypassCPUCheck /t reg_dword /d 0x00000001 /f</Path> </RunSynchronousCommand> <RunSynchronousCommand wcm:action="add"> <Order>4</Order> <Path>reg add HKLM\System\Setup\LabConfig /v BypassStorageCheck /t reg_dword /d 0x00000001 /f</Path> </RunSynchronousCommand> </RunSynchronous> </component> </settings> </unattend>
Дальше получившийся xml-файл нужно поместить в корень загрузочной флешки с Windows 11 или в корень ISO-файла, если вы планируете установку на виртуальную машину.
В результате, при использовании такой загрузочной флешки или ISO-файла, изменения в реестр будут внесены автоматически, что вынудит установщик пропустить проверку TPM 2.0, Secure Boot и установить Windows 11 на несовместимый компьютер.
Как получить лицензию Windows 11 Pro бесплатно
1. Программа Windows Insider: Присоединитесь к программе Windows Insider, чтобы получить доступ к предварительным версиям Windows 11 Pro. В рамках этой программы Microsoft предоставляет бесплатные активационные ключи для участников, которые могут использоваться для активации операционной системы.
2. Партнерские программы: Некоторые организации и учебные заведения имеют партнерские программы с Microsoft, которые позволяют получить бесплатные лицензии Windows 11 Pro. Если вы являетесь студентом или работником образовательного учреждения, узнайте, есть ли у вашей организации такая партнерская программа.
3. Образы тестовых версий: В Интернете можно найти образы тестовых версий Windows 11 Pro, которые не требуют активации. Однако, следует учитывать, что это неофициальные версии операционной системы, и использование их может нарушать политику использования Microsoft.
Если у вас уже установлена лицензионная копия Windows 10, вы можете получить бесплатное обновление до Windows 11 Pro. Microsoft предоставит вам активационный ключ после успешного обновления.
Обратите внимание, что использование нелицензионной операционной системы или нарушение лицензионных политик Microsoft может повлечь за собой юридические последствия. Поэтому рекомендуется приобрести официальную лицензию Windows 11 Pro или воспользоваться одним из легальных способов получения бесплатной лицензии
Обновление до Windows 11 с помощью Media Creation Tool
Официальная утилита от Microsoft, с помощью которой можно не только обновлять релизы операционной системы, но и создавать образ ОС. Что я и рекомендую сделать перед тем, как начинать переход на одиннадцатую Виндовс.
- Зайдите на сайт Майкрософт и скачайте Media Creation Tool.
- Вставьте отформатированную флешку объемом от 16 Гб. Запустите файл «MediaCreationTool21H1.exe» с правами администратора. Примите условия Лицензионного соглашения. Выберите вариант «Создать установочный носитель», укажите путь к USB-накопителю и завершите процедуру, следуя инструкции.
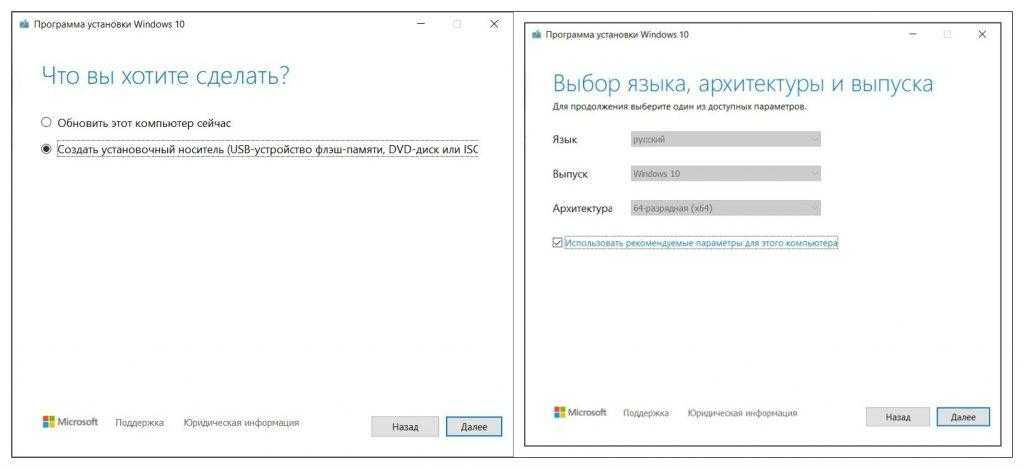
После завершения создания загрузочной флешки корректно отключите внешний носитель. Теперь в случае проблем с апдейтом, у вас будет возможность аварийного восстановления системы. Так же рекомендую сохранить бэкапы важных данных на сторонних носителях, в облачном сервисе. Использовать для этого загрузочную флешку не рекомендуется.


























