Первый способ записать Windows 8 загрузочную флешку
У Microsoft есть программка,
которая позволяет создать загрузочную флешку из образа
установочного DVD диска Windows 8 или Windows 8.1. Называется эта программка «Windows USB/DVD Download Tool».
Скачать ее можно с сайта Microsoft
www.microsoftstore.com.
Ее можно установить на Windows 7, если у вас нет под рукой компьютера с
Windows 8. На Windows XP тоже можно установить эту
программу, но там потребуется еще устанавливать .NET и API записи дисков.
Так же потребуется флешка размером не менее 4 гигабайт, поскольку образы
установочных дисков Windows 8 имеют размер примерно 3 гигабайта.
Втыкаете флешку в компьютер и проверяете, что она доступна как съемный
носитель.
Запускаете программу «Windows USB/DVD Download Tool» и в первом окне
указываете файл образа:
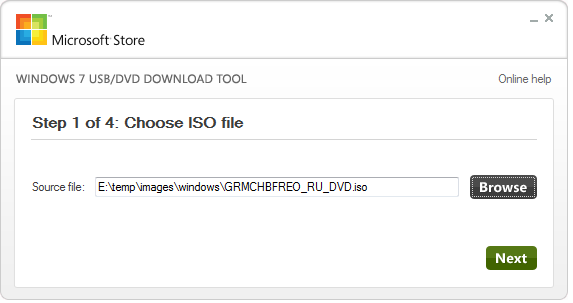
Затем в следующем окне нажимаете кнопку «USB Device»:
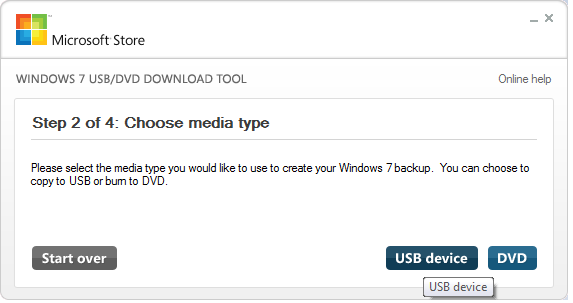
Затем в следующем окне нажимаете кнопку «Begin coping»:
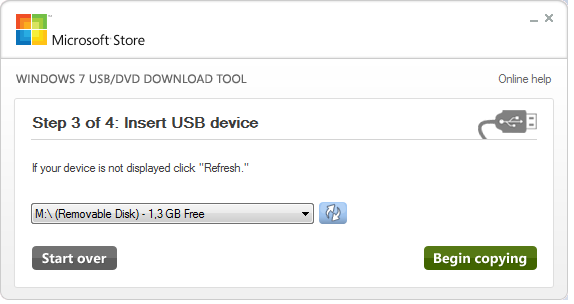
И ждете завершения копирования. Перед началом копирования программа
предупредит о том, что данные на флешке будут уничтожены. Нужно будет
подтвердить это.
Примечание 2
Имеет значение битность Windows на
которой вы записываете флешку. Она должна совпадать с битностью
(разрядностью) ISO образа. Если вам нужно записать
образ 32-х битной Windows, запускать программу нужно
тоже на 32-х битной Windows. Это связано с тем, что
программа берет загрузчик из текущей ОС. При несовпадении
разрядности образа и рабочей Windows придется вручную
записывать на флешку нужный загрузчик. Если у вас разная разрядность рабочей
ОС и образа ISO, тогда нужно в папку программы
«Windows USB/DVD Download Tool» скопировать файл тот bootsect.exe который в ISO образе.
Примечание 2
С некоторыми флешками возможна проблема. Процесс копирования начинается с
форматирования флешки, и после форматирования программа «Windows USB/DVD Download Tool»
может выдать сообщение об ошибке — «We were unable to copy your files. Please check your USB device and the selected ISO file and try again«.
Эта проблема связана с тем, что не была очищена таблица
разделов на флешке и MBR сектор.
В этом случае нужно будет сделать следующее:
- В консоли (cmd.exe) запустить
программу diskpart - Затем выполнить команду list disk. Эта
команда выведет список дисков с их номерами. - Затем выполнить команду select disk #. Эта
команда выбирает один из дисков. Вместо #
нужно подставить номер диска флешки. - Затем выполнить команду clean. Эта команда
удаляет текущую разметку диска. - Затем выполнить команду create partition primary.
Эта команда создает новый раздел. - Затем выполнить команду select partition 1.
Эта команда выбирает созданный раздел. - Затем выполнить команду active. Эта команда
делает созданный раздел загрузочным - Затем выполнить команду format quick fs=fat32.
Эта команда создает файловую систему. - Затем выполнить команду assign. Эта команда
заново монтирует флешку. - Затем выполнить команду exit. Эта команда
выхода из diskpart
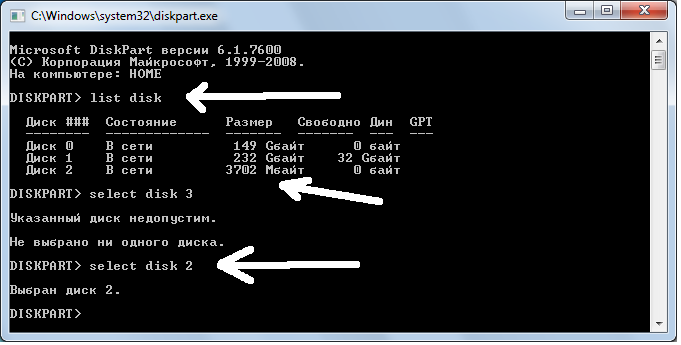
После этого, нужно снова запустить программу
«Windows USB/DVD Download Tool» и теперь она должна
отработать нормально.
UltraISO
Чтобы сделать загрузочный носитель при помощи UltraIso, его требуется отформатировать, затем создать MBR. Для этого подойдет крохотная утилита BootIce.
Запускаем ее, выбираем флешку с выпадающего меню и кликаем по «Process MBR».
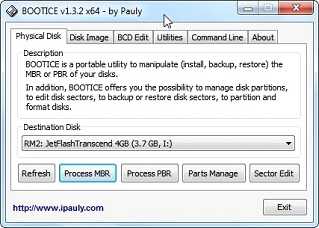
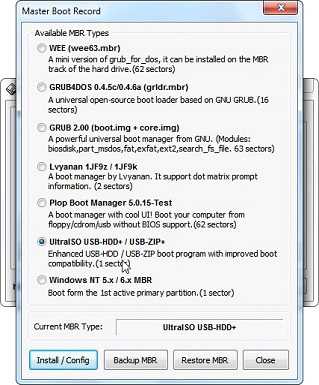
- Запускаем UltraISO и перетаскиваем в ее окно образ с инсталляционными файлами Windows 8.
- Идем в «Самозагрузка» «Записать образ жесткого диска».
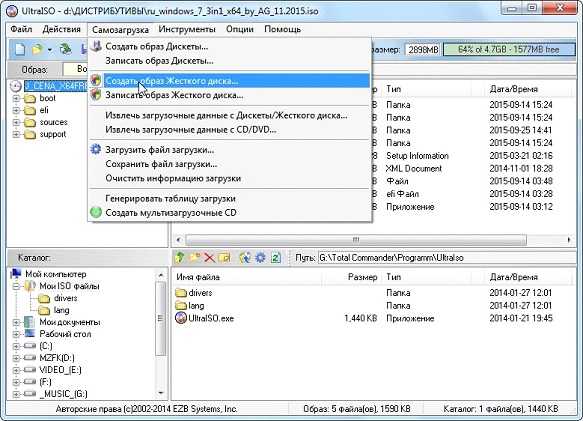
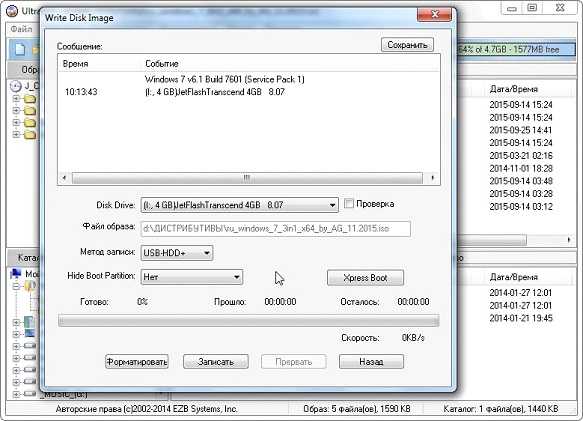
Через пару минут флешка для установки Windows будет готова. Осталось загрузиться с нее, выбрав в качестве загрузочного устройства USB-диск и приступать к процессу инсталляции операционной системы.
голоса
Рейтинг статьи
Подготовка к установке
Как ни странно, но в данной стезе наиболее трудоемким выглядит процесс подготовки. Именно он потребует наибольших временных затрат.
Что нам понадобится
Первым делом необходимо убедиться, что ваш компьютер соответствует минимальным системным требованиям для данной ОС:
- процессор с тактовой частотой не менее 1GHz;
- RAM 1GB (для 32-разрядной системы) и 2 GB (для 64);
- графический адаптер с видеопамятью не менее 128 Мб. При этом он должен обязательно поддерживать технологию Direct x (не менее 9 версии);
- наличие Интернет-соединения. Это нужно для того чтобы получать автоматическую загрузку обновлений. Также в некоторых версиях (пиратских) может потребоваться онлайн – регистрация;
- работающий дисковод;
- свободное место на винчестере не менее 20 Гб (лучше больше, так как может потребоваться установка дополнительного софта, драйверов и т.д.).
Если же у вас относительно новый ПК, то восьмерка позволит использовать его на все 100 процентов. В частности, увеличивается производительность ядер процессора.
Создаем установочный диск
Если вы желаете произвести инсталляцию через BIOS с диска, то потребуется вначале создать его. Некоторые неопытные пользователи могут подумать, что достаточно будет просто перекинуть все файлы на сменный носитель, но это не так.
Для того чтобы создать загрузочный диск, необходимо сделать следующее:
скачать дистрибутив (файл для установки)
Обратите внимание, что не следует пользоваться непроверенными ресурсами. Сейчас очень много разработчиков вирусного программного обеспечения, которые встраивают свои детища в выложенные в сеть ОС;
чтобы обычный DVD-диск превратить в загрузочный, необходимо воспользоваться какой-либо специальной программой, к примеру, ImgBurn
Найти её можно на официальном сайте, причем распространяется она исключительно бесплатно;
- итак, инсталлировав приложение, запускаем его;
- далее открываем пункт «запись образа на диск» (в английских версиях этот пункт будет называться Write image file to disc);
- затем вылезет окошко, в котором нужно будет указать путь к образу. Находим его и указываем;
- затем вставляем чистый DVD – диск (рекомендуется использовать R-версии);
- в настройках следует задать минимальную скорость записи. Это будет являться гарантом того, что система получится стабильной;
- в конце нажимаем на значок записи.
Через некоторое время (зависит от скорости дисковода) процесс будет завершен. Полученный носитель можно будет использовать как загрузочный.
Фото: начало прожига
Подготовка инструментария
Что вам понадобится для создания загрузочной флешки:
- отформатированная флешка (для правильной установки образа);
- установочный образ (скачивается на ваш компьютер с сайта Microsoft);
- утилита для установки образа на флешку (3 программы).
Но перед тем, как начать, нужно подготовить флешку для записи образа, скачать сам образ, а затем приступить к его установке.
Чтобы отформатировать флешку, сделайте следующее:
- вставьте его в порт USB;
- откройте «Мой компьютер» (Win + E);
- когда появится значок флэш-накопителя, щелкните его правой кнопкой мыши и выберите «форматировать» в меню».
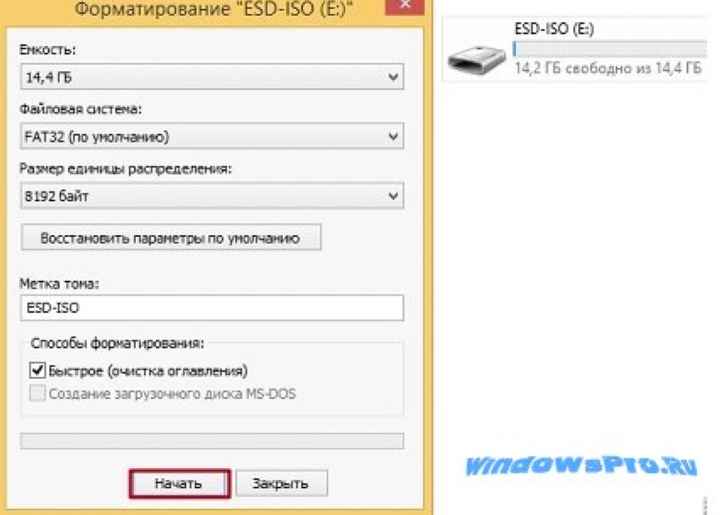
Эти действия помогут стереть ненужную информацию с диска для правильной установки образа на USB-диск.
Вы можете загрузить оригинальные образы Windows 8.1, Windows 7 и Windows 10 прямо с нашего веб-сайта, посетив следующую страницу — https://windowspro.com/distrib/.
Чтобы создать образ Windows 10, вам необходимо установить специальную утилиту (или авторизоваться на сайте MSDN с учетной записью для загрузки образов).
скачать windows 10
Важно! При установке всех операционных систем для установки требуется лицензионный ключ. Только тогда установка будет законной.
После подготовки всех инструментов приступим к установке образа диска
Использование официальной утилиты MediaCreationTool
Чтобы быстро создать изображение, сделайте следующее:
- скачать инструмент для загрузки изображений: mediacreationtool1809.exe 18,34 Мб
- перейти в папку с загруженной программой;
- щелкните по нему правой кнопкой мыши, выбрав «Запуск от имени администратора»;
- откроется окно утилиты, в котором вам нужно будет принять лицензию, нажав на кнопку «Принять»;
- в следующем окне выбираем «Создать установочный носитель (флешка, ISO-образ»;
- затем выберите USB-носитель или запишите его в файл ISO;
- после подтверждения начнется загрузка образа, который будет установлен непосредственно на USB-накопитель или в отдельный файл.

установщик Windows 10
Если запись производилась напрямую на USB-диск, вынимаем USB-флешку и устанавливаем систему на новый компьютер. Если вы выберете запись в файл ISO, образ будет создан при загрузке и может быть использован для установки другими утилитами.
Процесс загрузки изображения из Интернета — дело не быстрое, вам нужно набраться терпения, чтобы дождаться завершения процесса.
Создание образа при помощи Rufus
Rufus — отличная утилита для создания образов для большинства операционных систем. Интерфейс интуитивно понятный, на русском языке. Все меню хорошо обозначены и полностью понятны (есть «всплывающие подсказки» при наведении курсора на непонятные элементы).
Вы можете скачать программу здесь: rufus-3.4.exe 1008.05 Kb
Последовательность действий по созданию образа должна быть следующей:
- скачать образ Windows, необходимый для установки (скачать его можно на нашем сайте в разделе дистрибутив);
- щелкнуть правой кнопкой мыши по иконке программы (выбрать запустить от имени администратора);
- в интерфейсе программы определить устройство, на которое производится запись (если есть только флешка, система определяет ее автоматически);
- найдите папку с образом диска, нажмите кнопку «Выбрать»;
- выберите способ установки (MBR или GPT) при установке через BIOS, рекомендуется установить MBR;
- выбрать файловую систему (по умолчанию для Windows NTFS);
- нажмите старт, чтобы создать содержимое загружаемой флешки;
- если на флешке есть данные, которые не были удалены, утилита предложит отформатировать их.
После выполнения всех вышеперечисленных шагов вам нужно подождать несколько секунд, пока образ установится, после чего вы сможете его использовать.
Как создать загрузочную флешку с Windows 8 (8.1)? Запускаем установку Windows 8 с USB накопителя
Буду сейчас писать о том, как записать образ Windows 8, или Windows 8.1 на флешку и установить ее на компьютер. Я уже устанавливал Windows 8 на свой компьютер рядом с уже установленной Windows 7. Об этом я писал в статье “Установка Windows 8 второй системой рядом с Windows 7 на одном компьютере“.
Но, я это делал еще на старом компьютере, да и я удалил ее потом. Несколько дней назад, мне снова понадобилось установить Windows 8 на свой ноутбук
Устанавливать решит так же, рядом с установленной семеркой, но это не важно
Образ .iso у меня был, чистого DVD диска не было под рукой, зато была флешка на 16 Гб. Решил записать образ восьмерки на нее, и установить с флешки. Перед этим, создал на своем SSD накопителе раздел под восьмерку, создавал этим способом.
Попробовал создать загрузочную флешку с Windows 8 с помощью программы UltraISO. Записал, перезагрузил ноутбук, выставил загрузку с USB, но ничего не получилось. Просто мигал курсор на черном фоне. Странно, подумал я, и решил записать образ на USB накопитель, другим способом. Создал флешку с помощью утилиты Windows 7 USB/DVD Download Tool, о которой писал в этой статье. Но, и так, у меня ничего не получилось, просто появлялся мигающий белый курсор на черном экране, и все. Почему? Так и не понял.
Нашел в интернете простую программу Rufus, с помощью которой записал .iso образ восьмерки на флешку, и все получилось.
Перед тем, как устанавливать восьмерку на свой компьютер, можете установить ее на виртуальную машину VirtualBox, и посмотреть, что это за система, и стоит ли ее устанавливать вообще.
Используем встроенные инструменты
Область для загрузки можно создать без дополнительных программ, с помощью встроенного в ОС инструмента «DISKPART».
1. В меню пуск напечатайте «Командная строка» и запустите приложение от имени администратора.
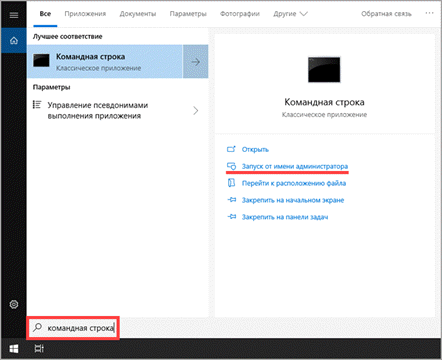
Далее нужно вводить специальные команды через клавишу «Enter»
- «DISKPART» — запуск инструмента.
- «list disk» — отображение подключенных дисков.
- «select disk №» — выбор диска, где № это номер носителя, в моём случае это 1.
- «clean» — полная очистка носителя.
- «create partition primary» — создание нового раздела.
- «format fs=fat32 quick» — быстрое форматирование устройства.
- «active» — сделает раздел активным.
- «assign» — присвоит уникальную букву.
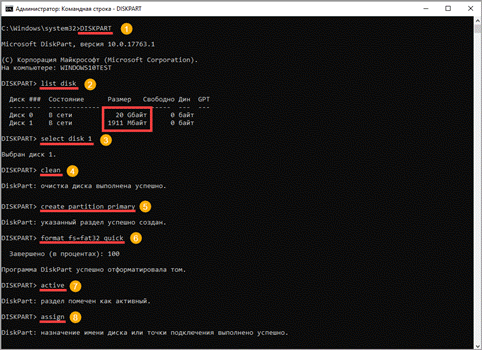
2. Все готово, закройте окно.
3. Откройте ISO образ:
- В Windows 10 открывается через проводник.
- В более ранних редакциях образ можно открыть бесплатным приложением 7 Zip.
4. Скопируйте все файлы с образа на флешку и можете испробовать её в действии.
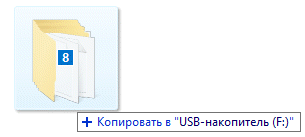
Установка UltraISO
Устанавливается данная программа достаточно обычно, так что никаких сложностей у пользователей возникнуть не должно.
Откройте образовавшуюся папку и запустите находящийся там exe-файл. Следуйте инструкция мастера установки (Windows Install Wizard). Прочитайте лицензионное соглашение пользователя и выберите директорию для установки, если стандартный путь вас не устраивает.
Для продолжительной вам понадобится выполнить активацию продукта. Чтобы сделать это, запустите утилиту и выберите пункт «Ввести регистрационный код». Теперь перейдите папку, в которой располагался установочный файл и откройте находящийся там текстовый документ. Выберите любую пару «логин+ключ» и введите их в окне активации UltraISO. 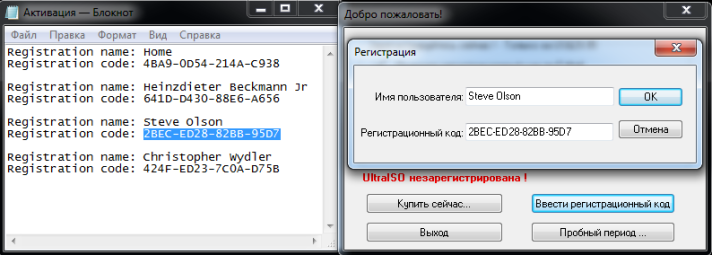
Создание загрузочной USB флешки средствами командной строки Windows
Этот способ может показаться довольно-таки замудренным, но я постараюсь разобрать его как можно подробнее. Как и в предыдущих двух способах, вначале удалите с флешки всю информацию.
Нажмите на клавиатуре одновременно на клавиши «Win+R», в диалоговом окне введите команду «CMD» (без кавычек). Запустится командная строка.
1. Сразу после того, как командная строка будет запущена, введите «diskpart» и нажмите «Enter». Появится интерпретатор позволяющий управлять всеми дисками, разделами и томами.
Интерфейс интерпретатора
2. Для отображения списка всех устройств введем «list disk». Определить где у нас флешка довольно просто, во-первых, все подключенные устройства показываются в конце, во вторых, мы ее предварительно очистили ото всех файлов и в столбике «Свободно» у нас будет показываться нолик, в-третьих, размер моей флешки примерно 8 Гб, значит делаем вывод, что флешка из которой мы будем делать загрузочную находится под номером 6.
3. Выбираем нашу флешку вводом команды «select disk 6», вместо «6» вы вводите номер вашей флешки.
4. Сразу же вводим команду «clean», чтобы флешка очистилась на 100%.
Кликнуть для увеличения
5. Далее создаем главный раздел, вводим команду «create partition primary» и сделаем его активным, для этого нужно ввести две команды: «select partition 1», а потом «active».
6. Теперь еще раз отформатируем диск с помощью команды «format fs=fat32» или «format fs=NTFS». Чтобы форматирование было быстрым — добавьте в конец команды слово «quick», например, чтобы получилось так: «format fs=fat32 quick». После того, как форматирование закончится, выйдет сообщение «Diskpart успешно отформатировала том».
7. После этого останется не так уж и много, введите «assign», для назначения буквы диску. На этом мы заканчиваем работу с командной строкой и вводим последнюю команду — «Exit». Все, командную строку можно смело закрывать.
Кликнуть для увеличения
Последним шагом будет разархивирование ISO образа диска с операционной системой на флешку, например программой WinRAR.
ISO образ открытый в WinRAR
Как загрузиться с загрузочной флешки
Чтоб установка операционной системы стартовала с загрузочной флешки, в настройках BIOS следует выбрать приоритет загрузки с USB накопителя. На разных материнских платах стоит своя версия BIOS, поэтому смотрите как это сделать в руководстве пользователя.
Например, вот так это выглядит в BIOS на материнской плате ASUS:
Кликнуть для увеличения
В заключение
Как видите, создать загрузочную флешку довольно просто. Иметь такую в наличии никогда не будет лишним, от поломок DVD привода и самого диска никто не застрахован, а образ системы, записанный на флешку, всегда может пригодиться.
- https://remontka.pro/fat32-ntfs-usb-flash-drive/
- https://www.skorcomblik.ru/fat32-ili-ntfs-dlya-fleshki.html
- https://anisim.org/articles/kak-sdelat-zagruzochnuyu-fleshku-windows/
Как создать установочную флешку Виндовс 8
К сожалению, вы никак не сможете создать установочный носитель с помощью штатных средств системы. Вам обязательно понадобится дополнительное программное обеспечение, которое вы легко можете скачать в интернете.
Внимание! Перед тем, как переходить к какому-либо способу создания установочной флешки, необходимо сделать следующее:
- Скачайте образ необходимой версии Windows;
- Найдите носитель, вместимостью не менее скачанного образа ОС;
- Форматируйте флешку.
Способ 1: UltraISO
Одна из наиболее популярных программ для создания загрузочной флешки UltraISO. И хотя она платная, зато она в разы удобнее и функциональнее своих бесплатных аналогов. Если же вы хотите с помощью данной программы только записать Windows и больше не работать с ней, то вам будет достаточно и пробной версии.
- Запустив программу, вы увидите главное окно программы. Вам необходимо выбрать меню «Файл» и кликнуть на пункт «Открыть…».
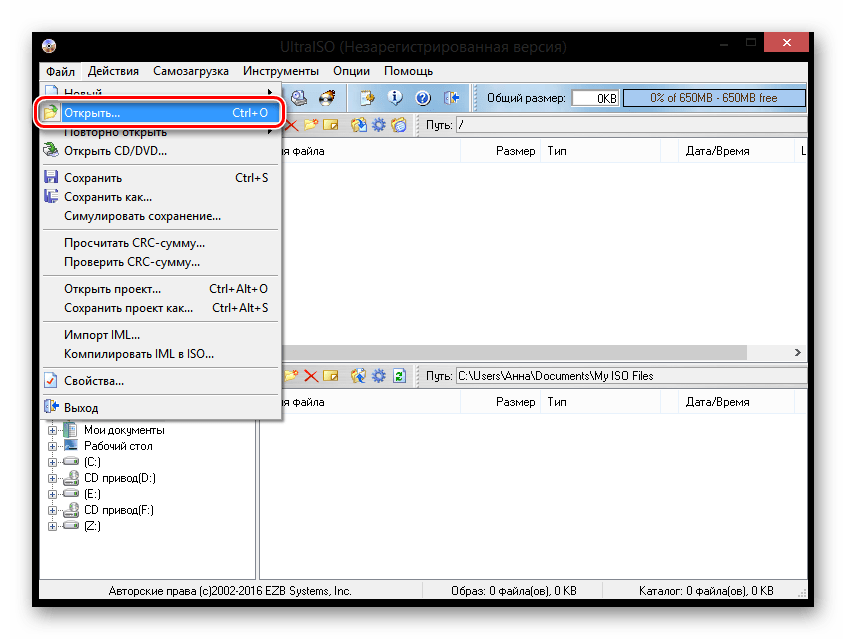
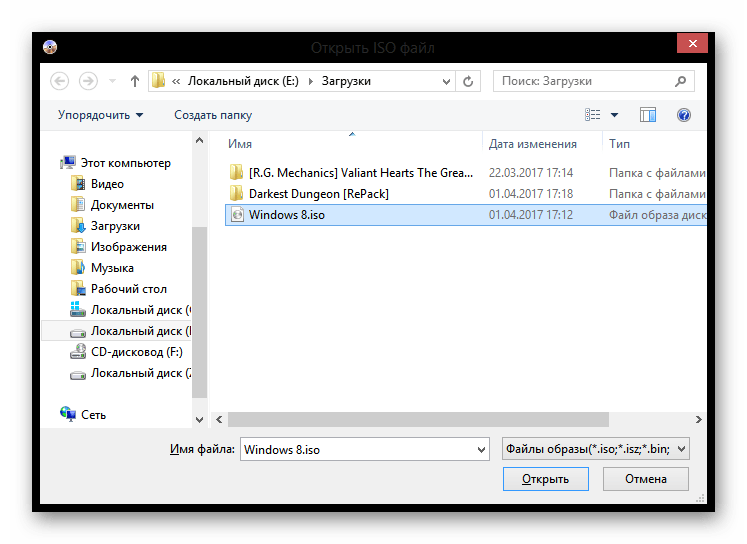
«Самозагрузка»«Записать образ жесткого диска»
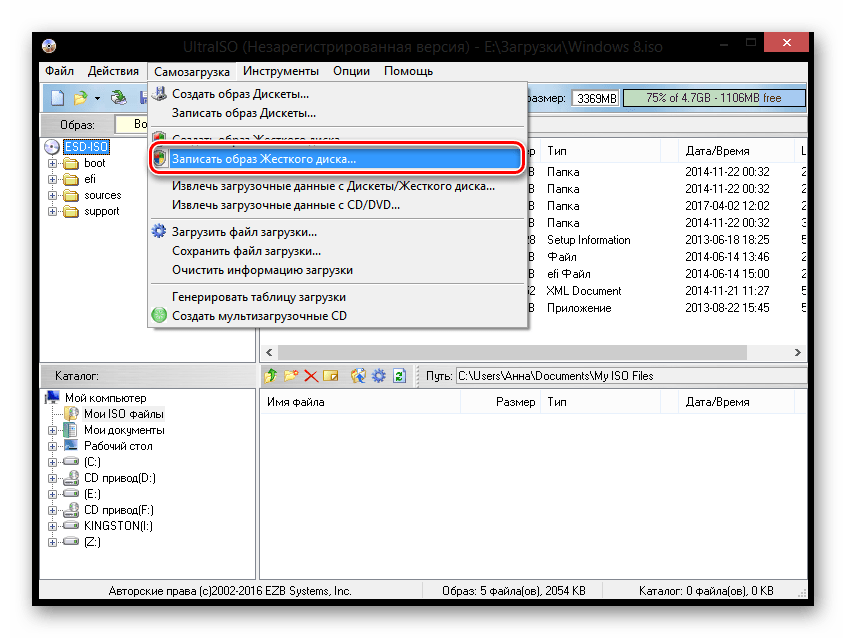
«Записать»
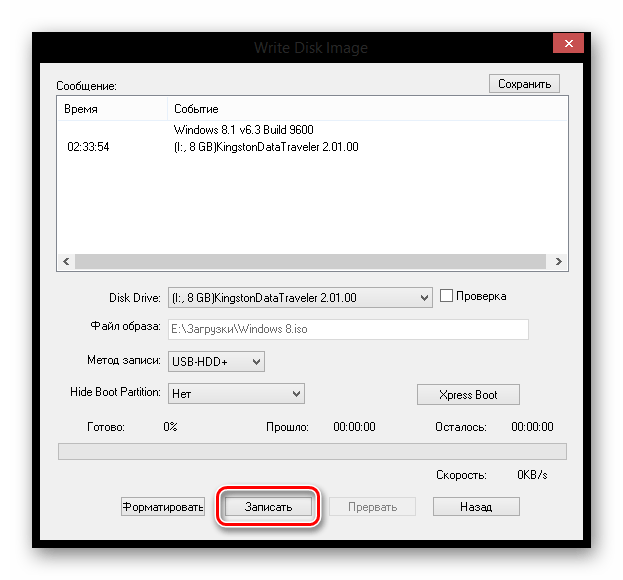
На этом готово! Дождитесь окончания записи и смело можете устанавливать Windows 8 себе и знакомым.
Способ 2: Rufus
Теперь рассмотрим другое программное обеспечение — Rufus. Данная программа является полностью бесплатной и не требует установки. Она имеет все необходимые функции для того, чтобы создать установочный носитель.
- Запустите Rufus и подключите флешку к устройству. В первом пункте «Устройство» выберите свой носитель.
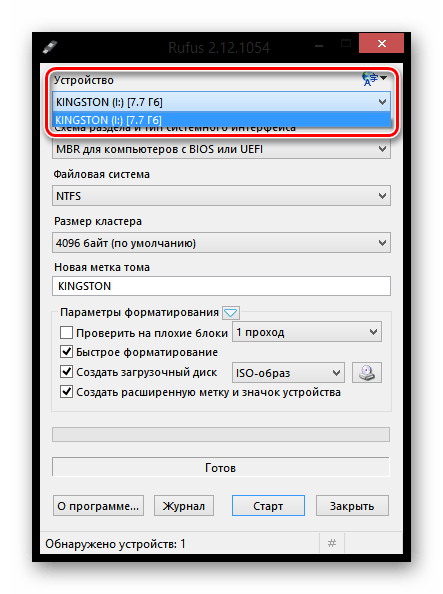
«Параметры форматирования»
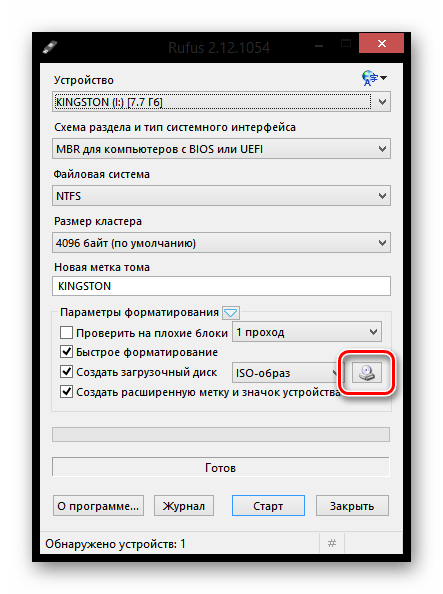
«Старт»
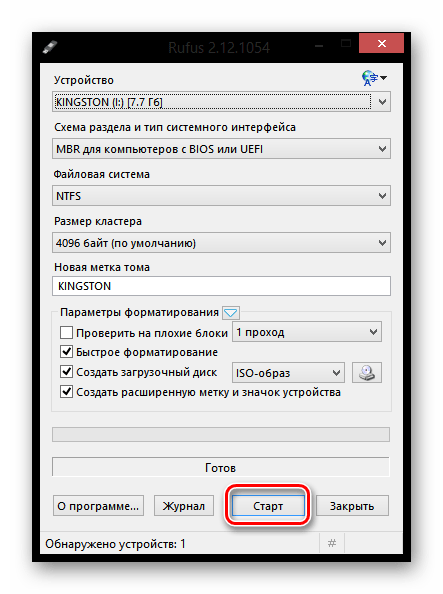
Способ 3: DAEMON Tools Ultra
Обратите внимание, что способом, описанным далее, можно создавать накопители не только с установочным образом Windows 8, но и с другими версиями данной операционной системы
- Если у вас еще не инсталлирована программа DAEMON Tools Ultra, то вам понадобится установить ее на свой компьютер.
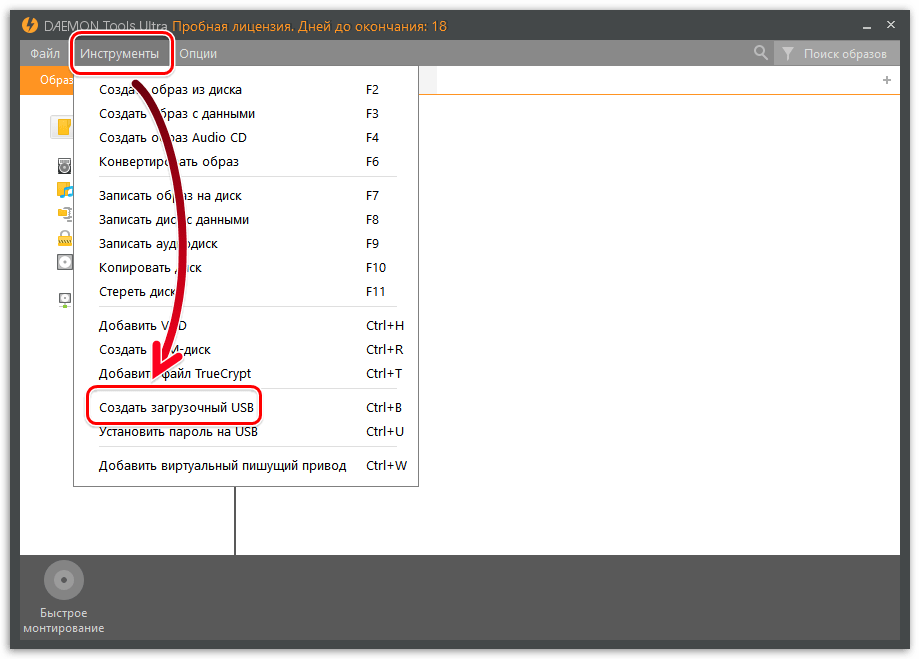
Около пункта «Привод» убедитесь, что программа отобразила флешку, на которую будет выполняться запись. Если ваш накопитель подключен, но не отобразился в программе, щелкните справа по кнопке обновления, после чего она должна появиться.
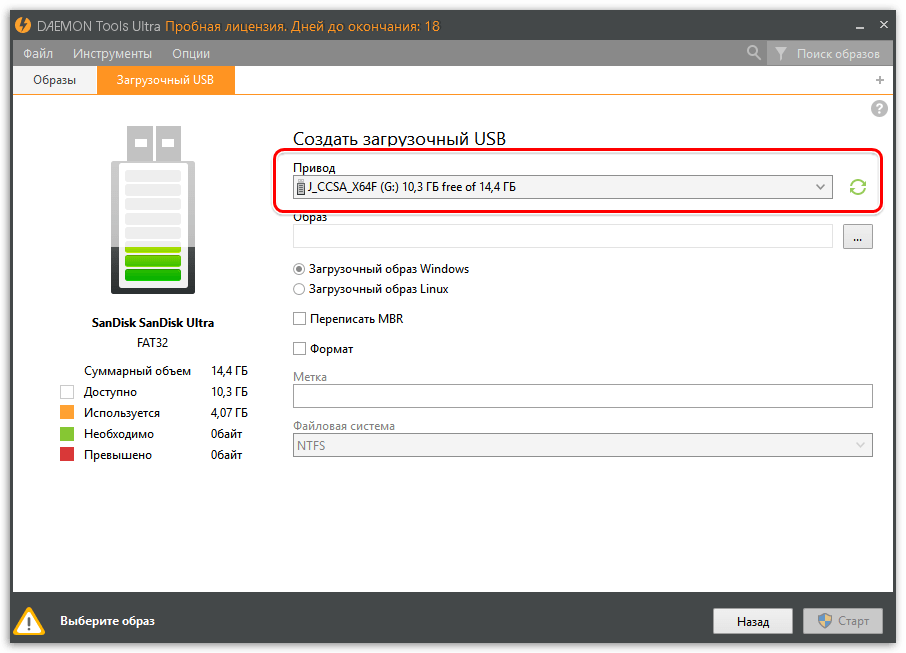
Строкой ниже правее от пункта «Образ» щелкните по иконке с троеточием, чтобы отобразить проводник Windows. Здесь вам необходимо выбрать образ дистрибутива операционной системы в формате ISO.
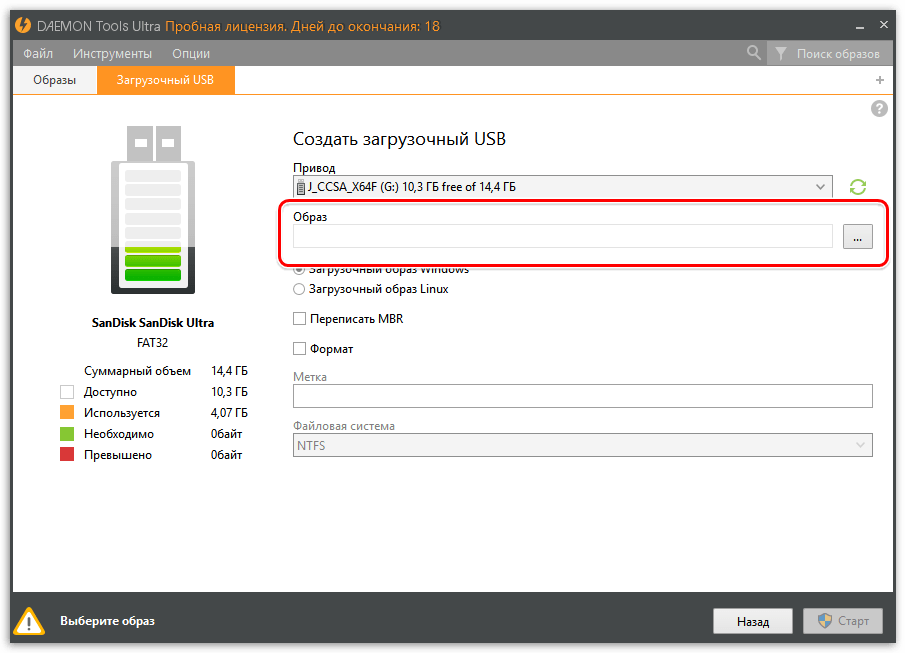
Убедитесь, что у вас отмечен пункт «Загрузочный образ Windows», а также поставьте галочку около пункта «Формат», если флешка прежде не была форматирована, и на ней содержится информация.
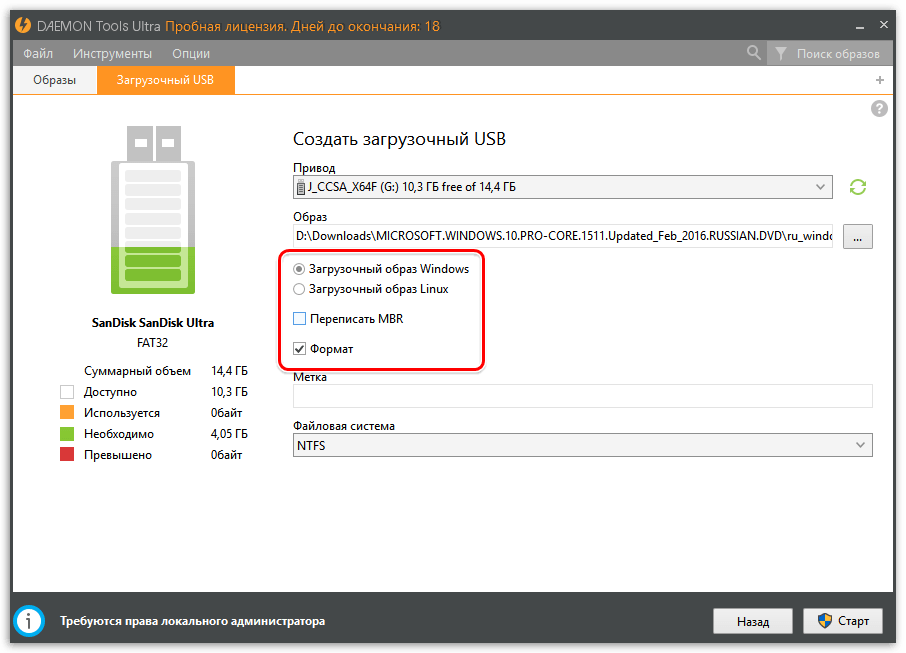
В графе «Метка» при желании можно ввести наименование накопителя, например, «Windows 8».
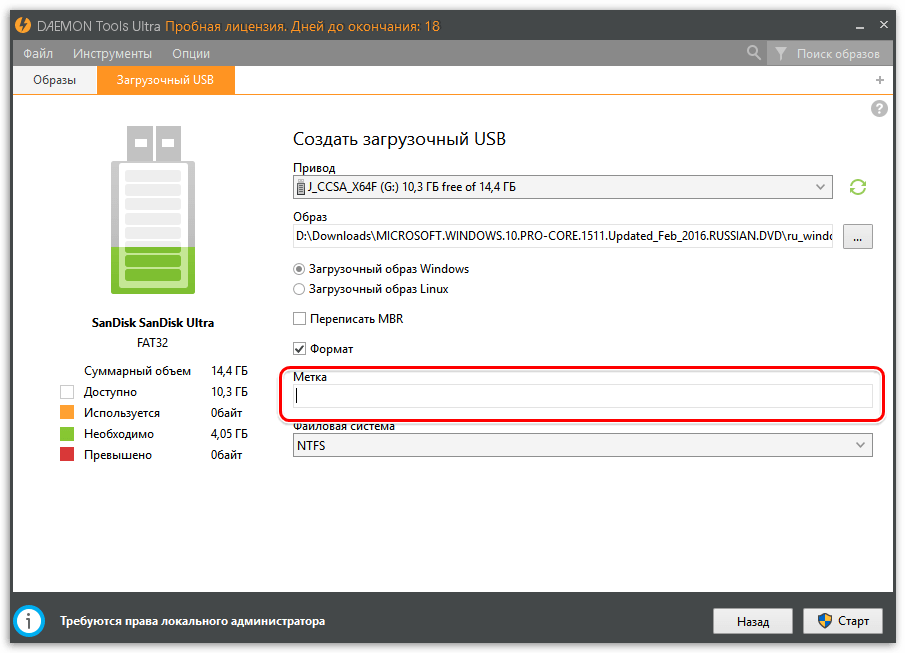
Теперь, когда все готово к началу формирования флешки с установочным образом ОС, вам остается нажать кнопку «Старт»
Обратите внимание, что после этого от программы поступит запрос на предоставление прав администратора. Без этого загрузочный накопитель не будет записан
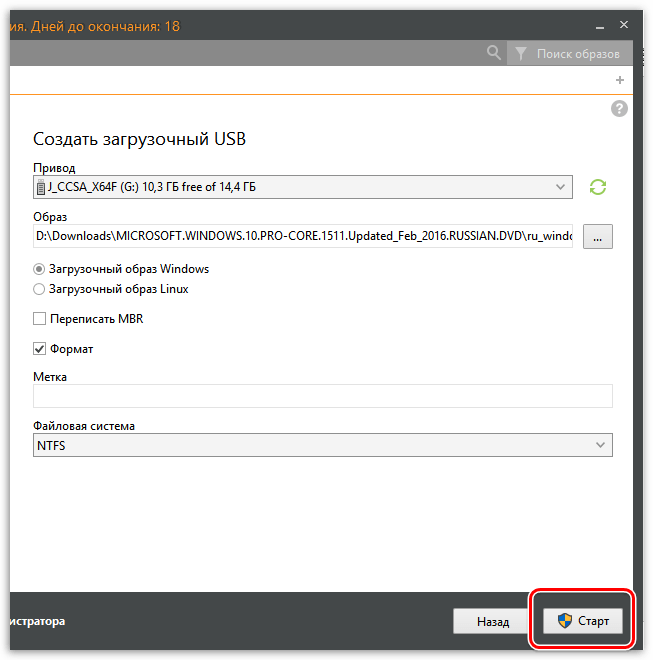
Начнется процесс формирования флешки с образом системы, который займет несколько минут. Как только создание загрузочного USB-носителя будет завершено, на экране отобразится сообщение «Процесс записи образа на USB успешно завершен».
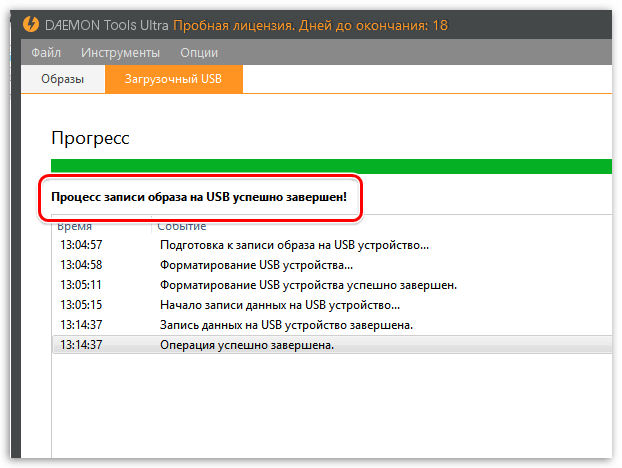
Таким же простым способом в программе DAEMON Tools Ultra можно создавать загрузочные флешки не только с дистрибутивами ОС Windows, но и Linux.
Способ 4: Установщик Microsoft
Если вы еще не скачали операционную систему, то вы можете воспользоваться Средством создания установочных носителей Windows. Это официальная утилита от Майкрософт, которая позволит вам либо скачать Виндовс, либо же сразу создать загрузочную флешку.
- Запустите программу. В первом окне вам будет предложено выбрать основные параметры системы (язык, разрядность, выпуск). Установите желаемые настройки и нажмите «Далее».
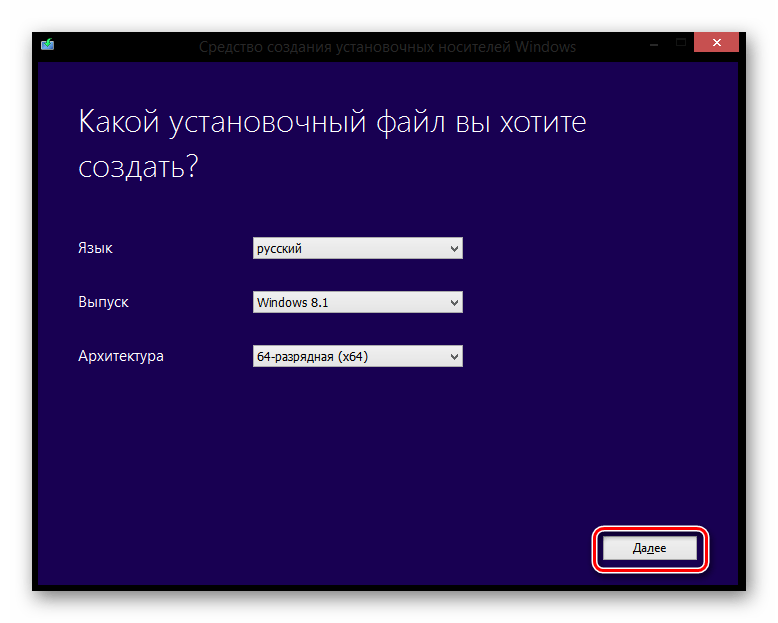
«Далее»
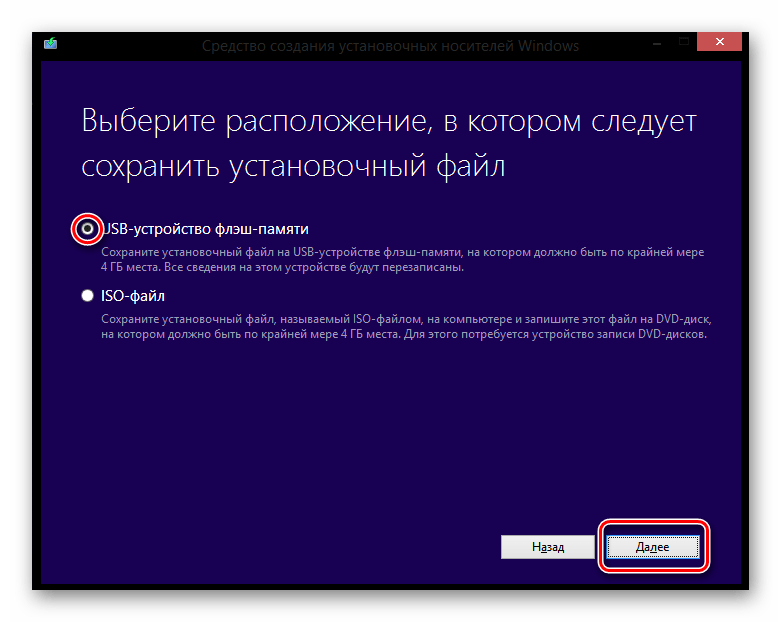
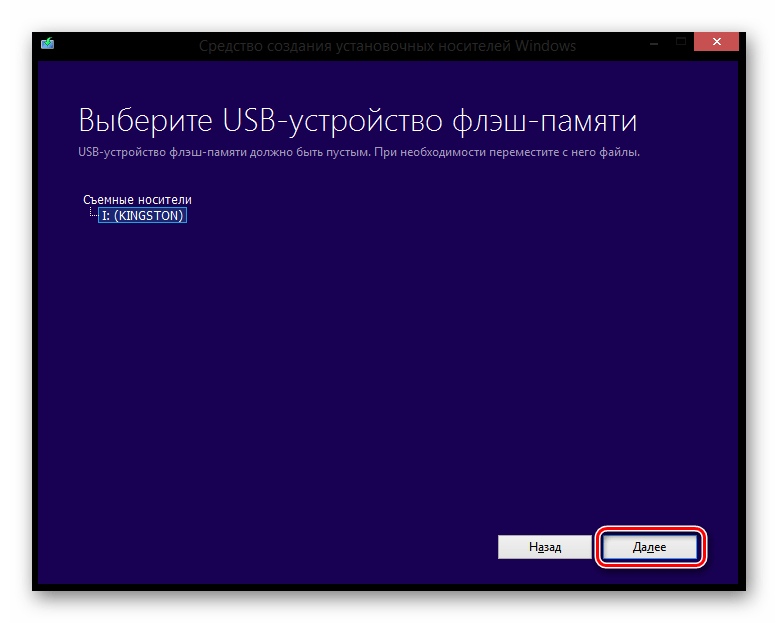
На этом все! Дождитесь окончания загрузки и записи Виндовс на флешку.
Теперь вы знаете, как разными методами создать установочный носитель с Windows 8 и можете установить данную операционную систему друзьям и знакомым. Также все указанные выше методы подойдут и для других версий Виндовс. Успехов вам в начинаниях!
Подготовка к установке Windows 8
Для того, чтобы установить Windows с флешки, вам нужно:
- В виде ISO-образа иметь Windows 8. Тестовую версию можно скачать на официальном сайте Майкрософт.
- Карта памяти или флешка объемом не менее 4-х гигабайт. Рекомендуется именно флешка, потому как не все компьютеры и ноутбуки могут загрузить систему с картридера и вставленной в него карты памяти.
- Набор утилит.
Во время установки на жестком диске будет происходить форматирование системного раздела. Это означает, что абсолютно вся информация до последнего байта, находящаяся на диске С:\, будет с него удалена. Если у вас на нем находится важная информация, скопируйте ее на другие носители. Либо на другой раздел винчестера (если таковой имеется), либо на съемные носители, то есть диски (в том числе накопительные в интернете), флешки, другие компьютеры и прочее.
Кроме того, отформатирована будет и сама флешка перед записью операционной системы и, соответственно, информация на ней также будет уничтожена. А поэтому с нее нужно скопировать всю необходимые файлы.
На всякий случай рекомендуется предварительная установка драйверов для вашего компьютера или ноутбука. Это можно сделать для устройств марок Asus, eMachines, Acer, Paccard Bell, Lenovo и других. Как правило, драйвера, изначально установленные для работы с системой Windows 7, подойдут и под Windows 8.
Закончили с подготовкой. Теперь переходим к следующему этапу.
Создаем загрузочную флешку в программе UltraISO: Видео
Теперь непосредственно к вопросу, как записать образ Windows на флешку при помощи UltraISO. Программа платная, но разработчик предоставляет пользователям возможность бесплатного пробного периода. Этого вполне достаточно для того, чтобы сохранить образ на Flash. Тем более, что делается это один раз, а накопитель с записанной Windows можно применять для хранения файлов, как и прежде, используя оставшееся пространство.
Итак, для начала скачайте и установите программу. После запуска выберите пробный период (если используется оплаченная лицензия, то просто запустите ее).

Далее вы увидите, что окно приложения разделено на 4 меню. В нижнем левом окне, которое называется «Каталог», нужно указать папку, содержащую необходимый образ. После этого в нижнем правом окне появится требуемый файл к с расширением ISO. Откройте его двойным кликом левой кнопкой мышки.

После этого в верхнем правом окне появится распакованный образ операционной системы. Теперь необходимо назначить запись Windows 8 на флешку. Для этого в панели инструментов программы (верхняя полоса) найдите и откройте меню «Самозагрузка». В появившемся меню выберите «Записать образ жесткого диска». Откроется окно, в котором необходимо выбрать накопитель памяти, используемый для записи ОС. Если вы еще не вставили его в USB-порт, то сделайте это.

В пункте «Disk Drive» выберите вашу флешку, после чего внизу нажмите кнопку «Записать».

Подтверждайте действие. Соглашайтесь с удалением всей информации, имеющейся в памяти Flash, и ждете несколько минут до завершения записи. На этом запись Windows на флешку при помощи программы UltraISO завершена.





























