Что делать при ошибке
При появлении сообщения «Операционная система не найдена» ничего хорошего ждать не приходится. Все действительно очень плохо. То есть, простых способов решения тут нет. Придется немало повозиться с операционной системой для ее восстановления, а иногда и этого сделать не удается – никаких признаков запуска. Единственным плюсом становиться маленькая вероятность поломки самого компьютера, это все-таки больше программная проблема.
Компьютер разбирался?
Если компьютер недавно разбирался по техническим причинам (менялись платы, HDD) или чистился от пыли, тогда следует обязательно перепроверить надежность соединений на винчестере (питание, sata). Отсоедините каждый шлейф и заново более качественно вставьте его в пазы. В редких случаях рекомендуется перепроверить целостность всех проводов идущих к жесткому диску. Также не забываем классику – вынимаем батарейку Биоса.
Вынимание батарейки часто помогает при сбое загрузчика
Загрузочный диск Windows 10
Нам понадобится установочный диск вашей Windows 7/8/10, либо же создайте загрузочную флешку. Выставьте в BIOS приоритет (вкладка Boot) загрузки для диска или флешки. С его помощью нужно будет попробовать реанимировать ОС. Для этого есть очень хорошая функция, и называется она «Восстановление системы». Ее можно найти при инсталляции операционной системы после одного нажатия «Далее». Внизу будет соответствующий пункт.
Восстановление системы после ошибки
Благодаря понятным указателям разобраться будет не трудно. Для надежности попробуйте несколько вариантов, иногда при помощи точки восстановление может не срабатывать. Тогда перейдите к пункту, где будет использоваться образ системы.
Командная строка
Данный способ помогает на десятке точно. Пройдите в “Восстановление”, там кликаем по “Устранению неисправностей”, а там переходим в “Дополнительные параметры”. Выбираем Командную строку. Далее вводим следующие команды:
- DISKPART – ждем прогрузки.
- List Volume – выйдет пронумерованный список ваших разделов с указанием системного.
- Select Volume 1* – цифра означает номер вашего системного диска.
- Active
- Assign
- Exit и перезагружаете компьютер.
Возможно выполнение немного других команд. Вот видео-инструкция, попробуйте их, если вышеописанные не помогут.
Переустановка ОС
Избежать данного пункта было невозможно. Если вышеописанные способы не эффективны, тогда остается чистая переустановка Windows. Единственный вариант с самой большой долей решений ошибки «An operating system wasn’t found. Try disconnecting any drives». Желательно выполнять форматирование раздела, куда собираетесь ставить ОС.
Еще варианты
Маленькая вероятность, что вам это поможет и спасет от похода в сервисный центр, но попробовать все-таки можно.
- Вытащите из ПК все установленные накопители. Никаких флешек быть не должно. Отсоедините дополнительный винчестер, мышки и другие устройства.
- Стоит рассмотреть вариант с поломкой разъема на материнской плате. Проверьте жесткий диск на другом ПК, так удастся установить в нем ли проблема или в чем-то другом.
- При переустановке Windows воспользуйтесь лицензионной версией, но перед этим обязательно отформатируйте весь винчестер.
Это и все варианты. При маленьком опыте программирования не пытайтесь самостоятельно поработать с настройками BIOS, о которых иногда идет речь в форумах. Лучше доверьте это дело IT-специалисту.
Определение разметки диска и диска с установленной Windows
Для восстановления загрузчика вам понадобится установочный или загрузочный диск (USB флешка) с Windows (не ниже той версии, которая у вас установлена).
Измените порядок загрузки в BIOS (UEFI) и загрузитесь с вашего загрузочного или установочного диска и запустите командную строку (если у вас установочный диск, на экране выбора языковых параметров нажмите сочетание клавиш Shift+F10).
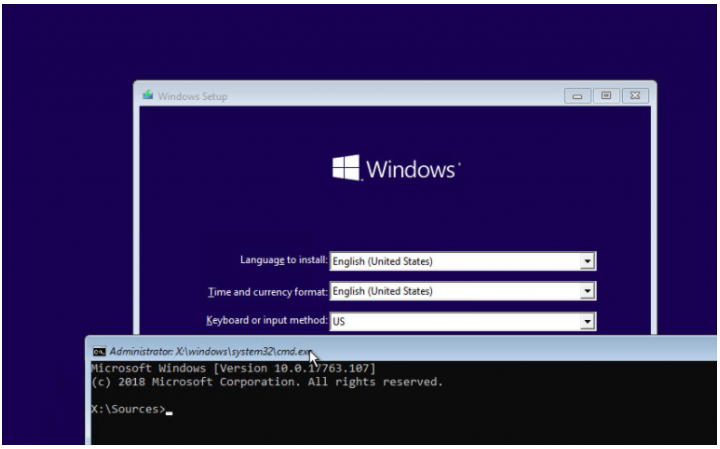
В первую очередь нужно определить тип таблицы разделов на вашем диске: GPT или MBR. От этого зависит способ восстановления загрузчика Windows.Запустите:Выполните: Если у диска в столбце Gpt указана звездочка (*), тогда используется таблица разделов GPT, если нет – MBR.
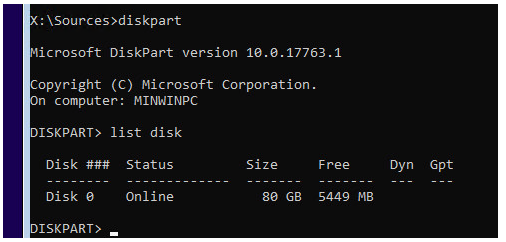
Выведите список томов на диске:
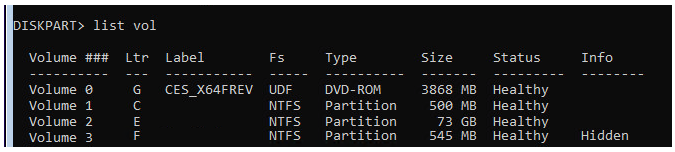
Завершите сеанс:Судя по размеру дисков, Windows скорее всего установлена на диске E:. Проверим этом, выполнив команду:
Как вы видите, на диске имеются каталоги Windows, Program Files, Users и прочие.
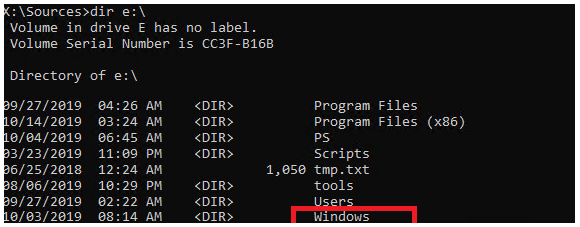
Итак, мы определили тип разметки диска и букву раздела, на котором установлена Windows. В зависимости от типа разметки перейдите в соответствующий раздел статьи.
Ручное восстановление загрузчика Windows с помощью загрузочного диска
Перейдем к процедуре рунного восстановления загрузчика Windows на системе с EFI.
Итак, чтобы восстановить конфигурацию загрузчика (BCD), необходимо загрузится с оригинального установочного DVD диска с Windows 8 (или диска восстановления или ) и открыть окно командной строки: выбрав Восстановление системы -> Диагностика -> Командная строка
(System Restore — > Troubleshoot->Command Prompt), или нажав комбинацию клавиш Shift+F10
).
Запустим diskpart:
Выведем список дисков в системе:
Выберем диск, на котором установлена ваша Windows (если жесткий диск в системе один, его индекс должен быть равен 0):
Выведем список разделов в системе:
В нашем примере видно, что раздел EFI (его можно определить по размеру 100 Мб и файловой системе FAT32) имеет индекс volume 1, а загрузочный раздел с установленной системой Windows (это может быть как Windows 10 так и Windows 8.1/8) — volume 3.
Назначим скрытому EFI разделу произвольную букву диска:
assign letter M:
Должна появится строка, свидетельствующая об успешном назначении буквы диска разделу EFI:
DiskPart successfully assigned the drive letter or mount point.
Завершаем работу с diskpart:
Перейдем в каталог с загрузчиком на скрытом разделе
cd /d m:\efi\microsoft\boot\
В данном случае m: это буква диска, присвоенная разделу UEFI чуть выше. Если каталог \EFI\Microsoft\Boot\ отсуствует (ошибка The system cannot find the path specified), попробуйте следующие команды:
cd /d M:\ESD\Windows\EFI\Microsoft\Boot\
Пересоздадим загрузочный сектор на загрузочном разделе:
bootrec /fixboot
Удалим текущий файл с конфигурацией BCD, переименовав его (сохранив старую конфигурацию в качестве резервной копии):
С помощью утилиты bcdboot.exe
пересоздадим хранилище BCD, скопировав файлы среды загрузки из системного каталога: bcdboot C:\Windows /l en-us /s M: /f ALL где, C:\Windows
– путь к каталогу с установленной Windows 8./f ALL
– означает что необходимо скопировать файлы среды загрузки, включая файлы для компьютеров с UEFI или BIOS (теоретическая возможность загружаться на EFI и BIOS системах)/l en-us
— тип системной локали. По умолчанию используется en-us — английский язык (США) .
Совет
. В случае использования локализованной русской версии Windows 10 / Windows 8 команда будет другая: bcdboot C:\Windows /L ru-ru /S M: /F ALL
Возможные ошибки:
-
BFSVC Error: Can not open the BCD template store
. status – – проверьте правильность введенной команды и используется ли у вас локализованная Windows, в этом случае нужно правильно указать код языка системы (local language code) -
BFSVC Error: Error copying boot files
Last Error = 0x570 – попробуйте выполнить проверку диска с помощью команды CHKDSK M: /F
Выполните команды:
bootrec /scanosbootrec /rebuildbcd
Осталось перезагрузить компьютер, после чего в выборе устройств загрузки должен появиться пункт Windows Boot Manager в котором можно выбрать загрузку нужной ОС. Конфигурация загрузчика BCD успешно восстановлена!
Способы устранения ошибки, если вы переустанавливаете Windows
1. В первую очередь, убедитесь, что перед вами исправный съемный носитель (диск или флешка), попробуйте перезаписать загрузочную флешку, можно воспользоваться альтернативной программой, которых сегодня очень много.
2. Проверьте в компьютере вставленные флешки и диски. Если они имеются, их необходимо изъять.
3
Выключите компьютер на несколько минут, полностью отключив от сети, а затем вскройте системный блок и проверьте подключение шлейфов, особенно обращая внимание на жесткий диск и материнскую плату
4. Запустите в BIOS встроенную функцию тестирования жесткого диска. Для этого осуществите вход в BIOS и перейдите в меню «Tools» – «Hard Drive Self Test» (наименование может отличаться). Если по окончании проверки какой-либо тест был не выполнен, то это может говорить о неисправности жесткого диска, в связи с чем придется произвести его замену.
Если вы так и не смогли устранить проблему самостоятельно, рекомендуем вам обратиться в сервисный центр, где квалифицированные мастера смогут произвести диагностику устройства и выявить причину неполадки.
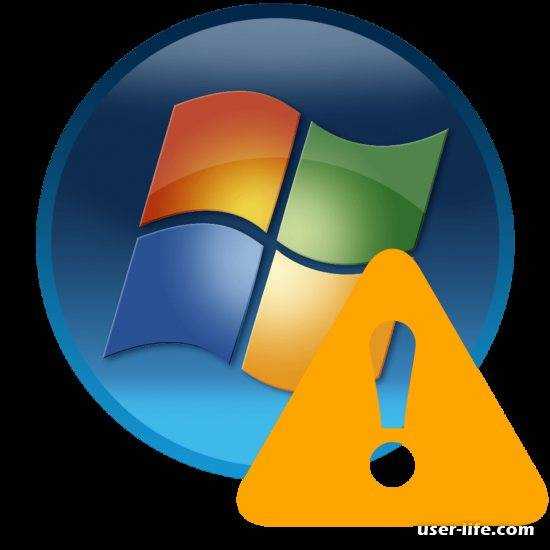
Всем привет! У пользователей 7-ой версии операционной системы «Windows» достаточно часто возникают разного рода ошибки. Итак, сегодня мы разберёмся, чем вызвано возникновение неполадки «missing operating system» и узнаем, как же её исправить? Давайте приступим.
Из-за чего возникает неполадка?
Собственно, причина достаточно проста. Заключается она в том, что «БИОС» не способен отыскать операционную систему («missing operating system» в переводе с английского означает «потеряна операционная система»). Собственно, причины могут крыться как и в самом железе, так и в операционной системе. Катализаторами возникновения данной неполадки являются:
1) Системные повреждения.
2) Неполадки с винчестером.
3) Проблемы контакта твердотельного накопителя со всеми остальными компонентами компьютера.
4) Некорректные параметры в «БИОСе».
5) С жёсткого диска была удалена операционная система.
Собственно, каждую из вышеперечисленных неполадок можно исправить. Итак, далее мы рассмотрим 6 способов решения как системных, так и физических неполадок. Давайте приступим.
Метод 1 – Исправление физических неполадки
Итак, как мы уже говорили выше, основная причина физических неполадок – это твердотельный накопитель. Возможно, он попросту выше из строя, либо каким-то образом нарушилась его связь с другими компонентами вашего персонального компьютера.
Для того, чтобы убедиться в том, что с комплектующими всё хорошо необходимо вскрыть крышку компьютера и перепроверить, верно ли подсоединён разъём (как самого накопителя, так и материнской платы) к диску. К тому же вам стоит убедиться, что на комплектующие подаётся напряжение от блока питания. В случае, когда подключение диска к материнской плате либо блоку питания неплотное, то следует просто пере подключить кабель к разъемам ещё раз. А в случае, когда всё сидит плотно, то следует поменять либо кабель, либо шлейф, а лучше и то и другое.
Вариант 2: Проверка настроек BIOS
Иногда нормальному старту ОС мешает не измененный приоритет, а другие параметры BIOS, выставленные неправильно самим пользователем или в результате ошибки или сброса настроек этой микропрограммы. Поэтому вам нужно проверить следующие пункты, зайдя на вкладку «Boot» или «Startup»:
- Опция «CSM» / «Launch CSM» должна быть в значении «Disabled» / «Never». Однако если вы устанавливали операционную систему самостоятельно, то есть она не заводская, значение, наоборот, необходимо поставить в статус «Enabled» / «Always».
- Опция «Boot Mode» должна быть в значении «UEFI», если ОС одна из последних, или «Legacy», если она устаревшая.
- Опция «Quick Boot» переключите на «Disabled» (редко помогает, поэтому в дальнейшем для более быстрой загрузки ноутбука можете попробовать переключить опцию обратно).
Кроме этого, есть небольшая вероятность того, что был изменен режим SATA, поэтому переключитесь на вкладку «Advanced» (если там ничего, связанного с SATA, нет, полистайте другие вкладки) и найдите опцию «SATA Mode» / «Configure SATA as». Когда установлено одно устройство, значение должно быть «AHCI», гораздо реже, при наличии парных SSD, объединенных в RAID, необходим режим, как уже понятно, «RAID». Режим «IDE» в ноутбуках давно не используется, и актуален исключительно для старых настольных ПК.
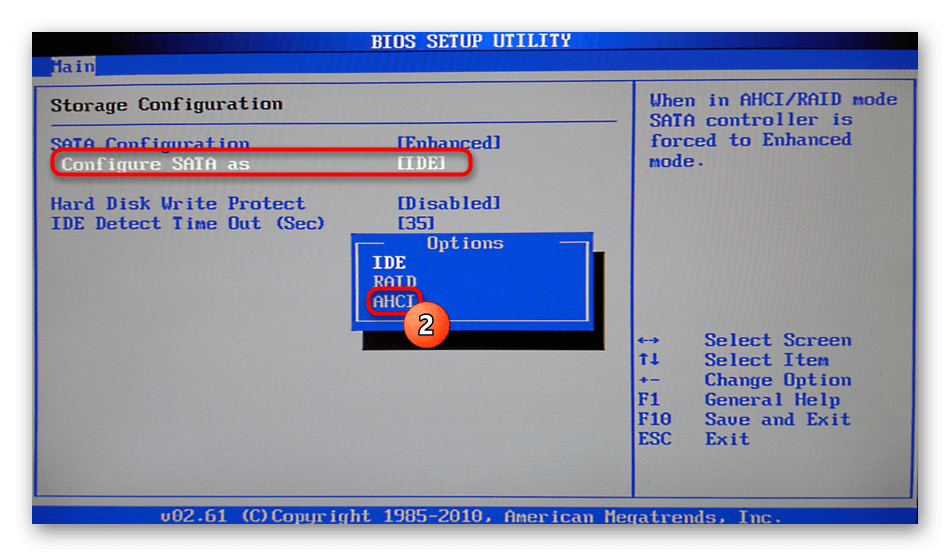
Нажмите клавишу F10 для сохранения настроек и перезагрузки лэптопа.
Определение разметки диска и диска с установленной Windows.
Для восстановления загрузчика вам понадобится установочный или загрузочный диск (USB флешка) с Windows (не ниже той версии, которая у вас установлена).
Измените порядок загрузки в BIOS (UEFI) и загрузитесь с вашего загрузочного или установочного диска и запустите командную строку (если у вас установочный диск, на экране выбора языковых параметров нажмите сочетание клавиш Shift+F10).
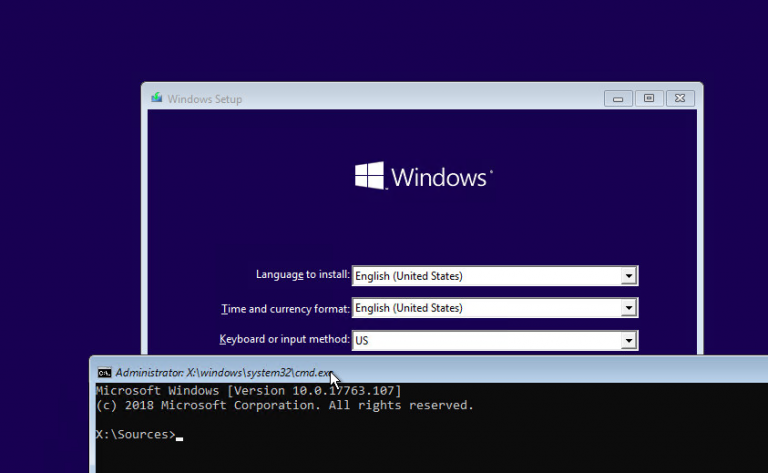
В первую очередь нужно определить тип таблицы разделов на вашем диске: GPT или MBR. От этого зависит способ восстановления загрузчика Windows.Запустите:
Если у диска в столбце Gpt указана звездочка (*), тогда используется таблица разделов GPT, если нет – MBR.
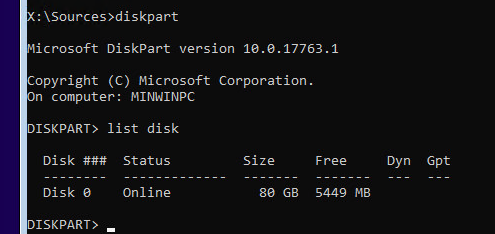
Выведите список томов на диске:
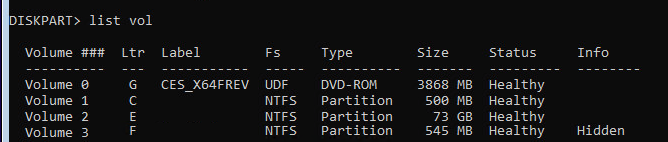
Завершите сеанс:
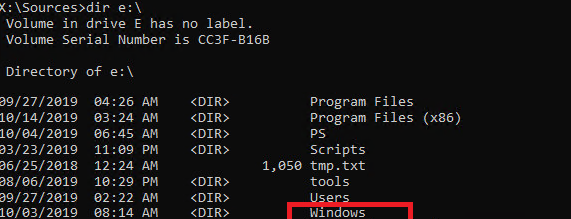
Итак, мы определили тип разметки диска и букву раздела, на котором установлена Windows. В зависимости от типа разметки перейдите в соответствующий раздел статьи.
Активируйте системный раздел
На дисках MBR загрузчик лежит в специальном разделе «Зарезервировано системой», который является активным. Если он по какой-то причине станет неактивным, при загрузке Windows вы получите ошибку BOOT FAILURE. Попытка восстановить загрузчик командой fixboot ни к чему не приведет, так как наличие флага «Активный» для раздела является обязательным условием.
Сделать том «Зарезервировано системой» активным проще всего с помощью загрузочных LiveCD с менеджерами дисков, но сгодится и обычный установочный диск с Windows. Загрузив с него компьютер и открыв нажатием Shift + F10 командную строку, последовательно выполните в ней указанные на скриншоте команды:
Первая команда запускает Diskpart, вторая предоставляет список подключенных носителей, третья выбирает диск с системой, четвертая выводит список томов, пятая устанавливает фокус на разделе «Зарезервировано системой», шестая делает его активным. Exit служит для выхода из Diskpart. Активировав раздел, выполните команду bootrec /fixboot.
Способы устранения ошибки
Прежде чем разбираться, как исправить ошибку Missing Operating System при загрузке компьютера, что делать в подобной ситуации, стоит исключить «случайный» сбой работы ПК. Для этого необходимо попытаться перезапустить компьютер, предварительно проверив все соединения, шнуры, питание. Полезно отключить и снова подключить шлейф винчестера – он может просто отойти. Имейте в виду, что контакты провода могут окислиться и его можно временно заменить – взять, например, такой же от другого HDD или DVD-привода. Если это помогло, то просто купите новый шлейф и замените дефектный.
Иногда проблема скрывается в самом винчестере, причём в некоторых ситуациях определить его неисправность можно визуально, по наличию сколов и механических повреждений, тогда его нужно заменить, а в определённых случаях ошибка заключается в некорректности функциональности жёсткого диска на системном уровне. Поэтому, чтобы устранить ошибку Missing Operating System, предполагает в качестве ответа необходимо вмешаться в настройки ОС Windows. Для устранения сбоя нужно иметь загрузочный диск или флешку с вашей версией Windows, например, 10 или 8. При загрузке системы с диска или флешки потребуется вызвать командную строку, одновременным нажатием клавиш Shift и F10, но в вашем случаи могут быть отличия, в зависимости от системы. Это можно узнать из инструкции вашего устройства. Дальше действуем так:
- В командной строке необходимо ввести команду CHKDSK C: /x/f/r, которая предназначена для запуска проверки, с параллельным исправлением программных ошибок на винчестере.
- Перезагрузить ноутбук или ПК после работы CHKDSK, предварительно изъяв установочный диск.
Если ошибка Missing Operating System не устранилась после выполненной работы, потребуется ещё раз, аналогично предыдущему процессу, запустив командную строку, последовательно ввести следующие задачи:
- Команду BOOTREC.EXE /FIXMBR через пробел. Эта команда позволит исправить загрузочную информацию.
- Аналогичную команду BOOTREC.EXE /FIXBOOT, предназначенную для исправления загрузочного сектора.
- Команду EXIT, которое завершит работу с приложением BOOTREC, и подтвердить нажатием кнопки Enter.
Дальше осуществляется перезагрузка компьютера. Если проблемы были из-за ошибок в загрузочном секторе, то они будут устранены, запуск ПК выполнится в стандартном режиме.
Такая ошибка также может быть последствием повреждения файлов ОС Windows, что требует сканирования системы и устранения неполадок, с помощью командной строки, как и в предыдущем случае. Для восстановления функционирования применяется в командном поле команда «sfc /SCSNNOW /OFFWINDIR = C:/Windows/», подтвердив которую пользователь запустит сканирование ОС, с параллельным восстановлением повреждённых данных. Процесс займёт некоторое время, после чего достаточно перезагрузить устройство и зайти стандартным способом. Можно использовать команду bootrec.exe /RebuildBcd, применение которой практически всегда решает вопрос со сбоем загрузки ПК.
Иногда проблема объясняется элементарным нарушением настроек BIOS, к примеру, в ситуации с изменёнными приоритетами загрузок, введённых случайно. Процедура настройки приоритетов может отличаться в зависимости от версии ОС: пользователю надо зайти в BIOS, выбрать из меню, расположенного на верхней панели открывшегося окна, раздел Boot. Сделать это можно посредством подсказок, размещённых в нижней строке окна. Дальше необходимо переместить на первую позицию устройство, с которого выполняется загрузка, сохранить изменения и перезагрузить ПК.
Проблема с загрузкой ОС может также быть спровоцирована вирусами. Для исключения этой причины неполадки нужно запустить устройство с применением в качестве стартового загрузочного диска, с записанным на него антивирусным софтом. К подобным программам мы рекомендуем Kaspersky Rescue Disk или аналогичное решение от Dr. Web.
И ещё один кардинальный метод борьбы с ошибкой – переустановка Windows. Если проблема не связана с техническим устареванием деталей компьютера или их механическими повреждениями, то скорее всего проблема будет исправлена. Если и после этого ошибка Missing Operating System не устранилась, то вероятно у вас неисправен винчестер и нужно его заменить. Лучше взять у друга, прежде чем покупать новый, чтобы убедиться в причине именно в HDD или SSD.
Windows Boot Configuration Data file is missing required information – перезапишем BCD
Предположим, что Check Disk сделала своё дело и привела диск в порядок. Однако побитые файлы она восстанавливать не умеет. Теоретически одна из кнопок окна в предыдущем абзаце смогла бы помочь справиться с ошибками загрузки Windows. Встроенный инструмент, запускаемый по кнопке Восстановление системы с последующей перезагрузкой последовательно запускает большое количество ремонтных утилит (в том числе и Bootrec.exe). Однако, если перезагрузка системы ни к чему не привела, файлы с загрузочной информацией придётся перекомпоновать вручную.
И снова напоминаю – интересующий нас файл \boot\bcd может находиться НЕ НА ДИСКЕ С: !
Для перезаписи мы будем пользоваться теми же дисками. Наша задача – перезаписать указанный выше файл. Bootrec.exe иногда не может этого сделать автоматически. Но существуют три готовые и применимые на большинстве машин команды, вводимые в консоли команд загрузочного и Live дисков. Введите их последовательно в консоли, нажимая после каждой клавишу ввода:
Bcdedit /export C:\BCD_Backup
ren c:\boot\bcd bcd.old
Bootrec /rebuildbcd
С их помощью помощью на диске С: создаётся база замены файла, старый файл переименовывается и даётся команда на запись на диске С: нового файла \boot\bcd.
Операция элементарна, если система одна, и файл находится на том диске. Однако если система была мультизагрузочной, вам нужно выцепить тот раздел, который отвечает за загрузку. Ну, не десятки же их, в конце концов… Так что, если описание проблемы попадает под вашу ситуацию, вам лучше убедиться, что буква диска (в данном случае С:) указывается в команде правильно. Иными словами, нужно найти активный диск.
Другие варианты решений
Разберем основные сложности и дополнительные варианты решений.
- Если ни одна из команд не работает, то скорее всего операция проводится над неактивным разделом. Нужно пометить системный диск активным. В помощь следующие команды (буква «N» обозначает номер, у каждого он может быть свой):
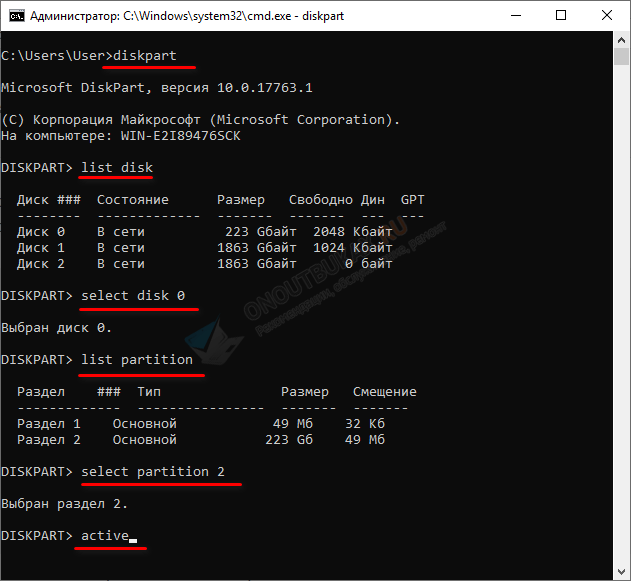
Если вдруг случайно пометили активным не тот раздел, то вместо команды «active» нужно ввести «inactive».
- Некоторым юзерам помогает отключение ПК из сети вместе с отсоединением от материнской платы питания, оперативной памяти, видеокарты, жесткого диска и SSD. После повторного подключения «BOOTMGR is missing» пропадает.
- Установите другую сборку ОС или измените конфигурацию компьютера. Иногда ошибка появляется из-за несовместимости железа.
- Обновите BIOS и при необходимости замените батарею питания. Из-за севшей батареи настройки CMOS не сохраняются.
- Возможно, загрузочный сектор с объемом (95 – 510 Мб) или раздел с операционной системой преобразовался в RAW формат. Можно попробовать его преобразовать обратно в NTFS. Однако получается это не всегда и помогает только полная переустановка.
- Используйте точку отката. При этом они должны быть созданы.
Заключительной рекомендацией станет использование утилит для создания бэкапа (резервных копий). Причем многие из них делают его автоматически, например, сразу при загрузке компьютера. Восстановление системы из резервных копий происходит в течении 30-40 минут. Это экономит время и избавляет от периодических переустановок софта.
What causes System Not Found error to present?
When your computer is booting, the BIOS will find a system on your hard drive to boot to. If there is not any system, the computer doesn’t know where to go, so it gives you a message for troubleshooting. Below are the main reasons why Windows operating system is missing.
1. The computer input/output system (BIOS) does not detect the hard disk drive.
2. The hard disk is damaged or corrupted.
3. Master Boot Record (MBR) on the hard drive is broken. Note that some third-party programs or disk operations can damage an MBR.
4. An incompatible partition is marked as Active.
5. A partition that contains the MBR is no longer active.
Проверьте, активен ли основной раздел
Если выше перечисленные способы не помогли исправить ошибку Boot Device Not Found, то нужно проверить, активен ли основной раздел. Раздел на диске, где установлена система Windows — называется основным и он должен быть активен. Запустите командную строку и следуйте ниже указаниям, чтобы проверить и активировать, если будет нужно:
- diskpart — Запуск инструмента.
- list disk — Список подключенных дисков к компьютеру.
- select disk 0 — Выбор жесткого диска на котором нужно активировать раздел. В моем случае, основной жесткий диск 0.
- list volume — Показывает разделы на выбранном жестком диски.
- select volume 2 — Выбрать локальный диск для активации. Выбирайте тот, где установлена сама система widows.
- active — Активировать раздел.
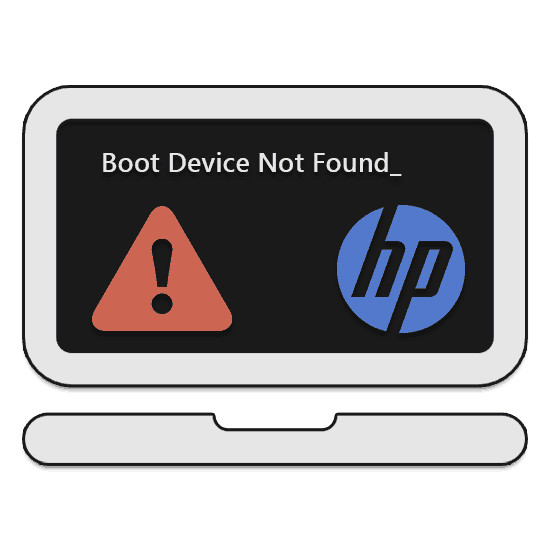
При запуске лэптопа марки HP в некоторых случаях может возникать ошибка «Boot Device Not Found», имеющая сразу несколько причин возникновения и, соответственно, методов устранения. В настоящей статье мы детально рассмотрим все аспекты данной проблемы.
Причины ошибки “Operating System not found”
Самый частые причины, из-за которых не загружается ОС на компьютере с ошибкой “ОС не найдена”:
- испорченный системный раздел, отсутствует или повреждена MBR запись, нет активных разделов (или неверный раздел диска помечен активным );
- поврежден загрузчик BCD;
- не подключен HDD с установленной ОС (сюда могу входить такие проблемы, как плохое соединение шлейфа, аппаратные проблемы с диском, RAID или контроллером).
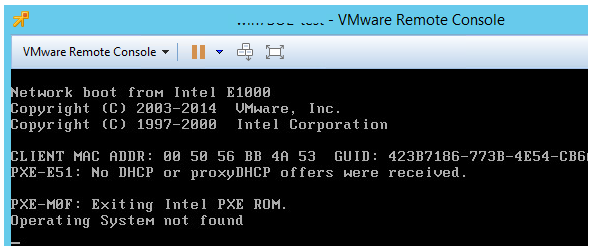
В первую очередь необходимо убедиться:
- что жесткий диск с ОС подключен к компьютеру (отключите все дополнительные диски, USB накопители – именно с этого просят начать на первом скриншоте);
- проверьте надежность подключения кабелей питания и шлейфов;
- убедитесь, что это жесткий диск определяется в BIOS/UEFI и выставите его в качестве первичного загрузочного устройства;
- проверьте настройки Secure Boot в UEFI, возможно он были изменены (проверьте загружается ли Windows с включенным и отключенным режимом Secure Boot и в Legacy режиме).
Если все это выполнено, а Windows не загружается, нужно восстановить загрузчик и загрузочную запись Windows.




























